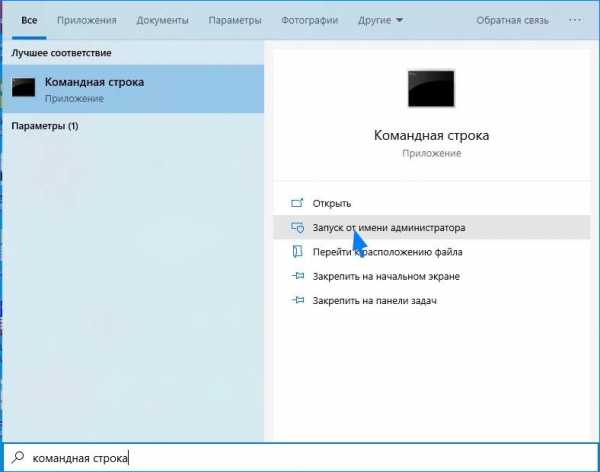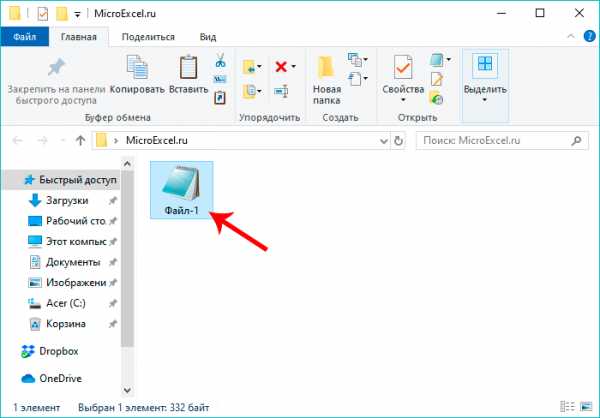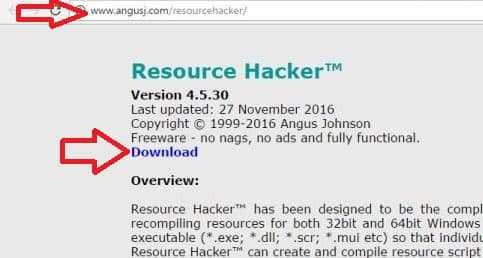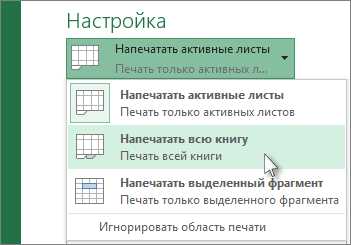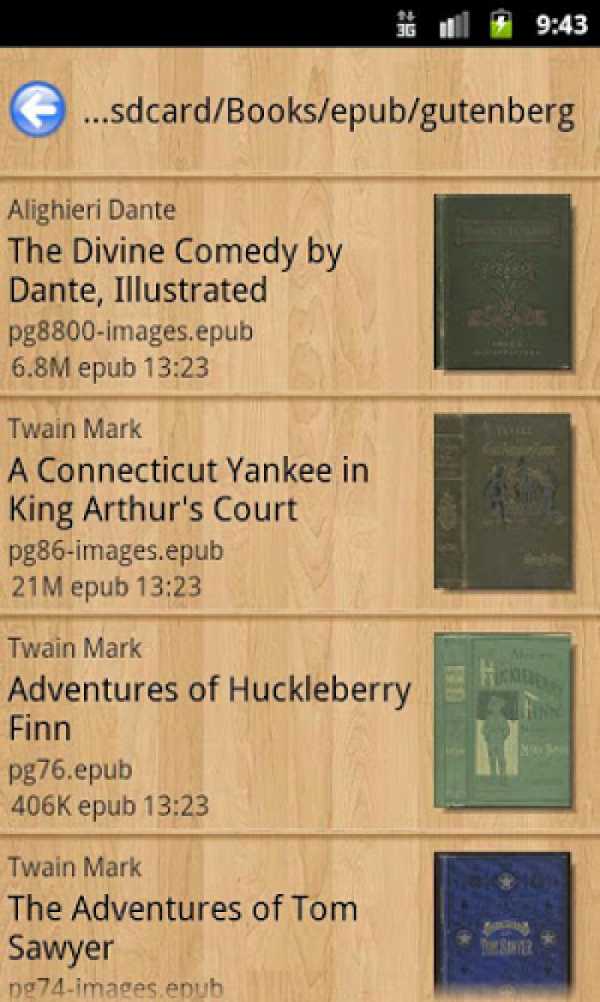Как разделить bin файл на 2 части
Как разделить файл на части? Два простых способа разбить файл на несколько частей
Компьютерные программы становятся все сложнее, фильмы все более качественными, а игры получают улучшенную графику. Все это ведет к тому, что размеры файлов повышаются, и если фильм в небольшом разрешении 360p или 720p без проблем можно передать с компьютера на компьютер, то когда разрешение добралось до 4K, сделать это стало сложнее. В подобной ситуации необходимо разделить файл на части, а после его соединить обратно. Сделать это можно несколькими способами, но первым делом мы предлагаем разобраться с ситуациями, в которых может потребоваться разбитие файла на несколько частей.
Зачем делить файл на части?
С приходом внешних жестких дисков у многих отпала необходимость разбивать крупные файлы на части. Большие файлы без проблем можно загрузить на вместительный внешний носитель, а после перенести их с него на другой компьютер. Но бывают ситуации, в которых необходимо разбить файл на несколько частей, и вот лишь некоторые из них:
- Загрузка объемного файла производится в «облачное» хранилище. Многие облачные сервисы хранения данных имеют ограничения по объему одного загружаемого файла. Некоторые из них сокращают срок хранения файлов, которые весят больше 1 Гб. Кроме того, выкачивать файлы с облачного хранилища частями гораздо удобнее, поскольку при неожиданном обрыве соединения не придется заново загружать весь объем информации;
- Информацию необходимо записать на CD или DVD диск. Запись файла на диск – это хорошая возможность сохранить его от случайного повреждения, заражения вирусом или удаления. Многие крупные компании хранят важную информацию на диске. В случае, когда требуется записать на диск большой файл, необходимо его предварительно разбить на несколько частей. Связано это с максимальным объемом информации, которую можно загрузить на CD или DVD диски;
- Файл записывается на флешку или жесткий диск, которые отформатированы под файловую систему FAT32. Некоторые пользователи предпочитают, чтобы их внешние накопители сохраняли информацию в файловой системе FAT32. На то могут быть различные причины, но данная система имеет один существенный недостаток – максимальный объем загружаемого файла в 4 Гб. Если вы не желаете форматировать флешку в NTFS, но хотите записать на нее большой файл, придется разбить его на несколько частей.
Мы привели лишь три самых распространенных ситуации, в которых может понадобиться разбить большой файл на несколько частей. В узкоспециализированных областях могут быть и другие причины, к примеру, может понадобиться разделить файл, чтобы обеспечить дополнительную безопасность и невозможность доступа к нему без объединения всех частей в одну. Предлагаем рассмотреть два самых простых способа разделения большого файла на несколько частей.
Как разделить файл на части с помощью WinRar?

Самый распространенный и простой способ разбить файл на несколько частей – это использовать программу-архиватор WinRar. Данный способ наиболее прост, поскольку программа WinRar установлена на большинстве компьютеров, и собрать по частям разделенный файл несложно, также как и «порезать» его. Обратите внимание, что для выполнения указанных ниже инструкций требуется установленная программа WinRar.
Чтобы разделить файл на части в программе WinRar необходимо:
- Нажать правой кнопкой на файле, разделение которого на части планируется, и выбрать пункт «Добавить в архив…».
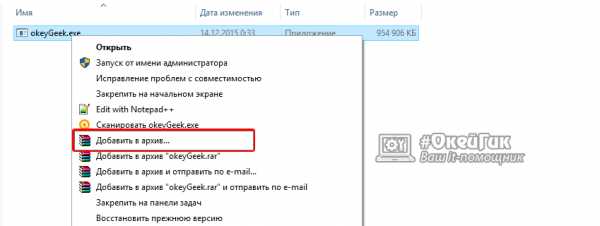
- Сверху в появившемся меню можно выбрать имя файла. Также программа позволяет задать размеры частей, на которые будет поделен файл, при этом предлагая самые распространенные размеры. Также можно задать пароль, который необходимо будет ввести для сбора деталей файла в один. После того как были выбраны все параметры, следует нажать на кнопку «ОК», в результате чего начнется создание нескольких архивов-частей файла.
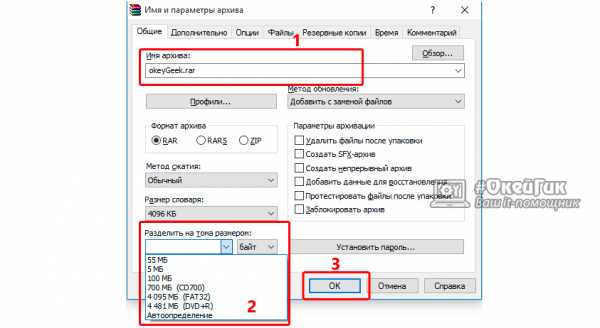
- Программа WinRar информативна, и процесс разбития файла на несколько частей будет сопровождаться окном состояния.

- После того как файл будет разделен на части, они появятся в выбранной на этапе задания параметров папке.
Как объединить файлы, разделенные в программе WinRar на части:
- Первым делом необходимо убедиться, что все части файла находятся в одной папке.
- После этого следует нажать на любой из созданных частей-архивов правой кнопкой мыши и выбрать пункт «Извлечь в текущую папку». Если есть необходимость извлечь файл в другую папку, то это можно настроить в меню, которое появится при нажатии на пункт «Извлечь файлы…».
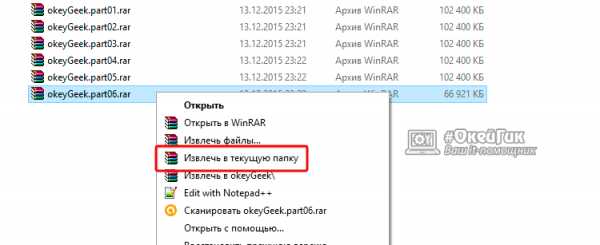
- Программа WinRar самостоятельно объединяет все части разбитого файла воедино, разархивируя его в необходимом порядке.
Как можно видеть, процесс разделения файла на части с помощью программы WinRar довольно простой. К его плюсам можно отнести архивацию выбранных файлов, то есть по окончанию разбития на части они весят меньше, чем оригинальный объект. Это позволяет разделить файл на меньшее количество частей.
Как разделить файл на части с помощью Total Commander?
 Не менее известной программой, чем WinRar, среди опытных пользователей компьютеров является Total Commander. Программа используется в различных целях, в том числе и для работы с файлами и папками на компьютере. Она позволяет с легкостью разделить файл на части, нажав несколько кнопок.
Не менее известной программой, чем WinRar, среди опытных пользователей компьютеров является Total Commander. Программа используется в различных целях, в том числе и для работы с файлами и папками на компьютере. Она позволяет с легкостью разделить файл на части, нажав несколько кнопок.
Чтобы разделить файл на части в программе Total Commander следует:
- Скачать программу Total Commander на компьютер, если она еще не установлена, и запустить ее.
- Далее требуется в левой или правой части найти файл, который будет разделен на части.
- На этапе третьего шага выделите файл, разбивка которого предполагается, и нажмите в программе на пункты меню «Файлы» — «Разбить файл».
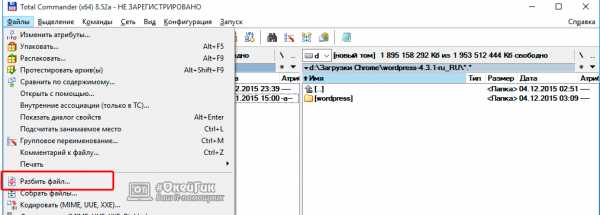
- Следом необходимо в открывшемся окне удостовериться, что каталог, куда будет помещен разбитый файл, соответствует вашему пожеланию. В случае если это не так, прописать путь для сохранения файла можно вручную или выбрать необходимую папку каталога, задав ее через пункт меню «Дерево». Также при разбиении укажите максимальный размер создаваемых файлов. После этого нажмите на кнопку «ОК».

- Части файла будут помещены в выбранную папку в указанном формате.
Как объединить файлы, разделенные в программе Total Commander на части:
- Для объединения частей в единый файл также потребуется программа Total Commander. Выбираем в левой или правой области файл, с которого требуется начать объединения объекта. Внимание: Выбирайте файл с расширением crc, именно он содержит в себе информацию об итоговом строении целого файла.
- После того, как файл с расширением crc выбран, нажимаем пункты меню «Файлы» — «Собрать файлы».
- Следом выбираем каталог, в который будет помещен собранный файл, и нажимаем «ОК». Довольно быстро части объединятся в единый файл.
В отличие от WinRar, программа Total Commander не занимается архивацией файлов, а это значит, что части файла суммарно займут примерно столько же места, сколько отдельный объект. Однако у Total Commander имеется одно серьезное преимущество – он значительно быстрее, чем WinRar, делит файлы на части и собирает их воедино, что полезно при работе с большим объемом информации.
Загрузка...Вопрос - Разбивка на 2 BIN
DiskSliceSizeВозможные значения:
262144 до 2100000000, или max
Значение по умолчанию:
max (2100000000)
Описание:
Определяет максимальное количество байтов на дисковую часть (SETUP-*.BIN файл). Обычно, оно должно быть установлено в общее количество байтов, доступных на дисковых носителях, разделенных на значение директивы SlicesPerDisk секции [Setup], значение которого по умолчанию 1.
Директива игнорируется, если разбиение на диски не включено (директива DiskSpanning секции [Setup]).
Чтобы оптимально заполнить DVD диск размером 4.7 Гбайт, используйте:
SlicesPerDisk=3
DiskSliceSize=1566000000
Чтобы оптимально заполнить DVD диск размером 8.5 Гбайт, используйте:
SlicesPerDisk=5
DiskSliceSize=1708200000
Чтобы оптимально заполнить CD (80-минутные) диск размером 700 Мбайт, используйте:
SlicesPerDisk=1
DiskSliceSize=736000000
Чтобы оптимально заполнить 1.44MБ гибкие диски, используйте:
SlicesPerDisk=1
DiskSliceSize=1457664
Как разбить файл на части, четыре проверенных варианта Блог Ивана Кунпана
Как разбить файл на части? Этот вопрос задаётся многими пользователями, когда им необходимо передать файл с одного компьютера на другой с очень большими объёмами данных. В этой статье мы проверим на практике четыре эффективных варианта разделения файлов на части.
Зачем нужно разбивать файлы на части
Здравствуйте друзья! Казалось бы в век современных и мощных компьютеров можно не разделять различные файлы на части. Ведь компьютеры сохраняют в своей памяти гигабайты данных. В этом иногда возникает необходимость. Зачем нужно разбивают файлы по частям? Начнём эту статью с ответа на этот вопрос.
На это есть несколько основных причин, почему следует разбивать файлы на части. Например, Вы загружаете на облачное хранилище какую-либо информацию, которая имеет большой объём данных. А в облачном хранилище, у неё есть ограничение на загрузку. Как правило, больше 1-2 гигабайта загружать нельзя. Поэтому, здесь уместно этот файл разделить на части и тем самым помещать его туда по частям. Кстати, есть сервис DroMeFile, который позволяет единовременно загружать файлы размером до 50 Гбайт.
Запись файлов на CD-диск или флеш-накопитель. В этом случае, делают разбивку файлов на части, так как объёмная информация может не поместиться на диск или флешку. Конечно, могут быть и другие причины, из-за которых разбивают файлы на части. Но этих будет достаточно, чтобы дальше в подробностях рассмотреть вопрос, как разбить файл на части с помощью четырёх эффективных способов.
к оглавлению ↑Как разбить файл на части
В данной части статьи перечислим четыре способа, которые помогут нам с лёгкостью разбивать файлы на много частей:
- С помощью программы архиватора Winrar. Эта программа помогает не только сжимать файлы, но и разделять их на многотомные архивные тома.
- Тотал коммандер. Он отличный помощник в упорядочивании файлов и их разбивает на части.
- Программа Free FileSplitter. Она является небольшой утилитой, которая умеет разрезать файлы на части. Её мы рассмотрим ниже.
- Деление файлов на видео. Как известно, любое видео тоже можно разделить по частям. Это мы разберём дальше в статье.
Итак, перечисленные выше способы, помогут нам узнать, как разбить файл на части. Причём файлы, могут быть очень большого объёма.
к оглавлению ↑Как разбить файл на части архиватором, создание многотомного архива
Пожалуй, самый простой способ позволяющий разбивать файлы на части – это всем известная утилита Winrar. Она установлена практически в каждом компьютере. Чтобы это сделать, нажимаем левой кнопкой мыши по тому файлу, который мы хотим разбить на части. Далее, жмём правой кнопкой мыши и выбираем: zip – «Добавить к архиву» (Скрин 1).
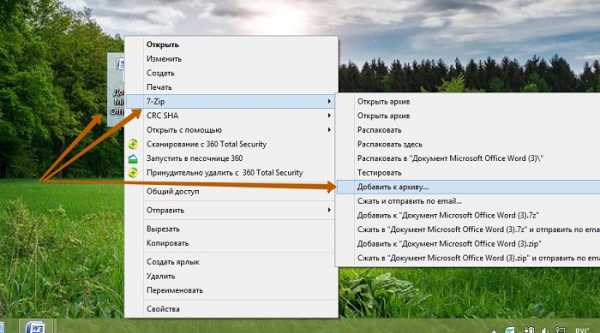
Затем, открывается панель управления архивом где нужно найти поле с таким названием – «Разбить на тома с размером». В нём можете прописать количество частей файлов, которые Вам нужны. После этого нажмите кнопку «ОК» (Скрин 2).
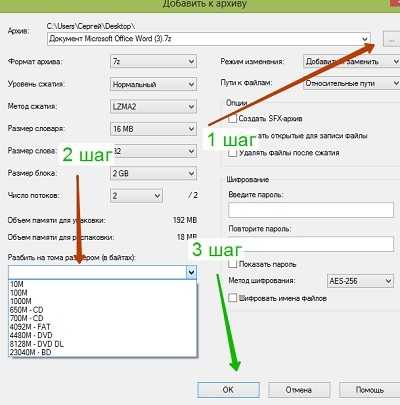
Таким образом создаются многотомные архивы. Их может быть создано очень много с разными объёмами данных.
к оглавлению ↑Как разбить файл на части в Total Commander
Сначала Вам нужно скачать и установить программу Тотал Коммандер с официального сайта. Потом следует найти через панель управления программы файл, который Вам нужно разделить на части (Скрин 3).
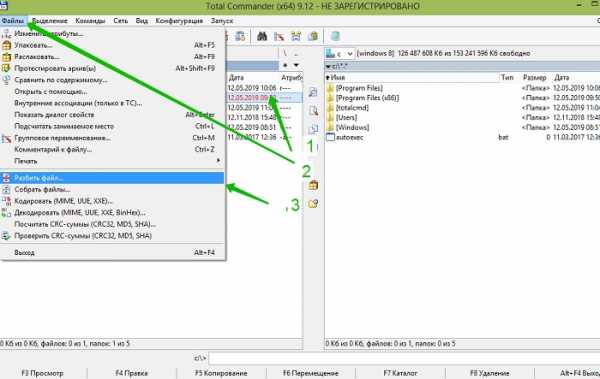
Кликаем по нему левой кнопкой мыши, далее нажимаем вверху Тотал Коммандера «Файлы», затем «Разбить файл». Вместе с тем нужно выбрать каталог, туда можно поместить Ваш разделённый на части файл в компьютере. И нажимаете «ОК», чтобы его сохранить.
к оглавлению ↑Как разбить файл на части утилитой Free FileSplitter
Эту программу можно скачать отсюда – (www.filesplitter.org). Особой установки она не требует. Запускаете её и сразу после скачивания можно начинать разбивать файлы на части. Программа на английском языке, но в ней разберётся любой пользователь. Для этого выбираете с компьютера файл, который Вам надо разбить на части. Затем, указываете путь на компьютере, где эти файлы будут размещены (Скрин 4).
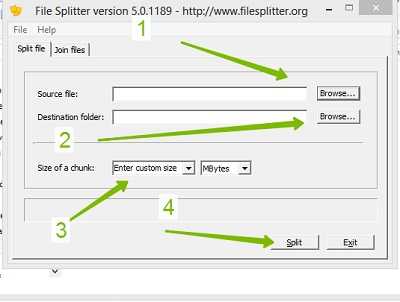
Далее, нажимаете в настройках программы кнопку «Split», чтобы разбить все файлы на части.
к оглавлению ↑Если Ваш файл видео – поделите его на части без конвертации
Видео можно разделить на части без конвертации с помощью программы. Для этого есть бесплатная программа, которая называется Видеомонтаж. Этот видео-редактор находится на официальном сайте – (video-editor.su/download.php). Скачивайте его, устанавливайте и переходите к разделению видео на части.
Запускаем программу и выбираем в её меню «Нарезка видео». Чтобы загрузить в неё видео нажимаем кнопку «Выбрать видео для нарезки» и оно через некоторое время загрузится в эту программу. После чего разделите видео на несколько частей, отделяя некоторые его фрагменты с помощью ползунка плеера.
Затем, нажмите «Далее», чтобы сохранить полученные по частям видеоролики на компьютер. Как видите, программа очень простая и сделать эту разбивку файла по частям не составит сильного труда.
к оглавлению ↑Как объединить файлы, разделенные в программе Winrar и Total Commander
Вы можете объединить файлы разделенные в программе Winrar и Total Commander. В программе Винрар это сделать легко. Для этого выбираем файл, который был разделен на части в архиве и нажимаем на него левой кнопкой мыши. Далее, выбираем из меню – «Извлечь в текущую папку» или «Извлечь в». Таким образом Вы получите такой же файл в объединенном виде.
Тотал Коммандер имеет ещё более простой способ объединения разделенных на частей файлов. В этом случае достаточно их разделить и указать во время процесса разделения файлов путь в ту папку, где эти файлы будут находиться. После этого они объединятся.
к оглавлению ↑Заключение
В этой статье мы рассмотрели вопрос, как разбить файл на части. Эти четыре способа были проверены на практике. Новичок может использовать все варианты, но самый первый лучше всего. Перед тем, как разбивать файлы, сначала установите путь к папке, в которую они будут помещены. Так их легко можно найти. Спасибо и удачи Вам!
С уважением, Иван Кунпан.
Просмотров: 1679
Как разбить большой файл на несколько частей? — пк-ГИД
Таким вопросом задаются многие пользователи, когда нужно порезать файл на более мелкие части, переписать куда-либо, а потом так же быстро собрать. Есть множество способов и утилит, позволяющих разбивать файлы на части. Рассмотрим три способа разделения и сборки файла: с использованием архиватора WinRAR, файлового менеджера Total Commander и специально предназначенной для этого утилитой Free FileSplitter.
Во многих случаях разбиение требуется для переноса файла в несколько этапов на другой компьютер, например, с помощью флешки. Также файлы разделяют для заливки на файл-хостинги, имеющие ограничения на максимальный размер и для удобства скачивания пользователями.
Разделение файла архиватором WinRAR на тома
Предлагаемый способ позволяет разбить файл с использованием архиватора WinRAR. Открываем программу, заходим в папку с файлом и правым кликом выбираем в меню пункт Добавить файлы в архив… (Add to archive…)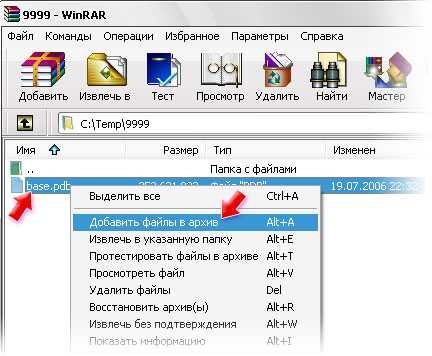
В окне настроек открываем вкладку Общие, вводим желаемое имя архива, и в списке Разделить на тома размером (в байтах) выбираем размер частей архива. Можно и самостоятельно указать его.

В списке уже есть несколько заданных размеров, рассчитанных специально под ёмкость дискеты и CD-диска, их можно выбирать, если все части файла потом будут записываться на подобные носители. Свой размер вписываем исходя из расчёта, что в одном килобайте 1024 байта, а вводить нужно размер именно в байтах. Иначе говоря, если надо разделить большой файл, например 4.5 Гб, на несколько частей, объёмом по 100 Мб, понадобится указать размер одной части. Считаем: 100 умножаем на 1024, получаем размер в килобайтах, и ещё раз умножаем на 1024, в итоге вычисляем размер в мегабайтах. По такому же принципу для расчета размера части файла в Гигабайтах умножаем ещё на 1024 и так далее. Для 100 Мб получается число 104857600, которое и вводим в поле Разделить на тома размером (в байтах). Если все эти расчёты показались мудрёными, можно просто ввести размер и букву M, например 100M.
Здесь же в поле Метод сжатия можно выбрать вариант Без сжатия, чтобы ускорить процесс разбиения файла на несколько частей архива. Незабываем, что многие медиа-файлы плохо сжимаются, это многие форматы видео-файлов, MP3, JPG, EXE и другие. Так что для разделения файла вполне достаточно делать это без сжатия. Создание архива займёт некоторое время.

WinRAR создаст несколько файлов с именем архива и приставкой part1, part2, part3… Таким образом, мы разделили один большой файл на несколько частей. Последняя часть обычно имеет меньший размер по отношению к другим, так как не всегда размер большого файла делится на пропорциональные части.
Система определяет размер части файла именно как 100 Мб, как это и требовалось.
Чтобы в дальнейшем опять получить исходный большой файл, достаточно начать распаковывать любой том архива – архиватор сам соберёт все части архива. Выбираем архив и жмём кнопку [Извлечь в] или в контекстном меню [Извлечь без подтверждения].

Разбиение файла в Total Commander
Если в системе установлен файловый менеджер Total Commander или любой аналог, то можно воспользоваться одной из его функций. Выделяем файл, заходим в меню Файл и выбираем пункт Разбить файл…
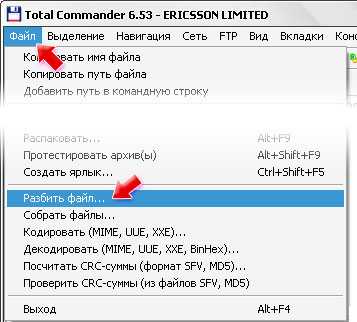
Как и в архиваторе, здесь мы можем выбрать размер частей или указать другой, также в байтах. Допустимо использовать и сокращения, k – килобайт и MB – мегабайт, например 100 MB. Можно указать и каталог, в который будут помещены части файла после разбиения.
Разделение большого файла в Total Commander выполняется довольно быстро.
И по завершении процесса мы имеем несколько файлов с заданным размером. Расширения у них простые, в виде порядкового номера части файла.
Файл с расширением crc содержит данные об исходном файле и контрольную сумму, позволяющую определить целостность файла. Его нужно оставить до сборки файла.
Чтобы собрать все части файла, разбитые в Total Commander, достаточно указать первый файл с расширением 001 и в меню Файл выбрать Собрать файлы…
Сборка файла выполняется так же быстро как и разделение.
По окончании процесса Total Commander проверит контрольную сумму, и если всё в порядке, выведет сообщение об успешном завершении.
Разбиение больших файлов на мелкие части с помощью Free FileSplitter
Предлагаемая утилита далеко не единственная, есть множество подобных ей. Выбор этой программы обусловлен тем, что она бесплатная, не требует установки и имеет небольшой размер. Единственный минус утилиты – английский интерфейс, однако она настолько проста, что это практически не мешает.
Итак, скачиваем Free FileSplitter и запускаем. В программе всего две закладки, первая предусмотрена для разбиения файлов, вторая для сборки.
Всё, что нужно сделать, это указать исходный большой файл и папку, куда требуется сохранить части после разбиения.
Source file – местоположение файла
Destination folder – папка для сохранения частей
Size of a chunk – размер частей файла, можно выбрать предлагаемый или ввести любое другое значение. Отметим удобство программы – здесь рядом с числом, определяющим размер, можно выбрать байты, килобайты, мегабайты и гигабайты.
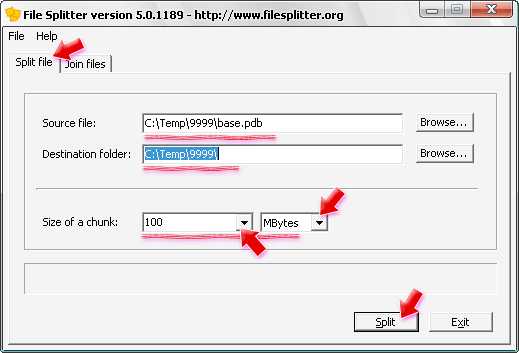
Жмём [Split] и дожидаемся завершения процесса разделения файла на части. На выходе имеем несколько файлов с расширениями chunk001, chunk002 и т.д…
Для обратной операции – сборки файла, выбираем вторую закладку Join files и в поле Source chunk указываем расположение папки и любую из частей файла, а в поле Destination file вводим имя конечного файла. Осталось нажать кнопку [Join] и дождаться, пока не будет собран файл.
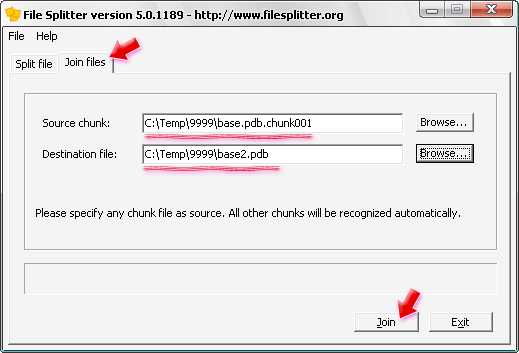
Все предложенные способы разделения большого файла на части требуют только наличия рассмотренных программ, остальные же действия не вызовут никаких затруднений.
Как разделить файл на части, разбить большой файл на части

Не редко возникает ситуация, когда необходимо отправить файл по почте, но его размер превышает допустимый порог. Как правило, в таких ситуациях используют другие способы отправки файла.
Например, файл загружают в облачное хранилище и отправляют ссылку, с помощью которой этот файл можно скачать. Однако есть и другой способ. Большой файл можно разделить на части и отправить в нескольких электронных письмах. В данной статье мы расскажем том, как это можно сделать.
Если вы не знаете, как разделить файл на части, то первое что, вам необходимо сделать, это скачать и установить архиватор. В этой статье мы будем использовать архиватор 7zip (7-zip.org), но вы можете использовать WinRAR или любой другой, который вам удобен.
После загрузки и установки архиватора 7zip вызываем контекстное меню (клик правой кнопкой мышки) для файла, который вы хотите разделить на части. В открывшемся меню выбираем «7-zip – Добавить к архиву».
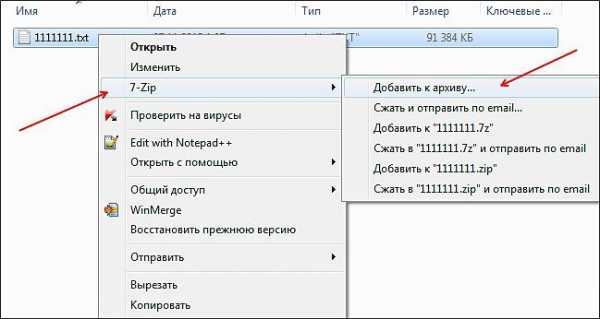
После этого перед вами откроется окно с настройками создания архива.
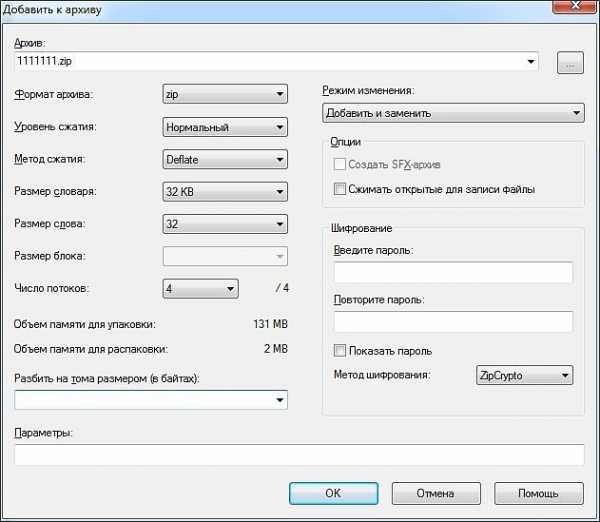
В нижней части этого окна есть функция «Разбить на тома». С помощью этой функции мы можем разделить файл на части необходимого нам размера.
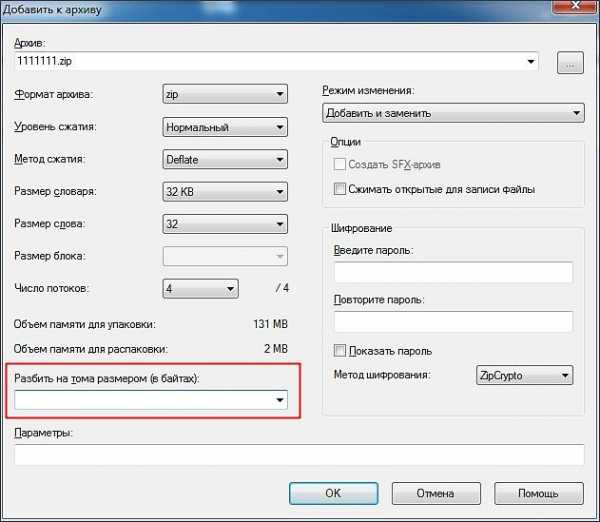
Для того чтобы разделить файл на части необходимо ввести размер, который вы хотите получить. Размер вводится в мегабайтах. Для этого введите число мегабайт с английской буквой «M». Например, 5M, 10M, 15M и т.д. Остальные настройки архивирования можете оставить по умолчанию или сменить по своему желанию. На процесс разделения файла на части это не повлияет. Единственное замечание, формат архива лучше всего ставить «zip». Это наиболее популярный формат, используя данный формат, вы сможете быть уверены в том, что с его открытием на другом компьютере не возникнет проблем.
После того как вы ввели размер файла, который хотите получить, можно нажимать на кнопку «OK» и запускать процесс архивирования.

Для примера мы разбили файл на части размером 15 Мб. После этого, в папке с исходным файлом появились файлы архива. Размер каждого файла не будет превышать тот, который вы указали в настройках архивирования. В этом можно убедиться, если посмотреть размер файла.
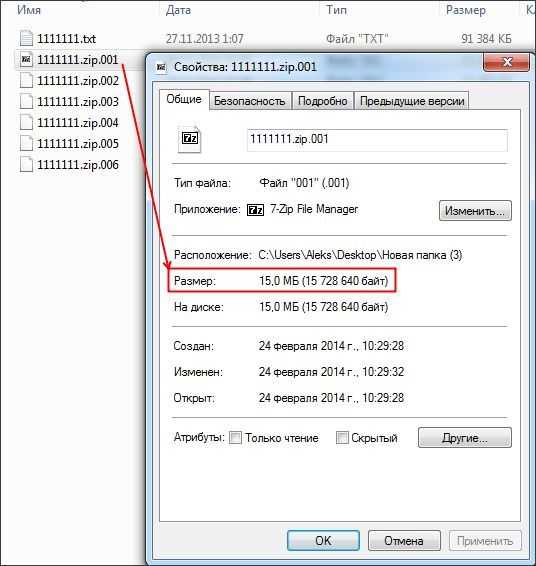
На этом процесс разделения файла на части можно считать законченным. Вы можете отправить созданный архив по электронной почте, прикрепляя к каждому письму по одному файлу.

Для того чтобы распаковать такой архив и снова получить исходный файл, необходимо поместить все части архива в одну папку и использовать функцию «Распаковать».
Как разделить файл на части программой WinRAR
Как разделить большой файл на части
Разбить файл bin. Как разбить большой файл на несколько частей
- Инструкции
- Безопасность
- Неисправности
- Ошибки девайсов
- Обзоры
- Приложения и Книги
string - разделение содержимого двоичного файла на две части с использованием однобайтового разделителя в python
Переполнение стека- Около
- Товары
- Для команд
- Переполнение стека Общественные вопросы и ответы
- Переполнение стека для команд Где разработчики и технологи делятся частными знаниями с коллегами
- Вакансии Программирование и связанные с ним технические возможности карьерного роста
- Талант Нанимайте технических специалистов и создавайте свой бренд работодателя
- Реклама Обратитесь к разработчикам и технологам со всего мира
- О компании
python - попытка разбить текстовый файл на несколько переменных
Переполнение стека- Около
- Товары
- Для команд
- Переполнение стека Общественные вопросы и ответы
- Переполнение стека для команд
linux - Как разбить файлы CSV по количеству указанных строк?
Переполнение стека- Около
- Товары
- Для команд
- Переполнение стека Общественные вопросы и ответы
- Переполнение стека для команд
Как разделить строку только на две части с заданным разделителем в Swift?
Переполнение стека- Около
- Товары
- Для команд
- Переполнение стека Общественные вопросы и ответы
- Переполнение стека для команд Где разработчики и технологи делятся частными знаниями с c
рубин - Как разбить диапазон на N частей
Переполнение стека- Около
- Товары
- Для команд
- Переполнение стека Общественные вопросы и ответы
- Переполнение стека для команд Где разработчики и технологи делятся частными знаниями с коллегами