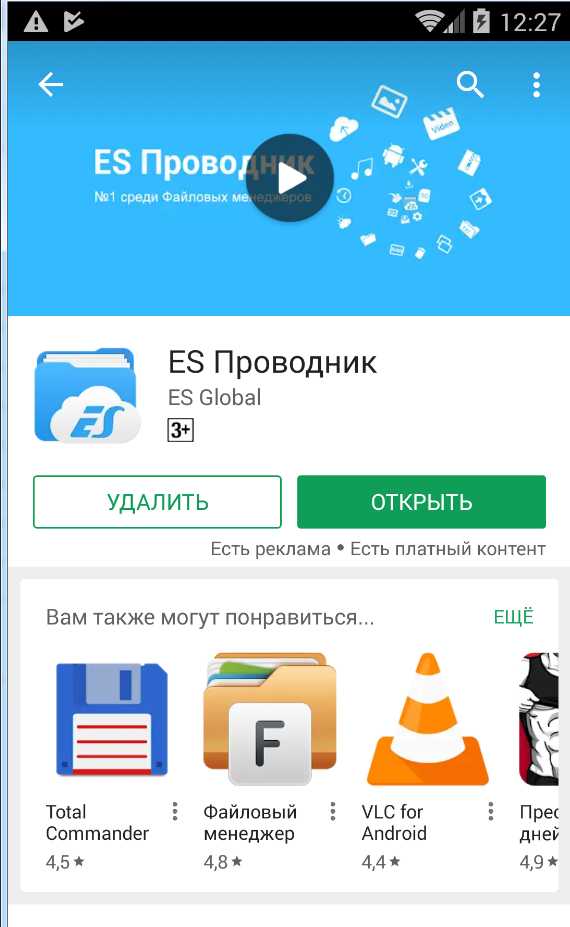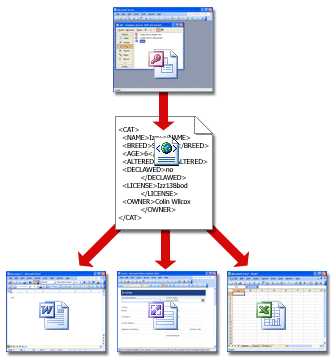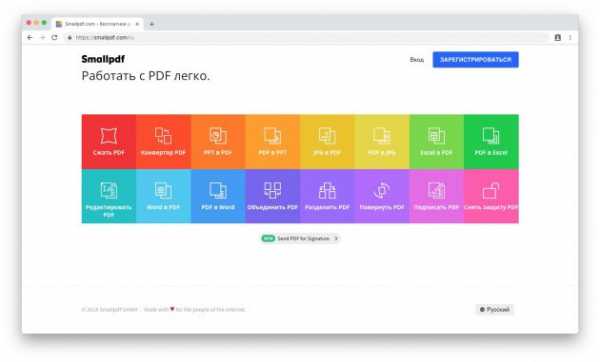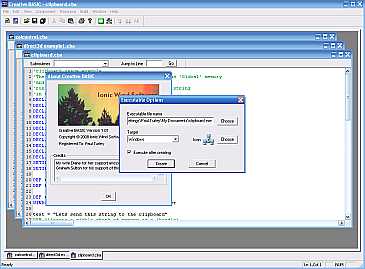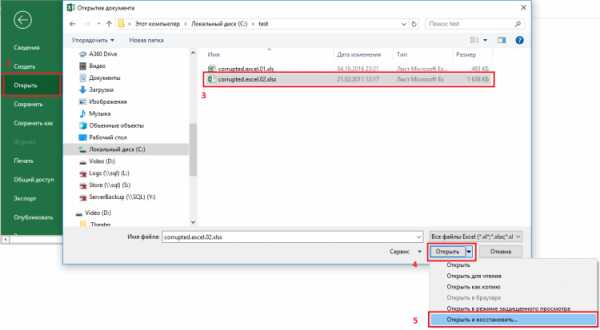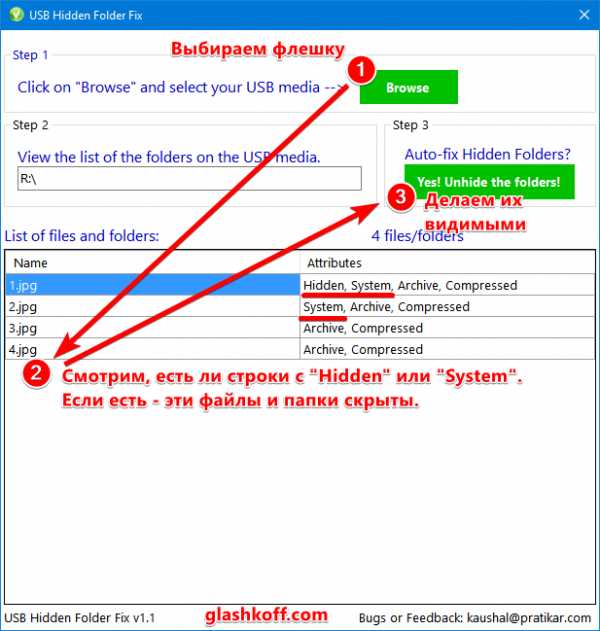Как разбить на файлы mpeg layer 3
Как разделить аудиофайл на части
Хотите разбить длинные треки на мелкие фрагменты, создать рингтон для Андроид или обработать озвучку для вебинара? Вы можете произвести разбивку звуковой дорожки на компьютере с помощью удобной программы АудиоМАСТЕР. Также она позволит применить эффекты, изменить формат файла и записать звук с микрофона. В этой статье мы расскажем, как разделить аудиофайл на части.
Разбивка аудиозаписей: онлайн или в программе?
Для обработки аудиотреков можно использовать онлайн-сервисы или программное обеспечение на ПК. Первый вариант предлагает быстрое разрезание треков без дополнительных опций. Также у веб-платформ часто установлено ограничение на количество загруженных файлов в день.
Если вы планируете часто редактировать звуковые дорожки, вам потребуется программа для разделения аудиофайлов на части. Софт на компьютер предлагает больший функционал и не требует стабильного интернет-соединения. Воспользуйтесь приложением АудиоМАСТЕР. Оно предлагает удобный интерфейс на русском языке и работает на Windows XP, 7, 8, 10.
Чтобы обрезать частями аудио, необходимо загрузить приложение на компьютер. Вы можете бесплатно скачать программу для работы с аудиофайлами по кнопке ниже. Затем пройдите стандартные этапы инсталляции: ознакомьтесь с лицензионным соглашением, укажите папку и создайте ярлык на рабочий стол.
СКАЧАТЬ БЕСПЛАТНО
Как разделить аудиофайл за 3 шага
Как разделить звуковой файл mp3 на части? Следуйте пошаговой инструкции:
Шаг 1. Загрузите аудиотрек
Запустите редактор и выберите подходящее действие. Вы можете открыть файл с компьютера, извлечь звуковую дорожку из видео или CD-диска, записать голос с помощью микрофона.
Для импорта трека укажите папку и файл
Шаг 2. Разбейте аудио на несколько частей
Разделение аудиодорожек лучше всего проводить на определенных участках звуковой волны. Есть несколько вариантов монтажа: по местам тишины и пауз, по времени и смыслу. Первые три варианта подойдут при создании рингтона или для уменьшения размера файла. По смыслу аудио можно обрезать при обработке озвучки.
Чтобы было удобно разделить mp3 файл на части по тишине, необходимо детально увидеть аудиоволну и паузы. Для этого увеличьте масштаб отображения с помощью колесика мышки или кнопки «+» в нижней части экрана.
Также можно в 1 клик установить минимальный и максимальный масштаб
Громкий звук на графике обозначается подъемом волны, а участки тишины или паузы отличаются практически ровной линией.
Для разделения по тишине установите ползунок на месте снижения графика
Для выделения звуковой дорожки в нужных участках быстрее всего воспользоваться мышкой. Установите бегунок в начале отрезка и, потяните в сторону, удерживая левую кнопку.
Выделенная область будет обозначена темными цветами
Если вам необходимо разрезать музыку на части точно по времени, устаноте продолжительность промежутков вручную. Для этого в нижнем левом углу введите значения в соответствующие окошки. Так вы настроите начало и конец композиции с точностью до секунд. Чтобы не ошибиться с продолжительностью, вы можете перемещать метку воспроизведения по дорожке. Время нужного момента будет отображено внизу экрана.
Этот способ подходит для того, чтобы разделить музыку на равные части
После выделения необходимо сохранить фрагмент. Кликните по нему правой кнопкой мыши и в появившемся списке выберите действие «Сохранить выделенное».
Программа сохранит только указанный участок аудиодорожки
Шаг №3. Сохранение выделенных кусков аудиозаписи
Далее АудиоМАСТЕР попросит указать расширение, в котором следует сохранить отрезок. Вы можете экспортировать файл в WAV, MP3, FLAC и других форматах.
У вас будет возможность настроить дискретизацию, стереорежим и битрейт
Процесс сохранения нужно повторить со всеми фрагментами. В названии файлов необходимо вручную ввести нумерацию, так как приложение экспортирует результат с исходным именем.
Если вам необходимо разделить трек на участки, которые идут друг прямо за другом, выделите мышкой первый отрезок и сохраните его. Затем сдвиньте левую границу выделения вправо, отмечая уже следующий фрагмент. Таким образом конечная точка предыдущего отрезка останется зафиксированной и станет началом следующего куска.
Выполните эти действия со всеми нужными отрезками
Дополнительные возможности аудиоредактора
Перед тем, как разбить mp3 файл на части, вы можете его отредактировать или улучшить. Для этого аудиоредактор предлагает следующие функции:
- Склейка песен и наложение нескольких аудиодорожек друг на друга.
- Автоматическое выравнивание громкости при соединении двух файлов или записи озвучки.
- Инструменты для создания эффектов: измените темп песни, добавьте эхо, измените голос, создайте атмосферу.
- Извлечение аудио из видео, с CD-диска или запись голоса с помощью микрофона.
Эффекты и всевозможные улучшения звучания можно применять как ко всему треку, так и к отдельным его частям перед непосредственным разделением.
Теперь вы знаете, как разрезать большой аудиофайл на части. Конечно, можно воспользоваться онлайн-платформами для обработки звука, но они предлагают минимум функций по настройке аудио и экспортируют результат в одном формате без настройки качества.
Лучшим решением будет воспользоваться программой АудиоМАСТЕР. Она предлагает удобный русскоязычный интерфейс, встроенные эффекты и инструменты для монтажа. С ее помощью можно создавать качественную озвучку, разделять аудио и соединять файлы. Скачайте редактор и получите впечатляющий результат!
Используйте Top 3 MP3 Splitters для разделения MP3 аудио треков на Windows и Mac
Есть много сценариев, в которых вам нужно разделить аудиофайлы MP3. Например, вы хотите извлечь аудиоклип в качестве мелодии звонка, фоновой музыки и т. Д. Что ж, это также хороший способ уменьшить большой аудиофайл MP3 с помощью программного обеспечения для разделения MP3. Как бы то ни было, если у вас есть потребность разделить аудиофайлы MP3 на дорожки или более мелкие сегменты, вы можете продолжить чтение, чтобы получить подробные инструкции.
1. Почему нужно разделить MP3-файл
Как уже упоминалось выше, люди во многих ситуациях разбивают аудиофайл на дорожки. Вы можете неограниченно разбивать аудиофайл на две, три и более частей. Вот несколько популярных причин, по которым вам нужен сплиттер MP3.
- Извлечь аудио из файла MP3 для дальнейшего использования или автономного воспроизведения.
- Сплит MP3 аудио клипы и объединить в новый аудиофайл.
- Удалите ненужные части, чтобы сделать файл MP3 меньше, чем раньше.
Видео конвертер Ultimate
Video Converter Ultimate - лучшее программное обеспечение для конвертации видео и аудио, которое может конвертировать MPG / MPEG в MP4 с высокой скоростью и высоким качеством изображения / звука.
- Конвертируйте любые видео / аудио, такие как MPG, MP4, MOV, AVI, FLV, MP3 и т. Д.
- Поддержка 1080p / 720p HD и 4K UHD конвертирования видео.
- Мощные функции редактирования, такие как Обрезка, Обрезка, Поворот, Эффекты, Улучшение, 3D и многое другое.
СкачатьСкачать Загрузить сейчасЗагрузить сейчас
2. Как разделить MP3 на компьютере с помощью Video Converter Ultimate
Если вы хотите разделить аудиофайлы MP3 на вашем компьютере с Windows или Mac, используя Конвертер видео FoneLab Ultimate хороший выбор Вы можете разделить, объединить и конвертировать аудио файлы в MP3 и других форматах гибко. Интуитивно понятный интерфейс удобен для новичков. Это нормально, если у вас нет опыта разделения аудио в формате MP3. Вы можете использовать программу для разделения и объединения файлов MP3 для легкой настройки аудиофайлов MP3.
- Сплит MP3 аудио на отдельные дорожки с настраиваемым временем начала и окончания.
- Присоединяйте треки MP3 в другие музыкальные файлы.
- Это также может быть MP4 сплиттер.
- Конвертировать MP3 аудио в другие аудио форматы с настраиваемыми настройками вывода.
- Программное обеспечение для разделения аудио MP3 работает с Windows 10 / 8.1 / 8/7 / Vista / XP и Mac OS X 10.11 / 10.10 / 10.9 / 10.8 / 10.7 / 10.6.
Видео конвертер Ultimate
Video Converter Ultimate - лучшее программное обеспечение для конвертации видео и аудио, которое может конвертировать MPG / MPEG в MP4 с высокой скоростью и высоким качеством изображения / звука.
- Конвертируйте любые видео / аудио, такие как MPG, MP4, MOV, AVI, FLV, MP3 и т. Д.
- Поддержка 1080p / 720p HD и 4K UHD конвертирования видео.
- Мощные функции редактирования, такие как Обрезка, Обрезка, Поворот, Эффекты, Улучшение, 3D и многое другое.
СкачатьСкачать Загрузить сейчасЗагрузить сейчас
Презентация Конвертер видео FoneLab Ultimate после установки. щелчок Добавить файл импортировать аудиофайл MP3.
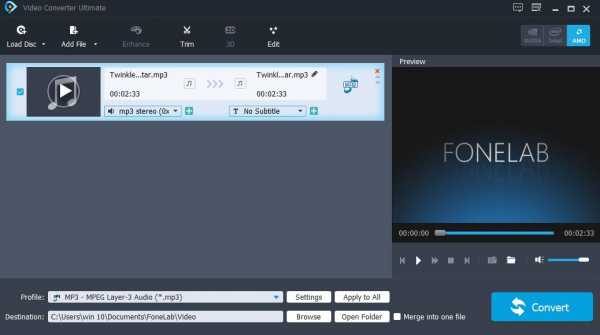
Нажмите Отделка на верхней панели инструментов для доступа к встроенному MP3-разветвителю.
Отрегулируйте точные начальные и конечные точки аудиоклипа MP3. Позже, нажмите OK разделить аудио MP3. Вы можете включить слияние в один файл в левом нижнем углу, чтобы присоединить аудиодорожки MP3, если это необходимо.
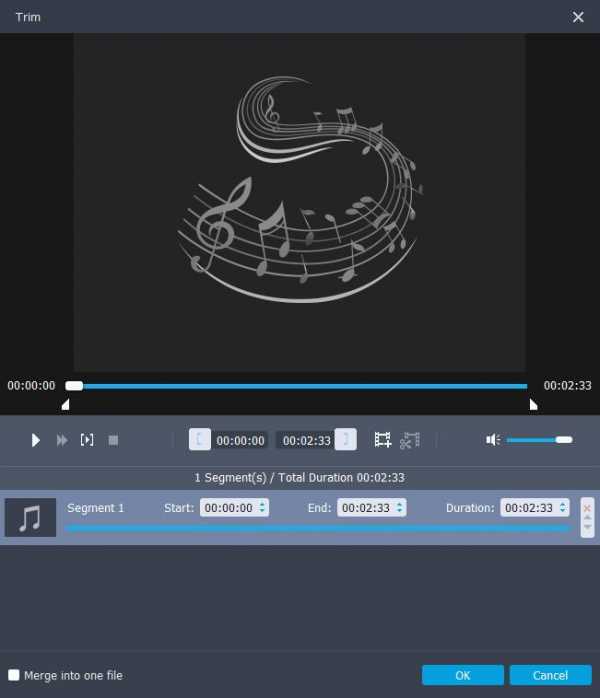
Чтобы уменьшить обрезанный MP3-файл, вы можете нажать Настройки настроить аудио кодер, частоту дискретизации, каналы и битрейт. Наконец, нажмите OK последующей Конвертировать экспортировать новые файлы MP3.
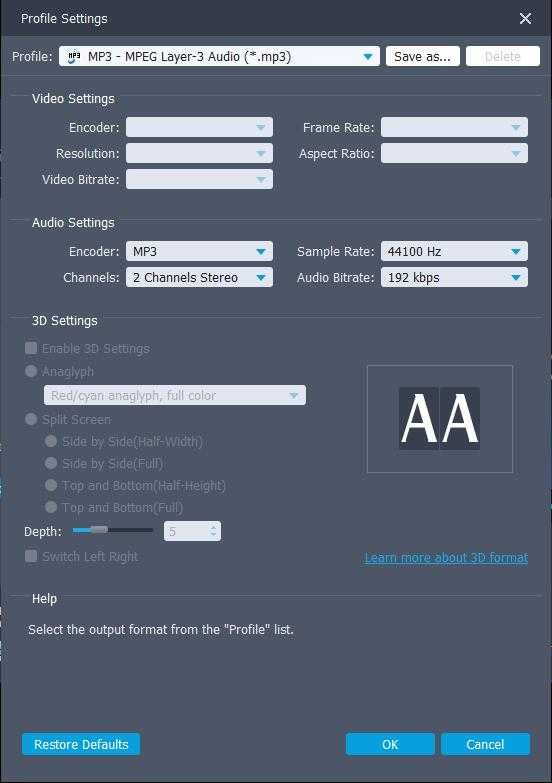
3. Как разделить MP3 на Mac
Вы также можете разделить аудиофайл на части на компьютере Mac с помощью QuickTime Player. Хотя инструментов для редактирования не так много, вы можете содержать свой компьютер в чистоте, не устанавливая сторонние инструменты.
Откройте QuickTime Player. выбирать Открыть файл из Отправьте список, чтобы добавить свой файл MP3.
Развернуть Редактировать список. Нажмите Сплит Клип перейти к разделителю Mac MP3.
Установите точку на временной шкале. Вы можете сделать разделение, прокручивая мышью.
Нажмите Готово разделить аудиодорожку MP3 на Mac
Выбирайте Сохранить как / Экспорт из Отправьте список для экспорта вашего MP3 аудио клип.
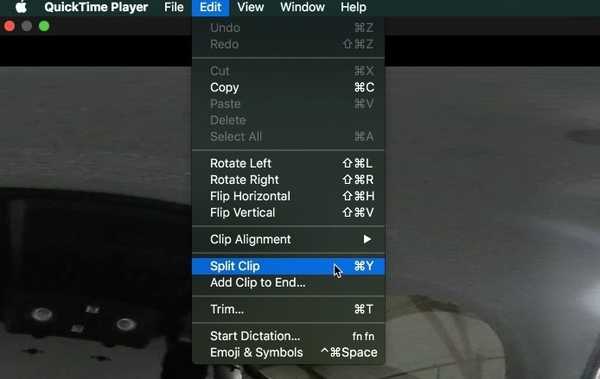
4. Как разделить MP3 с Audacity
Audacity также может быть вашим бесплатным разделителем MP3. Вы можете разделить аудиодорожки MP3 на Windows и Mac. Audacity кажется трудным в использовании для новичков. Но вы можете бесплатно редактировать многодорожечное аудио на своем компьютере.
Откройте аудио MP3 с Audacity.
Нажмите Инструмент выбора на верхней панели значков, которая выглядит как I.
Используйте его, чтобы выбрать место, где вы хотите разделить аудио MP3.
Выбирайте Клип Границы последующей Трещина из Редактировать раскрывающийся список. Вы можете разделить аудио MP3 на две и более секции с Audacity.

Это проверенные способы разбить MP3 на треки на вашем компьютере. Если вы хотите разделить звуковые дорожки на своем телефоне, использование онлайн-сплиттера MP3 также является хорошим выбором. Вы можете использовать MP3cut, Audiotrimmer, Clideo и другие, чтобы вырезать и разделить аудиодорожки MP3 онлайн. По сравнению с программным обеспечением для разветвления звука MP3 здесь не так много настраиваемых инструменты для редактирования аудио, Таким образом, выбрать ли онлайн или оффлайн сплиттер MP3 в зависимости от ваших потребностей.
Видео конвертер Ultimate
Video Converter Ultimate - лучшее программное обеспечение для конвертации видео и аудио, которое может конвертировать MPG / MPEG в MP4 с высокой скоростью и высоким качеством изображения / звука.
- Конвертируйте любые видео / аудио, такие как MPG, MP4, MOV, AVI, FLV, MP3 и т. Д.
- Поддержка 1080p / 720p HD и 4K UHD конвертирования видео.
- Мощные функции редактирования, такие как Обрезка, Обрезка, Поворот, Эффекты, Улучшение, 3D и многое другое.
СкачатьСкачать Загрузить сейчасЗагрузить сейчас
Статьи по теме:
Оставьте свой комментарий и присоединяйтесь к нашему обсуждению Please enable JavaScript to view the comments powered by Disqus.Как разделить FLAC файл (image + .cue) на треки
Пользователи, которые предпочитают слушать музыку в loseless-формате FLAC, достаточно часто сталкиваются с тем, что диск обычно записывается в виде образа с дополнительным *.cue файлом – картой треков. Давайте разберемся, как такой файл можно разделить на отдельные композиции с помощью небольших программ.
Medieval CUE Splitter
Данная программа умеет разрезать файлы на треки. Загружаем ее с сайта разработчиков и устанавливаем. После запуска выставляем необходимые настройки. Открываем меню «Файл»-«Конфигурация», и заходим на каждую вкладку, где настраиваем следующее:
- Общие. Указываем путь для результатов и опции создания дополнительных файлов.
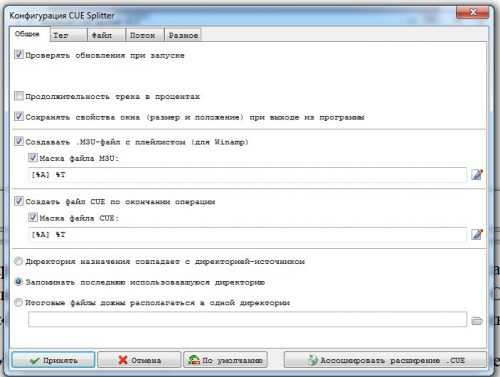
- Тег. Выставляем запись тегов в полученные файлы.
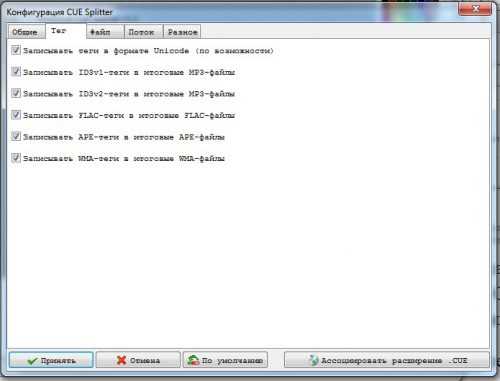
- Файл и поток. Оставляем данные по умолчанию.
- Разное. Здесь определяемся с кодировкой.
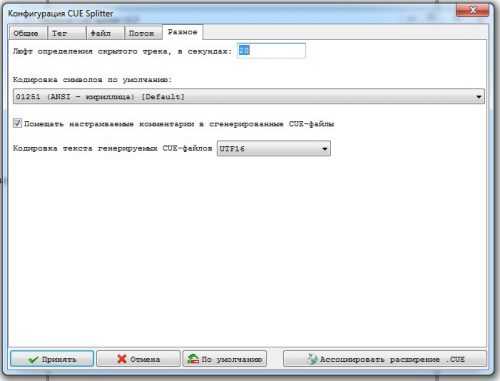
Еще одна настройка, на которую следует обратить внимание – маска, по ней будут создаваться имена итоговых файлов. Кнопка ее настройки находится в главном окне программы.
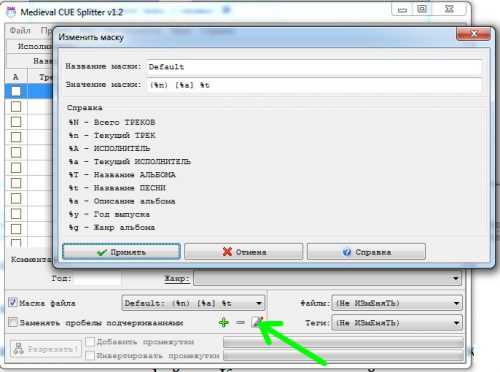
Теперь приступаем к работе. Открываем в этом приложении *.cue файл, проверяем, что правильно определена разбивка на треки и нажимаем кнопку «Разрезать».
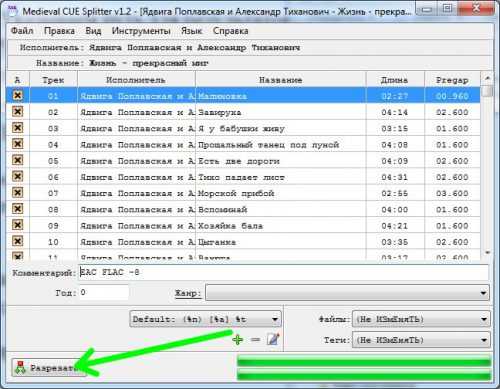
По окончании процесса в заданной папке находим отдельные треки из альбома.
MediaHuman Audio Converter
Следующее приложение имеет больше возможностей – помимо «разрезания» образа диска на треки, можно выбрать сжатый формат, в который итоговые файлы будут конвертированы. Загружаем и устанавливаем программу (при установке не забудьте снять галочки с лишних продуктов от Яндекса), после чего запускаем ее.
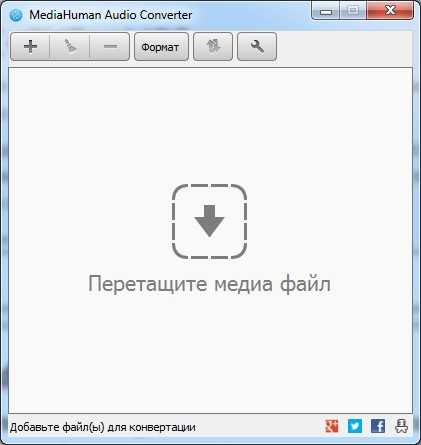
Теперь просто перетаскиваем исходный *.flac-файл в главное окно приложения. При наличии соответствующего *.cue файла пользователю будет предложено разбить образ на треки.
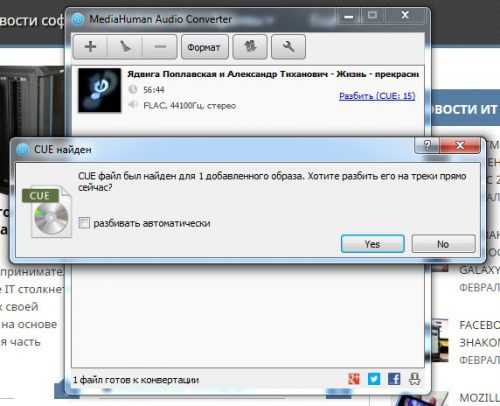
Нажимаем кнопку «Формат», где выбираем желаемый формат для готовых файлов.
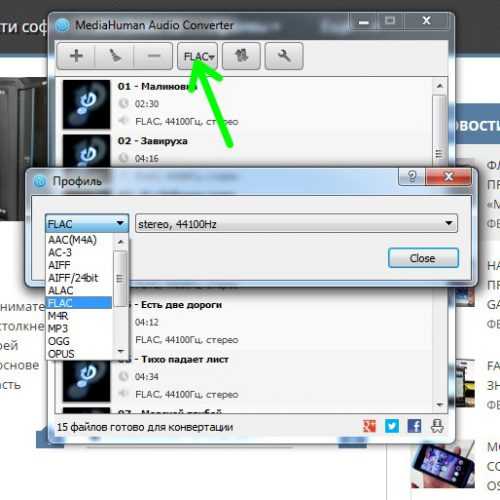
При желании можно установить дополнительные настройки конвертера (кнопка «Settings»).
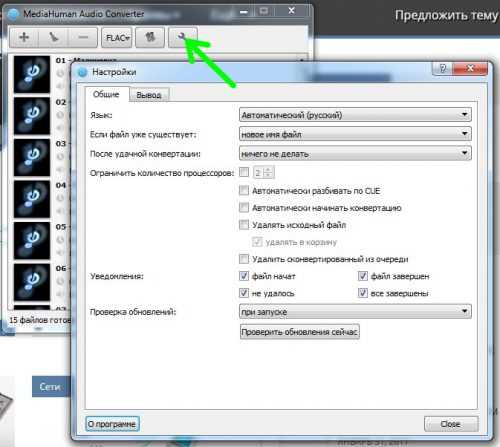
Теперь нажимаем кнопку «Начать конвертацию» и ждем окончания процесса.
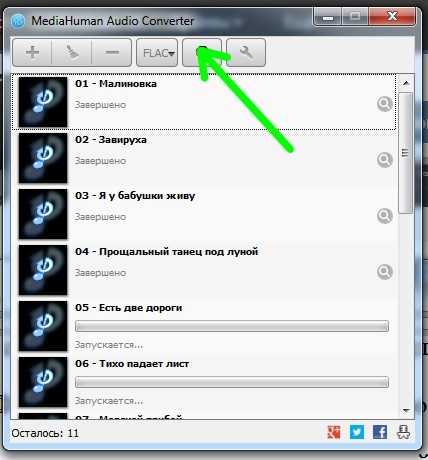
Вместо послесловия
Как видите, разделить образ диска в формате *.flac (image + .cue) на треки можно очень быстро и просто. Мы бы советовали вам использовать первое из рассмотренных приложений – отсутствие опции конвертирования увеличивает скорость работы и, если в конечном итоге не нужно выполнять сжатие, не дает возможности ошибиться с форматом полученных отдельных файлов.
ᐈКак разрезать WMV файл
SolveigMM Video Splitter, программный продукт компании Solveig Multimedia, позволяет людям, интересующимся видеообработкой вырезать и сохранять файлы с различным аудио и видео содержанием(AVI,WMV,ASF,MPEG-2,WMA,MP3). Вы можете использовать SolveigMM Video Splitter для различных целей. Например, чтобы удалить несколько фрагментов с рекламой из фильма или клипа за один проход. Cледуя инструкциям этой статьи, вы научитесь разрезать на части WMV файлы без потери качества и синхронизации аудио/видео данных. Таким же образом видео сплиттером можно разрезать на части MKV файлы, а так же MPEG-2, MP4, MOV, AVCHD, MPEG-1, AVI, ASF, MP4, WMA, WAV, WEBM файлы.
Эта статья рассказывает как разрезать на части ваш WMV файл используя SolveigMM Video Splitter (WMV редактор) всего за несколько минут и без потери качества видео и аудио данных. В нашем примере мы вырежем из файла фрагмент, находящийся в центральной части фильма.
Похожие темы:
Как разделить на части MPEG-2 файл
Как разделить на части MP3 файл
Figure 1
1. Сначала нужно выбрать файл, из которого хотите вырезать фрагмент. Чтобы открыть файл нажмите на кнопку, показанной на рисунке 1. Вы также можете воспользоваться командой Открыть файл мультимедиа в меню Файл.
2. Выберите файл из открывшегося диалогового окна, кликнув левой кнопку мыши по имени файла.
3. Кликнете по кнопке Открыть, чтобы открыть выбранный файл.
Figure 2
4. Найдите начало фрагмента, который вы хотите сохранить, передвигая Видео слайдер с одного места на другое.
5. Нажите кнопку Добавить маркер. Вы также можете добавить маркер, выбрав команду Добавить новый маркер из контекстного меню, изображенного на рисунке 3, или используя горячую клавишу[M].
Figure 3
6. Найдите конец фрагмента, который хотите сохранить и добавьте маркер. Итак, у Вас получится три фрагмента из фильма (рисунок 2).
7. Если Вы хотите сохранить центральную часть фильма, кликните левой кнопкой мыши на последний фрагмент. Выбранный фрагмент изменит свой цвет на оранжевый.
Figure 4
8. Нажмите кнопку "Пометить фрагмент на удаление" чтобы удалить выбранный фрагмент. Вы также можете удалить фрагмент, выбрав команду "Пометить фрагмент на удаление" из контекстного меню или используя горячую клавишу [D] . Фрагмент изменит свой цвет на белый.
9. Выберите первый фрагмент нажав левую клавишу мыши и удалите его как это было описано в пункте 8 (Рисунок 5).
Figure 5
10. Кликните левой кнопкой мыши на центральный фрагмент, чтобы сохранить его.
11. Нажмите кнопку на кнопку Сохранить.
Figure 6
12. В появившемся окне Сохранить текущий фрагмент как... выберите папку, в которой новый фрагмент будет сохранен. Затем введите имя для нового файла в поле "Имя файла:".
13. Отметьте поле, если Вы хотите добавить задачу в очередь пакетной обработки. Если поле не отмечено, процесс редактирования начнется сразу же после того как Вы нажмите кнопку Сохранить.
14. Нажмите кнопку Сохранить. Вы увидете текущий процесс редактирования в открывшемся окне.
Поздравляем, Вы получили фрагмент из исходного WMV файла!
Вы можете разрезать Ваш видео файл на несколько различных частей, это очень просто - повторите действия с шага 4 по шаг 14 для каждого фрагмента и наслаждайтесь вашими любимыми видео фрагментами с друзьями!
ᐈКак разрезать MPEG-2 файл
Всем нравятся фильмы. Иногда хочется сохранить любимый фрагмент из фильма для того чтобы показать друзьям, отправить кому-нибудь или просто сохранить для себя. Теперь Вы можете разделить ваше MPEG-2 видео очень легко с SolveigMM Video Splitter (видеоредактором для AVI, WMV, ASF, WMA, MP3 and MPEG-2 файлов) без потери первоначального качества и синхронизации аудио/видео данных. Таким же образом видео сплиттером можно разрезать на части MKV файлы, а также MP4, MOV, AVCHD, MPEG-1, AVI, ASF, WMV, MP4, WMA, WAV, WEBM файлы.
Похожие темы:
Как отредактировать AVI файл
Как отредактировать WMV файл
Эта статья объясняет как за несколько минут разделить на части Ваш видео файл с SolveigMM Video Splitter.
Figure 1
1. Нажмите кнопку открытия файла в окне программы чтобы открыть файл для редактироавния. Вы также можете использовать команду Открыть файл мультимедиа в меню Файл.
2. Выберите нужный файл.
3. Отметьте галочкой поле "Не индексировать" чтобы предотвратить немедленное индексирование файла. Если поле не отмечено, то откроется окно, изображенное на рисунке 2.
Примечание: Индексация файла гарантирует, что процесс редактирования будет происходить с точностью до кадра. Вырезанный фрагмент начнется в точности с того кадра, на котором был помещен маркер начальной позиции. И последний кадр вырезанного фрагмента будет заканчиваться именно на том кадре, на который был помещен маркер конечной позиции.
4. Нажмите кнопку Открыть чтобы открыть выбранный файл.
Figure 2
Figure 3
5. Найдите начало первого фрагмента, используя видео слайдер.
6. Нажмите на кнопку Добавить маркер. Вы также можете добавить маркер, выбрав команду Добавить новый маркер контекстного меню или используя горячий ключ "M". Затем добавьте маркер конца фрагмента.
7. Кликните левой кнопкой мыши на фрагменте, который хотите сохранить. Этот фрагмент будет выделен оранжевым цветом. Затем нажмите на него правой кнопкой мыши чтобы открыть контекстное меню.
8. Выберите команду Сохранить выбранный фрагмент как... из контектсного меню.
Figure 4
9. Введите имя для файла в открывшемся окне Сохранить текущий фрагмент как...
10. Отметьте поле "Не запускать. Добавить в очередь пакетной обработки", если вы хотите добавить задачу в очередь пакетной обработки.
10. Нажмите кнопку Сохранить. Вы увидете текущее состояние процесса редактирования.
Новый сохраненный файл будет частью вашего исходного MPEG-2 файла. Чтобы разрезать ваш MPEG-2 файл на несколько частей необходимо повторить действия, описанные в пунктах с 5-го по 8-й для каждого фрагмента.
3 Лучших бесплатных программы для обрезки MPEG на Mac/Windows
By Elva | Oct 30,2018 16:37 pmСейчас вы можете найти огромный ряд как платных, так и бесплатных ПО, с помощью которых вы сможете обрезать видео MPEG. При использовании премиумных версий, вам необходимо вносить ежемесячную оплату перед загрузкой приложения или началом использования, а в бесплатных - с вас ничего не требуется. Поскольку их функции более или менее одинаковы и не имеют заметных ограничений, в таком случае лучше найти бесплатное ПО для решения таких задач. В этой статье вы найдете обзор 3 топовых бесплатных программ для обрезки MPEG, их характеристики, преимущества и недостатки. Она поможет вам сделать правильный выбор.
Часть 1: Наиболее экономное приложение для обрезки MPEG - Filmora Video Editor
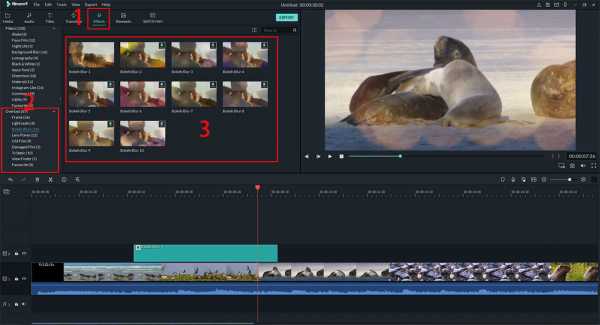
Filmora Video Editor для Mac ( Filmora Video Editor для Mac) является лучшей программой для обрезки MPEG на рынке, предоставляет лучшие методы, инструменты и приемы для выполнения обрезки видео MPEG. Filmora Video Editor позволяет с легкостью создавать видео, редактировать аудио, применять эффекты и делиться видео на YouTube, Facebook, Vimeo, DVD, TV, iPhone, iPad, iPod, и др!
Основные функции Filmora Video Editor:
- 200 видов анимированной графики для добавления декораций: праздничные колпаки, новогодние елки и т. д.
- Более 300 бесплатных эффектов из магазина Filmora: звуковые эффекты, мозаика, титры и др.
- Разделение экрана или мульти-экран, клонирование объектов видео.
- Аудио микшер и эквалайзер для расширенной настройки и стабилизации звуков.
- Экспорт видео в социальные сети и на различные устройства в многообразных форматах.
Инструкция "Как обрезать видео MPEG на Windows при помощи Filmora Video Editor"
Шаг 1. Запуск Filmora MPEG Cutter
Загрузите и установите программу на ПК. После установки, запустите программу и выберите расширенный режим функций.
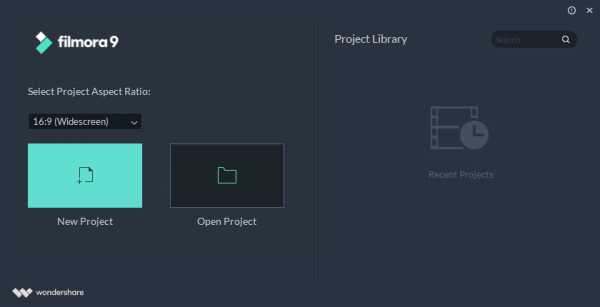
Шаг 2. Импорт видео MPEG в программу
Просто перетащите файл MPEG в программу. Сначала, он будет добавлен в медиатеку. Затем снова перетащите видео из медиатеки на временную шкалу для дальнейшего редактирования.
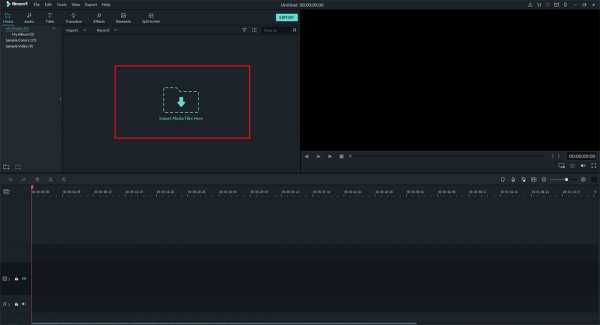
Шаг 3. Обрезка видео MPEG
Для обрезки видеофайла, переместите курсор на то место, которое вы хотите обрезать, нажмите на значок ножниц выше временной шкалы. Осталось удалить необходимый фрагмент, нажмите правой кнопкой мыши на видео и выберите "Delete".
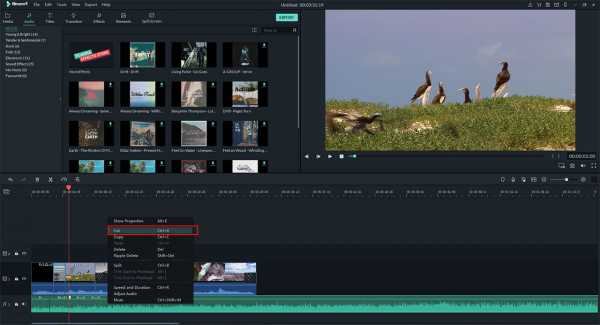
Шаг 4. Сохранение отредактированного видео
После завершения процесса обрезки, нажмите на кнопку "Export", чтобы сохранить видео на компьютере или загрузить его на YouTube, Facebook или Vimeo. Не забудьте выбрать правильный формат сохранения файла.
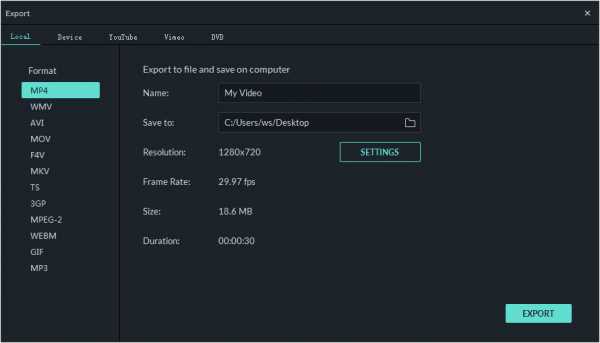
Видео-урок "Как обрезать MPEG файл с помощью Filmora Video Editor"
Часть 2: 3 лучших бесплатных программы для обрезки MPEG
Есть ли способ нарезать MPEG бесплатно?
Существует широкий диапазон бесплатных онлайн программ для этой цели. Если вы не сможете выбрать подходящую утилиту из следующих, то вам необходимо выбрать более точный критерий. Данные программы обладают всем тем, что необходимо для получения качественного результата, данная характеристика, точно, должна учитываться при выборе. Рассмотрим топовые ПО для обрезки:
#1: Video Edit Master
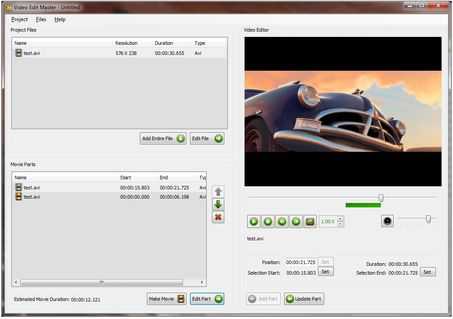
Основные характеристики:
Video Edit Master является отличным вариантом бесплатного ПО для решения задач с форматом файлов MPEG. Вы сможете быстро нарезать и склеивать видеоролики, а также кроме редактирования, выполнять захват кадра из видеофайла. Вы с легкостью разберетесь с интерфейсом, а также будете застрахованы от потерь качества в процессе обрезки.
Цена: Бесплатно
Поддерживаемые системы: Windows
Плюсы:
- Простые и понятные функции.
Минусы:
- Не добавляет изображения;
- Часто происходят сбои;
- Работает только с .avi & .mpg.
#2: iTech Video Cutter
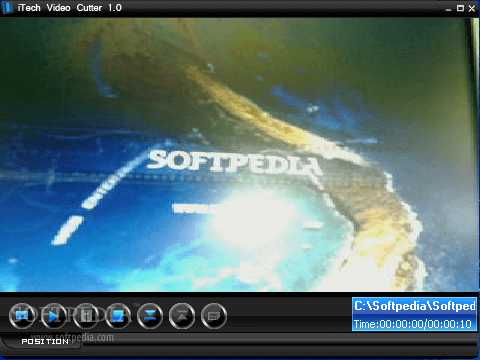
Основные характеристики:
iTech Video Cutter - еще один пример бесплатной программы, которая поможет вам в обрезке видеофайлов. Она позволяет нарезать видео на маленькие фрагменты без ущерба для качества. Кроме MPEG, она поддерживает широкий диапазон форматов.
Цена: Бесплатно
Поддерживаемые системы: Windows, Linux, Mac OS X, Unix...
Плюсы:
- Легкое и мощное ПО для обрезки видео.
- Поддерживает большое количество форматов видеофайлов.
Минусы:
- Отсутствие функциональности, частые сбои в работе.
#3: Free Video Cutter
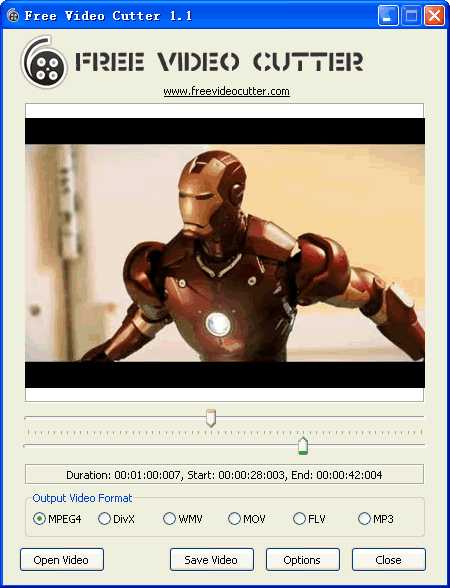
Основные характеристики:
Free Video Cutter отлично и точно справляется с файлами MPEG 1 и 2, что является, действительно, преимуществом. Эта программа широко распространена на рынке, поэтому можете не сомневаться, вы имеете дело с оригинальной программой, так как сейчас на рынке очень много подделок.presence so you will have the surety of dealing with a reputable program. That is very vital considering there are many counterfeits in the market today.
Цена:Бесплатно
Поддерживаемые системы:OS X 10.10 или более поздние версии
Плюсы:
- Работает с большинством форматов видео;
- 100% безопасное и понятное ПО;
Минусы:
- Данная версия не поддерживает работу с новыми операционными системами.
Related Articles & Tips
javascript - Правильно разделить MPEG-1 Layer 3 для потокового сервера
Переполнение стека- Около
- Товары
- Для команд
- Переполнение стека Общественные вопросы и ответы
- Переполнение стека для команд Где разработчики и технологи делятся частными знаниями с коллегами
- Вакансии Программирование и связанные с ним технические возможности карьерного роста
- Талант Нанимайте технических специалистов и создавайте свой бренд работодателя
Как легко разделить MPEG / MPG на небольшие файлы
MPEG - это стандартный формат, специализирующийся на Moving Picture Experts Group. Когда файл имеет расширение .MPEG или .MPG, у вас обычно есть видео в формате MPEG-1 или MPEG-2, в котором MPEG-1 предназначен для дисков VCD, а MPEG-2 - для дисков SVCD и DVD. Когда вы столкнетесь с проблемами, указанными ниже, сплиттер MPEG вам немедленно поможет.
- Необходимо загрузить видео MPEG (например, на YouTube), но оно превышает ограничение по длине (максимум 15 минут).
- Видео файлы MPEG слишком большие. Их нужно разрезать на кусочки меньшего размера.
В этой статье представлены два удобных инструмента, которые могут помочь вам разделить и сохранить любой файл MPEG на небольшие сегменты, независимо от того, как кодируются ваши файлы MPEG.
Часть 1. Разделение файлов MPEG с помощью Wondershare UniConverter (первоначально Wondershare Video Converter Ultimate).
Как разделитель MPEG, Wondershare Video Converter (Video Converter для Mac) позволяет вам разбивать файл MPEG на небольшие сегменты в пакетном режиме.Проверьте его возможности ниже:
Wondershare UniConverter (первоначально Wondershare Video Converter Ultimate) - лучший сплиттер MPEG для Windows 10 / Mac (включая Catalina)
- Поддержка разделения MPEG, MPG, MP4, WMV, MPEG, FLV и др.
- Видео можно персонализировать с помощью функций редактирования, таких как обрезка, обрезка, вырезка и другие.
- Конвертируйте видео в любой формат в пакетном режиме с меньшей потерей качества.
- Для пакетной обработки можно добавить одновременно несколько файлов.
- Позволяет передавать медиафайлы на устройства Android, устройства Apple, внешний жесткий диск и другие устройства.
- Позволяет записывать видео в папку DVD, файлы ISO, DVD или Blu-ray.
- Скачивайте или записывайте видео с YouTube и других более чем 10 000 сайтов обмена видео.
- Универсальный набор инструментов: добавление метаданных видео, создание GIF, трансляция видео на телевизор, конвертер VR и средство записи экрана.
- Поддерживает Windows 10/8/7 / XP / Vista и Mac OS 10.15 (Catalina), 10.14, 10.13, 10.12, 10.11, 10,10, 10,9, 10,8, 10,7, 10,6.
Простые шаги для разделения файлов MPEG:
Теперь давайте рассмотрим простые шаги, чтобы разрезать видео MPEG на несколько сегментов и быстро экспортировать в отдельные файлы.
Шаг 1 Загрузите файлы MPEG в редактор.
После того, как вы загрузили и установили UniConverter (первоначально Wondershare Video Converter Ultimate), дважды щелкните значок, чтобы запустить его, и вы увидите основные окна, как показано ниже.Нажмите кнопку, чтобы открыть диалоговое окно браузера для загрузки файлов MPEG. Вы также можете перетаскивать файлы MPEG со своего компьютера в основные окна.
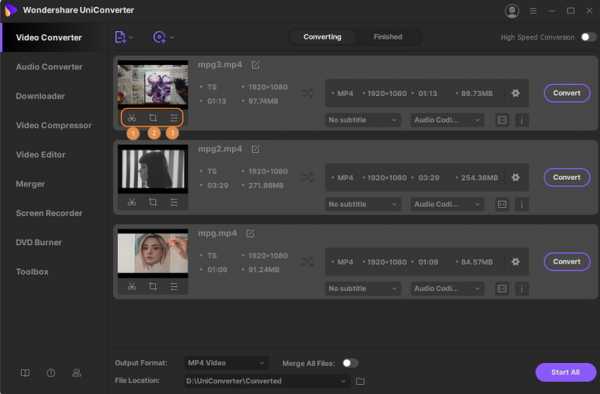
Советы : С помощью кнопки «Загрузить DVD» вы можете разделить фильмы DVD и преобразовать их в небольшие файлы MPEG для совместного использования.
Шаг 2 Разделите MPEG на сегменты.
Чтобы разделить добавленное видео MPEG, щелкните первый значок под миниатюрой видео. Откроется следующее окно «Обрезка» разделителя MPEG. Если вы хотите обрезать видео от начала или до конца видео, повесьте указатель мыши на заднюю / переднюю часть клипа (Примечание: для версии Windows здесь вы можете переместить указатель мыши на ползунок времени и обрезать видео). - появится значок карандаша, щелкните его, чтобы указать точное время, которое вы хотите обрезать), затем нажмите кнопку «Вырезать», чтобы разрезать видео на две части.Чтобы узнать больше о способах обрезки видео MPEG с помощью другого решения, вы можете узнать , как редактировать видео MPEG>
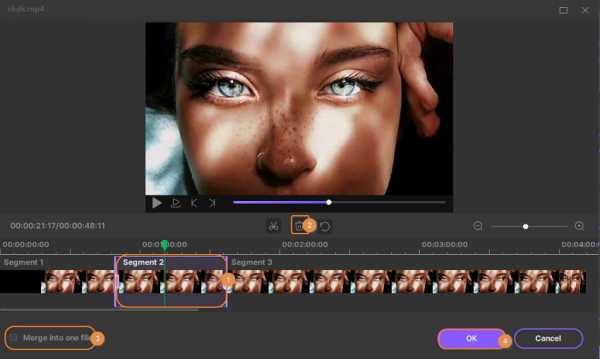
Шаг 3 Начните разбиение файлов MPEG.
Наконец, выберите формат для экспорта разделенных видео MPEG. Если вы не хотите менять формат MPEG, просто сохраните его. Но вы можете разделить MPEG на любые обычные форматы, включая MPEG, MP4, MOV, WMV и т. Д. После выбора целевого формата вы обнаружите, что все клипы имеют последовательные имена на основе исходного имени.Готово, нажмите кнопку «Начать все», чтобы начать разбиение файлов MPEG.
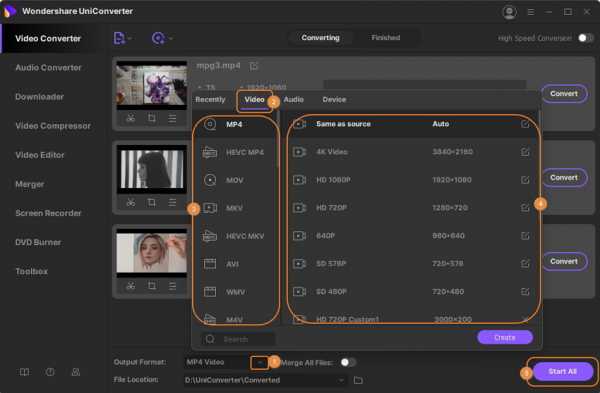
Часть 2. Разделение файлов MPEG с помощью Wondershare Filmora.
Wondershare Filmora - мощная и простая в использовании программа для редактирования видео. Когда дело доходит до разделения файлов MPEG, вы можете разделить их в любом месте одним щелчком мыши. С его помощью вы также можете вырезать и вставить клип по своему желанию, чтобы создать новый файл. После разделения файлов MPEG просто загрузите их на YouTube прямо из этого приложения или экспортируйте на свои портативные устройства для воспроизведения на ходу.
Шаг 1 Импортируйте файлы MPEG в Filmora.
Загрузите все исходные клипы MPEG, щелкнув «Импорт», чтобы просмотреть папку с файлами. Они будут отображаться в виде эскизов в медиатеке. После этого перетащите клип MPEG на временную шкалу видео.
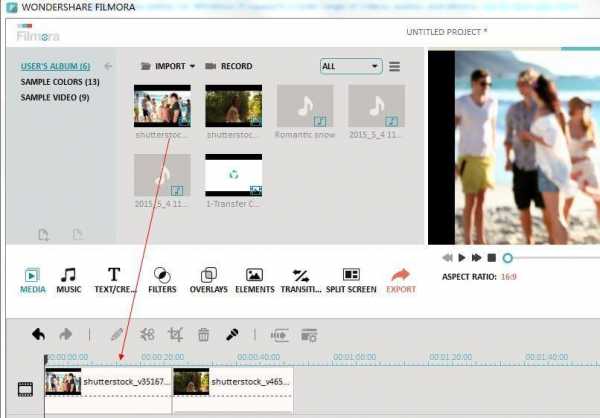
Шаг 2 Разделите файлы MPEG одним щелчком мыши.
Щелкните значок воспроизведения, чтобы просмотреть клип MPEG. При необходимости вы можете перетащить ползунок в окне предварительного просмотра, чтобы помочь вам найти правильное положение (также поддерживается покадровая перемотка вперед).Когда дело доходит до позиции для разделения, приостановите ее и нажмите значок ножниц, чтобы разрезать клип MPEG на два сегмента. Повторите это, и вы разделите большой файл MPEG на несколько клипов. Наконец, удалите ненужные клипы, нажав «Удалить» на клавиатуре.
Шаг 3 Сохраните разделенный файл MPEG.
Чтобы экспортировать разделенный файл MPEG, просто нажмите «Создать», чтобы открыть окно вывода. Затем перейдите на вкладку Формат и выберите нужный формат для сохранения на свой компьютер. Кроме того, вы можете поделиться своим творением прямо на YouTube или записать его на DVD для просмотра на домашнем DVD-плеере.
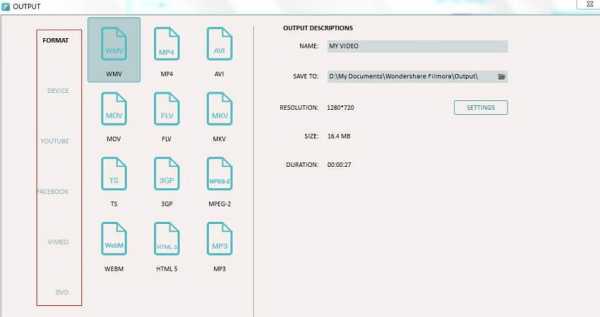
Вот видео-инструкция:
.Разветвитель MP3
| 3 простых метода разделения MP3 на несколько дорожек
Почему вы хотите разделить аудиофайл MP3?
Что ж, у вас может быть много причин, чтобы объяснить, почему вам нужно разделить файл MP3 на несколько частей, но факты доказали, что достичь цели сложно. Потому что найти в Интернете надежное, но профессиональное программное обеспечение для разделения файлов MP3 - непростая задача, особенно если вы новичок в области редактирования видео.
Звучит ужасно?
Если вы человек, который ищет эффективный способ разделить большой MP3 на две или более частей, вы можете завершить процесс поиска здесь. В этом посте вы узнаете 3 различных способа разделить файл MP3 на компьютере с Windows или Mac. Вы можете сравнить их и решить, какой из них лучше соответствует вашим потребностям.
См. Также: Как разделить файлы MP3 онлайн
[Примечание] Все методы в этом посте доступны, пока вы собираетесь разделить аудиокнигу MP3 на главы.Вы можете выполнить те же действия, чтобы разделить аудиокниги в формате MP3 на несколько частей.
А теперь приступим ...
Filmora Video Editor - легко разделяйте файлы MP3 на части [Выбор редактора]
Filmora Video Editor - это, без сомнения, лучший полноценный аудио- и видеоредактор, способный разбивать ваши mp3-файлы простым, быстрым и надежным способом. Хорошо продуманный интерфейс с понятными и простыми действиями и хорошо интегрированный список полезных возможностей делают его очевидным выбором для миллионов пользователей по всему миру.
Он поддерживает практически все популярные видео, аудио и изображения и позволяет пользователям напрямую применять более 1000 спецэффектов к видео. Более того, этот MP3 Splitter and Joiner специально разработан для начинающих и полупрофессионалов. Это означает, что это поможет этим людям разделить, объединить или отредактировать видео так же просто, как 1-2-3.
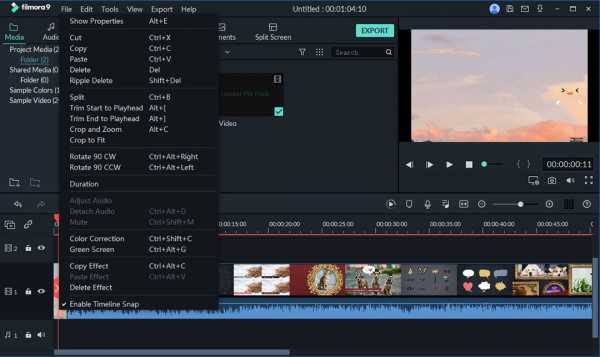
- Предоставляет набор как основных / расширенных функций, так и выдающиеся звуковые эффекты, которые добавляются каждый месяц.Эти функции включают в себя настройки кадрирования, вырезания, вставки, копирования, записи, высоты тона, усиления и затухания, и это лишь некоторые из них.
- Существует более 300 стильных функций, среди которых текст и стили, наложения и фильтры, музыкальная библиотека, переходы и элементы.
- Эта программа поддерживает широкий спектр аудио и видео форматов, включая популярные и популярные, такие как mp3, wav, MP4, M4A и OGG среди других.
- Совместимость с несколькими популярными и популярными устройствами, от ios до Android. Этот набор устройств включает, среди прочего, iPhone, iPod Touch, iPad, Samsung, PSP, HTC и Amazon.
Давайте узнаем, как разделить или вырезать файлы MP3 с помощью Filmora Video Editor
Шаг 1. Запустите программу
Запустите Filmora Video Editor на своем компьютере, чтобы открыть главное окно.Вы можете сначала загрузить и установить эту программу, если у вас ее нет на вашем компьютере.
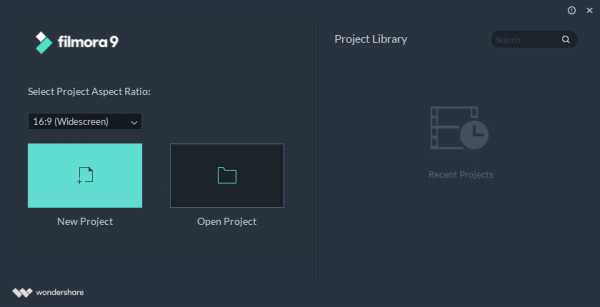
Шаг 2. Загрузите файл MP3
Вы можете использовать «Импорт» или «Импортировать сюда медиафайлы», чтобы загрузить файлы MP3 в программу. Затем перетащите его на шкалу времени.
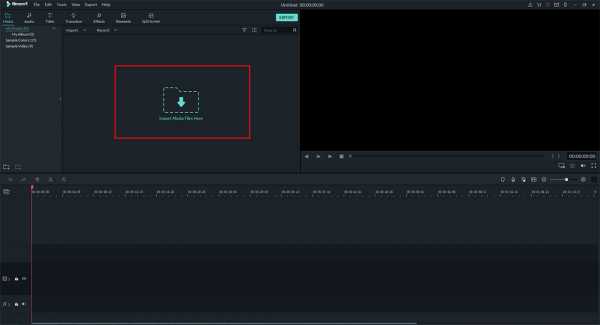
Шаг 3. Разделите файл MP3
Перетащите ползунок, расположенный в верхней части красного индикатора времени, чтобы переместить индикатор времени в желаемую точку разделения вашего mp3-файла.Затем у вас есть два способа обрезать звук MP3:
- Нажмите на значок ножниц на вкладке, чтобы разделить MP3 на две части;
- Щелкните правой кнопкой мыши по аудио и выберите вариант «Разделить».
После этого вы можете удалить ненужную часть или настроить скорость звука, длину и т. Д. По своему усмотрению. Узнайте подробнее, как редактировать аудио в формате MP3 >>
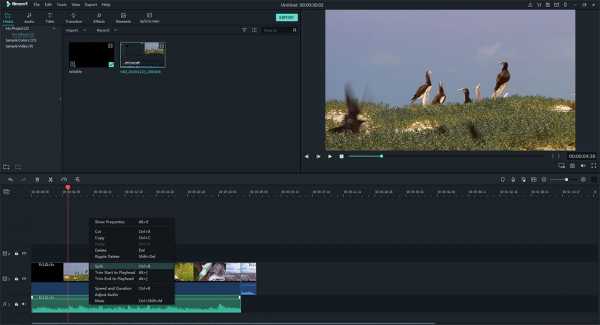
Шаг 4. Сохраните изменения
Когда вы получили нужный аудиофайл, вы можете нажать кнопку «Экспорт» и сохранить его в формате MP3 без потери качества.
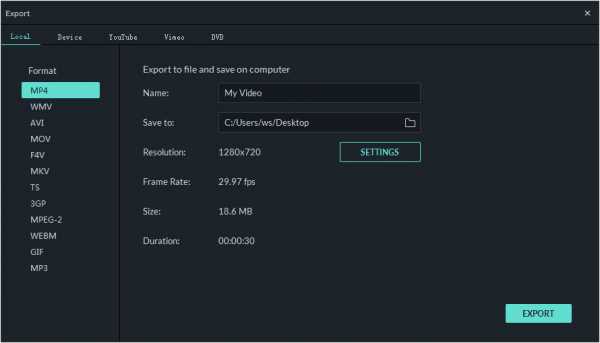
WavePad Audio File Splitter - бесплатный способ разбивать файлы MP3
Шаг 1. Откройте разделитель аудиофайлов WavePad и перейдите в меню «Файл» в верхней части главного окна. Выберите «Открыть», чтобы открыть окно проводника файлов. Здесь выберите файлы mp3 для разделения из соответствующей папки для сохранения, используя Ctrl + A, чтобы выбрать все, или Ctrl + Shift, чтобы выбрать некоторые треки.

Шаг 2. В программе перейдите на вкладку «Редактировать», затем нажмите кнопку «Разделить файл». Несколько опций, такие как разделение по курсору, разделение с паузами, разделение на каналы компонентов, разделение на равные части и разделение на фиксированные интервалы. Выбирайте тот вариант, который удобен и соответствует вашим потребностям.

Например, при выборе «Разделить на n равных частей» открывается новое окно, в котором вы вводите необходимое количество сегментов и подтверждаете получение разделенных файлов.Для «Разбивать через фиксированные интервалы» вам необходимо ввести желаемый «Порог», а также «Продолжительность» и нажать кнопку «ОК», чтобы подтвердить свои изменения.
Шаг 3. Нажмите кнопку «Сохранить», чтобы сохранить разделенные файлы.
[Внимание] Возможно, вам не удастся экспортировать файл MP3 с нелицензионной версией. Чтобы получить лицензионную версию, вам нужно заплатить за нее.
Как разбить MP3-файл на треки в Audacity?
Шаг 1. Запустите программу. Запустите Audacity на вашем компьютере. Если у вас его нет, просто посетите веб-сайт и загрузите соответствующую версию.
Шаг 2. Выберите музыкальный файл. После запуска программы перейдите в главное окно и выберите пункт «Файл», затем «Открыть», чтобы загрузить музыкальный файл, который вы хотите разделить. Другой вариант - перейти в меню «Файл», выбрать «Импорт», а затем «Аудио».
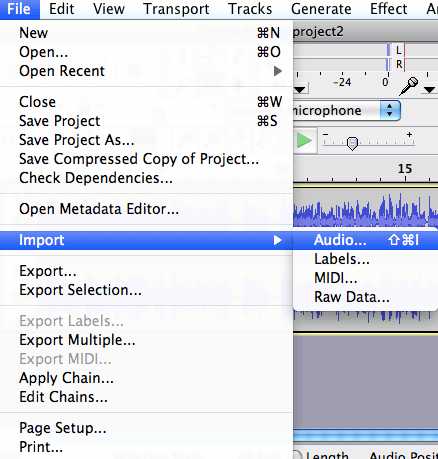
Шаг 3. Разделить файл MP3. Откройте файл MP3, который вы хотите разделить, и щелкните инструмент выделения. Этот инструмент расположен в верхней части окна и напоминает заглавную букву I или курсор. Чтобы выбрать части для разделения, просто щелкните нужное место с помощью инструмента выбора. Вы можете выбрать более двух позиций в зависимости от количества интересующих вас сегментов. Чтобы разделить файл, просто нажмите на клавиатуре команду Ctrl + I или просто перейдите в меню «Правка»> «Границы обрезки»> «Разделить».
Теперь у вас есть разные варианты, с помощью которых вы можете легко разделить аудио.
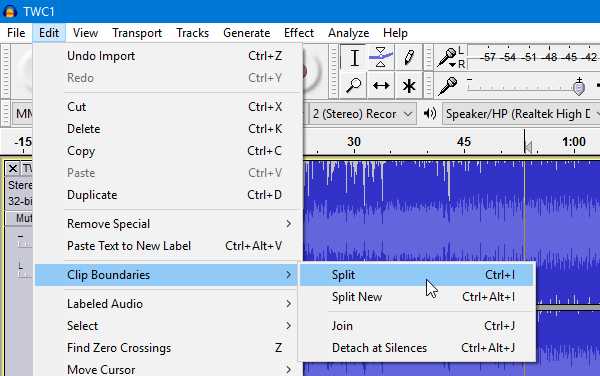
Итак, Filmora Video Editor против WavePad против Audacity, какой у вас вариант?
Выше представлены 3 различных способа разделения файлов MP3 на ПК и Mac. Какую программу вы готовы попробовать в первую очередь?
Независимо от вашего окончательного варианта, пожалуйста, оставьте быстрый ответ в разделе комментариев ниже.
И если у вас есть другое известное программное обеспечение MP3 Splitter, пожалуйста, поделитесь им в разделе комментариев.
Вам сложно принять решение? Начнем ваше путешествие по разделению MP3 с помощью Filmora Video Editor.
.
5 лучших бесплатных приложений для объединения или разделения видеофайлов
Монтаж видео может быть на удивление сложным. Используя такой серьезный инструмент, как Adobe Premiere Pro, может потребоваться несколько дней, чтобы с комфортом разрезать ваше первое видео на более мелкие клипы или объединить видео в один большой клип.
Что вам делать, если у вас нет такого времени? Что, если вы просто хотите объединить видео один раз и не хотите устанавливать полноценный видеоредактор, такой как Final Cut X или HitFilm Express?
Не волнуйтесь, у вас есть возможности! Есть много бесплатных инструментов для разделения и объединения видеофайлов - сложная часть - найти те, которые стоит использовать.Узнайте, как объединять видео вместе (или разделять видео) с помощью этих лучших приложений для объединения и разделения видео.
MP4Tools - это проект с открытым исходным кодом, который состоит из двух утилит, что делает его бесплатным слиянием видео и бесплатным разделителем видео в одном.
MP4Splitter предназначен для разделения видеофайла MP4 на несколько частей:
MP4Joiner предназначен для объединения видео файлов MP4 вместе:
Никакие другие типы видео не поддерживаются, но, учитывая, что MP4 является самым популярным видеоформатом, это не большая проблема.
Вообще-то благо! MP4Tools может разделять и объединять видео MP4 без перекодирования.Перекодирование требует времени и часто приводит к потере качества, поэтому MP4Tools может выполнять мгновенную резку и соединение с исходным качеством. Вот почему это наше любимое бесплатное приложение для слияния видео. Однако вы можете принудительно перекодировать, если хотите.
Разделить так же просто, как загрузить видеофайл, добавить «точки разделения» и затем щелкнуть Начать разделение .Объединить еще проще: добавьте отдельные видеофайлы, затем нажмите Присоединиться к .
Загрузка: MP4Tools (бесплатно)
2.Видеоредактор Machete
Что касается легких приложений для слияния видео и редактирования, Machete Video Editor является одним из лучших.Пока вы выводите видео с теми же настройками, что и исходные видео, они не будут перекодироваться.
Обратной стороной Lite версии Machete является то, что она работает только с форматами AVI и WMV.Чтобы разблокировать FLV, MP4, MKV, MOV и несколько дополнительных аудиоформатов, вам необходимо приобрести полную версию. Это только ограничение версии Lite.
Чтобы разделить видео, нажмите Воспроизведение> Перейти по времени... и перейдите к отметке времени начала, затем нажмите кнопку Установить начало выделения . Перейдите к конечной метке времени и щелкните Установить конец выделения . Затем нажмите Сохранить выделение как ... , чтобы экспортировать клип.
Чтобы объединить видео, загрузите первый клип (он может быть любым, не обязательно должен быть первым по порядку).Используйте Play> Jump to time ... , чтобы перейти туда, куда вы хотите вставить следующий клип, затем нажмите Edit> Insert a file at the current position ... Повторить для всех клипов, затем File> Save As ... до конца.
Загрузить: Machete Video Editor Lite (бесплатно)
Загрузить: Machete Video Editor (20 долларов США, 14-дневная бесплатная пробная версия)
3.Фабрика форматов
Я не решаюсь рекомендовать Format Factory, потому что для установки требуется более 150 МБ - изрядный объем места, если все, что вам нужно, - это разделить и объединить видеоклипы.Но если вам также нужно конвертировать между форматами и / или копировать с компакт-дисков и DVD-дисков, это может стоить вашего времени.
Чтобы разделить видео, щелкните нужный формат вывода на боковой панели, затем щелкните Добавить файл и загрузите видео.Щелкните Option , установите Start Time и End Time в любом месте, где вы хотите разбить, затем щелкните OK . Наконец, щелкните Start , чтобы начать задачу разделения.
Чтобы объединить видео, перейдите в Utilities> Video Joiner на боковой панели.Установите правильные настройки вывода, затем нажмите Добавить файл , чтобы загрузить все отдельные клипы. Наконец, как только все будет правильно упорядочено, нажмите OK , а затем Start , чтобы начать задачу объединения.
Загрузка: Format Factory (бесплатно)
Примечание: Вы можете увидеть «Небезопасный веб-сайт!» предупреждение для Format Factory о том, что он распространяет шпионское / вредоносное ПО.Пока вы снимаете галочку со связки во время установки, все в порядке. Тем не менее, используйте на свой страх и риск!
4.Avidemux
Хотя Avidemux технически является видеоредактором, он далеко не такой сложный, как профессиональная рабочая видеостанция.Это достаточно просто, вам нужно всего лишь нажать несколько кнопок, чтобы делать то, что вы хотите, особенно если вам нужно только разделить и объединить видео.
Avidemux поддерживает форматы AVI, FLV, MP4, MPG и MKV, которые охватывают около 99 процентов всех современных видео.Кроме того, Avidemux не будет перекодировать, если ваши настройки вывода точно такие же, как и входные, что экономит время и сохраняет качество видео.
Чтобы разделить видео, загрузите его и нажмите Time внизу, установите начальную временную метку разделения, затем нажмите кнопку Set start marker .Затем перейдите к отметке времени окончания разделения, затем щелкните Установить конечный маркер . Наконец, нажмите File> Save , чтобы сохранить все, что находится между маркерами, как клип.
Чтобы присоединиться к видео, загрузите первый клип с помощью File> Open , затем загрузите последующие клипы с помощью File> Append .Вы должны делать это в том порядке, в котором хотите, чтобы они были объединены! Сохраните объединенное видео с помощью File> Save .
Загрузка: Avidemux (бесплатно)
5.Конвертер видео Freemake
Freemake Video Converter поддерживает более 500 видео и аудио форматов и прост в использовании, но бесплатная версия добавляет водяной знак.За 9 долларов в год (или пожизненный платеж в размере 19 долларов) водяной знак удаляется, и преобразование видео происходит еще быстрее. К сожалению, разделение и слияние всегда перекодируются.
Чтобы разделить видео, загрузите его с помощью кнопки + Video , затем щелкните для редактирования.Используйте шкалу времени воспроизведения и кнопки Start Selection и Selection End (в разделе Cutting) для выбора временного интервала. Когда закончите, нажмите OK , а затем одну из кнопок вывода внизу для экспорта.
Чтобы объединить видео, добавьте столько клипов, сколько хотите, с помощью + Video , а затем включите переключатель Join files в правом верхнем углу.Перетащите, чтобы упорядочить клипы, затем нажмите одну из кнопок вывода внизу, чтобы экспортировать.
Загрузка: Freemake Video Converter (бесплатно, 9 долларов в год за удаление водяных знаков)
Простое разделение и объединение видеоклипов
Забегая вперед, вы также должны узнать, как уменьшить размер видеофайлов без ущерба для качества, что пригодится при выполнении всех видов редактирования видео.Также не пропустите нюансы видеокодеков, контейнеров и сжатия!
Хотите редактировать видео на ходу? Обязательно ознакомьтесь с этими бесплатными приложениями для редактирования видео для iPhone и iPad, а также с этими бесплатными приложениями для редактирования видео для Android.
«Пожалуйста, не запускайте Microsoft Edge в расширенном режиме», - говорит Microsoft
Об авторе Джоэл Ли (Опубликовано 1598 статей)
Джоэл Ли (Опубликовано 1598 статей) Джоэл Ли - главный редактор MakeUseOf с 2018 года.У него есть B.S. Кандидат компьютерных наук и более девяти лет профессионального опыта написания и редактирования.
Ещё от Joel LeeПодпишитесь на нашу рассылку новостей
Подпишитесь на нашу рассылку, чтобы получать технические советы, обзоры, бесплатные электронные книги и эксклюзивные предложения!
Еще один шаг…!
Подтвердите свой адрес электронной почты в только что отправленном вам электронном письме.
.Лучший разделитель видео - Как разделить видео на кадры / части на ПК / Mac
Когда вы планируете создать видео для YouTube, Viemo, Facebook или просто поделиться с членами своей семьи, вам сначала необходимо снимать или записывать видео с помощью смартфона, видеокамеры или веб-камеры. Затем, если вы хотите, чтобы ваше видео выглядело потрясающе и качественно, может потребоваться разделение ненужных видеозаписей и оставление отличных кадров.
Но как? Как разбить видео на кадры?
Разделение видеофайлов - не сложная задача для профессионального видеоредактора, но если вы новичок в редактировании видео или раньше не занимались этим редактированием, приоритетом для вас является поиск надежного, но профессионального программного обеспечения для редактирования видео. персональный разветвитель видео.Только с этим типом разделителя видео вы можете легко и быстро разделить большое видео на несколько файлов или частей без потери качества.
[Внимание] Если вы ищете самый простой способ разделить файл MTS или M2TS, вы можете щелкнуть здесь, чтобы просмотреть подробное руководство.
Filmora Video Editor - почему это лучший разветвитель видео для пользователей Mac и ПК?
Filmora Video Editor или Filmora Video Editor для Mac - это профессиональный и простой в использовании инструмент для работы с видео, который позволяет легко разбивать большие файлы на клипы или извлекать выбранные сегменты файла в новые файлы.Как для экспертов в редактировании видео, так и для новичков, использующих Mac или ПК, редактирование видео Filmora предложит лучшие функции для обоих. Он предлагает самые простые навыки редактирования видео для создания профессионально выглядящих видеороликов с множеством эффектов и функций редактирования, а также помогает разделить все популярные форматы, включая MP4, AVI, DAT, MPG и многие другие.
Filmora Video Editor
- Предоставьте пользователям 3 различных способа разделить видеофайлы на маленькие, кадры, половину или несколько файлов вручную или автоматически.
- Filmora Video Editor не только хорошо работает как лучший разделитель видео, но и является лучшим видеоредактором, видеоредактором, триммером видео, устройством обрезки видео и т. Д.
- 300+ специальных эффектов, таких как переходы, фильтры, заголовок, наложения и т. Д., Которые помогут вам обогатить видео без ограничений.
- Удобный дизайн пользовательского интерфейса раньше не требовал профессиональных навыков редактирования видео, все пользователи могут использовать его для разделения или редактирования видео так же просто, как 1-2-3.
- ...
Как разделить видео на кадры с помощью Filmora Video Editor?
Как я уже упоминал выше, Filmora Video Editor позволяет пользователям разделить видео тремя разными способами. Таким образом, я хотел бы показать эти методы один за другим в следующем содержании. Вы можете сравнить их и использовать понравившийся инструмент для разделения большого видеофайла на несколько частей по своему усмотрению.
Для начала вам необходимо загрузить и установить Filmora Video Editor на свой компьютер с Windows или Mac.Затем запустите его, и вы увидите главное окно Video Splitter, как показано ниже:
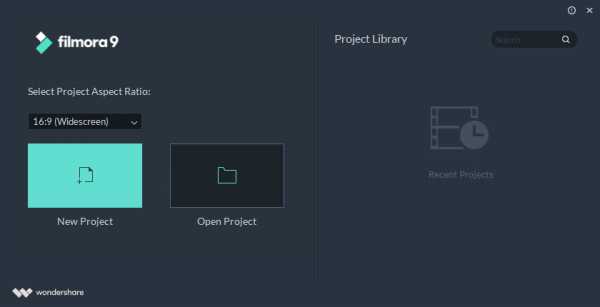
1. Разделение видеофайлов с помощью Filmora Video Splitter вручную
Этот метод позволяет разделить видео в любой момент, чтобы вы могли удалить все ненужные кадры один за другим.
- Войдите в режим «Полнофункциональный режим» и нажмите кнопку «Импорт», чтобы загрузить видеофайл, который вы хотите вырезать, в медиатеку. Затем перетащите его на шкалу времени.
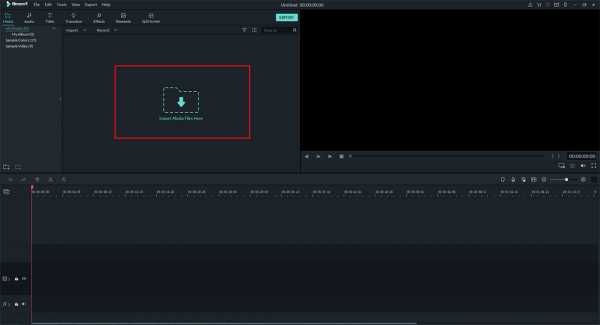
- Выберите видеоклип на временной шкале, теперь вы можете начать разделять видеофайл по своему усмотрению: перетащите ползунок в начало видеозаписи, которую вы хотите вырезать, и щелкните значок ножниц на панели инструментов, затем видео будет разделен на две части. (Повторите это действие, ваши видеофайлы можно разрезать на несколько небольших клипов)
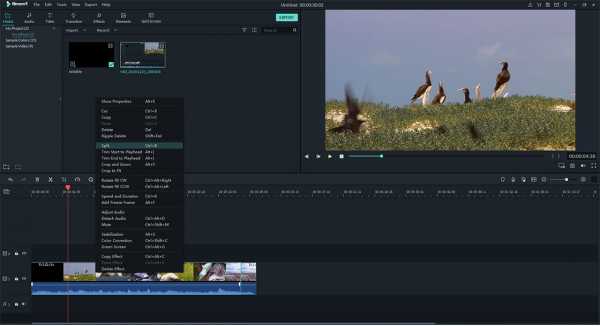
- После этого вы можете использовать программу для добавления эффектов, таких как переходы, заголовок и т. Д.к разделенным видеоклипам, как вам нравится. Затем нажмите кнопку «Экспорт», чтобы выбрать целевой выходной формат и навсегда сохранить изменения.
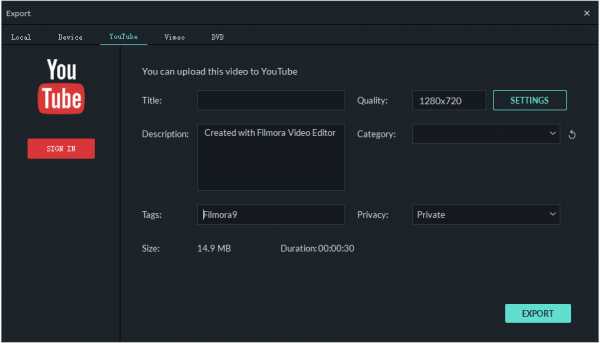
2. Автоматическое разделение большого видео с распознаванием сцены
Если вам не нравится разделять видео вручную и вы думаете, что это отнимает много времени, этот разделитель фильмов Filmora также предоставляет вам функцию под названием «Выбор сцены», которая может автоматически разделять видео на части при смене сцены.Чтобы активировать эту функцию, вам нужно всего лишь выполнить следующие шаги:
- Когда видео добавляется в медиа-библиотеку Filmora, просто щелкните правой кнопкой мыши видео, которое вы хотите вырезать, и выберите опцию «Распознавание сцены» в раскрывающемся списке.
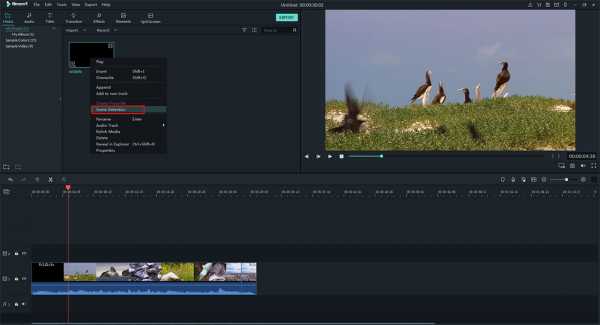
- Теперь на вашем ПК или Mac появится всплывающее окно, просто нажмите кнопку «Определить», после чего программа разделит видео на несколько клипов в зависимости от изменения сцены.
- Нажмите «Применить», чтобы сохранить разделенные клипы в медиатеке, также вы можете выбрать видеоклип и нажать кнопку «Удалить», чтобы удалить отмеченный видеоклип.
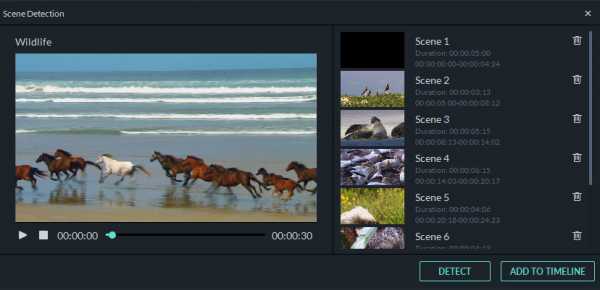
3. Разделение видео с помощью Instant Cutter Tool
Instant Cutter - это потрясающая функция в Filmora Video Editor, которая позволяет пользователям легко и быстро разделять, вырезать или обрезать большое видео 4K или видео с экшн-камеры. Ниже приведены подробные инструкции:
- Выберите «Instant Cutter» в главном окне, затем нажмите «Открыть файл», чтобы импортировать видео в инструмент.
- Нажмите «Добавить сегмент», чтобы разделить видео по своему усмотрению.
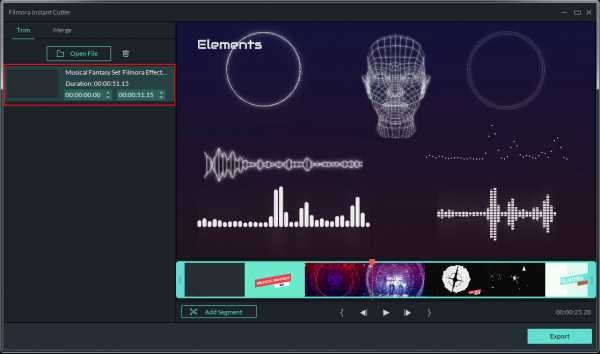
Последняя мысль
Как видите, Filmora Video Editor хорошо работает как функциональный разделитель видео на вашем компьютере под управлением Windows или Mac. Вы можете использовать его для разделения видео на несколько файлов вручную или автоматически, что значительно повысит эффективность вашей работы в различных ситуациях. Более того, эта программа также предоставляет вам функции обрезки, вырезания, объединения или редактирования, так что вы можете использовать ее для редактирования видео без каких-либо ограничений.
Если вы хотите узнать больше о программном обеспечении для обрезки видео, вы можете получить их, щелкнув ссылку.
.Как разделить файл MP3
SolveigMM Video Splitter , продукт компании Solveig Multimedia, позволяет обрабатывать аудио и видео файлы различных форматов. Вы можете разделить свой видео- или аудиофайл на несколько фрагментов с помощью инструмента , который также можно использовать как сплиттер MP3
В этом руководстве объясняется, как разделить файл MP3 без потери качества звука.
Связанные темы:
Как разделить MP3 с помощью проигрывателя Windows Media
Как вырезать файл WMA
Рисунок 1
1.Выберите команду Open Media File в меню File , чтобы открыть аудиофайл. Появится окно Open .
2. Выберите нужный файл MP3, щелкнув левой кнопкой мыши по имени файла.
3. Нажмите кнопку, чтобы открыть выбранный файл.
Рисунок 2
4. Найдите начальный момент фрагмента, который вы хотите разделить, перемещая ползунок Video по временной шкале.
5. Выберите команду Добавить маркер в меню Правка , чтобы добавить маркер в начало фрагмента. В этом примере мы разделим последнюю часть файла. Если вы хотите сохранить фрагмент с концом, не совпадающим с концом файла, установите новый маркер в нужном месте.
6. Щелкните левой кнопкой мыши фрагмент, который вы не хотите разделять. Выбранный фрагмент будет отмечен оранжевым цветом. На рис. 2 выделен первый фрагмент.
7. Нажмите кнопку, чтобы пометить выбранный фрагмент как «обрезанный». Фрагмент будет выделен белым цветом.
Рисунок 3
8. Выберите фрагмент, который нужно разделить. Выбранный фрагмент будет отмечен оранжевым цветом.
9. Нажмите кнопку, чтобы начать процесс разделения. Появится окно Сохранить как .
Рисунок 4
10.В появившемся окне выберите папку, в которую необходимо сохранить новый файл . Затем введите новое имя файла в поле редактирования Имя файла: .
11. Нажмите кнопку Сохранить .
Чтобы разделить другую часть вашего MP3-файла, повторите действия с 4 по 11 этого руководства.
Дополнительную информацию об обработке видео и аудио файлов в других форматах с помощью SolveigMM Video Splitter вы можете найти на сайте.
.