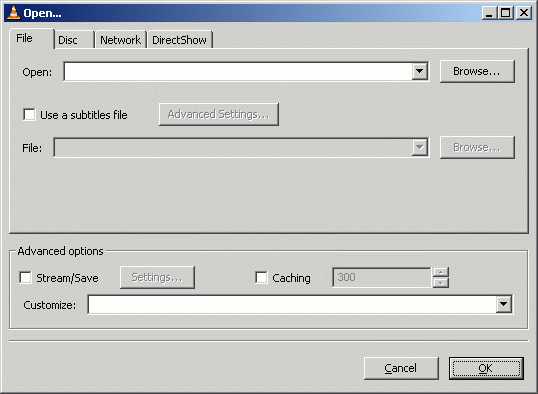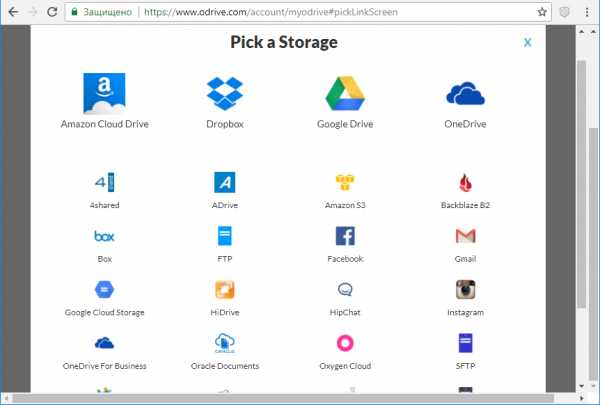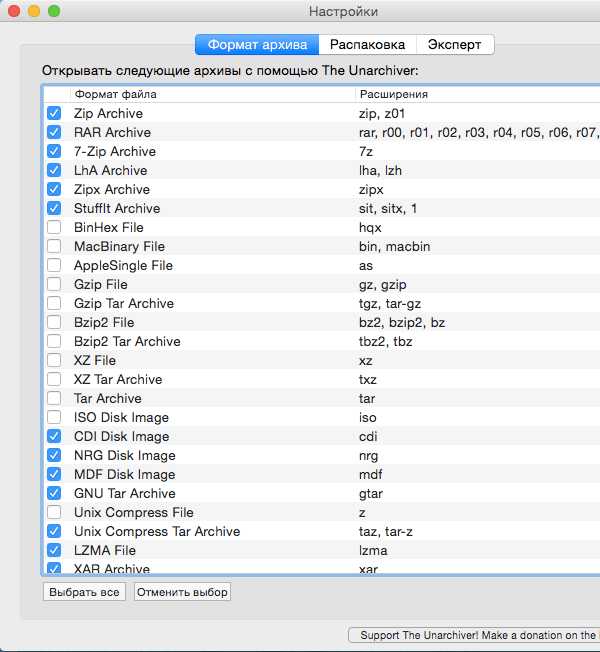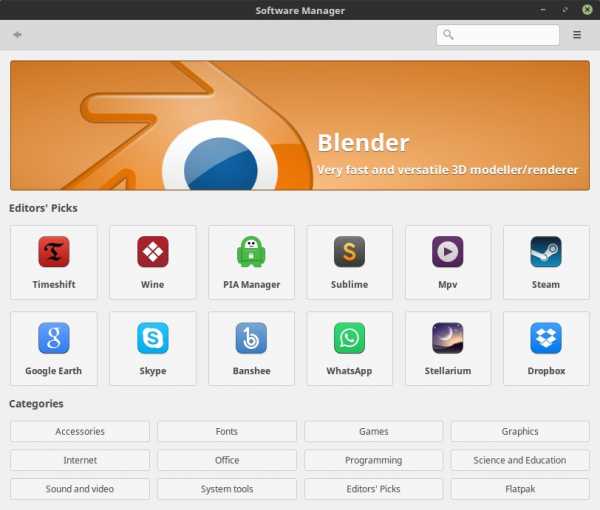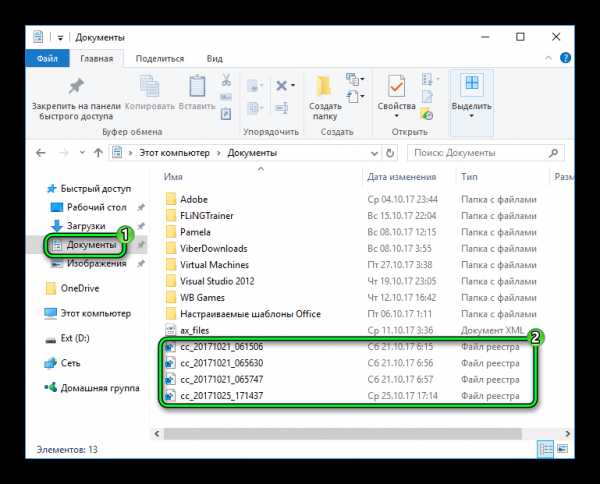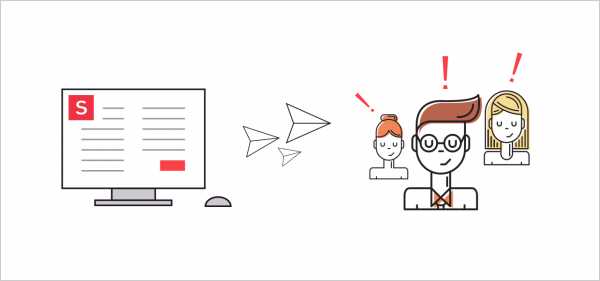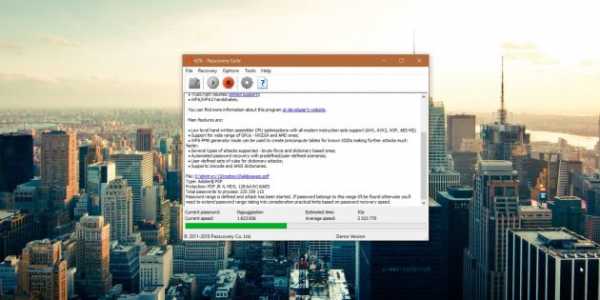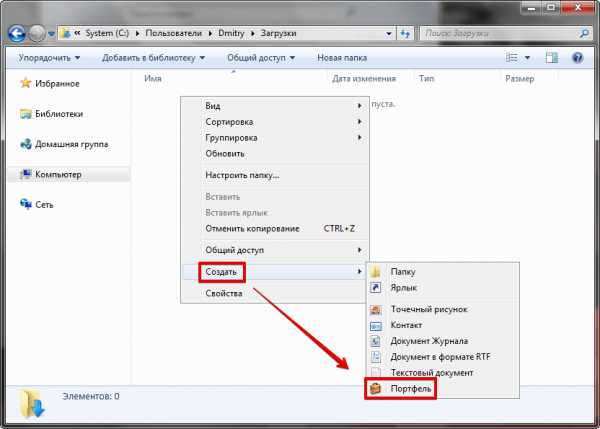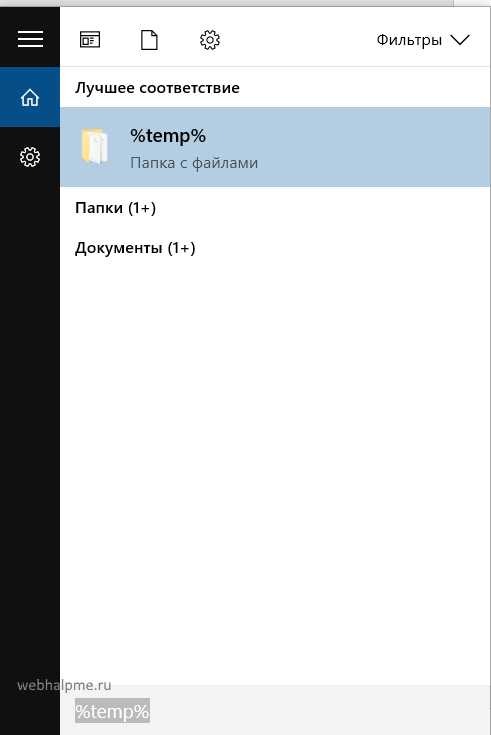Как разбить mp4 файл на части
Как разделить видео на части [3 способа]
Доброго дня!
Разделение видеофайла на несколько частей — это, в общем-то, одна из самых распространенных задач при работе с видео.
Например, это может понадобиться, когда из отснятого длинного вечера или какого-нибудь праздника вы хотите выбрать только самые интересные моменты и сохранить их на память. А возможно, вам просто понравился какой-то эпизод в фильме и вы собираете коллекцию определенных фрагментов.
Как бы там ни было, для решения подобных задач сейчас есть сотни различных редакторов, конвертеров и пр. Из них действительно простых, удобных, быстрых и надежных — не так уж и много. Ниже представлю 3 из тех, которыми в последнее время пользуюсь сам...
*
Содержание статьи
3 способа, как можно разделить видео
Вариант 1: с помощью «Видео-Монтаж»
Официальный сайт: http://video-editor.su/
Это простая и очень удобная программа для обработки видео. Отличается от многих остальных продуманным и очень простым интерфейсом, рассчитанного на неподготовленного пользователя.
Что касается нашей задачи — то в этом плане "Видео-Монтаж" превосходит многих конкурентов: позволяет нарезать (сразу за одну операцию) десяток моментов из фильма (например), причем сохранить их можно без перекодирования (что существенно ускоряет задачу!). К тому же, "Видео-Монтаж" справляется даже со всякими WMV и MKV файлами (прим.: у другого софта часто с этими форматами проблемы...).
Ниже рассмотрю пример работы в этом ПО.
1) И так, после запуска программы — нас ждет окно приветствия, с предложением создать новый проект. Вместо этого нужно сразу выбрать "Нарезка видео" и указать видеофайл на жестком диске, который вы хотите разделить...

Нарезка видео
2) Далее при помощи ползунков под видео выделите тот момент, который вам нужен. (Стрелка-2 на скрине ниже). Обратите внимание, что вы можете установить ползунки вплоть до десятой доли секунды, задав значение вручную.
Если вам нужен еще один фрагмент (например, вы хотите вырезать 2-3 момента из фильма) — просто нажмите кнопку "Новый фрагмент" и выделите ползунками еще один временной участок.
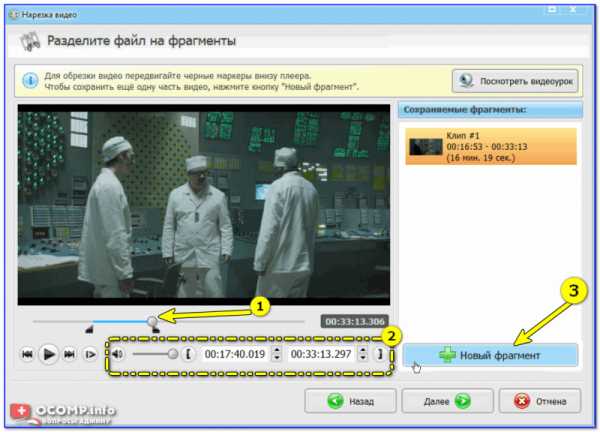
Нарезка
3) После того, как вы укажите все фрагменты, которые вам нужны, программа предложит вам сохранить видео в исходном формате, либо перекодировать его. Рекомендовал бы выбрать первый вариант (это и быстрее, и качество видео не испортится - останется прежним).
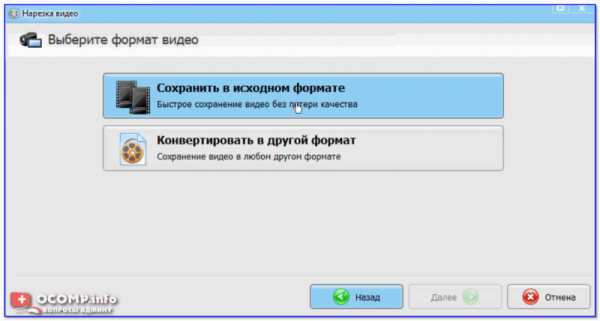
Сохранить в исходном формате
*
Вариант 2: с помощью «Freemake Video Converter»
Официальный сайт: https://www.freemake.com/ru/free_video_converter/
Очень известный конвертер видео, позволяющий в 2-3 клика мышкой быстро перегнать файл из одного формата в другой. Кстати, поддерживает более сотни различных форматов видео.
Если говорит о разделении (разрезке) видео на участки: то ПО позволяет вырезать за один раз один фрагмент. То есть, если вам нужно извлечь из видео 3 фрагмента (скажем), вам понадобиться 3 раза использовать этот конвертер.
При установке — внимательно смотрите на галочки (ПО иногда идет с рекламой...).
1) Если перейти непосредственно к решению нашей задачи — то после запуска программы откройте нужное видео (стрелка-1 на скриншоте ниже) и кликните по инструменту "Ножницы" (они появится напротив добавленного файла).
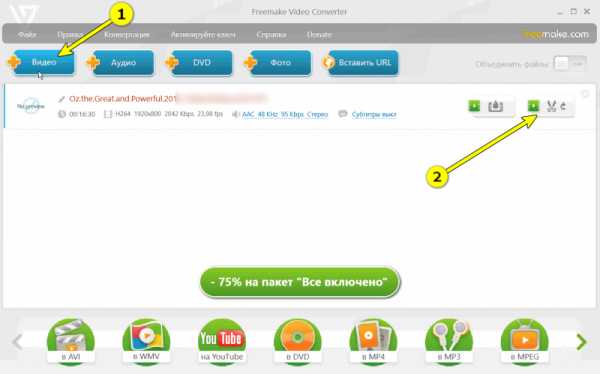
Добавление виде (Freemake Video Converter)
2) Далее отрежьте от видео все ненужные участки (делается это при помощи скобок и инструмента "Ножницы"). В примере ниже на скрине показано как удалить один из участков.
Таким образом, удалив в начале ролика и в конце два участка — у вас останется именно тот фрагмент, который вам нужен.
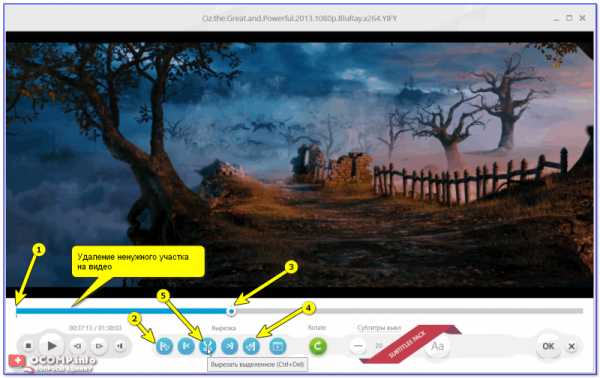
Удаление ненужных участков на видео
3) После выберите формат, в который вы хотите сохранить оставленный фрагмент (обычно это AVI или WMV), укажите кодек для сжатия и папку для сохранения. Всё!
Далее программа отрежет нужный участок от видео и сожмет его в новый формат.
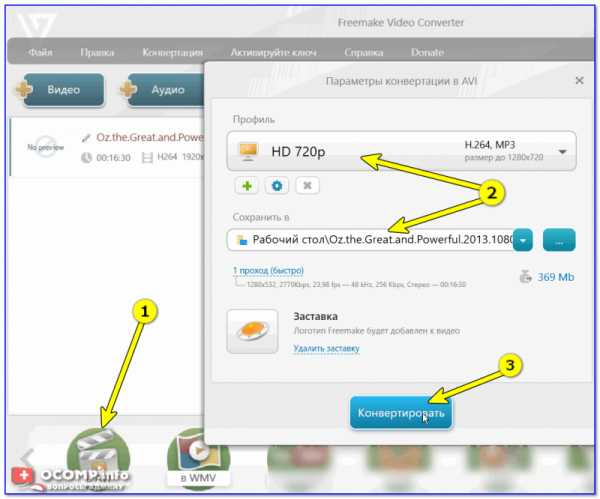
Конвертация
Примечание: в последнем шаге программа навязчиво просит купить полную версию (можете просто закрыть это предложение и все).
*
Вариант 3: с помощью «Фабрики форматов»
Официальный сайт: http://www.pcfreetime.com/
Этот конвертер поддерживает, наверное, практически все форматы видео- и аудио-файлов. Позволяет довольно просто конвертировать один формат в другой, вырезать нужные фрагменты из видео, подрезать края, и пр.
Также нельзя не отметить, что программа бесплатная, поддерживает русский язык, обладает простым и интуитивно-понятным интерфейсом.
Теперь пару слов о том, как с ней работать...
1) После запуска программы необходимо выбрать формат, в который вы сожмете свои добавленные в последствии видео. Обычно, это AVI, MP4 и WMV (если собираетесь просматривать видео на ПК или телефоне). В своем примере я выбрал AVI...
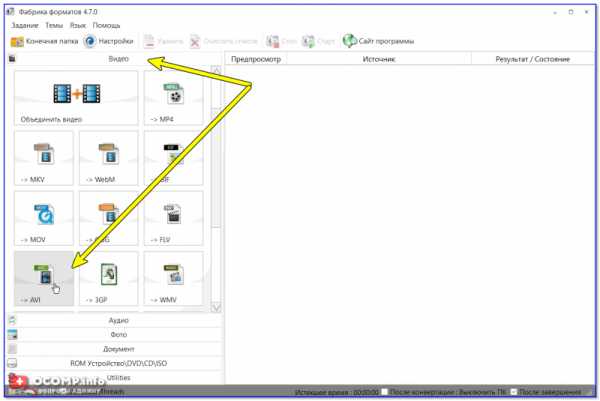
Видео - AVI
2) В новом окне добавьте нужный файл, и перейдите в меню "Клип" (см. скриншот ниже).
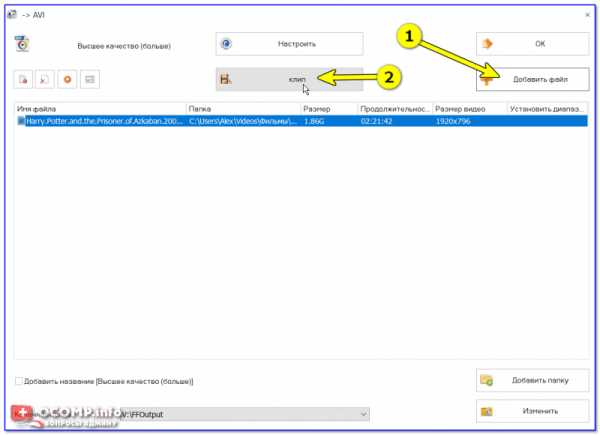
Добавить файл — клип
3) Далее укажите время начала и конца фрагмента, который вам нужен. Сделать это достаточно удобно, т.к. вы можете параллельно просмотреть видео и найти нужный участок вплоть до секунды.
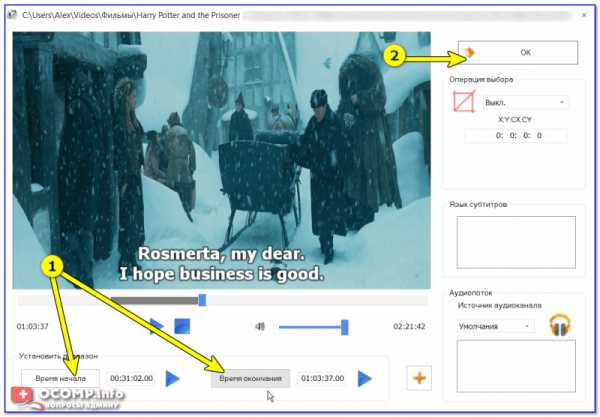
Время начала - время окончания
4) После нажмите кнопку "Старт" в верхнем меню конвертера (перед работой программы рекомендуется закрыть другие ресурсоемкие приложения: игры, редакторы, торренты и т.д.).
Старт!
*
На сим пока все. Удачной работы!
👌
Полезный софт:
- ВидеоМОНТАЖ
Отличное ПО для начала создания своих собственных видеороликов (все действия идут по шагам!).
Видео сделает даже новичок!
- Ускоритель компьютера
Программа для очистки Windows от мусора (ускоряет систему, удаляет мусор, оптимизирует реестр).
Другие записи:
Лучший разделитель видео - Как разделить видео на кадры / части на ПК / Mac
Когда вы планируете создать видео для YouTube, Viemo, Facebook или просто поделиться с членами своей семьи, вам сначала нужно снимать или записывать видео на свой смартфон, видеокамеру или веб-камеру. Затем, если вы хотите, чтобы ваше видео выглядело потрясающе и качественно, может потребоваться разделение ненужных видеороликов и оставление отличных кадров.
Но как? Как разбить видео на кадры?
Разделение видеофайлов - не сложная задача для профессионального видеоредактора, но если вы новичок в редактировании видео или не делали этого раньше, приоритетом для вас является поиск надежного, но профессионального программного обеспечения для редактирования видео в качестве вашего персональный разветвитель видео.Только с этим типом разделителя видео вы можете легко и быстро разделить большое видео на несколько файлов или частей без потери качества.
[Внимание] Если вы ищете самый простой способ разделить файл MTS или M2TS, вы можете щелкнуть здесь, чтобы просмотреть подробное руководство.
Filmora Video Editor - почему это лучший разветвитель видео для пользователей Mac и ПК?
Filmora Video Editor или Filmora Video Editor для Mac - это профессиональный и простой в использовании инструмент для работы с видео, который позволяет легко разбивать большие файлы на клипы или извлекать выбранные сегменты файла в новые файлы.Как для экспертов в редактировании видео, так и для новичков, использующих Mac или ПК, редактирование видео Filmora предложит лучшие функции для обоих. Он предлагает простейшие навыки редактирования видео для создания профессионально выглядящих видеороликов с множеством эффектов и функций редактирования и помогает разделить все популярные форматы, включая MP4, AVI, DAT, MPG и многие другие.
Filmora Video Editor
- Предоставьте пользователям 3 различных способа разделения видеофайлов на маленькие, кадры, половину или несколько файлов вручную или автоматически.
- Помимо того, что Filmora Video Editor хорошо работает как лучший разделитель видео, он также хорошо работает в качестве видеоредактора с самым высоким рейтингом, объединителя видео, триммера видео, средства обрезки видео и т. Д.
- 300+ специальных эффектов, таких как переходы, фильтры, заголовок, наложения и т. Д., Которые помогут вам обогатить видео без ограничений.
- Удобный дизайн пользовательского интерфейса раньше не требовал профессиональных навыков редактирования видео, все пользователи могут использовать его для разделения или редактирования видео так же просто, как 1-2-3.
- ...
Как разделить видео на кадры с помощью Filmora Video Editor?
Как я уже упоминал выше, Filmora Video Editor позволяет пользователям разделить видео тремя разными способами. Таким образом, я хотел бы показать эти методы один за другим в следующем содержании. Вы можете сравнить их и использовать понравившийся инструмент для разделения большого видеофайла на несколько частей по своему усмотрению.
Для начала вам необходимо загрузить и установить Filmora Video Editor на свой компьютер с Windows или Mac.Затем запустите его, и вы увидите главное окно Video Splitter, как показано ниже:

1. Разделение видеофайлов с помощью Filmora Video Splitter вручную
Этот метод позволяет разделить видео в любой момент, чтобы вы могли удалить все ненужные кадры один за другим.
- Войдите в режим «Полнофункциональный режим» и нажмите кнопку «Импорт», чтобы загрузить видеофайл, который вы хотите вырезать, в медиатеку. Затем перетащите его на шкалу времени.
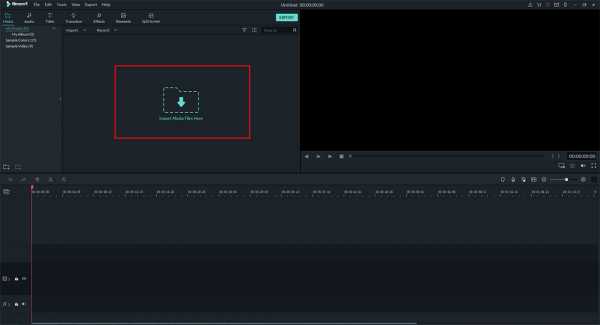
- Выберите видеоклип на шкале времени, теперь вы можете начать разделять видеофайл по своему усмотрению: перетащите ползунок в начало видеозаписи, которую вы хотите вырезать, и щелкните значок ножниц на панели инструментов, затем видео будет разделен на две части. (Повторите это действие, ваши видеофайлы можно разрезать на несколько небольших клипов)
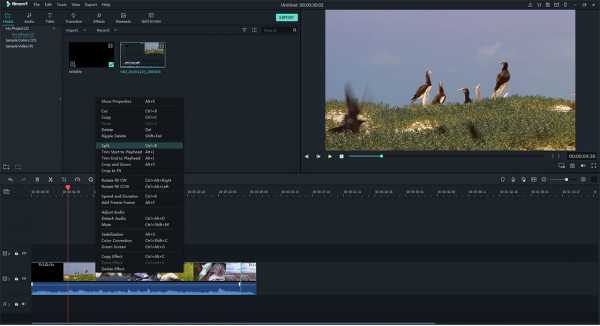
- После этого вы можете использовать программу для добавления эффектов, таких как переходы, заголовок и т. Д.к разделенным видеоклипам, как вам нравится. Затем нажмите кнопку «Экспорт», чтобы выбрать целевой выходной формат и навсегда сохранить изменения.
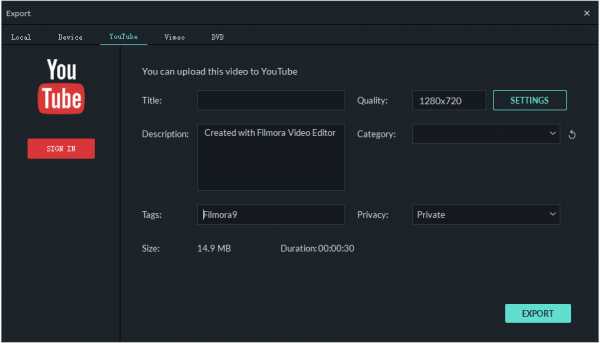
2. Автоматическое разделение большого видео с распознаванием сцены
Если вам не нравится разделять видео вручную и вы думаете, что это отнимает много времени, этот разделитель фильмов Filmora также предоставляет вам функцию под названием «Выбор сцены», которая может автоматически разделять видео на части при смене сцены.Чтобы активировать эту функцию, вам нужно всего лишь выполнить следующие шаги:
- Когда видео добавляется в медиа-библиотеку Filmora, просто щелкните правой кнопкой мыши видео, которое вы хотите вырезать, и выберите опцию «Scene Dectection» в раскрывающемся списке.
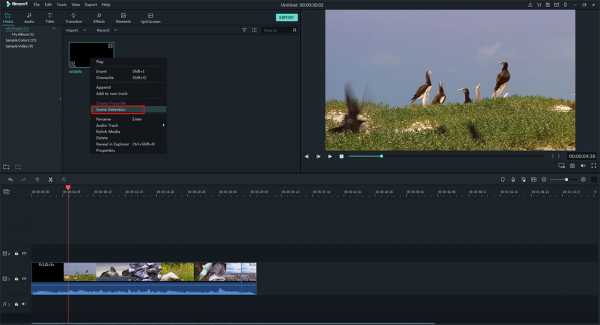
- Теперь на вашем ПК или Mac появится всплывающее окно, просто нажмите кнопку «Определить», после чего программа разделит видео на несколько клипов в зависимости от изменений сцены.
- Нажмите «Применить», чтобы сохранить разделенные клипы в медиатеке, также вы можете выбрать видеоклип и нажать кнопку «Удалить», чтобы удалить отмеченный видеоклип.
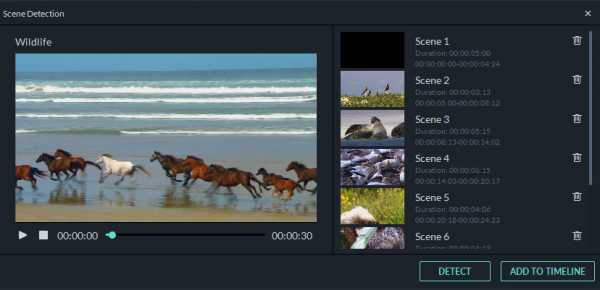
3. Разделение видео с помощью инструмента Instant Cutter Tool
Instant Cutter - это потрясающая функция в Filmora Video Editor, которая позволяет пользователям легко и быстро разделять, вырезать или обрезать большое видео 4K или видео с экшн-камеры. Ниже приведены подробные инструкции:
- Выберите «Instant Cutter» в главном окне, затем нажмите «Открыть файл», чтобы импортировать видео в инструмент.
- Нажмите «Добавить сегмент», чтобы разделить видео по своему усмотрению.
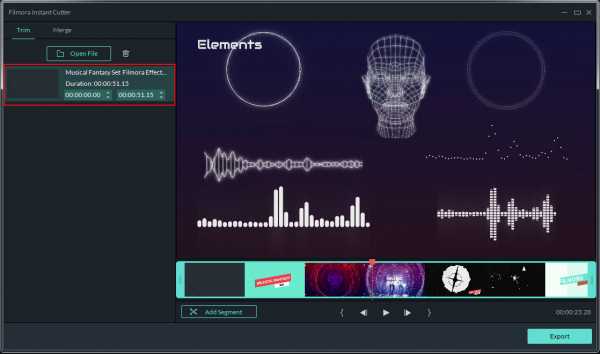
Последняя мысль
Как видите, Filmora Video Editor хорошо работает как функциональный разделитель видео на вашем компьютере под управлением Windows или Mac. Вы можете использовать его для разделения видео на несколько файлов вручную или автоматически, что значительно повысит эффективность вашей работы в различных ситуациях. Более того, эта программа также предоставляет вам функции обрезки, вырезания, объединения или редактирования, так что вы можете использовать ее для редактирования видео без каких-либо ограничений.
Если вы хотите узнать больше о программном обеспечении для обрезки видео, вы можете получить их, щелкнув ссылку.
Статьи по теме и советы
.
Может ли Avidemux разделить видео MP4 на части? Решено!
Если вы спросите нас, может ли Avidemux разделить видео MP4 на части , то наш ответ будет: Да, но с ограничениями. Для рутинных назначений и редактирования видео, а также для небольших проектов Avidemux действительно является отличным инструментом для разделения тяжелых файлов MP4 на части. Avidemux - это бесплатная графическая программа для редактирования видео, которая также действует как разделитель видео MP4. С Avidemux вы можете легко и быстро редактировать, разделять, вырезать, добавлять, фильтровать и кодировать видео MP4.
Часть 1. Как разделить видео MP4 в Avidemux
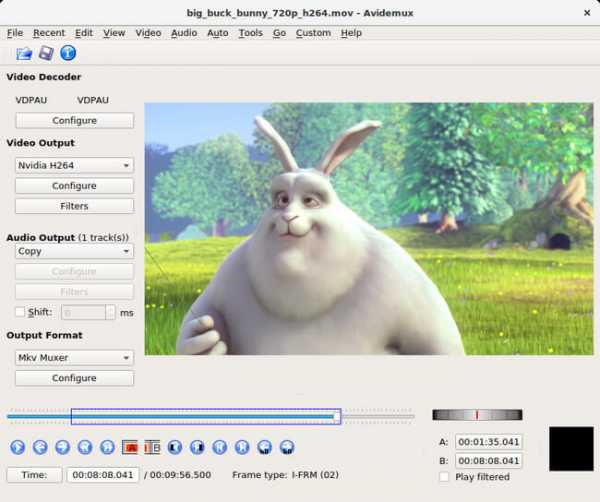
Чтобы разделить файл MP4 на части с помощью Avidemux, вам необходимо выполнить следующие шаги:
Шаг 1: Откройте и выберите в программе видео MP4, которое вы хотите разделить.
Шаг 2: С помощью полосы, расположенной под шкалой времени, выберите точки, в которых вы хотите начать и закончить видео MP4, щелкнув значки A и B соответственно.
Шаг 3: Видео MP4 разделено, и теперь вы можете сохранить видео, зайдя в меню «Файл» и нажав «Сохранить».
Хотя Avidemux разделяет видео MP4 всего за три простых шага, что делает процесс разделения видео MP4 таким быстрым, все же окончательное видео имеет некоторые недостатки, такие как:
• Иногда разделенное видео может быть неустойчивым.
• Avidemux использует устаревший интерфейс, с которым сегодня трудно работать многим пользователям.
• Программа больше подходит для технически подкованных пользователей.
• Более сложное редактирование и разделение видео высокого разрешения может повлиять на качество.
• Версия Avidemux для Mac часто дает сбой при запуске.
Часть 2. Как разделить видео MP4 в альтернативе Avidemux
Filmora Video Editor как разветвитель видео без потерь был протестирован и доказал, что дает желаемые результаты, когда дело доходит до разделения видео быстрее, проще и безопаснее без ущерба для качества видео.В этой статье объясняется пошаговый процесс создания разделителя видео без потерь, чтобы вы могли точно и легко разделить видеофайлы.
Шаг 1. Установите и запустите Filmora Video Editor.
После загрузки Filmora Video Editor следуйте инструкциям, чтобы начать процесс установки. Инструкции появятся после загрузки программного обеспечения. После завершения этапа установки перейдите в «Полнофункциональный режим», чтобы запустить все настройки.
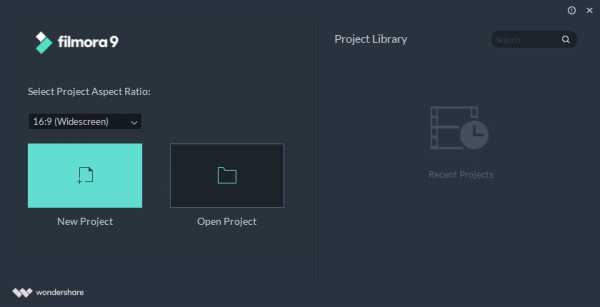
Шаг 2: Импортируйте видео в программу
Теперь выберите «Импорт мультимедиа» в главном окне для просмотра видеофайлов в вашей системе и импорта их в программу.Также вы можете напрямую перетащить файлы в программу.
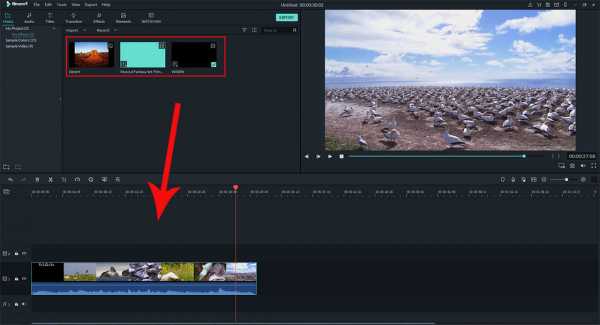
Шаг 3. Точно разделите видео
Чтобы разделить видео, вам нужно добавить видео на шкалу времени. Функция разделения видео помогает разделить видеофайл на различные части, которые можно удалить или сохранить для дальнейшего использования. Наведите курсор на файл, который хотите разделить, и выберите значок «ножницы». Кроме того, вы можете щелкнуть правой кнопкой мыши видеофайл и выбрать «разделить» из раскрывающегося списка.
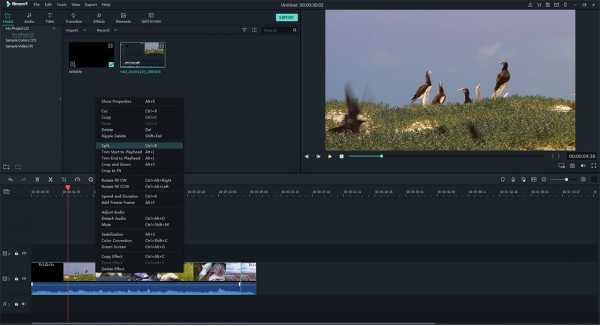
Шаг 4. Экспортируйте видеофайл.
Filmora Video Editor предлагает несколько форматов вывода видео. После разделения видео нажмите «Экспорт» и перейдите на вкладку «Форматы» в левой части окна. Запишите название видео и выберите формат из раскрывающегося списка. При необходимости вы также можете выбрать параметры. Как только все настройки будут выполнены, просто нажмите «Экспорт», чтобы экспортировать видео, и все готово для сохранения и публикации!
Это абсолютно легкое и простое в интерфейсе программное обеспечение, которое разделяет ваши видео точно за несколько минут, а иногда и за секунды, если видео маленького размера.Лучше всего то, что Filmora Video Editor обеспечивает неизменное качество видео во время редактирования и разделения.
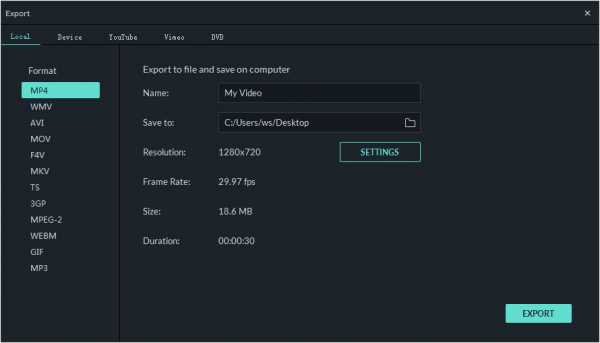
Почему стоит выбрать Filmora Video Editor в качестве быстрого разделителя видео
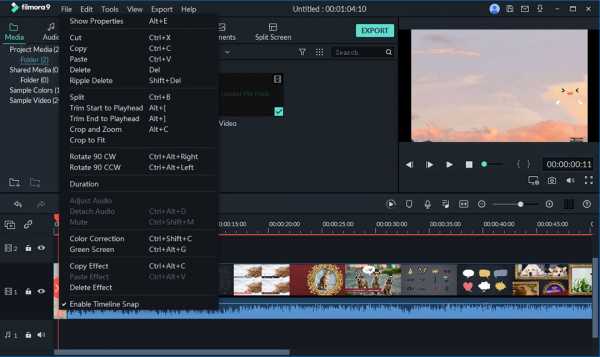
Filmora Video Editor - лучший разделитель видео без потерь для всех типов видеофайлов, поскольку он предлагает множество преимуществ для пользователей. Полный набор функций редактирования и инструментов для разделения видео, с которыми был создан Filmora Video Editor, позволяет персонализировать видео на высшем уровне.Если вы хотите обрезать, повернуть или даже обрезать видео, Filmora - лучший вариант для этого. Эксклюзивные функции коррекции видео помогают настроить насыщенность, яркость и сжатие видеофайлов, чтобы ваши видео выглядели безупречно.
- Настройка видео: Лучший разделитель видео без потерь - это тот, который позволяет вам придать индивидуальный подход к вашим видеофайлам, и Filmora Video Editor делает то же самое. Выбирайте из более чем 100 видов текстов, заголовков и специальных / случайных шаблонов для создания индивидуальных видеофайлов.
- Экспорт и обмен видео: Пользователи могут экспортировать видео в любом формате и для любого типа устройства, поскольку Filmora поддерживает все популярные устройства и видеоформаты. Кроме того, отредактированные видео можно напрямую публиковать на различных платформах.
- Функции расширенного редактирования: Включение звука в разделенное видео, PIP, анимация, анимированная графика и специальные эффекты - это расширенные функции редактирования, которые помогут вам лучше рассказать свою историю через видео.
Статьи и советы по теме
.
Как разбить видео на фрагменты
Довольно часто возникает необходимость разбить видео или аудио файл на части, например, чтобы записать его на CD / DVD или другое внешнее запоминающее устройство, например, для прослушивания аудиокниги или просмотра фильма в пути, для создания видеоколлекции.
Также есть необходимость разрезать файлы на части, если мы хотим поделиться приятным фрагментом фильма или ролика с друзьями, загрузить его в социальные сети, YouTube, создать трейлер фильма.
Иногда необходимо обрезать рекламу, мешающую просмотру фильма, или сломанный фрагмент файла.
В этой статье описывается, как легко и быстро разбить файл на фрагменты с помощью SolveigMM Video Splitter - видеоредактора для форматов AVCHD, MP4, MOV, MPEG-2, MPEG-1, MKV, WEBM, AVI, WMV, MP3 и WMA.
Рассмотрим, как выполнить эту задачу на примере файла MP4.
1. Скачайте и установите программу.Вы можете скачать это здесь.
2. Откройте файл в Video Splitter, используя кнопку «Вход» в левой части главного окна (Рисунок 1), перейдите в Файл -> Открыть файл мультимедиа ... или перетащите файл в главное окно.
3. Теперь вам нужно разместить маркеры времени начала / окончания фрагментов для сохранения. Для более точного редактирования вы можете использовать визуальную шкалу времени, позволяющую найти нужный кадр.
Используйте кнопки для увеличения / уменьшения.
Кадровый режим позволяет точно определять фрагменты для сохранения.
Video Splitter позволяет выбрать наиболее удобный для вас формат временной шкалы: «Время и кадра , » (часы: минуты: секунды, кадры) или « Время » (часы: минуты: секунды, миллисекунды).
Для выбора формата перейдите в меню « Вид -> Формат времени ».
Для выбора необходимого кадра, который будет концом одного фрагмента и началом другого, переместите ползунок на необходимый кадр и нажмите кнопку « Добавить маркер» .
Также, чтобы добавить маркер, вы можете использовать горячую клавишу « M », выбрать « Добавить маркер » из меню Edit или из контекстного меню, щелкнув правой кнопкой мыши по временной шкале.
На картинке ниже мы разделили временную шкалу на три интервала для получения трех фрагментов из файлового видео.
Перед тем, как начать редактирование, вы можете использовать инструмент « O utput files mask », чтобы установить размер имени сохраняемых файлов, указав нумерацию выходных файлов и добавив время создания файла.
Чтобы начать редактирование, нажмите кнопку « Сохранить все фрагменты как » или выберите команду в контекстном меню, щелкнув правой кнопкой мыши и выбрав « Сохранить все фрагменты как ».
В открывшемся диалоговом окне задайте место для сохранения файлов и нажмите кнопку Сохранить.
В окне «Ход выполнения» отображается состояние редактирования.
В результате вы увидите сообщение, подтверждающее успешное завершение редактирования.
Файлы появятся в указанной папке.
.Как разделить файлы MP4 на несколько одинаковых файлов
Хотите разделить файл MP4 без потери качества?
MP4 - один из самых популярных и широко используемых видеоформатов как на настольных компьютерах, так и на мобильных устройствах. Если вы хотите разделить большой файл MP4 на более мелкие равные видеоклипы, попробуйте Bandicut Video Splitter. Bandicut - это профессиональная программа для разделения видео, которая может легко разделить файл MP4 на несколько одинаковых файлов MP4, сохраняя при этом исходное качество видео.Пользователи также могут извлекать аудио из видео в MP3, объединять несколько видеофайлов, удалять одну или несколько частей из видео или обрезать части видео. Пожалуйста, попробуйте Bandicut, чтобы разделить видеофайл и загрузить его на YouTube и Vimeo.
Как использовать Bandicut Video Splitter
С Bandicut каждый может легко разделить видео на несколько одинаковых файлов.
Чтобы разделить файл MP4, выполните следующие действия:
1.Загрузите бесплатную версию Bandicut, запустите Bandicut, нажмите кнопку «Разделить» и откройте файл MP4.
2. Выберите метод разделения и нажмите кнопку «Применить».
3. Нажмите кнопку «Пуск», чтобы начать разделение видео.
.