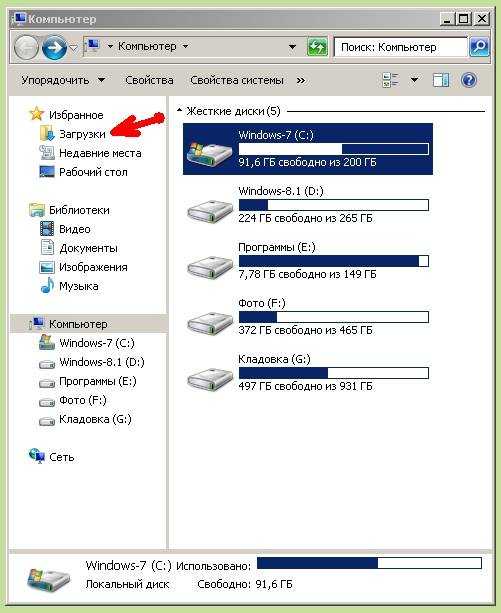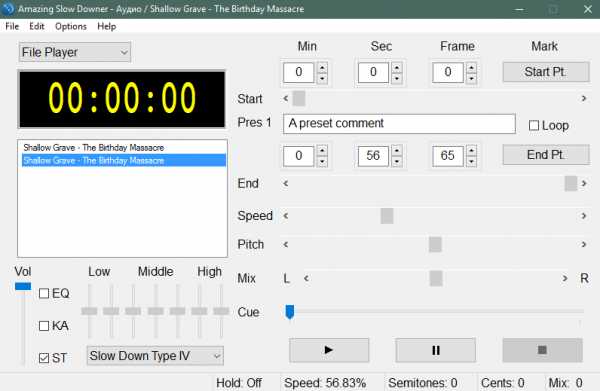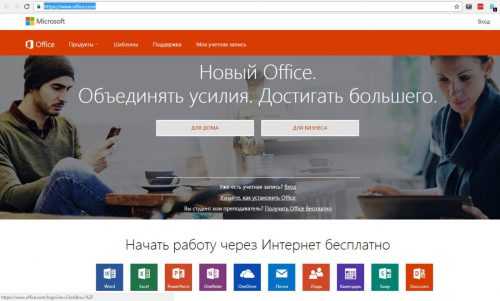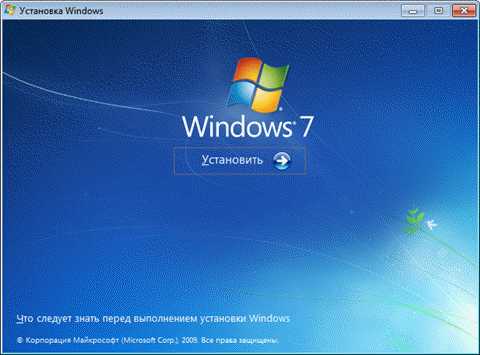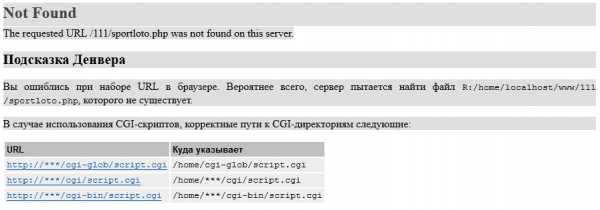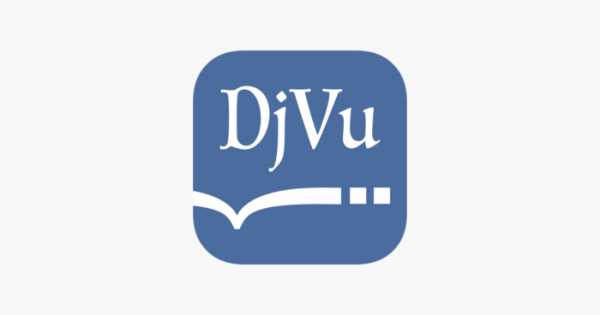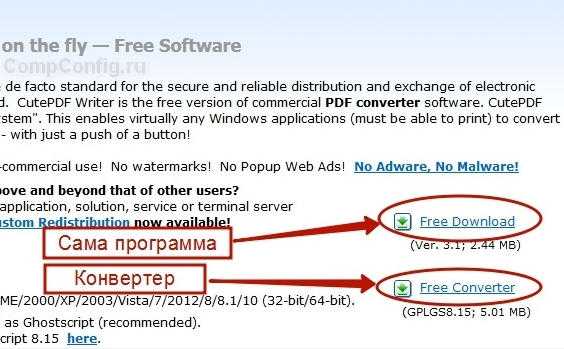Как разбить файл для отправки по почте
Как разбить файл на несколько частей для отправки по почте
Опубликовано: 14.01.2012
Периодически у каждого из нас возникает необходимость переслать с помощью интернета какой-либо файл. Небольшие файлы удобно отправлять по электронной почте: прикладываем к письму почтовое вложение и отсылаем. Но это касается именно файлов небольшого размера: несколько фотографий, текстовый документ или аудио-трек. Практически во всех почтовых службах существуют ограничения на размер отправляемого и получаемого письма.
Почта Mail.ru и Яндекс.Почта на момент написания статьи позволяют принимать и отправлять письма размером не более 30 Мб. На Gmail письмо не должно превышать 25 Мб. Многие другие почтовые сервисы ограничивают размер писем еще более жестко – до 10 Мб.
Также учитывайте, что при отправке файла по электронной почте его исходный размер увеличивается примерно на треть за счет добавления служебной информации. Т.е. если вы прикладываете к письму файл размером 10 Мб, то при отправке он будет весить чуть более 13 Мб.
Если необходимо отправить большие файлы (не соответствующие требованиям почтовых систем), то лучше сделать это не по почте. Можно, например, загрузить их на какой-нибудь файлообменник и просто отправить получателю ссылку на скачивание.
Но если вы желаете послать большой файл непременно электронной почтой, то выход один – разбить его на части и так по частям переслать.
Разбить файл на части можно следующими способами:
1. С помощью архиватора WinRAR
2. C помощью файлового менеджера Total Commander
Теперь рассмотрим подробнее каждый способ. Но перед этим снова хочу напомнить, что нельзя забывать об ограничениях на размер письма. Поэтому, если мы хотим, чтобы наши вложения наверняка дошли до пользователя любой из популярных почтовых служб (Gmail, Mail.ru, Yandex) – не будем делать их более 18 Мб.
1. С помощью архиватора WinRAR
Для примера я взял три .exe-файла, суммарный объем которых составляет более 60 Мб.
Выделяем нужные файлы – жмем на любом правой клавишей мыши – выбираем “Добавить в архив…”.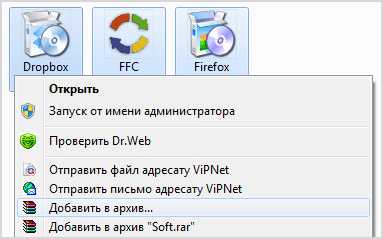 В появившемся окне переходим на вкладку “Общие” и в левом нижнем углу задаем размер томов, на которые будет разбит наш архив. В выпадающем списке можно выбрать готовое значение, а можно задать вручную. Размер задается в байтах, поэтому я пишу здесь число 18000000 (кому интересно, 1 Мегабайт = 1048576 байт).
В появившемся окне переходим на вкладку “Общие” и в левом нижнем углу задаем размер томов, на которые будет разбит наш архив. В выпадающем списке можно выбрать готовое значение, а можно задать вручную. Размер задается в байтах, поэтому я пишу здесь число 18000000 (кому интересно, 1 Мегабайт = 1048576 байт). Затем жмем кнопку “ОК”. У меня программа создала четыре архива, которые я отправляю в четырех письмах по электронной почте.
Затем жмем кнопку “ОК”. У меня программа создала четыре архива, которые я отправляю в четырех письмах по электронной почте.
Получателю необходимо будет собрать все архивы в одной папке – щелкнуть правой клавишей мыши по любому из них и выбрать “Извлечь…”.
2. C помощью файлового менеджера Total Commander
Запускаем на компьютере программу Total Commander. Находим файл, который нужно разбить (я выбрал один из моих .exe-файлов). Щелкаем по нему один раз мышкой.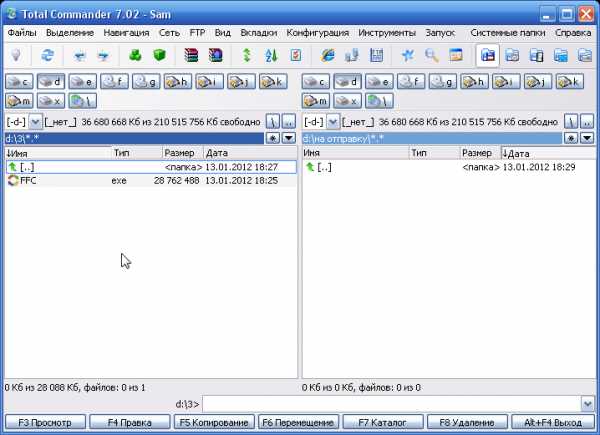 Затем в строке меню выбираем “Файлы” – “Разбить файл…”.Появится окно, в котором необходимо выбрать куда сохранить части файла. Также здесь задаем размер этих частей (я пишу 18 MB). После этого жмем “ОК”.Должно появится сообщение, что файл разбит успешно.
Затем в строке меню выбираем “Файлы” – “Разбить файл…”.Появится окно, в котором необходимо выбрать куда сохранить части файла. Также здесь задаем размер этих частей (я пишу 18 MB). После этого жмем “ОК”.Должно появится сообщение, что файл разбит успешно.
Теперь все части (в т.ч. файлик с расширением .CRC) отправляем по почте. Важно, чтобы до получателя дошли все части файла, иначе собрать его не получится.
Пользователь, получивший письма с нашими вложениями, должен собрать все части файла в одной папке; войти в нее через Total Commander. Затем щелкнуть один раз мышкой по файлу с расширением .CRC – выбрать в панели меню “Файлы” – “Собрать файлы…” . Появится окно, в котором необходимо выбрать местоположение собранного файла. Жмем “ОК”.
Должно появится сообщение о том, что сборка завершилась успешно.
Как разбить большой файл на несколько частей для отправки его по почте?
Сегодня мы расскажем вам как разбить большой файл на несколько частей для отправки его по почте. Многие почтовые клиенты имеют фиксированной значение для вложений. Это ограничивает вас в отправки. Однако, иногда эти ограничения действуют для каждого файла в отдельности.
Например, вы имеете файл размером в 50 Мб. Вам необходимо его отправить по почте, однако там стоит ограничение в 100 Мб для каждого файла.
Для того, чтобы разбить файл на равные части по 100 Мб и отправить их по почте, воспользуемся программой Winrar.
Щелкаем правой кнопкой мыши по файлу в 500 Мб и выбираем Добавить в архив. Далее необходимо воспользоваться разделов разбивки на части, где выставить размер в 100 Мб для каждого файла в отдельности. Выбирайте формат Rar и нажимайте Ок.
После нажатия на Ок у вас будут созданы несколько равных архивов.
Для того, чтобы собрать эти куски в один файл, необходимо будет нажать в меню по правому клику пункт Извлечь файлы. Winrar самостоятельно соберет вам один большой файл из нескольких маленьких архивов.
Таким образом, мы рассказали вам как разбить большой файл на несколько частей для отправки его по почте. Если информация была для вас полезной, то не забывайте заходить к нам еще.
Удачи!
Как легко отправить большой файл, 3 способа
Электронная почта является одним из самых массовых средств коммуникации. Им пользуются и серьезные организации для обмена документами, и простые пользователи для решения своих житейский проблем. Казалось бы, по электронной почте можно послать любой файл с любой информацией. А вот и нет! Несмотря на то, что многие почтовые сервера предлагают пользователям многогигабайтные хранилища для писем, они накладывают лимит по размеру на одно отдельное письмо. Обычно это в районе 10-20 мегабайт. И как, спросите вы, поступить с большим файлом, который не вписывается в этот формат? А очень просто.
1. Передаем файлы через Mozilla Send
Компания Mozilla представила новый бесплатный сервис для обмена большими файлами под названием Mozilla Send. С его помощью можно передать любой большой файл общим размером до 1 Гб.
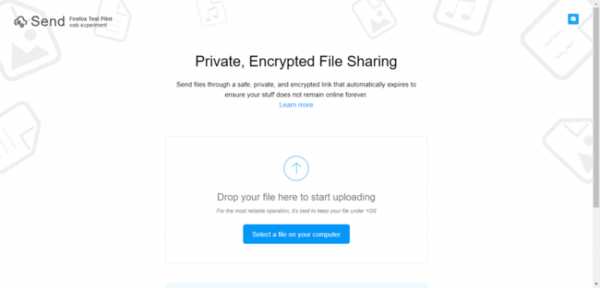
Все что нужно сделать — зайти на сайт сервиса, нажать на кнопку «Select a file on your computer» и выбрать файл на диске.
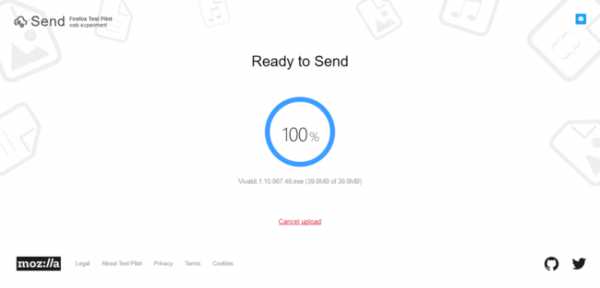
Он будет загружен на сервер, а по завершении вы увидите ссылку, которую надо передать получателю.
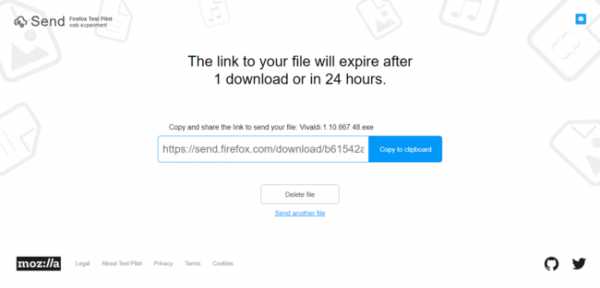
Помимо того, что файл будет автоматически удален через 24 часа или по завершению загрузки по ссылки, получить доступ к нему через сервер Mozilla Send так же не получится, так как все передаваевые таким образом файлы шифруются.
2. Используем облачное хранилище
2.1 Онлайн-клиент электронной почты от Google или Яндекс
Это, пожалуй, самый простой способ из рассматриваемых сегодня. Если вы пользуетесь почтой от Google или Яндекс, то просто зайдите в свою почту и создайте новой письмо.
В само письмо вложить файл больше 25 Мб не получится — ограничение почтового сервиса.
Это не страшно — сервис сам предложит загрузить файл в облачное хранилище и автоматически поместит ссылку на него в письмо. Так получатель сможет загрузить файл на свой компьютер с вашего облачного хранилища.
Если у получателя имеется такое же хранилище, какое было использовано отправителем, то он сможет загрузить файл в него — это займет считанные секунды. После его программа синхронизации автоматически загрузит файл на локальный компьютер.
2.2 Передаем ссылку на файл в облаке
А что делать, если у вас нет аккаунтов на этих двух почтовых сервисах? Или вы хотите использовать для отправки письма локальный клиент электронной почты или другую программу обмена данными? Алгоритм похож и весьма прост. Необходимо загрузить файл в любое доступное облачное хранилище, получить публичную ссылку на него, а потом передать ссылку получателю любым удобным способом (хоть в письме, хоть через ICQ или Skype). Вот как это реализовано, например, в SkyDrive.
Загружаем файл в хранилище и нажимаем на нем правую клавишу мыши. В меню выбираем опцию «Поделиться».
Теперь просто посылаем по электронной почте ссылку на файл средствами самого SkyDrive. Разумеется, вы также можете отослать ссылку любым другим почтовым клиентом, тем же Outlook или Thunderbird.
Получателю файла даже необязательно входить в службу SkyDrive! Те же функции вам предоставит любое облачное хранилище. Например, популярный DropBox или Яндекс.Диск.
3. Разделение файла на части
Чтобы отослать файл по обычной электронной почте, не прибегая к использованию онлайн-сервисами, придется разделить его на части с помощью архиватора. Для примера, воспользуемся программой 7-Zip — пожалуй самым лучшим на сегодня архиватором из числа бесплатных.
После установки программы в контекстном меню, появляющемся при нажатии правой клавиши мыши на файле, добавляются команды для работы с архиватором. Есть там и команда «Сжать и отправить по email…».
Используйте специальную опцию «Разбить на тома размером (в байтах)». Укажите размер частей в 10 Мб, как на рисунке. Если ограничение письма еще меньше, то разбейте файл на части поменьше, например, 1.4 Мб (как флопи-дискета) и шлите их разными письмами по два или три — как лимит позволит.
Если лимит письма на сервере, на котором у вашего адресата есть учетная запись, составляет 10 Мб, то разбивать файл вы должны на части не более 8-9 Мб. Причина — при формировании письмо с вложением также добавляется различная техническая информация, которая также увеличивает размер сообщения. Если выбрать файл, размер которого будет равен лимиту, то общий размер письма будет превышать максимально допустимый и сервер его принять не сможет. Именно для этого следует снизить максимальный размер тона примерно на 10%, чтобы создать запас для технических данных.
При разбиении файла 7-Zip учитывайте, что не все форматы архива позволяют разбивать файл на части. Мне, например, потребовалось выбрать формат «tar». Только тогда разбиение файла на части состоялось без ошибок. Ну и разумеется, что ваш адресат должен иметь программу 7-Zip, чтобы обратно собрать полученный файл воедино!
# # #
Итак, самый простой и удобный способ отправки большого файла — воспользоваться сервисом Mozilla Send. Ссылку из него можно отправить по электронной почте. Так же можно воспользоваться облачным хранилищем сервиса Яндекс или Google. Чуть сложнее — загрузить файл в облачное хранилище: DropBox, SkyDrive, Google Drive или Яндекс.Диск и отослать адресату ссылку на него.
Способ с разбиением файла на части сопряжен с небольшими проблемами, которые возникнут с его сборкой у принимающей стороны. Зато он универсален и не привязывает вас к онлайн-сервисам.
Также стоит обратить внимание на лимиты облачных сервисов. Многие также используют лимиты на загружаемый файл. Некоторые сервисы запрещают загружать файлы более 3 или 10 гигабайт, а другие таких ограничений не вводят. Потому при использовании облачного хранилища необходимо узнать его лимиты и удостовериться в том, что передаваемый файл не превышает их.
Как отправить по почте файл большого объема
Обычно у пользователей не возникает трудностей с прикреплением небольших файлов к электронным письмам, но в случае с крупными файлами все не так просто. Многие почтовые сервисы устанавливают ограничения, не позволяющие прикреплять к сообщениям файлы, вес которых превышает 25 Мб. Тем не менее эти ограничения не значат, что отправить крупный файл посредством электронной почты невозможно. Есть несколько способов решения этой задачи.

Как отправить по почте файл большого объема
Сжатие файла
На заметку! Это один из самых простых способов отправки крупного файла. Подходит он только в том случае, когда лимит превышен незначительно.
Найдите файл на компьютере, щелкните по нему правой кнопкой мыши и выберите «Сompress». Сжатие файла таким образом часто съедает около 20% файла, помогая вам обойти ограничение вложений.
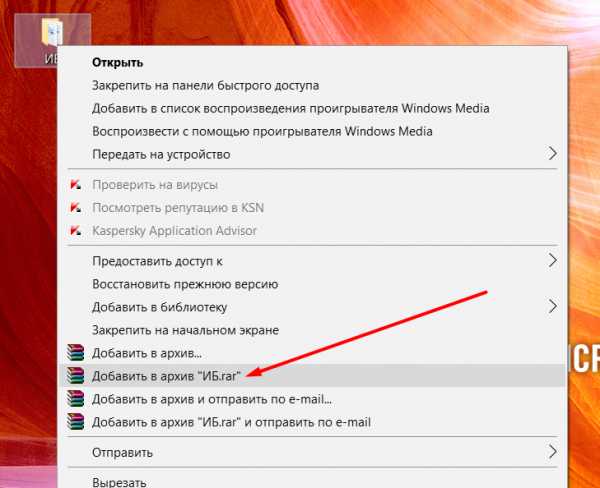
Сжатие файла
Компьютер создаст новый файл с тем же названием, но другим расширением. Его можно прикрепить к сообщению привычным способом.
Разбиение файла на несколько архивов
Если вы по-прежнему хотите отправить файл по электронной почте, вы можете предпринять шаги, чтобы разбить файл на более мелкие части. Например, если у вас есть документ размером 50 МБ, который вам нужно отправить по электронной почте, вы можете создать сразу несколько архивов.
- Шаг 1. Найдите файл на компьютере, щелкните по нему правой кнопкой мыши и выберите «Добавить в архив…».
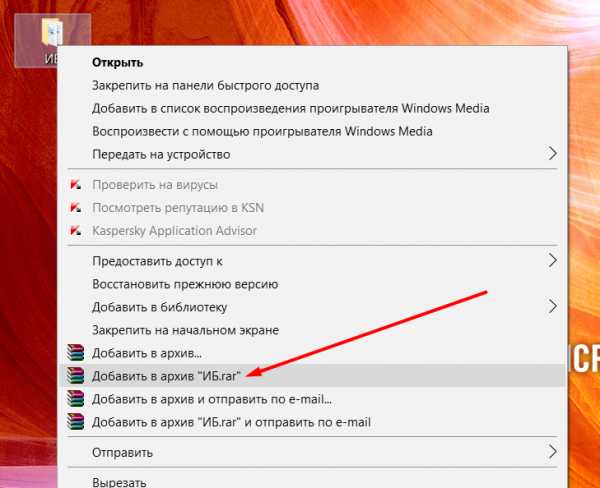
Кнопка «Добавить в архив…»
- Шаг 2. На экране откроется окно, в котором можно менять формат итогового файла. Измените настройки по вашему усмотрению, по 25 Мб.
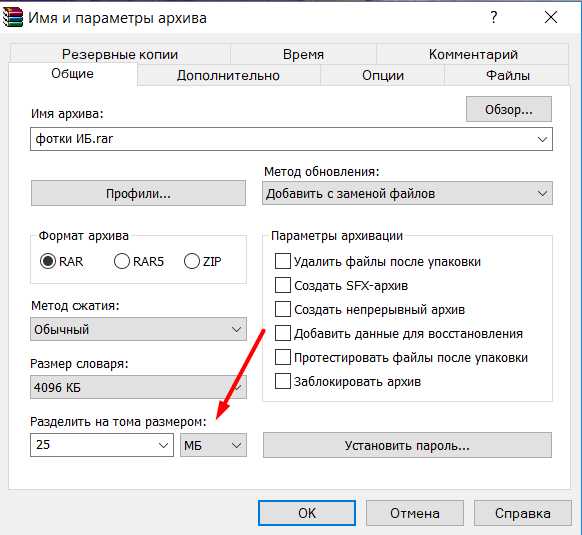
Разделение на размеры
На экране появятся новые файлы, которые вы можете отправить по отдельности. Затем вы можете прикреплять каждую отдельную часть к отдельным письмам, не забывая предупредить получателя, что вы это делаете. Получателю придется загружать каждое вложение отдельно, а затем использовать программу извлечения файлов, чтобы извлечь больший, разделенный файл и собрать его вместе.
Этот метод работает, но довольно трудоемкий. Однако есть еще один вариант.
Видео — Как отправить большой файл по почте?
Отправка файлов через службу облачных хранилищ
Простейшим вариантом отправки слишком больших файлов является использование облачного хранилища и службы обмена файлами. Существует несколько безопасных и надежных сервисов, включая Dropbox и Google Drive, Яндекс Диск.
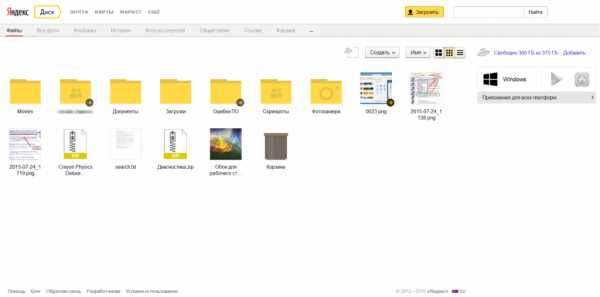
Отправить файл большого размера можно с помощью Яндекс Диска
Две крупнейшие веб-службы электронной почты, Gmail и Outlook.com, интегрировали свои сервисы обмена файлами (Google Диск и SkyDrive соответственно) в свои продукты. Вы можете попробовать отправить крупный файл, загрузив в облако.
Рассмотрим этот способ на примере gmail и Google Диск.
- Шаг 1. Зайдите на сайт облачного хранилища Google. Если у вас нет аккаунта, зарегистрируйтесь, это не займет много времени. Более того этот сервис позволит вам сэкономить время в будущем.
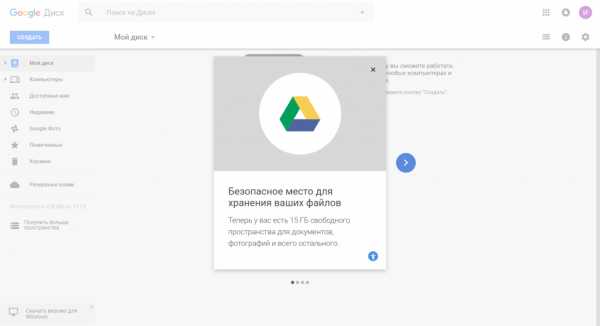
Облачное хранилище Google
- Шаг 2. Загрузите файл на сервис, перетянув его с рабочего стола на активную область хранилища. Когда файл загрузится, вы можете покинуть этот сайт и отправиться на gmail.com. Начните писать сообщение. На нижней панели окна вы увидите логотип Google Диск. Нажмите на него, чтобы прикрепить файл.
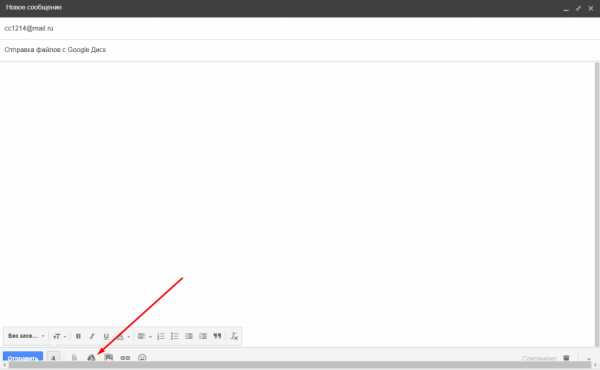
Логотип Google Диск
- Шаг 3. Выберите и прикрепите файл. Отправьте сообщение как обычно. Файл отправится без проблем. Стоит лишь отметить, что система может попросить вас изменить настройки доступа, подтвердите согласие на доступ, чтобы получатель сможет открыть ваш файл.
Многие почтовые сервисы имеют свои облачные хранилища, но Google Диск по-прежнему остается одним из самых популярных и многофункциональных. Есть еще один способ, позволяющий отправить крупный файл по почте.
- Шаг 1. Загрузите файл как обычно.
- Шаг 2. Измените настройки доступа. Для этого щелкните правой кнопкой мыши по файлу настройте доступ по ссылке, как указано на картинке ниже.
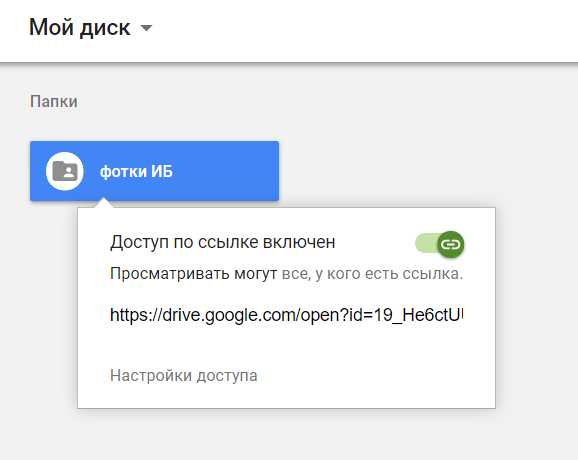
Настройка доступа к фото
Вы можете отправить эту ссылку в тексте электронного письма. Перейдя по ссылке, получатель сможет просмотреть и скачать ваш файл сразу же.
Это основные и самые простые способы отправки крупных файлов посредством постовых сервисов. Надеемся, наши рекомендации были полезны и вы справились с задачей, которая стояла перед вами.
Видео — Как отправить по почте файл большого объёма
Понравилась статья?
Сохраните, чтобы не потерять!
Как отправить видео большого размера по электронной почте
Не всегда получается отправить видео по почте из-за его большого размера. Дело в том, что не все почтовики дают возможность это сделать. В таком случае рекомендуется попробовать другие методы пересылки столь объемного файла по Email.
Все способы, как отправить объемное видео электронной почтой
Есть несколько стандартных и не очень способов, чтобы отправить объёмное видео по электронной почте. В большинстве случаев действия ограничиваются самим почтовиком.
Прикрепить к письму
Самым простым способом отправить большой видеофайл по электронной почте — это просто прикрепить его к письму. Но не все так просто, некоторые почтовики имеют ограничения по объёму файлов отправки, что дает пользователю некоторые неудобства. Например, mail.ru решили проблему просто, при отправке видео размером выше допустимого прикрепляется ссылка на него в автоматическом режиме.
Таким образом, перед отправкой видеофайла рекомендуется ознакомиться с верхним пределом размеров файла распространенных клиентов:
- Mail.ru. К письму можно прикрепить до 100 файлов одновременно, каждый из которых весит до 2ГБ. Но стоит отметить, что при отправке файлов общей массой свыше 25 МБ, те, что не вошли в 25 МБ загружаются на облако и отправляются в виде ссылки на документ автоматически. Максимальный размер вложения до 200 ГБ.
- Yandex.ru. При отправке письма к нему можно прикреплять сколько угодно файлов, так как максимального потолка на этом сервисе нет. Как и у Мейл, все документы свыше 25 МБ загружаются на диск и отправляются в виде ссылки. Но максимальный размер файла, который можно загрузить в облачное хранилище ограничивается 10 Гб, однако количество таких файлов не важно. Единственное, что этому может препятствовать — ограниченное место на самом диске.
- Google. При прикреплении к письму файлом свыше 25 МБ он автоматически загружается на диск и отправляется получателю в виде ссылки. Верхний потолок на объем отсутствует.
Чтобы прикрепить файл к письму, требуется сделать следующее:
- Войти в почту.
- Нажать кнопку “Создать новое письмо” или “Написать”.
- Кликнуть по кнопке в виде скрепки на нижней панели письма.
- Выбрать файл на компьютере.
- Отправить.
Если файл допускает пределы почтовой системы, то она предупредит об этом сразу. Стоит отметить, что подобные файлы-ссылки долго не живут. Система автоматически удаляет их по истечению некоторого времени, которое указано в письме получателя. Рекомендуется скачивать подобные документы сразу.
Облачные хранилища
Разные облачные хранилища, как правило, уже прикреплены к почтовым сервисам и у каждого он свой. Это дает пользователям возможность перенаправлять файлы через посредника (временного хранилища) в виде ссылок. При использовании ссылок на файл с диска не обязательно отправлять письмо с почтового сервиса облака, можно использовать любой.
Облако mail.ru
Прежде чем прикрепить файл к письму из облака, для начала его туда необходимо загрузить. Сделать это очень просто, достаточно перетащить файл с рабочего стола (папки и т.д) в окно облака. Далее загрузка произойдет автоматически.
После чего, при написании письма необходимо кликнуть на кнопку в виде облачка около “Прикрепить файл” и выбрать необходимый. Также можно в самом облаке сгенерировать ссылку на документ (папку, файл и т.д.) и вставить в письмо. В таком случае доступ к видео получит только обладатель ссылки.
Яндекс Диск
Яндекс диск практически ничем не отличается от стандартного облачного хранилища. Закачка файлов в него происходит также методом перетаскивания в активное окно или при указании пути к нему.
Чтобы прикрепить файл из диска, достаточно кликнуть на кнопку в письме и выбрать необходимое. Также работает вариант с отправкой ссылки на сам видеофайл в тексте письма. Но в случае отправки сразу нескольких видео процесс может затянуться, так как нельзя сделать одну ссылку сразу на несколько элементов.
Гугл Диск
Загрузка файлов происходит путем перетаскивания с рабочего стола компьютера в активное окно диска. Отправка по почте осуществляется в виде ссылки, полученной в хранилище или путем прикрепления из Гугл диска.
В основном принципы работы любого облачного хранилища аналогичны. Различаются только предоставленные объемы для хранения. У каждого сервиса свои лимиты для пользователей.
Читайте также:
Мессенджеры
Социальные сети и различные мессенджеры используются активнее электронной почты. И отправка видеофайла большого объема в них также возможна.
Скайп
Отправка в скайпе документов выглядит следующим образом:
- Зайти в диалог с человеком, кто будет принимать видео.
- Нажать на плюсик возле окна набора сообщения.
- Выбрать “Мультимедиа и файлы”.
- Указать путь к требуемому элементу.
- Дождаться загрузки.
Но стоит отметить, что если соединение прервется, то загрузка прекратится и все придется начинать сначала. Скайп для отправки очень больших файлов не приспособлен в отличие от облачных хранилищ, где все можно передать текстовой ссылкой.
Телеграм
После отправки видео в чате Телеграмма другой пользователь сможет посмотреть его сразу же, не скачивая. Такое преимущество может обернуться и минусом, так как при перегрузке чата подобными сообщениями он будет долго прогружаться.
Отправить файл очень легко, возле диалога кликнуть по скрепке и прикрепить видео указав к нему путь на компьютере. С телефона отправки идет прямо с галереи. Максимальный размер документа для отправки составляет 1.5Гб.
Одноклассники
Чтобы отправлять файлы в одноклассниках, для начала необходимо зарегистрироваться. После чего пользователь может отправлять файлы прямо в диалогах с другими пользователями или загрузив к себе на страницу. После загрузки на личную страничку достаточно сделать ограниченный доступ, чтобы только определенный пользователь его видел. Также можно отправить видеофайл, загруженный в профиль через специальную кнопку “Поделиться”.
Но любое видео, загруженное пользователем, тщательно проверяется модераторами. И в случае обнаружения нарушений его могут удалить без согласия автора.
File Dropper
Этот англоязычный ресурс позволяет загружать на него файлы без регистрации и совершенно бесплатно. Но стоит ограничение на 5Гб объема документа. После загрузки сервис сразу же выдает ссылку на видеофайл, которую можно отправить любым удобным способом получателю.
Стоит отметить, что сервис полностью на английском языке и без минимальных познаний будет сложно в нем сориентироваться. В таком случае рекомендуется настроить в браузере автоматический перевод не русскоязычного контента. Это облегчит серфинг на любом зарубежном сайте или сервисе.
Перейти на файлообменник
Заключение
Отправка большого файла другому пользователю через различные сервисы достаточно простое действие. Но несмотря на это многие пользователи сталкиваются с трудностями. Самая частая проблема — это медленная загрузка файла на ресурс (Скайп, Одноклассники и т.д.). Но на это влияет: низкая скорость интернет-соединения, большой объем файла. Если скорость повысить нельзя без смены тарифа, то объем файла можно, просто поместив его в архив.
Автор статьи
Артур Филатов
Техник по компьютерным системам, специалист среднего звена. С 2017 года основатель данного блога, в 2018 году окончил обучение.
Написано статей
220
Как отправить большие файлы по почте, архивация файлов перед отправкой
Для того, чтобы отослать сообщение по электронной почте необходимо войти на сервис почтовика и нажать на клавишу «написать письмо»: у каждого почтовика кнопка разная.
Затем приступаем непосредственно к написанию – необходимо заполнить поля адресата, воспользовавшись списком контактов или введя адрес вручную с помощью строки ввода. Далее рекомендуется заполнить тему сообщения – это необходимо для сортировки сообщений получателем по важности: так выше вероятность, что ваше сообщение не попадет в спам или корзину.
Затем можно приступать к написанию самого текста письма или прикреплению архивов. В завершение необходимо отослать послание, воспользовавшись одноименной клавишей на почтовике. После отправки ваше сообщение будет перемещено в раздел «отправленные» или «исходящие».
Отправка нескольких файлов
Современную электронная почта позволяет не только пользоваться функцией отсылки текстовые сообщений, но и возможностью отправлять файлы в любую точку мира совершенно бесплатно.
Чтобы отправить больше одного компонента данных рекомендуется заархивировать необходимые сведения в архив. Данная опция позволит прикреплять информацию любого формата и в любых размерах при помощи сопутствующего облака на вашем почтовике.
Однако несколько небольших документов можно добавить и самостоятельно прямо из контекстного меню почтовика. Нужно выбрать опцию «прикрепить файл», а затем галочками выбрать требуемые компоненты и нажать «открыть». Выбранные компоненты будут загружены и прикреплены к посланию. Данный способ хорошо благодаря своей легкости и не требовательности к другим приложениям, однако не работает с загрузкой больше 25 мегабайт.
Архивация объектов перед оправкой
Для архивации документа необходимо воспользоваться архиватором WinRAR или WinZip. Для архивированная нужно найти и выделить требуемый объект правой клавишей мышки и выбрать в контекстном меню опцию «добавить в архив.rar». Если у вас установлена английская версия программы – воспользуйтесь аналогичной опцией «add to archive.rar».
Скорость архивации зависит от его размера и производительность компьютера. Упакованный компонент появиться в той же папке, что и не архивированный вариант.
Как отправить большой файл по почте
Большинство почтовиков не поддерживают отправку объектов весом более 200 мегабайт. При отсылке данных большого размера рекомендуется воспользоваться бесплатными облачными хранилищами. Для этого следует загрузить необходимый документ в облако хранилища, открыть к нему в доступ и отправить ссылку на требуемый элемент по электронной почте.
Облачные хранилища хороши тем, что при отправке документа не обязательно архивировать файл. Также на облаке ваша информация может храниться неограниченный период времени, в то время как на почтовиках сообщения удаляются по истечении определенного времени.
Google Drive
Чтобы добавить объект с Google Drive необходимо нажать на значок сервиса и выбрать требуемые документы. Далее будут предоставлены способы отправки данных: с помощью ссылки на диск или путем прикрепления необходимого объекта. Выбрав «прикрепить», нажмите «вставить» и необходимый компонент будет загружен к письму.
Yandex Disk
Чтобы добавить документ с Яндекс диска требуется нажать над полем ввода значок летающей тарелки и выбрать нужный компонент, а затем «прикрепить». После отправки письма, адресат получит ссылку на отправленные данные на облаке Яндекса.
Облако Mail.ru
Добавить большой документ можно и с помощью облака Mail.ru. Для этого необходимо в опциях почтовика выбрать «прикрепить файл», затем «из почты».
В появившемся диалогом окне выбрать нужный объект и нажать «прикрепить», чтобы данные загрузилась к письму.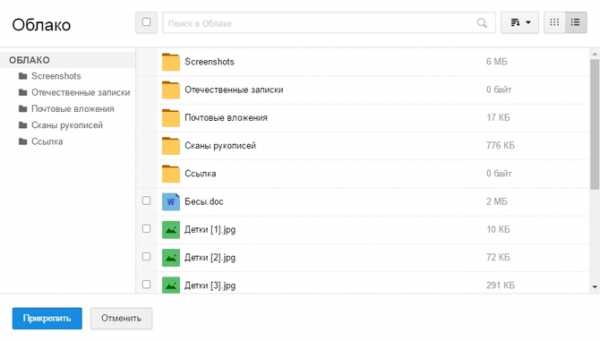
После этого начнется загрузка компонентов файла к письму. При прикреплении к письму документов объёмом более 25 Мб, информация автоматически загружается через облако.
Электронная почта является мультифункциональным способом коммуникации и передачи сведений, освоив которую вы получите возможность использовать все блага интернета и общаться с людьми независимо от расстояния.
Читайте также:
Разделить PDF-файлы онлайн. Бесплатная услуга по разделению PDF
- Объединить PDF
- Разделить PDF
- Сжать PDF
- Конвертировать PDF
-
-
Конвертировать в PDF
- JPG в PDF
- WORD в PDF
- POWERPOINT в PDF
- EXCEL в PDF
- HTML в PDF
-
-
-
Конвертировать из PDF
- PDF в JPG
- PDF в WORD
- PDF для POWERPOINT
- PDF в EXCEL
- PDF в PDF / A
-
-
- Все инструменты PDF
-
-
Упорядочить PDF
- Объединить PDF
- Разделить PDF
- Удалить страницы
- Извлечь страницы
- Упорядочить PDF
-
-
-
Оптимизировать PDF
- Сжать PDF
- Ремонт PDF
-
-
-
Конвертировать в PDF
- JPG в PDF
- WORD в PDF
- POWERPOINT в PDF
- EXCEL в PDF
- HTML в PDF
-
-
-
Конвертировать из PDF
- PDF в JPG
- PDF в WORD
- PDF для POWERPOINT
- PDF в EXCEL
- PDF в PDF / A
-
-
-
Редактировать PDF
- Повернуть PDF
- Добавить номера страниц
- Добавить водяной знак
- Редактировать PDF
-
-
-
Безопасность PDF
- Разблокировать PDF
- Защитить PDF
- Подпись PDF
-
-
- Авторизоваться
- зарегистрироваться
bash - как разделить файл на файлы меньшего размера (по одному файлу в строке) [разделение не работает]
Переполнение стека- Около
- Товары
- Для команд
- Переполнение стека Общественные вопросы и ответы
- Переполнение стека для команд Где разработчики и технологи делятся частными знаниями с коллегами
Как разбить файл на несколько файлов в C?
Переполнение стека- Около
- Товары
- Для команд
- Переполнение стека Общественные вопросы и ответы
- Переполнение стека для команд Где разработчики и технологи делятся частными знаниями с коллегами
Практическое руководство. Разделение файла на несколько файлов с помощью групп (LINQ) - Visual Basic
- 2 минуты на чтение
В этой статье
В этом примере показан один из способов объединения содержимого двух файлов и последующего создания набора новых файлов, которые по-новому организуют данные.
Для создания файлов данных
-
Скопируйте эти имена в текстовый файл с именем names1.txt и сохраните его в папке проекта:
Банков, Петр Холм, Майкл Гарсия, Хьюго Потра, Кристина Норьега, Фабрицио Ой, Кам Фу Биби, Энн Тоошима, Тим Гай, Вэй Юань Гарсия, Дебра -
Скопируйте эти имена в текстовый файл с именем names2.txt и сохраните его в папке проекта: Обратите внимание, что у этих двух файлов есть некоторые общие имена.
Лю, Цзинхао Банков Петр Холм, Майкл Гарсия, Хьюго Биби, Энн Гилкрист, Бет Мирча, Яцек Гиакумакис, Лев Маклин, Нкенге Эль Ясир, Мехди
Пример
Класс SplitWithGroups Общая вспомогательная главная () Dim fileA As String () = System.IO.File.ReadAllLines ("../../../ names1.txt") Dim fileB As String () = System.IO.File.ReadAllLines ("../../../ names2.txt") 'Объединить и удалить повторяющиеся имена на основе Dim mergeQuery как IEnumerable (Of String) = fileA.Union (fileB) 'Группируйте имена по первой букве в фамилии Dim groupQuery = От имени в mergeQuery Пусть n = name.Split (New Char () {","}) Заказать по n (0) Группировать по groupKey = n (0) (0) Into groupName = Группа 'Создайте новый файл для каждой созданной группы 'Обратите внимание, что вложенные циклы foreach необходимы для доступа к 'отдельные предметы с каждой группой.Для каждой группы gGroup в groupQuery Dim fileName As String = ".. '..' .. 'testFile_" & gGroup.groupKey & ".txt" Dim sw как новый System.IO.StreamWriter (fileName) Console.WriteLine (gGroup.groupKey) Для каждого элемента в gGroup.groupName Console.WriteLine ("" & имя элемента) sw.WriteLine (имя элемента) следующий sw.Close () следующий 'Не закрывайте окно консоли в режиме отладки. Приставка.WriteLine («Файлы записаны. Для выхода нажмите любую клавишу.») Console.ReadKey () Конец подписки Конец класса 'Консольный вывод: 'А 'Ой, Кам Фу 'B Банков Петр Биби, Энн 'E Эль Ясир, Мехди ' ГРАММ Гарсия, Хьюго Гарсия, Дебра Гиакумакис, Лев Гилкрист, Бет 'Парень, Вэй Юань 'H Холм, Майкл 'L Лю, Цзинхао 'M Маклин, Нкенге Мирча, Яцек 'N Норьега, Фабрицио ' П Потра, Кристина 'Т Тойосима, Тим Программа записывает отдельный файл для каждой группы в ту же папку, что и файлы данных.
Составьте код
Создайте проект консольного приложения Visual Basic с оператором Imports для пространства имен System.Linq.