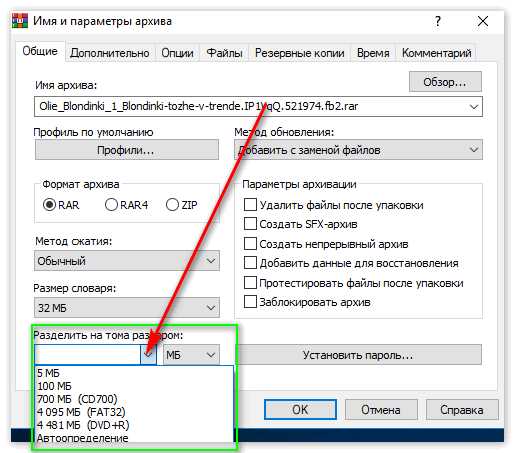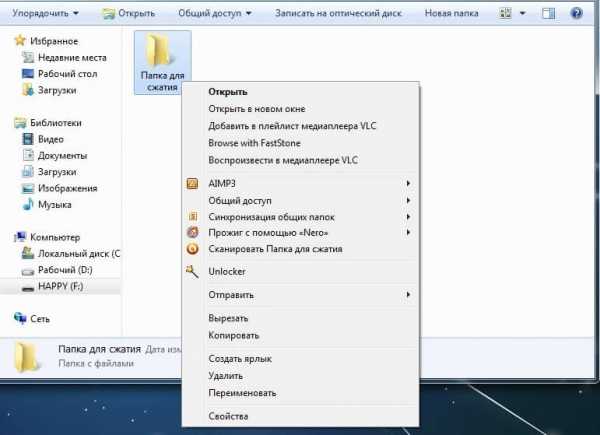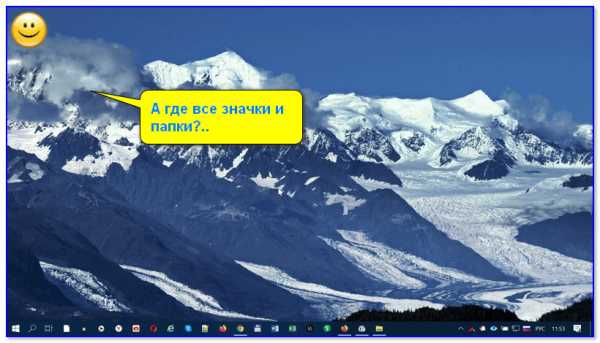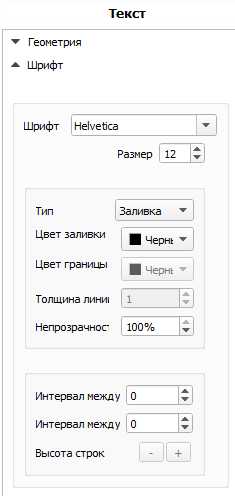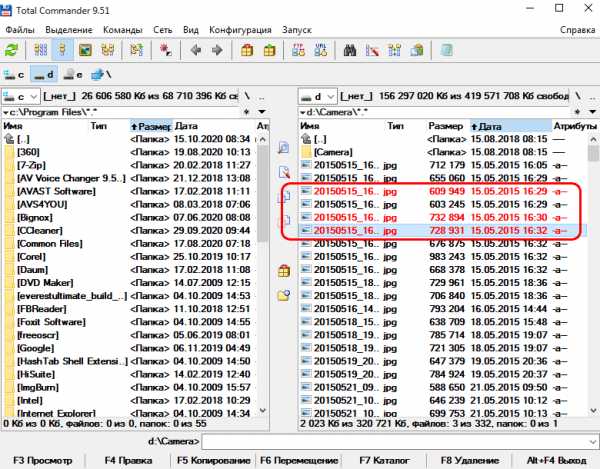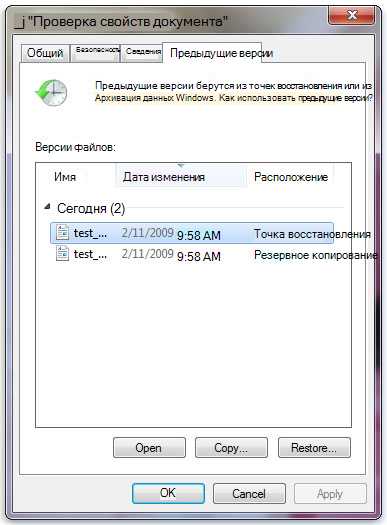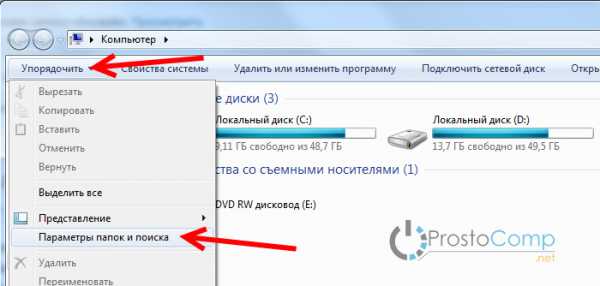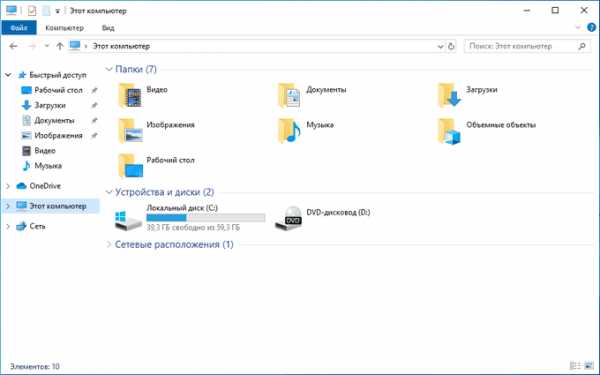Как разархивировать файл exe на windows 7
Можно ли открыть exe файл архиватором и как это сделать
«.exe» — самый распространенный формат для установки программного обеспечения на пользовательский персональный компьютер. Также данный формат используется при создании самораспаковывающегося архивного файла в архиваторах WinRAR или 7 Zip.
«EXE» расширение – это сокращение слова «executable» с английского языка.
Google Translate: Executable – исполнимый, выполняемый, выполнимый, исполнимый
Получив такого рода файл, пользователь рискует получить неприятный сюрприз в виде вируса, вредоносного или шпионского ПО, даже если этот файл скачан с надёжного и проверенного источника. Именно поэтому многие квалифицированные специалисты рекомендуют предварительно просматривать содержимое файлов с разрешением «.exe» перед запуском/ инсталляцией. Иным причинам тоже может быть место в необходимости открытия файла в формате «.exe». Это могут быть разного рода причины: просмотр содержимого для достоверности в правильном получении, внесение изменений в состав архивного файла, извлечение только необходимых объектов и так далее.
Как открыть exe файл архиватором
Для открытия и предварительного просмотра содержимого архивного файла в формате «.exe», а не извлечения содержимого или начала установки той или иной программы, рекомендуется использовать самые популярные программы-архиваторы WinRAR или 7 Zip. Оба продукта достойны звания самых популярных программных обеспечений среди всех своих аналогов.
Чтобы именно открыть файл для просмотра, а не запуска, необходимо выбрать в диалоговом окне правильную функцию. Например, в архиваторе ВинРАР, нажав правой кнопкой мыши на исполняемом файле, надо выбрать не «Открыть»,
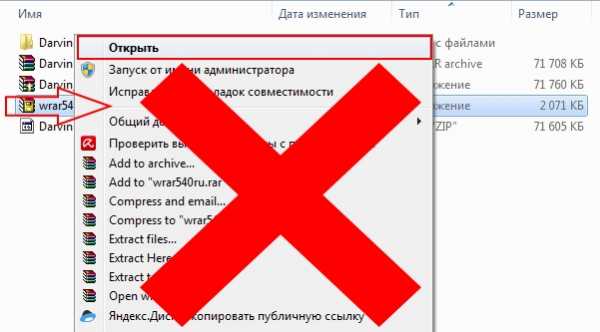
а опцию «открыть с помощью WinRAR».
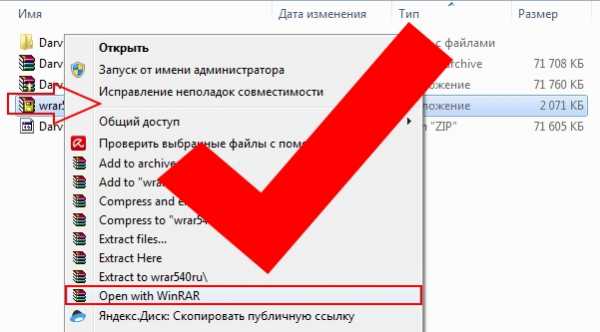
Теперь можно безопасно просмотреть содержимое, добавить или удалить определённый файл, либо извлечь только интересующий объект.
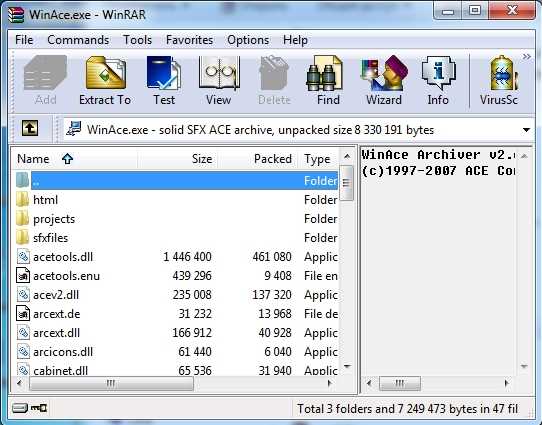
В случае, когда пользователь интересуется непосредственно самим исполняемым кодом программы, можно воспользоваться сторонним опциональным специфическим инструментом. Во всемирной паутине можно найти и скачать множество таких утилит. В списке искомого могут быть:
Visual Studio от компании Microsoft с функционалом редактора исходного кода с технологией IntelliSense и элементарного перепроектирования кода.

Restorator — продукт от компании «Bome», для возможности редактировать файлы ресурсов.

ResHacker сокращение от Resource Hacker – этопрограмма-редактор, с помощью которой можно просматривать, извлекать и менять ресурсы в исполнимых файлах «EXE» для 32/64 битных версий Microsoft Windows OS.
ExeScope – утилита для предварительного просмотра и анализа содержимого файлов в формате «EXE», а также для возможности редактирования данных файлов.
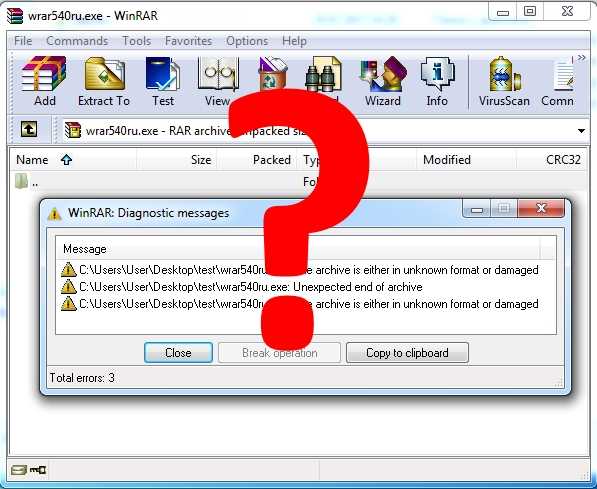
Скачав и установив на своём персональном компьютере бесплатный архиватор 7-Zip или условно-бесплатный WinRAR, пользователь сможет решить поставленную перед ним задачу. Но не все файлы с разрешением «.exe» могут быть открыты для просмотра и редактирования содержимого. Поэтому не стоит останавливать свой выбор только на одном продукте. Для полноценной работы рекомендуется иметь целый арсенал разнофункциональных инструментариев.
Благо, благодаря многим энтузиастам практически любое программное обеспечение можно найти в сети абсолютно бесплатно, либо оно будет стоить символических денежных затрат. Большинство разработчиков предлагают своим пользователям демонстративный триальный период для свободного тестирования своего продукта. Интернет и мощный браузер вам в помощь, дорогие пользователи!
Похожие материалы
Как распаковать EXE-файл в Windows и Mac
Пользователи компьютеров на базе операционной системы Windows довольно часто сталкиваются с файлами формата EXE. Это файл-установщик, который позволяет инсталлировать в систему игру или программу. Есть несколько способов того, как распаковать файлы из EXE. В этой статье собрана информация о том, как это сделать в Windows и на Mac.
Распаковка EXE-файлов в Windows
Есть два способа распаковки файлов:
- Традиционный, который подразумевает использование стандартных средств Windows.
- С помощью вспомогательных программ.
Эти способы кардинально отличаются друг от друга.
Так как же с помощью этих способов распаковать EXE-файл в Windows?
Способ первый: традиционная распаковка
Традиционная распаковка не требует установленных в системе вспомогательных программ. Все, что нужно, - уже предустановлено в Windows.
Итак, процесс распаковки EXE-файла следующий:
- Откройте файловый менеджер "Проводник".
- Перейдите в папку, в которой находится файл с расширением EXE.
- Запустите его. Для этого достаточно дважды кликнуть по его иконке левой кнопкой мыши. Иногда для запуска требуются права администратора - в этом случае вам необходимо сначала нажать правую кнопку мыши, а потом выбрать соответствующий пункт из меню.
- Запустится окно инсталлятора. Именно в нем вам необходимо будет задать параметры распаковки.
- В первом окне вам предложат выбрать язык установщика.
- Затем появится приветственное окно. В нем обычно указано, что именно за программа будет установлена в систему.
- Далее надо будет принять пользовательское соглашение.
- Потом выбрать папку, в которую будут распакованы все файлы.
- После этого вам предложат создать дополнительные ярлыки в меню "Пуск" и на рабочем столе.
- После этого этапа начнется распаковка всех файлов установщика.
Вам остается лишь дождаться завершения этого процесса, после чего можно будет закрывать окно Мастера установок. Вот так просто можно распаковывать EXE-файлы программы.
Способ второй: извлечение установочных файлов
Второй метод кардинально отличается от первого. Если в первом случае нужно было распаковать файлы программы для того, чтобы после этого запустить ее на компьютере, то в этом случае нужно извлечь файлы самого инсталлятора, чтобы произвести с ними манипуляции. В примере представлена специальная программа под названием ResourcesExtract. Работает она следующим образом:
- Скачайте, установите и запустите приложение.
- Появится окно, в котором вам в первую очередь необходимо указать EXE-файл, который вы будете распаковывать. Делается это в поле Filename.
- После этого понадобится указать папку, в которую будут распакованы файлы. Делается это в поле Destination Folder.
- После этого можно приступать к распаковке. Для этого нужно нажать кнопку Start.
- При желании вы можете задать дополнительные параметры. Например, указать, какие именно файлы распаковывать. Делается это в области под названием Resource types to extract.
В итоге в указанной вами папке будут находиться файлы установщика. Вы сможете отредактировать их в любое время.
Как распаковать EXE-файлы на Mac
Распаковка в операционной системе Mac происходит совсем другим способом. Для того, чтобы достать сами файлы с EXE, вы можете использовать простой архиватор. Принцип распаковки такой же, как и с архивами. В статье показано, как распаковать EXE-файлы, чтобы после запустить программу на компьютере. Именно таким образом вы можете запускать программы Windows в операционной системе Mac.
Итак, для того, чтобы произвести заявленные действия, вам необходимо выполнить следующее:
- В операционной системе нажмите по иконке увеличительного стекла, которая расположена справа сверху.
- В появившемся поле введите "Ассистент Boot Camp".
- В результатах выберите одноименную строку.
- Следом запустится программа, в которой вам необходимо поставить отметку напротив пункта "Загрузить последнее ПО поддержки Windows от Apple".
- Вставьте в компьютер флешку - именно на нее будет загружено дополнительное программное обеспечение.
- Подготовьте на диске пустой раздел, на котором будет не менее 50 Гб места.
- Нажмите кнопку "Продолжить".
- Выберите заранее подготовленный раздел, на который будет установлена Windows.
- На этом этапе вам необходимо вставить диск с операционной системой Windows в дисковод и нажать кнопку "Начать установку".
- Компьютер перезагрузится - не беспокойтесь, это вполне нормально.
- Снова укажите тот раздел, который подготовили под Windows.
- Выберите тип файловой системы. Если вы устанавливаете Windows выше версии XP, то выбирайте NTFS.
- Следом запустится процесс форматирования раздела. Это может достаточно долго длиться.
- Вставьте в компьютер флешку, на которую загружали дополнительное ПО. Автоматически запустится процесс установки всех драйверов с флешки.
- Компьютер снова будет перезагружен.
После этого вы без проблем сможете запускать файл EXE. Далее запустится инсталлятор, а дальнейшие действия аналогичны тем, что были в Windows.
Заключение
Вот так легко можно распаковать EXE-файл в Windows и на Mac. Все эти способы абсолютно разные: тем более на Mac распаковка производится в разы сложнее и дольше, чем на Windows. Это связано это с тем, что EXE-файлы создавались исключительно для Windows.
Как открыть EXE файл с помощью WinRAR
Применительно к приложению WinRAR существует два вида exe-файлов.
Первый вариант представляет исполняемые модули в чистом виде и не обрабатывается утилитой. Второй тип – самораспаковывающийся SFX-пакет.
Несмотря на возможность извлекать содержимое автономно, что демонстрирует скриншот, такой архив можно также открыть ВинРАРом.
Другие способы обработки архивного exe-файла
Аналогично ситуации с форматом ISO, существует два дополнительных варианта распаковать SFX пакет. Контекстное меню предлагает 4 варианта действий:
- открыть в WinRAR;
- выгрузить в текущую папку;
- произвести декомпрессию в заданный каталог;
- извлечь файлы.
Последний способ приводит к результату, идентичному случаю, когда распаковка осуществляется из архиватора непосредственно.
Появляется окно «Путь и параметры извлечения».
Остается сконфигурировать характеристики и подтвердить декомпрессию нажатием кнопки «OK».
ResourcesExtract — утилита для распаковки файлов EXE, DLL, OCX и CPL
Исполняемые файлы EXE и DLL по своей сути являются архивами или лучше сказать контейнерами, способными хранить в себе различные типы данных, а не только один программный код. В свою очередь это означает, что подобно другим архивам файлы EXE также могут быть распакованы. Правда, обычные архиваторы здесь не помогут, для распаковки этого типа контейнеров нужны специальные утилиты, например, такие как ResourcesExtract.
Эта маленькая, легкая и очень простая утилита прекрасно справляется с распаковкой файлов. В отличие от профессиональных редакторов ресурсов, обычно используемых программистами и позволяющих «вытаскивать» их исполняемых файлов элементы по отдельности, ResourcesExtract работает как примерно так же как обычный архиватор. Она автоматически перебирает файлы в специальной папке, после чего извлекает данные в указанном пользователем месте.
Программа имеет простой и удобный пользовательский интерфейс, представленный одним единственным окном. Установки экстрактор не требует и может запускаться с любого переносного носителя. Утилита позволяет извлекать иконки, статические и анимированные курсоры, видео в AVI формате, файлы карт, манифестов, документы HTML и некоторые другие типы файлов. Что именно должна искать утилита, можно указать непосредственно в рабочем окне.
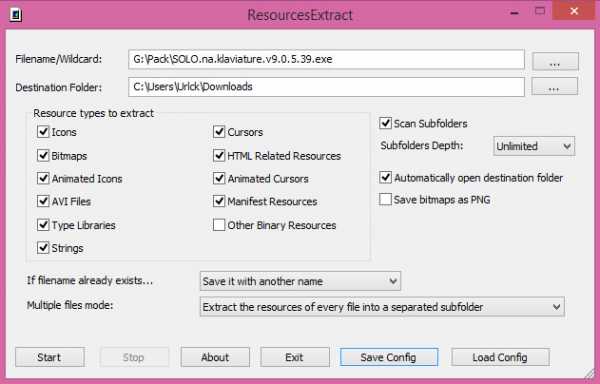
Из дополнительных возможностей приложения стоит упомянуть обработку вложенных директорий (глубина поиска указывается отдельно), конвертирование файлов карт в формат PNG, перезапись исходных элементов. Чтобы распаковать файл, нужно указать к нему путь, задать директорию для сохранения результатов и нажать кнопку старта. После того как элементы будут извлечены, утилита автоматически откроет содержащую их папку.
Опытные пользователи могут запускать приложение в режиме командной строки, выполнять пакетное сканирование файлов. В целом со своей работой данный экстрактор справляется неплохо, в то же время ResourcesExtract несколько уступает Universal Extractor — другой популярной программе для распаковки контейнеров. Распространяется ResourcesExtract бесплатно, рекламы программа не содержит, совместима с ОС Windows 7, 8 и 8.1. Язык интерфейса — английский.
Сайт разработчика: http://www.nirsoft.net/utils/resources_extract.html
Как распаковать exe файл? - Ответ ЗДЕСЬ!
Способ распаковки файла с расширением exe, зависит в первую очередь, от того каким упаковщиком этот файл был запакован.
Если это обычный самораспаковывающийся архив, то его можно запустить, указать путь, куда следует распаковать файлы, и нажать кнопку извлечь, экстракт, и так далее.
Кроме того, распаковать такой exe файл можно при помощи программы винрар.
Для этого, щелкните правой кнопкой мыши по вашему файлу с расширением exe, и выберите в меню один из пунктов программы винрар: извлечь в текущую папку извлечь файлы, или извлечь файлы, в папку с названием архива.
И если архив не закрыт паролем, вы распакуете его.
Если же речь идет о специальных упаковщиках для файлов exe, например P compact, astroprotect, pcrypt, и тому подобных, то для распаковки, понадобится специальная программа, в каждом конкретном случае своя.
Вот так, можно распаковать exe файл.
Успехов вам, и всего наилучшего.
Пошаговое руководство к исполняемым файлам (EXE) Windows / Хабр
Почитайте внимательней мат.часть на предмет развития и появления .NET. Эта технология развилась благодаря COM-технологии. А все эти Ко-Сервера, Ко-Клиенты ничто иное как исполнимые файлы прописанные в реестре.Не связывался с COM, но хорошо представляю, как загружаются .net приложения. Система вместе с исполняемым файлом загружает mscoree.dll передаёт управление _CorExeMain, а не нативной точке входа в exe файле. На системах до Windows XP, где загрузчик не подозревает о существовании .net, исполняемый файл загружается обычным образом, и для того, чтобы .net приложения могли загружаться и в старых системах, в каждой сборке есть небольшой stub для Windows, состоящий из одной команды:
jmp _CorExeMainТак вот что мешает написать вместо этой одной команды небольшую программу, которая бы определяла наличие .net, и при его отсутствии давала бы внятное сообщение об ошибке? А обучив загрузчик Windows XP распознавать и загружать .net сборки без участия этого jmp ничего не мешало также позаботиться о нормальном сообщении об ошибке.
Почему исполняемые файлы .net выводят внятную ошибку при попытке запуска под DOS, но под более новой Windows они не могут этого сделать? Для меня это загадка.
Это должен разработчик заботится. При написании инсталяционного скрипта для продукта он должен обнаружить нужное и выдать сообщение чего не хватает.Да, так говорит Microsoft. Но пользователю никто не запрещает запустить уже установленную программу после переустановки операционной системы. Писали бы в ошибке тогда «Переустановите программу».
Zip и разархивировать файлы
В архивы
В поле поиска на панели задач введите проводник , а затем выберите его из списка результатов. Щелкните правой кнопкой мыши файл, который нужно заархивировать, и выберите Отправить на > Сжатая (заархивированная) папка . 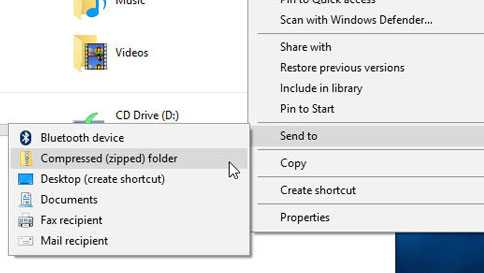
Распаковать файлы
-
Откройте проводник и найдите заархивированную папку.
-
Чтобы распаковать всю папку, щелкните правой кнопкой мыши и выберите Извлечь все, и следуйте инструкциям.
-
Чтобы распаковать один файл или папку, дважды щелкните заархивированную папку, чтобы открыть ее. Затем перетащите или скопируйте элемент из заархивированной папки в новое место.
Zip и распаковка файлов
Zip-архивы (сжатые) файлы занимают меньше места и могут быть перенесены на другие компьютеры быстрее, чем несжатые файлы. В Windows вы работаете с заархивированными файлами и папками так же, как с несжатыми файлами и папками. Объедините несколько файлов в одну заархивированную папку, чтобы упростить общий доступ к группе файлов.
-
Найдите файл или папку, которую вы хотите заархивировать.
-
Нажмите и удерживайте (или щелкните правой кнопкой мыши) файл или папку, выберите (или укажите) Отправить на , а затем выберите Сжатая (заархивированная) папка .
В том же месте создается новая заархивированная папка с тем же именем. Чтобы переименовать его, нажмите и удерживайте (или щелкните правой кнопкой мыши) папку, выберите Переименовать и введите новое имя.
-
Найдите заархивированную папку, из которой вы хотите распаковать (извлечь) файлы или папки.
-
Выполните одно из следующих действий:
-
Чтобы распаковать один файл или папку, откройте заархивированную папку, затем перетащите файл или папку из заархивированной папки в новое место.
-
Чтобы распаковать все содержимое заархивированной папки, нажмите и удерживайте (или щелкните правой кнопкой мыши) папку, выберите Извлечь все и следуйте инструкциям.
-
Примечания:
-
Чтобы добавить файлы или папки в архивную папку, которую вы создали ранее, перетащите их в архивную папку.
-
Если вы добавите зашифрованные файлы в заархивированную папку, они не будут зашифрованы при распаковке, что может привести к непреднамеренному раскрытию личной или конфиденциальной информации.По этой причине мы рекомендуем избегать архивирования зашифрованных файлов.
-
Некоторые типы файлов, например изображения JPEG, уже сильно сжаты. Если вы заархивируете несколько изображений JPEG в папку, общий размер папки будет примерно таким же, как исходная коллекция изображений.
- как можно заархивировать или распаковать сценарий, используя ТОЛЬКО встроенные возможности Windows?
Переполнение стека- Около
- Продукты
- Для команд
- Переполнение стека Общественные вопросы и ответы
- Переполнение стека для команд Где разработчики и технологи делятся частными знаниями с коллегами
powershell - Скачать и разархивировать из командного файла в Windows XP, 7 и 10?
Переполнение стека- Около
- Продукты
- Для команд
- Переполнение стека Общественные вопросы и ответы
- Переполнение стека для команд Где разработчики и технологи делятся частными знаниями с коллегами
- Вакансии Программирование и связанные с ним технические возможности карьерного роста
- Талант Нанимайте технических специалистов и создавайте свой бренд работодателя
- Реклама Обратитесь к разработчикам и технологам со всего мира
- О компании