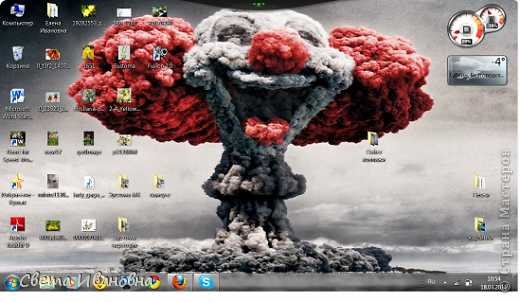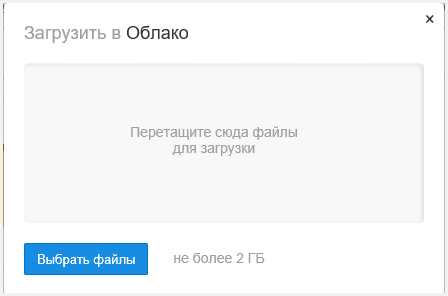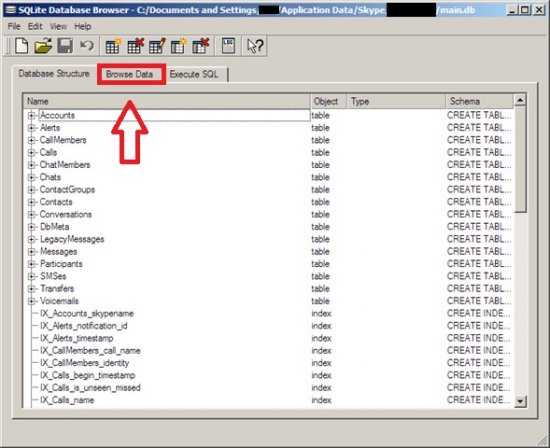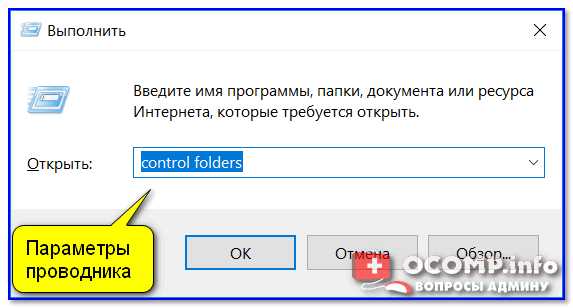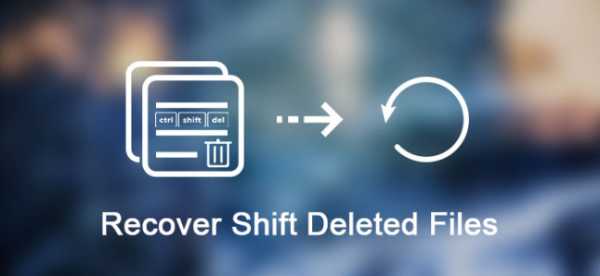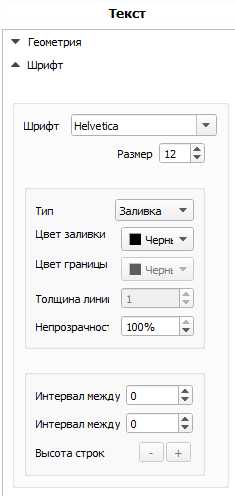Как расставить файлы в нужном порядке
Как в папке упорядочить файлы по своему усмотрению?
Приветствую друзья! Иногда бывают ситуации — нужно навести порядок на диске. И здесь мы можем столкнуться с задачей — как упорядочить файлы в папке так, как мы этого хотим? Сегодня я постараюсь максимально дать ответ на этот вопрос.
Буду использовать только штатные функции виндовса, разумеется, что специальным софтом — можно многое и возможно легче.
Упорядочиваем файлы как хотим
Данная инструкция подойдет как для Windows 7, так и для Windows 10.
Итак, я покажу все на примере семерки, но в десятке — все также, поверьте.
Давайте откроем любую папку — пусть это будет… папка рабочего стола. А вы не знали, что рабочий стол — это папка? Может и не знали..
Кстати путь к папке рабочего стола такой:
C:\Users\Dima\Desktop
Только там где Dima — ваше название учетной записи.
Папку открыли Рабочий стол (Desktop). Но чтобы удобно было выполнить сортировку — нужно изменить вид файлов. Нажмите правой кнопкой по папке и выберите в меню Вид > Таблица:
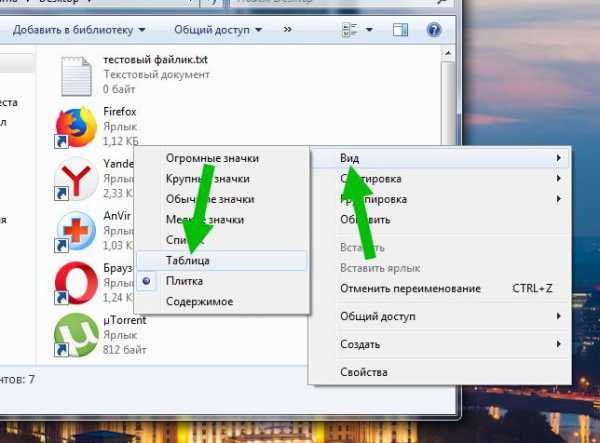
Теперь файлы и папки расположены удобно для наших задач:

Теперь важно — чтобы нам упорядочить файлы, нужно нажать на колонку.. пусть мы хотим упорядочить по дате изменения — нажимаем на эту колонку:
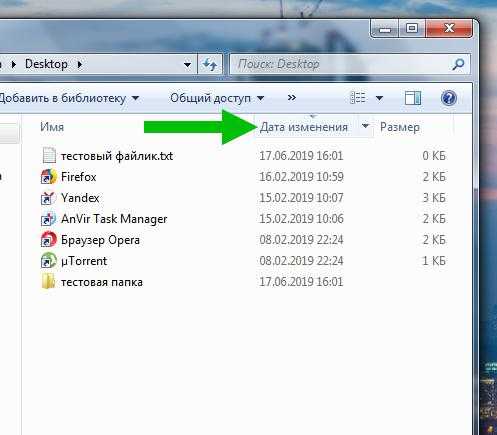
После нажатия — файлы автоматом отсортируются по дате. Повторное нажатие на колонку — отсортирует в обратном порядке. Посмотрите, видите в названии колонки треугольничек? Сторона, которая содержит один угол — означает меньше. Там где два угла — больше. Положение треугольника определяет тип сортировки.
Точно таким же способом можно отсортировать и другие колонки.. данные.. то есть файлы упорядочить можно так, как хочется вам.
Присутствует много параметров, по которым возможна сортировка. Но обычно они скрыты. Откроем их? Смотрите — нажимаем правой кнопкой по любой колонке и видим, какие еще колонки можно включить:
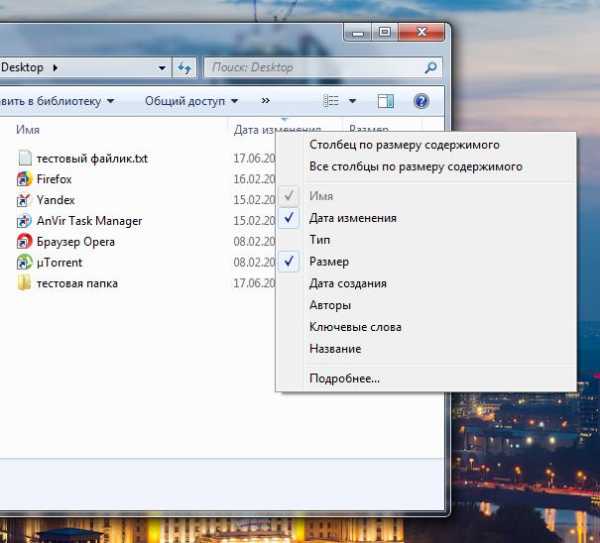
И по всем этим параметрам возможна сортировка! Достаточно кликнуть по заголовку. А вот если выбрать пункт Подробнее, то увидим множество всевозможных столбиков:
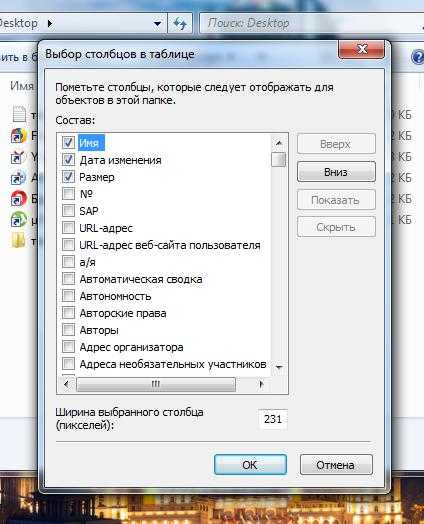
И по всем ним — возможна сортировка как файлов, так и папок.
Упорядочить файлы, папки, можно также и при помощи контекстного меню — просто нажмите правой кнопкой по белому пространству, выберите пункт Сортировка:
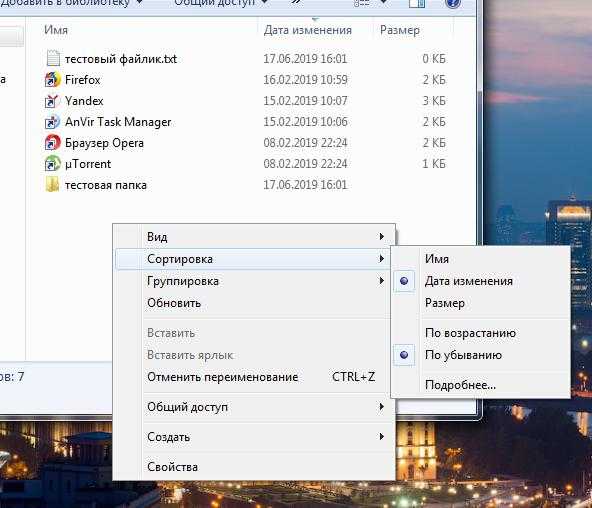
Далее выберите желаемое.
Заключение
Мы выяснили:
- Упорядочить файлы можно штатными средствами виндовс.
- Возможна сортировка по дате, по размеру и по многим другим характеристикам.
- Применимо как к папкам, так и к файлам.
Надеюсь информация помогла. Удачи и добра!
На главную! 17.06.2019Как упорядочить файлы в папке в Windows 7: сортировка и группировка
Многим не нравиться беспорядочное расположение элементов. Поэтому разберем такой момент, как упорядочить файлы в папке в Windows 7, а именно сортировку и группировку.
Если элементов не много, можно еще разобраться, но бывает что файлов с разными расширениями или папок очень большое количество. Такой обширный список будет трудно восприниматься. Конечно, когда разложено все по полочкам, куда более удобней. Для этого разработчики ОС и придумали специальные настройки фильтров упорядочивания.
Базовая фильтрация файлов и папок: сортировка и группировка
Вы можете упорядочить свои списки с помощью вариантов:
-сортировка – с помощью этой настройки можно быстро упорядочить файлы по размеру, типу (документы, ярлыки программ, изображения и т.д.) и многое другое. Чтобы воспользоваться этой опцией, нажмите на любом пустом месте проводника правой кнопкой мыши. В контекстном меню наведите на пункт “сортировка” и выберите желаемую для Вас опцию.

Вы также можете использовать другие фильтры сортировки. Для этого в контекстном меню выберите пункт «подробнее». Перед Вами откроется окно «выбор столбцов в таблице». Флажками отмечайте, какие опции хотите добавить. Нажимайте кнопки «вверх», «вниз», для определения расположения их в контекстном меню.
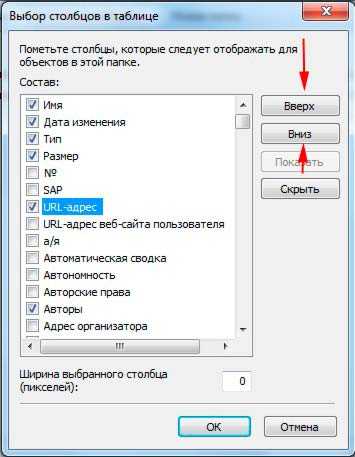
В примере, я взял «URL-адрес» и «Автор», расположил их выше опции «размер». Теперь при последующем вызове контекстного меню, добавились эти опции в указанном мной порядке. В итоге у меня получилось так:

Не стоит забывать о пунктах «По возрастанию» и «По убыванию». Если выберем первую опцию, то сортировать будет от 0-9, от А-Я, если вторую то от Я-А, от 9-0.
При совмещении типа сортировок можно получить отличное упорядочивание файлов в папке в Windows 7. Например, фильтр расставит группы файлов по типу, и в то же время по возрастанию.
- Группировка – с помощью этой настройки, Вы сможете создавать группы файлов и папок по размеру, имени, типу. Это означает, что вы можете отделить нужные элементы от других.
Чтобы воспользоваться данной возможностью, нажмите на пустом месте в проводнике Windows 7 правой кнопкой. Из появившегося меню выберите “Группировка” и задайте любой пункт группировки.
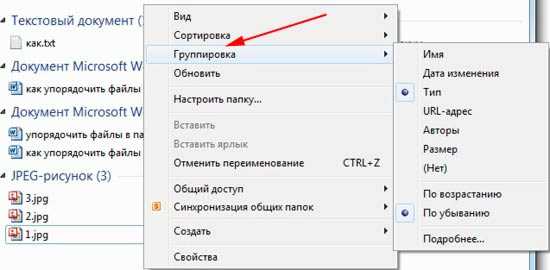
Примечание: Выше описанные методы применяются только к текущей папки. Все новые добавленные дополнительные параметры упорядочивания будут отображаться как в пункте “Сортировка”, так и в ”Группировка”.
Чтобы избавится от элементов группировки, кликните на «(Нет)», тогда все изменения исчезнут.
Опции сортировки и группировки могут быть использованы одновременно. Например, вы можете сгруппировать по размеру или типу и сортировать данную группу по дате, имени или другими свойствами.
Если вы нажмете левой кнопкой по названию группы, то выделятся все файлы и элементы.
Расширенная фильтрация упорядочивания файлов и папок Windows 7: сортировка и группировка
Для следующих параметров фильтрации необходимо в обязательном порядке использовать представление «плитка». Расширенные опции можно рассматривать как продолжение группировки по фильтрации. Вы можете использовать это, даже для фильтрации скрытых файлов и папок Windows 7, основанной на очень специфических критериях.
В режиме представления «плитка» у Вас есть несколько столбцов, такие как имя, данные, размер и т.д. Если вы наведите курсор мыши на колонку, вы заметите небольшую стрелку на правой стороне. Нажмите на нее и вы увидите несколько вариантов, которые позволяют упорядочить по определенным группам (например, файлы с именами от А до К).
Выберите опцию и Вы увидите, как останутся только файлы, папки по заданному критерию. Кроме того, вы увидите небольшой флажок на правой стороне колонки, указывая на то, что фильтр активен.
Вы можете выбирать по нескольким столбцам на основе различных критериев. Кроме того, есть возможность использовать окно поиска для фильтрации еще более точных результатов. Чтобы отключить расширенную группировку, достаточно снять флажок с параметра.
Как вы видите, окно проводника может довольно мощно упорядочить файлы в папке в Windows 7. После небольшого количества экспериментов, Вы привыкните ко всем доступным вариантам и быстро найдете искомые элементы.
Посмотрите еще статьи:
Вы можете пропустить чтение записи и оставить комментарий. Размещение ссылок запрещено.
7 программ, которые наведут порядок в ваших файлах
1. DropIt
- Платформа: Windows.
- Цена: бесплатно.
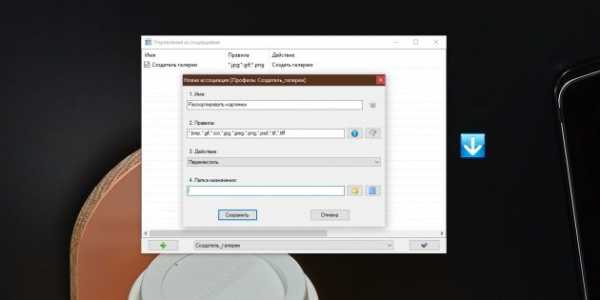
Удобное приложение с открытым исходным кодом. Принцип его работы прост: вы создаёте собственные правила (или ассоциации), и DropIt выполняет определённые действия с файлами, которые подпадают под указанные критерии.
Программа может учитывать кучу параметров (имя, расширение, тип, дату открытия и другие) и выполнять 21 действие (перемещение, копирование, переименование, архивирование, склейку и разделение документов, отправку по электронной почте и так далее).
Создав правила для обработки объектов, перетяните нужные файлы на значок приложения, отображающийся поверх прочих окон. Либо выберите элементы и в контекстном меню «Проводника» нажмите «Отправить» → DropIt.
А если хотите полностью всё автоматизировать, скройте значок, затем укажите в настройках программы, какие папки нужно отслеживать, и DropIt будет выполнять операции с файлами самостоятельно.
Загрузить DropIt →
2. TagScanner
- Платформа: Windows.
- Цена: бесплатно.
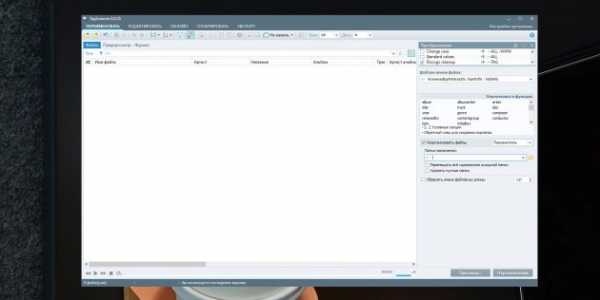
Это более узкоспециализированный инструмент, который занимается упорядочиванием вашей музыкальной библиотеки. Если вы до сих пор не можете приучить себя к стриминговым сервисам и предпочитаете хранить свою музыку на компьютере или домашнем медиасервере, TagScanner будет невероятно полезен.
Программа позволяет массово редактировать теги в вашей музыке, а затем сортировать композиции по папкам в зависимости от их метаданных. Добавьте, например, в окно TagScanner большую папку с хаотично разбросанными музыкальными файлами, укажите правила их сортировки и нажмите на кнопку. Композиции будут разложены по жанрам, исполнителям и альбомам автоматически.
Кроме того, TagScanner умеет искать тексты песен, скачивать из интернета обложки альбомов, подставлять недостающие теги и переименовывать музыкальные файлы так, чтобы они выглядели единообразно.
Загрузить TagScanner →
3. PhotoMove
- Платформа: Windows.
- Цена: бесплатно; 8,99 доллара за Pro‑версию.
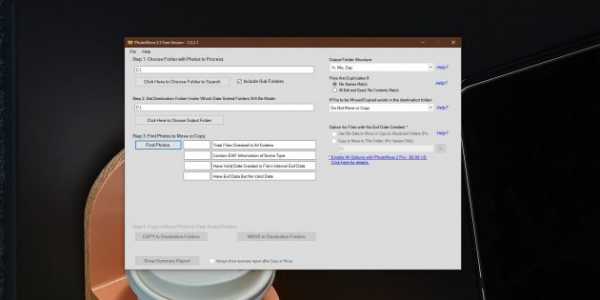
Если у вас много фотографий, то вы наверняка знаете, как утомительно поддерживать среди них порядок. Справиться с этой задачей поможет PhotoMove. Приложение считывает данные EXIF из ваших снимков, затем раскладывает их по папкам в зависимости от даты создания по шаблону «год — месяц — день». Также доступен шаблон «год — месяц — день — модель камеры».
В бесплатной версии PhotoMove только два варианта сортировки. В Pro‑версии их 10, а ещё в ней можно отслеживать дубликаты фотографий.
Загрузить PhotoMove →
4. XnView
- Платформа: Windows, macOS, Linux.
- Цена: бесплатно.
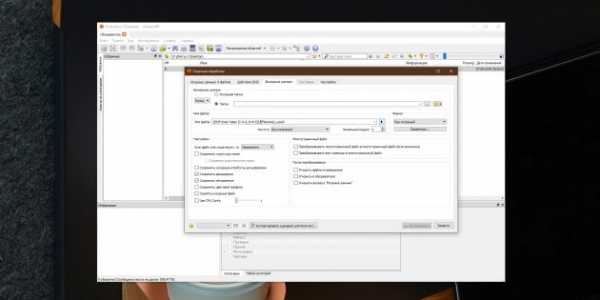
С программой PhotoMove легко разобраться, она мало весит, но бесплатная версия имеет урезанные настройки. Если хотите чуть больше возможностей для сортировки снимков, но не хотите платить, попробуйте XnView. Это приложение для организации и упорядочивания библиотеки фото, абсолютно бесплатное и с открытым исходным кодом.
Установите XnView, откройте его и нажмите «Инструменты» → «Пакетная обработка». Здесь вы сможете массово рассортировать свои снимки по папкам в соответствии с EXIF‑данными, переименовать их по своему вкусу и при необходимости конвертировать в другой формат. А ещё XnView умеет искать дубликаты.
Загрузить XnView →
5. Hazel
- Платформа: macOS.
- Цена: 32 доллара, 14‑дневный ознакомительный период.
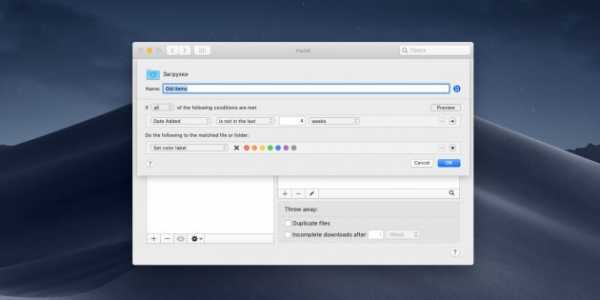
Великолепное приложение для macOS, которое может сделать с вашими файлами практически что угодно. Разложить загрузки по папкам так, чтобы было видно, где картинки, а где документы. Рассортировать музыку по тегам и исполнителям. Переименовать гору объектов в Finder и назначить им теги. Создать архивы с бэкапами. Автоматически очистить корзину. Всё это по силам Hazel.
Вы просто указываете список действий, которые должно выполнять приложение, и выбираете, за какими папками ему следить. Все файлы, попадающие в эти папки и соответствующие нужным критериям, будут обработаны. Создавать правила для Hazel — одно удовольствие, интерфейс здесь очень прост и понятен. Ещё одна приятная особенность: после удаления ненужного приложения программа может стирать и связанные с ним объекты, такие как файлы настроек, кеша и другой мусор.
Единственный недостаток Hazel — цена. Но программа определённо стоит своих денег.
Загрузить Hazel →
6. File Juggler
- Платформа: Windows.
- Цена: 40 долларов, 30‑дневный ознакомительный период.
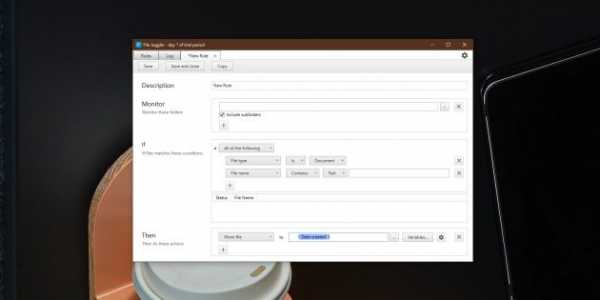
Это приложение умеет практически то же, что и Hazel. Создайте правило, укажите, какие папки подлежат обработке, какие файлы в них подходят под ваши условия и что с ними делать.
File Juggler может переименовывать, перемещать, копировать, удалять объекты и сортировать их по папкам, а также отправлять в Evernote. Также программа способна менять названия файлов PDF по их содержимому или заголовку. Это особенно пригодится, если вы хотите упорядочить большое количество документов. Музыкальные теги File Juggler тоже читает, что позволяет разложить композиции по альбомам или жанрам.
Загрузить File Juggler →
7. Easy File Organizer
- Платформа: Windows, macOS, Linux.
- Цена: урезанная версия бесплатна, полная — 19,95 доллара.
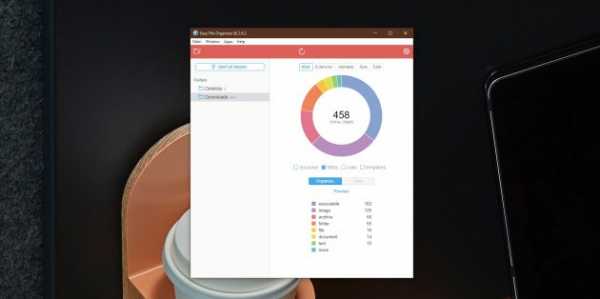
Гибкий и простой в обращении инструмент. Принцип работы такой же, как у прочих программ из этого списка. Вы создаёте правила, по которым следует обрабатывать файлы, а затем указываете приложению нужную папку и нажимаете кнопку Organize. Все лежащие там объекты будут рассортированы по отдельным директориям. Если результат вас не устроит, все изменения легко отменить нажатием клавиши Undo.
При необходимости можно настроить автоматический запуск сортировки каждые несколько минут. К сожалению, Easy File Organizer только раскладывает файлы по папкам, а удалять их или читать теги и метаданные не умеет.
В бесплатной версии нет возможности обрабатывать директории с подпапками. Покупка лицензии снимает это ограничение.
Загрузить Easy File Organizer →
Читайте также 🧐
Пусто. Как навести порядок в файлах, чтобы не превращать десктоп в чулан
Советы по организации рабочего пространства на компьютере.
Пять лет назад уборка на компьютере выглядела для меня так: когда файлов на рабочем столе становилось слишком много, я создавал новую папку, перемещал туда всё из «Рабочего стола» и «Загрузок» и переименовывал её в «Крошки» (то, что остается на столе после еды). В результате жесткий диск больше походил на фрактальную плесень в зеркальном лабиринте: «Крошки» в «Крошках», в «Крошках», в «Крошках» и так далее. Кажется, рекорд вложенности составил порядка 40 итераций. Пришло время что-то менять.
Я решил, что хочу знать про свои файлы всё (а особенно — где что лежит). Прочитал несколько статей по теме и придумал свою систему хранения информации. Неделя ушла на то, чтобы разложить всё по полочкам. Нет, на самом деле просто снёс всё на внешний драйв, переставил систему и решил начать с нуля. Оставалось ждать. Через год и «Рабочий стол», и «Загрузки» оставались девственно чисты.
Выгода: система работала, а статья на «Лайфхакере» набрала несколько сотен репостов (по курсу 2013 года). С тех пор прошло несколько лет, файлы переехали в облако, и пришло время обновить алгоритм.
Всё — в облаке
Первый принцип, который лег в основу новой системы — всё должно быть в облаке. Это особенно очевидно в тот момент, когда теряешь материалы по проектам за год из-за внезапно сгоревшего винта на MacBook. Или когда из отпуска нужно срочно поправить рабочую презентацию.
«Тип», «Дата создания», «Дата изменения», «Размер» и так далее
Всем привет! Готов поспорить, что девять человек из десяти, читающих эти строки, не знают как упорядочить файлы в папке в Windows 10 по сортировке и группировке, а также отобразить нужные столбцы: «Тип», «Дата создания», «Дата изменения», «Размер» и т.д?
Как упорядочить файлы в папке Windows 10 по сортировке и группировке, а также отобразить нужные столбцы: «Тип», «Дата создания», «Дата изменения», «Размер» и так далее
Один наш читатель скопировал на ноутбук с установленной Windows 10 группу файлов и выглядели они в папке вот таким образом, то есть было не понять, какого они типа и размера. Вот подробное письмо читателя:
«Здравствуйте админ! У меня есть хороший друг, с которым я учусь в университете и он записывает на диктофон все лекции, потом дома прослушивает. Я взял и с его разрешения скопировал все лекции себе на компьютер, скопированные файлы в папке выглядят вот таким образом.А на ноутбуке моего приятеля во всех папках присутствует информация о типе, дате создания, размере и даже продолжительности звукового файла.
Более того! Если он скопирует в данную папку ещё файлы, то все они рассортируются по группам.
Хочу тоже упорядочить файлы в папке таким образом! Как мне это осуществить?»
Вот такое письмо!
Согласитесь друзья, всё подмечено неопытным пользователем правильно, ведь если установить Windows 10 заново, то никакого упорядочивания расположения файлов в папках нет и лежат они можно сказать хаотически. Делает это разработчик специально, предоставляя выбор пользователю
осуществить настройки по своему вкусу, и сделать это очень просто.
Перейдите на вкладку «Вид» и выберите отображения файлов в папке «Таблица».
Щёлкаем правой кнопкой мыши по верхней панели столбцов и в выпадающем меню отмечаем галочкой необходимые содержания столбцов: тип, размер и т.д
Если хотите, перетащите для удобства левой кнопкой мыши названия необходимых столбцов ближе к файлам.
Вот и всё.
Да, чуть не забыл, если нажать «Подробнее», то выбор столбцов будет ещё разнообразнее.Если вы скопируете в данную папку ещё файлы, но с другими расширениями, то просто щёлкните на свободном пространстве папки правой кнопкой мыши и сделайте группировку по «типу», в результате все файлы в папке будут упорядочены. При желании можете сгруппировать файлы по имени, размеру и т.д.Сбросить настройки группировки, можно кликнув на «Нет» и тогда все изменения будут сброшены.
Статья на эту тему: Вид, сортировка и группировка файлов в Windows 8.1, 10
Метки к статье: Windows 10 Системные функции
Сортировка, переименование и перемещение фотографий и файлов в OneDrive
После отправки файлов и фотографий в OneDrive вы можете менять их порядок, переименовывать и перемещать их на веб-сайте OneDrive. Возможно, вам потребуется войти с помощью учетной записи Майкрософт.
Советы:
-
Если вы вошли в классическое приложение OneDrive на своем компьютере, вы можете использовать проводник (или Mac Finder) для сортировки, перемещения и переименования файлов и папок OneDrive.
-
Вы также можете использовать мобильное приложение OneDrive на своем устройстве с Android, iOS и Windows для сортировки, перемещения и переименования файлов или папок.
Обычно документы сортируются по имени, а фотографии — по дате создания. Однако порядок их сортировки можно изменить в представлении "Список".
Сортировка файлов
-
Перейдите к папке с файлами или фотографиями, которые нужно отсортировать.
-
Щелкните заголовок столбца и выберите нужный порядок отображения. (Например, можно выбрать заголовок Имя и вариант от А до Я или от Я до А).
-
Или выберите на верхней панели навигации справа пункт Сортировка, чтобы указать порядок отображения файлов, например "Имя", "Кем изменено" или "Общий доступ".
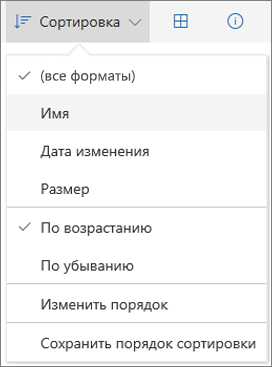
Примечание: Параметр Сортировка в верхней панели навигации справа доступен только при входе с помощью учетной записи Майкрософт.
-
Изменение порядка файлов
Параметр Сохранить порядок сортировки позволяет расположить элементы в нужном порядке и сохранить его.
-
Перейдите к папке с файлами или фотографиями, порядок которых вы хотите изменить.
-
На верхней панели навигации щелкните элемент Сортировка и выберите пункт Сохранить порядок сортировки.
Примечание: При необходимости установите Microsoft Silverlight.
-
Перетащите файлы или фотографии, расположив их в нужном порядке.
-
Выберите Сохранить порядок сортировки.
Примечание: Переупорядочить альбом камеры невозможно. Пользовательский порядок сортировки уникален для каждого устройства, поэтому внесенные в него изменения на веб-сайте не применяются к порядку сортировки в проводнике или мобильном приложении.
Примечание: Параметр Сохранить порядок сортировки доступен только при входе с помощью учетной записи Майкрософт.
Переименование файла или папки
-
Выберите файл или папку, которую нужно переименовывать (в представлении "Список" отметьте кружок слева от элемента; в представлении "Плитки" или "Фото" отметьте кружок в правом верхнем углу плитки).
-
Выберите команду Переименовать и введите новое имя.
Перемещение файла или папки в другое место
Чтобы переместить файл или папку на сайте OneDrive.com:
-
Перейдите к файлу или папке, которую нужно переместить.
-
Выберите элемент, который нужно переместить (в представлении "Список" отметьте кружок слева от элемента: в представлении "Плитки" или "Фото" отметьте кружок в правом верхнем углу плитки). Вы также можете выбрать несколько элементов и переместить их одновременно.
-
На верхней панели навигации нажмите Переместить.
-
В области Перемещение элемента в выберите конечную папку и нажмите Переместить.
Если для хранения элемента нужно создать новую папку, нажмите кнопку Создать папку.
Примечания:
-
Если нужно переместить файлы или папки между учетными записями OneDrive (например, из учебной записи Майкрософт в рабочую или учебную запись), нужно синхронизировать файлы с вашим ПК или компьютером Mac, а затем использовать проводник (для Windows) или Mac Finder, чтобы переместить файлы.
-
Вы не можете переместить фотографии из представления Фотографии, так как это веб-представление собирает фотографии из различных папок в OneDrive. Если нужно переместить отображаемые здесь фотографии, вам потребуется найти файлы в представлении Файлы (либо в проводнике или приложении Finder), а затем переместить их из фактических расположений. Если вы просматриваете фотографии на телефоне, выполните поиск папки "Пленка".
-
Аналогично вы не можете перенести альбом в другое расположение, так как альбом — это также агрегированное представление отдельных файлов, а не папка, которую можно легко перенести целиком.
Подробнее
Дополнительные сведения
|
|
Справка в Интернете
OneDrive Администраторы также могут просматривать сообщество OneDrive Tech Community,, справку для администраторов OneDrive. |
|
|
Поддержка по электронной почте
Администраторы OneDrive могут обратиться в службу поддержки Microsoft 365 для бизнеса. |
|
|
Хотите поделиться мнением?
Перейдите на страницу OneDrive UserVoice. |
Как я могу расположить все файлы изображений в папке случайным образом?
Переполнение стека- Около
- Товары
- Для команд
- Переполнение стека Общественные вопросы и ответы
- Переполнение стека для команд Где разработчики и технологи делятся частными знаниями с коллегами
- Вакансии Программирование и связанные с ним технические возможности карьерного роста
- Талант Нанимайте технических специалистов и создавайте свой бренд работодателя
mysql - Как расположить объекты в определенном порядке
Переполнение стека- Около
- Товары
- Для команд
- Переполнение стека Общественные вопросы и ответы
- Переполнение стека для команд Где разработчики и технологи делятся частными знаниями с коллегами
- Вакансии Программирование и связанные с ним технические возможности карьерного роста
- Талант Нанимайте технических специалистов и создавайте свой бренд работодателя
Как вручную упорядочить файлы в папке в Windows 10 (Отключить автоматическое расположение)
Некоторым пользователям Windows 10 не нравится эта функция автоматического упорядочивания. Здесь, на этой странице, мы собираемся показать вам , как вручную упорядочивать файлы в папке в Windows 10 (Отключить автоматическое упорядочение).
В Windows 10 все файлы и папки в папке по умолчанию автоматически упорядочиваются. Эта функция автоматического упорядочивания запускается в Windows Vista, но в была возможность включить или отключить эту опцию в Vista / XP.Теперь эта функция также поставляется с операционной системой Windows 7, 8, 8.1, 10, но эта функция автоматического включения / выключения исчезла. 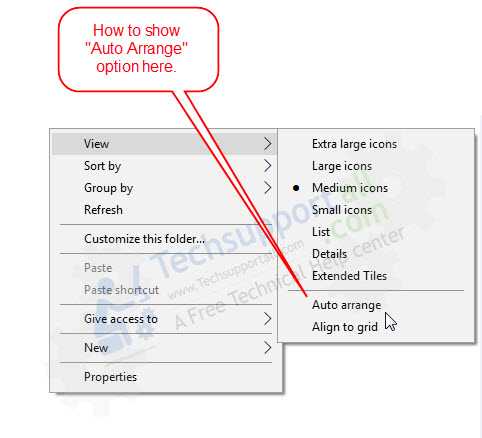
Хотя это расширенная функция для Windows, но некоторым людям это не нравится и они хотят упорядочивать файлы в папке вручную (отключить автоматическое упорядочение) . До этой функции вы могли легко упорядочить или перемещать файлы и папки в папке . Некоторым людям не хватало этой свободы в Windows 10. Если вы хотите вернуть себе свободу, вы можете легко вернуть эту опцию , отключив функцию автоматического упорядочивания в Windows 10, /8/7.Вы должны следовать приведенному ниже пошаговому руководству.
Обратите внимание, что мы не говорим об автоматической настройке значков на рабочем столе. Это было только для функции автоматического размещения «в папке». Так что не запутайтесь.
Как отключить автоматическое расположение в папках.
Следуйте приведенным ниже инструкциям, чтобы отключить функцию автоматического упорядочивания папок.
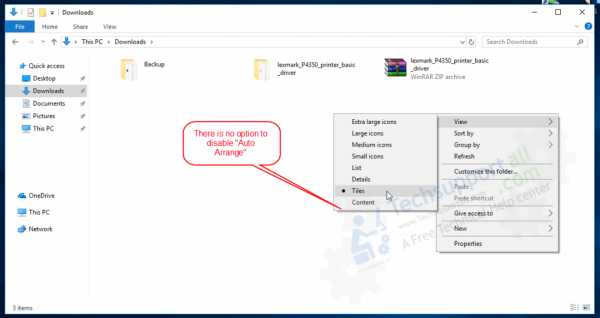 Шаг 1: Загрузите файл реестра Windows по умолчанию, чтобы отключить автоматическое упорядочение ( disable-auto-упорядочить в папках.рег ).
Шаг 1: Загрузите файл реестра Windows по умолчанию, чтобы отключить автоматическое упорядочение ( disable-auto-упорядочить в папках.рег ).
Шаг 2: Дважды щелкните на загруженном «.reg» файле, чтобы добавить его в реестр Windows.
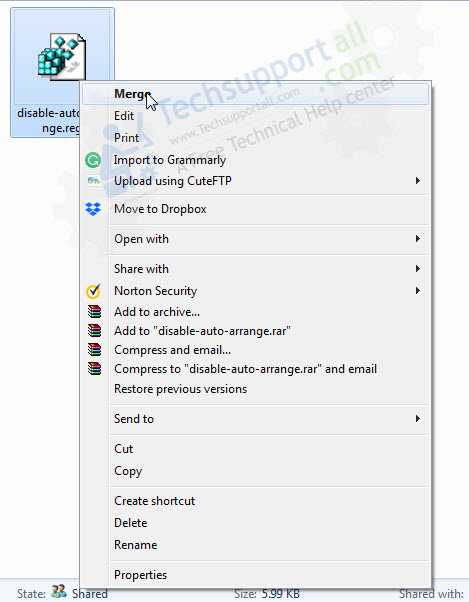
Шаг 3: Перезагрузите или выйдите из системы.
Шаг 4: Щелкните правой кнопкой мыши в пустой области папки, чтобы открыть контекстное меню, а затем переместите указатель мыши на « view ». Там вы получите два новых параметра: « Auto Arrange » и « Выровнять по сетке ». Если оба эти параметра выделены серым цветом, это означает, что сначала нужно выбрать « Medium icons », после чего эти два параметра будут активны для действий.
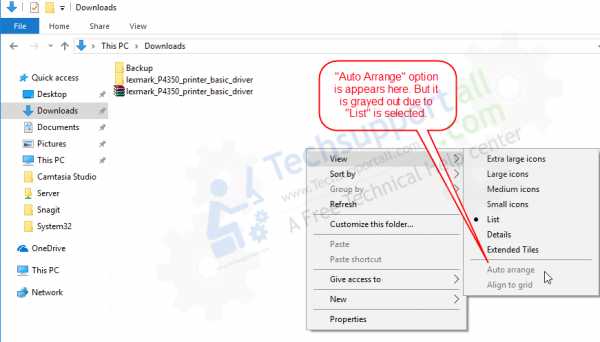
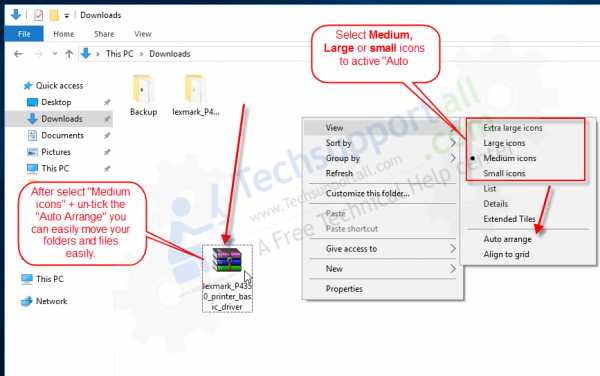
Шаг 4: Перейдите в папку и проверьте, что опция автоматического упорядочения должна быть отключена.
Как снова включить автоматическое упорядочение в папках.
Следуйте приведенным ниже инструкциям, чтобы снова включить опцию автоматического упорядочивания в папках.
Шаг 1: Загрузите файл реестра Windows по умолчанию, чтобы снова включить автоматическое упорядочение ( re-enable-auto-упорядочить в папках.reg ).
Шаг 2: Дважды щелкните на загруженном reg-файле, чтобы добавить его в реестр Windows
Шаг 3: Перезагрузите ваш компьютер.
После перезагрузки обе опции (« Auto Arrange » и « Align to Grid ») снова исчезнут.
Посмотрите видеоинструкцию: Как включить / выключить автоматическое расположение в папке.
Проблема должна быть устранена после выполнения следующих шагов. Если проблема не устранена, оставьте свое сообщение в разделе комментариев ниже, мы узнаем о нем больше и поделимся с вами.
.Как изменить порядок фотографий внутри…
На планшете и iPhone изображения отображаются по «дате создания», которая не обязательно совпадает с «датой съемки». Обычно все изображения начинаются с даты создания, основанной на дате создания изображения, однако, если изображение сохраняется под другим именем или копируется, новая «дата создания» будет установлена в метаданных. К сожалению, в iOS у вас нет параметров, доступных в OS X или Windows для сортировки изображений для отображения. Чтобы отобразить изображения на iPad в том порядке, в котором вы хотите их видеть, попробуйте следующее:
1.В диспетчере файлов вашего ПК создайте новую папку в разделе «Мои изображения» и назовите ее по своему усмотрению, скажем, «Отпуск». Это имя будет тем именем, которое будет отображаться на вашем iPad.
2. Удалите папку iPod Photo Cache (если она есть) в разделе «Мои рисунки» (вернее iPod, а не iPad). Обычно новый создается при каждой синхронизации iTunes.
3. Копируйте, а не перемещайте нужные изображения в папку «Отпуск» одно за другим в том порядке, в котором они должны отображаться на вашем iPad. При копировании каждого изображения в правильном порядке новая «дата создания» будет установлена в метаданных фотографий.
4) Если вы хотите видеть изображения на вашем ПК в новом порядке, выберите «Просмотр»> «Подробности» и отсортируйте их по «дате создания». Если «дата создания» не отображается в заголовке, щелкните правой кнопкой мыши заголовок и отметьте «дата создания» в раскрывающемся меню. Вернитесь в «Просмотр» и выберите «Иконки», и вы увидите изображения по порядку.
5) Откройте iTunes и синхронизируйте папку Vacation со своим iPad (убедитесь, что папка, которую вы синхронизировали ранее, также не выбрана, так она будет удалена). Теперь изображения будут отображаться в том порядке, в котором вы хотите, по сути, в любом порядке, который вы выбрали, если вы скопируете их в этом порядке.Это работает и для iPhone.
.Добавление, изменение порядка, дублирование и удаление слайдов в PowerPoint
Добавить слайды
-
Выберите слайд, за которым должен следовать ваш новый слайд.
-
Выберите Home > New Slide .
-
Выберите макет.
-
Выделите текстовое поле и введите.
Удалить слайды
-
Для одного слайда: щелкните правой кнопкой мыши слайд на панели эскизов слева и выберите Удалить слайд .
-
Для нескольких слайдов: нажмите и удерживайте Ctrl, а на панели эскизов слева выберите слайды. Отпустите клавишу Ctrl. Затем щелкните выделение правой кнопкой мыши и выберите Удалить слайд .
-
Для последовательности слайдов: нажмите и удерживайте Shift, а на панели эскизов слева выберите первый и последний слайды в последовательности. Отпустите клавишу Shift. Затем щелкните выделение правой кнопкой мыши и выберите Удалить слайд .
Дублировать слайд
В области эскизов слева щелкните правой кнопкой мыши эскиз слайда, который нужно продублировать, а затем щелкните Дублировать слайд .Дубликат вставляется сразу после оригинала.
Изменить порядок слайдов
На панели слева щелкните эскиз слайда, который вы хотите переместить, а затем перетащите его в новое место.
Чтобы выбрать несколько слайдов : нажмите и удерживайте Ctrl, а на панели слева щелкните каждый слайд, который вы хотите переместить. Отпустите клавишу Ctrl, а затем перетащите выбранные слайды как группу в новое место.
См. Также
Что такое макет слайда?
Используйте вертикальный (портретный) режим слайдов для презентации
Повторное использование (импорт) слайдов из другой презентации
Основные задачи по созданию презентации PowerPoint
Добавить новый слайд
-
В обычном режиме на левой панели эскизов слайдов щелкните слайд, за которым должен следовать новый слайд.
-
На вкладке Home щелкните стрелку рядом с полем New Slide .
-
В галерее макетов щелкните макет, который требуется для нового слайда.
-
Ваш новый слайд вставлен, и вы можете щелкнуть внутри заполнителя, чтобы начать добавление содержимого.
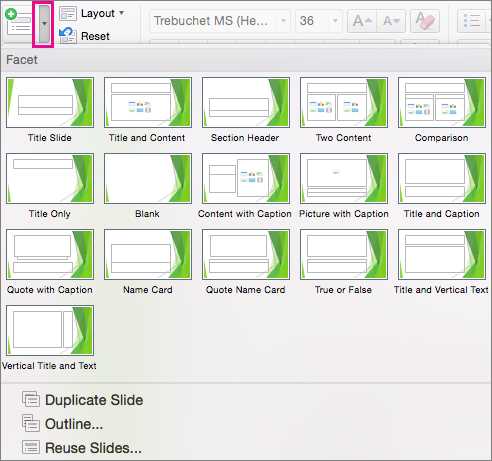
Изменить порядок слайдов
На панели слева щелкните эскиз слайда, который вы хотите переместить, а затем перетащите его в новое место.
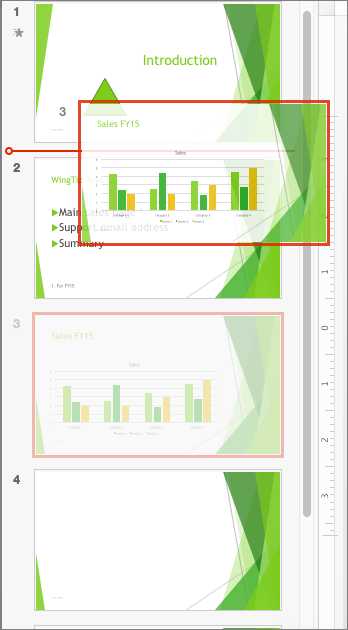
Совет: Чтобы выбрать несколько слайдов, нажмите и удерживайте клавишу Command, щелкая каждый слайд, который хотите переместить, а затем перетащите их как группу в новое место.
Удалить слайд
На панели слева, Ctrl + щелкните или щелкните правой кнопкой мыши эскиз слайда, который вы хотите удалить, а затем щелкните Удалить слайд .
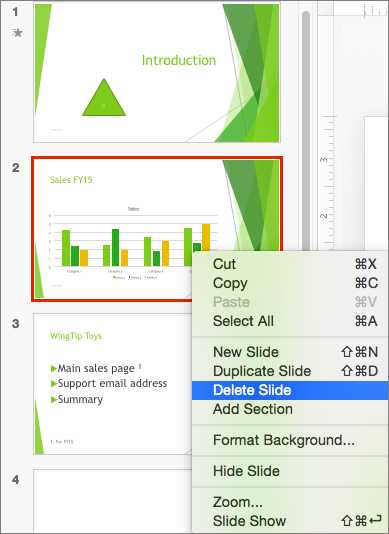
Либо щелкните слайд, который хотите удалить, и нажмите «Удалить».
Дублировать слайд
На панели слева нажмите Ctrl + щелкните или щелкните правой кнопкой мыши эскиз слайда, который вы хотите продублировать, а затем щелкните Дублировать слайд .
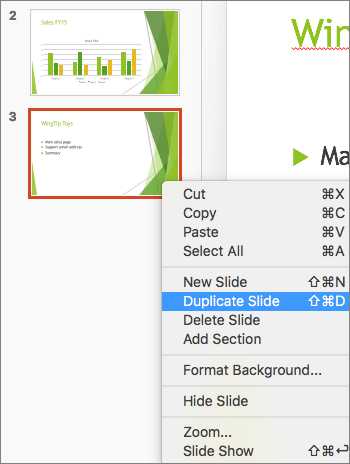
(Чтобы добавить слайд из другой презентации, см. Повторное использование (импорт) слайдов из другой презентации.)
Еще один способ просмотреть все слайды сразу и изменить их порядок - использовать режим сортировщика слайдов. Прочтите об этом в разделе «Переключение на разные представления в PowerPoint».
См. Также
Использование разделов в презентации PowerPoint для Mac
Дизайн в PowerPoint
Создание или изменение макетов слайдов в PowerPoint для Mac
Создайте базовую презентацию в PowerPoint для Mac за четыре шага
Узнайте больше о подобных курсах на LinkedIn Learning
Добавить новый слайд
-
На панели эскизов слайдов слева щелкните слайд, за которым должен следовать новый слайд.
-
На вкладке Home щелкните New Slide .
-
В диалоговом окне New Slide выберите макет, который вы хотите для своего нового слайда.
Узнайте больше о макетах слайдов.
-
Выберите Добавить слайд .
Ваш новый слайд вставлен, и вы можете щелкнуть внутри заполнителя, чтобы начать добавление содержимого.
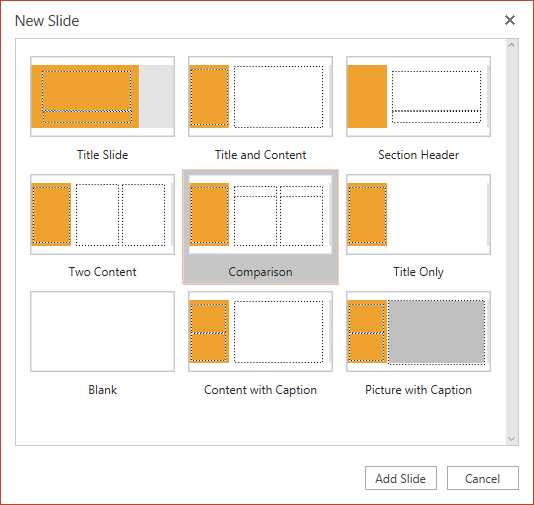
Изменить порядок слайдов
На панели слева щелкните эскиз слайда, который вы хотите переместить, а затем перетащите его в новое место.
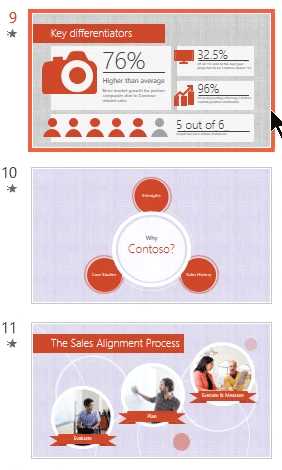
Совет: Чтобы выбрать несколько слайдов, нажмите и удерживайте Ctrl, щелкая каждый слайд, который вы хотите переместить, а затем перетащите их как группу в новое место.
Удалить слайд
На панели слева щелкните правой кнопкой мыши эскиз слайда, который вы хотите удалить (нажмите и удерживайте Ctrl, чтобы выбрать несколько слайдов, или нажмите и удерживайте Shift, чтобы выбрать несколько последовательных слайдов), а затем щелкните Удалить слайд .
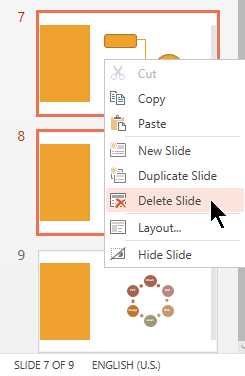
Дублировать слайд
На панели слева щелкните правой кнопкой мыши эскиз слайда, который нужно продублировать, а затем выберите Дублировать слайд .
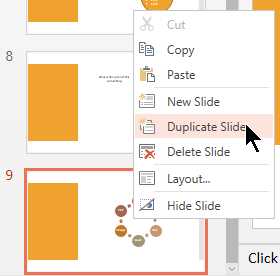
См. Также
Выберите макет для слайдов
.