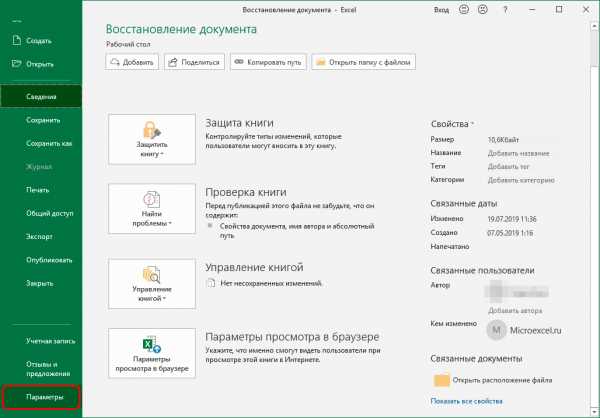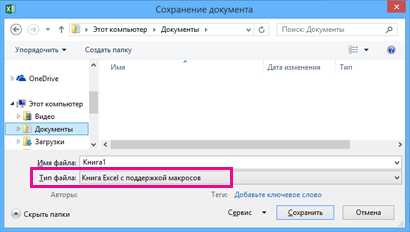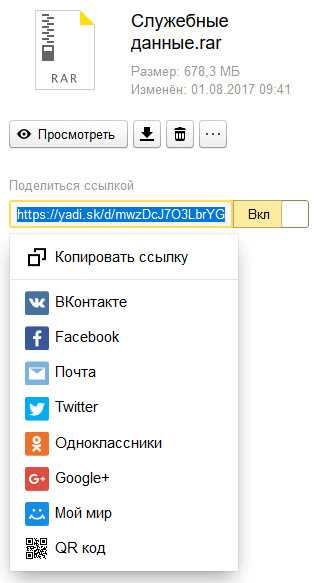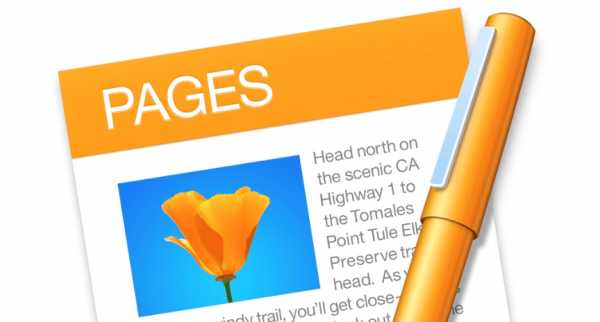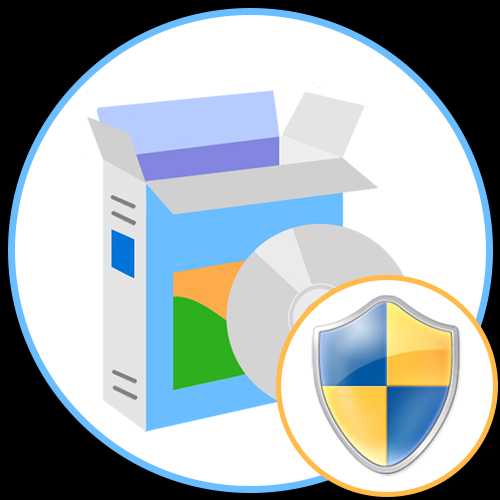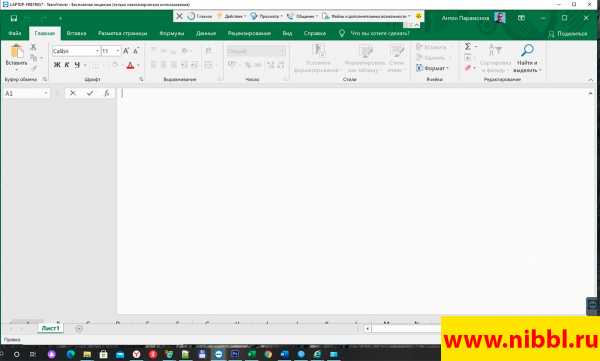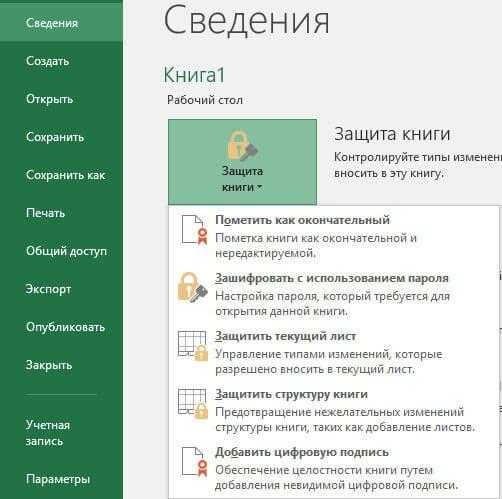Как расшифровать файл login data гугл хром
Где хранятся пароли в Хроме
После того, как вы скачаете программу, её нужно будет распаковать вместе с русификатором в одну папку. Далее запускаем exe. файл на своем ПК.
Откроется новое окно, где будут представлены все логины и пароли пользователя.
Чтобы посмотреть пароль, стоит двойным кликом открыть нужную строчку.
Теперь, чтобы вытянуть и сохранить пароли стоит нажать «Файл», «Сохранить выбранные элементы».
После указываем формат, прописываем имя и жмём «Сохранить».
Если вам нужно вытянуть пароли другого пользователя, нужно нажать «Файл», «Дополнительные настройки».
Ставим отметку «Загрузить пароли другой учётной записи» и указываем папку пользователя (ту, которую вы скопировали на поврежденном диске, если вы восстанавливаете пароли).
Пароли можно распечатать и прописать вручную. Импортировать их невозможно. Такая функция данной программой не предусмотрена.
Чем открыть login data chrome – 4apple – взгляд на Apple глазами Гика

Админ, расскажи где в Google Chrome хранятся пароли и как их вытащить.
Если вы столкнулись с ситуацией в которой необходимо узнать, где в Google Chrome хранятся пароли, то я предлагаю вам прочитать эту статью. В ней я постараюсь подробно, но понятным языком рассказать не только о методах хранения, но и о методах шифрования паролей в браузере Google Chrome. Кстати о том же, но только в браузере Мозила, мы писали в статье «Где хранит пароли Firefox».
Где Chrome хранит пароли?
Ниже я покажу все возможные расположения папок и файла паролей Гугл Хром в разных операционных системах.
Пароли Хром хранятся в папке:
Windows XP
C:Documents And SettingsSpysoftnetLocal SettingsApplication DataGoogleChrome(если имеется папка User Data, то User DataDefault
Windows Vista
C:UsersSpysoftnetAppDataLocalGoogleChromeUser DataDefault
Windows 7
C:UsersSpysoftnetAppDataLocalGoogleChromeUser DataDefault
Windows 8
C:UsersSpysoftnetAppDataLocalGoogleChromeUser DataDefault
Windows 10
Mac OS X
Linux
Chrome OS
/home/chronos/
Пароли Хром хранятся в файле:
Login Data
Данный файл представляет собой базу данных SQLite. Открыв этот файл вы можете увидеть несколько колонок:
- Origin_url — адрес сайта
- Username_value — логин
- Password_value — пароль
- и т.д.
Все данные этого файла хранятся в открытом виде. Все, кроме данных колонки пароля «Password_value». Chrome шифрует пароли используя алгоритм шифрования AES с длиной шифрования 256 бит.
Чем открыть файл Login Data?
Файл «Login Data» можно открыть с помощью утилиты DB Browser for SQLite.
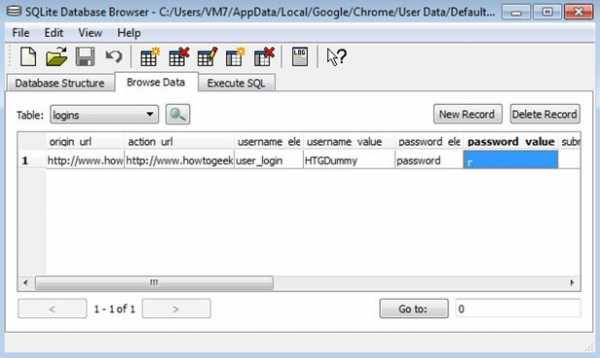 Login data
Login data Скачать DB Browser for SQLite бесплатно вы можете по этой ссылке.
Как вытащить пароли Google Chrome?
Если это ваши пароли, в вашей операционной системе, вы можете посмотреть сохраненные пароли с помощью собственного менеджера паролей Гугл Хром. Как это сделать мы писали в этой статье.
Существует и другой способ вытащить пароли из Хрома — это использование программы ChromePass от разработчика Nirsoft. Кроме того есть еще минимум несколько подобных программ, для того чтобы найти их, используйте поиск на сайте по слову «Chrome».
ChromePass
Включенный антивирус может срабатывать на данную утилиту. Но вас это не должно пугать, это на 100% ложное срабатывание.
Хочу предупредить. Если вы скопируете файл «Login Data» с другого компьютера и попробуете открыть пароли на своем компьютере с помощью менеджера паролей браузера, вас ждет разочарование. Поля, где должны быть пароли, будут пустыми или будет выводится сообщение, что возможно это не ваш профиль.
Но, есть и хорошая новость. Данные пароли скрыты от пользователя, но вводятся на сайтах, на которые вы пытаетесь зайти. Теперь остается самое малое — это посмотреть пароль под звездочками. Как это сделать вы можете найти в статье «Как открыть пароль под звездочками»
Как защитить пароли Google Chrome?
Теперь пару слов о защите. Единственное и самое важное правило, которое вы должны знать, это не позволять вашему браузеру запоминать введенные логины и пароли. Вместо этого использовать менеджеры паролей. А еще лучше запоминать пароли с помощью специальных карточек, об этом легком способе запоминания даже трудных паролей мы писали в статье «Как запомнить пароль»

Здравствуйте!
Не так давно у меня возникла идея о создании своей личной программы для бэкапа паролей Google Chrome. Да, в интернете очень много подобных программ, но результат паранойи (что пароли сливаются на чей то сервер «про запас»), да и желание узнать, чем дышит любимый браузер — перевесили чашу весов.
Рассказывать буду на основе ОС Windows 7.
Начну с того — где хранится файл с паролями. Этот файл — "Login Data" в папке "C:UsersSomeUserAppDataLocalGoogleChromeUser DataDefault".
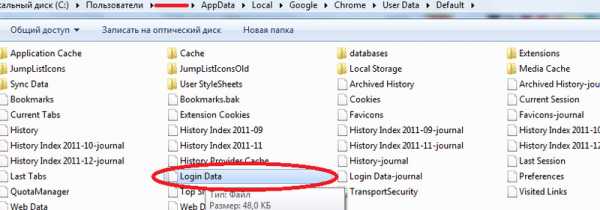
Это база данных SQLite.
В ней есть 14 колонок. Нас же интересуют только 3: origin_url (ссылка на сам сайт), username_value (логин), password_value(пароль). Среди других колонок есть так же: страница авторизации, название элемента ввода для логина и пароля и другие. Все данные незашифровыванны(видно на скрине), кроме поля password_value.
В поле с паролем находится байтовый массив. Выглядит он следующим образом.
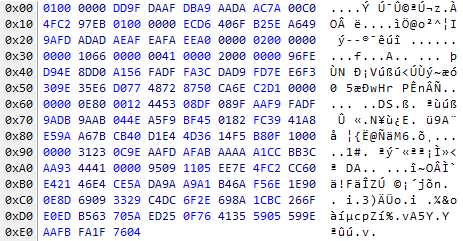
Способ шифрования выбран очень удобный для разработчиков. Они использовали Data Protection Application Programming Interface (отличная статья (как оказалось позже и единственная), которая описывает принципы работы этой системы), который использует Windows.
Подробнее информация в ссылке, тем более эта система шифрования заслуживает отдельной темы. Вкратце скажу, что эта система работает в одном из 2 режимов.
- С использованием машинного ключа.
Ключ уникален для текущей системы. Но он позволяет разным программам работать с зашифрованными данными без передачи ключа друг — другу, но исключая утечку данных за пределы машины, а точнее пользователя. - С использованием ключа пользователя.
Без комментариев.
Так же стоит отметить, что эту систему безопасности использует всем известный IE версии 7 и старше. Защита в ней устроена ещё на порядок выше, чем у Google Chrome. Там используется вдобавок ещё и энтропия, а в качестве хранилища — используется реестр. Разработчики Microsoft’а приятно удивили.
В конце статьи есть исходный код программы. Основные её моменты мы сейчас разберем.
Итак — начнем!
Нам будет необходимо считать байты поля с паролем, так как хранится пароль именно в байтовом массиве. Для этого я использовал System.Data.SQLite Interop Library версии 1.0.65.0 (есть в архиве).
В проекте использован класс DPAPI, который был найден в интернете. На момент создания проекта не было цели написания статьи, так что автор класса утерян, но снимаю перед ним шляпу — работа проделана серьезная.
Объявим нужные нам объекты и переменные:
Далее мы заполняем DataTable DB базой данных из нашего файла:
Теперь осталось только вытащить нужную информацию из неё и записать в файл. На этом этапе файл уже не используется — работа ведется только с объектом DataTable:
В итоге у нас есть HTML-документ с нашими логинами-паролями, которые можно хранить на своем мобильном телефоне, или распечатать и положить в конверт… При желании можно записывать больше полей, но лично мне хватает выше упомянутых трех.
Если есть вопросы — с удовольствием отвечу. Большое спасибо за внимание!
Оцените статью: Поделитесь с друзьями!Чем открыть файл login data – 4apple – взгляд на Apple глазами Гика

Админ, расскажи где в Google Chrome хранятся пароли и как их вытащить.
Если вы столкнулись с ситуацией в которой необходимо узнать, где в Google Chrome хранятся пароли, то я предлагаю вам прочитать эту статью. В ней я постараюсь подробно, но понятным языком рассказать не только о методах хранения, но и о методах шифрования паролей в браузере Google Chrome. Кстати о том же, но только в браузере Мозила, мы писали в статье «Где хранит пароли Firefox».
Где Chrome хранит пароли?
Ниже я покажу все возможные расположения папок и файла паролей Гугл Хром в разных операционных системах.
Пароли Хром хранятся в папке:
Windows XP
C:Documents And SettingsSpysoftnetLocal SettingsApplication DataGoogleChrome(если имеется папка User Data, то User DataDefault
Windows Vista
C:UsersSpysoftnetAppDataLocalGoogleChromeUser DataDefault
Windows 7
C:UsersSpysoftnetAppDataLocalGoogleChromeUser DataDefault
Windows 8
C:UsersSpysoftnetAppDataLocalGoogleChromeUser DataDefault
Windows 10
Mac OS X
Linux
Chrome OS
/home/chronos/
Пароли Хром хранятся в файле:
Login Data
Данный файл представляет собой базу данных SQLite. Открыв этот файл вы можете увидеть несколько колонок:
- Origin_url — адрес сайта
- Username_value — логин
- Password_value — пароль
- и т.д.
Все данные этого файла хранятся в открытом виде. Все, кроме данных колонки пароля «Password_value». Chrome шифрует пароли используя алгоритм шифрования AES с длиной шифрования 256 бит.
Чем открыть файл Login Data?
Файл «Login Data» можно открыть с помощью утилиты DB Browser for SQLite.
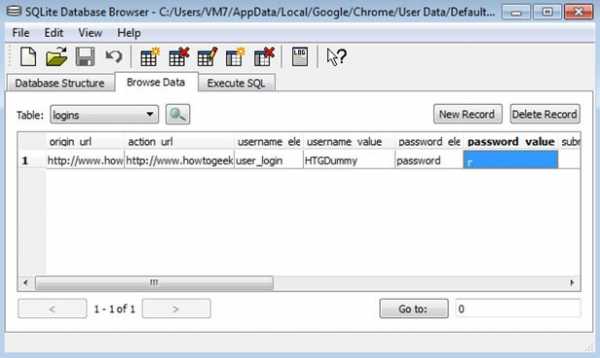 Login data
Login data Скачать DB Browser for SQLite бесплатно вы можете по этой ссылке.
Как вытащить пароли Google Chrome?
Если это ваши пароли, в вашей операционной системе, вы можете посмотреть сохраненные пароли с помощью собственного менеджера паролей Гугл Хром. Как это сделать мы писали в этой статье.
Существует и другой способ вытащить пароли из Хрома — это использование программы ChromePass от разработчика Nirsoft. Кроме того есть еще минимум несколько подобных программ, для того чтобы найти их, используйте поиск на сайте по слову «Chrome».
ChromePass
Включенный антивирус может срабатывать на данную утилиту. Но вас это не должно пугать, это на 100% ложное срабатывание.
Хочу предупредить. Если вы скопируете файл «Login Data» с другого компьютера и попробуете открыть пароли на своем компьютере с помощью менеджера паролей браузера, вас ждет разочарование. Поля, где должны быть пароли, будут пустыми или будет выводится сообщение, что возможно это не ваш профиль.
Но, есть и хорошая новость. Данные пароли скрыты от пользователя, но вводятся на сайтах, на которые вы пытаетесь зайти. Теперь остается самое малое — это посмотреть пароль под звездочками. Как это сделать вы можете найти в статье «Как открыть пароль под звездочками»
Как защитить пароли Google Chrome?
Теперь пару слов о защите. Единственное и самое важное правило, которое вы должны знать, это не позволять вашему браузеру запоминать введенные логины и пароли. Вместо этого использовать менеджеры паролей. А еще лучше запоминать пароли с помощью специальных карточек, об этом легком способе запоминания даже трудных паролей мы писали в статье «Как запомнить пароль»

Здравствуйте!
Не так давно у меня возникла идея о создании своей личной программы для бэкапа паролей Google Chrome. Да, в интернете очень много подобных программ, но результат паранойи (что пароли сливаются на чей то сервер «про запас»), да и желание узнать, чем дышит любимый браузер — перевесили чашу весов.
Рассказывать буду на основе ОС Windows 7.
Начну с того — где хранится файл с паролями. Этот файл — "Login Data" в папке "C:UsersSomeUserAppDataLocalGoogleChromeUser DataDefault".
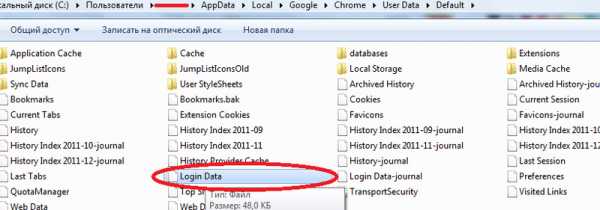
Это база данных SQLite.
В ней есть 14 колонок. Нас же интересуют только 3: origin_url (ссылка на сам сайт), username_value (логин), password_value(пароль). Среди других колонок есть так же: страница авторизации, название элемента ввода для логина и пароля и другие. Все данные незашифровыванны(видно на скрине), кроме поля password_value.
В поле с паролем находится байтовый массив. Выглядит он следующим образом.
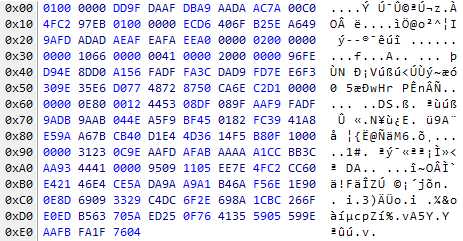
Способ шифрования выбран очень удобный для разработчиков. Они использовали Data Protection Application Programming Interface (отличная статья (как оказалось позже и единственная), которая описывает принципы работы этой системы), который использует Windows.
Подробнее информация в ссылке, тем более эта система шифрования заслуживает отдельной темы. Вкратце скажу, что эта система работает в одном из 2 режимов.
- С использованием машинного ключа.
Ключ уникален для текущей системы. Но он позволяет разным программам работать с зашифрованными данными без передачи ключа друг — другу, но исключая утечку данных за пределы машины, а точнее пользователя. - С использованием ключа пользователя.
Без комментариев.
Так же стоит отметить, что эту систему безопасности использует всем известный IE версии 7 и старше. Защита в ней устроена ещё на порядок выше, чем у Google Chrome. Там используется вдобавок ещё и энтропия, а в качестве хранилища — используется реестр. Разработчики Microsoft’а приятно удивили.
В конце статьи есть исходный код программы. Основные её моменты мы сейчас разберем.
Итак — начнем!
Нам будет необходимо считать байты поля с паролем, так как хранится пароль именно в байтовом массиве. Для этого я использовал System.Data.SQLite Interop Library версии 1.0.65.0 (есть в архиве).
В проекте использован класс DPAPI, который был найден в интернете. На момент создания проекта не было цели написания статьи, так что автор класса утерян, но снимаю перед ним шляпу — работа проделана серьезная.
Объявим нужные нам объекты и переменные:
Далее мы заполняем DataTable DB базой данных из нашего файла:
Теперь осталось только вытащить нужную информацию из неё и записать в файл. На этом этапе файл уже не используется — работа ведется только с объектом DataTable:
В итоге у нас есть HTML-документ с нашими логинами-паролями, которые можно хранить на своем мобильном телефоне, или распечатать и положить в конверт… При желании можно записывать больше полей, но лично мне хватает выше упомянутых трех.
Если есть вопросы — с удовольствием отвечу. Большое спасибо за внимание!
Оцените статью: Поделитесь с друзьями!1 2 3 4 5 6 7 8 9 10 11 12 13 14 15 16 17 18 19 20 21 22 23 24 25 26 27 28 29 30 31 32 33 34 35 36 37 38 39 40 41 42 43 44 45 46 47 48 49 50 51 52 53 54 55 56 57 58 59 60 61 62 63 64 65 66 67 68 69 70 71 72 73 74 75 76 77 78 79 80 81 82 83 84 85 86 87 88 89 90 91 92 93 | using System; using System.Runtime.InteropServices; using System.ComponentModel; namespace DpApi { public class control { [DllImport("crypt32.dll", SetLastError = true, CharSet = System.Runtime.InteropServices.CharSet.Auto)] private static extern bool CryptProtectData(ref DATA_BLOB pPlainText, string szDescription, ref DATA_BLOB pEntropy, IntPtr pReserved, ref CRYPTPROTECT_PROMPTSTRUCT pPrompt, int dwFlags, ref DATA_BLOB pCipherText); [DllImport("crypt32.dll", SetLastError = true, CharSet = System.Runtime.InteropServices.CharSet.Auto)] private static extern bool CryptUnprotectData(ref DATA_BLOB pCipherText, ref string pszDescription, ref DATA_BLOB pEntropy, IntPtr pReserved, ref CRYPTPROTECT_PROMPTSTRUCT pPrompt, int dwFlags, ref DATA_BLOB pPlainText); [StructLayout(LayoutKind.Sequential, CharSet = CharSet.Unicode)] internal struct DATA_BLOB { public int cbData; public IntPtr pbData; } [StructLayout(LayoutKind.Sequential, CharSet = CharSet.Unicode)] internal struct CRYPTPROTECT_PROMPTSTRUCT { public int cbSize; public int dwPromptFlags; public IntPtr hwndApp; public string szPrompt; } public static byte[] Decrypt(byte[] cipherTextBytes, byte[] entropyBytes, out string description) { DATA_BLOB plainTextBlob = new DATA_BLOB(); DATA_BLOB cipherTextBlob = new DATA_BLOB(); DATA_BLOB entropyBlob = new DATA_BLOB(); CRYPTPROTECT_PROMPTSTRUCT prompt = new CRYPTPROTECT_PROMPTSTRUCT(); prompt.cbSize = Marshal.SizeOf(typeof(CRYPTPROTECT_PROMPTSTRUCT)); prompt.dwPromptFlags = 0; prompt.hwndApp = IntPtr.Zero; prompt.szPrompt = null; description = String.Empty; try { try { if (cipherTextBytes == null) cipherTextBytes = new byte[0]; cipherTextBlob.pbData = Marshal.AllocHGlobal(cipherTextBytes.Length); if (cipherTextBlob.pbData == IntPtr.Zero) throw new Exception(String.Empty); cipherTextBlob.cbData = cipherTextBytes.Length; Marshal.Copy(cipherTextBytes, 0, cipherTextBlob.pbData, cipherTextBytes.Length); } catch (Exception ex) { throw new Exception(String.Empty, ex); } try { if (entropyBytes == null) entropyBytes = new byte[0]; entropyBlob.pbData = Marshal.AllocHGlobal(entropyBytes.Length); if (entropyBlob.pbData == IntPtr.Zero) throw new Exception(String.Empty); entropyBlob.cbData = entropyBytes.Length; Marshal.Copy(entropyBytes, 0, entropyBlob.pbData, entropyBytes.Length); } catch (Exception ex) { throw new Exception(String.Empty, ex); } int flags = 0x1; bool success = CryptUnprotectData(ref cipherTextBlob, ref description, ref entropyBlob, IntPtr.Zero, ref prompt, flags, ref plainTextBlob); if (!success) { int errCode = Marshal.GetLastWin32Error(); throw new Exception(String.Empty, new Win32Exception(errCode)); } byte[] plainTextBytes = new byte[plainTextBlob.cbData]; Marshal.Copy(plainTextBlob.pbData, plainTextBytes, 0, plainTextBlob.cbData); return plainTextBytes; } catch (Exception ex) { throw new Exception(string.Empty, ex); } finally { if (plainTextBlob.pbData != IntPtr.Zero) Marshal.FreeHGlobal(plainTextBlob.pbData); if (cipherTextBlob.pbData != IntPtr.Zero) Marshal.FreeHGlobal(cipherTextBlob.pbData); if (entropyBlob.pbData != IntPtr.Zero) Marshal.FreeHGlobal(entropyBlob.pbData); } } } } |
Хранение паролей в Chrome / Хабр

Здравствуйте!
Не так давно у меня возникла идея о создании своей личной программы для бэкапа паролей Google Chrome. Да, в интернете очень много подобных программ, но результат паранойи (что пароли сливаются на чей то сервер «про запас»), да и желание узнать, чем дышит любимый браузер — перевесили чашу весов.
Рассказывать буду на основе ОС Windows 7.
Начну с того — где хранится файл с паролями. Этот файл — "Login Data" в папке "C:\Users\SomeUser\AppData\Local\Google\Chrome\User Data\Default\".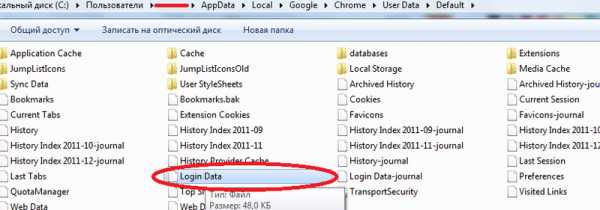
Это база данных SQLite.
В ней есть 14 колонок. Нас же интересуют только 3: origin_url (ссылка на сам сайт), username_value (логин), password_value(пароль). Среди других колонок есть так же: страница авторизации, название элемента ввода для логина и пароля и другие. Все данные незашифровыванны(видно на скрине), кроме поля password_value.
В поле с паролем находится байтовый массив. Выглядит он следующим образом.
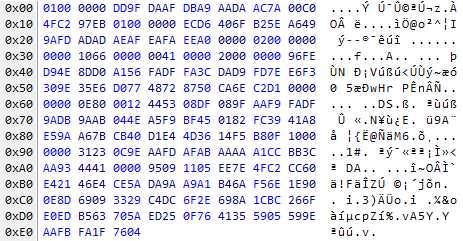
Способ шифрования выбран очень удобный для разработчиков. Они использовали Data Protection Application Programming Interface (отличная статья (как оказалось позже и единственная), которая описывает принципы работы этой системы), который использует Windows.
Подробнее информация в ссылке, тем более эта система шифрования заслуживает отдельной темы. Вкратце скажу, что эта система работает в одном из 2 режимов.
- С использованием машинного ключа.
Ключ уникален для текущей системы. Но он позволяет разным программам работать с зашифрованными данными без передачи ключа друг — другу, но исключая утечку данных за пределы машины, а точнее пользователя. - С использованием ключа пользователя.
Без комментариев.
Так же стоит отметить, что эту систему безопасности использует всем известный IE версии 7 и старше. Защита в ней устроена ещё на порядок выше, чем у Google Chrome. Там используется вдобавок ещё и энтропия, а в качестве хранилища — используется реестр. Разработчики Microsoft'а приятно удивили.
В конце статьи есть исходный код программы. Основные её моменты мы сейчас разберем.
Итак — начнем!
Нам будет необходимо считать байты поля с паролем, так как хранится пароль именно в байтовом массиве. Для этого я использовал System.Data.SQLite Interop Library версии 1.0.65.0 (есть в архиве).
В проекте использован класс DPAPI, который был найден в интернете. На момент создания проекта не было цели написания статьи, так что автор класса утерян, но снимаю перед ним шляпу — работа проделана серьезная.
Объявим нужные нам объекты и переменные:
Далее мы заполняем DataTable DB базой данных из нашего файла:
Теперь осталось только вытащить нужную информацию из неё и записать в файл. На этом этапе файл уже не используется — работа ведется только с объектом DataTable:
В итоге у нас есть HTML-документ с нашими логинами-паролями, которые можно хранить на своем мобильном телефоне, или распечатать и положить в конверт… При желании можно записывать больше полей, но лично мне хватает выше упомянутых трех.
Если есть вопросы — с удовольствием отвечу. Большое спасибо за внимание!
Исходники программы
P.S. Если у Вас 64-битная операционная система, то Вам следует заменить файл библиотеки на тот, что находится в корневой папке архива. Я не гарантирую, что данная программа будет работать на Windows XP, или других ОС. Так как проверялось только на Windows 7.
Где хранятся и как посмотреть сохраненные пароли в Гугл Хром
Все современные браузеры ориентированы на удобство использования, а одним из основных инструментов повышения комфорта является функция сохранения ключей доступа к сайтам. Нам не приходится запоминать все данные для авторизации, ведь веб-обозреватель хранит их и подставляет в подходящий момента на нужном сайте. Аналогично себя ведёт и Гугл Хром, в нём хранятся сохранённые пароли, их можем в любой момент посмотреть одним из нескольких доступных способов (встроенными и сторонними инструментами). Цель сегодняшнего материала – рассказать об особенностях менеджера паролей, показать варианты работы с ключами и слегка затронуть файл с кодами доступа.

Как работает сохранение паролей в Гугл Хром
Принцип работы функции следующий:
- Переходим на страницу авторизации на любом сайте.
- Вводим данные для входа в аккаунт и жмём на кнопку «Войти».
- Под адресной строкой справа появляется сообщение «Сохранение пароля». Если нажимаем кнопку «Сохранить», логин с паролем записывается в базу данных браузера.
В момент следующего входа ключи автоматически подтягиваются из веб-обозревателя и подставляются в соответствующее поле.
Если соглашаемся с занесением данных для входа в браузер, теперь они там хранятся всё время. При желании появляется возможность посмотреть ключи от всех сайтов. Правда, не всегда реально узнать сохранённые пароли в Google Chrome. Существует пара условий, обязательных для отображения содержимого раздела с кодами доступа.
Когда возможно и невозможно посмотреть пароли в Гугл Хром
Просмотр пароля возможен в большинстве случаев, ведь такую возможность заложили сами разработчики Google. Однако, есть исключения из правила, тогда посмотреть пароли в Гугл Хром не получится. Если конкретной ситуации нет в списке, все ключи доступа можем прочитать.
Случаи, в которых недоступен просмотр паролей в Гугл Хром:
- Отсутствует доступ к системе, в которой установлен браузер. Если нет прямого или виртуального доступа к ОС, узнать интернет-пароли не получится. И это хорошо, ведь значительно повышает конфиденциальность пользователей. Вряд ли кто-то хочет, чтобы его пароли были доступны посторонним лицам.
- Неизвестен ключ авторизации. Для отображения паролей в Гугл Хром нужен код доступа к системе, если в ней стоит блокировка.
- Пароли были удалены. Их восстановить в целом реально, но на практике редко удаётся. Единственный рабочий метод – воспользоваться функцией отката Windows.
- Коды доступа не были сохранены. Узнать ключ можем только через средство восстановления пароля на сайте или найти записи с данными: на почте, в блокноте и т.п.
- Каталог, где сохраняются пароли в Гугл Хром, защищён паролем или полностью скрыт через специальное ПО. Без устранения средства защиты узнать содержимое не получится.
Если применены средства блокировки, защиты или удаления, посмотреть запомненные пароли в Google Chrome невозможно (за редкими исключениями). В остальных случаях никаких препятствий нет.
Как посмотреть сохранённые пароли в Google Chrome
Официально разрешённый и самый доступный способ отображения всех данных для входа подразумевает использованием диспетчера паролей в Google Chrome. Это специальная вкладка для управления и отображения внесённых кодов доступа для сайтов. Она доступна и на ПК, и на смартфоне.
Важно! Если вход в систему заблокирован ключом доступа, его придётся вводить и для разблокировки отображения паролей в Гугл Хром.
Как в Google Chrome посмотреть сохранённые пароли:
- Нажимаем на изображение бургера (3 полоски) в правом верхнем углу.
- Переходим на страницу «Настройки».
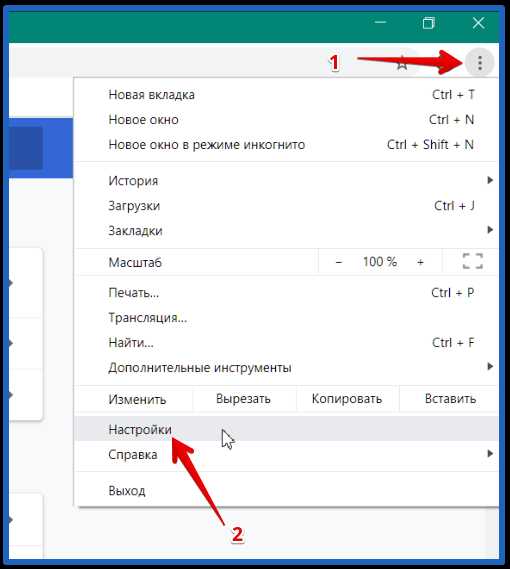
- В графе «Автозаполнение» нажимаем на строку «Пароли». Кстати, сразу перейти на нужную страницу можем по ссылке chrome://settings/passwords
- Все данные представлены в виде таблицы: домен сайта, логин и пароль. Дальше отображается несколько кнопок действий. Чтобы отобразить код, нажимаем на изображение глаза «Показать пароль».
- Вводим ключ доступа во всплывающее окно.
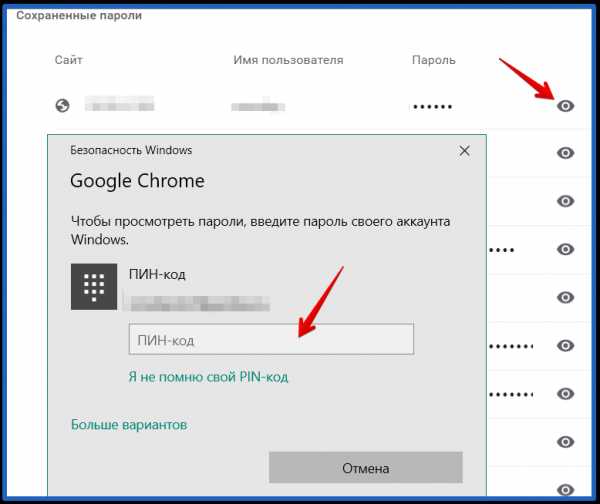
Сейчас Гугл Хром позволяет посмотреть сохранённые пароли без каких-либо ограничений. Чтобы заставить веб-обозреватель показать содержимое, достаточно нажать на «глаз» в интересующей строке с названием сайта и пароль мгновенно отобразится.
Как узнать пароли Google Chrome Android
Найти сохранённые пароли в Гугл Хром на Андроид можем практически таким же методом, но с небольшими отличиями в отношении разблокировки и местонахождения диспетчера паролей.
Как посмотреть пароли в браузере Гугл Хром на телефоне Android:
- Открываем приложение с браузером от Гугла.
- Жмём на три точки (расположены под индикатором уровня батареи).
- Идём на страницу «Настройки».
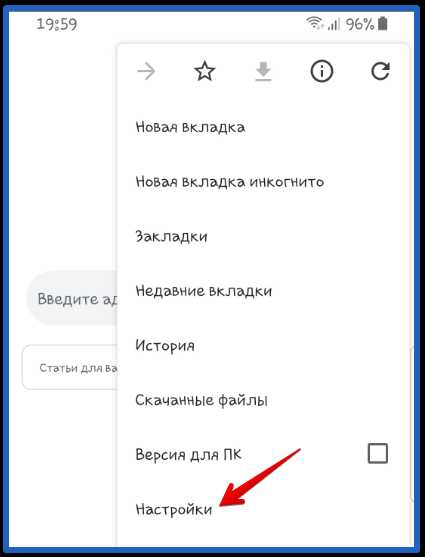
- Нажимаем на ссылку «Пароли». Здесь располагается весь список ключей для авторизации.
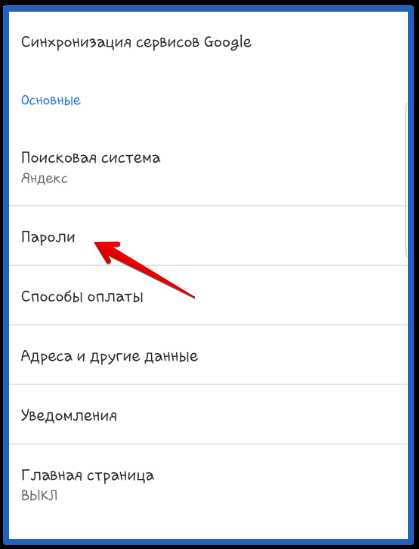
- Касаемся любого из перечисленных элементов с названиями веб-сайтов.
- В строке «Пароль» жмём на изображение глаза.
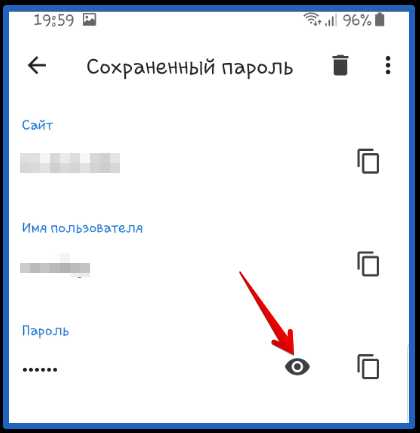
- Вводим графический ключ, PIN-код или прикладываем палец к сканеру отпечатка пальца в зависимости от требований телефона и выбранного инструмента защиты.
Совет! Если нужно достать ряд паролей из Google Chrome, лучше воспользоваться компьютерной версией браузера. В мобильном приложении нужно каждый раз переходить на вкладку с сайтом и включать отображение. Это приводит к трате лишнего времени.
Чтобы быстро вытащить основной пароль из браузера Гугл Хром на Андроид, рекомендуем нажать на крайнее справа изображение в поле «Пароль», оно приведёт к копированию содержимого.
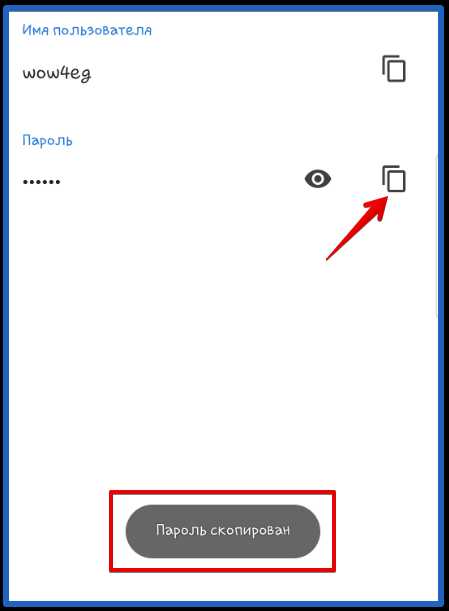
Важно! Существуют расширения и приложения для управления, редактирования и отображения паролей. Мы не рекомендуем ими пользоваться из-за сложности проверки отношения к безопасности и авторитета разработчика. После получения данных, программа может их слить на сторону или использовать для взлома.
Где хранятся пароли Гугл Хром на компьютере
Все данные на компьютере записываются в соответствующие файлы. В большей части случаев они недоступны для чтения, а предназначены для обработки программой. Иными словами, представляют ценность только в условиях одной рабочей среды (браузера). Так же само и с паролями в Гугл Хром, браузер их хранит в отдельном файле. По умолчанию он размещён в папке с данными веб-обозревателя. В случае активации синхронизации, браузер может извлечь пароли и переместить их на сервер в качестве дубликата.
Расположение файла – C:\Users\Имя ПК\AppData\Local\Google\Chrome\User Data\Default. Называется он Login Data. Файл не имеет расширения и отображается в виде белой иконки (как неопознанный объект).
Можно ли прочесть файл с паролями Google Chrome
Есть хорошая новость, файл, где хранятся пароли в Google Chrome, является базой данных. Это означает, что его можем открыть. Вот только для запуска нужна специальная программа. Тематическое приложение несложно найти на просторах сети. Однако, неопытному пользователю будет тяжело разобраться с установкой и способом работы подобных утилит. Всё потому, что большая часть программ работают через консоли.
Если попытаться вытащить пароли из файла Google Chrome при помощи подобного софта, возникает следующая трудность – блокировка. К примеру, DB Browser for SQLite отображает ошибку «database is locked». Файл заблокирован и ввести пароль не представляется возможным. Большая часть программ для открытия баз данных выдают подобную ошибку.
Выход есть – специальное приложение WebBrowserPassView. Оно элементарно в использовании и позволяет автоматически найти сохранённые пароли в Гугл Хром без ручного поиска файлов.
Важно! Чтобы отобразить то, что содержится в файле с паролями, программе WebBrowserPassView нужно предварительно открыть его. Во время манипуляций по вскрытию и запуску скорее всего встроенный антивирус заподозрит неладное и покажет уведомление об угрозе со стороны приложения. Чтобы воспользоваться данным методом, придётся пойти на риски и временно отключить антивирусное ПО.
Как найти и увидеть пароли в Гугл Хроме:
- Временно отключаем антивирус. У всех программ действия немного отличаются, но суть остаётся той же. На нашей рабочей машине установлен Avast, поэтому за пример берём его.
- Открываем трей с программами (стрелка в правой нижней строке).
- Нажимаем ПКМ по значку Avast.
- Наводим курсор на «Управление экранами Avast» и выбираем «10 минут».
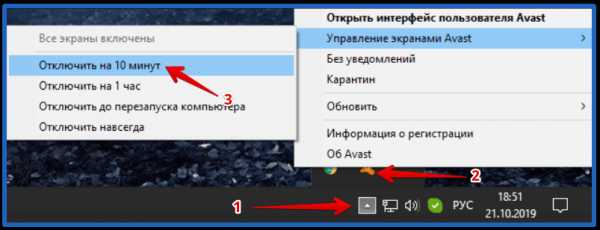
- Скачиваем программу WebBrowserPassView с сайта.
- Распаковываем архив, полученный после выполнения прошло этапа.
- Запускаем утилиту с помощью файла WebBrowserPassView.exe. В основном окне можем увидеть пароли в Гугл Хром.
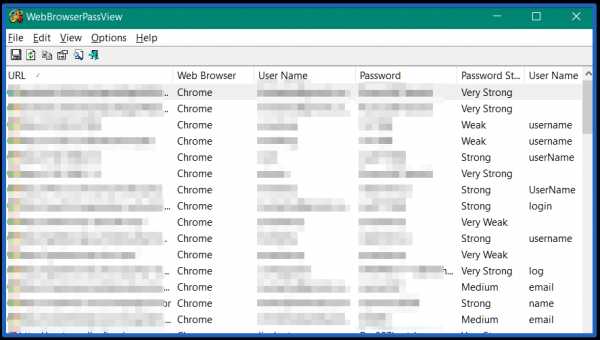
Как создать удобочитаемый файл, где хранятся пароли в Гугл Хром
В менеджере паролей в Гугл Хром находится один полезный инструмент для переноса ключей доступа к сайтам между утилитами. Его также можем использовать для создания файла в формате csv – таблица. Её можно открыть разными редакторами, в частности Excel. Внутри содержатся строки с доменами сайтов, логинами и интернет-паролями, разделённые запятыми. Речь идёт об экспорте паролей Google Chrome.
Как создать и посмотреть файл, где браузер Гугл Хром хранит пароли:
- Нажимаем на иконку меню и переходим в «Настройки».
- Открываем раздел «Пароли».
- Справа от записи «Сохранённые пароли» жмём на изображение действия и выбираем «Экспорт паролей».
- Открываем сгенерированный файл. Если после двойного клика Windows просит указать программу-обработчик, выбираем Excel или другой редактор таблиц.
Совет! Самостоятельно искать какую-то одну строку из большого списка непрактично. Лучше использовать функцию поиска, которой обладают все текстовые приложения. Запустить её можем практически всегда сочетанием клавиш Ctrl + F. В поле нужно ввести искомое слово – пароль, логин или домен сайта.
Управление паролями в Google Chrome
Довольно часто нам нужно не только узнать сохранённый пароль в Гугл Хром, но и выполнить некоторое его редактирование или изменить принцип работы службы. Данный раздел даст представление о нескольких основных инструментах по работе в Google Chrome с «password`ами».
Варианты действий:
- Выключение автозаполнения. По умолчанию браузер самостоятельно находит пароли в Гугл Хром и пытается их извлечь из базы, чтобы вставить в поля авторизации. Можем отключить эту функцию. Для этого идём на страницу «Пароли» по ссылке chrome://settings/passwords. Переключаем тумблер «Автоматический вход» в выключенное положение.
- Изменение логина или пароля. Отредактировать можем прямо в момент заполнения поля. Достаточно нажать на изображение ключа в правой стороне адресной строки, нажать на иконку глаза и ввести корректный пароль.
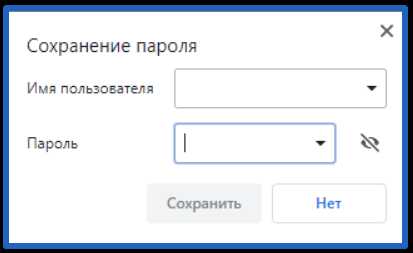
- Выключение сохранения паролей. Если разубедились в безопасности того, как Google Chrome хранит пароли, можем деактивировать функцию. В таком случае сохранять и извлекать данные для авторизации придётся вручную. Данная функция расположена по ссылке chrome://settings/passwords и называется «Предлагать сохранение паролей». Выключаем её кликом по переключателю рядом.
Стоит ли пользоваться менеджером паролей в Гугл Хром
Место, где находятся пароли Гугл Хром – лакомый кусочек для всевозможных злоумышленников. На него постоянно охотятся, пытаясь внести в систему вирусы, перехватить данные, заставить пользователя самостоятельно позволить воспользоваться его компьютером и т.д. Каждый, кто получает доступ к менеджеру паролей, может узнать всё его содержимое в Гугл Хром. Это грозит взломом всех аккаунтов, в том числе банковских или профилей в платёжных системах.
Предлагаем взвесить все за и против использования функции сохранения введённых паролей.
Плюсы:
- Быстро, автозаполнение происходит практически моментально;
- Легко, не нужно самостоятельно вводить данные;
- Можем создавать разные сложные пароли для всех сайтов, что значительно повышает безопасность;
- Всегда под рукой, можем освежить память нужными данными в любой момент.
Минусы:
- Соседи, сотрудники, домочадцы, друзья или ещё кто-нибудь может посмотреть коды в момент, когда владелец отошёл по делам;
- Риск утечки информации или взлома хакерами.
Главная причина отказа от менеджера паролей – недостаточный уровень защищённости в сети.
Как защититься от взлома паролей через Google Chrome
Условно все причины взлома можем разделить на 2 группы:
- Человеческий фактор. Мы сами позволяем близким узнать пароли в Google Chrome проявляя невнимательность или говоря свой ключ доступа к системе. Лучше придерживаться правила «доверяй, но проверяй». Выдавая лишнюю информацию и позволяя полноправно пользоваться компьютером, мы сами себя подвергаем рискам. Стоит научить близких уважать личное пространство, а к особо настырным друзьям – присмотреться вдвое больше, может это и вовсе не друг.
- Технический взлом. Сюда относятся всевозможные вирусы, риски перехвата данных и прочее. На самом деле острота и опасность нежелательной активности в сети слишком преувеличена. Достаточным уровнем безопасности можем считать наличие свежего антивируса, соблюдение осторожности в интернете при сёрфинге (особенно при скачивании файлов) и использование домашней, зашифрованной сети.
Как поставить пароль на браузер Google Chrome
Один из эффективных способов обеспечения безопасности при наличии доступа к компьютеру у нескольких людей – установить пароль на браузер Гугл Хром. Иными словами, для запуска веб-обозревателя нужно обязательно ввести ключ. В моменты совмещения рабочего пространства с другими людьми это эффективный способ. Однако, рекомендуем в Windows создать отдельные учётные записи и пользоваться ими, а дополнительно усилить защиту паролем на открытие.
Описанной функцией обладает приложение Game Protector. Однако, после её использования не всегда браузер восстанавливается к полностью рабочему состоянию. Да и другой пользователь может открыть файл с паролями через одну из утилит. В силу этих сложностей установку пароля на открытие Хрома рекомендовать не будем, есть риск повреждения файлов программы. Лучше полностью скрыть интересующую папку. Пользователь не сможет запустить браузер или добраться до файлов до момента указания ключа доступа, гарантируя полную безопасность.
Как поставить пароль на Google Chrome:
- Скачиваем приложение Anvide Lock Folder.
- Устанавливаем и запускаем программу от имени администратора ПК.
- Жмём на изображение плюса и через проводник выбираем папку C:\Program Files (x86)\Google\Chrome\Application.
- Нажимаем на значок закрытого замка или жмём на F
- Дважды вводим пароль.
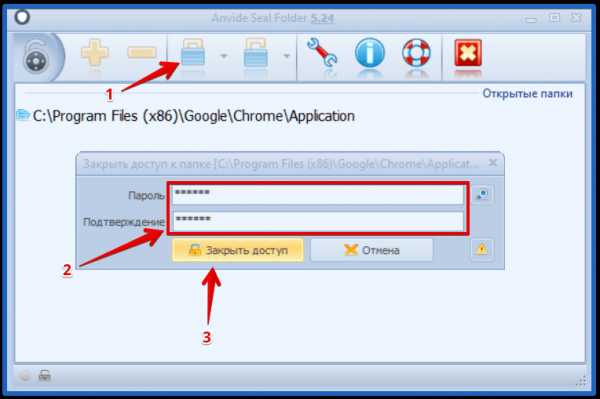
В момент, когда потребуется открыть папку, запускаем утилиту и нажимаем на значок раскрытого замка. После указания ключа, файлы снова отобразятся и браузер окажется доступным.
На этом всё, мы дали все необходимые сведения, чтобы открыть сохранённые пароли в Гугл Хром, отредактировать их и заблокировать браузер ключом. Осталось только с умом использовать информацию. Она позволит не только сэкономить время, но и оставаться в безопасности даже при активном сёрфинге в интернете.
Как удаленно украсть и расшифровать пароли, хранящиеся в Chrome и Firefox «Null Byte :: WonderHowTo
Пароли, хранящиеся в веб-браузерах, таких как Google Chrome и Mozilla Firefox, являются золотой жилой для хакеров. Злоумышленник, имеющий бэкдор-доступ к взломанному компьютеру, может легко выгрузить и расшифровать данные, хранящиеся в веб-браузерах. Итак, вам нужно дважды подумать, прежде чем нажать «Сохранить» в следующий раз, когда вы введете новый пароль.
Установив бэкдор на целевом компьютере, хакеры могут выполнять различные скрытые атаки.Можно фиксировать каждое нажатие клавиши на компьютере, делать снимки экрана и слушать звук через микрофон. В этой статье мы сосредоточимся на том, как хакеры могут получить ваши пароли, хранящиеся в веб-браузерах.
Не пропустите: как взломать чужой компьютер с Windows 10 без пароля
После того, как хакер настроил свои полезные данные и использовал систему по своему выбору, в нашем случае систему Windows 10, они могут начать свои постэксплуатационные атаки для поиска паролей в Google Chrome и Mozilla Firefox, которые часто считаются лучшими и наиболее популярными доступными веб-браузерами.На Microsoft Edge приходится всего около 4% браузеров, так что это не стоит проблем.
Сброс паролей Google Chrome
Chrome использует функцию Windows под названием CryptProtectData для шифрования паролей, хранящихся на компьютерах, с помощью случайно сгенерированного ключа. Только пользователь с теми же учетными данными, что и пользователь, зашифровавший данные, может позже расшифровать пароли. Каждый пароль шифруется различным случайным ключом и хранится в небольшой базе данных на компьютере. Базу данных можно найти в каталоге ниже.
Не пропустите: основы криптографии для начинающего хакера
% LocalAppData% \ Google \ Chrome \ User Data \ Default \ Login Data
Далее мы будем использовать модуль Metasploit, предназначенный для дамп паролей, хранящихся в браузере Chrome. Чтобы сбросить сохраненные пароли Chrome на целевом устройстве, используйте модуль enum_chrome , как показано в следующей команде. Этот модуль будет собирать пользовательские данные из Google Chrome и пытаться расшифровать конфиденциальную информацию.
запустить post / windows / gather / enum_chrome
Расшифрованные пароли браузера Chrome будут автоматически сохранены в каталоге /root/.msf4/loot/. Вновь созданный файл .txt, содержащий пароли, также будет автоматически назван с использованием текущей даты и IP-адреса целевого пользователя.
Не пропустите: начало работы с Metasploit
Чтобы просмотреть пароли Chrome в файле .txt, сначала используйте команду background для подавления оболочки meterpreter, затем используйте команду cat как показано на скриншоте ниже.Убедитесь, что вы заменили имя файла правильным. В столбце «Расшифрованные данные» будут отображаться расшифрованные пароли, найденные в браузере.
фон
cat /root/.msf4/loot/2018..._default_..._chrome.decrypted_xxxxx.txt
Не пропустите: Как взломать веб-браузеры с помощью BeEF
Дамп Mozilla Пароли Firefox
Встроенный менеджер паролей Firefox хранит зашифрованные учетные данные в файле с именем «logins.json».«Имена пользователей и пароли, хранящиеся в файле logins.json, зашифрованы с помощью ключа, который хранится в файле« key4.db ». Оба файла logins.json и key4.db могут находиться в указанном ниже каталоге Windows. 8 -символ randomString назначается каталогу автоматически при первом открытии на компьютере, и случайные строки различаются для каждой установки.
% LocalAppData% \ Mozilla \ Firefox \ Profiles \ randomString .Default \ logins .json
Чтобы выгрузить сохраненные пароли Firefox на взломанный компьютер, используйте модуль firefox_creds .
запустить post / multi / gather / firefox_creds
Используйте команду background , чтобы временно переместить сеанс meterpreter в фоновый режим, и команду cd , чтобы перейти в каталог добычи. Затем создайте новый каталог под названием «Профили» с помощью команды mkdir .
Оглядываясь назад на скопированные данные, вы, вероятно, заметите, что все файлы были автоматически сохранены как ".bin "filetype. Эти файлы необходимо вручную переместить и переименовать, чтобы они соответствовали их исходным именам, выделенным в левой части снимка экрана. Например, файл" cert_501854.bin "необходимо переместить в каталог профилей и переименовать в" cert9 " .db. "Приведенная ниже команда mv может использоваться для переименования файлов.
Не пропустите: Как взламывать пароли как профессионал
mv certfilehere.bin Profiles / cert9.db
Это необходимо сделать с оставшимися файлами в каталоге добычи.
Позаботившись обо всем, клонируйте репозиторий firefox_decrypt GitHub, который можно использовать для расшифровки паролей, хранящихся в файле logins.json. Используйте команду ниже, чтобы клонировать firefox_decrypt.
git clone https://github.com/Unode/firefox_decrypt.git
Приведенную ниже команду можно использовать для расшифровки паролей Firefox, хранящихся в файле logins.json. Сценарий запросит «Мастер-пароль», но его можно обойти, оставив поле пустым и нажав , введите .
python firefox_decrypt / firefox_decrypt.py /root/.msf4/loot/
Как защититься от сброса пароля
Хранение конфиденциальных данных в диспетчере паролей браузера - вообще ужасная идея. К сожалению, с точки зрения , предотвращающего такие атаки сброса паролей , мало что можно сделать, кроме как просто убедиться, что вы никогда не сохраняете учетные данные для входа в свой браузер и не удаляете те, которые уже есть.
Вы можете использовать менеджер паролей, такой как LastPass, но если хакер взломал вашу систему с помощью бэкдора, он также может использовать кейлоггер, чтобы получить ваш главный пароль, который содержит ключ ко всему.Даже если вы не храните свои пароли где-либо на своем компьютере, кейлоггер обязательно поймает их, когда вы введете их вручную на каждый посещаемый вами сайт.
Простое воздержание от хранения такого количества данных в одном небезопасном месте может помочь предотвратить масштаб ущерба, нанесенного злоумышленником, но нет никакого способа действительно сохранить ваши пароли в безопасности, если вы не стремитесь помешать хакеру даже установить бэкдор на ваш компьютер .
Не пропустите: как узнать сохраненные пароли браузера с помощью инъекций JavaScript
Хотите начать зарабатывать деньги как хакер в белой шляпе? Начните свою хакерскую карьеру с помощью пакета обучения Premium Ethical Hacking Certification Bundle 2020 из нового магазина Null Byte и получите более 60 часов обучения от профессионалов в области кибербезопасности.
Купить сейчас (скидка 90%)>
Другие выгодные предложения, которые стоит проверить:
Изображение на обложке Джастина Мейерса / Null Byte; Скриншоты tokyoneon / Null Byte .sql - сценарий Python для расшифровки файла данных входа в браузер Chrome (версия 80 и выше)
Переполнение стека- Около
- Продукты
- Для команд
- Переполнение стека Общественные вопросы и ответы
- Переполнение стека для команд Где разработчики и технологи делятся частными знаниями с коллегами
- Вакансии Программирование и связанные с ним технические возможности карьерного роста
- Талант
Извлечение и использование паролей Chrome
Благодаря наличию на компьютерах Windows и Mac, iPhone и смартфонах Android (на которых он имеет статус браузера по умолчанию), Google Chrome является самым популярным веб-браузером в мире. В этой статье вы найдете подробное руководство по извлечению паролей Google Chrome с локальных компьютеров и учетной записи Google. Мы также рассмотрим несколько распространенных и малоизвестных сценариев, которые помогут экзаменаторам эффективно использовать извлеченные пароли, например, расшифровка внешнего хранилища NAS, разблокировка дисков BitLocker и взлом надежных паролей.Давайте узнаем, как получить пароли Google Chrome из нескольких локальных и облачных источников, таких как компьютер пользователя Mac или Windows и его учетная запись Google.
Знаете ли вы, что, возможно, вы сможете использовать пароли Chrome для расшифровки дисков BitLocker, загрузки резервных копий iCloud, взлома надежного шифрования или доступа к полной истории местоположений пользователя? Прокрутите вниз до Примеры, чтобы узнать, как!
Мгновенное извлечение паролей Chrome с локального компьютера (Windows)
Для извлечения паролей Chrome с компьютера Windows мы будем использовать Elcomsoft Internet Password Breaker (EINPB).Обратите внимание, что извлечение работает только в живой системе; вы должны войти в систему под учетной записью пользователя, пароли которой вы собираетесь извлечь.
Почему нужно выполнять извлечение в действующей системе, когда пользователь вошел в систему? Причина кроется в механизмах защиты Windows. Хотя технически возможно извлечь пароли из автономной системы или образа диска, требуемые ключи шифрования трудно получить и извлечь, если пользователь не вошел в систему.
Пререквизиты:
- Живая система (или ВМ)
- Авторизован как пользователь, чьи пароли извлекаются
- Elcomsoft Internet Password Breaker
Шаги по извлечению паролей Chrome с помощью Elcomsoft Internet Password Breaker:
- Запустить Elcomsoft Internet Password Breaker
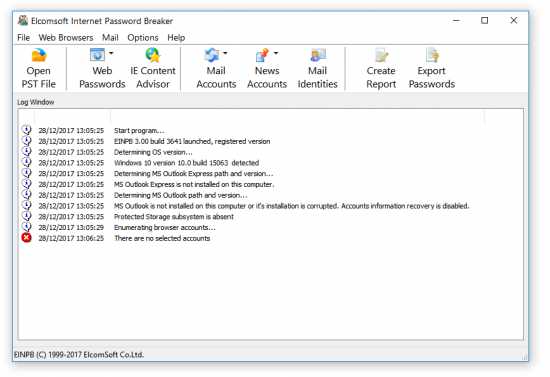
- Click Web Passwords - Google Chrome
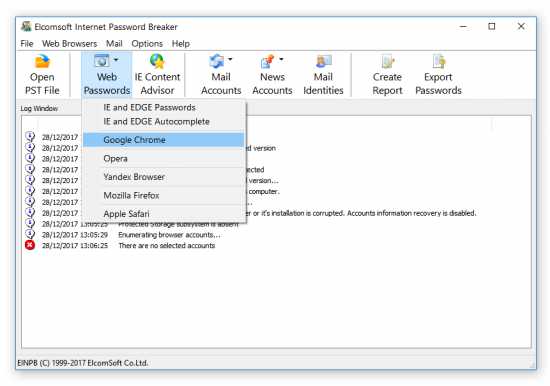
- Через несколько секунд откроется окно со списком учетных записей и паролей.
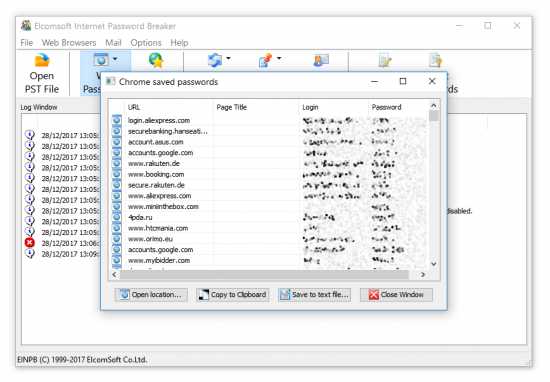
- Вы можете просмотреть отдельные пароли или экспортировать список учетных записей и паролей в текстовый файл. Однако мы рекомендуем использовать кнопку «Экспортировать пароли», чтобы создать отфильтрованный словарь всех паролей, обнаруженных на компьютерах пользователя. Этот словарь может быть использован для атаки на другие пароли с помощью Elcomsoft Distributed Password Recovery, Advanced Office Password Recovery или других подобных инструментов.
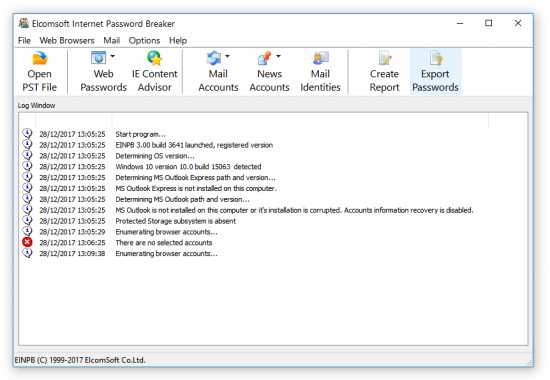
- Вам будет предложено ввести имя и расположение текстового файла, который будет содержать пароли.
Извлечение паролей Chrome из учетной записи Google
Google собирает, хранит и обрабатывает огромные объемы информации. Сюда входят учетные записи и пароли, используемые в Google Chrome. Пароли хранятся в учетной записи Google пользователя и автоматически синхронизируются между устройствами и экземплярами Chrome, которые вошли в одну и ту же учетную запись.
Elcomsoft Cloud Explorer 1.30 или новее требуется для извлечения текстовых сообщений из учетной записи Google. Чтобы загрузить текстовые сообщения, выполните следующие действия:
- Запустите Elcomsoft Cloud Explorer 1.30 (или новее)
- Нажмите "Файл" - Добавить снимок Google
- Выполните аутентификацию в учетной записи Google, указав имя пользователя и пароль
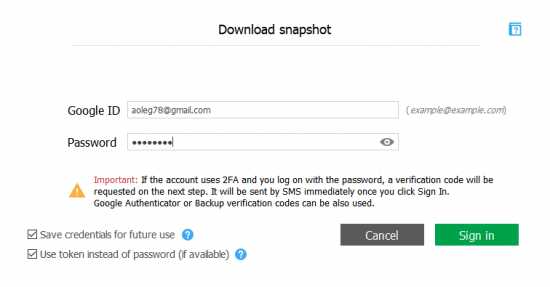
- Если включена двухфакторная аутентификация, вам будет предложено ввести вторичный код аутентификации. Elcomsoft Cloud Explorer автоматически определяет тип двухфакторной аутентификации в учетной записи пользователя. Например, если учетная запись защищена с помощью Google Prompt, вам будет предложено подтвердить интерактивную подсказку на одном из доверенных устройств пользователя.Если доверенное устройство недоступно, выберите «Попробуйте другие методы». В этом случае вы сможете использовать 8-значный резервный код или 6-значный код TOTP, созданный приложением Authenticator.
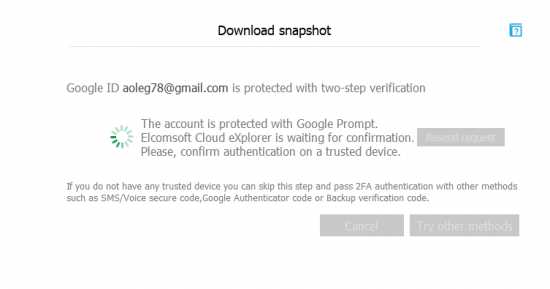
- После завершения аутентификации выберите Chrome.
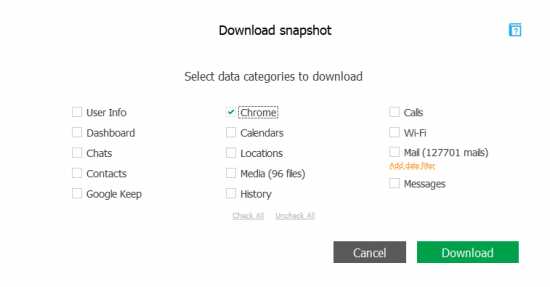
- Elcomsoft Cloud Explorer загрузит данные Chrome из учетной записи Google. Это может занять несколько минут в зависимости от количества данных, хранящихся в этой учетной записи Google.
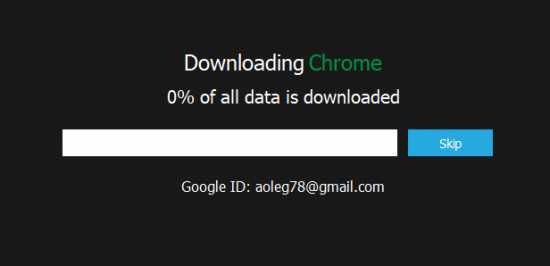
- Когда загрузка будет завершена, вы сможете получить доступ к данным Chrome.
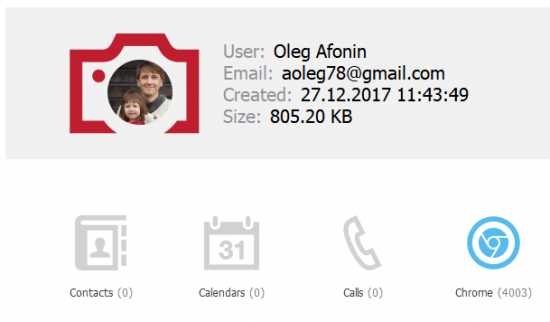
- Щелкните Chrome, и пароли отобразятся в открывшемся окне.
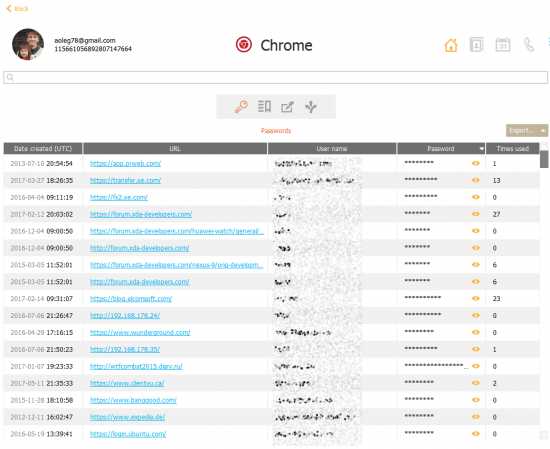
- Вы можете использовать кнопку «Экспорт», чтобы экспортировать учетные записи и пароли Chrome в электронную таблицу, совместимую с Excel. Если вам нужно создать отфильтрованный словарь паролей для использования с Elcomsoft Distributed Password Recovery, вы можете скопировать пароли из электронной таблицы Excel, отфильтровать повторяющиеся записи и сохранить их в текстовый файл.
Защита паролем Chrome
Если так легко извлечь пароли из учетной записи Google пользователя, означает ли это, что они не защищены? Не совсем.По умолчанию данные (логины и пароли) защищены учетными данными пользователя Google. Однако пользователь может указать свою парольную фразу для дополнительной защиты паролей.
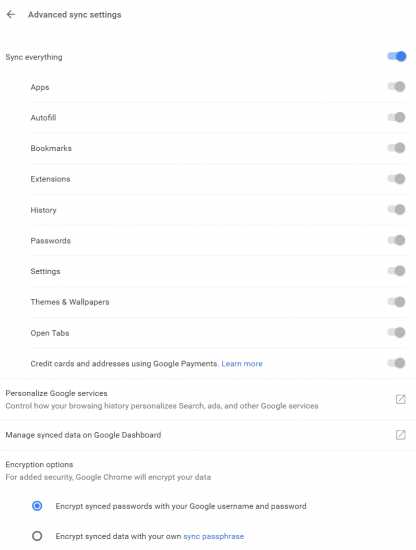
Различия между двумя типами защиты описаны в документации Google.
Примечательно, что если пользователь забывает свою парольную фразу, нет возможности получить доступ к паролям. Google рекомендует отключить и снова включить синхронизацию паролей, что приведет к удалению всех ранее сохраненных паролей из учетной записи пользователя.
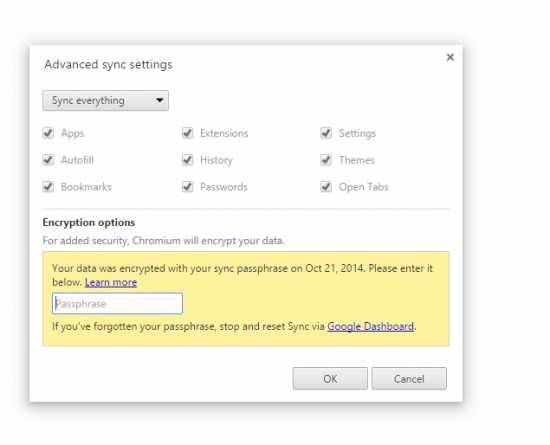
Если Elcomsoft Cloud Explorer обнаружит, что пароли дополнительно защищены парольной фразой, он запросит парольную фразу для синхронизации перед загрузкой данных.
Извлечение паролей Chrome из macOS
Как и устройства iOS, macOS предлагает общесистемное защищенное хранилище для хранения учетных данных, паролей и другой конфиденциальной информации. Помимо прочего, связка ключей macOS содержит пароли, используемые Google Chrome. Извлекая и анализируя связку ключей macOS, эксперты могут получить доступ к паролям Chrome, хранящимся на компьютерах Mac.
Как и в Windows, извлечение связки ключей возможно только для текущего пользователя во время анализа системы в реальном времени.
Пререквизиты:
- Живая система (или ВМ)
- Авторизован как пользователь, пароли которого извлекаются (пароль ДОЛЖЕН быть известен или восстановлен), ИЛИ
- При извлечении связки ключей другого пользователя: пароль администратора и пароль пользователя известны (или восстановлены)
- Elcomsoft Password Digger
Шаги по извлечению паролей Chrome с Mac:
Шаг 1: Сделайте локальные копии файлов базы данных связки ключей на Mac:
- Создать новую папку (напр.г. «КЛЮЧЕВЫЕ ЦЕПИ» на рабочем столе)
- Откройте терминал и измените текущую папку на ту, которую вы только что создали, например:
cd Desktop / Брелки
- Скопируйте следующие файлы в текущую папку:
cp /Users/
Дополнительно (см. Примечания ниже):
cp /Library/Keychains/System.keychain.
судо cp / частный / var / db / SystemKey.
Примечание : конечная точка “.«Требуется, поскольку он представляет текущую папку.
Первая команда копирует основную цепочку ключей (пользовательскую цепочку ключей). В macOS 11.12 (Sierra) и 11.13 (High Sierra) имя файла - «login.keychain-db».
Примечание: в старых версиях macOS имя файла - «login.keychain».
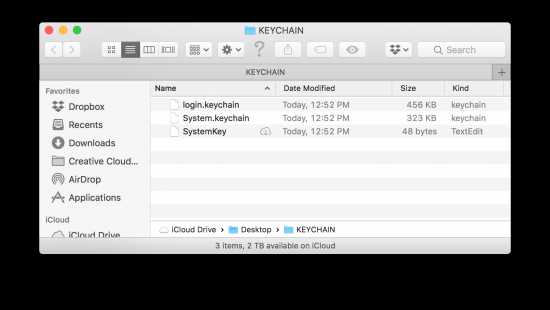
Для расшифровки файла потребуется пароль пользователя. Чтобы получить доступ к базе данных связки ключей пользователя, отличного от текущего, вошедшего в систему, сначала необходимо ввести команду sudo.
Вторая команда копирует системную связку ключей. Эта связка ключей является общесистемной и одинакова для всех пользователей. Этот шаг не является обязательным, поскольку системная связка ключей содержит мало полезных данных, кроме паролей Wi-Fi. Чтобы расшифровать эту связку ключей, требуется системный ключ, который копируется с помощью следующей команды.
Третья команда копирует системный ключ (требуются sudo и пароль администратора).
Шаг 2. Скопируйте файл (ы) на компьютер с Windows с установленным паролем Elcomsoft Digger .
Шаг 3. Остальное легко. Запустите Elcomsoft Password Digger и укажите путь к извлеченным файлам. Вам нужно будет указать пароль пользователя, чтобы расшифровать пользовательскую связку ключей.
Для macOS Sierra и High Sierra:
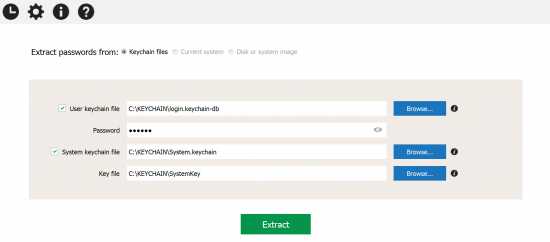
Для более старых версий macOS:
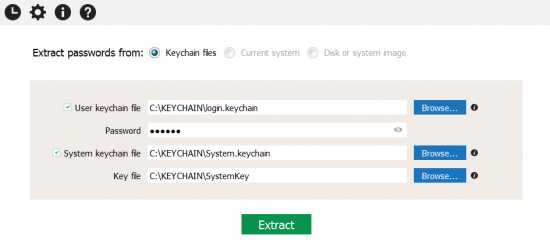
Важно: По умолчанию пароль связки ключей совпадает с паролем входа в систему. Однако в macOS есть опция, позволяющая пользователям вручную изменять пароль связки ключей.Кроме того, пароль связки ключей может отличаться от пароля учетной записи пользователя, если пароль учетной записи был сброшен. В этом случае вам нужно будет указать правильный пароль связки ключей (а не пароль для входа в систему). Дополнительная информация:
https://support.apple.com/kb/Ph30094
https://support.apple.com/en-us/HT201609
Шаг 4. Через несколько секунд связка ключей будет расшифрована. После этого вы сможете сохранить все содержимое связки ключей в XML-файл или создать отфильтрованный текстовый словарь для использования с Elcomsoft Distributed Password Recovery или другими инструментами восстановления пароля.
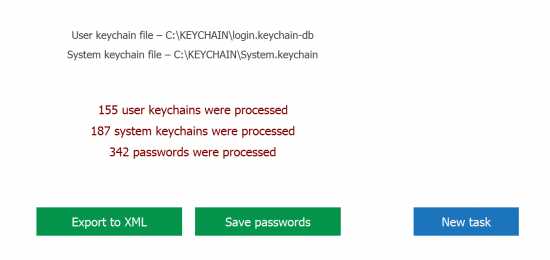
Теперь вы можете получить доступ к паролям Chrome вместе со всеми другими паролями, хранящимися в связке ключей macOS пользователя.
Если нужно взломать пароль брелка
Если вы не знаете правильный пароль пользователя и / или пароль связки ключей, вы можете восстановить его с помощью Elcomsoft Distributed Password Recovery. Хотя вы можете атаковать любой пароль, обратите внимание, что macOS использует значительно более слабое шифрование для защиты связки ключей, в отличие от учетных записей пользователей.В результате мы рекомендуем всегда атаковать пароль связки ключей (в отличие от атаки паролей учетных записей пользователей). Скорость восстановления паролей связки ключей почти в 100 раз выше, чем при взломе паролей учетных записей macOS.
Если включено шифрование FileVault 2
Если Mac зашифрован (FileVault 2), вам нужно будет расшифровать том, прежде чем вы сможете скопировать базу данных связки ключей. Хотя вы можете легко расшифровать том, если знаете пароль для входа пользователя, вам все равно может потребоваться подобрать этот пароль, если он неизвестен.Elcomsoft Distributed Password Recovery поддерживает пароли FileVault 2.
Примеры из практики
Теперь, когда у вас есть сохраненные пароли пользователей, для чего вы их используете? Хотя доступ к социальным сетям, чатам и учетным записям пользователей в Интернете может предоставить важные доказательства, у нас есть несколько вариантов использования, о которых вы, возможно, никогда не задумывались.
Расшифровать зашифрованные архивы, документы и тома дисков
Объединяя пароли пользователей Chrome в отфильтрованный текстовый файл (удаляя дубликаты и сортируя пароли по количеству учетных записей, с которыми они используются), вы создаете настраиваемый словарь для атаки на другие пароли пользователя.Вы можете использовать этот словарь для атаки на данные, защищенные с помощью надежного шифрования, на который потребуются годы (или вечность) на перебор. Вы можете использовать этот словарь с Elcomsoft Distributed Password Recovery или аналогичными инструментами для атак на защищенные паролем документы Microsoft Office, архивы ZIP / RAR, зашифрованные тома и многое другое.
Учетная запись Microsoft и BitLocker
Знаете ли вы, что во многих случаях Microsoft автоматически выполняет резервное копирование ключей восстановления BitLocker в учетную запись Microsoft пользователя? Это, в частности, относится к большинству устройств, зашифрованных с помощью так называемой защиты устройства BitLocker.BitLocker Device Protection активируется автоматически, даже если пользователь даже не подозревает, что его устройство зашифровано, если выполняются несколько условий:
- Устройство работает под управлением Windows 8, 8.1, Windows RT или Windows 10
- Устройство соответствует всем критериям Connected Standby, таким как твердотельное хранилище и несъемная память
- Устройство оснащено модулем TPM2.0
- Пользователь входит на свой компьютер с учетными данными своей учетной записи Microsoft, а не с использованием локальной учетной записи Windows
Если все перечисленные выше условия соблюдены, устройство начнет шифрование диска сразу после того, как пользователь войдет в систему с учетными данными своей учетной записи Microsoft (с правами администратора).Ключ восстановления BitLocker будет автоматически (и незаметно) загружен в учетную запись Microsoft пользователя.
Проанализировав пароли Chrome, вы сможете получить пароль учетной записи Microsoft. Этот пароль может храниться в кеше live.com, hotmail.com, microsoft.com и т. Д.
Ключи восстановленияBitLocker для всех устройств, зарегистрированных в этих учетных записях Microsoft, можно получить, используя следующую ссылку:
https://account.microsoft.com/devices/recoverykey
Затем вы можете смонтировать или расшифровать зашифрованный том с помощью Elcomsoft Forensic Disk Decryptor.
Дополнительная информация о ключах восстановления BitLocker:
https://support.microsoft.com/en-us/help/4026181/windows-find-my-bitlocker-recovery-key
iCloud: резервные копии iOS
Если пользователь вошел со своим Apple ID в какие-либо услуги, предоставляемые Apple, вы можете получить доступ к его паролю Apple ID, выполнив поиск таких элементов, как «icloud.com» или «apple.com» в паролях Chrome. Получив пароль Apple ID пользователя, вы сможете использовать Elcomsoft Phone Breaker для доступа к резервным копиям iCloud пользователя, синхронизированным данным, таким как журналы вызовов, календари и заметки, а также к их библиотеке фотографий iCloud.Если включена двухфакторная аутентификация, вам все равно потребуется доступ к вторичному фактору аутентификации.
Аккаунт Google и история местоположений
С помощью Elcomsoft Cloud Explorer вы можете извлекать подробную историю местоположений, текстовые сообщения и многое другое прямо из учетной записи Google пользователя. Вы можете получить пароли учетных записей Google пользователей, выполнив поиск по запросу «google» в паролях Chrome.
Примечание: если включена двухфакторная аутентификация, вам все равно потребуется доступ к вторичному фактору аутентификации.
.
c # - Как я могу прочитать файл данных входа в Chrome?
Переполнение стека- Около
- Продукты
- Для команд
- Переполнение стека Общественные вопросы и ответы
- Переполнение стека для команд Где разработчики и технологи делятся частными знаниями с коллегами
- Вакансии Программирование и связанные с ним технические возможности карьерного роста
- Талант Нанимайте технических специалистов и создавайте свой бренд работодателя
- Реклама Обратитесь к разработчикам и технологам со всего мира
- О компании
Загрузка…
- Авторизоваться зарегистрироваться
-
текущее сообщество
Расшифровать зашифрованные файлы cookie Chrome Linux BLOB в Python
Переполнение стека- Около
- Продукты
- Для команд
- Переполнение стека Общественные вопросы и ответы
- Переполнение стека