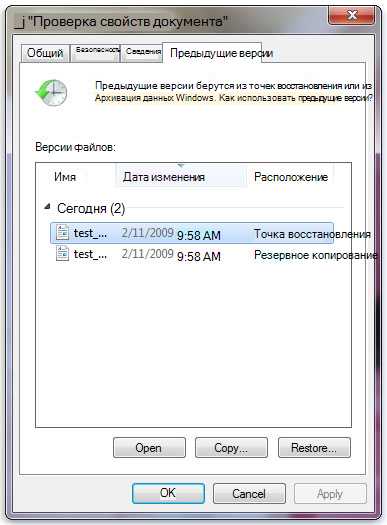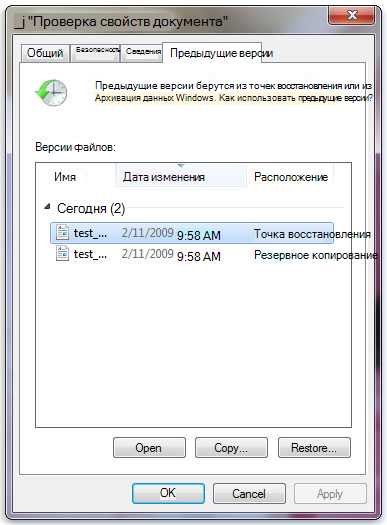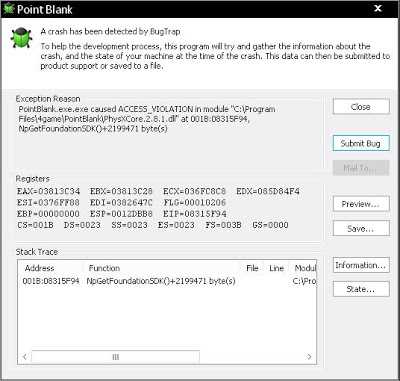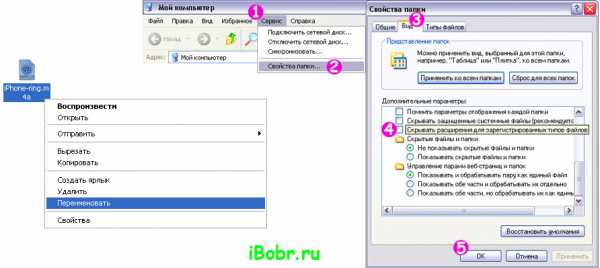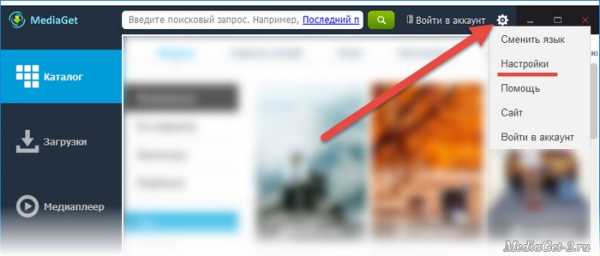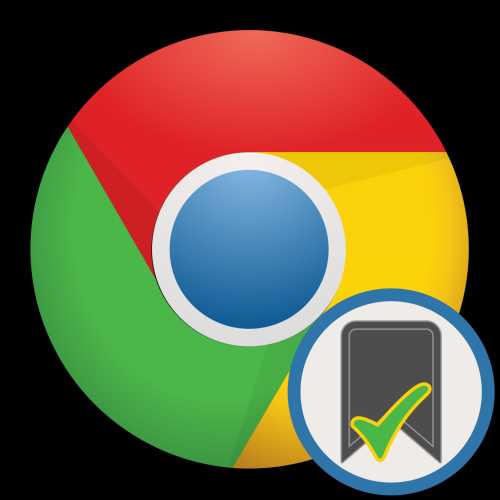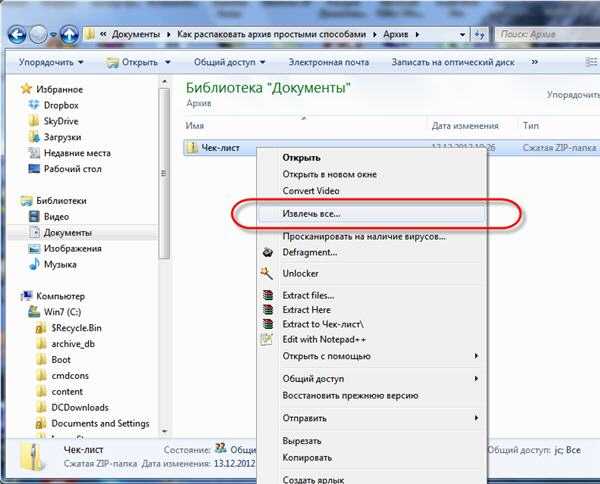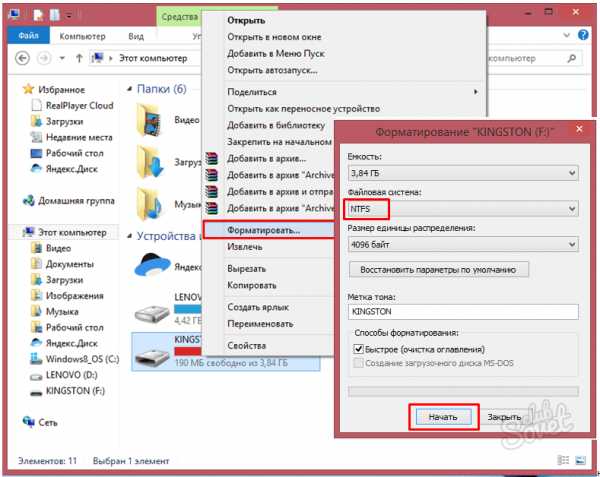Как расшарить файл эксель
Совместный доступ к файлу Excel одновременно
Совместный доступ в Microsoft Excel дает возможность работать с одним файлом сразу нескольким пользователям. Десять-двадцать человек на разных компьютерах одновременно вносят какие-то данные в один документ. Где находится определенная информация, работают определенные формулы.
«Главный пользователь» имеет возможность отслеживать действия рабочей группы, добавлять/удалять участников, редактировать противоречивые изменения. Как настроить совместную работу в Excel.
Особенности работы с общим файлом
В книге Excel со совместным доступом не все задачи можно выполнять.
Нельзя:
- Создавать таблицы Excel.
- Создавать, менять или просматривать сценарии.
- Удалять листы.
- Объединять либо разделять ячейки.
- Работать с XML-данными (импортировать, добавлять, обновлять, удалять и т.д.).
Выход: отключить общий доступ – выполнить запрещенную задачу – снова включить доступ.
Совместное пользование ограничивает для участников еще ряд задач:
| Недопустимо | Реально |
| Вставлять либо удалять группу ячеек | Добавлять строку или столбец |
| Добавлять либо изменять условные форматы | Работать с существующими форматами |
| Включать или изменять инструмент «Проверка данных» | Работать с существующими настройками проверки |
| Создавать или редактировать диаграммы, сводные отчеты | Работать с имеющимися диаграммами и сводными таблицами |
| Вставлять или редактировать рисунки и графические объекты | Просматривать имеющиеся рисунки и графические объекты |
| Вставлять или менять гиперссылки | Переходить по имеющимся гиперссылкам |
| Назначать, редактировать либо удалять пароли | Существующие пароли функционируют |
| Ставить либо снимать защиту листов и книг | Существующая защита работает |
| Группировать, структурировать данные; вставлять подуровни | Работать с имеющимися группами, структурами и подуровнями |
| Записывать, изменять или просматривать макросы | Запускать имеющиеся макросы, которые не связаны с недоступными задачами |
| Изменять или удалять формулы массива | Пользоваться существующими формулами |
| Добавлять в форму данных новую информацию | Искать информацию в форме данных |
Общий доступ и совместная работа в Excel в Интернете
Предоставление доступа к книге
-
Нажмите кнопку Поделиться.
-
Задайте разрешения.
Флажок Разрешить изменение в параметрах ссылки устанавливается автоматически. Если вы не хотите предоставлять разрешение на изменение файла, а только на его просмотр, снимите этот флажок.
Нажмите кнопку Применить.
-
Введите имена или адреса электронной почты людей, с которыми хотите поделиться файлом.
-
Добавьте сообщение (необязательно).
-
Нажмите кнопку Отправить.
Или выберите значок Копировать ссылку, чтобы получить ссылку на файл.
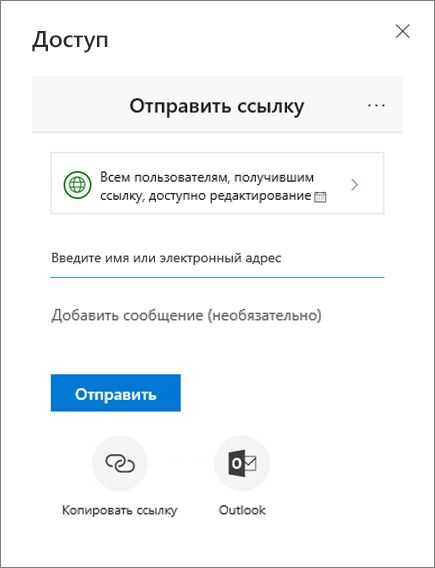
Совместное редактирование книги
Поделившись файлом, вы можете работать над ним одновременно с другими пользователями.
-
Лучше всего работать вместе в Excel в Интернете, чтобы сразу видеть вносимые изменения.
-
В разделе Общий доступ отображаются имена пользователей, которые также редактируют файл.
-
Ячейки, с которыми работают другие пользователи, выделяются цветом. Щелкните цвет, чтобы узнать, кто редактирует эту ячейку.
Добавление, изменение, удаление, разрешение и отображение примечаний
-
Добавить примечание: выделите ячейку, к которой нужно добавить примечание, щелкните Рецензирование > Примечания > Новое примечание, введите текст примечания и нажмите клавиши CTRL+Enter.
В правом верхнем углу ячейки, содержащей примечание, появится небольшой лиловый флажок. Наведите на него указатель мыши, чтобы отобразить текст примечания.
-
Изменение: выделите примечание и нажмите Рецензирование > Примечания >Изменить примечание.
-
Удаление: выделите примечание и нажмите Рецензирование> Примечания > Удалить примечание.
-
Разрешение : выделите примечание, затем щелкните многоточие в правом верхнем углу и нажмите Пометить разрешенным.
-
Отображение выберитеРецензирование > Примечания> Показать примечания.
Беседа в процессе редактирования
Если другой пользователь работает над файлом вместе с вами, вы можете общаться с ним в чате.
-
Нажмите значок Чат.
-
Введите сообщение и нажмите клавишу ВВОД.
После закрытия файла беседы не сохраняются. Чтобы записи бесед сохранялись, используйте Microsoft Teams.

Предоставление доступа к книге Excel другим пользователям
Чтобы поделиться книгой, нужно выполнить всего три простых шага.
-
Щелкните имя отправленного файла, чтобы открыть его. Книга откроется на новой вкладке веб-браузера.
-
Нажмите кнопку Изменить в Excel. Если она не отображается, нажмите Изменить в браузере , а после перезагрузки страницы — Изменить в Excel.
-
Нажмите кнопку Открыть Microsoft Excel.
-
Когда файл откроется в Excel, может отобразиться желтая панель с сообщением о том, что используется режим защищенного просмотра. В таком случае нажмите кнопку Разрешить редактирование.
-
В правом верхнем углу нажмите Поделиться.
-
Выберите команду пригласить пользователей. Затем введите адреса электронной почты, разделяя их точкой с запятой. Убедитесь, что вы также выбираете параметр может вносить изменения. Когда все будет готово, нажмите кнопку Поделиться.
Совет: Если вы хотите отправить ссылку самостоятельно, нажмите кнопку Поделиться в правом верхнем углу экрана, а затем выберите элементы Копировать ссылку > Просмотр и редактирование.
-
Если на предыдущем шаге вы нажали кнопку "Поделиться", то каждый пользователь получит сообщение электронной почты. Сообщение будет отправлено с вашего адреса электронной почты. Вы получите его копию, так что будете знать, как оно выглядит.
Если вы нажали кнопку Поделиться, пользователи получат сообщение с предложением открыть файл. Они могут щелкнуть ссылку, чтобы открыть книгу. Откроется веб-браузер, и книга откроется в Excel в Интернете. Пользователи смогут приступить к редактированию в браузере, выбрав Редактировать книгу > Изменить в браузере. Если они захотят открыть ее в приложении Excel, они смогут выбрать Редактировать книгу > Изменить в Excel.
Совет: Если вы используете последнюю версию Excel 2016 для подписчиков Microsoft 365, они смогут открыть файл непосредственно в приложении Excel. Они могут щелкнуть файл > Открыть... > общий доступ, а затем выбрать файл, к которому предоставлен общий доступ другим пользователем.
Книгу могут одновременно изменять несколько пользователей. Это называется совместным редактированием. Однако для использования такой возможности нужна версия Excel, поддерживающая совместное редактирование. В настоящее время Excel для Android, Excel для iOS, Excel Mobile и Excel 2016 для Microsoft 365 ных подписчиков — это версии, которые сейчас поддерживают совместное редактирование. Если у них нет поддерживаемой версии, можно нажать кнопку изменить книгу > изменить в браузере , чтобы изменить файл в Excel в Интернете.
Общий (совместный) доступ к файлу «Excel» для пользователей.
Статья о том, как организовать совместный доступ нескольким людям к редактированию файла «Excel».
Доступ к Книге (Ярлык)
Очень часто при обработке больших объемов информации в файлах программы «Excel» не достаточно автоматизировать процесс при помощи формул или макросов, приходится подключать к обработке информации в документе несколько человек.
По умолчанию с файлом «Excel» может работать только один пользователь, но в программе предусмотрена возможность открыть доступ к редактированию информации сразу нескольким пользователям.
Как открыть совместный доступ к файлу.
Следует выполнить следующий порядок действий:
- Открыть вкладку «Рецензирование» на панели.
Доступ к книге в Эксель
- Кликнуть по иконке «Доступ к книге».
- Поставить флажок (галочку) в разделе «Правка» напротив надписи: «Разрешить изменять файл нескольким пользователям одновременно…».
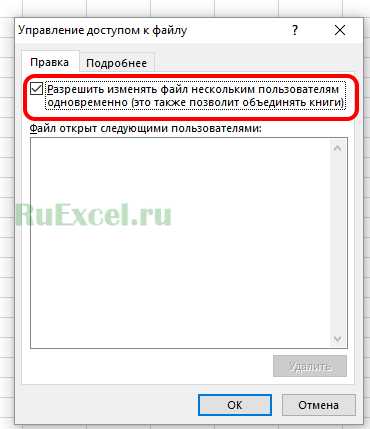 Разрешить изменять файл нескольким пользователям
Разрешить изменять файл нескольким пользователям - Нажать кнопку «Ok».
- Теперь редактировать файл смогут одновременно несколько человек.
Так же в меню «Доступ к книге» можно настроить:
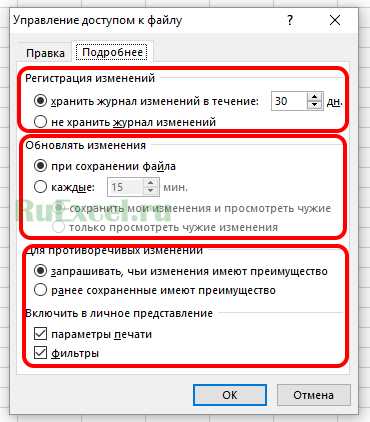 Дополнительный возможности
Дополнительный возможности- Журнал регистрации изменений книги (Историю изменений)
- Периодичность автосохранения файла.
- Указать принцип сохранения противоречивых изменений (определить приоритет изменений, когда несколько пользователей вносят данные в одну и туже ячейку)
- Включить личное представление (Когда каждому пользователю открывается файл в том виде, в котором он его сохранил.)
Последовательность действий на видео:
Надеюсь данная статья поможет Вам организовать слаженную работу коллектива из нескольких человек над одним документом.
Предоставление общего доступа к файлам и совместная работа с помощью Excel для Windows
Сохранение книги в OneDrive
Сохраните книгу в OneDrive, чтобы обеспечить доступ к ней на различных устройствах, а также делиться ею и сотрудничать с другими пользователями.
-
Выберите Файл > Сохранить как.
-
Для рабочих или учебных файлов выберите расположение
OneDrive — <название компании>. -
Для личных файлов выберите расположение
OneDrive — личное.
-
-
Введите имя файла и нажмите кнопку Сохранить.
Возможно, потребуется выполнить вход в свою учетную запись. Дополнительные сведения см. в статье Одновременная работа нескольких пользователей над книгами Excel с помощью функции совместного редактирования.
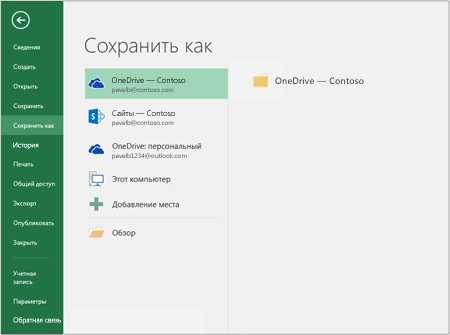
Предоставление доступа к книге
-
Щелкните на ленте значок Поделиться.
Можно также выбрать элементы Файл > Общий доступ.
Примечание: Если файл еще не сохранен в OneDrive, вам будет предложено сделать это, чтобы предоставить общий доступ.
-
Выберите пользователя, которому вы хотите предоставить общий доступ, в раскрывающемся списке или введите его имя либо адрес электронной почты.
-
Добавьте сообщение (необязательно) и нажмите кнопку Отправить.
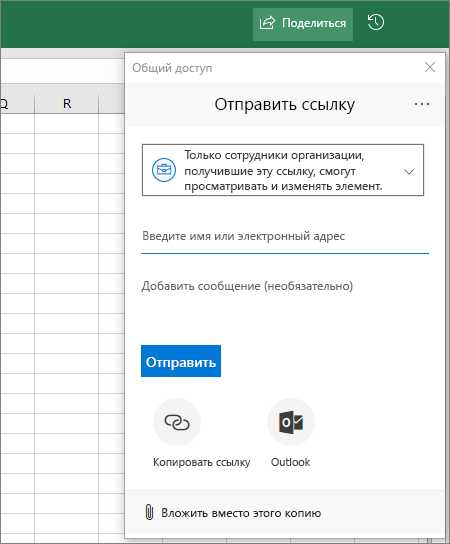
Совместное редактирование книги
Поделившись файлом, вы можете работать над ним одновременно с другими пользователями.
-
В верхнем правом углу вы увидите, кто еще редактирует этот файл.
-
В цветных ячейках показано точное положение каждого пользователя в книге. Щелкните цвет, чтобы узнать, кто редактирует эту ячейку.
Совет: Чтобы просмотреть и восстановить предыдущую версию, выберите файл > сведения > Журнал версий.
Далее: Работа с Excel для Windows
Примечание: Эта страница переведена автоматически, поэтому ее текст может содержать неточности и грамматические ошибки. Для нас важно, чтобы эта статья была вам полезна. Была ли информация полезной? Для удобства также приводим ссылку на оригинал (на английском языке).
Одновременная работа нескольких пользователей над книгами Excel с помощью функции совместного редактирования
Чтобы можно было совместно редактировать книги в классической версии Excel для Windows, нужно обеспечить выполнение нескольких условий. После этого для начала совместного редактирования с другими пользователями останется сделать четыре шага.
В веб-браузере сохраните существующую книгу или создайте новую в OneDrive, OneDrive для бизнеса или библиотеке SharePoint Online. Обратите внимание: для сайтов локальной версии SharePoint (не размещенных у корпорации Майкрософт) совместное редактирование не поддерживается. Если вы не знаете, какая версия используется, уточните у сотрудника, ответственного за сайт, или у специалистов из ИТ-отдела.
-
Щелкните имя отправленного файла, чтобы открыть его. Книга откроется на новой вкладке веб-браузера.
-
Нажмите кнопку Открыть в классическом приложении .
-
Когда файл откроется в классическом приложении Excel, вы увидите желтую панель с сообщением о том, что файл находится в режиме защищенного просмотра. В таком случае нажмите кнопку Разрешить редактирование.
-
Нажмите кнопку общий доступ в правом верхнем углу.
-
По умолчанию все получатели смогут редактировать книгу, но вы можете изменить параметры, щелкнув параметр можно изменить .
-
Введите адреса электронной почты в поле адрес и разделяйте их точками с запятой.
-
Добавьте сообщение для получателей. Это необязательно.
-
Нажмите кнопку Отправить.
Примечание: Если вы хотите отправить ссылку самостоятельно, не нажимайте кнопку Отправить . Вместо этого нажмите кнопку Копировать ссылку в нижней части области.
Если вы нажали кнопку Поделиться, пользователи получат сообщение с предложением открыть файл. Они могут щелкнуть ссылку, чтобы открыть книгу. Откроется веб-браузер, и книга откроется в Excel в Интернете. Если вы хотите использовать классическое приложение Excel для совместного редактирования, можно нажать кнопку изменить в классическом приложении. Но для этого нужна версия Excel, поддерживающая совместное редактирование. Excel для Android, Excel для iOS, Excel Mobile и Excel для Microsoft 365 подписчиков — это версии, которые в настоящее время поддерживают совместное редактирование. Если у них нет поддерживаемой версии, они могут редактировать в браузере.
Примечание: Пользователи, у которых установлена последняя версия Excel, PowerPoint или Word, могут сделать это более простым способом: нужно выбрать Файл > Открыть и щелкнуть Мне предоставлен доступ.
Когда файл открыт в Excel, убедитесь в том, что в левом верхнем углу включена функция Автосохранение. Когда другие пользователи откроют этот файл, вы будете редактировать его совместно. Вы будете знать, что это так, если увидите изображения других людей в правом верхнем углу окна Excel. (Возможно, вы также увидите их инициалы или букву Г, которая обозначает гостя.)
Советы по совместному редактированию:
-
Фрагменты, выделенные другими людьми, могут отображаться разными цветами. Это происходит, если они используют Excel для Microsoft 365 подписчиков, Excel в Интернете, Excel для Android, Excel Mobile или Excel для iOS. Если они используют другую версию, вы не увидите выделения цветом, но вносимые ими изменения будут отображаться в ходе работы.
-
Если такое выделение работает, для него используются синий, пурпурный и другие цвета. При этом фрагмент, выбранный вами, всегда будет выделен
Как поделиться файлом Excel для нескольких пользователей
В этом руководстве вы найдете полную информацию о том, как предоставить общий доступ к книге Excel другим людям, сохранив ее в локальной сети или OneDrive, как контролировать доступ пользователей к общему файлу Excel и разрешать конфликтующие изменения.
В наши дни все больше и больше людей используют Microsoft Excel для совместной работы. Раньше, когда вам нужно было поделиться книгой Excel с кем-то, вы могли отправить ее как вложение электронной почты или сохранить данные Excel в PDF для печати.Быстрее и удобнее, первый метод создает несколько версий одного и того же документа, а второй дает безопасную, хотя и не редактируемую копию.
Последние версии Excel 2010, 2013 и 2016 упрощают совместное использование книг и совместную работу над ними. Предоставляя общий доступ к файлу Excel, вы предоставляете другим пользователям доступ к одному и тому же документу и позволяете им вносить изменения одновременно, что избавляет вас от необходимости отслеживать несколько версий.
Как поделиться файлом Excel
В этом разделе показано, как предоставить совместный доступ к книге Excel нескольким пользователям, сохранив ее в локальной сети, где другие люди могут получить к ней доступ и внести изменения.Вы можете отслеживать эти изменения и принимать или отклонять их.
Открыв книгу, выполните следующие действия, чтобы поделиться ею:
- На вкладке Review в группе Changes нажмите кнопку Share Workbook .
- Появится диалоговое окно Share Workbook , в котором вы выберите Разрешить изменения более чем одним пользователем одновременно. Это также позволяет установить флажок объединения книг на вкладке Редактирование .
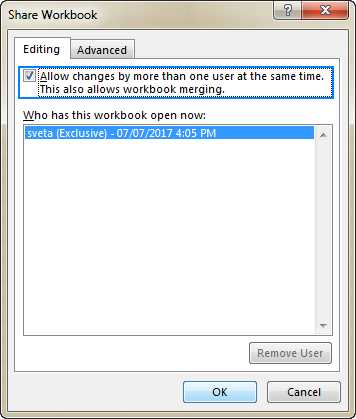
- При желании перейдите на вкладку Advanced , выберите желаемые настройки для отслеживания изменений и нажмите OK .
Например, вы можете захотеть, чтобы изменения обновлялись автоматически каждые n минут (все остальные настройки на скриншоте ниже являются настройками по умолчанию).
- Сохраните файл Excel в сетевом месте, где к нему могут получить доступ другие люди (самый быстрый способ - использовать сочетание клавиш Ctrl + S).
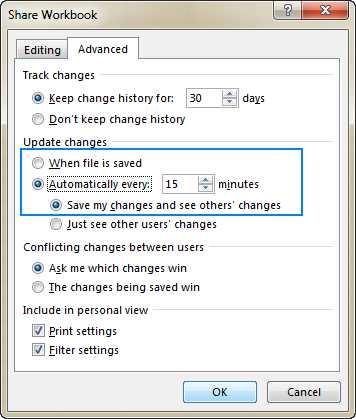
Если все сделано правильно, справа от имени книги появится слово [Shared], как показано на снимке экрана ниже:
Теперь вы и ваши коллеги можете работать с одним файлом Excel одновременно. Вы можете принять или отклонить их изменения, а после внесения желаемых изменений вы можете прекратить совместное использование книги. Далее в этом руководстве вы узнаете, как все это сделать.
Примечание. Если Microsoft Excel отказывается предоставить общий доступ к определенной книге, скорее всего, это происходит по одной из следующих причин:- К книгам с таблицами или картами XML нельзя предоставить общий доступ.Поэтому не забудьте преобразовать таблицы в диапазоны и удалить карты XML, прежде чем делиться своим файлом Excel.
- Чтобы предоставить общий доступ к книге, необходимо отключить некоторые параметры конфиденциальности. Перейдите в Файл > Параметры Excel > Центр управления безопасностью , нажмите кнопку Параметры центра управления безопасностью… и в категории Параметры конфиденциальности снимите флажок Удалить личную информацию из свойств файла при сохранении .
Как предоставить общий доступ к книге Excel и защитить отслеживание изменений
Если вы хотите не только предоставить общий доступ к файлу Excel, но и убедиться, что никто не отключит журнал изменений или не удалит книгу из общего доступа, действуйте следующим образом:
- На вкладке Review в группе Changes нажмите кнопку Protect and Share Workbook .
- Появится диалоговое окно Protect Shared Workbook , и вы установите флажок Sharing with track changes .
- Введите пароль в поле Пароль (необязательно) , щелкните OK , а затем повторно введите пароль, чтобы подтвердить его.
Хотя вводить пароль необязательно, лучше это сделать. В противном случае нет смысла использовать эту опцию, потому что любой сможет снять защиту и, таким образом, прекратить совместное использование книги.
- Сохраните книгу.
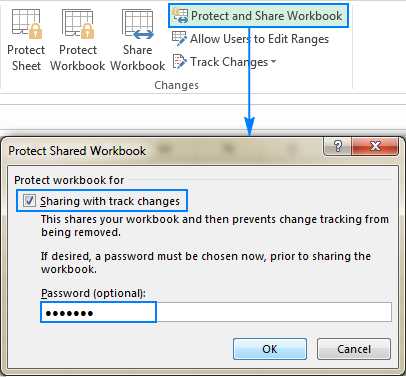
Если щелкнуть ОК в диалоговом окне выше, кнопка Защитить и предоставить общий доступ к книге на ленте изменится на Снять защиту общей книги , а нажатие этой кнопки снимет защиту с общей книги и прекратит к ней общий доступ.
Примечание. Если к книге уже предоставлен общий доступ, и вы хотите защитить общий доступ паролем, сначала необходимо отменить общий доступ к книге.Защитить лист вместо защиты общей книги
Параметр Protect and Share Workbook только предотвращает отключение отслеживания изменений в общей книге, но не запрещает другим пользователям редактировать или удалять содержимое книги.
Если вы хотите, чтобы люди не могли изменять важную информацию в вашем документе Excel, вам необходимо заблокировать некоторые области, прежде чем предоставлять к ней общий доступ («до» - здесь важное слово, поскольку защита рабочего листа не может быть применена к общей книге Excel).Подробные пошаговые инструкции см .:
Ограничения общей книги Excel
Принимая решение о предоставлении общего доступа к файлу Excel, имейте в виду, что это может вызвать некоторые проблемы для ваших пользователей, поскольку не все функции полностью поддерживаются в общих книгах. Вот некоторые из ограничений:
|
|
Фактически, вы сможете использовать существующие функции, но не сможете добавлять или изменять их.Итак, если вы хотите воспользоваться любым из вышеперечисленных вариантов, обязательно примените их перед тем, как поделиться своим файлом Excel. Полный список функций, которые не поддерживаются в общих книгах, можно найти на веб-сайте Microsoft.
Как редактировать общую книгу Excel
После открытия общей книги вы можете вводить новые или изменять существующие данные обычным способом.
Вы также можете идентифицировать свою работу в общей книге:
- Щелкните вкладку File > Options .
- В категории Общие прокрутите вниз до раздела Персонализируйте свою копию Office .
- В поле User Name введите имя пользователя, которое вы хотите отображать, и нажмите OK .
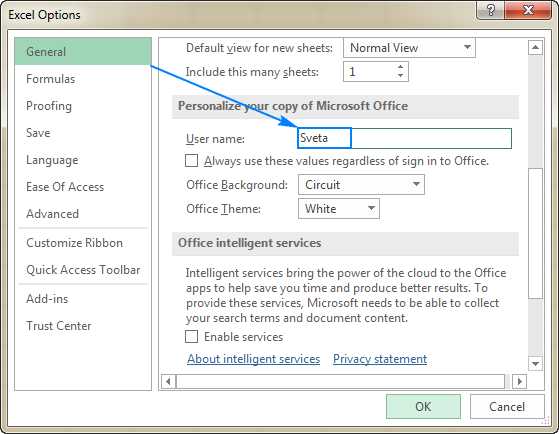
Теперь вы можете вводить и редактировать данные как обычно, учитывая следующие ограничения общих книг.
Как разрешить конфликтующие изменения в общем файле Excel
Когда два или более пользователей редактируют одну и ту же книгу одновременно, некоторые изменения могут повлиять на одни и те же ячейки.В таких ситуациях Excel сохраняет изменения, внесенные пользователем, первым сохранившим книгу. Когда другой пользователь пытается сохранить книгу, Excel отображает диалоговое окно « Разрешение конфликтов » со сведениями о каждом конфликтующем изменении:
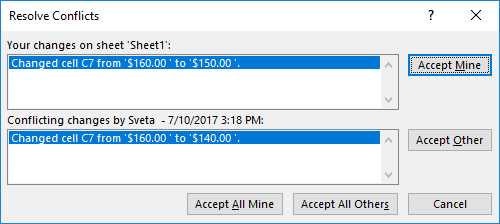
Чтобы разрешить конфликтующие изменения, выполните одно из следующих действий:
- Чтобы сохранить изменения, нажмите Принять .
- Чтобы сохранить изменения, внесенные другим пользователем, щелкните Принять другие .
- Чтобы сохранить все изменения, щелкните Accept All Mine .
- Чтобы сохранить все изменения других пользователей, щелкните Принять все остальные .
Как заставить последние изменения автоматически отменять предыдущие
Чтобы самые последние изменения автоматически отменяли любые предыдущие изменения (сделанные вами или другими пользователями) без отображения диалогового окна Resolve Conflicts , выполните следующие действия:
- На вкладке Review в группе Changes щелкните Share Workbook .
- Перейдите на вкладку Advanced , выберите Сохраняемые изменения выиграют в разделе Конфликт изменений между пользователями и нажмите OK .
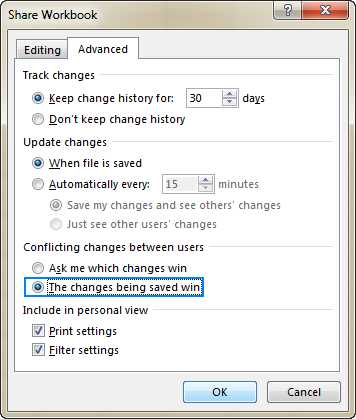
Чтобы просмотреть все изменения, внесенные в общую книгу, используйте функцию Отслеживание изменений на вкладке Просмотр в группе Изменения . Он покажет вам, когда было внесено конкретное изменение, кто это сделал и какие данные были изменены.Для получения дополнительной информации см .:
Как объединить разные копии общей книги
В некоторых ситуациях может быть удобнее сохранить несколько копий общей книги, а затем объединить изменения, внесенные разными пользователями. Вот как:
- Поделитесь своим файлом Excel в локальной сети.
- Другие пользователи теперь могут открывать общий файл и работать с ним, каждый человек сохраняет свою копию общей книги в той же папке, но с другим именем файла.
- Добавьте Сравнить и объединить книги на панель быстрого доступа. Подробные инструкции о том, как это сделать, можно найти здесь.
- Откройте основную версию общей книги.
- Щелкните команду Сравнить и объединить книги на панели инструментов быстрого доступа.
- В диалоговом окне Select Files to Merge выберите все копии, которые вы хотите объединить (чтобы выбрать несколько файлов, удерживайте клавишу Shift, щелкая имена файлов, а затем нажмите OK) .
Готово! Изменения, внесенные разными пользователями, объединяются в единую книгу. Теперь вы можете выделить изменения, чтобы сразу просмотреть все изменения.
Как удалить пользователей из общей книги Excel
Совместное использование файла Excel для нескольких пользователей может привести к множеству конфликтующих изменений. Чтобы избежать этого, вы можете отключить определенных людей от общей книги.
Чтобы удалить пользователя из общей книги, выполните следующие действия:
- На вкладке Review в группе Changes нажмите кнопку Share Workbook .
- На вкладке Редактирование выберите имя пользователя, которого вы хотите отключить, и нажмите кнопку Удалить пользователя .
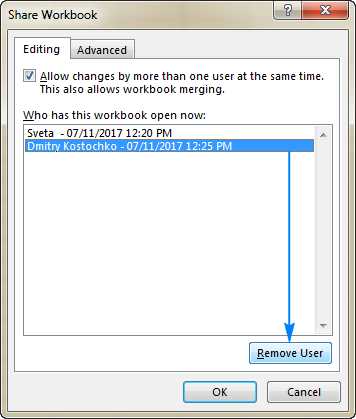
Примечание. Это действие отключает пользователей только на текущий сеанс, но не препятствует повторному открытию и редактированию общего файла Excel.
Если выбранный пользователь в настоящее время редактирует общую книгу, Microsoft Excel предупредит вас, что любые несохраненные изменения этого пользователя будут потеряны.Вы нажимаете OK , чтобы продолжить, или Cancel , чтобы прервать операцию и позволить пользователю сохранить свою работу.
Если это вы были отключены, вы можете сохранить свою работу, сохранив общую книгу под другим именем, а затем повторно открыть исходную общую книгу и объединить изменения из сохраненной копии.
Если вы хотите, чтобы удалили личные представления удаленного пользователя, перейдите на вкладку View > Workbook Views group и щелкните Custom Views .В диалоговом окне Custom Views выберите виды, которые нужно удалить, и нажмите Удалить .
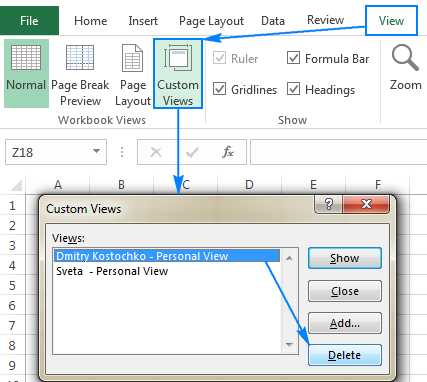
Как отменить общий доступ к файлу Excel
Когда совместная работа будет завершена, вы можете прекратить совместное использование книги следующим образом:
Откройте диалоговое окно Share Workbook (вкладка Review > Changes group). На вкладке Редактирование снимите флажок Разрешить изменения более чем одним пользователем одновременно… и щелкните ОК .
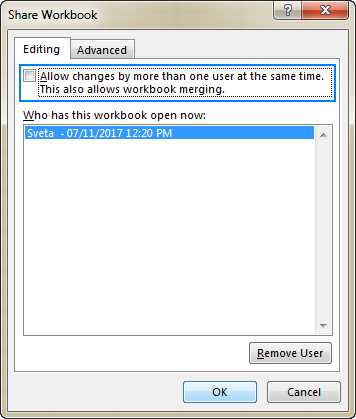
Excel отобразит предупреждение о том, что вы собираетесь удалить файл из общего пользования и стереть историю изменений. Если это то, что вы хотите, нажмите Да , в противном случае Нет .
Примечания:- Прежде чем снимать этот флажок, убедитесь, что вы единственный человек, указанный в , у кого сейчас открыта эта рабочая книга . Если есть другие пользователи, сначала отключите их.
- Если этот флажок не установлен (выделен серым цветом), скорее всего, включена защита общей книги.Чтобы снять защиту с книги, нажмите OK, чтобы закрыть диалоговое окно Share Workbook , а затем нажмите кнопку Снять защиту с общей книги на вкладке Review в группе Changes .
Как поделиться книгой Excel с помощью OneDrive
Еще один способ поделиться книгой Excel - сохранить ее в OneDrive, пригласить коллег поработать над ней и мгновенно увидеть изменения друг друга. Microsoft называет это соавторством .
Сохранить книгу и поделиться ею
В Excel 2013 и Excel 2010 , чтобы сохранить книгу в OneDrive, выполните следующие действия:
- Щелкните Файл > Поделиться > Сохранить в облаке .
- Пригласите людей к совместной работе над книгой, введя их имена или адреса электронной почты в соответствующее поле.
- Убедитесь, что Может редактировать выбрано в раскрывающемся списке справа (по умолчанию), и щелкните Поделиться .
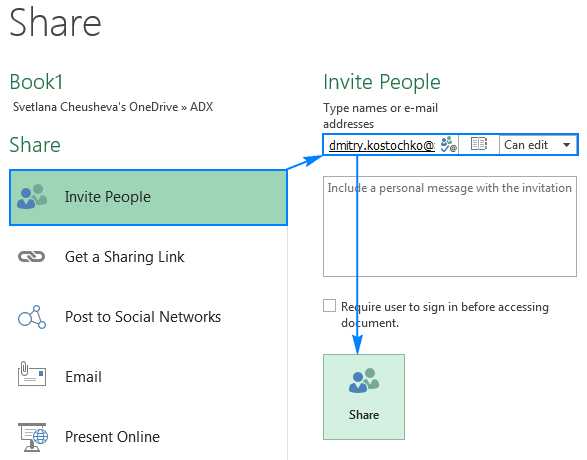
В Excel 2016 вы можете просто нажать кнопку Поделиться в верхнем правом углу, сохранить книгу в облачном хранилище (OneDrive, OneDrive для бизнеса или библиотеку SharePoint Online), ввести адреса электронной почты в Пригласить люди , разделяя их точкой с запятой, а затем нажмите кнопку Поделиться на панели (см. снимок экрана ниже).
Нажатие кнопки Share отправит сообщение электронной почты каждому человеку, копия будет отправлена вам тоже на всякий случай.Если вы предпочитаете отправить ссылку самостоятельно, нажмите Получить ссылку для общего доступа в нижней части панели.
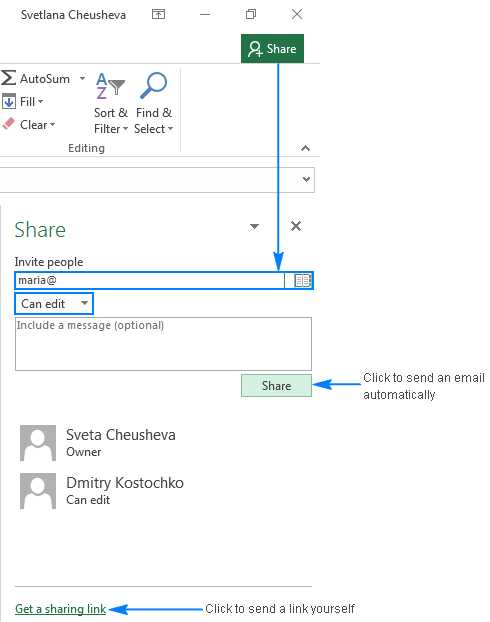
Соавтор с другими людьми
Когда ваши коллеги получают приглашение, они просто щелкают ссылку, чтобы открыть книгу в Excel Online, а затем щелкают Редактировать книгу > Редактировать в браузере , чтобы отредактировать файл.
Подписчики Excel 2016 для Office 365 (а также пользователи Excel Mobile, Excel для iOS и Excel для Android) могут совместно писать в своем настольном приложении Excel, щелкнув Редактировать книгу > Редактировать в Excel.
Наконечник. Если вы используете Excel 2016, вы также можете щелкнуть Файл > Открыть , а затем выбрать Общий доступ ко мне .
Теперь, как только другие люди начнут редактировать книгу, их имена появятся в верхнем правом углу (иногда изображения, инициалы или даже буква «G», что означает гость). Вы можете видеть выбор других пользователей разными цветами, ваш собственный выбор традиционно зеленый:
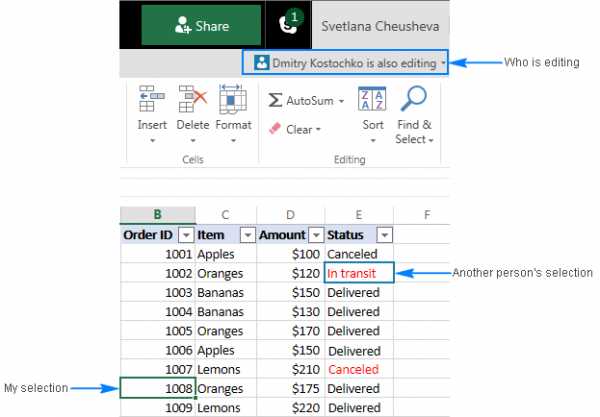
Примечание. Вы можете не видеть выбор других людей, если вы используете версию, отличную от Excel 2016 для Office 365 или Excel Online. Однако все их изменения в общей книге будут отображаться в режиме реального времени.
Если несколько пользователей совместно редактируют, и вы не можете понять, кто редактирует определенную ячейку, щелкните по этой ячейке, и имя человека будет показано.
Чтобы перейти к ячейке, которую кто-то редактирует, щелкните его имя или изображение, а затем щелкните зеленое поле с адресом ячейки.
Вот как вы можете поделиться файлом Excel с другими пользователями. Благодарю вас за чтение и надеюсь увидеть вас в нашем блоге на следующей неделе!
Вас также может заинтересовать
.Использование общих книг с разными версиями Excel - Office
- 2 минуты на чтение
-
- Применимо к:
- Microsoft Office Excel 2007, Microsoft Office Excel 2003, Microsoft Office Excel 2002
В этой статье
Примечание
Office 365 профессиональный плюс переименовывается в Microsoft 365 Apps for enterprise .Дополнительные сведения об этом изменении см. В этом сообщении в блоге.
Сводка
В этой статье с пошаговыми инструкциями объясняется, как предоставить доступ к книге Microsoft Excel другим пользователям.
Если вы хотите, чтобы несколько пользователей работали с одной и той же книгой Excel одновременно, вы можете сохранить книгу как общую книгу. Затем пользователи могут вводить данные, вставлять строки и столбцы, добавлять и изменять формулы и изменять форматирование.
Примечание
Невозможно открыть общие книги, созданные в Microsoft Excel 95 в более поздних версиях Excel, но сохраняющие свой общий статус.
Настроить общую книгу
Чтобы внести изменения в общую книгу, созданную в Microsoft Excel 97 или более поздней версии Excel, необходимо использовать Excel 97 или более позднюю версию Excel.
В частности, даже если общая книга, созданная в Excel 97 или более поздней версии Excel, сохраняется как книга Excel 95, к этой книге нельзя предоставить общий доступ. Если книга, созданная в Excel 95, является общей, то она доступна только для чтения при открытии в Excel 97 или более поздней версии Excel.
Чтобы настроить общую книгу, выполните следующие действия в зависимости от используемой версии Excel.
Microsoft Office Excel 2007
- Щелкните вкладку Просмотр .
- Щелкните Поделиться книгой в группе Изменения .
- На вкладке Редактирование щелкните, чтобы выбрать Разрешить изменения более чем одним пользователем одновременно. Это также позволяет установить флажок слияния книги , а затем нажать ОК .
- В диалоговом окне Сохранить как сохраните общую книгу в сетевой папке, где другие пользователи могут получить к ней доступ.
Microsoft Office Excel 2003 и более ранние версии Excel
- В меню «Инструменты» щелкните «Совместное использование книги», а затем перейдите на вкладку «Редактирование».
- Щелкните, чтобы установить Разрешить изменения более чем одним пользователем одновременно , а затем щелкните OK.
- Сохраните книгу, когда вам будет предложено.
- В меню «Файл» щелкните «Сохранить как», а затем сохраните общую книгу в сетевом расположении, где другие пользователи могут получить к ней доступ.
Поделитесь своей книгой Excel с другими
Для совместного использования книги нужно всего три шага.
-
Если вы загрузили файл, щелкните имя файла, чтобы открыть его. Книга откроется в новой вкладке в вашем браузере.
-
Нажмите кнопку Изменить в Excel .Если у вас нет этой кнопки, щелкните Изменить в браузере , а затем щелкните Изменить в Excel после перезагрузки страницы.
-
Щелкните Откройте Microsoft Excel .
-
Когда файл открывается в программе Excel, вы можете увидеть желтую полосу, которая означает, что файл находится в режиме защищенного просмотра. Если это так, нажмите кнопку Включить редактирование .
-
Щелкните Поделиться в правом верхнем углу.
-
Щелкните Пригласить людей . Затем введите адреса электронной почты и разделите их точкой с запятой. Не забудьте также выбрать Может редактировать . Когда вы закончите, нажмите кнопку Поделиться .
Совет: Если вы хотите отправить ссылку самостоятельно, щелкните Поделиться в правом верхнем углу, а затем щелкните Копировать ссылку > Просмотреть и изменить .
-
Если вы нажали кнопку «Поделиться» на предыдущем шаге, сообщения электронной почты будут отправлены каждому человеку. Сообщение придет с вашего электронного адреса. Вы также получите копию сообщения, чтобы вы знали, как оно выглядит.
Если вы нажали кнопку Поделиться , люди получат сообщение электронной почты с предложением открыть файл.Они могут щелкнуть ссылку, чтобы открыть книгу. Откроется веб-браузер, и книга откроется в Excel в Интернете. Если они хотят редактировать в браузере, они могут щелкнуть Редактировать книгу > Редактировать в браузере . Если они хотят открыть его в приложении Excel, они могут щелкнуть Изменить книгу > Изменить в Excel .
Совет: Если они используют последнюю версию Excel 2016 для подписчиков Microsoft 365, они могут открыть файл прямо в приложении Excel.Они могут щелкнуть Файл > Открыть ... > Общий доступ , а затем выбрать файл, к которому предоставлен общий доступ другим пользователям.
Более одного человека могут редактировать книгу одновременно. Это называется совместным редактированием. Однако всем потребуется версия приложения Excel, поддерживающая совместное редактирование. В настоящее время версии Excel для Android, Excel для iOS, Excel Mobile и Excel 2016 для Microsoft 365 поддерживают совместное редактирование.Если у них нет поддерживаемой версии, они могут щелкнуть Редактировать книгу > Изменить в браузере , чтобы отредактировать файл в Excel в Интернете.
.Совместное использование файловой книги Excel
Совместное использование в Microsoft Excel позволяет нескольким пользователям работать с одним файлом. От десяти до двадцати человек на разных компьютерах одновременно вводят какие-то данные в один документ.
Определенные формулы работают в тех местах, где находится определенная информация.
«Главный пользователь» может отслеживать действия рабочей группы, добавлять / удалять участников и редактировать противоречивые изменения. Как настроить совместную работу в Excel?
Взаимодействие с другими людьмиОсобенности работы с общим файлом
Не все задачи можно выполнять в книге Excel с общим доступом.
Запрещены следующие действия:
- Создание электронных таблиц Excel.
- Создание, изменение и просмотр сценариев.
- Удаление рабочих листов.
- Объединение или разделение ячеек.
- Работа с XML-данными (импорт, добавление, обновление, удаление и др.)
Выход: запретить общий доступ - выполнить запрещенную функцию - снова включить общий доступ.
Обмен данными ограничивает количество задач для пользователей:
| Невозможно: | Можно: |
| Вставить или удалить группу ячеек | Добавить строку или столбец |
| Добавить или изменить условные форматы | Работа с существующими форматами |
| Включение или изменение инструмента «Проверка данных» | Работа с существующими настройками проверки |
| Создание или редактирование диаграмм, сводных отчетов | Работа с существующими диаграммами и сводными таблицами |
| Вставка или редактирование чертежей и графики | Просмотр существующие чертежи и графика |
| Вставка или изменение гиперссылок | Щелчок по существующим гиперссылкам |
| Назначение, изменение или удаление паролей | Использование существующих паролей |
| Установка или снятие защиты рабочих листов и книг | Использование существующих защита |
| Группа, структура данных; вставить подуровни | Работа с существующими группами, структурами и подуровнями |
| Запись, изменение или просмотр макросов | Запуск существующих макросов, не связанных с недоступными задачами |
| Изменение или удаление формул массива | Использование существующих формул |
| Добавить новую информацию в форму | Искать информацию в форме данных |
Как поделиться файлом Excel?
Сначала определите, какую книгу вы будете «открывать» для редактирования несколькими участниками одновременно.Создайте новый файл и заполните его информацией. Как вариант, откройте существующий.
- Перейдите на вкладку «ОБЗОР», затем в диалоговое окно «Поделиться книгой».
- В окне «Поделиться книгой». Установите флажок «Разрешить изменения более чем одним пользователем одновременно».
- Перейдите в инструмент «Дополнительно», чтобы настроить параметры многопользовательского редактирования.
- Нажмите ОК. Если вы делитесь новой книгой, вам следует выбрать для нее заголовок. Если совместное использование подразумевает использование существующего файла - нажмите ОК.
- Откройте меню Microsoft Office. Выберите команду «Сохранить как». Выберите формат файла сохранения, который будет подходить для всех компьютеров пользователей.
- Выберите сетевой ресурс / сетевую папку в качестве места хранения, которое будут открыты потенциальными участниками. Щелкните «Сохранить».
Важно! Вы не можете использовать веб-сервер для сохранения файла.
Теперь проверьте и обновите ссылки:
- Вкладка «ДАННЫЕ», «Подключения».
- «Управление наборами». Если такой кнопки нет, значит, на листе нет связанных файлов.
- Кнопка ОК указывает на работоспособность ссылок.
Открытие общей книги
- «ФАЙЛ» Щелкните «Открыть» (CTRL + O).
- Выберите общую книгу.
- Когда книга открыта, нажмите кнопку Microsoft Office. Перейдите на вкладку «Параметры» (внизу меню).
- «Общие» - «Персонализировать вашу копию Microsoft Office» - «Имя пользователя:». Введите идентификационную информацию (имя, ник).
Вот и все.Вы можете редактировать эту информацию, вводить новую, а также сохранять ее впоследствии.
Иногда, когда вы открываете общую книгу Excel, появляется уведомление «Файл заблокирован», что делает сохранение невозможным. Когда потом открываешь, оказывается, что общий доступ отключен. Возможные причины проблемы:
- Несколько пользователей редактируют одну и ту же часть документа. Например, в одну ячейку вводят разные данные. В результате происходит блокировка.
- Когда используется общий файл, ведется журнал изменений (кто вошел, когда, что он сделал).По мере увеличения размера книги появляются ошибки.
- Пользователь был удален из общего доступа, но он не знает об этом. Тогда блокировка будет наблюдаться только на его компьютере.
- Перегрузка сетевого ресурса.
Если совместное использование заблокировано, вы можете сделать следующее:
- Очистите или удалите журнал изменений.
- Очистите содержимое файла.
- Отключите, а затем снова включите общий доступ.
- Откройте книгу xls в OpenOffice и снова сохраните ее в формате xls.
Замечено, что уведомление «Файл заблокирован» появляется реже в последних версиях Excel.
Как удалить пользователя
- Откройте меню «Поделиться книгой» на вкладке «ОБЗОР».
- Посмотреть список пользователей можно в разделе «Редактировать».
- Выберите имя - нажмите «Удалить пользователя».
Перед удалением проверьте, завершили ли пользователи работу с файлом.
Как отключить общий доступ в Excel
Всем пользователям необходимо сохранить информацию и закрыть общий файл.Если вам нужно сохранить журнал, следуйте инструкциям:
- Вкладка «ОБЗОР» - «Отслеживать изменения» - «Выделить изменения».
- Установить параметры «Изменения». Когда - «Все». Снимите флажки напротив «Кто» и «Где». Флажок «Список изменений на новом листе» должен быть установлен. Щелкните ОК.
- Откроется журнал изменений. Его можно сохранить или распечатать.
Чтобы отключить общий доступ к файлам Excel, нажмите «Поделиться книгой» и снимите флажок «Разрешить изменения более чем одним пользователем одновременно» на вкладке «ПРОСМОТР».
Одиночный пользователь должен остаться в списке. Это ты.
.Поделиться книгой в Excel в Интернете
Если вы хотите, чтобы другие просматривали вашу книгу Excel в Интернете, но не вносили в нее никаких изменений, вы можете поделиться ею как книгой, доступной только для чтения.
-
Нажмите Поделиться .
-
В поле На введите адреса электронной почты людей, с которыми хотите поделиться. Нажмите ENTER между несколькими адресами.
Совет: Если вы предпочитаете получить ссылку, которую можно вручную вставить в электронное письмо или на веб-страницу, в разделе Поделиться нажмите Получить ссылку . В разделе Выберите вариант , выберите Только просмотр , а затем щелкните Создать ссылку .
-
Чтобы сделать книгу доступной только для просмотра, щелкните Получатели могут редактировать .
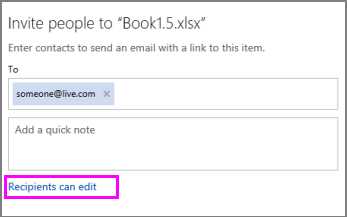
-
Щелкните стрелку в поле Получатели могут редактировать , выберите Получатели могут только просматривать , а затем щелкните Поделиться .
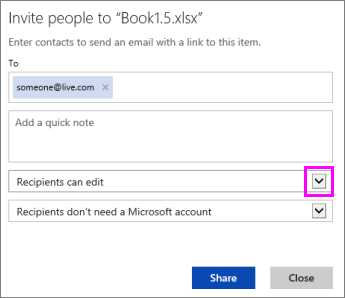
Excel в Интернете отправляет ссылку по электронной почте людям, с которыми вы хотите поделиться книгой.
Примечание. Предоставление доступа к книге только для чтения не препятствует загрузке копии книги и внесению изменений в свою копию, но сохраняет исходный файл нетронутым.
.О функции общей книги
Имейте в виду, что общие книги - это более старый метод совместного использования. Таким образом, при использовании этого метода многие элементы и действия не поддерживаются. В таблице ниже приведен лишь неполный список функций, которые не поддерживаются.
| Неподдерживаемые предметы: | Неподдерживаемые действия: |
|---|---|
| Создание или вставка таблиц | Вставка или удаление блоков ячеек |
| Добавление или изменение условных форматов | Удаление рабочих листов |
| Добавление или изменение проверки данных | Объединение ячеек или разделение объединенных ячеек |
| Создание или изменение диаграмм или отчетов сводных диаграмм | Сортировка или фильтрация по формату |
| Вставка или изменение изображений или других объектов | Использование инструментов для рисования |
| Вставка или изменение гиперссылок | Назначение, изменение или удаление паролей |
| Создание, изменение или просмотр сценариев | Защита или снятие защиты рабочих листов или рабочей книги |
| Вставка автоматических промежуточных итогов | Группировка или выделение данных |
| Создание таблиц данных | Написание, запись, изменение, просмотр или назначение макросов |
| Создание или изменение отчетов сводной таблицы | Изменение или удаление формул массива |
| Создание или применение слайсеров | Добавление, переименование или удаление карт XML |
| Создание или изменение спарклайнов | Сопоставление ячеек с элементами XML |
| Добавление или изменение диалоговых листов Microsoft Excel 4 | Использование панели задач «Источник XML», панели инструментов XML или команд XML в меню «Данные» |
| Использование формы данных для добавления новых данных | |
| Добавление цепочек комментариев | Редактирование или удаление цепочек комментариев |