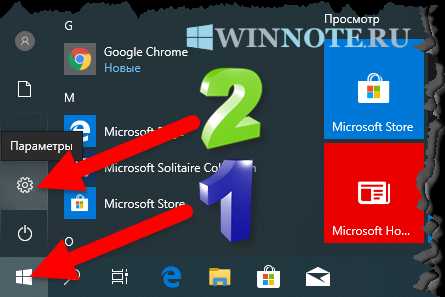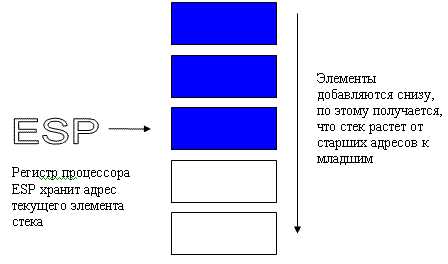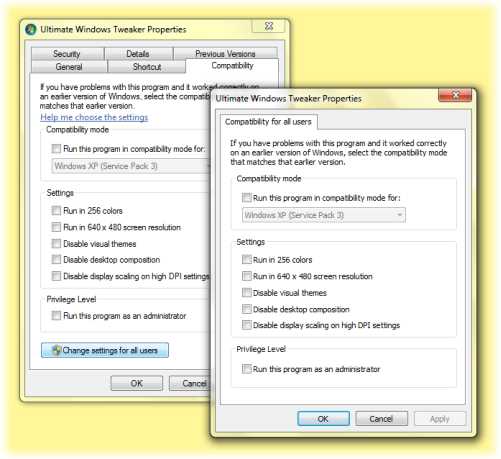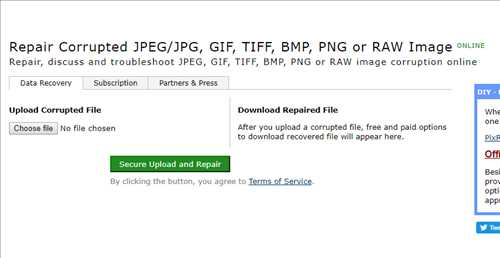Как распечатать страницу из пдф файла
Как распечатать фрагмент pdf файла?

PDF довольно распространенный формат документов. В нем можно совместить графические и текстовые данные и эти файлы будут одинаково открываться с неизменным расположением информации в оформленном листе на любом компьютере. Благодаря этим свойствам этот формат широко применяется в полиграфии для подготовки информации к печати.
О pdf формате можно прочитать и другие статьи:
Повернуть страницу в pdf файле
Редактирование pdf файлов
Adobe acrobat rus с официального сайта
Перевод в формат pdf листов нестандартного формата
Чем создать pdf
Какой программой открыть файл pdf
Также этот формат стал широко применяться в различных организациях, которым необходимо предоставить заказчику информацию в электронном виде. Например, архитектор может передать свои чертежи не в формате программы, в которой их разработал, а в формате PDF.
Но тут сразу появляется небольшая проблема. В таком файле можно передать чертежи очень большого формата и часто появляется необходимость распечатать не весь чертеж, а какой то увеличенный фрагмент pdf файла. Такой функции в программе просмотра pdf файлов нет.
Несмотря на отсутствие такой функции, данная задача довольно просто решается, причем существует даже несколько способов. Рассмотрим самый быстрый и простой способ, при котором не понадобится использование вспомогательных программ, а только бесплатная программа просмотра pdf файлов.
Официальная программа разработчиков Adobe Acrobat Reader предлагается для скачивания на сайте www.adobe.com. Кроме того существуют также и программы сторонних разработчиков, превосходящие оригинальную версию по скорости работы и функциональности.
Откроем pdf файл в официальной программе.
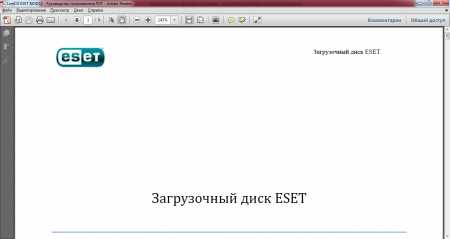
При печати по умолчанию нам будет выводится лист полностью.
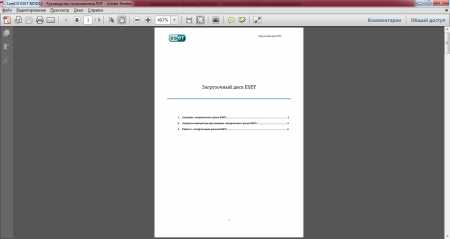
Для примера рассмотрим вариант, при котором нам необходимо распечатать значок, находящийся в левом верхнем углу листа. Увеличим его на весть экран.
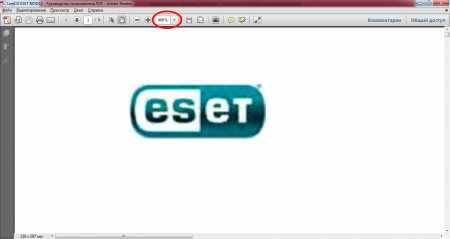
Теперь запустим этот файл на печать. В появившемся окошке можно сделать настройку печати, что мы сейчас и сделаем. Сразу же в этом окошке программа показывает нам, как будет выглядеть информация на листе.
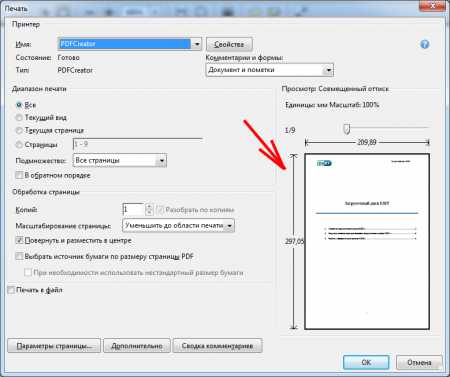
Произведем настройку печати. В этом же окошке есть графа «Диапазон печати», в которой нам необходимо выбрать пункт «Текущий вид». Так же нужно в графе «Масштабирование» выбрать пункт «Подогнать под область печати».
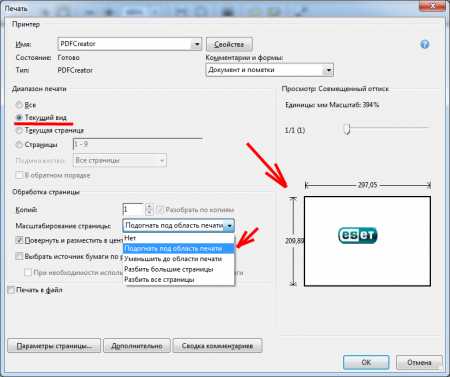
Результат достигнут. Так же с этой задачей справятся и другие программы просмотра, такие как Foxit Reader и PDF-XChange Viewer.
Также статьи на сайте chajnikam.ru:
Обрезка фото онлайн с эффектами
Как увеличить громкость видео?
Как скопировать лицензионный диск на компьютер?
Печать в pdf
Основные задачи печати файлов PDF в Acrobat и Reader
Подогнать Уменьшение или увеличение каждой страницы по размеру области печати выбранного формата бумаги. Для принтеров PostScript® область печати определяется PPD-файлом.
Реальный размер Печать страниц без масштабирования. Страницы или выделенные области, не соответствующие размеру бумаги, будут обрезаться. Этот параметр можно установить по умолчанию с помощью установок печати Не задано. См. Создание установок печати.
Уменьшить страницы с превышением макс. размера Уменьшение (но не увеличение) больших страниц по размеру области печати выбранного формата бумаги. Если выбранная область больше области печати бумаги, она масштабируется, чтобы уместиться в область печати. Этот параметр всегда выбран при печати в режиме N-up. Этот параметр можно установить по умолчанию с помощью установок печати По умолчанию. См. Создание установок печати.
Пользовательский масштаб Изменение размера страницы в соответствии с указанным масштабом.
Выбрать источник бумаги по размеру страницы PDF (Windows) Использование размера страницы PDF, чтобы задать параметры выходного лотка принтера, а не страницы. Этот параметр удобно использовать для печати документов PDF, которые содержат различные размеры страниц для принтеров, имеющих лотки вывода разных размеров.
Как распечатать PDF файл
Многие пользователи не догадываются, что документы в формате PDF можно распечатывать напрямую, без преобразования в другие форматы (например, DOC). Потому мы хотим представить вам способы печати такого рода файлов.
Печать документов PDF
Функция печати присутствует в большинстве программ-просмотрщиков PDF. Кроме них, можно использовать приложения, представляющие собой помощники печати.
Читайте также: Программы для печати документов на принтере
Способ 1: Adobe Acrobat Reader DC
Среди возможностей бесплатной программы для просмотра PDF присутствует и функция печати просматриваемого документа. Чтобы воспользоваться ею, проделайте следующее:
Скачать Adobe Acrobat Reader DC
- Запустите программу и откройте PDF, который хотите распечатать. Для этого воспользуйтесь пунктами меню «Файл» – «Открыть».
Найдите в «Проводнике» папку с нужным документом, зайдите в неё, выделите целевой файл и нажмите «Открыть». - Далее найдите на панели инструментов кнопку с изображением принтера и нажмите на неё.
- Откроется утилита настройки печати PDF-документа. Первым делом выберите нужный принтер в выпадающем списке вверху окна. Затем воспользуйтесь остальными параметрами, если потребуется, и жмите кнопку «Печать», чтобы запустить процесс печати файла.
- Документ будет добавлен в очередь печати.
Как видим, ничего сложного. Несмотря на простоту и удобство процесса, некоторые документы, особенно защищенные Adobe DRM, таким образом отправить на печать не получится.
Способ 2: Print Conductor
Небольшое, но богатое возможностями приложение для автоматизации процедуры печати, которое поддерживает около 50 текстовых и графических форматов. Среди поддерживаемых файлов есть и PDF, так что Принт Кондуктор отлично подходит для решения нашей сегодняшней задачи.
Скачать Print Conductor
- Откройте программу и нажмите на большую кнопку с иконкой двойного файла и стрелки, чтобы загрузить нужный документ в очередь печати.
- Откроется окошко «Проводника», в котором нужно перейти в папку с документом, предназначенным для печати. Проделав это, выделите файл щелчком мыши и нажимайте «Открыть».
- Когда документ будет добавлен в программу, выберите принтер из выпадающего меню «Выбор принтера».
- В случае необходимости можно настроить печать (диапазон страниц, цветовую схему, ориентацию и многое другое) – для этого воспользуйтесь синей кнопкой с иконкой эквалайзера. Для начала печати нажмите зелёную кнопку с изображением принтера.
- Документ будет распечатан.
Print Conductor тоже прост и понятен, однако у программы есть недостаток: бесплатная версия дополнительно к выбранным пользователем документам печатает также и отчёт о проделанной работе.
Заключение
В качестве итога отметим, что варианты печать PDF-документов не ограничиваются упомянутыми выше программами: подобный функционал присутствует во множестве другого ПО, способного работать с этим форматом.
Мы рады, что смогли помочь Вам в решении проблемы.Опишите, что у вас не получилось. Наши специалисты постараются ответить максимально быстро.
Помогла ли вам эта статья?
ДА НЕТдвусторонняя печать, 2 страницы на листе и другие варианты
Из этого материала Вы узнаете, как распечатать пдф файл на принтере в домашних условиях без помощи специалиста. Рассказываем о разных тонкостях: вывод документа на 2 стороны в автоматическом режиме, двух страниц на листе, части текста, снятие защиты с файла и многое другое.
Дополнительно представлена информация по устранению возможных проблем и ошибок во время работы. А именно: печать иероглифов вместо текста, обрезка части листа, сохранение вместо распечатки и тому подобные случаи.
Какой программой просмотра Вы пользуетесь?Poll Options are limited because JavaScript is disabled in your browser.Adobe Acrobat 61%, 40 голосов
40 голосов 61%
40 голосов - 61% из всех голосов
Foxit 21%, 14 голосов
14 голосов 21%
14 голосов - 21% из всех голосов
PDF24 14%, 9 голосов
9 голосов 14%
9 голосов - 14% из всех голосов
ABBYY 3%, 2 голоса
2 голоса 3%
2 голоса - 3% из всех голосов
Soda 2%, 1 голос
1 голос 2%
1 голос - 2% из всех голосов
Всего голосов: 66
28.05.2020
×
Вы или с вашего IP уже голосовали.Содержание статьи:
Можно ли распечатать документ такого типа?
Практически любой pdf документ может быть напечатан на обычном принтере. Единственной «преградой» для таких действий можно рассматривать только какие-либо сторонние проблемы или установленная защита на файл. Как устранить такие неисправности рассказано более подробно в последнем разделе этой статьи.
Варианты вывода на принтер
Все последующие действия протестированы в самой популярной программе для работы с пдф форматом — Adobe Acrobat Reader DC.
Стандартный
- Через пункт меню «Файл» зайдите в раздел «Печать», кликните на иконку «Принтер» в верхней панели инструментов или нажмите комбинацию CTRL+P на клавиатуре.
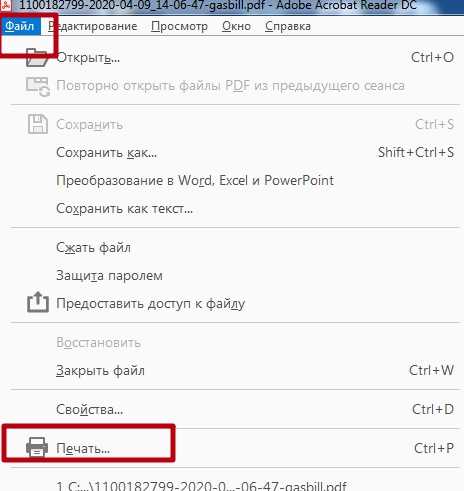
- Укажите с каким принтером работать, если их используется на одном ПК несколько. Такой вариант характерен для офисов. В домашних условиях зачастую к выбору доступна только одна модель.
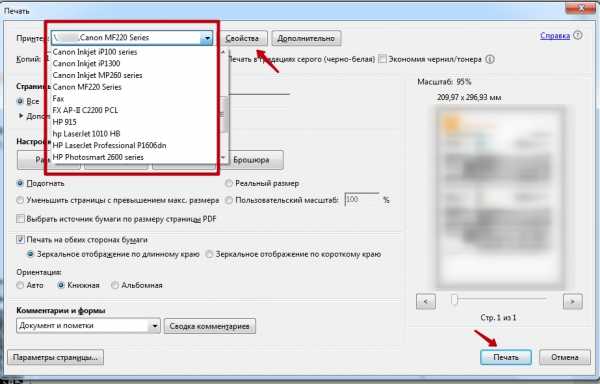
- Если нужно несколько идентичных копий, то их число введите тут же в окне ниже.
- Для перехода в индивидуальные настройки печатающей техники нажмите кнопку «Свойства».
- Кликните мышкой по кнопке «Print» или «Печать».
Двусторонняя печать
Активировать такой вариант распечатывания можно двумя способами:
- В окне ниже настроек размера и обработки страниц есть надпись «Печатать на обеих сторонах бумаги». Именно ее нужно отметить, используя левую клавишу мышки. Там же сразу укажите требуемое зеркальное отображение. Оно может быть по длинному или короткому краю. Для альбомного листа соответственно переворот вверх/вниз и влево/вправо, для книжного — наоборот.
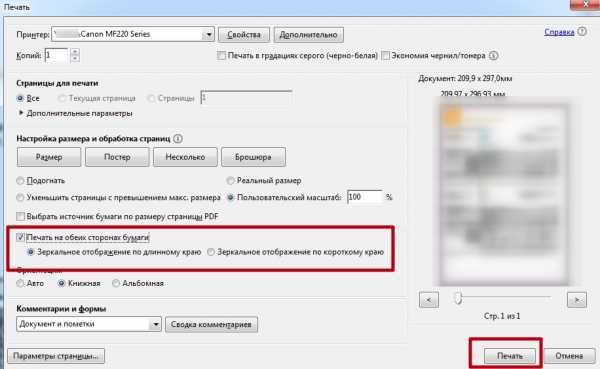
- Сразу после выбора принтера справа нажмите на кнопку «Свойства». В новом окне переходим на закладку «Окончательная обработка» (зависимо от модели надпись может быть другой). Выбираем стиль печати «Двухсторонняя». Когда вернемся в предыдущее окно, то увидим, что появилась отметка напротив ярлыка из первого способа.
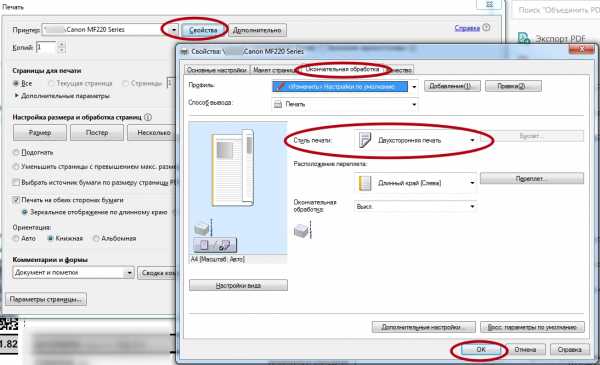
В английской версии программы Adobe Acrobat порядок действий аналогичен. Только подписи будут «латиницей».
По две страницы на листе
Найдите раздел «Настройка размера и обработка страниц». Он находится по центру слева. Третья кнопка «Несколько» активирует нужный нам режим. Кликните по ней. А также укажите, сколько пдф страниц нужно уместить на одном реальном листе бумаги. Еще одна доступная опция — «Порядок страниц».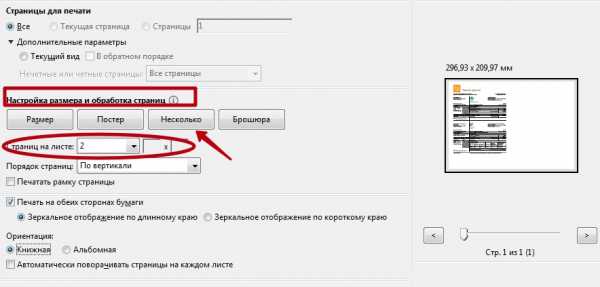
На нескольких листах
Для разбивки одного большого, в плане размера формата (например А3), документа используйте раздел «Постер». Нажмите на соответствующую кнопку. Установите масштаб сегмента и наложение. Справа в предварительном просмотре сразу сможете увидеть внесенные изменения. Для удобства вырезки в дальнейшем отметьте пункт «Метки».
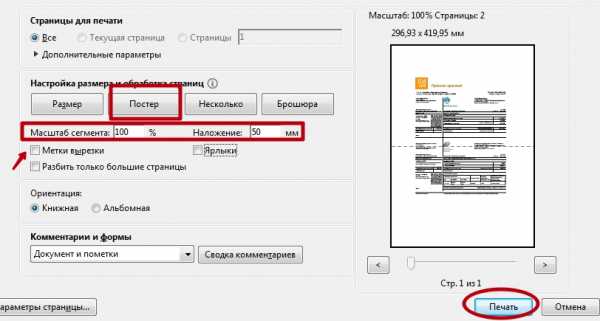
Выделенный фрагмент или часть страниц
Если все данные на странице pdf не нужны, то для получения только определенного фрагмента (части области с текстом или изображением) существует отдельный «инструмент». Будем использовать оснастку «Снимок».
Действуйте по такой инструкции:
- Перейдите в раздел меню «Редактирование».
- Там найдите ярлык «Сделать снимок».
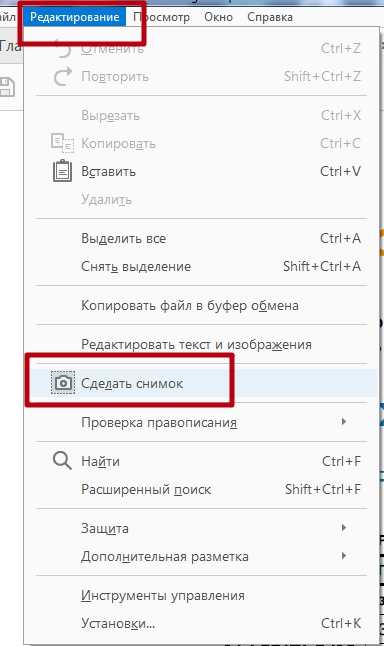
- Выделите нужный фрагмент прямоугольником, используя мышку (зажав левую клавишу).
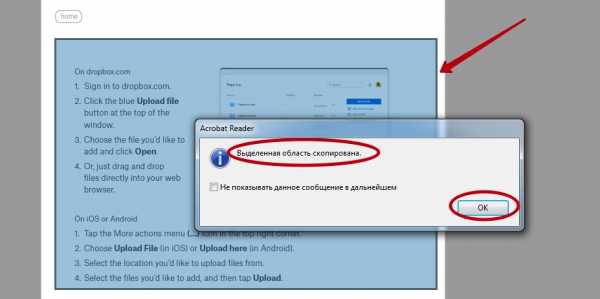
- Потом перейдите в раздел «Файл», а оттуда в «Печать».
- В разделе «Страницы для печати» отметьте пункт «Выбранные изображения».

Сразу несколько документов (файлов): пакетная печать
- Откройте папку, в которой хранятся нужные файлы. А при необходимости соберите их в одном месте. Нужные выделите мышкой, зажав левую кнопку или отмечайте удерживая клавишу CTRL.
- Правой вызовите контекстное меню, а в нем нажмите по пункту «Печать».
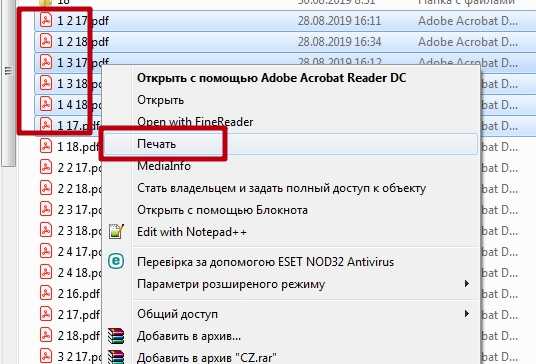
- Документы по очереди будут автоматически открыты и распечатаны на принтере.
Используйте такой вариант, только если уверены в правильности ранее указанных настроек печати.
Используем черно-белую гамму
Если свое цветное изображение в pdf Вы хотите распечатать в черно-белых оттенках, то для таких целей используйте опцию «В градациях серого (черно-белая)».
Разные форматы
Для выбора формата печати используйте варианты из меню, доступного по нажатию на кнопку «Размер». Пользователю предлагаются такие опции.
- «Подогнать» — документ, который незначительно больше или меньше выбранного размера будет уменьшен или увеличен, чтобы вместить всю информацию на одном листе бумаги.
- «Уменьшить страницы с превышением максимального размера» — аналогично «подгонке» только в сторону «обрезки» габаритов.
- «Выбрать источник по размеру документа PDF» — автоматический подбор формата бумаги под текущий файл пдф.
- «Пользовательский масштаб» — можно увеличить или уменьшить область печати относительно реального размера.
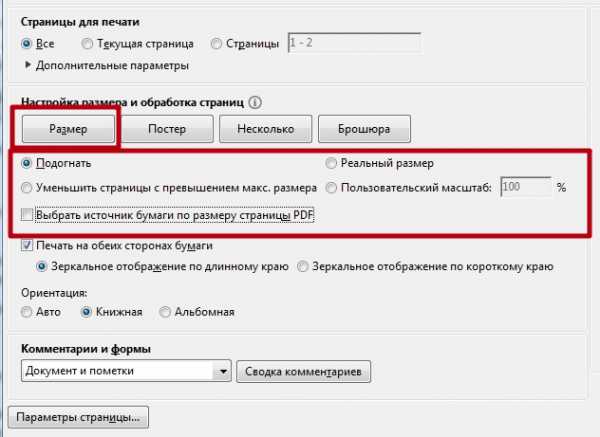
Брошюры
Acrobat Reader, как и тот же Ворд, имеет возможности распечатывать документы в виде брошюры. В результате Вы получите полноценную книгу собственного производства. Для этого следует использовать кнопку «Брошюра» в разделе «Настройка и обработка страниц» окна «Печать».

Для пользователя доступна настройка таких опций: «Диапазон брошюры», «Листы с по», «Корешок».
Комментарии
Комментарии, которые есть в некоторых документах, тоже можно распечатать. Если это актуально для Вас, то перейдите вниз окна к разделу «Комментарии и формы». Выберите нужный вариант из списка и нажмите кнопку «Сводка». Дайте согласие на включение текста комментариев в печатаемый документ.
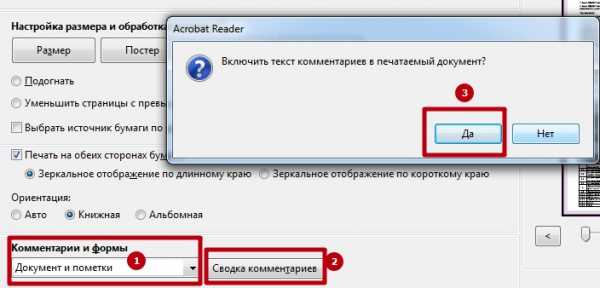
Большие файлы
Если перед Вами стоит задача напечатать большую книгу или любой другой документ с не одной сотней страниц, то такой документ будет занимать много места на диске. А при печати он должен быть помещен в оперативную память компьютера или ноутбука и самого принтера. В зависимости от мощностей ПК и печатающего устройства могут быть проблемы. Если, когда «оперативки» не хватает в «компе», случаи редкие, то со встроенной памятью принтера проблемы бывают чаще.
Единственное решение — разбивка большого пдф файла на несколько более мелких. С такой задачей быстро и просто справится любой онлайн-сервис для таких целей.
Картинкой
Все чаще используется такая функция программы, как «Печатать, как изображение». Это быстрое решение проблемы с обрезанием листа или выводом иероглифов вместо букв кириллицы. Как активировать опцию показано ниже на рисунке. «Спрятана» она в меню «Дополнительно».
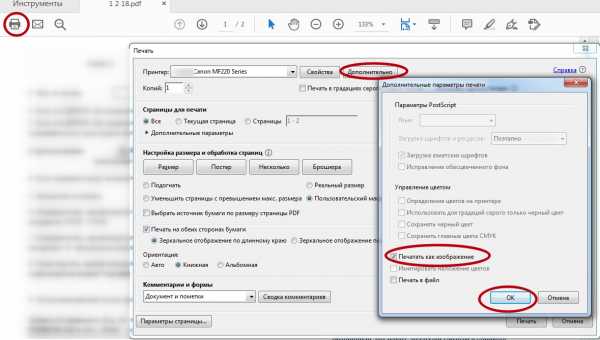
Возможные проблемы
Документ защищен от печати: как снять запрет и разблокировать
Быстрым и простым решением было бы указать нужный пароль и таким образом снять защиту. Узнать его можно у автора документа, предварительно связавшись с ним любым удобным способом. Но сделать так не всегда возможно. Если связи с владельцем нет, то попробуйте применить специальные утилиты для снятия пароля. К примеру: PDFUnlocker, PDF Password Security.
На некоторые файлы владельцы или операционная система Windows автоматически могут наложить только защиту без требования указания каких-либо дополнительных паролей. Если Вы уверены в безопасности документа, то смело можете снимать защищенный режим.
Короткая инструкция по снятию запрета:
- Перейдите в главной панели вверху на закладку «Редактирование».
- Потом кликните по «Установки» в конце списка.
- В новом окне найдите категорию «Защита», а в ней уберите отметку напротив «Включить защищенный режим при запуске».
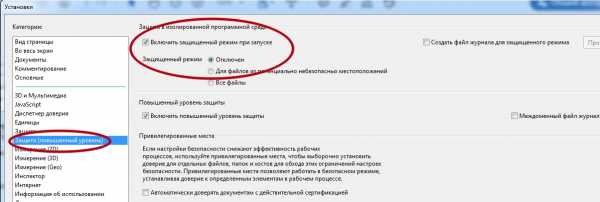
- Перезапустите программу и снова откройте нужный файл.
Печать документа невозможна: произошла ошибка
Несколько разных вариантов решения неисправности:
- Попробуйте отправить на печать документ с опцией «как изображение». Подробней о ее включении читайте в разделе 2.12 этой статьи ниже.
- Закройте документ, а затем переименуйте файл и снова откройте.
- Переустановите программу или используйте любую другую.
Обрезает страницу
Если принтер не выводит документ в нормальном виде на листе, а обрезает часть текста или изображения, то причин такого его «поведения» может быть несколько. Рассмотрим основные из них.
- Формат бумаги в лотке не соответствует указанному в настройках.
- Размер печатной области больше чем А4.
- Проблемы с драйвера принтера.
- Требуется обновление Acrobat Reader к последней версии.
Способы решения:
- Смените формат на А4 (в 98% случаев нужен используется именно он).
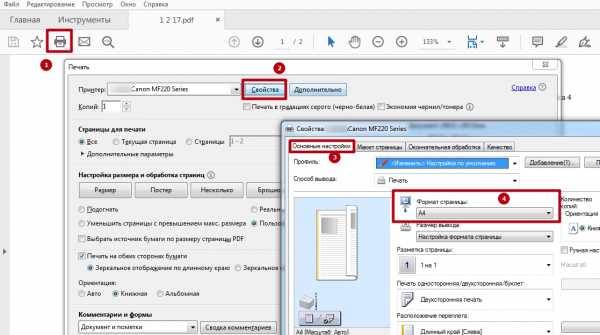
- Выполните «подгонку» или сделайте уменьшение за счет пользовательского масштаба.
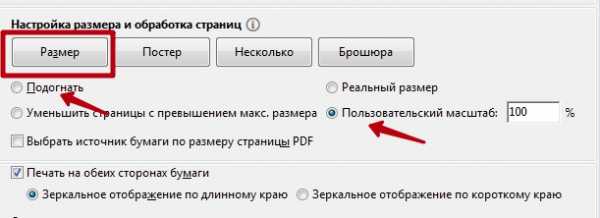
- Переустановите драйвер своего «печатника».
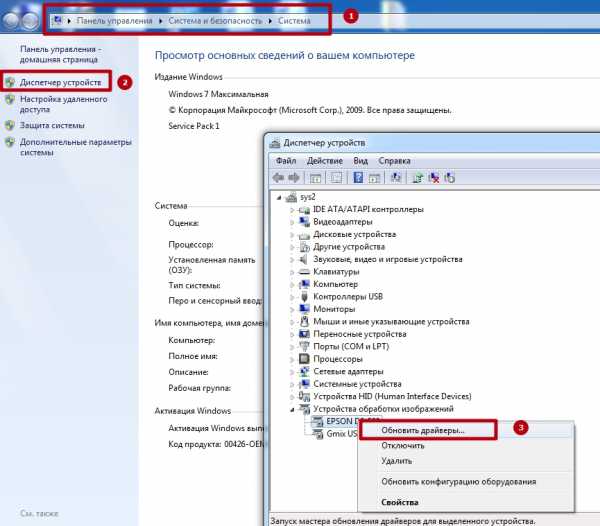
- Скачайте свежую версию на сайте компании Adobe.
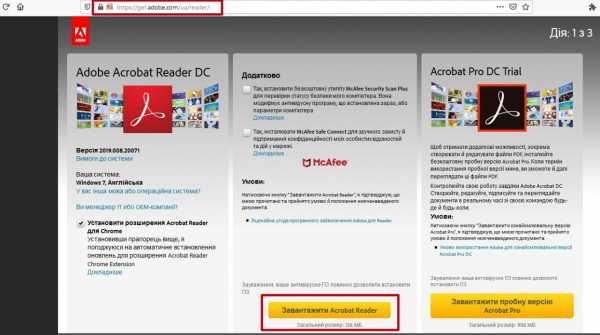
Печатает иероглифы вместо букв
Причины неисправности и способы исправления:
- Временные неполадки. Перезагрузите ПК и принтер. Выключите на 15–30 секунд и снова включите.
- Выполните печать с настройкой «Как изображение».
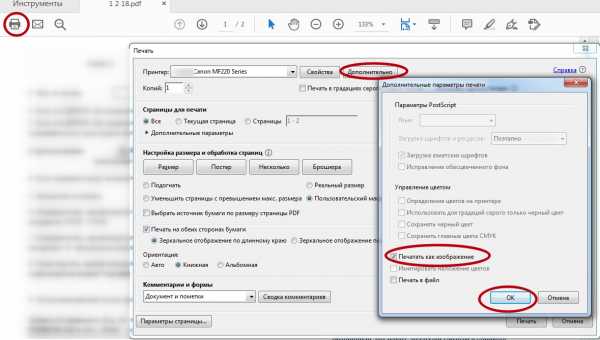
- Сбой в реестре. Откройте реестр системы через «Пуск -> Выполнить -> regedit.exe». В нем найдите ветку «HKEY_LOCAL_MACHINE\SOFTWARE\Microsoft\Windows NT\CurrentVersion\FontSubstitutes» и параметры «Courier,0»="Courier New,204" и «Arial,0»="Arial,204" и удалите. Сделайте перезагрузку.
- Adobe Reader нуждается в обновлении или установлена английская версия без нужных шрифтов или библиотек. Зайдите на сайт компании «Адобе» и скачайте последнюю русифицированную версию программы.
А также если есть проблемы с отображением русских букв нелишним будет проверить свой ПК или ноутбук антивирусной программой. После восстановите системные файлы вызовом «sfc /scannow» в командной строке.
Нет кнопки «Print»
Кнопка «Печать» в окне ПК или ноутбука может отсутствовать по причине «низкого» разрешения экрана «девайса». Минимальные требования 1024×768. Выхода есть два:
- После внесения всех нужных настроек просто нажмите клавишу «Enter».
- Потяните ползунок в нижней части окна «Acrobat Reader» вправо или влево, либо мышкой «сверните» панель задач «Виндовс». В некоторых случаях есть возможность прокрутить окно «Печать».
Сохраняет страницу
Если после нажатия на кнопку «Print» принтер «молчит», а программа предлагает сохранить файл, то, скорее всего, настроен режим «Печать в файл» или указано «виртуальное» устройство для вывода. А потому внимательно посмотрите в окне выбора и укажите правильный вариант.

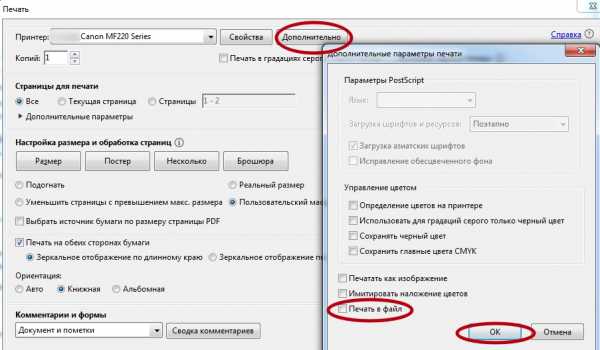
Как убрать поля
Просто убрать или уменьшить поля в своем пдф документе не получится. В бесплатной версии Acrobat Reader функция недоступна.
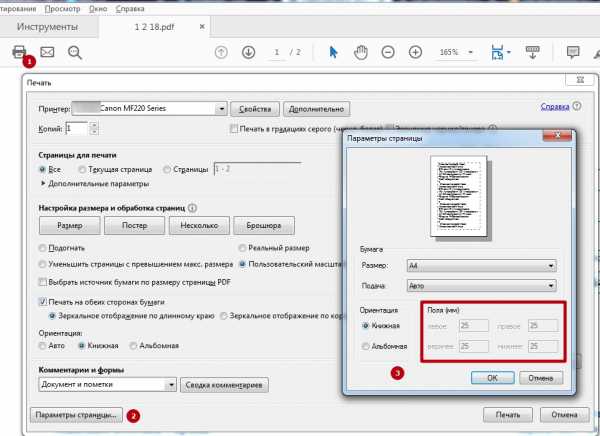
Можно попробовать получить недельную пробную, а главное, бесплатную подписку. Справа в окне программы найдите строку поиска дополнительных инструментов. Введите фразу «поля» и кликните по ярлыку «Установить поля страницы». Дальше действуйте по подсказкам на сайте «Adobe».
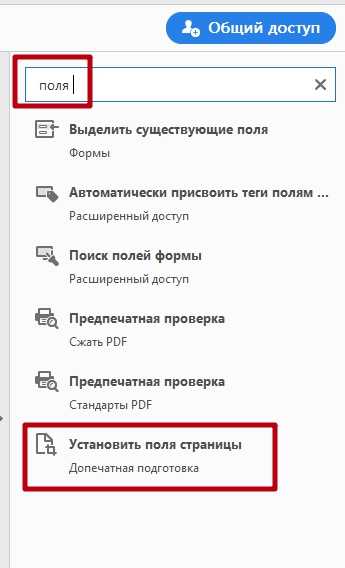
Но, как вариант, можно воспользоваться опцией «Пользовательский масштаб». Увеличивайте процент насколько это нужно, чтобы получить нужный результат размещения текста на листе бумаги.
Обзор других программ (ПринтКондуктор)
- Сначала нужно скачать и установить программу. Наберите в поисковике ее название и переходите на официальный сайт, где всегда найдете последнюю актуальную версию.
- Нужный файл, или несколько, откройте кнопкой в левом верхнем углу или перетащите в правую часть окна.
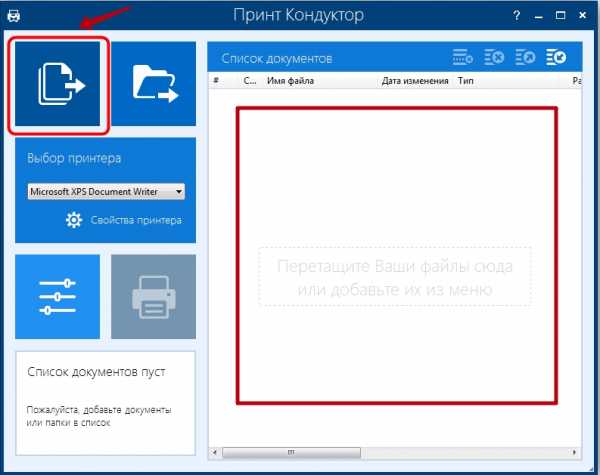
- После этого название файла и другие данные будут отображены в списке.
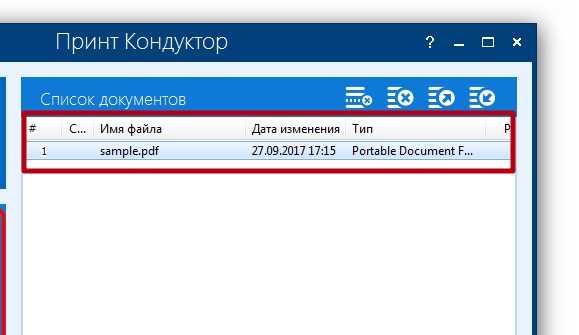
- Слева в выпадающем перечне нужно указать принтер, на который файл будет отправлен.
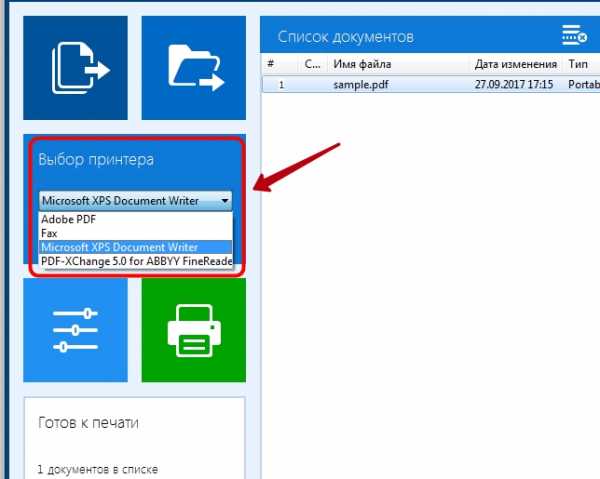
- Ниже также есть меню (кнопка эквалайзера), которое позволяет сделать некоторые настройки. Среди них: диапазон страниц документа, ориентация, «цветность» и другое.
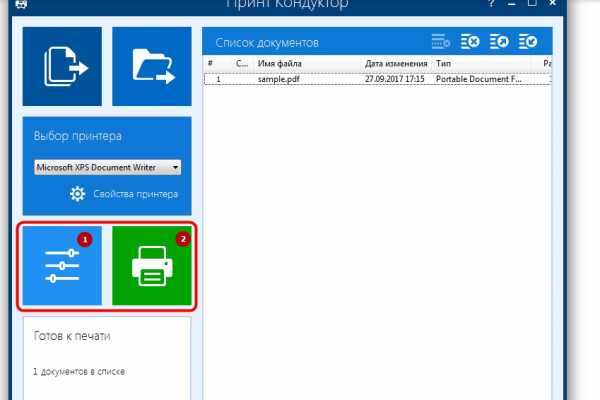
- Для запуска печати нажмите на кнопку зеленого цвета с принтером.
СТАТЬЯ БЫЛА ПОЛЕЗНОЙ?
Отлично!
В знак благодарности расскажите о статье своим друзьям и знакомым в социальных сетях. Используйте кнопки для слева или внизу страницы. Это не занимает более 15 секунд. Спасибо!
Play Again!
Печать PDF файлов | ManyProg
Для того, чтобы распечатать PDF файл, существует множество способов. Вы можете напрямую отправить PDF документ на печать, даже не открывая его и не просматривая в какой-нибудь программе, но в результате вы рискуете получить совсем не тот вид бумажного документа, который бы вам хотелось. Приложение Adobe Reader позволяет выполнять тонкую настройку печати PDF файлов и получать распечатанные документы нужного качества и размера.
Печать PDF
Как распечатать PDF на нескольких листах
Как распечатать несколько страниц PDF на одной
Как распечатать PDF в виде книги
Как в PDF распечатать выделенную область
Принтер не печатает PDF файлы
Печать PDF
Печать документов PDF при помощи Adobe Acrobat Reader – самый распространенный способ распечатки файлов этого типа. В простейшем случае для этого достаточно выполнить всего несколько действий.
- Откройте документ. В главном меню программы выберите пункт «Файл» и нажмите «Печать».
- В появившемся окне выберите принтер, масштаб, ориентацию листа, укажите количество распечатываемых страниц и другие параметры. Нажмите кнопку «Печать».
Иногда при распечатке фалов PDF возникают проблемы. Причин может быть несколько, но, прежде всего, следует обратить внимание на защиту файла. Возможно, владелец документа защитил его от печати и других манипуляций с документом. В этом случае распечатать документ без знания пароля будет невозможно.
Как распечатать PDF на нескольких листах
Печать PDF на нескольких листах может пригодиться, например, в том случае, если вы хотите распечатать чертеж формата А1, но в наличии имеется только стандартный принтер с размером бумаги А4. Или, например, когда у вас есть карта местности в формате PDF и ее надо увеличить и распечатать на листах формата А4, которые потом будут склеены.
Разбить файл PDF на несколько листов можно с помощью кнопки «Постер» в настройках печати. .
На рисунке видно, что документ при печати будет разделен на 8 частей. Если поставить опцию «Метки вырезки», напечатанные листы будут помечены в тех местах, где их следует склеивать.
Как распечатать несколько страниц PDF на одной
Печать нескольких страниц PDF на одной странице может использоваться в целях экономии бумаги или для создания карманных вариантов документов PDF. Для того, чтобы это сделать, необходимо открыть файл в программе Adobe Acrobat Reader и в меню «Файл» выбрать пункт «Печать». В настройках печати следует нажать на кнопку «Несколько».
В результате этих действий в окне «Печать» появятся дополнительные опции, определяющие параметры страниц, расположенных на одном листе.
- «Страниц на листе». Эта опция определяет количество страниц, которые будут размещены на одном листе бумаги при печати. Их количество можно задать вручную или выбрать из предложенного.
- «Порядок страниц». При помощи этой опции можно указать порядок размещения страниц на листе. Они могут располагаться друг за другом по горизонтали или друг за другом по вертикали. Программа позволяет разместить их и в обратном порядке. Результат этих манипуляций можно увидеть сразу в окне предварительного просмотра в правой части окна печати.
- «Печатать рамку печати». При выборе этой опции каждая страница на листе будет обведена в рамку.
- «Печать на обеих сторонах бумаги» определяет параметры двухсторонней печати документа. Эту опцию часто используют в целях экономии бумаги.
Чтобы напечатать документ с выбранными параметрами нажмите кнопку «Печать».
Как распечатать PDF в виде книги
В последних версиях Adobe Reader появилась удобная возможность печати файлов PDF в виде книги. Раньше для этой цели приходилось применять специальные плагины или программы. Для того, чтобы напечатать PDF в виде книги, выберите опцию «Печать» и в окне параметров печати нажмите кнопку «Брошюра».
Под кнопками настройки размера и обработки страниц появятся опции для установки параметров печати книги.
- «Диапазон брошюры». Этот раздел определяет, с какой стороны листа бумаги будет производиться печать. При наличии принтера с двухсторонней печатью достаточно выбрать опцию «Обе стороны». Если принтер печатает только с одной стороны листа, следует выбрать пункт «Только лицевая сторона» и напечатать только лицевые стороны страниц. Затем нужно перевернуть напечатанные страницы, поместить их в принтер, в настройках печати снова нажать кнопку «Брошюра» и в разделе «Диапазон брошюры» выбрать пункт «Только тыльная сторона».
- «Листы с» . Здесь Adobe Reader автоматически определяет номер первого и последнего листа книги.
- «Корешок». Если текст будет читаться слева направо, корешок книги должен быть расположен слева.
Как в PDF распечатать выделенную область
Как быть в том случае, если нужно распечатать не весь лист PDF, а только часть его? Например, это может потребоваться, когда нужно распечатать не весь чертеж, а только его часть в увеличенном виде. Сделать это несложно при помощи нескольких дополнительных опций Adobe Acrobat Reader.
- Откройте документ.
- Увеличьте масштаб просмотра документа так, чтобы на экране осталась только часть документа, которую нужно распечатать.
Нажмите кнопку «Печать» и войдите в параметры печати. Выберите раздел «Дополнительные параметры» и отметьте опцию «Текущий вид». Обратите внимание, что в окне предварительного просмотра теперь будет виден не весь документ, а только нужный фрагмент его.
- Нажмите кнопку «Размер» и отметьте опцию «Подогнать». .
- Нажмите кнопку «Печать».
Принтер не печатает PDF файлы
Как показывает практика, проблемы с печатью PDF файлов не так уж редки. Зачастую это связано с настройками принтера. В других случаях PDF файл может быть защищен от печати автором этого документа. Чтобы проверить это, откройте файл в программе Adobe Acrobat зайдите в раздел «Редактирование», выберите пункт «Защита» и зайдите в «Параметры защиты».
В открывшемся окне убедитесь, что печать документа разрешена.
Если установлен запрет печати, без знания пароля распечатать документ будет невозможно.
Другая проблема печати файлов PDF связана с тем, что напечатанный документ содержит некорректные символы. Причиной этого является то, что программа не может распознать используемые в документе шрифты или же некоторые элементы файла PDF повреждены. Для того, чтобы напечатать такой документ, следует отправить его на печать в качестве изображения. Делается это так.
- Откройте документ в Adobe Acrobat, нажмите кнопку «Печать» и зайдите в параметры печати.
- Нажмите кнопку «Дополнительно».
- В появившемся окне выберите опцию «Печатать как изображение» и нажмите «ОК».
- Нажмите кнопку «Печать».
Иногда проблема с печатью PDF файлов решается сохранением файла под другим именем. Рекомендуется при этом сделать имя файла максимально простым, не содержащим специальных символов, пробелов, заглавных букв и т.д.
Иногда печать документа невозможна по причине того, что файл PDF зашифрован или установлена защита на печать файла. Если вы забыли нужный пароль к документу, снять защиту с PDF можно при помощи специальных программ.
Как распечатать ПДФ документ на принтере
Инструкция как распечатать PDF файл
Программа предлагает инструменты для настройки печати, внесения изменений в уже существующий документ, оформления нового проекта или объединения нескольких файлов в один. Чтобы распечатать документ в пдф формате, достаточно выполнить 3 простых шага.
Шаг 1. Установите PDF Commander
Скачайте программу с нашего сайта. Дождитесь окончания загрузки и запустите установочный файл. Вам потребуется прочитать пользовательское соглашение и принять его, выбрать папку или оставить ее по умолчанию, создать ярлык для быстрого доступа к приложению.
Скачать бесплатноШаг 2. Загрузите документ
Запустите программное обеспечение. Кликните «Открыть PDF», укажите папку и нужный файл.
Также вы можете создать пустой ПДФ или объединить несколько файлов в один
Шаг 3. Распечатайте
Чтобы напечатать веcь пдф файл «книжкой»:
- Нажмите «Файл» — «Печать».
- Укажите принтер и количество копий. Кликнув на кнопку «Настройка» вы можете изменить размер бумаги. Здесь же доступны параметры для печати документа как книги. Чтобы отображалось 2 страницы на листе, нажмите на кнопку «Свойства» рядом с выводным устройством. Найдите раздел о расположение страниц на макете и измените количество.
- Выберите нужный диапазон печати: можно вывести весь документ на нескольких листах А4 или отправить только отдельные страницы.
- Укажите требуемый масштаб: вы можете распечатать работу в реальном размере файла, вписать лист в бумагу или установить значение вручную.
- Нажмите на ориентацию страниц: альбомная или книжная.
Также можно воспользоваться горячими клавишами Ctrl+P
Название меню зависит от модели принтера
После завершения настройки нажмите «Печать»
Как распечатать страницу пдф? Выберите в левой панели инструментов раздел «Миниатюры страниц». Найдите нужный лист и кликните правой кнопкой мыши. Выберите «Печать страницы». Укажите принтер и настройте параметры.
Можно сохранить лист как картинку или выбрать PDF
Также вы можете экспортировать отредактированный документ для печати в копировальном центре. Нажмите «Файл» — «Сохранить как». Укажите папку и название.
Дополнительные инструменты для работы с PDF документами
Программа позволяет разметить готовый штамп поверх документа, заметку, закладку, текстовый слой, изображение или подпись. Также вы можете добавить, удалить или повернуть страницу, изменить ее размер, обрезать лишнее. Для защиты личной информации можно воспользоваться функциями «Задать пароль», «Замазать текст» или «Изменить метаданные».
Эти функции позволят оформлять документ с нуля
Заключение
В этой статье мы рассказали, как распечатать пдф файл с помощью программы PDF Commander. Помимо печати и экспорта приложение позволяет редактировать PDF-документы. Вы сможете изменять текст, изображения, добавлять или удалять страницы, объединять несколько файлов, конвертировать их в другие форматы, добавлять заметки и закладки. Скачайте софт и попробуйте все его возможности прямо сейчас!
Понравилась статья? ПоделитьсяПечать буклетов и портфолио PDF, Adobe Acrobat
Буклеты - это документы с несколькими страницами, расположенными на листах бумаги, которые в сложенном виде представляют правильный порядок страниц. Вы можете создать буклеты с сшиванием внакидку «2 наверх», где две расположенные рядом страницы, напечатанные с обеих сторон, сгибаются один раз и скрепляются вдоль сгиба. Первая страница печатается на том же листе, что и последняя. Вторая страница печатается на том же листе, что и предпоследняя, и так далее. Каждая страница автоматически центрируется на листе, а большие страницы масштабируются (сжимаются), чтобы соответствовать области печати.Когда вы сортируете, складываете и сшиваете двусторонние страницы, в результате получается одна книга с правильной нумерацией страниц.
Для печати буклетов ваш принтер должен поддерживать автоматическую или ручную двустороннюю печать (печать на обеих сторонах бумаги). Для ручной двусторонней печати требуется два отдельных прохода печати: один для печати лицевой стороны, а другой - для печати обратной стороны. Чтобы узнать, поддерживает ли ваш принтер двустороннюю печать, обратитесь к руководству по эксплуатации принтера или обратитесь к производителю принтера.
.Основные задачи печати PDF, Acrobat, Reader
Страниц на листе Печатает заранее определенное количество страниц или произвольное количество (до 99) по горизонтали и вертикали. Если вы выберете заранее заданный номер в меню, Acrobat автоматически выберет наилучшую ориентацию бумаги.
Порядок страниц Определяет порядок страниц на бумаге. По горизонтали страницы размещаются слева направо и сверху вниз. По горизонтали перевернутое расположение страниц справа налево и сверху вниз.По вертикали страницы размещаются сверху вниз, слева направо. Вертикальный перевернутый: страницы размещаются сверху вниз, справа налево. Оба обратных варианта подходят для документов на азиатском языке.
Печать границы страницы Печатает рамку обрезки (граница страницы страниц PDF).
Примечание. Печать нескольких страниц на листе в Acrobat не зависит от функций печати N-up в драйверах принтера. Параметры печати Acrobat не соответствуют параметрам N-up драйверов принтера.Выберите параметры нескольких страниц в Acrobat или в драйвере принтера, но не в обоих одновременно.
.Как напечатать защищенный PDF-файл
Если вы щелкнете по файлу, сохраненному для просмотра, OCR должно было использоваться для извлечения содержимого вашего защищенного PDF-файла в другой формат. Без защиты печати в новом документе вы можете свободно добавлять или удалять содержимое, а также с легкостью распечатать защищенный PDF-файл, теперь уже в другом типе файла. Мы постоянно работаем над улучшением этого решения - над сохранением содержимого и форматирования файлов, максимально приближенных к их первоначальному виду.
Могу ли я снова защитить свой PDF?
Насколько велик был бы наш инструмент, если бы мы не могли отменить весь этот процесс? Поскольку вы можете печатать защищенные PDF-документы, вы также можете зашифровать их с помощью пароля, чтобы гарантировать, что никакая другая сторона не сможет просмотреть, изменить или распечатать ваш PDF-файл.Для этого нужно перейти к инструменту «Защитить PDF», выбрать пароль и сохранить PDF-файл обратно на локальный жесткий диск. Те же методы перетаскивания, процесс преобразования, но другой инструмент (и красивый оттенок розового).
В дополнение к двум упомянутым инструментам не забывайте, что когда PDF-файл готов к печати, вы всегда можете редактировать, сжимать или настраивать электронную подпись, используя наш полный пакет PDF. Smallpdf в настоящее время является самой популярной онлайн-программой для работы с PDF-файлами, которую ежемесячно используют более 25 миллионов пользователей, и мы надеемся облегчить любые трудности, с которыми вы могли столкнуться при работе с цифровыми документами.
.javascript - Как распечатать PDF-файл с веб-страницы
Переполнение стека- Около
- Товары
- Для команд
- Переполнение стека Общественные вопросы и ответы
- Переполнение стека для команд Где разработчики и технологи делятся частными знаниями с коллегами
c # - Как распечатать файл PDF, хранящийся в объекте MemoryStream, PdfDocument или PdfPage, на принтере?
Переполнение стека- Около
- Товары
- Для команд
- Переполнение стека Общественные вопросы и ответы
Print My Blog - Плагин WordPress для конвертации печати, PDF и электронных книг - Плагин WordPress
Сделайте печать блога простой и впечатляющей. Для вас и ваших посетителей. Один пост или тысячи.
Print My Blog позволяет легко распечатать весь блог на бумаге, в формате PDF или в электронной книге. Вы также можете автоматически добавлять кнопки печати, чтобы посетители могли распечатать ваш блог.
Зачем мне печатать свой блог?
- Распечатайте свой блог , чтобы читать офлайн.
- Создайте бумажную резервную копию (книгу или распечатку) для чтения, когда ваш блог будет отключен.
- Создайте файл в формате PDF, ePub или MOBI в качестве удобной для чтения переносимой резервной копии. Отправьте его друзьям, сохраните в облаке или на жестком диске или даже заархивируйте в исторической организации.
- Скопируйте весь блог для быстрой вставки в другую программу, например Microsoft Word или Google Docs
Почему посетители захотят распечатать мой блог?
- поделиться своим контентом с друзьями в автономном режиме
- Сохранить , чтобы прочитать позже
- Улучшите длинные чтения , преобразовав часть вашего блога в электронную книгу или PDF-файл
Подарите своей истории жизнь за пределами блога!
Характеристики
- загружает все сообщения вашего блога на одну веб-страницу, чтобы вы могли распечатать их из веб-браузера (на бумаге, в формате PDF, ePub или в любую другую, поддерживаемую вашим веб-браузером) или скопировать и вставить их в другую программу (хотя другая программа скорее всего не отформатирует его так хорошо)
- поддерживает печать тысяч сообщений в блоге одним щелчком мыши (запись составляет более 3000 сообщений)
- печатает сообщения и страницы
- не печатает «пожиратели чернил», такие как логотип сайта, виджеты боковой панели или нижний колонтитул.
- позволяет избежать разрывов страниц внутри изображений, между изображениями и подписями и даже сразу после заголовков; обычно делает контент готовым к печати
- использует стили вашей темы и плагинов (поэтому поддерживаются Gutenberg и компоновщики страниц)
- растущая поддержка шорткодов плагинов и тем и блоков Гутенберга
- распечатайте весь блог или отфильтруйте его по автору, дате, статусу (например, черновик, ожидающий, закрытый, защищенный паролем, удален и т. Д.), Категории и тегам
- дополнительно печатает комментарии
- опционально помещает каждое сообщение на новую страницу
- изменить размер текста
- изменить размер изображений или полностью удалить их
- заменяет встроенные видео YouTube ссылкой, полным названием видео и снимком экрана
- опционально удаляет гиперссылки
- опционально включает выдержку из сообщения
- упорядочивает публикации по дате или страницы по атрибуту «порядок»
- поместите блок Гутенберга «Печать моего блога» на страницу и разрешите посетителям сайта распечатать и ваш блог.
- без водяных знаков на распечатке, указание авторства необязательно, Соответствует
- GDPR (данные о ваших посетителях не собираются)
- бесплатное программное обеспечение с открытым исходным кодом, поэтому вы можете использовать его для чего угодно, не опасаясь изменения условий использования,
настройте его в соответствии с вашими потребностями (хотя нам было бы интересно услышать, что вы с ним сделали) и даже распространять его.Нет подробного юридического документа, описывающего, как вы отказываетесь от своих прав, используя это программное обеспечение!
Хотите больше? Расскажите нам, что для вас важно, на GitHub.
Примеры использования
Пришло время сократить содержание вашего сайта? Вы можете распечатать его, комментировать и отсортировать физическую стопку бумаги. Кроме того, очистите контент из своего блога WordPress, затем скопируйте и вставьте его в документ Word или Google Doc для настройки.
Хотите поделиться сообщением до его публикации? Отправьте черновик PDF-файла или распечатку кому-нибудь на проверку.
Отключение на время в автономном режиме? Распечатайте свой блог на бумаге или даже файл ePub, чтобы читать его с Kindle или телефона.
Закрытие вашего сайта? В дополнение к регулярному резервному копированию (которое можно прочитать только путем воссоздания всего сайта, что может быть затруднительно, поскольку программное обеспечение, которое оно требует, устарело), сделайте резервную копию в формате PDF.
Интересно, что будет с историями в вашем блоге после вашего ухода? Ваш блог может быть в сети не вечно, но вы можете использовать Print My Blog для распространения его читаемых копий среди тех, кто вам дорог.
Ознакомьтесь с некоторыми обзорами, чтобы увидеть довольно интересные варианты использования Print My Blog.
Наша миссия
Помимо простого преобразования вашего блога в другой формат, миссия плагина состоит в том, чтобы сохранить ваш блог в течение десятилетий в низкотехнологичном формате.
Ваш веб-сайт может не существовать вечно, как и WordPress. Но, распечатав его, можно надеяться, что идеи и истории вашего блога будут жить дальше.
Альтернативы Print My Blog
Если это не соответствует вашим потребностям, есть хорошие платные и бесплатные альтернативы.
Альтернативы для печати всего блога
printmy.blog мы запускаем размещенную версию этого же плагина, так что вы можете распечатать свой блог, даже не устанавливая его. Особенно полезно для пользователей WordPress .com или тех, кто не может установить плагин на свой сайт.
(бесплатно, но не в стилях вашего блога).
Anthologize - еще один отличный плагин для настройки содержания вашего блога перед экспортом в формат электронной книги. Также бесплатно.
bloxp превращает ваш блог в электронную книгу с любым типом блога (не только WordPress).Меньше, но разных вариантов. Поддерживается пожертвованиями.
MPL - Publisher - еще один бесплатный плагин для создания электронных книг / конвертера PDF, который вы можете использовать для самостоятельной публикации книги. Хорошие функции, но не обновлялись недавно.
PressBooks - хороший производитель электронных книг. Начните создавать или импортировать контент бесплатно, а можете платить за экспорт в PDF и другие форматы.
Blog To HTML на самом деле очень похож на Print My Blog. Это позволяет вам экспортировать ваш блог в HTML для создания электронных книг.
blogbooker распечатывает книгу или создает PDF-файл из вашего блога, используя свои готовые стили.Платный сервис.
blog2print то же самое, но временно запрашивает ваше имя пользователя и пароль. Платный сервис.
Альтернативы для добавления кнопок печати
Печать, PDF, электронная почта с помощью PrintFriendly позволяет посетителям легко печатать на бумаге, в формате PDF или отправлять копии по электронной почте. Простая установка и возможность настройки. Не использует стили темы. Бесплатная версия не соответствует требованиям GDPR и содержит рекламу.
WP Print Friendly автоматически добавляет ссылку для печати текущего сообщения, страницы или настраиваемого типа сообщения.Может преобразовывать ссылки в концевые сноски. Не использует стили темы.
WP-Print распечатки достаточно настраиваемые. Требуется редактирование файлов темы. Не использует стили темы.
Print-o-Matic добавляет кнопки печати с шорткодом. Настраиваемый и может работать со стилями тем и плагинов.
Содействие
Если вам это пригодится, пожалуйста:
С наилучшими пожеланиями по сохранению вашего блога!
.