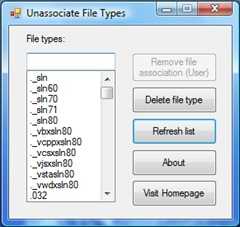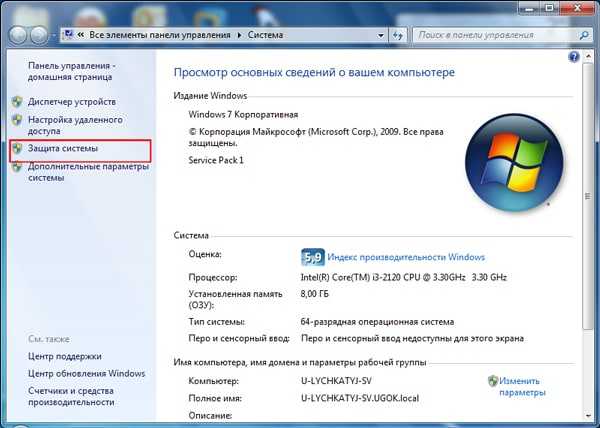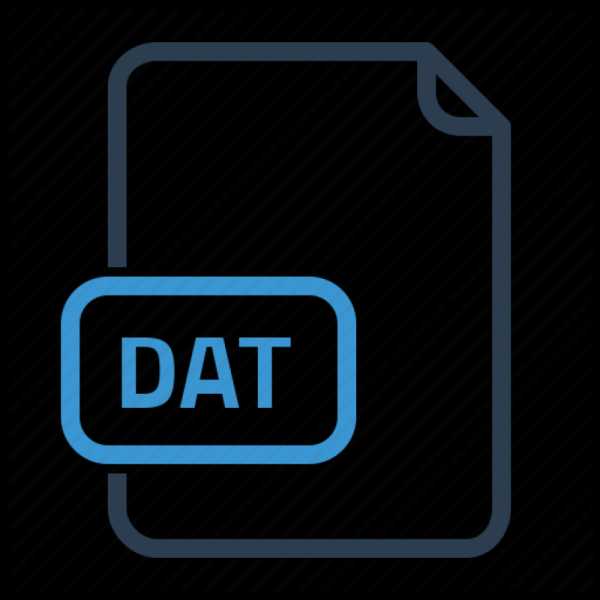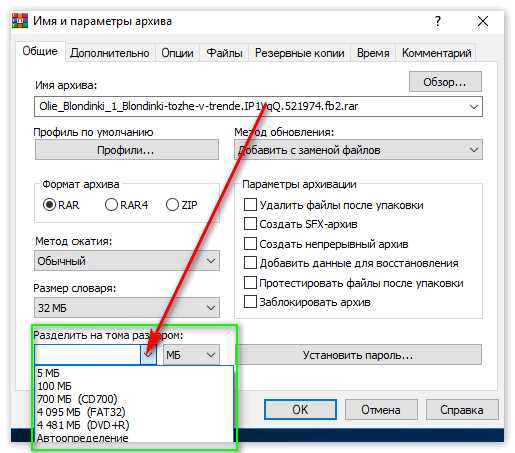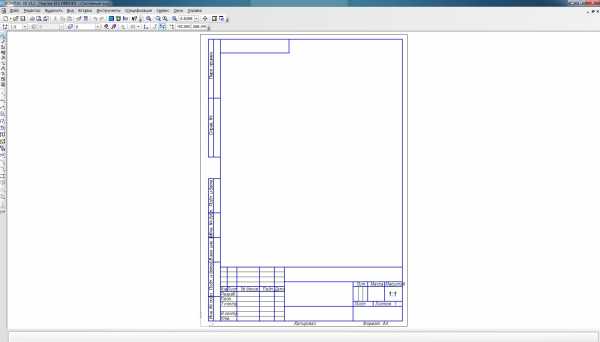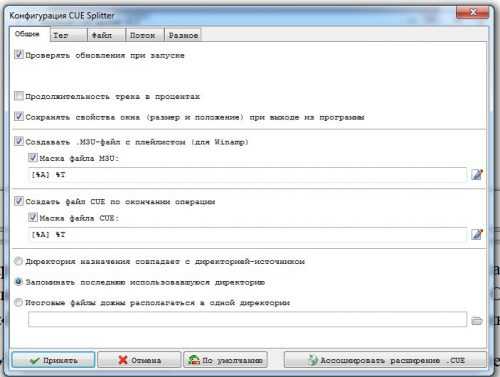Как распечатать файл с почты майл
Как распечатать электронную почту на принтере?
Содержание:
- Microsoft Outlook
- Gmail
- Yandex
- Mail.ru
- Ukr.net
В современном мире общение вышло на новый уровень. Теперь письма не только не пишут вручную, но и обмениваются ими мгновенно. Благодаря электронной почте можно не только быстро и красиво поздравить кого-то с днем рождения или другим праздником, но также переслать важные документы, которые часто требуется распечатать.
Для доступа к электронному ящику может быть использована как специальная почтовая программа, так и веб-приложение. Познакомимся с вариантами отправки на печать писем из наиболее востребованных почтовых приложений.
1. Microsoft Outlook
Порядок действий для отправки на печать писем из MS Outlook в почтовой программе:
- выбрать письмо, содержание которого требуется распечатать;
- в его строке меню найдите раздел «Файл» и в нем опцию «Печать»;
- если у вашего компьютера есть возможность отправлять печать на несколько принтеров, то на этом шаге потребуется выбрать, куда отправить заявку на печать.
Порядок действий для отправки на печать писем из MS Outlook в web-приложении:
- щелкните левой кнопкой мышки дважды по письму, содержание которого необходимо распечатать. Оно откроется в отдельном окошке;
- в верхней части нового окошка нажмите кнопку «Просмотр для печати»;
- в появившемся диалоговом окошке настройте подходящий набор параметров вывод на печать
2. Gmail
Из почтового ящика, зарегистрированного на Gmail, можно вывести на печать как содержание одного письма, так и всей цепочки общения с конкретным адресатом.
Для печати содержания одного сообщения потребуется:
- открыть письмо, содержание которого требуется вывести на бумагу;
- нажать кнопку со стрелкой, которая располагается с правой стороны от «Ответить»;
- выбрать опцию «Печать» в появившемся окошке, что позволит получить доступ к настройкам печати и отправить текст письма на печать.
Для вывода на бумагу всей цепочки обмена сообщений между адресатами, потребуется:
- открыть необходимый диалог;
- нажать кнопку « Печать все», расположенную с правой стороны в окошке;
- в открывшемся окне печати браузера в строке меню выбрать последовательность опций «Файл → Печать» или нажать сочетание клавиш Ctrl+P.
3. Yandex
Для печати содержимого письма из почтового ящика, зарегистрированного на Yandex, требуется:
- открыть письмо, текст которого нужно распечатать;
- нажать на кнопку «Еще» в виде трех точек, расположенную слева от кнопки «Настройки»;
- выбрать опцию «Распечатать»;
- установить набор параметров, необходимых для вывода конкретного письма и нажать кнопку «Ok».
4. Mail.ru
Для вывода на печать содержание письма в ящике, зарегистрированном на mail.ru, необходимо:
- выбрать письмо, текст которого нужно вывести на бумагу;
- нажать кнопку «Распечатать», расположенную под строкой поиска в Web-приложении, либо нажать сочетание клавиш Shift+P;
- в появившемся окне параметров печати, задать необходимый набор и нажать кнопку «OK».
5. Ukr.net
Для вывода на печать содержание письма в ящике, зарегистрированном на ukrnet, необходимо:
- открыть письмо;
- нажать кнопку «Распечатать»;
- в появившемся окне параметров печати, задать необходимый набор и нажать кнопку «OK».
Как видно, вывод текста писем на печать практически во всех web-приложениях одинаков и очень прост, поэтому, выполнив необходимую последовательность действий единожды, проблем с печатью писем не возникнет.
Печать электронных писем (e-mail) на принтере
Многие сообщения, получаемые по электронной почте, необходимо сразу же распечатать. Даже если у Вас несколько адресов электронной почты, печать сообщений, как правило, - простой процесс.
При печати из веб-приложений электронной почты, используйте функцию печати приложений электронной почты. Так Вы создадите версию сообщения, пригодную для печати. Мы советуем сразу перейти на команду печати в браузере. Этот вариант работает и для распечатки других типов веб-страниц. У Вас будет возможность печатать не только сообщения электронной почты, но и объявления, и другие элементы.
Далее мы рассмотрим, как печатать из самых популярных приложений электронной почты.
Печать с Microsoft Outlook и Outlook Web App:
- Выберите электронную почту, с которой Вы хотели бы напечатать сообщение.
- В клиентском приложении выберите «Файл», а затем «Печать».
- В веб-приложении Outlook выключите правый просмотр панели в меню «Вид», а затем дважды щелкните сообщение, чтобы открыть его в новом окне. Нажмите кнопку «Просмотр для печати» в верхней части окна.
- Появится окно диалога. Настройте параметры печати перед отправкой задания на принтер.
Чтобы напечатать весь разговор с Gmail:
- Откройте диалог и нажмите кнопку «Печатать все» на правой стороне окна.
- После того, как открывается окно печати, используйте команду печати Вашего браузера, чтобы распечатать диалог.
Чтобы можно напечатать один адрес электронной почты:
- Откройте сообщение в диалог, который вы хотите напечатать.
- Нажмите стрелку вниз справа от кнопки «Ответить».
- В появившемся меню выберите пункт «Печать», чтобы получить окно для печати с использованием печатной команды браузера.
Печать с Yahoo Mail:
- Откройте сообщение.
- Нажмите кнопку «Печать» на панели инструментов в верхней части окна, чтобы получить версию сообщения для печати. Должно появиться окно для печати.
- Настройте параметры печати перед отправкой задания на принтер.
Печать с Hotmail:
- Откройте сообщение.
- Нажмите кнопку «Печать» на панели инструментов в верхней части окна, чтобы получить версию сообщения для печати.
- Настройте параметры печати перед отправкой задания на принтер.
Кстати, чтобы Ваша печать была еще и экономной, используйте перезаправляемые картриджи или систему непрерывной подачи чернил (СНПЧ). Вы существенно сократите не только свои денежные затраты, но и будете экономить время, абсолютно без ущерба для работы принтера.
Понравилась статья?
Поделитесь!
Печать вложений, полученных в сообщениях электронной почты
Чтобы напечатать вложение, не обязательно открывать файл. Вложения можно печатать из открытого окна сообщения или из области чтения. Если сообщение содержит несколько вложений, можно распечатать одно из них или все.
Печать вложения
Чтобы распечатать вложение из открытого сообщения или из области чтения, выполните следующие действия.
-
Щелкните значок вложения, расположенный под заголовком сообщения, и выберите вкладку Вложения.
-
В группе Действия нажмите кнопку Быстрая печать.
Чтобы распечатать вложения при печати сообщения, прежде всего убедитесь, что выбран параметр печатать вложения. Этот параметр остается включенным до тех пор, пока не будет снят соответствующий флажок.
-
В списке сообщений выберите сообщение с вложением, которое нужно распечатать.
-
Откройте вкладку Файл.
-
Нажмите кнопку Печать.
-
В разделе Принтер нажмите кнопку Параметры печати.
-
В диалоговом окне Печать в разделе Параметры печати установите флажок печатать вложения.
Примечания:
-
Вложения распечатываются только на принтере по умолчанию. Например, если принтером по умолчанию является принтер А, а для печати сообщения с вложением используется принтер Б, сообщение будет распечатано на принтере Б, а вложение — на принтере А. Если нужно отправить вложение на определенный принтер, дважды щелкните его, чтобы открыть, и в приложении, открывающем вложение, выберите команду печати.
-
Некоторые вложенные файлы необходимо открыть, прежде чем печатать. Перед печатью файлов таких типов Outlook предложит вам открыть или сохранить вложение. Выберите Открыть. После печати потребуется вручную закрыть файл вложения.
К началу страницы
Как распечатать документы с электронной почты, как напечатать письмо на компьютере?
Как распечатать электронные письма на принтере
Многие сообщения, получаемые по электронной почте, необходимо сразу же распечатать. Даже если у Вас несколько адресов электронной почты, печать сообщений, как правило, — простой процесс.
При печати из веб-приложений электронной почты, используйте функцию печати приложений электронной почты. Так Вы создадите версию сообщения, пригодную для печати. Мы советуем сразу перейти на команду печати в браузере. Этот вариант работает и для распечатки других типов веб-страниц. У Вас будет возможность печатать не только сообщения электронной почты, но и объявления, и другие элементы.
Далее мы рассмотрим, как печатать из самых популярных приложений электронной почты.
Печать с Microsoft Outlook и Outlook Web App:
- Выберите электронную почту, с которой Вы хотели бы напечатать сообщение.
- В клиентском приложении выберите «Файл», а затем «Печать».
- В веб-приложении Outlook выключите правый просмотр панели в меню «Вид», а затем дважды щелкните сообщение, чтобы открыть его в новом окне. Нажмите кнопку «Просмотр для печати» в верхней части окна.
- Появится окно диалога. Настройте параметры печати перед отправкой задания на принтер.
Чтобы напечатать весь разговор с Gmail:
- Откройте диалог и нажмите кнопку «Печатать все» на правой стороне окна.
- После того, как открывается окно печати, используйте команду печати Вашего браузера, чтобы распечатать диалог.
Чтобы можно напечатать один адрес электронной почты:
- Откройте сообщение в диалог, который вы хотите напечатать.
- Нажмите стрелку вниз справа от кнопки «Ответить».
- В появившемся меню выберите пункт «Печать», чтобы получить окно для печати с использованием печатной команды браузера.
Печать с Yahoo Mail:
- Откройте сообщение.
- Нажмите кнопку «Печать» на панели инструментов в верхней части окна, чтобы получить версию сообщения для печати. Должно появиться окно для печати.
- Настройте параметры печати перед отправкой задания на принтер.
Печать с Hotmail:
- Откройте сообщение.
- Нажмите кнопку «Печать» на панели инструментов в верхней части окна, чтобы получить версию сообщения для печати.
- Настройте параметры печати перед отправкой задания на принтер.
Кстати, чтобы Ваша печать была еще и экономной, используйте перезаправляемые картриджи или систему непрерывной подачи чернил (СНПЧ). Вы существенно сократите не только свои денежные затраты, но и будете экономить время, абсолютно без ущерба для работы принтера.
После покупки компьютера пользователь, как правило, получает голую систему с минимальным набором приложений. Как напечатать текст на компьютере, если нет текстового редактора. И новоиспеченный пользователь первым делом начинает иcкать пути как бы установить ворд от майкрософта. А для чего он вам нужен? Ну, если вы, действительно, профессионал, то вам эта программа необходима. А вот зачем она новичку? Чтобы написать несколько строчек текста и все.
Функционал офисного пакета от Microsoft огромен и нужен для профессионального использования. Для того чтобы писать небольшие заметки и статьи вполне достаточно текстового редактора, который уже есть в системе виндовс. Вы наверное и не подозревали, что такая программа у вас уже есть. И не нужно покупать или использовать нелицензионную версию.
Программа для печати текста WordPad в Windows
Wordpad — это программа для создания, изменения и сохранения текста на компьютере в системе виндовс. Поддерживает следующие форматы текстовых документов: TXT, ODT, RTF.
Тексты созданные в этом текстовом редакторе могут быть оформлены разными шрифтами. Символы могут быть выделены цветом и иметь разное начертание. В текст можно вставить рисунок или фотографию.
Внешний вид программы WordPad
Внешний вид текстового редактора WordPad напоминает Microsoft® Word, но содержит минимум инструментов. Сверху документа есть линейка. С ее помощью можно выставить красную строку в абзаце. А функция предварительного просмотра позволит увидеть страницу целиком.
Дополнительное описание интерфейса программы Wordpad вы можете прочитать в статье «Как пользоваться WordPad».
Как запустить WordPad в Windows
Нажимаем меню Пуск и в строке поиска программ набираем WordPad. В списке появится название текстового редактора. Кликаем по нему и открываем программу.
Вызов редактора WordPad
Видим перед собой белый лист бумаги. Теперь можно печатать текст.
Основные приемы набора текста
- Между словами необходимо ставить интервалы с помощью клавиши Пробел (самая большая кнопка на клавиатуре).
- Заглавная буква или знак из верхнего ряда над цифрами можно напечатать нажав одновременно с кнопкой Shift нужную клавишу с буквой или знаком.
- Знаки препинания ставятся слитно со словами, после которых они пишутся. Тире выделяется пробелами с двух сторон.
- Чтобы исправить неправильную букву или символ, не нужно стирать все слово. Просто кликните указателем мыши после нее и нажмите кнопку Backspace.
Как сохранить набранный текст
Нажимаем кнопку меню и выбираем пункт Сохранить.
В открывшемся окне необходимо дать имя вашему документу и указать место для сохранения. Здесь же можно изменить тип файла (по умолчанию стоит универсальный тип RTF).
Cохранение текстового файла
Более подробную инструкцию по работе с текстом можете получить в справке программы.
Как распечатать сохраненный файл
После того как вы сохранили текст его можно распечатать на принтере. Если принтер подключен к вашему компьютеру, то выполните следующие действия.
В операционной системе Windows 7 нажмите в левом верхнем углу программы WordPad кнопку, как на рисунке. Если у вас другая версия системы, то это будет кнопка Файл. Далее выбирайте Печать. Вам доступно три варианта действий:
WordPad печать документа
- Печать. Здесь вы выбираете нужный принтер для распечатывания документа. Можно указать количество копий для печати, номера страниц, зайти в дополнительные настройки принтера. Выполните необходимые установки и нажимайте кнопку Печать. Настройка печати
- Быстрая печать. В этом случае печать документа произойдет немедленно с настройками по умолчанию.
- Предварительный просмотр. Этот режим позволяет увидеть документ перед печатью. Возможно, вам понадобиться проставить или убрать номера страниц, или откорректировать расположение текста. Из режима просмотра можно напечатать документ или вернуться к его редактированию.
Как скинуть на флешку
Если у вас нет возможности распечатать файл на своем принтере, то текст нужно скинуть на флешку и распечатать на другом ПК или ноутбуке с подключенным принтером. Подключите вашу флешку к компьютеру.
Отправка файла на флешку
Откройте папку с сохраненным текстовым файлом. Нажмите на нем правой кнопкой мыши. Выбирайте пункт Отправить. Переходим по стрелочке вправо, выбираем нашу флешку и кликаем на ней левой кнопкой мыши.
Внимание! Название вашей флешки будет отличаться от указанной на скриншоте.
Теперь откройте вашу флешку, чтобы убедиться в наличии скопированного файла.
Я надеюсь вы получили исчерпывающий ответ на вопрос: «Как напечатать текст на компьютере, распечатать и скинуть на флешку?» Но если вам всё-таки мало функционала, попробуйте бесплатный офисный пакет LibreOffice. Он имеет достаточный функционал для работы с текстом.
В отличие от Wordpad в нем можно добавлять таблицы. А также он содержит программу для создания презентаций и редактор электронных вычислительных таблиц. Кстати, в редакторе Write из этого пакета я создаю заполняемые формы PDF. Попробуйте. Не понравиться, тогда поставите Microsoft Word. Но учтите, что это платный продукт.
Дополнительная информация:
- Работа с word 2016 для начинающих
- Создание документов Word онлайн
- Как сделать форматирование текста в word
PS: Современные дети пробуют печатать на пишущей машинке
Все файлы из писем — Help Mail.ru. Почта
Все вложения из ваших писем хранятся в Облаке Mail.ru. Здесь можно смотреть файлы, которые вы отправили и получили.
Посмотреть файлы из писем
Чтобы перейти к файлам, под списком папок нажмите → «Файлы из почты».
Сортировка и вид файлов
Чтобы посмотреть свойства файлов, нажмите → «Списком». Вы увидите когда и кто отправил файл, его объем.
Чтобы отфильтровать файлы, выберите нужный тип в меню раздела.
Найти файл
В поисковой строке введите название файла или его часть. Облако покажет все файлы, название которых совпадает с запросом.
Скачать и переслать файлы
Чтобы скачать несколько файлов, поставьте галочки рядом с ними и нажмите .
Чтобы прикрепить к письму, нажмите . Откроется Почта с окном нового письма, в котором уже прикреплены файлы.
Действия с письмом — Help Mail.ru. Почта
Ответить, ответить всем, переслать, переслать как вложение, перенаправить письмо
Как переместить одно и несколько писем в папку: вручную и настроить автоматическое перемещение
Удалить одно и несколько писем, все письма в папке или все письма в почте
Как перевести полученное и написанное письмо: на русский, английский, немецкий, французский, испанский
Как отписаться от назойливой рассылки и проверить остальные рассылки в своей почте
Удалить, отправить в спам, архивировать, распечатать, скачать, отметить флажком и другие действия
Чтобы выделять письма, нажимайте на аватары: так можно выделить одно несколько и все письма в папке
Выделив письма, вы можете совершать массовые действия с письмами: удалять, перемещать в спам и папки
Клавиши или сочетания клавиш, которые помогут работать с Почтой Mail.ru быстрее и удобнее
Не работают элементы интерфейса, не приходят письма, письмо отображается некорректно и другие проблемы
Как распечатать изображение или вложение, отправленное по электронной почте
Обновлено: 30.06.2020, Computer Hope
Если вы получили фотографию по электронной почте и хотите ее распечатать, эти советы помогут вам добиться наилучших результатов.
Печать изображения, отправленного по электронной почте
Чтобы распечатать фотографию, полученную по электронной почте, выполните следующие действия.
- Откройте изображение, которое хотите распечатать, в программе просмотра изображений или редакторе.
- Когда изображение открыто, распечатайте его, щелкнув Файл и Печать или нажав кнопку печати на изображении, которое вы просматриваете.Если вы не можете найти параметр печати, попробуйте нажать сочетание клавиш Ctrl + P или Cmd + P .
Если программа, которую вы используете для просмотра изображений, не поддерживает ни один из вышеперечисленных вариантов, попробуйте альтернативный редактор изображений.
Печать нескольких маленьких изображений
В некоторых случаях вы можете получить электронное письмо с несколькими изображениями. Если эти изображения маленькие, вы также можете распечатать изображения сразу, выполнив следующие действия.
- Откройте текстовый редактор, например Microsoft Word, OpenOffice Writer или другую программу, которая поддерживает возможность добавления изображения.
- Откройте изображение и скопируйте изображение в буфер обмена. Часто самый простой способ сделать это - щелкнуть правой кнопкой мыши по изображению и выбрать Копировать . Вы также можете выбрать изображение и нажать Ctrl + C на клавиатуре, чтобы скопировать изображение.
- Вернитесь в текстовый редактор и вставьте изображение в документ. Для этого щелкните изображение правой кнопкой мыши и выберите Вставить или щелкните Изменить в верхней строке меню программы и выберите Вставить обычно.Вы также можете нажать Ctrl + V на клавиатуре, чтобы вставить изображение.
- Повторите вышеуказанные шаги для каждого изображения, которое нужно напечатать. Кроме того, вы можете изменить размер изображений в текстовом редакторе, но имейте в виду, что это может исказить изображение.
- После того, как все изображения добавлены в текстовый редактор и настроены, распечатайте документ.
Печать прикрепленного документа PDF, Word или Excel
Если у вас есть другой тип вложения, который вы хотите распечатать, его необходимо открыть в программе, поддерживающей этот тип файла.Например, файл PDF можно открыть в Adobe Reader или Adobe Acrobat, файл .DOC или Word - в Microsoft Word, а файл .XLS или Excel - в Microsoft Excel. Как только файл открыт в программе, распечатайте файл из этой программы.
Если вы не можете открыть вложение, вероятно, его расширение файла не может быть связано с какой-либо программой, установленной в данный момент на компьютере. Например, если на вашем компьютере не установлен Microsoft Word и файл.Вам отправлен файл DOC, его нельзя открыть. Чтобы открыть этот тип файла, вы должны приобрести и установить Microsoft Word или установить одну из бесплатных альтернатив Word.
Другие типы файлов можно определить по расширению файлов. Перейдите по ссылке ниже, чтобы просмотреть список всех расширений файлов и программ, поддерживающих эти файлы.
.Как распечатать государственную налоговую декларацию и отправить по почте?
- Откройте возврат в TurboTax.
- Щелкните вкладку Файл , затем Продолжить .
- На следующем экране, E-file Your Federal Return for FREE , выберите опцию File by mail в нижней части экрана. Щелкните Продолжить .
- На следующем экране выберите, какие декларации вы хотите распечатать для отправки по почте (федеральной и / или государственной).
- Продолжайте следовать инструкциям на экране, пока не дойдете до экрана Печатать налоговую декларацию для отправки по почте .
- На этом экране щелкните Печатать возврат на почту .
- Затем щелкните Предварительный просмотр копии для печати во всплывающем окне.
- Подождите, пока TurboTax сгенерирует ваш доход в Adobe Reader.
- После того, как ваш возврат откроется в Adobe Reader, щелкните значок «принтер» вверху, чтобы распечатать его.
- По окончании щелкните Продолжить в TurboTax и следуйте любым дополнительным инструкциям на экране.
Первой страницей в вашем пакете распечаток будет File by Mail Instructions , в котором будет указан почтовый адрес и какие формы, если таковые имеются, вам нужно будет включить.
Важно: Чтобы предотвратить кражу личных данных, мы рекомендуем вам отправить возврат по почте из почтового отделения или передать его непосредственно вашему почтовому перевозчику.
.
Как загружать, открывать и сохранять вложения электронной почты.
Обновлено: 02.06.2020, Computer Hope
Электронная почта - отличный инструмент для общения с другими пользователями через Интернет. Помимо сообщений, электронная почта позволяет пользователям отправлять и получать изображения, видео (небольшие), документы и другие мультимедийные файлы в виде вложений. В следующих разделах показано, как загружать, открывать и сохранять вложения электронной почты, отправленные в ваш почтовый ящик.
Как загрузить вложения веб-почты
Указания в этом разделе относятся к веб-службам электронной почты, также известным как веб-почта.Для доступа к этим службам требуется онлайн-учетная запись (например, Gmail или Yahoo! mail).
Google Gmail
- Войдите в свою учетную запись Gmail и откройте сообщение, содержащее вложения, которые вы хотите загрузить.
- Все вложения отображаются в нижнем левом углу тела сообщения (A).
- Чтобы загрузить вложения, наведите указатель мыши на каждое из них и щелкните появившуюся стрелку загрузки (B).
- После того, как вы загрузили вложение к электронному письму, появится сообщение, уведомляющее вас о том, что процесс завершен.Расположение этого запроса и соответствующих инструкций зависит от используемого вами интернет-браузера. Для получения дополнительной информации см .: Как открывать и сохранять вложения веб-почты.
Outlook.com (ранее Hotmail)
- Войдите в свою учетную запись электронной почты Microsoft Outlook.com и затем откройте сообщение, содержащее вложения, которые вы хотите загрузить.
- Вложения находятся над телом сообщения (A).
- Наведите указатель мыши на правую сторону вложения и щелкните появившуюся стрелку вниз (B).
- В появившемся раскрывающемся меню выберите Загрузить (C).
- После того, как вы загрузили вложение к электронному письму, появится подсказка, сообщающая, что процесс завершен. Расположение этого запроса и соответствующих инструкций зависит от используемого вами интернет-браузера. Для получения дополнительной информации см .: Как открывать и сохранять вложения веб-почты.
Yahoo! почта
- Войдите в свой Yahoo! учетной записи, а затем откройте сообщение, содержащее вложения, которые вы хотите загрузить.
- Вложения находятся под телом сообщения (A).
- Наведите указатель мыши на правую сторону вложения и щелкните появившуюся стрелку вниз (B).
- После того, как вы загрузили вложение к электронному письму, появится сообщение, уведомляющее вас о том, что процесс завершен. Расположение этого запроса и соответствующих инструкций зависит от используемого вами интернет-браузера. Для получения дополнительной информации см .: Как открывать и сохранять вложения веб-почты.
Как открывать и сохранять вложения веб-почты
В разных браузерах используются разные методы просмотра и перемещения вложений электронной почты. После загрузки вложения выберите предпочтительный браузер из списка ниже и следуйте инструкциям.
НаконечникОткрыв загруженный файл с помощью соответствующей программы, вы можете сохранить его на устройстве хранения по вашему выбору.
Google Chrome
- После завершения загрузки в нижнем левом углу окна браузера появляется запрос.
- Щелкните значок загрузки, чтобы открыть файл.
Mozilla Firefox
- После завершения загрузки в центре окна браузера появится запрос. Щелкните Сохранить файл .
- После завершения загрузки к ней можно получить доступ через раздел «Загрузки» папки «Библиотека», нажав Ctrl + J .
- Дважды щелкните загружаемый файл, чтобы открыть файл.
Internet Explorer
- После завершения загрузки в нижней части окна браузера посередине появляется запрос. Выберите Выполнить или Сохранить , чтобы открыть загруженный носитель.
- Нажмите Ctrl + J , чтобы просмотреть свои загрузки.
- В окне «Просмотр загрузок» найдите загрузку и нажмите кнопку «Выполнить », чтобы открыть файл.
Microsoft Edge
- После завершения загрузки в нижней части окна браузера посередине появляется запрос.Выберите Открыть или Сохранить , чтобы открыть загруженный носитель.
- Нажмите Ctrl + J , чтобы просмотреть папку загрузок.
- Дважды щелкните загружаемый файл, чтобы открыть файл.
Opera
- При щелчке по вложению вам будет предложено выбрать место для сохранения загрузки. Когда вы решили, нажмите Сохранить .
- Когда загрузка завершится, нажмите Ctrl + J , чтобы открыть папку Загрузки.
- В окне "Загрузки" найдите загружаемый файл и нажмите кнопку Выполнить , чтобы открыть файл.
Как сохранить вложения в офлайн-программу электронной почты
В этом разделе приведены инструкции по сохранению вложений из сообщений, отправленных через программы электронной почты, которые вы устанавливаете в Windows, а не через Интернет.
Mozilla Thunderbird
- Откройте сообщение электронной почты, содержащее вложение.
- Щелкните правой кнопкой мыши изображение или файл и выберите Сохранить как или Сохранить изображение .
- Укажите место, в которое вы хотите сохранить файл. На этом этапе вы также можете изменить имя файла.
Microsoft Outlook
В более новых версиях Outlook (Outlook 2010 и более поздних версиях), если вложение представляет собой отдельный файл, щелкните файл правой кнопкой мыши и выберите Сохранить как . Затем вы можете сохранить файл в любом месте на вашем компьютере. Если в электронном письме есть несколько вложений, выберите опцию Сохранить все вложения .
В более старых версиях Outlook (до Outlook 2007) отсутствует . Щелкните правой кнопкой мыши, чтобы сохранить параметр , как и другие.Однако есть несколько обходных путей для сохранения изображений и файлов электронной почты. Возможно, вам придется попробовать несколько вариантов в зависимости от вашей версии Outlook.
- Откройте сообщение электронной почты и на вкладке Сообщение выберите Другие действия , затем Просмотреть в браузере . Этот метод позволяет сохранять вложения так же, как и в случае с электронной почтой в Интернете (см. Выше).
- Вы можете скопировать изображение в буфер обмена и вставить его в программу для редактирования фотографий, такую как Paint или Photoshop.После вставки изображения вы можете сохранить его, открыв меню Файл , затем выбрав Сохранить или Сохранить как .
- Откройте сообщение электронной почты и сохраните его как файл HTML, щелкнув Файл в верхнем левом углу, затем выберите Сохранить как и выберите формат Веб-страница . Этот метод сохраняет все встроенные изображения в одной папке, что делает его полезным, когда вы хотите загрузить несколько изображений из одного сообщения.
Электронная почта на iPad или iPhone
Если вы просматриваете электронную почту на iPad или iPhone и хотите сохранить вложение, выполните следующие действия.
Для изображений:
- Откройте сообщение электронной почты.
- Нажмите на фотографию в электронном письме, чтобы просмотреть фотографию в полноэкранном режиме.
- Нажмите пальцем на изображение и удерживайте его.
- В появившемся меню выберите Сохранить изображение .
Изображения, сохраненные с помощью этого процесса, должны быть доступны в фотоальбоме на вашем устройстве.
Для другого навесного оборудования:
- Откройте сообщение электронной почты.
- Нажмите на вложение , чтобы загрузить его.
- Если вложение не открывается само по себе, поищите его в приложении для загрузки.
Файл по почте | FTB.ca.gov
Мы стремимся сделать веб-сайт простым и понятным. Наша цель - обеспечить удобство работы в Интернете для всех посетителей.
Сертификат доступности веб-сайта
- Агентство
- Департамент налогообложения франчайзинга Калифорнии
- Дата сертификации
- 1 июля 2019 г.
- Контакты
- Программа доступных технологий
Нижеподписавшиеся удостоверяют, что по состоянию на 22 июня 2019 г. веб-сайт Налогового управления франшизы спроектирован, разработан и поддерживается в соответствии с разделами 7405 и 11135 Правительственного кодекса Калифорнии и Руководством 2 по доступности веб-контента.1 или более поздняя версия от 22 июня 2019 г., опубликованная организацией Web Accessibility Initiative Консорциума World Wide Web с критериями успеха как минимум уровня AA.
22 июня 2019 г.
Электронная подпись и напечатанное имя Селви Станислав
Исполнительный директор
22 июня 2019 г.
Электронная подпись и напечатанное имя Кема Масгроув
Руководитель информационной службы .
Видео: печать конвертов с объединением
Конверты для слияния создаются так же, как сообщения электронной почты или письма. Сначала щелкните ФАЙЛ и закройте текущий документ. Обязательно сохраните его, затем перейдите в ФАЙЛ , щелкните Новый и откройте Пустой документ . Посмотрите это видео, чтобы узнать больше.
Хотите больше?
Слияние писем с использованием электронной таблицы Excel
Вставить поля слияния почты
Создание и печать почтовых этикеток для списка адресов в Excel
Используйте слияние Word для электронной почты
Конверты для слияния создаются так же, как сообщения электронной почты или письма.
Сначала щелкните ФАЙЛ и Закройте текущий документ.
Обязательно Сохраните .
Затем перейдите к ФАЙЛ , щелкните Новый и откройте Пустой документ .
На вкладке ПОЧТЫ щелкните Начать слияние и Конверты .
Вы можете использовать мастер, если хотите, но это может быть быстрее.
Вы начинаете с ввода параметров конверта .
Сначала выберите Size .
Выберите один из стандартных размеров или введите Нестандартный размер . Смотрите Preview здесь.
Вы также можете настроить макет адреса возврата и адреса доставки и щелкнуть Шрифт , чтобы изменить форматирование шрифта.
Мы будем использовать настройки по умолчанию.
Затем щелкните вкладку Printing Options .
На этой вкладке показано, как подавать конверты в принтер.
Например, для этого принтера необходимо положить конверт вплотную к верхнему и правому краю лотка принтера лицевой стороной вниз и повернуть его по часовой стрелке.
Перед выполнением последнего слияния рекомендуется распечатать пробный конверт.
Если вы обнаружите, что он печатает неправильно, вы можете попробовать изменить эти настройки.
Нажмите Сброс , чтобы вернуть настройки к рекомендуемому методу подачи для вашего принтера.Щелкните ОК .
И Word изменяет размер документа в соответствии с размером конверта.
Теперь добавим наших получателей.
Мы будем использовать список, который мы создали в последнем фильме.
Щелкните Использовать существующий список , найдите список и щелкните Открыть .
Вы можете нажать Изменить список получателей , если хотите внести какие-либо изменения, но мы оставим список как есть.
Теперь мы можем добавить адреса.Щелкните область, куда идет адрес доставки, и выберите абзац, который Word поместил там для блока адреса.
Перейдите на вкладку HOME и щелкните Показать / скрыть метки абзацев , если вы хотите увидеть, где были размещены абзацы.
Щелкните Адресный блок .
Мы можем настроить это так же, как блок адреса в фильме 2.
Во-первых, выберите менее формальный формат имени. Снимите флажок Вставьте название компании .Щелкните Никогда не включать страну / регион в адрес и снимите флажок Форматировать адрес в соответствии со страной / регионом назначения . Щелкните ОК .
Щелкните Preview Results и проверьте имена, если хотите.
Наконец, давайте добавим обратный адрес в абзац, который Word добавил в левый верхний угол.
Теперь, Сохраните конверт, выберите место и введите имя.
В этом случае мы создали конверт для определенного письма, поэтому мы сохраним его в той же папке с тем же именем и добавим «Конверт» в конец.
Это поможет нам найти оба файла, если нам понадобится позже.
Щелкните Сохранить .
Наконец, нажмите Завершить и объединить и Печать документов .
Загрузите конверты в принтер и нажмите OK .
Если вы никогда не печатали конверт на используемом принтере, было бы неплохо щелкнуть Текущая запись и сначала напечатать один конверт в качестве теста.
Затем, если все работает нормально, нажмите Все и ОК .
Теперь у вас есть вся информация, необходимая для выполнения основных задач слияния почты.
Но есть гораздо больше, что нужно знать о слиянии писем - такие вещи, как добавление правил и настраиваемых полей, а также работа с электронными таблицами Excel.
Чтобы узнать больше, ознакомьтесь с ссылками в резюме курса.
.Сохранить сообщение как файл
Что бы вы хотели сделать?
Outlook не включает PDF в качестве одного из типов сохранения по умолчанию. Утилита Microsoft Print To PDF, включенная в Windows 10, позволяет распечатать любое сообщение электронной почты непосредственно в PDF. Если у вас нет Windows 10, вы можете сохранить сообщение электронной почты в виде HTML-файла, открыть этот файл в Word, а затем использовать функцию «Сохранить как» в Word, чтобы сохранить электронное письмо в виде файла PDF.
Сохранить как PDF-файл (или распечатать в нем) в Windows 10
-
Откройте сообщение, которое вы хотите сохранить, и на вкладке Файл щелкните Печать .
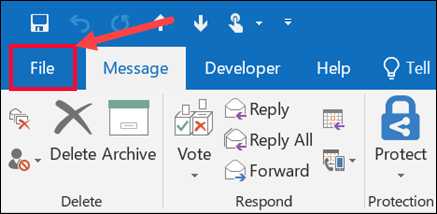
-
В раскрывающемся списке Принтер выберите Microsoft Print в PDF .
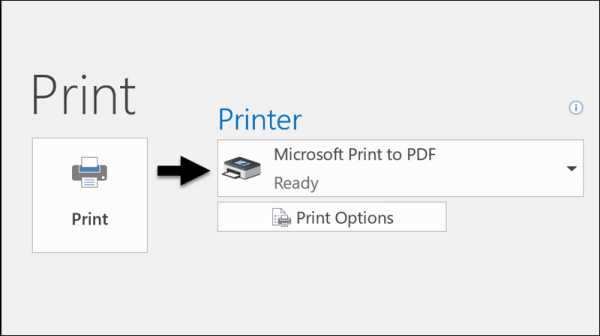
-
Выбрать Распечатать .
-
В поле Сохранить выходные данные для печати как выберите папку для вашего PDF-файла и введите имя файла. Затем выберите Сохранить .
Сохранить как PDF в других версиях Windows
-
Откройте сообщение, которое вы хотите сохранить, и на вкладке Файл щелкните Сохранить как .
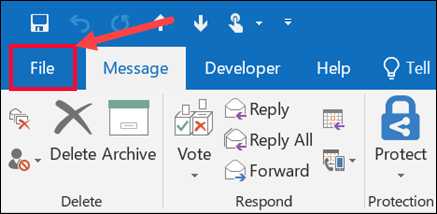
-
В диалоговом окне Сохранить как на панели Папка выберите папку , а затем место в этой выбранной папке, где вы хотите сохранить файл.
-
В поле Имя файла введите имя файла.
-
В списке Сохранить как тип выберите HTML, а затем выберите Сохранить .
-
Откройте Word и выберите Файл > Открыть .
-
Выберите файл HTML, который вы сохранили на шаге 4.
-
Выберите Файл > Сохранить как , а затем выберите PDF (*.pdf) в раскрывающемся списке типов файлов перед выбором Сохранить .
Outlook не может сохранить сообщение непосредственно как файл документа Word. Однако вы можете сохранить сообщение как файл HTML, а затем открыть этот файл в Word. При сохранении вашего сообщения электронной почты в виде файла HTML сохраняется все форматирование, изображения и ссылки, а также включается информация заголовка, которая включает в себя информацию From , To , Cc и Subject .
-
Откройте сообщение, которое вы хотите сохранить, и на вкладке Файл щелкните Сохранить как .
-
В диалоговом окне Сохранить как на панели Папка выберите папку , а затем место в этой выбранной папке, где вы хотите сохранить файл.
-
В поле Имя файла введите имя файла.
-
В списке Сохранить как тип выберите HTML, а затем выберите Сохранить .
-
Откройте Word и выберите Файл > Открыть .
-
Выберите файл HTML, который вы сохранили на шаге 4.
-
Выберите Файл > Сохранить как , а затем выберите Word Document (* .docx) в раскрывающемся списке типов файлов перед тем, как выбрать Сохранить .
Используйте шаблоны электронной почты для отправки сообщений, которые содержат информацию, которая не меняется от сообщения к сообщению.Вы можете создать и сохранить сообщение как шаблон, а затем использовать этот шаблон. Добавьте любую новую информацию перед отправкой шаблона в виде сообщения.
-
На вкладке Home щелкните New Email .
-
В теле сообщения введите желаемое содержание.
-
В окне сообщения щелкните вкладку Файл , а затем щелкните Сохранить как .
-
В поле Сохранить как в списке Сохранить как тип щелкните Шаблон Outlook .
-
В поле Имя файла введите имя для своего шаблона, а затем нажмите Сохранить .
-
На вкладке Home в Newgroup щелкните New E-Mail или нажмите Ctrl + Shift + M.
-
В теле сообщения введите желаемое содержание.
-
В окне сообщения на вкладке Файл щелкните Сохранить как .
-
В диалоговом окне Сохранить как в списке Сохранить как тип выберите Шаблон Outlook .
-
В поле Имя файла введите имя для своего шаблона, а затем нажмите Сохранить .
По умолчанию шаблоны сохраняются в следующих папках:
Outlook поддерживает Unicode, стандарт кодировки символов, который позволяет представлять большинство письменных языков мира с помощью одного набора символов.Если вы работаете в многонациональной организации или обмениваетесь сообщениями и элементами с людьми, которые используют Outlook на компьютерах, работающих на других языках, вы можете воспользоваться поддержкой Unicode в Outlook.
Для сохранения сообщений в кодировке Unicode по умолчанию
-
На вкладке Файл . выберите Options > Mail .
-
В разделе Сохранить сообщения установите флажок Использовать формат Unicode .
Любое сообщение, которое вы создаете, но не отправляете, автоматически сохраняется в папке Drafts . Вы можете вернуться в Outlook позже и найти неотправленное сообщение.
Для сохранения черновика сообщения вручную
-
Выполните одно из следующих действий:
-
На панели быстрого доступа щелкните Сохранить .
-
На вкладке Файл щелкните Сохранить .
-
Для возврата к сохраненному черновику сообщения
-
В Mail на панели папок щелкните Черновики , а затем дважды щелкните сообщение.
По умолчанию незаконченные сообщения сохраняются в папке Черновики каждые три минуты. Вы можете изменить этот временной интервал или место.
-
На вкладке Файл щелкните Параметры > Почта .
-
В разделе Сохранить сообщения выполните одно или несколько из следующих действий:
-
Чтобы изменить место сохранения черновиков, в списке Сохранить в эту папку выберите Черновики , Входящие , Отправленные или Исходящие .
-
Чтобы изменить частоту сохранения черновиков, в поле Автоматически сохранять элементы, которые не были отправлены по прошествии этого количества минут , введите число от 1 до 99.
-
Что бы вы хотели сделать?
Outlook поддерживает Unicode, стандарт кодировки символов, который позволяет представлять большинство письменных языков мира с помощью одного набора символов.Если вы работаете в многонациональной организации или обмениваетесь сообщениями и элементами с людьми, которые используют Outlook на компьютерах, работающих на других языках, вы можете воспользоваться поддержкой Unicode в Outlook.
Для сохранения сообщений в кодировке Unicode по умолчанию
-
В меню Инструменты . щелкните Параметры .
-
На вкладке Другое щелкните Дополнительные параметры .
-
Установите флажок Использовать формат сообщений Unicode при сохранении сообщений .
Outlook не может сохранить сообщение непосредственно как файл документа Word. Однако вы можете скопировать содержимое сообщения в документ Word.
Вы можете копировать только тело сообщения.Но вы также можете включить информацию заголовка сообщения, которая включает поля From , To , Cc и Subject .
Скопируйте тело сообщения
-
Откройте сообщение или щелкните его текст в области чтения.
-
Нажмите Ctrl + A, чтобы выделить все тело сообщения.
-
Нажмите Ctrl + C, чтобы скопировать содержимое в буфер обмена Windows.
-
Откройте документ Word.
-
Нажмите Ctrl + V, чтобы вставить содержимое из буфера обмена Windows в документ.
-
Нажмите кнопку Microsoft Office , а затем нажмите Сохранить .
Сохранить заголовок и тело
В этой процедуре вы поместите информацию заголовка сообщения в тело сообщения, чтобы вы могли скопировать их на более поздних этапах. На самом деле вы не будете пересылать сообщение.
-
Выполните одно из следующих действий:
-
Если вы не открывали сообщение в отдельном окне, на вкладке Домашняя страница в группе Ответить щелкните Переслать .
-
Если вы уже открывали сообщение в отдельном окне, на вкладке Сообщение в группе Ответить щелкните Переслать .
-
-
Нажмите Ctrl + A, чтобы выделить все текст сообщения.
-
Нажмите Ctrl + C, чтобы скопировать содержимое в буфер обмена Windows.
-
Откройте документ Word.
-
Нажмите Ctrl + V, чтобы вставить содержимое из буфера обмена Windows в документ.
-
Нажмите кнопку Microsoft Office , а затем нажмите Сохранить .
-
Вы можете закрыть окно Outlook, содержащее скопированное содержимое сообщения.
Вы не можете напрямую сохранить сообщение электронной почты как файл PDF в Outlook 2007. Однако вы можете использовать информацию в разделе Сохранить полученное сообщение как документ Microsoft Office Word, чтобы сохранить свое сообщение в формате Microsoft Office Word 2007, а затем сохраните новый документ как файл PDF.
Система Microsoft Office 2007 предлагает бесплатную надстройку для сохранения или экспорта файлов этого типа, но вы должны сначала установить надстройку, прежде чем сможете ее использовать. Дополнительные сведения о включении поддержки форматов файлов PDF и XPS в Office Word 2007 см. В разделе Включение поддержки других форматов файлов, таких как PDF и XPS.
Используйте шаблоны электронной почты для отправки сообщений, которые содержат информацию, которая не меняется от сообщения к сообщению.Вы можете создать и сохранить сообщение как шаблон, а затем использовать этот шаблон. Добавьте любую новую информацию перед отправкой шаблона в виде сообщения.
-
В меню Файл наведите указатель на Новый , а затем щелкните на Почтовое сообщение .
Примечание. Вы также можете использовать сочетание клавиш Ctrl + Shift + M, чтобы создать новое электронное письмо.
-
В теле сообщения введите желаемое содержание.
-
В окне сообщения нажмите кнопку Microsoft Office , а затем щелкните Сохранить как .
-
В диалоговом окне Сохранить как в списке Сохранить как тип щелкните Шаблон Outlook (*.офт) .
-
В поле Имя файла введите имя шаблона и нажмите Сохранить .
По умолчанию шаблоны сохраняются в следующих папках:
-
Windows Vista
c: \ users \ имя пользователя \ appdata \ roaming \ microsoft \ templates -
Microsoft Windows XP
c: \ документы и настройки \ имя пользователя \ данные приложения \ роуминг \ microsoft \ templates
По умолчанию Microsoft Office Outlook автоматически пытается сохранить любое сообщение электронной почты, которое вы создаете, но не отправляете.Вы можете вернуться в Outlook позже и найти неотправленное сообщение.
Для сохранения черновика сообщения вручную
-
Выполните одно из следующих действий:
-
На панели быстрого доступа щелкните Сохранить .
-
Нажмите кнопку Microsoft Office , а затем нажмите Сохранить .
-
Для возврата к сохраненному черновику и продолжения написания сообщения
-
В Mail в области навигации щелкните Черновики , а затем дважды щелкните сообщение.
По умолчанию незаконченные сообщения сохраняются в папке Черновики каждые три минуты.Вы можете изменить этот временной интервал или место.
-
В меню Инструменты щелкните Параметры .
-
Щелкните Параметры электронной почты , а затем щелкните Дополнительные параметры электронной почты .
-
Выполните одно или несколько из следующих действий:
-
Чтобы изменить сохраненные черновики, в разделе Сохранить сообщения в списке Сохранить неотправленные элементы в щелкните Черновики , Входящие , Отправленные или Исходящие .
-
Чтобы изменить частоту сохранения черновиков, в поле Сохранить сообщения в поле Автосохранение неотправленных каждые n минут введите число от 1 до 99.
-