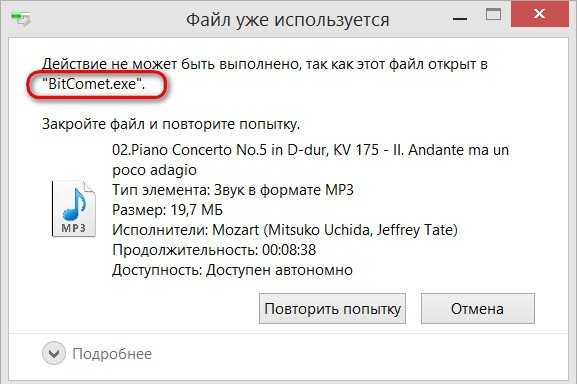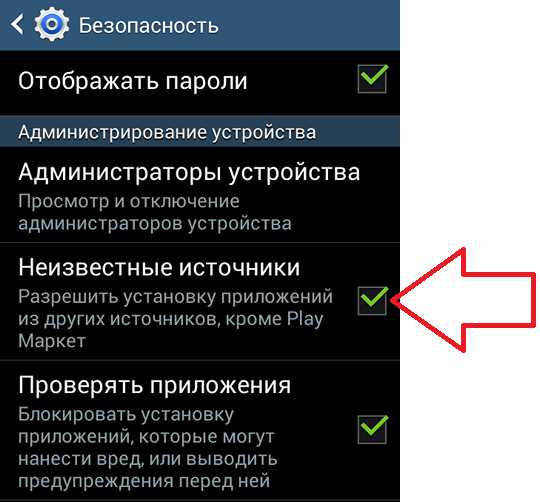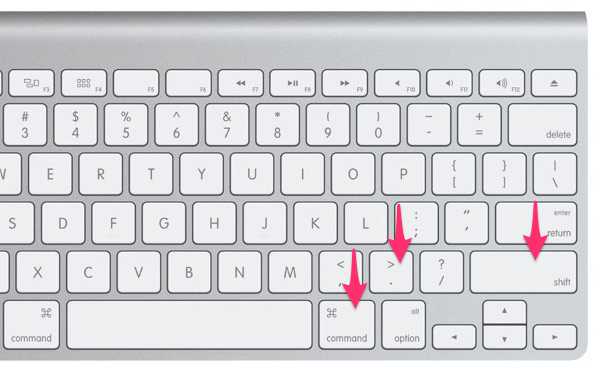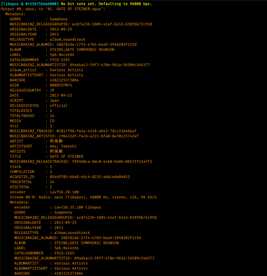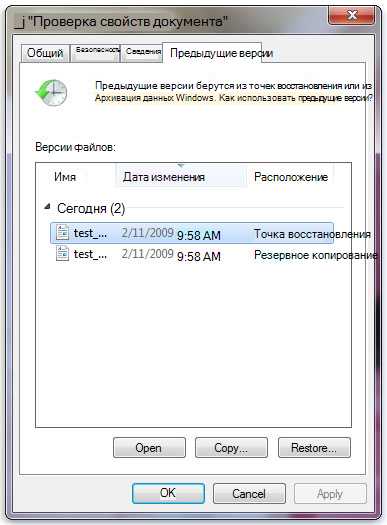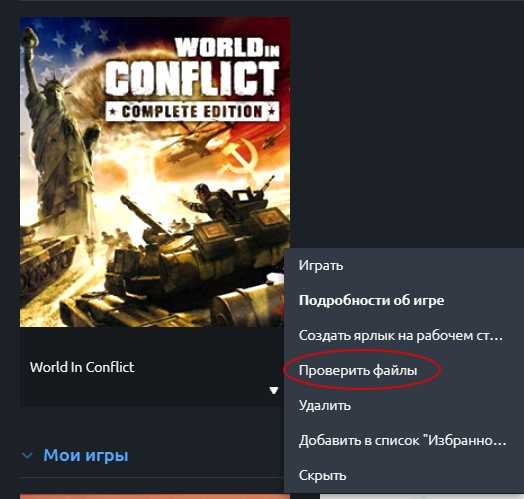Как распаролить экселевский файл
Как снять защиту с Excel файла: 4 проверенных способа
Установка защиты на файлы Excel – отличный способ обезопасить себя, как от злоумышленников, так и от собственных ошибочных действий. Существует два вида блокировки файла Excel: защита на книгу и защита на лист. Соответственно и алгоритм разблокирования зависит от того, какой способ защиты был выбран.
Урок: Как снять защиту с документа Microsoft Word
Видео инструкция
Способ 1: Разблокировка книги
Прежде всего, выясним, как снять защиту с книги.
- При попытке запустить защищенный файл Excel открывается небольшое окно для ввода кодового слова. Мы не сможем открыть книгу, пока не укажем его. Итак, вводим пароль в соответствующее поле. Жмем на кнопку «OK».
- После этого книга открывается. Если же вы хотите вообще снять защиту, то переходите во вкладку «Файл».
- Перемещаемся в раздел «Сведения». В центральной части окна жмем на кнопку «Защитить книгу». В раскрывающемся меню выбираем пункт «Зашифровать паролем».
- Опять открывается окно с кодовым словом. Просто удаляем пароль из поля ввода и жмем на кнопку «OK»
- Сохраняем изменения файла, перейдя во вкладку «Главная» нажав на кнопку «Сохранить» в виде дискеты в левом верхнем углу окна.
Теперь при открытии книги не нужно будет вводить пароль и она перестанет быть защищенной.
Урок: Как поставить пароль на файл Excel
Способ 2: Разблокировка листа
Кроме того, можно установить пароль на отдельный лист. При этом вы сможете открывать книгу и даже просматривать информацию на заблокированном листе, но изменять в нём ячейки уже не получится. При попытке редактирования появится сообщение в диалоговом окне, информирующее о том, что ячейка защищена от изменений.
Для того, чтобы получить возможность редактирования и полностью снять защиту с листа, придется выполнить ряд действий.
- Переходим во вкладку «Рецензирование». На ленте в блоке инструментов «Изменения» жмем на кнопку «Снять защиту листа».
- Открывается окно, в поле которого нужно ввести установленный пароль. Затем жмем на кнопку «OK».
После этого защита будет снята и пользователь сможет редактировать файл. Чтобы снова защитить лист, придется устанавливать его защиту заново.
Урок: Как защитить ячейку от изменений в Excel
Способ 3: Снятие защиты через изменение кода файла
Но, иногда бывают случаи, когда пользователь зашифровал лист паролем, чтобы случайно не внести в него изменения, а вспомнить шифр не может. Вдвойне огорчает то, что, как правило, кодируются файлы с ценной информацией и утеря пароля к ним может дорого обойтись пользователю. Но, существует выход даже из этого положения. Правда, придется повозиться с кодом документа.
- Если ваш файл имеет расширение xlsx (Книга Excel), то сразу переходите к третьему пункту инструкции. Если же его расширение xls (Книга Excel 97-2003), то его следует перекодировать. К счастью, если зашифрован только лист, а не вся книга, можно открывать документ и сохранять в любом доступном формате. Для этого, переходим во вкладку «Файл» и кликаем по пункту «Сохранить как…».
- Открывается окно сохранения. Обязательно в параметре «Тип файла» устанавливаем значение «Книга Excel» вместо «Книга Excel 97-2003». Жмем на кнопку «OK».
- Книга xlsx по сути является zip-архивом. Нам нужно будет отредактировать один из файлов этого архива. Но для этого сразу нужно будет поменять расширение с xlsx на zip. Переходим с помощью проводника в ту директорию жесткого диска, в которой находится документ. Если расширения файлов не видно, то кликаем по кнопке «Упорядочить» в верхней части окна, в раскрывшемся меню выбираем пункт «Параметры папок и поиска».
- Открывается окно параметров папок. Переходим во вкладку «Вид». Ищем пункт «Скрывать расширения для зарегистрированных типов файлов». Снимаем с него галочку и жмем на кнопку «OK».
- Как видим, после этих действий, если расширения не отображалось, то оно появилось. Кликаем по файлу правой кнопкой мыши и в появившемся контекстном меню выбираем пункт «Переименовать».
- Меняем расширение с xlsx на zip.
- После того, как переименование произведено, Windows воспринимает данный документ, как архив и его можно просто открыть с помощью того же проводника. Делаем двойной щелчок мыши по данному файлу.
- Переходим по адресу:
имя_файла/xl/worksheets/Файлы с расширением xml в данной директории содержат информацию о листах. Открываем первый из них с помощью любого текстового редактора. Можно воспользоваться для этих целей встроенным Блокнотом Windows, а можно применить и более продвинутую программу, например, Notepad++.
- После того, как программа открылась, набираем на клавиатуре сочетание клавиш Ctrl+F, чем вызываем внутренний поиск приложения. Вбиваем в поисковое окно выражение:
sheetProtectionИщем его по тексту. Если не находим, то открываем второй файл и т.д. Делаем так до тех пор, пока элемент не будет найден. Если защищено несколько листов Excel, то элемент будет находиться в нескольких файлах.
- После того, как данный элемент обнаружен, удаляем его вместе со всей информацией от открывающего тега до закрывающего. Сохраняем файл и закрываем программу.
- Возвращаемся в директорию расположения архива и опять меняем его расширение с zip на xlsx.
Теперь для редактирования листа Excel не понадобится знание забытого пользователем пароля.
Способ 4: Использование сторонних приложений
Кроме того, если вы забыли кодовое слово, то блокировку можно снять с помощью специализированных сторонних приложений. При этом можно удалить пароль как с защищенного листа, так и со всего файла. Одним из самых популярных приложений данного направления является Accent OFFICE Password Recovery. Рассмотрим процедуру сброса защиты на примере данной утилиты.
Скачать Accent OFFICE Password Recovery с официального сайта
- Запускаем приложение. Кликаем по пункту меню «Файл». В выпадающем списке выбираем позицию «Открыть». Вместо этих действий также можно просто набрать на клавиатуре сочетание клавиш Ctrl+O.
- Открывается окно поиска файла. С помощью него переходим в ту директорию, где расположена нужная нам книга Excel, к которой утрачен пароль. Выделяем её и жмем на кнопку «Открыть».
- Открывается Мастер восстановления паролей, который сообщает, что файл защищён паролем. Жмем кнопку «Далее».
- Затем открывается меню, в котором предстоит выбрать, по какому сценарию будет производиться снятие защиты. В большинстве случаев наиболее оптимальным вариантом является оставить настройки по умолчанию и только в случае неудачи попробовать их изменить на второй попытке. Жмем на кнопку «Готово».
- Начинается процедура подбора паролей. Она может занять довольно продолжительное время, в зависимости от сложности кодового слова. Динамику процесса можно наблюдать в нижней части окна.
- После того, как перебор данных закончится, высветится окно, в котором будет записан действительный пароль. Вам только останется запустить файл Эксель в обычном режиме и вписать код в соответствующее поле. Сразу вслед за этим таблица Excel будет разблокирована.
Как видим, существует несколько способов снять защиту с документа Эксель. Каким из них воспользоваться пользователь должен выбрать в зависимости от типа блокировки, а также от уровня своих способностей и того, насколько быстро он хочет получить удовлетворительный результат. Способ снятия защиты с помощью текстового редактора быстрее, но требует определенных знаний и усилий. Использование специализированных программ может потребовать значительного количества времени, но зато приложение делает практически все само.
Мы рады, что смогли помочь Вам в решении проблемы.Опишите, что у вас не получилось. Наши специалисты постараются ответить максимально быстро.
Помогла ли вам эта статья?
ДА НЕТТри способа разблокировать защиту и снять пароль с файла «Excel».
В данной статье описаны несколько способов разблокировки (снятия защиты, пароля) в запароленном файле «Эксель» и приведен макрос подбора пароля к файлу.
Категорически рекомендую использовать данные способы для разблокировки и снятия защиты только со своих собственных файлов, когда забыли (запамятовали) пароль и ни в коем случае не применять данные способы для взлома паролей защиты на чужих файлах не принадлежащих Вам.
Способ номер 1. Использование бесплатной офисной программы Open Office Calc
Это один из самых простых способов снятия забытого пароля с файла.
Что нужно делать:
- Скачать и установить бесплатную программу Open Office.
- Открыть запароленный файл в программе Open Office Calc.
- Перейти во вкладку «Сервис»
- Далее выбрать пункт «Защитить документ»
- Снять флажок (галочку) с пункта с названием защищенного листа.
 Снять пароль в Open Office
Снять пароль в Open Office - Пароль с файла будет снят.
- Теперь остается только сохранить незапароленный файл и открыть его в «Excel», при необходимости.
Способ номер 2. Использование программы-архиватора для снятия пароля с листа «Excel»
Что нужно делать:
- Установить программу для открытия архивов и архивирования документов, если таковая не установлена на Вашем ПК. Например WinRar или 7Zip ;
7Zip man
- Запустить программу архиватор ;
- Сохранить защищенный файл в формате .xlsx ;
Сохранить как xlsx
- Открыть защищенный документ в этой программе, как архив ;
- Далее перейти в папку архива Название файла.xlsx\xl\worksheets\ ;
Снятие пароля через архив
- Открыть интересующий вас лист для редактирования ;
- Найдите фрагмент кода начинающийся с «<sheetProtection password=» и заканчивающийся «/>». Удалите его ;
Удаление строки с паролем
- Сохраните архив с измененным файлом ;
- Закройте программу-архиватор и откройте файл в «Excel» ;
- Защита листа снята.
Способ номер 3. Макрос VBA «Excel» для подбора пароля и снятия защиты листа.
Этот способ немного сложнее, так как от Вас потребуются хотя бы начальные знания в написании макросов «Excel».
Как пишется простейший макрос в «Excel» Вы можете посмотреть на странице сайта по ссылке:
Как написать простой макрос в программе Excel
Если вы знакомы с написанием макросов VBA , то для разблокировки файла защищенного паролем Вам следует выполнить следующие действия:
- Открыть редактор макросов во вкладке разработчик.
- Записать следующий код макроса:
- Sub podbor_ruexcel()
- Dim E1, E2, E3, E4, E5, E6, i, j, k, l, m, n As Integer
- Dim ruexcel As String
- Dim t!
- t = Timer
- On Error GoTo err_
- For i = 65 To 66: For j = 65 To 66: For k = 65 To 66
- For l = 65 To 66: For m = 65 To 66: For E1 = 65 To 66
- For E2 = 65 To 66: For E3 = 65 To 66: For E4 = 65 To 66
- For E5 = 65 To 66: For E6 = 65 To 66
- ruexcel = Chr(i) & Chr(j) & Chr(k) & Chr(l) & Chr(m) & Chr(E1) & Chr(E2) & Chr(E3) & Chr(E4) & Chr(E5) & Chr(E6)
- For n = 32 To 126
- Unprotect ruexcel & Chr(n)
- MsgBox «Пароль снят » & Format(Timer — t, «0.0 sec»)
- Exit Sub
- nxt_: Next: Next: Next: Next: Next: Next
- Next: Next: Next: Next: Next: Next
- Exit Sub
- err_: Resume nxt_
- End Sub
- Запустить полученный макрос.
- После выполнения макроса пароль с листа «Excel» будет снят.
Результат редактирования макроса:
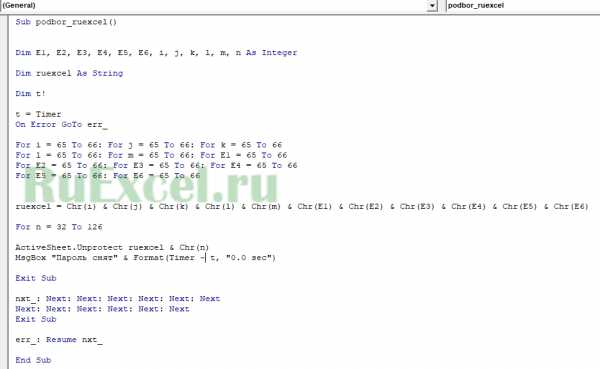 Макрос подбора пароля к листу Excel в редакторе
Макрос подбора пароля к листу Excel в редакторе
Как снять пароль с Excel-файла: несколько простых методов
Ситуации, когда пользователи, создавая документы в виде электронных таблиц, защищают их при помощи пароля, встречаются достаточно часто. Это бывает необходимо для того, чтобы в формулы не вносились изменения или их просто не было видно. Многие начинают задумываться о том, как снять пароль с Excel-файла или убрать защиту. Далее приводится несколько простейших методов, которые позволяют произвести такие операции буквально за пару минут.
Как снять защиту с файла Excel, зная пароль?
Для начала рассмотрим обычную ситуацию, когда на листе или группе листов установлена защита, но пользователь знает пароль для получения возможности изменения содержимого.
Алгоритм удаления защиты состоит в следующем. Сначала следует использовать главную панель, в которой выбирается раздел рецензирования с последующим переходом к строке снятия защиты. Для подтверждения действий будет предложено ввести действующий пароль, после чего лист или файл станет доступным для редактирования.
С этим все просто. Но как же тогда снять пароль с файла Excel, если пользователь, которому требуется внести в файл изменения, искомой комбинации не знает или не помнит? Тут можно использовать несколько способов.
Как снять пароль с Excel-файла средствами программы?
Методика удаления пароля выглядит достаточно простой. Для этого в открытом документе нужно использовать файловое меню, где выбирается строка сведений о нем.
После этого нажимается кнопка установки защиты на книгу, а затем используется пункт шифрования паролем. В появившемся окне будет показана ранее установленная комбинация. Как снять пароль с Excel-файла? Да просто удалить все символы из строки пароля и заново сохранить документ. При повторном открытии книги требование ввода пароля больше не появится.
Использование смены формата файла
Есть еще один не менее действенный способ, позволяющий решить вопрос о том, как снять пароль с Excel-файла. Речь идет о том, чтобы поменять формат исходного документа.
Сначала открытый файл нужно сохранить непосредственно в программе, в качестве формата выбрав XML. Новый документ затем открывается в обычном «Блокноте» с использованием меню правого клика и команды «Открыть с помощью…», и уже там следует отыскать тег пароля (обычно он выглядит как Password), после чего удалить содержимое и просто нажать на сохранение документа (для быстрого сохранения можно использовать сочетание Ctrl+S).
Но при наличии большого количества листов такой метод может не сработать, поэтому изначально следует пересохранить документ в формате XLSX, затем открыть с помощью любого архиватора (WinRAR, 7-Zip) и извлечь содержимое в любое удобное место.
Далее нужно в распакованных каталогах найти папку Worksheets, где и будут содержаться все файлы листов в формате XML (Sheet1, Sheet2 и т.д.). После этого для каждого такого объекта следует повторить операцию редактирования в текстовом приложении. Только сначала задается поиск тега sheetProtection, а потом удаляется все, что находится между комбинациями «<sheetprtotection» и="" «="">». После этого следует стандартное сохранение, затем потребуется перетащить сохраненные файлы в окно архиватора и согласиться с заменой содержимого. По окончании всех этих действий в самом табличном редакторе файлы можно сохранить в родном формате.
Сторонние программы
Наконец, вопрос о том, как снять пароль с Excel-файла, может быть решен с использованием специальных скриптовых программ вроде Password Remover.
После установки приложение интегрирует собственные команды в офисные приложения (не только в Excel, но и во все остальные). Чтобы удалить пароль, при первом старте со встроенным VBA-скриптом сначала нужно согласиться с выполнением макроса, затем открыть файл, а в главной панели редактора применить команду Straxx. Тут нужно понимать, что приложение взломщиком не является и не работает по принципу случайного подбора искомой комбинации. Оно отключает защиту файла как бы изнутри, поэтому использовать его просто и безопасно. Отзывы пользователей, применявших такой скрипт на практике, свидетельствуют о том, что весь процесс снятия защиты занимает порядка двух минут.
Как открыть запароленный файл Excel

Как снять защиту листа в Excel, если забыли пароль
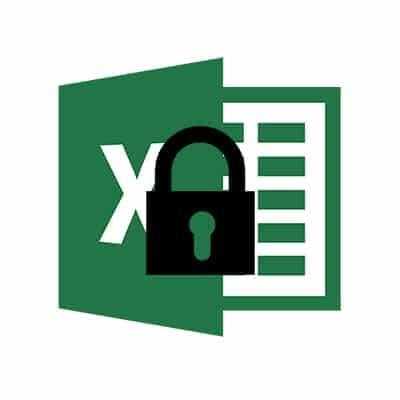
Табличный процессор Excel был разработана Microsoft ещё в 1985 году, с того времени его функциональность значительно расширилась, а интерфейс стал более удобным. Программа активно используется как финансистами, бухгалтерами, аналитиками, так и обычными пользователями. Функционал позволяет составлять сложные таблицы и делать расчёты по имеющимся в программе или внесёнными пользователем самостоятельно формулам, строить графики и диаграммы. Работа происходит на так называемых листах, которые включены в книгу (один документ Excel).
Снятие защиты паролем с Эксель
В Microsoft понимают, что файл может попасть не в те руки, поэтому дают возможность пользователю задать пароль для доступа к конкретному листу или всему документу. Есть возможность даже заблокировать отдельные ячейки от редактирования и/или просмотра. Но что делать, если забыли пароль, а в файле находятся важные данные? Пароль можно снять самостоятельно при помощи стандартных программ Windows.
Способ 1: Снять пароль при помощи архиватора
Данный способ лучше всего работает со старыми версиями программы (до версии от 2010 года). В последних версиях есть риск потери данных из-за новых параметров безопасности. Суть способа заключается в том, чтобы получить доступ к каждому листу отдельно. Для этого вам понадобится любой архиватор, который умеет работать с файлами .zip и инструмент для редактирования кода (подойдёт даже стандартный блокнот от Windows).
Работа может осуществляться только с файлами .xlsx, поэтому обратите внимание на то, в каком формате сохранён документ, т.к. старые версии Excel сохраняют документе в .xls формате. Если файл имеет расширение .xls, то пересохраните. Для этого откройте его в Excel и в верхнем меню выберите файл, а из выпадающего меню «Сохранить как», далее в разделе «Тип файла» выбирайте «Книга Excel (.xlsx)».
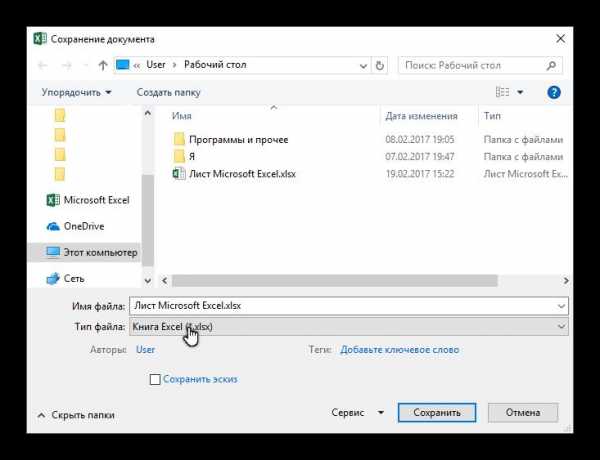
Далее требуется поменять расширение .xlsx на .zip. Для этого нажмите правой кнопкой мыши по файлу и выберите переименовать. В конце названия меняете расширение на .zip. Пример: «Таблица1.xlsx» переименовываете в «Таблица1.zip».
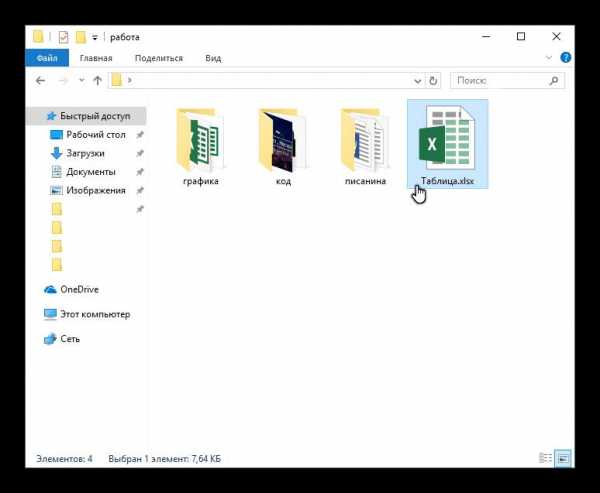
Если, когда вы пытаетесь переименовать файл, у вас не показывается расширение, то проделайте следующую процедуру:
- Перейдите в «Панель управления».
- Выберите тип просмотра «Мелкие значки» и найдите «Параметры папок» (также может называться «Параметры Проводника»).
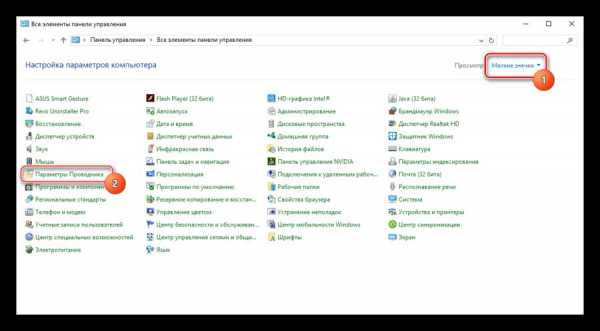
- Зайдите в раздел «Вид», затем в поле «Дополнительные параметры» найдите пункт «Скрывать расширения для зарегистрированных типов файлов» и снимите с него галочку. Примените изменения.

После проделанной процедуры вы без проблем сможете вручную пометь расширение любого файла.
Далее открываете архив и переходите в папку «xl», после в «worksheets», где находятся листы в формате .xml. Листы в этом случае называются «sheet» и нумеруются по дате создания (sheet1, sheet2 и т.д.). Открыть файл нужно при помощи стандартного блокнота или специального реактора кода (например, NotePad++).
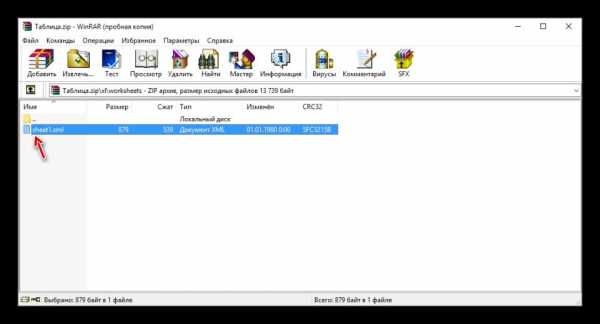
В открывшемся файле найдите фрагмент «sheetProtection». Т.к. в файле будет много кода, рекомендуется воспользоваться быстрым поиском по содержимому при помощи сочетания клавиш Ctrl+F. Находите нужный блок, имеющий данную структуру «„sheetProtection переменная1=“» переменная2=»»…«, более подробно можно видеть на скриншоте ниже. Для сброса пароля удаляете весь этот блок.
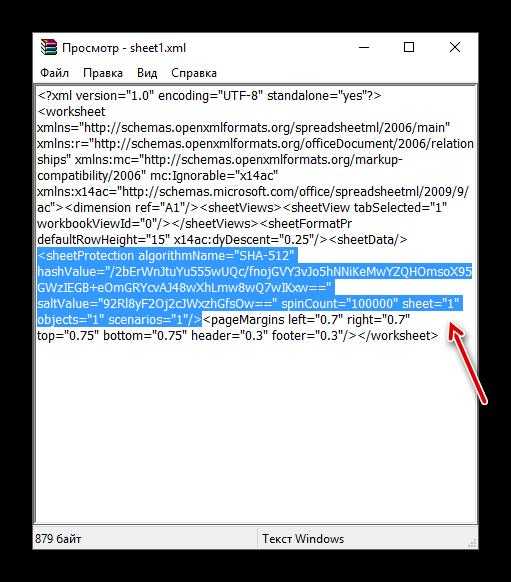
Если вы проделаете данную процедуру с листом, который был сохранён в программе версии 2010 года и выше, то потеряете все данные. В качестве решения данной проблемы удалите не весь блок, а только значение переменной «password». Что касается версии начиная с 2016 года, то там нет переменной «password», поэтому снять пароль при помощи архиватора в этом случае невозможно.
Когда закончите сохраните изменения и измените расширение файла обратно в .xlsx аналогичным образом, как меняли на .zip.
Данный способ позволяет снять пароль только с отдельных листов, поэтому если у вас полностью запароленный большой файл Excel с несколькими листами, то придётся снимать защиту с каждого вручную.
Способ 2: Удаление пароля через Макрос
В этом случае вам понадобится только сама таблица Excel и умение работать с консолью разработчика. По умолчанию панель разработчика не отображается в файле, чтобы её включить воспользуйтесь следующей инструкцией:
- Перейдите в пункт «файл» в левой части верхнего меню программы.
- Затем зайдите в «параметры», в левом меню выберите «настройка ленты».
- В поле «Основные вкладки» (находится справа) поставьте галочку напротив пункта «Разработчик».
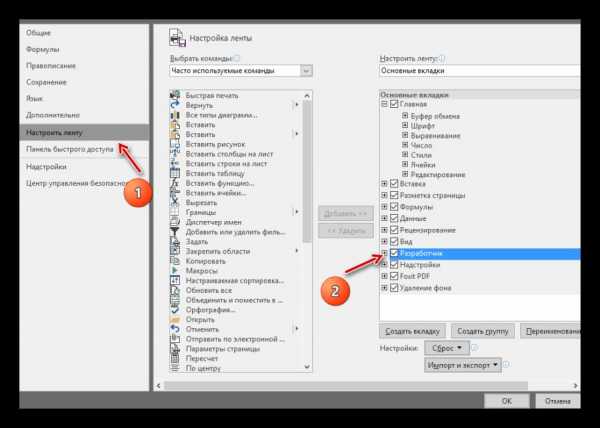
В открывшемся окне разработчика найдите кнопку «Макрос» или воспользуйтесь комбинацией клавиш Alt+F8.
Заполняем поле с именем макроса (можно придумать любое имя, но в нём не должно быть русских букв и пробелов). Нажимаем «Создать». Система открывает окно для ввода кода.
Вводите следующий код:
Sub Password_Cracker() Dim t! Dim i As Integer, j As Integer, k As Integer Dim l As Integer, m As Integer, n As Long Dim i1 As Integer, i2 As Integer, i3 As Integer Dim i4 As Integer, i5 As Integer, i6 As Integer Dim kennwort As String t = Timer On Error GoTo err_ For i = 65 To 66: For j = 65 To 66: For k = 65 To 66 For l = 65 To 66: For m = 65 To 66: For i1 = 65 To 66 For i2 = 65 To 66: For i3 = 65 To 66: For i4 = 65 To 66 For i5 = 65 To 66: For i6 = 65 To 66 kennwort = Chr(i) & Chr(j) & Chr(k) & Chr(l) & Chr(m) & Chr(i1) & Chr(i2) & Chr(i3) & Chr(i4) & Chr(i5) & Chr(i6) For n = 32 To 126 ActiveSheet.Unprotect kennwort & Chr(n) MsgBox "Done in " & Format(Timer - t, "0.0 sec") Exit Sub nxt_: Next: Next: Next: Next: Next: Next Next: Next: Next: Next: Next: Next Exit Sub err_: Resume nxt_ End Sub
Закрываем окно, сохранив при этом изменения. В режиме разработчика снова используйте комбинацию клавиш Alt+F8, чтобы увидеть созданный макрос. Выберите его и нажмите «Выполнить» в правом углу.
Макрос будет выполняться приблизительно 10-60 секунд в зависимости от мощности вашего компьютера и размера документа.
Заключение
Для самостоятельного снятия пароля с таблицы Excel не нужно обладать навыками профессионального хакера или скачивать дополнительное программное обеспечение. Последнее делать категорически не рекомендуется, т.к. вы можете подхватить вирус, который причинит серьёзный вред системе.
Расскажи друзьям в социальных сетях
с листа, книги, не зная пароль
Для того, чтобы защитить данные как от посторонних лиц, так и от собственных случайных действий, пользователи могут установить защиту на документы Эксель. Увы, не все знают, как снять такую защиту, чтобы получить доступ к информации, в т.ч., иметь возможность ее редактировать. И что делать, если файл получен от другого пользователя, который забыл передать нам пароль, или мы случайно забыли (потеряли) его? Давайте разберемся подробнее.
Отметим, что заблокировать документ Excel можно двумя способами: защитить лист или книгу. Соответственно, от этого будет зависеть то, какие действия нужно предпринять для разблокировки.
Снимаем защиту с книги
- Если мы попытаемся открыть защищенный документ, вместо его содержимого отобразится информационное окошко, в котором нужно ввести пароль для снятия защиты.
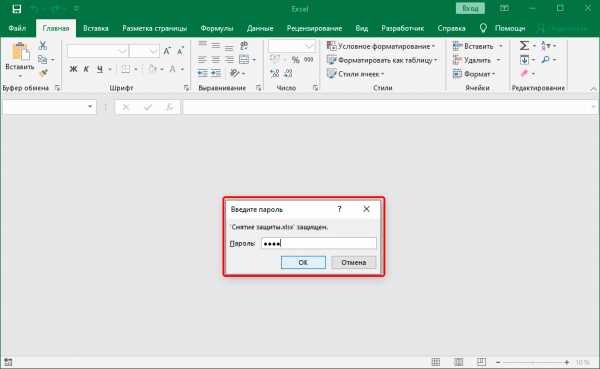
- После ввода правильного пароля и нажатия кнопки OK, отобразится содержимое файла.
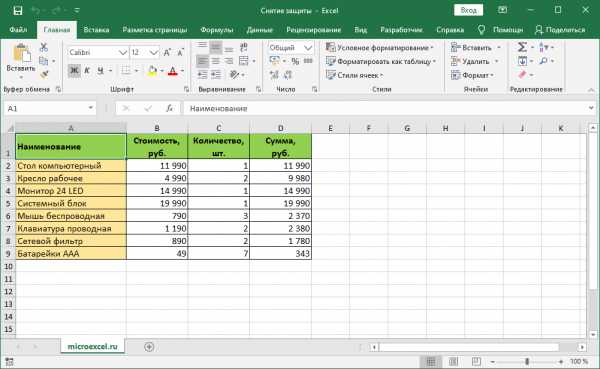
- Если нужно снять защиту документа навсегда, открываем меню “Файл”.
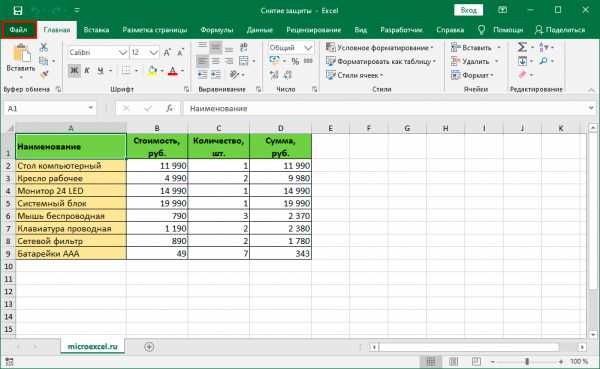
- Щелкаем по разделу “Сведения”. В правой части окна кликаем по кнопке “Защитить книгу”, в открывшемся списке нам нужна команда – “Зашифровать с использованием пароля”.
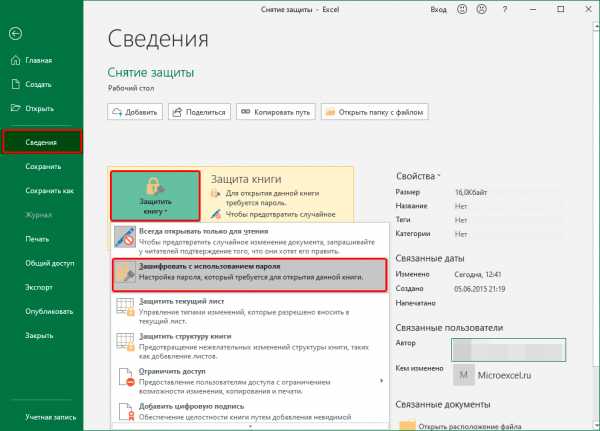
- На экране отобразится окно шифрования документа с паролем. Стираем его, после чего щелкаем OK.

- Кликаем по значку в виде дискеты, чтобы сохранить документ. Или можно воспользоваться командой “Сохранить” в меню “Файл”.
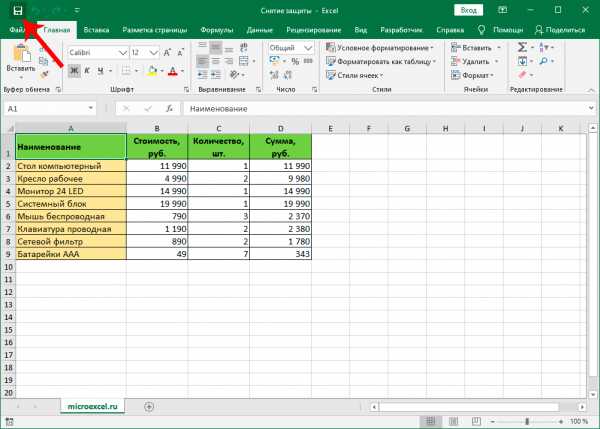
- Пароль удален, и в следующий раз при открытии файла он запрашиваться не будет.
Снимаем защиту с листа
Пароль для защиты может быть установлен не только для всего документа, но и в отношении конкретного листа. В данном случае, пользователь сможет видеть содержимое листа, но у него не будет возможности редактировать информацию.

Для снятия защиты листа выполняем следующие действия.
- Переключаемся во вкладку “Рецензирование”. Нажимаем кнопку “Снять защиту листа”, которая расположена в группе инструментов “Защита”.
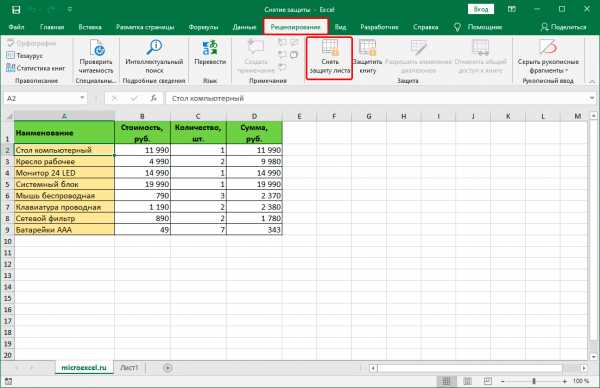
- Появится небольшое окошко, где вводим ранее заданный пароль и щелкаем OK.
- В результате, блокировка листа будет отключена, и теперь мы можем спокойной корректировать информацию.
Меняем код файла для снятия защиты листа
Данный метод нужен в тех случаях, когда пароль был утерян или не передан вместе с файлом от другого пользователя. Работает он только в отношении тех документов, которые защищены на уровне отдельных листов, а не всей книги, т.к. нам нужно попасть в меню “Файл”, что невозможно при защите паролем всего документа.
Чтобы снять защиту, необходимо выполнить следующую последовательность действий:
- Сразу переходим к пункту 4, если расширение файла – XLSX (Книга Excel). Если формат документа – XLS (Книга Excel 97-2003), нужно сначала его пересохранить с нужным расширением. Для этого переходим в меню “Файл”.
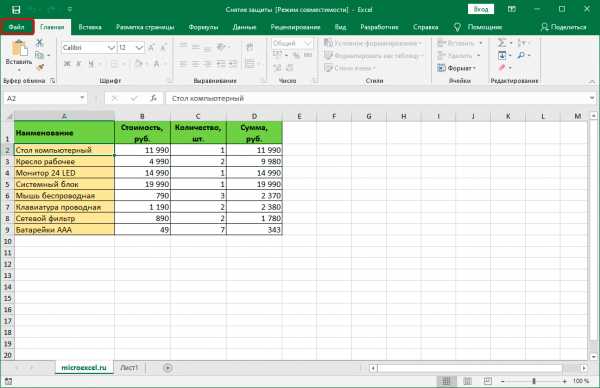
- В перечне слева выбираем “Сохранить как”, затем в правой части окна жмем кнопку “Обзор”.
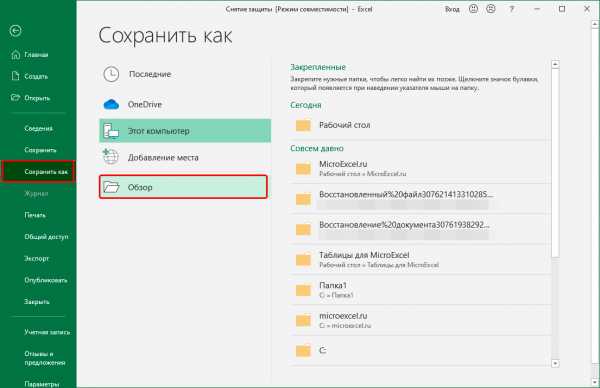
- В появившемся окне выбираем любое удобное место для сохранения файла, задаем формат “Книга Excel” и щелкаем OK.
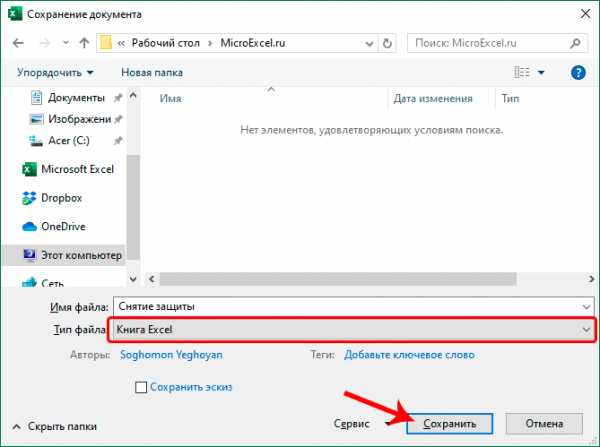
- Открываем в Проводнике папку с документом в формате XLSX (только что сохраненный или имеющийся изначально). Чтобы включить расширения файлов, переходим во вкладку “Вид”, где включаем нужную опцию в группе инструментов “Показать или скрыть”.
 Примечание: приведенные в данном шаге и ниже действия в операционной системе описаны на примере Windows 10.
Примечание: приведенные в данном шаге и ниже действия в операционной системе описаны на примере Windows 10. - Правой кнопкой мыши щелкаем по документу и в раскрывшемся перечне кликаем по команде “Переименовать” (или можно просто нажать клавишу F2, предварительно выбрав файл).
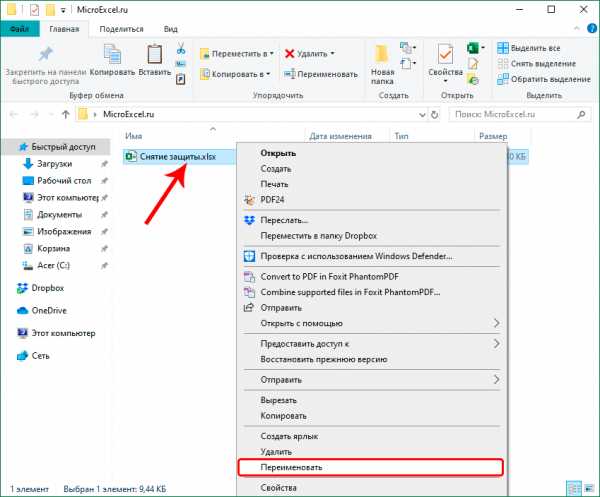
- Вместо расширения “xlsx” пишем “zip” и подтверждаем изменение.
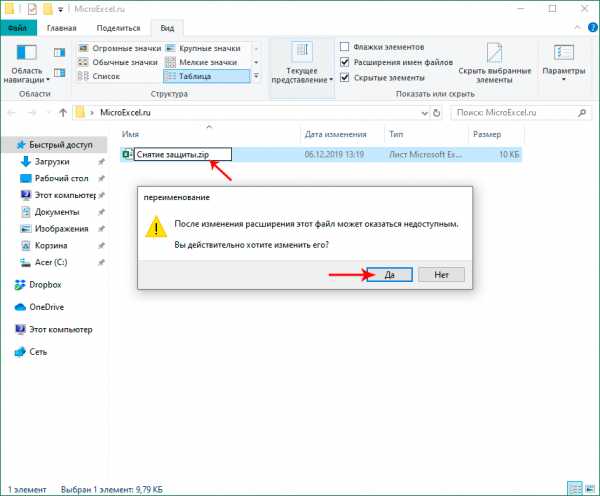
- Теперь система будет идентифицировать файл как архив, содержимое которого можно открыть двойным щелчком левой кнопкой мыши.
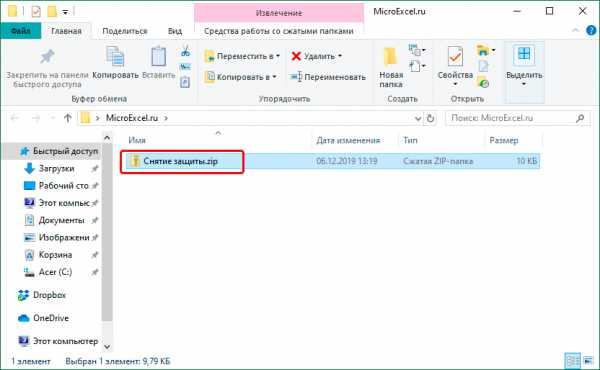
- В открывшейся папке заходим в каталог “xl”, затем – “worksheets”. Здесь мы видим файлы в формате XML, в которых содержится информация о листах. Открыть их можно с помощью обычного Блокнота.
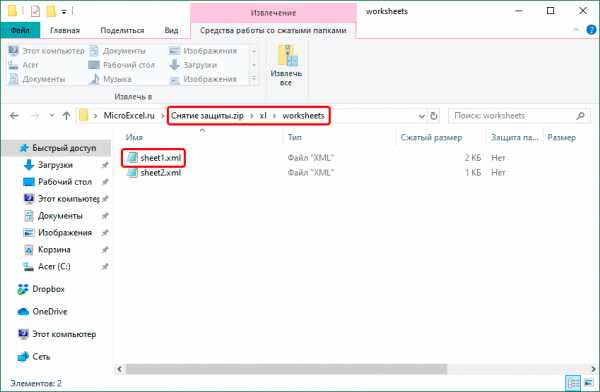 Примечание: в Windows 10 назначить программу по умолчанию по типу файла можно в параметрах системы (запускаются нажатием клавиш Win+I), в разделе “Приложения”, затем – “Приложения по умолчанию” – “Выбор стандартных приложений для типов файлов”.
Примечание: в Windows 10 назначить программу по умолчанию по типу файла можно в параметрах системы (запускаются нажатием клавиш Win+I), в разделе “Приложения”, затем – “Приложения по умолчанию” – “Выбор стандартных приложений для типов файлов”.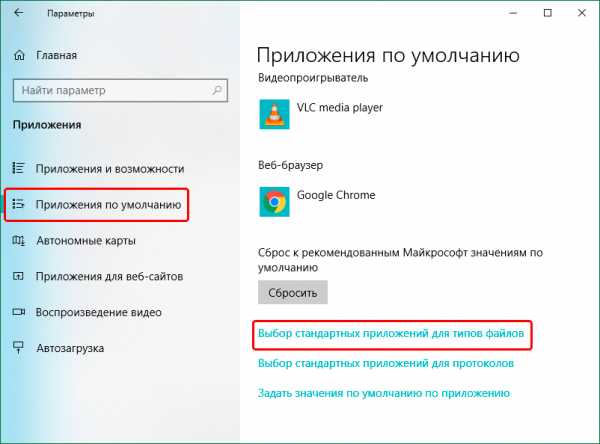
- После успешного открытия файла нам нужно найти в его содержимом фразу “sheetProtection”. Для этого воспользуемся поиском, который можно запустить как через меню “Правка” (пункт “Найти”), так и нажав комбинацию клавиш Ctrl+F.
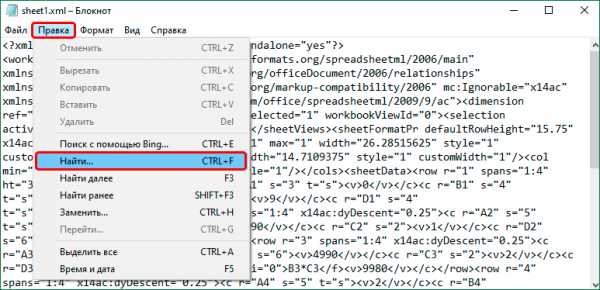
- Вводим нужную фразу и жмем кнопку “Найти далее”.
- После нахождения нужного совпадения окно поиска можно закрыть.
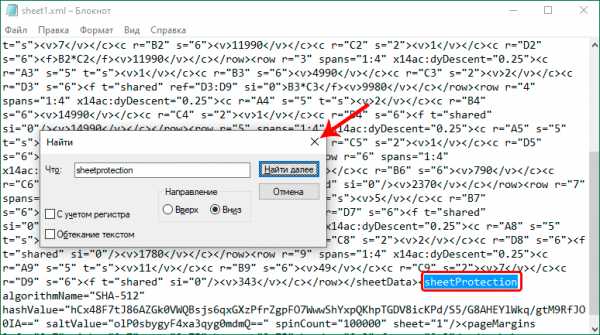
- Стираем фразу и все, что относится к ней (между открывающим и закрывающим тегами).
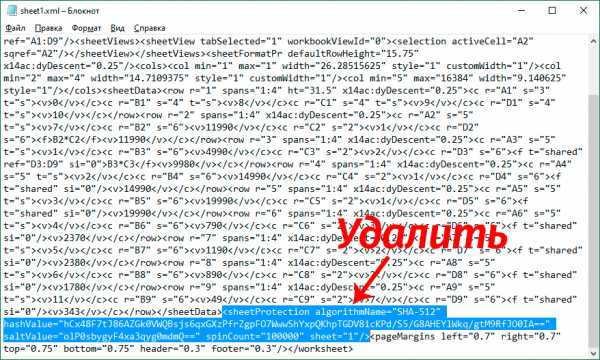
- В меню “Файл” выбираем команду “Сохранить как” (или жмем сочетание клавиш Ctrl+Shift+S).
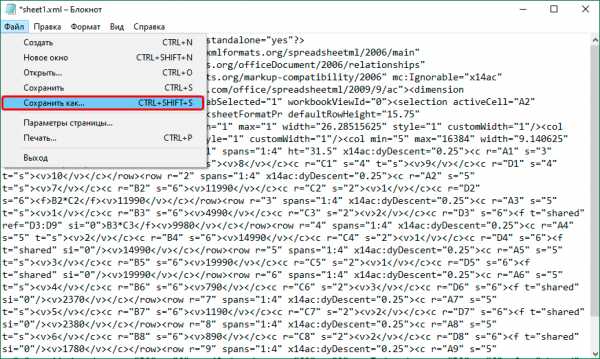
- Сохранить документ сразу же в архиве не получится. Поэтому делаем это в любом другом удобном для нас месте на компьютере, при этом, не меняя название и указав расширение “xml” (должен быть выбран тип файла – “Все файлы”).
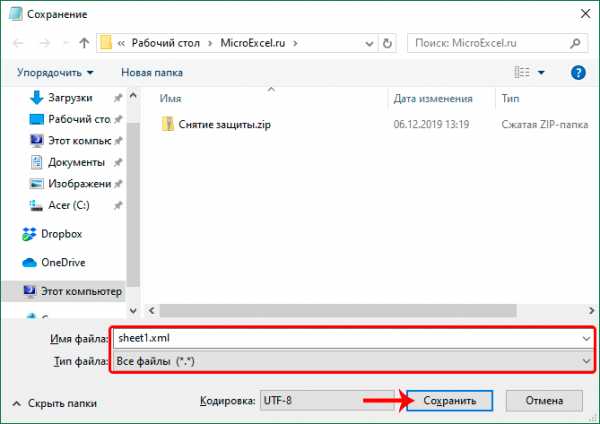
- Копируем только что созданный файл в папку “worksheets” нашего архива (с заменой исходного).
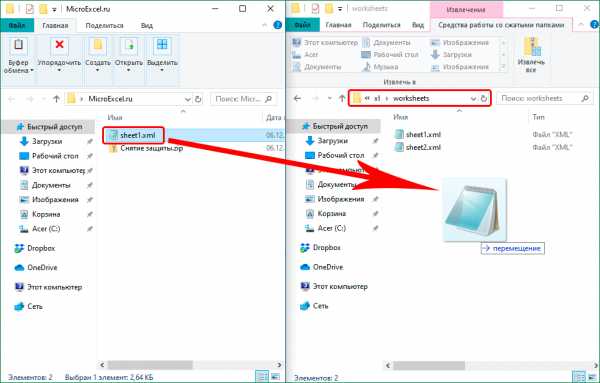 Примечание: запись “sheetProtection” присутствует во всех файлах листов, защищенных паролем. Поэтому описанные выше действия по ее нахождению и удалению проделываем со всеми остальными файлами XML в папке “worksheets”.
Примечание: запись “sheetProtection” присутствует во всех файлах листов, защищенных паролем. Поэтому описанные выше действия по ее нахождению и удалению проделываем со всеми остальными файлами XML в папке “worksheets”. - Снова идем в папку, содержащую наш архив и меняем обратно расширение с “zip” на “xlsx” путем переименовывания.
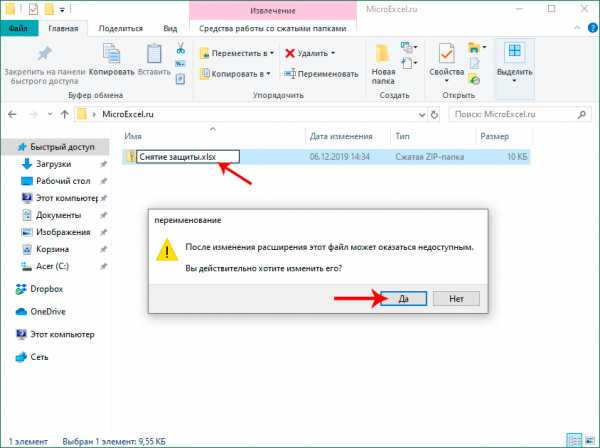
- Теперь можно открывать файл и смело его редактировать. Вводить пароль для снятия защиты не потребуется.

Сторонние программы для удаления паролей
Чтобы удалить пароль, можно воспользоваться программами сторонних разработчиков. При этом стоит помнить о возможном риске, связанном со скачиванием, установкой и использованием нестандартных инструментов операционной системы и программы Excel.
Если вы, все же, решили воспользоваться такой возможностью, можно обратить внимание на достаточно популярную программу Accent OFFICE Password Recovery.
Сылка на официальную страницу с программой: https://passwordrecoverytools.com/office-password.asp.
Обращаем ваше вниманием на то, что для получения доступа ко всем функциям программы нужно приобрести лицензию. Для ознакомления с приложения доступна демо-версия, однако, она не позволяет удалять пароли.
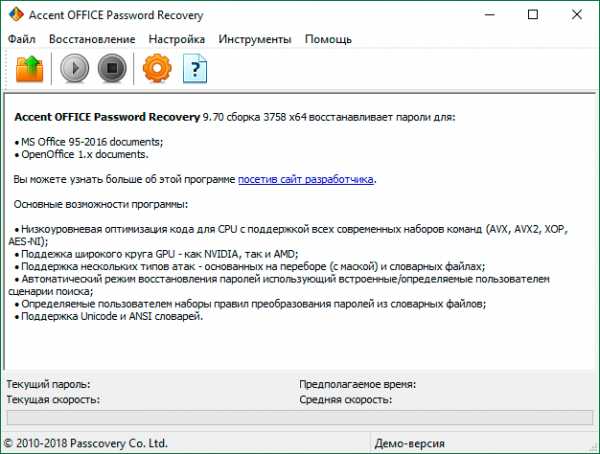
Заключение
Защита книги или отдельного листа – крайне полезные функции программы Excel, когда нужно защитить информацию от посторонних лиц или, например, обезопасить себя от случайных изменений важных данных, предназначенных только для чтения. Но иногда возникает обратная необходимость – снять ранее установленную защиту. Сделать это можно по-разному, в зависимости от того, каким образом она была установлена. И даже если вы забыли пароль, блокировку можно снять, правда, только в том случае, когда код был установлен в отношении отдельных листов, а не всей книги.
Как снять защиту листа в Excel, если забыл пароль
Как снять защиту листа в Excel, если забыли пароль
19.02.2017
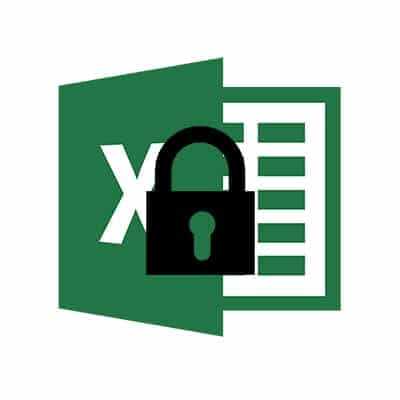
Табличный процессор Excel был разработана Microsoft ещё в 1985 году, с того времени его функциональность значительно расширилась, а интерфейс стал более удобным. Программа активно используется как финансистами, бухгалтерами, аналитиками, так и обычными пользователями. Функционал позволяет составлять сложные таблицы и делать расчёты по имеющимся в программе или внесёнными пользователем самостоятельно формулам, строить графики и диаграммы. Работа происходит на так называемых листах, которые включены в книгу (один документ Excel).
Снятие защиты паролем с Эксель
В Microsoft понимают, что файл может попасть не в те руки, поэтому дают возможность пользователю задать пароль для доступа к конкретному листу или всему документу. Есть возможность даже заблокировать отдельные ячейки от редактирования и/или просмотра. Но что делать, если забыли пароль, а в файле находятся важные данные? Пароль можно снять самостоятельно при помощи стандартных программ Windows.
Способ 1: Снять пароль при помощи архиватора
Данный способ лучше всего работает со старыми версиями программы (до версии от 2010 года). В последних версиях есть риск потери данных из-за новых параметров безопасности. Суть способа заключается в том, чтобы получить доступ к каждому листу отдельно. Для этого вам понадобится любой архиватор, который умеет работать с файлами .zip и инструмент для редактирования кода (подойдёт даже стандартный блокнот от Windows).
Работа может осуществляться только с файлами .xlsx, поэтому обратите внимание на то, в каком формате сохранён документ, т.к. старые версии Excel сохраняют документе в .xls формате. Если файл имеет расширение .xls, то пересохраните. Для этого откройте его в Excel и в верхнем меню выберите файл, а из выпадающего меню “Сохранить как”, далее в разделе “Тип файла” выбирайте “Книга Excel (.xlsx)”.
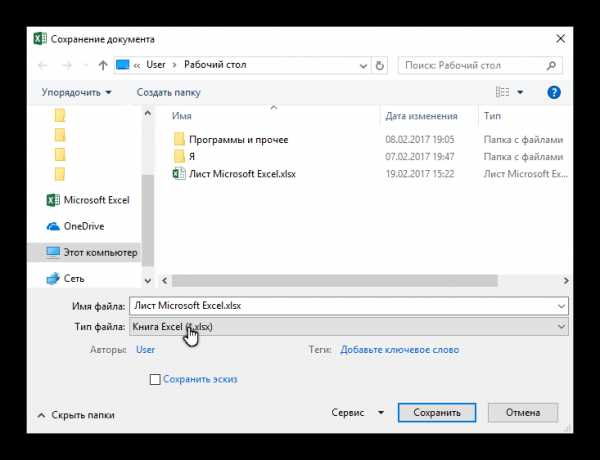
Далее требуется поменять расширение .xlsx на .zip. Для этого нажмите правой кнопкой мыши по файлу и выберите переименовать. В конце названия меняете расширение на .zip. Пример: “Таблица1.xlsx” переименовываете в “Таблица1.zip”.
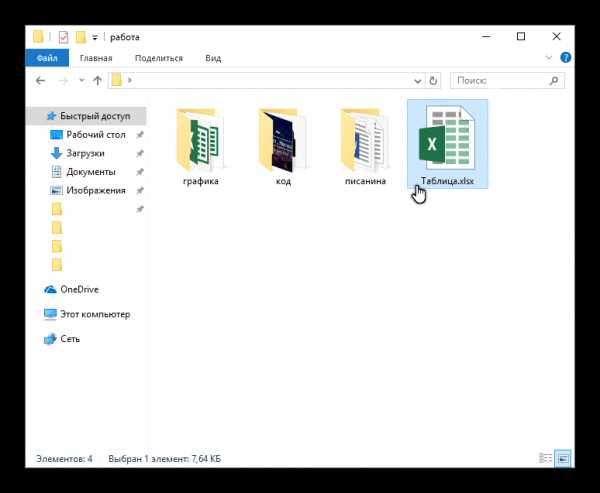
Если, когда вы пытаетесь переименовать файл, у вас не показывается расширение, то проделайте следующую процедуру:
- Перейдите в «Панель управления».
- Выберите тип просмотра “Мелкие значки” и найдите “Параметры папок” (также может называться “Параметры Проводника”).
- Зайдите в раздел “Вид”, затем в поле “Дополнительные параметры” найдите пункт “Скрывать расширения для зарегистрированных типов файлов” и снимите с него галочку. Примените изменения.
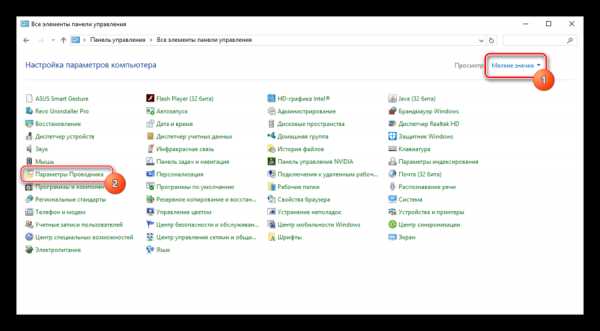
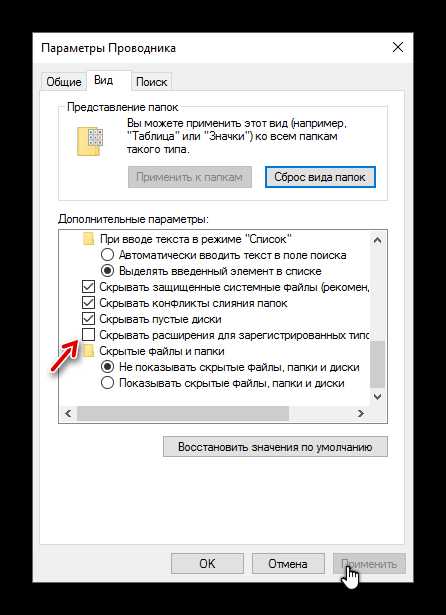
После проделанной процедуры вы без проблем сможете вручную пометь расширение любого файла.
Далее открываете архив и переходите в папку «xl», после в “worksheets”, где находятся листы в формате .xml. Листы в этом случае называются “sheet” и нумеруются по дате создания (sheet1, sheet2 и т.д.). Открыть файл нужно при помощи стандартного блокнота или специального реактора кода (например, NotePad++).

В открывшемся файле найдите фрагмент “sheetProtection”. Т.к. в файле будет много кода, рекомендуется воспользоваться быстрым поиском по содержимому при помощи сочетания клавиш Ctrl+F. Находите нужный блок, имеющий данную структуру ““sheetProtection переменная1=”” переменная2=””…”, более подробно можно видеть на скриншоте ниже. Для сброса пароля удаляете весь этот блок.
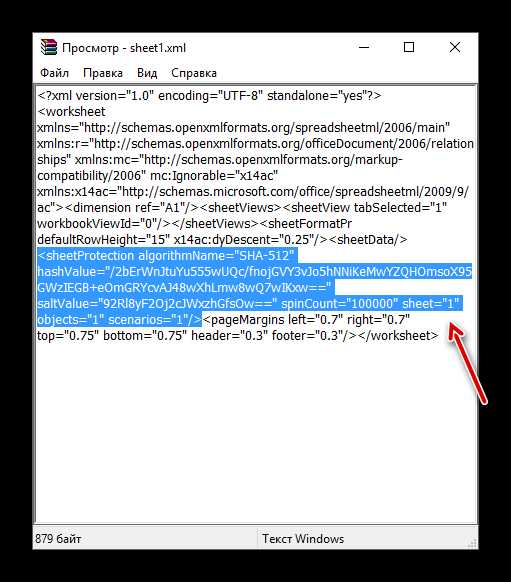
Если вы проделаете данную процедуру с листом, который был сохранён в программе версии 2010 года и выше, то потеряете все данные. В качестве решения данной проблемы удалите не весь блок, а только значение переменной “password”. Что касается версии начиная с 2016 года, то там нет переменной “password”, поэтому снять пароль при помощи архиватора в этом случае невозможно.
Когда закончите сохраните изменения и измените расширение файла обратно в .xlsx аналогичным образом, как меняли на .zip.
Данный способ позволяет снять пароль только с отдельных листов, поэтому если у вас полностью запароленный большой файл Excel с несколькими листами, то придётся снимать защиту с каждого вручную.
Способ 2: Удаление пароля через Макрос
В этом случае вам понадобится только сама таблица Excel и умение работать с консолью разработчика. По умолчанию панель разработчика не отображается в файле, чтобы её включить воспользуйтесь следующей инструкцией:
- Перейдите в пункт “файл” в левой части верхнего меню программы.
- Затем зайдите в “параметры”, в левом меню выберите “настройка ленты”.
- В поле “Основные вкладки” (находится справа) поставьте галочку напротив пункта “Разработчик”.

В открывшемся окне разработчика найдите кнопку “Макрос” или воспользуйтесь комбинацией клавиш Alt+F8.
Заполняем поле с именем макроса (можно придумать любое имя, но в нём не должно быть русских букв и пробелов). Нажимаем “Создать”. Система открывает окно для ввода кода.
Вводите следующий код:
Sub Password_Cracker()
Dim t!
Dim i As Integer, j As Integer, k As Integer
Dim l As Integer, m As Integer, n As Long
Dim i1 As Integer, i2 As Integer, i3 As Integer
Dim i4 As Integer, i5 As Integer, i6 As Integer
Dim kennwort As String
t = Timer
On Error GoTo err_
For i = 65 To 66: For j = 65 To 66: For k = 65 To 66
For l = 65 To 66: For m = 65 To 66: For i1 = 65 To 66
For i2 = 65 To 66: For i3 = 65 To 66: For i4 = 65 To 66
For i5 = 65 To 66: For i6 = 65 To 66
kennwort = Chr(i) & Chr(j) & Chr(k) & Chr(l) & Chr(m) & Chr(i1) & Chr(i2) & Chr(i3) & Chr(i4) & Chr(i5) & Chr(i6)
For n = 32 To 126
ActiveSheet.Unprotect kennwort & Chr(n)
MsgBox "Done in " & Format(Timer - t, "0.0 sec")
Exit Sub
nxt_: Next: Next: Next: Next: Next: Next
Next: Next: Next: Next: Next: Next
Exit Sub
err_: Resume nxt_
End Sub
Закрываем окно, сохранив при этом изменения. В режиме разработчика снова используйте комбинацию клавиш Alt+F8, чтобы увидеть созданный макрос. Выберите его и нажмите “Выполнить” в правом углу.
Макрос будет выполняться приблизительно 10-60 секунд в зависимости от мощности вашего компьютера и размера документа.
Заключение
Для самостоятельного снятия пароля с таблицы Excel не нужно обладать навыками профессионального хакера или скачивать дополнительное программное обеспечение. Последнее делать категорически не рекомендуется, т.к. вы можете подхватить вирус, который причинит серьёзный вред системе.
Расскажи друзьям в социальных сетях
Защита файла Excel - служба поддержки Office
Чтобы предотвратить доступ других лиц к данным в ваших файлах Excel, защитите файл Excel паролем.
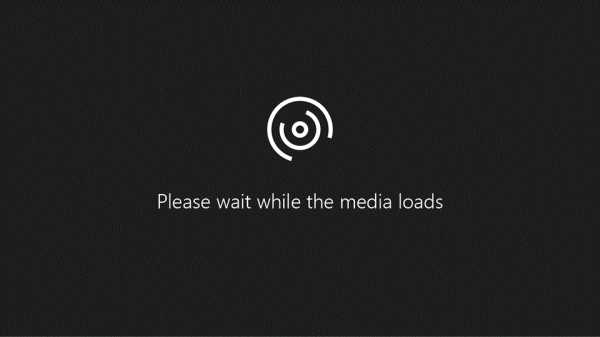
Примечание. В этом разделе рассматривается только защита на уровне файлов, но не защита книги или рабочего листа. Чтобы узнать разницу между защитой файла Excel, книги или листа, см. Раздел Защита и безопасность в Excel.
-
Выберите Файл > Информация .
-
Выберите поле Protect Workbook и выберите Encrypt with Password.
-
Введите пароль в поле Пароль , а затем выберите OK .
-
Подтвердите пароль в поле Reenter Password , а затем выберите OK .
Предупреждение:
-
Microsoft не может восстановить забытые пароли, поэтому убедитесь, что ваш пароль особенно запоминается.
-
Для используемых паролей нет ограничений по длине, символам или цифрам, но пароли чувствительны к регистру.
-
Распространение защищенных паролем файлов, содержащих конфиденциальную информацию, например номера кредитных карт, не всегда безопасно.
-
Будьте осторожны, передавая файлы или пароли другим пользователям.Вы по-прежнему рискуете, что пароли попадут в руки нежелательных пользователей. Помните, что блокировка файла паролем не обязательно защищает ваш файл от злонамеренных действий.
Нужна дополнительная помощь?
Вы всегда можете спросить эксперта в техническом сообществе Excel, получить поддержку в сообществе Answers или предложить новую функцию или улучшение в Excel User Voice.
См. Также
Защитите книгу
Защитить рабочий лист
Защита и безопасность в Excel
.Защита и безопасность в Excel
Excel дает вам возможность защитить вашу работу, будь то предотвращение открытия книги без пароля, предоставление доступа только для чтения к книге или даже просто защита рабочего листа, чтобы вы не делали этого. t случайно удалить любые формулы. В этом разделе мы обсудим различные способы использования основных параметров для защиты и распространения файлов Excel.
Предупреждение:
-
Если вы забудете или потеряете пароль, Microsoft не сможет его восстановить.
-
Вы не должны полагать, что только потому, что вы защищаете книгу или рабочий лист паролем, вы всегда должны дважды подумать, прежде чем распространять книги Excel, которые могут содержать конфиденциальную личную информацию, такую как номера кредитных карт, номер социального страхования, идентификационные данные сотрудника, по назовите несколько.
-
Защита на уровне рабочего листа не предназначена для обеспечения безопасности.Он просто не позволяет пользователям изменять заблокированные ячейки на листе.
Ниже приведены различные варианты защиты данных Excel:
-
Уровень файла : Это означает возможность заблокировать файл Excel, указав пароль, чтобы пользователи не могли открывать или изменять его. У вас есть два варианта:
-
Шифрование файла : при выборе этого параметра вы указываете пароль и блокируете файл Excel.Это предотвращает открытие файла другими пользователями. Дополнительные сведения см. В разделе Защита файла Excel.
-
Установка пароля для открытия или изменения файла : Вы указываете пароль для открытия или изменения файла. Используйте эту опцию, если вам нужно предоставить разным пользователям доступ только для чтения или редактирования. Дополнительные сведения см. В разделе Защита файла Excel.
-
Пометить как окончательный : используйте эту опцию, если вы хотите пометить файл Excel как окончательную версию и предотвратить дальнейшие изменения другими пользователями.Дополнительные сведения см. В разделе Добавление или снятие защиты с документа, книги или презентации.
-
Ограничить доступ : Если в вашей организации есть разрешения, настроенные с помощью управления правами на доступ к данным (IRM), вы можете применить к документу любые из доступных разрешений IRM. Дополнительные сведения см. В разделе Добавление или снятие защиты с документа, книги или презентации.
-
Цифровая подпись : Вы можете добавлять цифровые подписи в файл Excel.Дополнительные сведения см. В разделе Добавление или удаление цифровой подписи в файлах Office.
Примечание: Чтобы добавить цифровую подпись, вам понадобится действующий сертификат от центра сертификации (CA).
-
-
Уровень книги : Вы можете заблокировать структуру своей книги, указав пароль. Блокировка структуры книги предотвращает добавление, перемещение, удаление, скрытие и переименование рабочих листов другими пользователями.Дополнительные сведения о защите книг см. В разделе Защита книги.
-
Уровень рабочего листа : С помощью защиты листа вы можете контролировать, как пользователь может работать с листами. Вы можете указать, что именно пользователь может делать на листе, тем самым убедившись, что никакие важные данные в вашем листе не затронуты. Например, вы можете захотеть, чтобы пользователь добавлял только строки и столбцы или только сортировал и использовал автофильтр.После включения защиты листа вы можете защитить другие элементы, такие как ячейки, диапазоны, формулы и элементы управления ActiveX или Form. Дополнительные сведения о защите рабочих листов см. В разделе Защита рабочего листа.
Какой уровень защиты мне следует использовать?
-
Чтобы контролировать уровень доступа пользователей к файлу Excel, используйте защиту на уровне файла. Допустим, у вас есть еженедельный отчет о состоянии членов вашей команды в файле Excel.Вы же не хотите, чтобы кто-либо за пределами вашей команды даже мог открыть файл. Доступны два варианта:
-
Если вы не хотите, чтобы другие открывали ваш файл: Вы можете зашифровать файл Excel, это наиболее распространенный метод. Это в основном означает, что вы блокируете его паролем, и никто, кроме вас, не может его открыть.
-
Если вы хотите разрешить разным пользователям доступ только для чтения или редактирования: Возможно, вы хотите, чтобы менеджеры вашей группы могли редактировать еженедельный отчет о состоянии, но члены группы должны иметь доступ только для чтения.Вы можете защитить файл Excel, указав два пароля: один для открытия, а другой для изменения. Позже вы можете поделиться соответствующими паролями с командой в зависимости от того, какой доступ им должен быть предоставлен.
-
-
Чтобы контролировать, как пользователи должны работать с листами в структуре вашей книги, используйте защиту на уровне книги. Допустим, в вашей книге отчетов о состоянии есть несколько листов, и каждый лист назван в честь члена команды.Вы хотите убедиться, что каждый член команды может добавлять данные на свой рабочий лист, но не может изменять какие-либо рабочие листы в книге, будь то добавление нового рабочего листа или перемещение листов внутри книги.
-
Чтобы контролировать, как пользователи должны работать с отдельным листом, используйте защиту на уровне листа. Допустим, каждый лист в вашей книге отчетов о состоянии содержит данные, общие для всех листов, например строки заголовков или конкретный макет отчета, и вы действительно не хотите, чтобы кто-либо их изменял.Защищая свой рабочий лист, вы можете указать, что пользователи могут выполнять только определенные функции на листе. Например, вы можете дать пользователям возможность вводить данные, но не позволять им удалять строки или столбцы или только вставлять гиперссылки или сортировать данные.
Вы можете использовать один или несколько уровней защиты данных Excel в зависимости от потребностей вашей организации. Вы можете использовать все доступные параметры или их комбинацию - это полностью соответствует требуемому уровню безопасности для данных Excel.Например, вы можете выбрать шифрование общего файла Excel, а также включить защиту книги и рабочего листа, при этом используя защиту рабочего листа только для личной книги, чтобы случайно не удалить какие-либо формулы.
Нужна дополнительная помощь?
Вы всегда можете спросить эксперта в техническом сообществе Excel, получить поддержку в сообществе Answers или предложить новую функцию или улучшение в Excel User Voice.
См. Также
Защитить файл Excel
Защитите книгу
Защитить рабочий лист
.Защита книги - служба поддержки Office
Чтобы другие пользователи не могли просматривать скрытые листы, добавлять, перемещать, удалять или скрывать листы, а также переименовывать листы, вы можете защитить структуру своей книги Excel паролем.
Примечание. Снимки экрана в этой статье были сделаны в Excel 2016. Если у вас другая версия, ваше представление может немного отличаться, но, если не указано иное, функциональность остается той же.
Примечания: Защита книги - это не то же самое, что защита файла Excel или рабочего листа паролем. См. Дополнительную информацию ниже:
Защитить структуру книги
Чтобы защитить структуру книги, выполните следующие действия:
-
Щелкните Review > Protect Workbook .
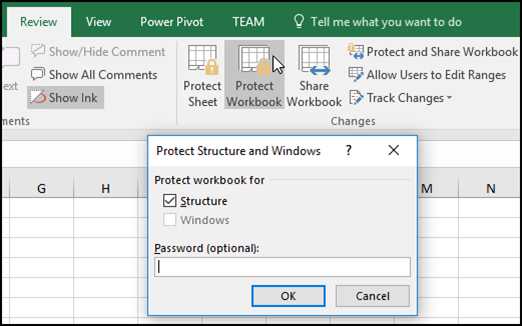
Примечание. Параметр Windows доступен только в Excel 2007, Excel 2010, Excel для Mac 2011 и Excel 2016 для Mac. Выберите параметр Windows , если вы хотите запретить пользователям перемещать, изменять размер или закрывать окно книги, а также скрывать / отображать окна.
-
Введите пароль в поле Пароль .
Важно: Пароль не обязателен. Если вы не укажете пароль, любой пользователь может снять защиту и изменить книгу. Если вы все же вводите пароль, убедитесь, что вы выбрали его, который легко запомнить. Запишите свои пароли и храните их в надежном месте. Если вы их потеряете, Excel не сможет восстановить их за вас.
-
Выберите OK , повторно введите пароль для подтверждения, а затем снова выберите OK .
На вкладке Review найдите значок Protect Workbook . Если он выделен, значит, книга защищена.
Если вы нажмете на нижнюю часть листа внутри книги, вы заметите, что параметры для изменения структуры книги, такие как Вставить , Удалить , Переименовать , Переместить , Копировать , Скрыть и Unhide листов недоступны.
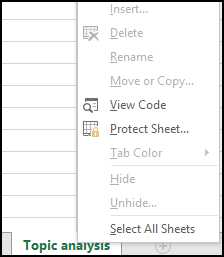
Параметр Protect Workbook в меню Info также указывает, что структура книги защищена. Чтобы просмотреть этот параметр, щелкните File > Info > Protect Workbook .
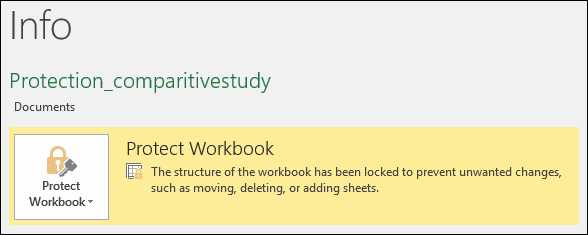
Щелкните Review > Protect Workbook . Введите пароль и нажмите ОК .
Чтобы другие пользователи не могли просматривать скрытые листы, добавлять, перемещать, удалять или скрывать листы, а также переименовывать листы, вы можете защитить структуру своей книги Excel паролем.
Примечание. Снимки экрана в этой статье были сделаны в Excel 2016. Если у вас другая версия, ваше представление может немного отличаться, но, если не указано иное, функциональность остается той же.
Примечания: Защита книги - это не то же самое, что защита файла Excel или рабочего листа паролем. См. Дополнительную информацию ниже:
Защитить структуру книги
Чтобы защитить структуру книги, выполните следующие действия:
-
Щелкните Review > Protect Workbook .
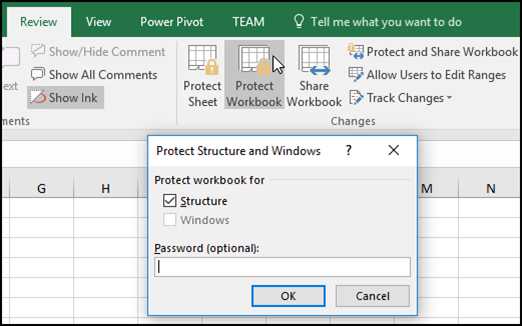
Примечание. Параметр Windows доступен только в Excel 2007, Excel 2010, Excel для Mac 2011 и Excel 2016 для Mac. Выберите параметр Windows , если вы хотите запретить пользователям перемещать, изменять размер или закрывать окно книги, а также скрывать / отображать окна.
-
Введите пароль в поле Пароль .
Важно:
-
Пароль не обязателен. Если вы не укажете пароль, любой пользователь может снять защиту и изменить книгу. Если вы все же вводите пароль, убедитесь, что вы выбрали его, который легко запомнить. Запишите свои пароли и храните их в надежном месте. Если вы их потеряете, Excel не сможет восстановить их за вас.
-
Пароли в Excel для Mac имеют ограничение в 15 символов.Вы не можете открыть книгу или документ, защищенный паролем в версии Excel для Windows, или если пароль длиннее пятнадцати символов. Если вы хотите открыть файл в Excel для Mac, попросите автора, работающего в Windows, изменить длину пароля.
-
-
Введите пароль еще раз и нажмите ОК .
На вкладке Review найдите значок Protect Workbook .Если он выделен, значит, книга защищена.
Если вы нажмете на нижнюю часть листа внутри книги, вы заметите, что параметры для изменения структуры книги, такие как Вставить , Удалить , Переименовать , Переместить , Копировать , Скрыть и Unhide листов недоступны.
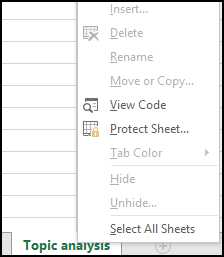
Щелкните Review > Protect Workbook .Введите пароль и нажмите ОК .
Чтобы снять защиту с листа, выполните следующие действия:
-
Перейдите к листу, с которого нужно снять защиту.
-
Перейдите к File > Info > Protect > Unprotect Sheet , или из вкладки Review > Changes > Unprotect Sheet .
-
Если лист защищен паролем, введите пароль в диалоговом окне Снять защиту листа и нажмите OK .
Excel в Интернете может открывать книги, защищенные паролем, но эти файлы нельзя редактировать в Интернете. Пароли нельзя добавлять, изменять, удалять или восстанавливать из Excel в Интернете.
Если вы хотите добавить пароль к книге, над которой работаете в Excel в Интернете, и у вас есть классическое приложение Excel, используйте кнопку Открыть в Excel , чтобы открыть книгу и защитить книгу паролем. Но в дальнейшем вы сможете просматривать файл только в Интернете - чтобы внести изменения в книгу, откройте ее в настольной версии Excel.
.
Как защитить листы и снять защиту листа Excel без пароля
В руководстве показано, как защитить лист Excel с паролями или без них. Здесь также объясняется, как разблокировать электронную таблицу Excel без пароля, если вы забыли или потеряли ее.
При совместном использовании ваших листов с другими людьми или отправке файлов Excel за пределы вашей организации вы можете запретить другим пользователям изменять ячейки, которые не должны изменяться, а также перемещать или удалять важные данные на вашем листе или в книге.
К счастью, Excel предоставляет быстрый и простой способ заблокировать лист или защитить паролем всю книгу, чтобы предотвратить случайное или преднамеренное изменение их содержимого.
Что нужно знать о защите таблиц Excel
Защита рабочего листа в Excel не является функцией безопасности. На самом деле это не предназначено для предотвращения доступа людей к данным на листе, защищенном паролем. Почему? Потому что Microsoft Excel использует очень простой алгоритм шифрования для защиты рабочего листа.Даже если вы защищаете свой лист Excel паролем, его очень легко взломать.
В более старых версиях (ниже Microsoft Excel 2010) даже не имеет значения, насколько длинный и сложный ваш пароль. Любой, у кого есть хотя бы некоторые базовые знания VBA, может взломать его за считанные минуты (вот пример кода VBA, который легко взламывает пароли в Excel 2010 и более ранних версиях).
В последних версиях Excel 2013 и 2016 используются более сложные методы защиты листов, но они также уязвимы и могут быть разблокированы без знания пароля.Другими словами, если кто-то действительно хочет получить доступ к защищенному листу, он это сделает.
Значит ли это, что защита листов Excel абсолютно бессмысленна? Не за что! Имеет смысл блокировать листы Excel, чтобы избежать случайного изменения содержимого листа. Типичный пример - блокировка ячеек формул для предотвращения случайного стирания или изменения формул.
Суть в том, что заблокируйте электронную таблицу Excel, чтобы предотвратить случайное изменение ваших данных другими пользователями, но никогда не храните конфиденциальную информацию в ваших таблицах Excel.
Если вы стремитесь обеспечить максимальную защиту для ваших файлов Excel, обязательно выполните все следующие действия:
- Используйте современные версии Excel 2010, Excel 2013 и 2016 с улучшенными механизмами шифрования данных.
- Защитите свои листы надежными паролями, которые включают различные типы буквенно-цифровых символов и специальные символы. При этом старайтесь делать пароли как можно более случайными, например, используя наш инструмент генерации паролей.
- Защитите структуру книги, чтобы другие люди не могли добавлять, перемещать, переименовывать, удалять или отображать ваши листы.
- Для обеспечения безопасности на уровне книги зашифруйте книгу разными паролями от открытия и от изменения.
- По возможности храните файлы Excel с конфиденциальной информацией в безопасном месте, например на зашифрованном жестком диске.
Как защитить лист Excel
Чтобы защитить лист в Excel 2016, 2013 и 2010, выполните следующие действия.
- Щелкните правой кнопкой мыши вкладку рабочего листа в нижней части экрана и выберите Защитить лист… из контекстного меню.
Или нажмите кнопку Защитить лист на вкладке Просмотр в группе Изменения .
- В диалоговом окне Protect Sheet выполните следующие действия:
- Чтобы защитить паролем лист Excel , введите пароль в соответствующее поле. Обязательно запомните пароль или сохраните его в надежном месте, потому что он понадобится вам позже, чтобы снять защиту с листа.
- Если защита рабочего листа является не чем иным, как мерой предосторожности против случайного изменения содержимого листа вами или членами вашей местной команды, вы можете не беспокоиться о запоминании пароля, а оставьте поле пароля пустым . В этом случае для снятия защиты листа достаточно одного нажатия кнопки Снять защиту листа на ленте или в контекстном меню вкладки листа.
- Выберите действия , которые вы разрешаете пользователям выполнять.
- По умолчанию выбраны следующие 2 опции: Выбрать заблокированные ячейки и Выбрать разблокированные ячейки . Если вы оставите выбранными только эти два параметра, пользователи вашего листа, включая вас, смогут только выбирать ячейки (как заблокированные, так и разблокированные).
- Чтобы разрешить некоторые другие действия, такие как сортировка, фильтрация, форматирование ячеек, удаление или вставка строк и столбцов, установите соответствующие флажки.
- Если вы не отметите какое-либо действие, пользователи смогут только просматривать содержимое вашего листа Excel.
- Щелкните кнопку ОК.
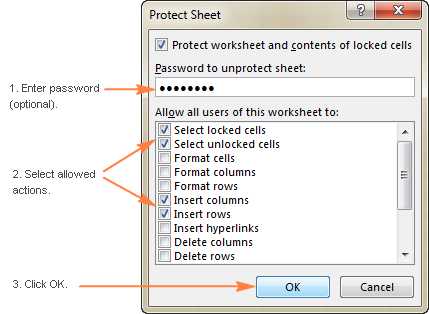
- Появится диалоговое окно «Подтверждение пароля ». . Появится всплывающее окно с предложением повторно ввести пароль, чтобы случайная опечатка не заблокировала ваш лист Excel навсегда. Введите пароль еще раз и нажмите ОК. Готово!
Как снять защиту с листа Excel
Как вы только что видели, в Excel очень легко защитить лист паролем. Снять защиту таблицы еще проще, если вы знаете пароль.Впрочем, разблокировать таблицу Excel без пароля тоже несложно :)
Как снять защиту листа Excel паролем
Если вы знаете пароль для защищенного листа, снятие защиты занимает считанные секунды. Просто выполните одно из следующих действий:
- Щелкните правой кнопкой мыши вкладку листа и выберите Снять защиту листа… из контекстного меню.
- На вкладке Просмотр в группе Изменения щелкните Снять защиту листа .
- На вкладке Home в группе Cells щелкните Format и выберите Снять защиту с листа в раскрывающемся меню.
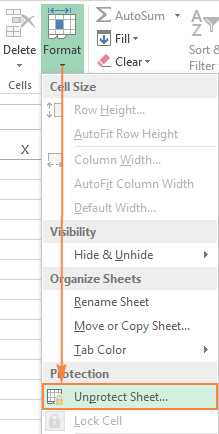
Если вы имеете дело с защищенным паролем листом , Excel попросит вас ввести пароль. Введите пароль и нажмите ОК.
Если рабочий лист не был защищен паролем, нажмите кнопку Снять защиту листа - это все, что нужно для разблокировки листа.
Как снять защиту с листа Excel без пароля
Как упоминалось в начале этого руководства, защита листа Excel довольно слабая даже в последних версиях Excel 2013 и Excel 2016. Если вам нужно отредактировать защищенный паролем лист, но вы не можете вспомнить пароль, попробуйте разблокировать эту электронную таблицу Excel. одним из следующих способов.
Разблокировать электронную таблицу Excel с кодом VBA (для Excel 2010 и ниже)
Если вы используете Excel 2010 или более старую версию, вы можете разблокировать защищенный паролем лист с помощью следующего макроса.
- Откройте документ Excel и переключитесь на лист, защищенный паролем (при запуске макроса он должен быть активным ).
- Нажмите Alt + F11, чтобы открыть редактор Visual Basic.
- Щелкните правой кнопкой мыши имя книги на левой панели (панель Project-VBAProject ) и выберите Insert > Module из контекстного меню.
- В появившемся окне вставьте следующий код:
Дополнительный взломщик паролей () 'Нарушает защиту рабочего листа паролем.Dim i как целое число, j как целое число, k как целое число Dim l как целое, m как целое, n как целое Dim i1 как целое, i2 как целое, i3 как целое Dim i4 как целое, i5 как целое, i6 как целое При ошибке Возобновить Далее Для i = 65–66: Для j = 65–66: Для k = 65–66 Для l = 65–66: Для m = 65–66: Для i1 = 65–66 Для i2 = 65–66: для i3 = 65–66: для i4 = 65–66 Для i5 = 65–66: для i6 = 65–66: для n = 32–126 ActiveSheet.Снять защиту Chr (i) и Chr (j) и Chr (k) & _ Chr (l) и Chr (m) и Chr (i1) и Chr (i2) и Chr (i3) & _ Chr (i4) и Chr (i5) и Chr (i6) и Chr (n) Если ActiveSheet.ProtectContents = False, то MsgBox "Пароль:" & Chr (i) & Chr (j) & _ Chr (k) и Chr (l) и Chr (m) и Chr (i1) и Chr (i2) & _ Chr (i3) и Chr (i4) и Chr (i5) и Chr (i6) и Chr (n) Выход из подводной лодки Конец, если Следующий: следующий: следующий: следующий: следующий: следующий Следующий: следующий: следующий: следующий: следующий: следующий Концевой переводник
- Нажмите F5 или нажмите кнопку Выполнить на панели инструментов и подождите пару минут.
- Макрос сообщит о взломанном пароле, который не является исходным (всегда является комбинацией A и B), но, тем не менее, он работает. Вам не нужно запоминать этот поддельный пароль или вводить его где-либо. Просто нажмите ОК, и лист не будет защищен!
- Если ваш файл Excel содержит более одного защищенного листа, запустите макрос для каждого листа отдельно, чтобы снять с него защиту.
- Чтобы снять защиту листа Excel без пароля в современных версиях Excel 2019 , Excel 2016 и Excel 2013 , вы можете сохранить документ как книгу Excel 97-2003 (*.xls) первым. Затем закройте Excel и снова откройте книгу - она откроется в режиме совместимости. Запустите макрос, чтобы снять защиту с листа, а затем сохраните книгу как файл .xlsx. Как вариант, вы можете использовать один из бесплатных инструментов, например надстройку Password Protection Remover для Excel. Или вы можете загрузить защищенный лист Excel на свой Google Диск, а затем открыть его в Google Таблицах (спасибо за подсказку, Канан!).
- Если вы не очень хорошо знакомы с VBA, вы можете найти подробные инструкции в следующем руководстве: Как вставить и запустить код VBA в Excel.
Скопируйте содержимое защищенного листа на другой лист
Другой способ (или, скорее, обходной путь) разблокировать лист Excel, защищенный паролем, - скопировать все его содержимое на новый лист. Вот как:
- Открыть лист, защищенный паролем.
- Поместив курсор в ячейку A1, нажмите Shift + Ctrl + End, чтобы выбрать все используемые ячейки на листе.
- Нажмите Ctrl + C, чтобы скопировать выделенные ячейки.
- Создайте новый лист в текущей книге или в другой книге (чтобы создать новый файл Excel, просто нажмите Ctrl + N).
- На новом пустом листе поместите курсор в A1 и нажмите Ctrl + V, чтобы вставить содержимое защищенного паролем листа.
- Этот метод работает, только если в защищенной электронной таблице разрешены действия Выбрать заблокированные ячейки и Выбрать разблокированные ячейки .
- Если на защищенном паролем листе есть внешние ссылки на другие листы или книги, возможно, вам придется заново создать эти ссылки вручную.
- Вы можете использовать Специальная вставка для копирования / вставки ширины столбцов, поэтому вам не нужно будет вручную настраивать их на новом листе.
Как защитить книгу в Excel
Помимо защиты содержимого листа, вы также можете заблокировать всю книгу, чтобы запретить пользователям добавлять, перемещать, переименовывать или удалять рабочие листы и просматривать скрытые листы.
Чтобы защитить книгу, выполните следующие действия:
- На вкладке Review в группе Changes нажмите кнопку Protect Workbook .
- В разделе Защитить книгу для выберите один из двух вариантов или оба:
- Установите флажок «Структура » , чтобы защитить структуру книги.Это предотвратит следующие действия:
- Просмотр скрытых листов.
- Переименование, перемещение, скрытие или удаление листов.
- Вставка новых листов и листов диаграмм. Однако пользователи смогут вставить диаграмму в существующий рабочий лист.
- Перемещение или копирование листов в другую книгу.
- Установите флажок Windows , чтобы сохранить размер и положение окон книги. Это предотвратит перемещение, изменение размера, сворачивание или закрытие окон книги пользователями.
Примечание. Параметр Windows недоступен (выделен серым цветом) в Excel 2013 и Excel 2016, как показано на снимке экрана выше. Это связано с тем, что Microsoft представила интерфейс единого документа в Excel 2013, где каждая книга имеет собственное окно верхнего уровня, которое можно свернуть, восстановить и закрыть.
- Установите флажок «Структура » , чтобы защитить структуру книги.Это предотвратит следующие действия:
- В поле Пароль введите пароль и нажмите кнопку OK .
Как указано в диалоговом окне, пароль вводить необязательно.Однако, если вы не введете пароль, любой сможет разблокировать вашу книгу одним нажатием кнопки. - Введите пароль еще раз в окне Подтвердите пароль и нажмите ОК . Это оно!
Как разблокировать защищенную книгу в Excel
Чтобы снять защиту книги, сделайте следующее:
- Нажмите кнопку Protect Workbook еще раз (в заблокированной книге она выделена зеленым, как на скриншоте ниже):
- Введите пароль, если будет предложено.
- Сохраните книгу.
Важное примечание! Защиту структуры книги не следует путать с шифрованием паролей на уровне книги, которое может помешать другим пользователям открывать и / или изменять вашу книгу. Если вас интересует этот уровень защиты книги, ознакомьтесь со следующими разделами этого руководства.
Защита паролем книги Excel от открытия
Если вы храните книги в общем месте, например в локальной сети компании, и хотите запретить другим пользователям просматривать ваши файлы Excel, вы можете зашифровать свою книгу паролем, который не позволит другим людям открыть ее.
- В книге, которую вы хотите зашифровать, щелкните Файл > Информация , нажмите кнопку Защитить книгу и выберите Зашифровать паролем в раскрывающемся меню.

- Появится окно Encrypt Document , вы введите пароль в поле Password и нажмите OK .
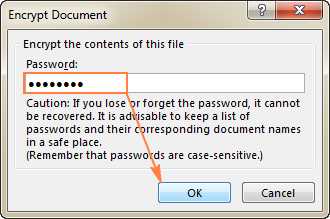 .
. По умолчанию Microsoft Excel использует 128-битное расширенное шифрование AES, и вы можете указать пароль длиной до 255 символов.
- Введите пароль еще раз в поле Введите пароль еще раз и нажмите ОК .
- Сохраните книгу.
Чтобы удалить шифрование книги , повторите описанные выше действия, удалите пароль из поля Пароль , нажмите OK и затем сохраните книгу.
Наконечник. Помимо защиты паролем, вы можете дополнительно защитить свои файлы Excel с помощью шифрования диска BitLocker, доступного в выпусках Ultimate и Enterprise Windows Vista и Windows.Защита паролем книги Excel от изменения
Если вы не против того, чтобы другие пользователи открывали ваш файл Excel, но хотите запретить им вносить какие-либо изменения в вашу книгу, выполните следующие действия.
- В своей книге Excel нажмите кнопку Сохранить как , а затем нажмите кнопку Инструменты в нижней части окна.
- В раскрывающемся меню Инструменты выберите Общие параметры .
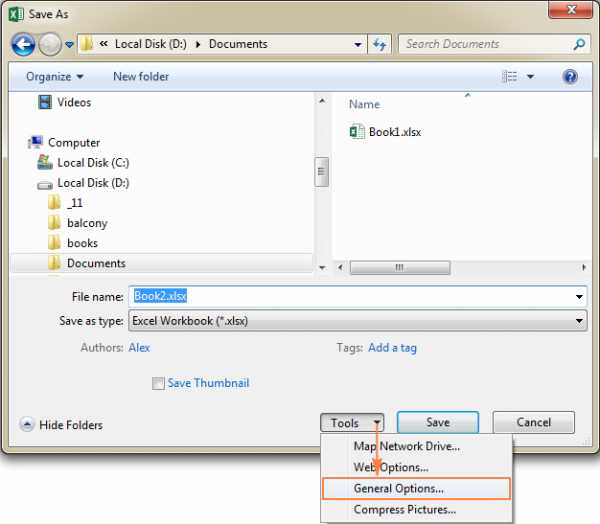
- В диалоговом окне Общие параметры введите пароль в поле Пароль для изменения .Кроме того, вы можете выбрать вариант Только для чтения , который рекомендуется.
Наконечник. Если вы хотите защитить свой файл Excel как от изменения, так и от открытия, введите пароли в поле «Пароль », чтобы открыть поля , и «Пароль », чтобы изменить поля . Это может быть один и тот же пароль из двух разных.
- Введите пароль еще раз в диалоговом окне Confirm Password и нажмите OK . Если вы ввели 2 пароля на предыдущем шаге, вам будет предложено подтвердить оба.
- Наконец, нажмите кнопку Сохранить в диалоговом окне Сохранить как .
На удалите защиту паролем , повторите вышеуказанные шаги и удалите пароли из Password, чтобы открыть и Password, чтобы изменить поля . Затем нажмите кнопку Сохранить , чтобы сохранить книгу.
Таким образом вы можете защитить лист Excel и заблокировать всю книгу от изменения или открытия. Однако иногда вы можете не заходить так далеко и заблокировать только определенные ячейки на листе.Именно об этом мы и поговорим в следующей статье. Благодарю вас за чтение и надеюсь увидеть вас в нашем блоге на следующей неделе.
Вас также может заинтересовать
.Как защитить паролем файл Excel
На главную »Basic-Excel» Пароль-Protect-Excel-File
Следующие шаги описывают, как защитить паролем файл, который:
- Запрещает другим открывать ваш файл
или
- Позволяет другим открывать и просматривать ваш файл, но не позволяет им изменять его.
Шаги по защите паролем файла Excel
-
Шаг 1: Откройте диалоговое окно «Сохранить как»
Диалоговое окно «Сохранить как» можно открыть одним из следующих способов:
- Нажатием сочетания клавиш F12
или
-
Щелкнув вкладку Файл на ленте Excel и выбрав Сохранить как из списка с левой стороны.
(В последних версиях Excel вам могут быть первоначально представлены основные параметры «Сохранить как» в окне Excel. В этом случае щелкните Дополнительные параметры ... , чтобы открыть диалоговое окно).
Сохранить как Дополнительные параметры ... Ссылка
-
Шаг 2: В диалоговом окне «Сохранить как» нажмите Инструменты → Общие параметры ...
В диалоговом окне «Сохранить как» нажмите в раскрывающемся меню Инструменты и выберите Общие параметры... .
-
Шаг 3: Выберите требуемый тип защиты и введите пароль
После этого появится диалоговое окно «Общие параметры». В нем есть два варианта пароля:
- Пароль для o pen - Введите пароль в это поле, если вы хотите запретить другим пользователям открывать вашу электронную таблицу.
- Пароль до m odify - Введите пароль в это поле, если вы хотите разрешить другим людям открывать и просматривать вашу электронную таблицу, но вы хотите запретить им изменять ее.
После ввода пароля нажмите OK , чтобы закрыть диалоговое окно «Общие параметры». На этом этапе Excel попросит вас подтвердить введенный вами пароль.
-
Шаг 4. Сохраните файл
Вернитесь в диалоговое окно «Сохранить как» и нажмите кнопку Сохранить , чтобы сохранить пароль. защищенная версия вашего файла.
Если вы сохраняете файл под тем же именем, с которым он уже был сохранен, вы получите всплывающее окно с сообщением «Подтвердить сохранение как», в котором вас попросят подтвердить, что вы хотите сохранить предыдущую версию этого файла.
Как удалить защиту паролем из файла Excel
Если вы хотите снять защиту паролем с файла, который вы ранее защищали:
- В открытой книге откройте диалоговое окно «Сохранить как» коробка;
- Еще раз выберите Общие параметры из раскрывающегося меню Инструменты ;
- В диалоговом окне «Общие параметры» удалите все пароли и нажмите ОК .
- Вернувшись в диалоговое окно «Сохранить как», сохраните файл под существующим именем.
Вернуться на домашнюю страницу ExcelFunctions.net .
Защита рабочего листа - Excel
Чтобы предотвратить случайное или преднамеренное изменение, перемещение или удаление данных на листе другими пользователями, вы можете заблокировать ячейки на листе Excel, а затем защитить лист паролем. Допустим, вам принадлежит лист отчета о статусе группы, в котором вы хотите, чтобы участники группы добавляли данные только в определенные ячейки и не могли изменять что-либо еще. С помощью защиты рабочего листа вы можете сделать редактируемыми только определенные части листа, и пользователи не смогут изменять данные в любой другой области листа.
Важно:
-
Уровень защиты рабочего листа - это , а не , предназначенный как функция безопасности. Он просто не позволяет пользователям изменять заблокированные ячейки на листе.
-
Защита рабочего листа - это не то же самое, что защита файла Excel или книги паролем. См. Дополнительную информацию ниже:
Выберите, какие элементы ячеек вы хотите заблокировать
Вот что можно зафиксировать на незащищенном листе:
Примечание: элементы управления ActiveX, элементы управления формы, фигуры, диаграммы, SmartArt, спарклайны, срезы, временные шкалы, и многие другие, уже заблокированы, когда вы добавляете их в электронную таблицу.Но блокировка сработает только тогда, когда вы включите защиту листа. См. Следующий раздел для получения дополнительной информации о том, как включить защиту листа.
Включить защиту рабочего листа
Защита рабочего листа - это двухэтапный процесс: первый шаг - разблокировать ячейки, которые могут редактировать другие, а затем вы можете защитить рабочий лист паролем или без него.
Шаг 1. Разблокируйте все ячейки, которые необходимо редактировать.
-
В файле Excel выберите вкладку листа, которую вы хотите защитить.
-
Выберите ячейки, которые могут редактировать другие.
Совет: Вы можете выбрать несколько несмежных ячеек, нажав Ctrl + левый щелчок.
-
Щелкните правой кнопкой мыши в любом месте листа и выберите Формат ячеек (или используйте Ctrl + 1 или Command + 1 на Mac), затем перейдите на вкладку Защита и снимите флажок Заблокировано .
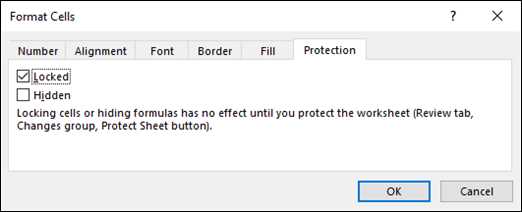
Шаг 2. Защитите рабочий лист
Затем выберите действия, которые пользователям следует разрешить выполнять на листе, такие как вставка или удаление столбцов или строк, редактирование объектов, сортировка или использование автофильтра, и многие другие. Кроме того, вы также можете указать пароль для блокировки рабочего листа. Пароль не позволяет другим людям снять защиту листа - его необходимо ввести, чтобы снять защиту с листа.
Ниже приведены шаги по защите вашего листа.
-
На вкладке Review щелкните Protect Sheet .
-
В списке Разрешить всем пользователям этого рабочего листа выберите элементы, которые люди должны иметь возможность изменять.
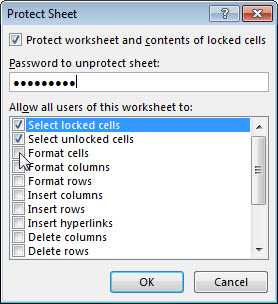
Опция
Позволяет пользователям
Выбрать заблокированные ячейки
Переместите указатель к ячейкам, для которых установлен флажок Заблокировано на вкладке Защита диалогового окна Формат ячеек .По умолчанию пользователям разрешено выбирать заблокированные ячейки.
Выбрать разблокированные ячейки
Переместите указатель к ячейкам, для которых не установлен флажок Заблокировано на вкладке Защита диалогового окна Формат ячеек .По умолчанию пользователи могут выбирать разблокированные ячейки и могут нажимать клавишу TAB для перемещения между разблокированными ячейками на защищенном листе.
Форматировать ячейки
Измените любой из параметров в диалоговых окнах Формат ячеек или Условное форматирование .Если вы применили условное форматирование до защиты листа, форматирование продолжит изменяться, когда пользователь вводит значение, удовлетворяющее другому условию.
Форматировать столбцы
Используйте любую из команд форматирования столбца, включая изменение ширины столбца или скрытие столбцов (вкладка Home , группа Cells , кнопка Format ).
Форматировать строки
Используйте любую из команд форматирования строки, включая изменение высоты строки или скрытие строк (вкладка Home , группа Cells , кнопка Format ).
Вставить столбцы
Вставить столбцы.
Вставить строки
Вставить строки.
Вставить гиперссылки
Вставляйте новые гиперссылки даже в незаблокированные ячейки.
Удалить столбцы
Удалить столбцы.
Примечание: Если Удалить столбцы защищен, а Вставить столбцы не защищен, пользователь может вставлять столбцы, но не может их удалять.
Удалить строки
Удалить строки.
Примечание: Если Удалить строки защищен, а Вставить строки не защищен, пользователь может вставлять строки, но не может их удалять.
Сортировка
Используйте любые команды для сортировки данных (вкладка Data , группа Sort & Filter ).
Примечание. Пользователи не могут сортировать диапазоны, содержащие заблокированные ячейки на защищенном листе, независимо от этого параметра.
Использовать автофильтр
Используйте стрелки раскрывающегося списка для изменения фильтра в диапазонах, когда применяются автофильтры.
Примечание. Пользователи не могут применять или удалять автофильтр на защищенном листе, независимо от этого параметра.
Использование отчетов сводной таблицы
Форматируйте, изменяйте макет, обновляйте или иным образом изменяйте отчеты сводных таблиц или создавайте новые отчеты.
Редактировать объекты
Выполнение любого из следующих действий:
-
Внесите изменения в графические объекты, включая карты, встроенные диаграммы, фигуры, текстовые поля и элементы управления, которые вы не разблокировали до того, как защитили рабочий лист.Например, если на листе есть кнопка, запускающая макрос, вы можете нажать кнопку, чтобы запустить макрос, но вы не можете удалить кнопку.
-
Внесите любые изменения, например форматирование, во встроенную диаграмму. Диаграмма продолжает обновляться при изменении исходных данных.
-
Добавляйте или редактируйте заметки.
Редактировать сценарии
Просматривайте сценарии, которые вы скрыли, вносите изменения в сценарии, изменения которых вы запретили, и удаляя эти сценарии.Пользователи могут изменять значения в изменяющихся ячейках, если ячейки не защищены, и добавлять новые сценарии.
-
-
При желании введите пароль в поле Пароль для снятия защиты с листа и нажмите OK . Повторно введите пароль в диалоговом окне Confirm Password и нажмите OK .
Важно:
-
Используйте надежные пароли, состоящие из прописных и строчных букв, цифр и символов.Слабые пароли не смешивают эти элементы. Пароли должны состоять из 8 или более символов. Лучше использовать парольную фразу, содержащую 14 или более символов.
-
Очень важно помнить свой пароль. Если вы забудете свой пароль, Microsoft не сможет его восстановить.
-
Параметр Защитить лист на ленте изменяется на Снять защиту листа , когда лист защищен.Для просмотра этой опции щелкните вкладку Review на ленте, а в Changes см. Unprotect Sheet .
Чтобы снять защиту с листа, выполните следующие действия:
-
Перейдите к листу, с которого нужно снять защиту.
-
Перейдите к File > Info > Protect > Unprotect Sheet , или из вкладки Review > Changes > Unprotect Sheet .
-
Если лист защищен паролем, введите пароль в диалоговом окне Снять защиту листа и нажмите ОК .
Нужна дополнительная помощь?
Вы всегда можете спросить эксперта в техническом сообществе Excel, получить поддержку в сообществе Answers или предложить новую функцию или улучшение в Excel User Voice.
См. Также
Защита и безопасность в Excel
Защитить файл Excel
Защитите книгу
Блокировать или разблокировать определенные области защищенного листа
Блокируйте клетки, чтобы защитить их
Показать или скрыть формулы
Защита элементов управления и связанных ячеек на листе
Скопируйте и вставьте в защищенный лист
Видео: защита паролем книг и листов (Excel 2013)
.