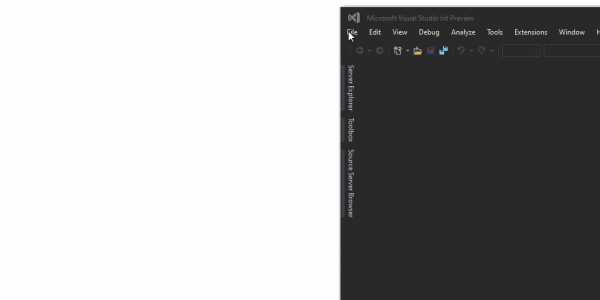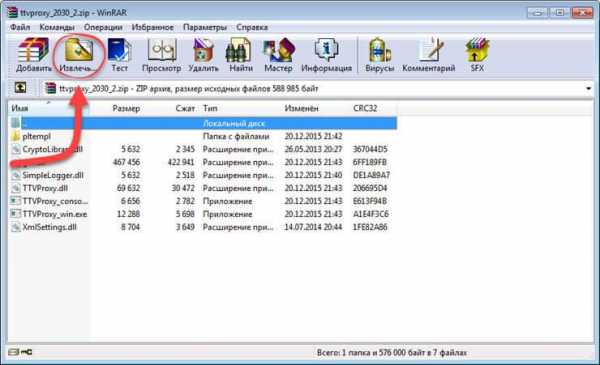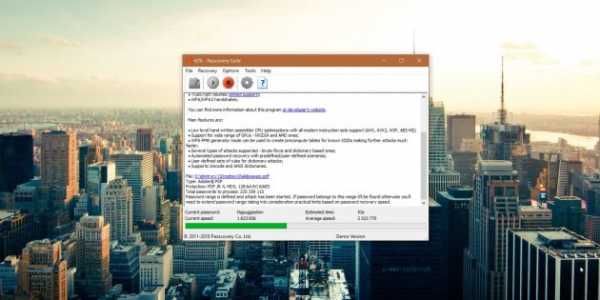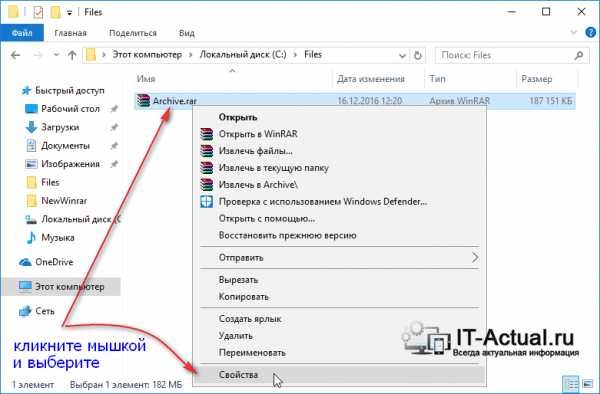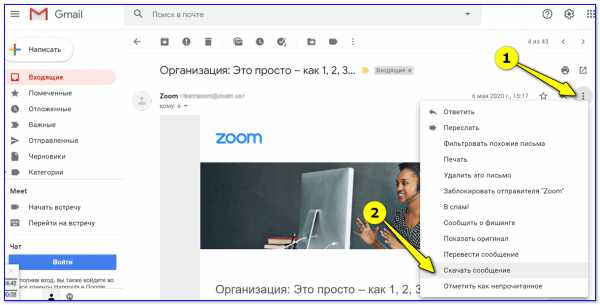Как распаковывать рар файлы
Как распаковать файл RAR легко и быстро
Архиватор WinRAR от отечественного производителя позволит пользователям без труда как распаковать архив рар, так и упаковать цифровые файлы в защищённый архивный документ.
Существует несколько способов распаковать файлы RAR. Можно это совершить, запустив «Файловый Менеджер WinRAR» из меню «Пуск». А можно и не углубляться в эти дебри и выполнить поставленную задачу другим путём.
Как распаковать RAR-архив
Простое двойное нажатие левой кнопкой мышки на архивном файле откроет оболочку и продемонстрирует содержимое архива. Убедившись в наличии файлов внутри архива или в том, что это то, что нужно распаковывать, пользователю необходимо нажать на иконку «Extract To» в панели быстрого доступа.
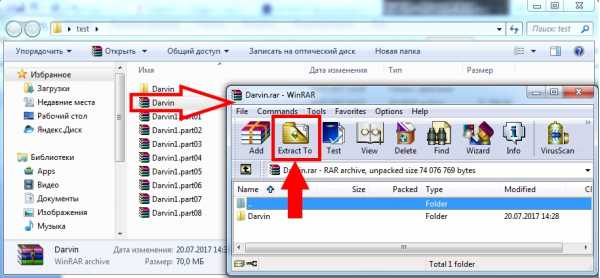
В окне настроек «Extraction path and options» есть две вкладки «General» и «Advanced». В них можно выбрать необходимые действия и правила для извлечения файлов.
«General» — «Общие»
Destination path (will be created if does not exist) – Директория местонахождения папки для извлечения файлов. При отсутствии таковой, она будет создана автоматически. В данном окошке пользователь указывает, куда архиватор WinRAR должен будет извлекать содержимое архивного файла.
«Update mode» – Режимы, при которых содержимое архивного файла извлекается.
«Extract and replace files» – Извлечение файлов с принудительной заменой.
«Extract and update files» – Извлечение файлов, отсутствующих в папке для выгрузки, а также с перезаписью существующих файлов на новые.
«Fresh existing files only» – Извлечение и обновление только существующих файлов в папку для выгрузки, остальные выгружаться не будут.
«Overwrite mode» – Режимы для повторной записи.
«Ask before overwrite» – Появление системного предупреждения перед повторной записью файлов в папку назначения.
«Overwrite without prompt» – Перезапись извлекаемых файлов без предупреждения.
«Skip existing files» – Автоматический пропуск существующих файлов в папку для выгрузки.
«Miscellaneous» – Дополнительные функции.
«Extract archives to subfolders» – Для распаковки нескольких архивных файлов в каждую, отдельно созданную, папку в соответствии с названием каждого архива.
«Keep broken files» – Архиватор будет выгружать абсолютно все файлы, даже повреждённые.
Display files in Explorer – Автоматическое открытие папки для выгрузки в проводнике Виндоуз.
После изменения тех или иных параметров необходимо нажать кнопку «Save settings», чтобы сохранить настройки.
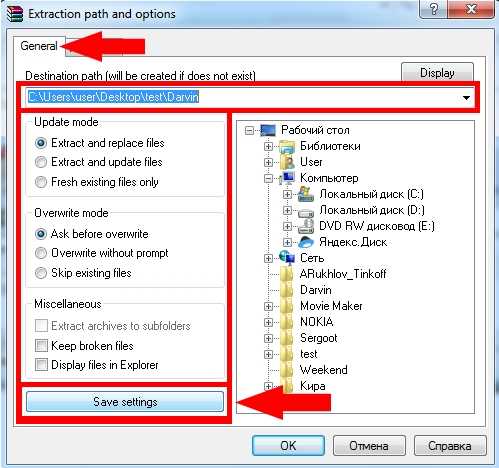
«Advanced» — «Дополнительно» — Расширенные свойства.
«File time» – Выставление времени при создании архивного файла.
«Set modification time» – Установка времени при изменениях.
«Set creation time» – Установка времени создания архивного файла
«Set last access time» – Установка времени последней деятельности с архивным файлом.
«File paths» – Пути файлов.
«Extract relative paths» – Извлечение файлов с подробными путями.
«Do not extract paths» – Извлечение архивных файлов без каких-либо путей.
«Extract absolute paths» – Извлечение с абсолютными путями.
«Miscellaneous» — Дополнительные атрибуты.
«Clear attribute “Archive”» – Снятие у файлов атрибута “Архивный”.
«Set file security» – Установка прав доступа к файлам.
«Set attribute “Compressed”» – Установка атрибута “Сжатый”.
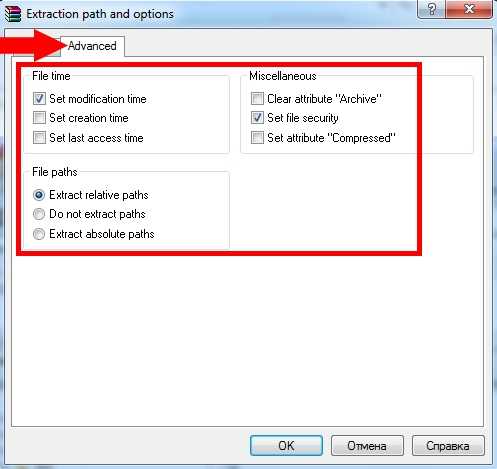
В зависимости от объёма цифровой информации, с которой пользователь будет сталкиваться в своей повседневной работе, можно менять настройки динамически. Для тех, кто редко пользуется архиваторами и архивными файлами, стоит оставить «дефолтные» настройки. То есть те настройки, что были предусмотрены разработчиками и производителями.
Похожие материалы
Как распаковать архив в WinRAR
Чтобы распаковать архив в WinRAR, вам нужно сначала его открыть. Сделать это можно несколькими способами.
Способ 1
Дважды щелкните левой кнопкой мыши по вашему архиву. Если WinRAR является единственным архиватором, установленным на компьютере, и в процессе установки вы не меняли никаких настроек, то архив откроется в его интерфейсе.
А дальше все просто. Можно просто выделить файлы в архиве мышкой, нажать на них ее левой кнопкой, и, не отпуская ее, перетащить все файлы из интерфейса архиватора в заранее открытую папку или на рабочий стол.
Примечание: если архив защищен паролем, тогда для извлечения файлов из него этот самый пароль нужно будет ввести (появится соответствующее предупреждение и окно ввода).Также вы можете воспользоваться кнопкой «Извлечь» на верхней панели архиватора. Нажмите на нее, и вы увидите дополнительные опции распаковки.
В открывшемся окне можно поменять папку, в которую будут извлечено содержимое архива, настроить режим перезаписи файлов, в случае, если они уже существуют в папке распаковки, выбрать опцию показа файлов в проводнике, по окончанию процесса их извлечения и др.
Нажмите кнопку «ОК», чтобы начать разархивацию.
Способ 2
Кликните правой кнопкой мыши на нужном архиве, и выберите в открывшемся контекстном меню команду «Извлечь файлы».
После этого откроется окно с настройками пути и параметров извлечения, как и в способе 1.
Выберите папку, в которую будут распакованы файлы (можно создать новую, нажав на соответствующую кнопку), и нажмите «ОК», чтобы извлечь их.
Способ 3
Этот способ пригодится тем, у кого файлы с расширениями архивов (ZIP, RAR и т.д.) не ассоциированы с WinRAR. Запустите архиватор и в его проводнике (окошечке, в котором отображаются все папки и файлы вашего компьютера), отыщите нужный вам архив.
Выберите его, и нажмите на кнопку «Извлечь».
А дальше точно также, как и описано в двух способах выше. Смените папку распаковки, если нужно, и нажмите на кнопку « ОК».
Через несколько секунд (в зависимости от размера и количества файлов в архиве), процесс разархивации будет завершен.
Как распаковать архив RAR пошаговая инструкция извлечения
Пользователи персональных компьютеров часто интересуются, как распаковать архив WinRAR. В повседневной деятельности мы чаще всего сталкиваемся с файлами в формате ZIP, но расширение RAR имеет множество преимуществ, предлагая более эффективное сжатие и возможность восстановления поврежденных данных. Приложение WinRAR даже предоставляет пользователям возможность разбивать архив на несколько частей, и это значительно упрощает передачу информации через интернет.
Содержание: [показать]
Как распаковать RAR в ОС Windows?
Распаковать файлы ZIP можно во многих операционных системах, не используя при этом стороннее программное обеспечение. Но для RAR, как правило, требуется специальное приложение. У пользователей Windows есть возможность купить платную версию инструмента ВинРАР для открытия архивов.
Простота считается главным достоинством WinRAR: как разархивировать файл в нем, поймет даже неопытный пользователь. Это архиватор, который был разработан одновременно с расширением RAR и создан специально для работы с ним.

Но большинство пользователей, скорее всего, захотят скачать в интернете одно из нескольких бесплатных приложений, способных работать с этим расширением.
Если вас интересует, как разархивировать архив, можно воспользоваться бесплатной программой 7-ZIP для ОС Windows, и для этого нужно выполнить следующие действия:
- Загрузить, установить и запустить приложение. Для этого нужно перейти на страницу загрузки 7-ZIP и выбрать ссылку, соответствующую подходящей версии программного обеспечения. В качестве альтернативы можно поискать ссылку для загрузки на других сайтах. В установщике следует выбрать папку назначения для приложения и нажать кнопку «Установить» в нижнем правом углу окна. После завершения установки можно нажать кнопку «Готово» и запустить программу.
- Найти архив с помощью 7-ZIP. Для этого необходимо отыскать с помощью интерфейса программы файл RAR, который вы хотите распаковать. Нужно найти соответствующую папку и 2 раза нажать на архив, чтобы получить доступ к его содержимому. В качестве альтернативы можно нажать правой кнопкой мыши на указанном файле и выбрать опцию «Открыть» в верхней части выпадающего меню, которое должно появиться.
- Открыть или скопировать файл. Теперь нужно просто 2 раза нажать на файл RAR, чтобы начать его разархивацию. Если вы хотите сохранить файл в определенном месте на своем компьютере, нужно выделить его и нажать кнопку «Копировать», расположенную под навигационной панелью. Затем следует выбрать путь сохранения файла во всплывающем окне и нажать кнопку OK в правом нижнем углу.
RAR Opener
Если вас интересует, как распаковать файл RAR, то есть и другие приложения, которые можно использовать для этой цели. Несмотря на то что 7-ZIP считается отличным инструментом для открытия архивов, можно найти альтернативное решение.
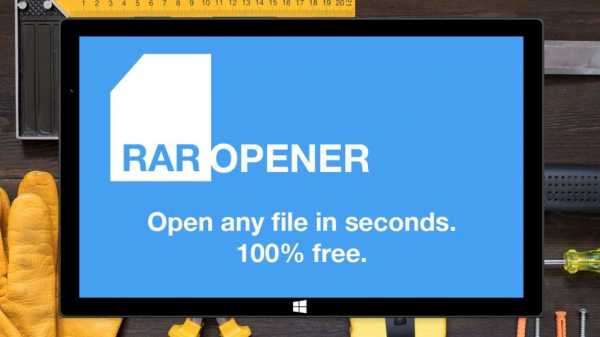
Инструмент RAR Opener доступен для бесплатной загрузки в магазине Microsoft. Приложение представляет собой очень простую программу, похожую на плагин. Инструмент предлагает несколько больших синих кнопок для упаковки и распаковки архивов RAR. Он интегрируется с Windows 10 и отлично справляется с такими форматами, как RAR, ZIP, TAR, LZH и т.д.
Как распаковать RAR в MacOS?
Старое, но надежное приложение Unarchiver превосходит по многим параметрам встроенный распаковщик архивов, который поставляется с MacOS. Программа предлагает поддержку большого количества файловых расширений и дополнительные функции, которые очень похожи на возможности 7-ZIP.
Несмотря на то что Unarchiver лишен возможности создавать архивы RAR, он позволяет легко распаковывать этот формат. Разархивируйте данные, для этого нужно выполнить следующие действия:
- Загрузить, установить и запустить Unarchiver. Для этого следует перейти на сайт для скачивания и нажать кнопку «Загрузить» в середине страницы или же найти приложение в Mac App Store. Затем выполнить инсталляцию и запустить программу.
- Извлечь и открыть архив. Для этого нужно найти и открыть файл с помощью обозревателя приложения. Убедиться, что установлен флажок рядом с RAR Archive (или другими форматами, которые вы хотите открыть), выбрать вкладку «Экстракция», расположенную в верхней части окна приложения. Определить местоположение для сохранения полученного файла из раскрывающегося меню в верхней части окна. Нажать правой кнопкой мыши на файл RAR, который нужно открыть, и выбрать Unarchiver из выпадающего меню рядом с опцией «Открыть с помощью».
- Приложение автоматически создаст и сохранит разархивированные данные с тем же именем папки, что и архив RAR в ранее указанном месте. Затем просто 2 раза нажать на архив, чтобы запустить его в соответствующей программе.
Инструмент UnRARX — это простое ПО, которое работает быстро и предлагает возможность восстановления поврежденных данных. Нужно загрузить приложение, запустить его и перетащить в окно любые файлы RAR, после чего они распакуются.
Интерфейс программы отличается максимальной простотой. Это отличный вариант для тех, кто не хочет тратить свое время на изучение возможностей приложения.
Как распаковать RAR-архив на Windows, Андроид или Айфоне

В данной статье будет подробно рассказано, как распаковать архив в формате RAR на компьютере или смартфоне. При этом будет затронута не только операционная система Microsoft Windows, но также macOS и Linux. В случае с телефоном мы рассмотрим мобильную ОС Google Android и iPhone, работающий на Apple iOS.
На компьютере
Начинать будем с персонального компьютера. В порядке подробной пошаговой инструкции со скриншотами рассмотрим, как открыть RAR-архив в Windows XP, 7, 8 или 10. После этого приведем такой же мануал для Apple MacOS и Linux Ubuntu.
В силу того, что дистрибутивов, построенных на базе ядра Linux, существует очень много, рассказать о каждом из них не выйдет. В нашем случае речь пойдет лишь о самом популярном Ubuntu, а также его производных.
Microsoft Windows
Итак, для того чтобы открыть RAR-файл в среде операционной системы Виндовс, мы будем устанавливать полностью бесплатное, быстрое и самое функциональное приложение, которое называется 7-ZIP. Тут даже есть поддержка открытия поврежденных архивов. Однако, не каждый битый файл удается спасти.
Рассмотрим, как это делается:
- В первую очередь необходимо посетить официальный сайт 7-ZIP и скачать нужную программу. Когда мы окажемся на домашней страничке приложения, нужно будет выбрать версию именно для разрядности, по которой построена наша ОС.
Для того чтобы проверить архитектуру операционных систем от Microsoft, вы можете воспользоваться сочетанием горячих клавиш «Win» + «Pause».

- Когда установочный файл нашего архиватора на русском языке будет загружен, запускаем его.
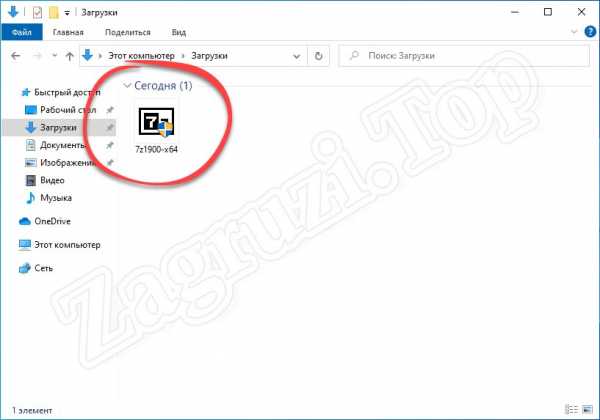
- Откроется небольшое окошко, в котором будет показан путь установки программы, а также кнопка, запускающая ее. Соответственно, кликаем по «Install».
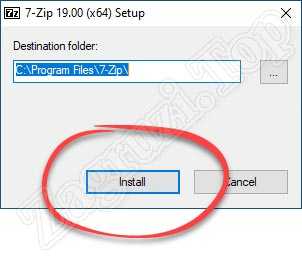
- После этого начнется установка архиватора для нашего компьютера. Обычно она занимает не более нескольких секунд.
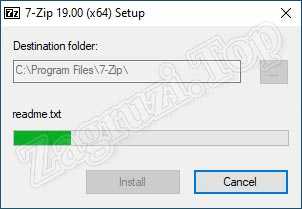
- Уже через пару мгновений программа будет установлена и все, что нам останется сделать, это закрыть окно инсталлятора, кликнув по «Close».
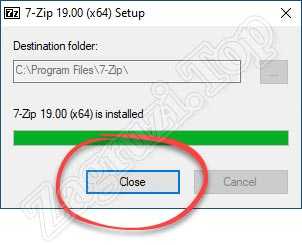
- Теперь, для того чтобы архивы открывались при помощи данной программы по умолчанию, мы должны настроить соответствующие ассоциации. Переходим к меню «Пуск» Windows и запускаем только что установленный архиватор.

- В главном меню программы переходим к пункту «Сервис», а затем из выпадающего списка выбираем «Настройки».
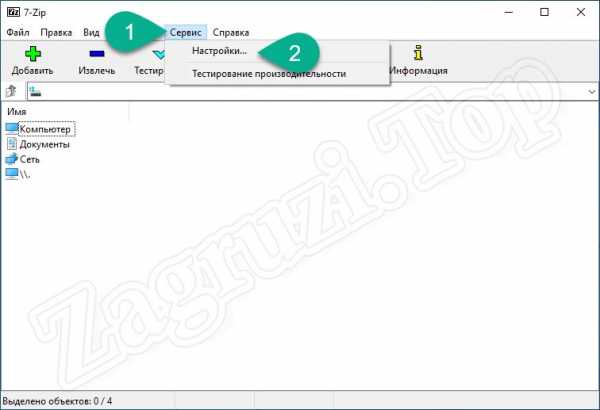
- Откроется еще одно маленькое окошко, в котором мы должны перейти на вкладку «Система». Сначала левым кликом выделяем тот формат архивов, который хотим открывать при помощи 7-ZIP, а затем нажимаем на кнопку, отмеченную цифрой «2». Рекомендуем проделать все то же самое для любых типов архивов.
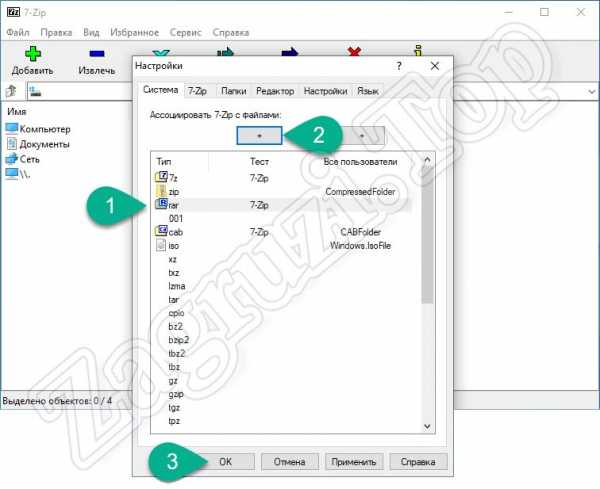
- Когда изменения будет внесены, не забудьте нажать кнопку «ОК». Это сохранит только что организованные ассоциации.
Существует еще один способ заставить операционную систему открывать любой архив при помощи архиватора 7-ZIP. Работает это следующим образом:
- Сначала мы должны найти архив, который не можем открыть. Дальше просто делаем на нем правый клик мыши и из открывшегося контекстного меню выбираем пункт с названием: «Открыть с помощью».

- Запуститься небольшое окошко, в котором мы должны кликнуть по ссылке с надписью: «Еще приложения».
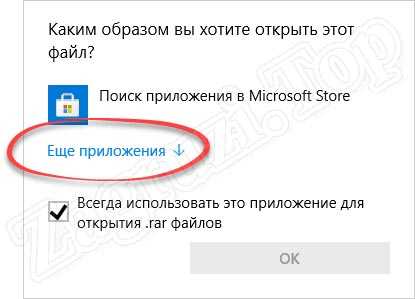
- На следующем этапе переходим к списку всех программ, запустив файловый менеджер Windows.
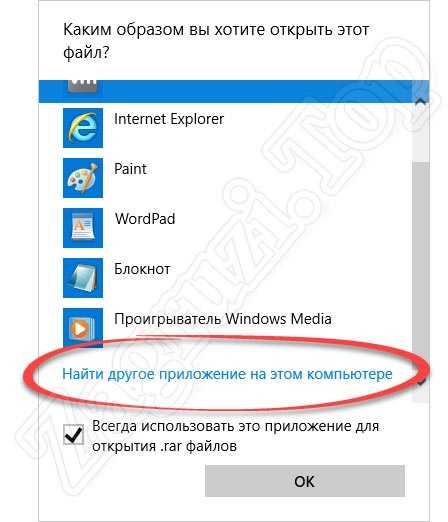
- Дальше сначала переходим по пути к каталогу, в который установлен 7-ZIP. После этого выделяем отмеченную на скриншоте ниже программу и кликаем по кнопке с надписью: «Открыть».
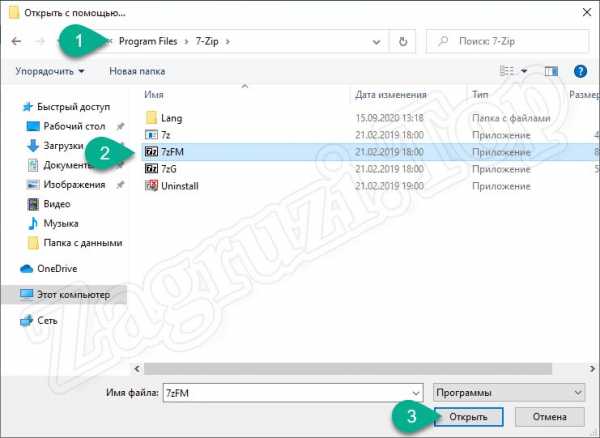
- В результате архив, который мы раньше не могли разархивировать, получит соответствующую иконку и при двойном левом клике всегда будет корректно открываться по умолчанию.
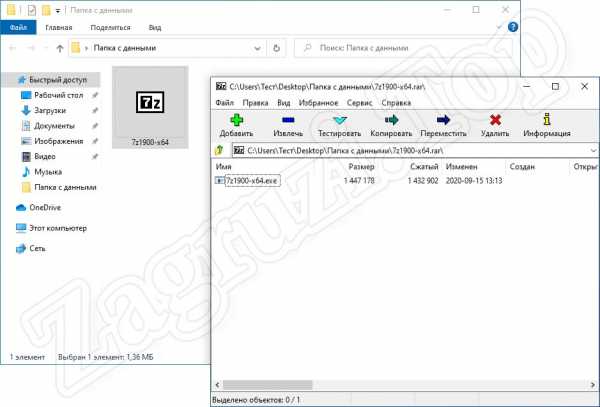
- Если мы хотим не разархивировать, а, наоборот, запаковать любой файл, папку или несколько файлов в архив, то тоже с легкостью можем это сделать. Находим объект, который необходимо добавить в архив, после чего делаем по нему правый клик мыши. Далее из контекстного меню выбираем пункт «7-ZIP», после чего кликаем по «Добавить к архиву».
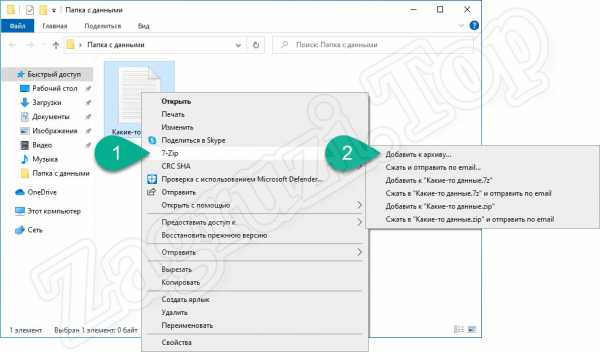
- Откроется окно нашего архиватора и тут мы можем внести некоторые настройки. К примеру:
- Устанавливается тип архива. Поддерживаются любые форматы, в том числе RAR.
- Можно указать уровень сжатия, который может варьироваться от полностью отключенной компрессии да ультрасжатия.
- Далее регулируется метод сжатия, размер словаря, размер слова, размер блока и число потоков.
- Если необходимо какой-то большой файл переместить на диск, имеющий ограничения по размеру, мы можем разбить его при помощи архиватора. Для этого необходимо указать размеры каждой из частей, после чего на выходе мы получим отдельные куски, которые при распаковке вновь соединятся в исходный объект.
- Регулируется режим изменения, настраиваются пути к файлам, мы можем создать самораспаковывающийся архив, поддерживается сжатие открытых для записи файлов или автоматическое удаление объекта после завершения упаковки.
В правой нижней части окна вы увидите еще одну полезную функцию, которая называется «Шифрование». Данный архиватор поддерживает установку паролей на создаваемые архивы. Соответственно, при помощи его же мы можем и распаковывать объекты, созданные с паролем.
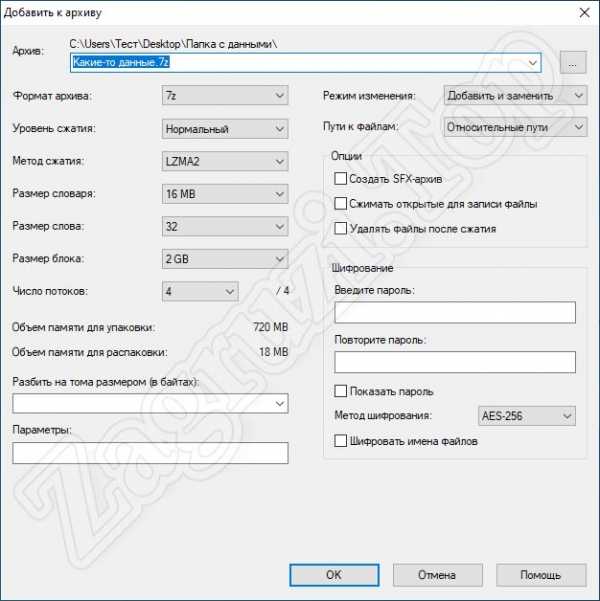
Как только все изменения будут внесены и кнопка «ОК» нажата, начнется упаковка, длительность которой всецело зависит от производительности отдельно взятого компьютера, а также объема данных, добавляемого в архив.
Внимание: можете не пытаться открыть запароленный архив RAR без пароля. Это невозможно что бы кто не писал! Если вы забыли пароль, зашифрованный архив утрачен.
macOS
Теперь, когда мы разобрались с Microsoft Windows, давайте посмотрим, как при помощи десктопной операционной системы от Apple распаковывать или создавать архивы в формате RAR на Мак. Изначально мы должны поступить следующим образом:
- Так как по умолчанию поддержка работы с RAR в яблочных операционных системах отсутствует, необходимо установить архиватор. Это будет полностью бесплатная программа. Для начала давайте откроем AppStore.
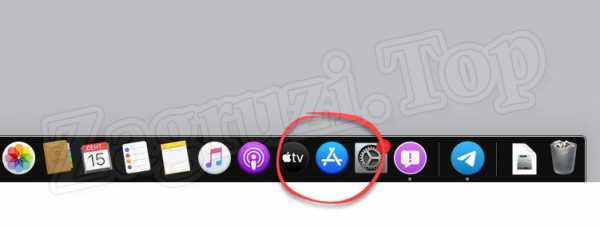
- Дальше, перейдя в левую часть окна Макбука, в поисковой строке прописываем название искомого архиватора. Рекомендуем воспользоваться приложением The Unarchiver. Как только поисковая выдача появится, кликаем по обозначенному на скриншоте результату.
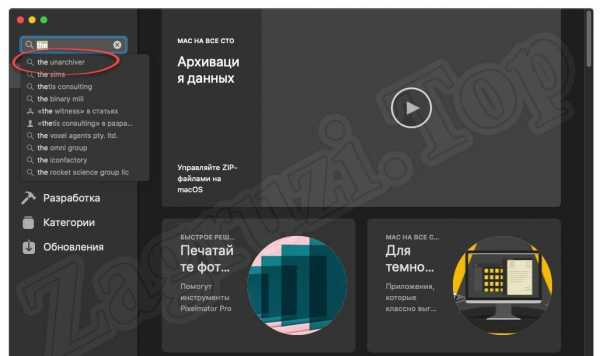
- Найдя нужное нам приложение, кликаем по кнопке с надписью «Загрузить».
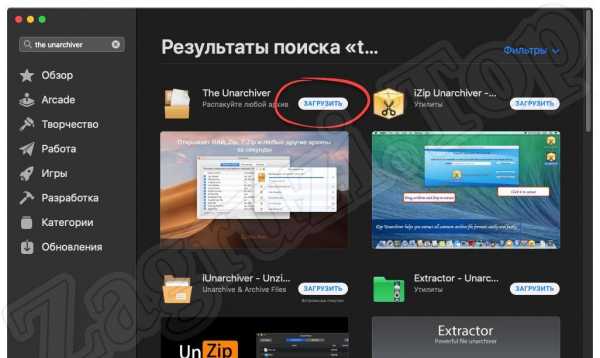
- Дальше повторяем действия, но уже с кнопкой «Установить».
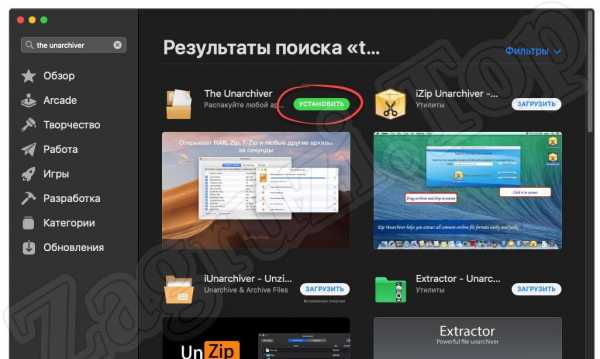
- Запустится скачивание и автоматическая установка программы. Но для того чтобы это произошло нас могут попросить ввести пароль от Apple ID.
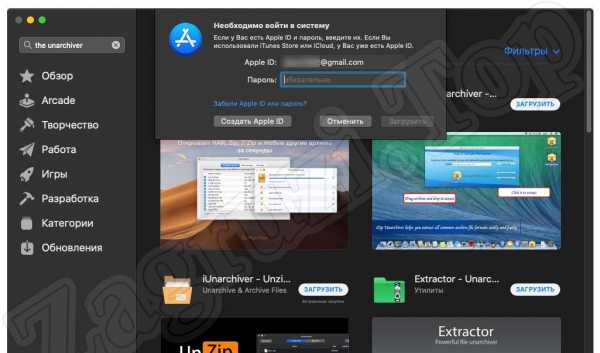
- Программа установлена и теперь мы можем запустить ее. Делается это прямо из AppStore либо Launchpad, находящегося на рабочем столе операционной системы.
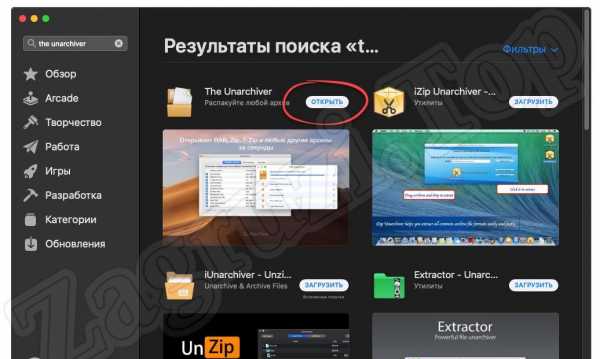
- Для начала запускаем только что установленный архиватор.
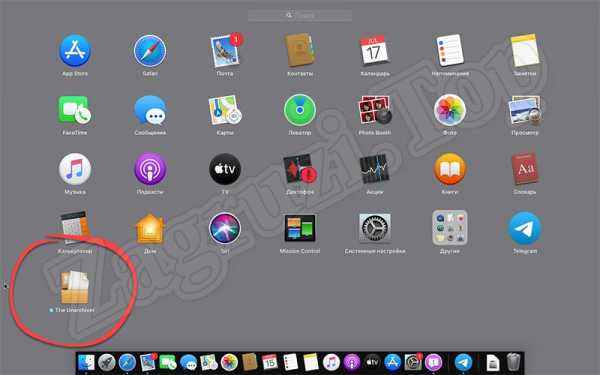
- Как и в случае с Windows, нам необходимо прописать соответствующие ассоциации. Устанавливаем флажки напротив тех типов архивов, которые хотим открывать с помощью нашего архиватора. Естественно, флажок должен стоять и напротив «RAR».
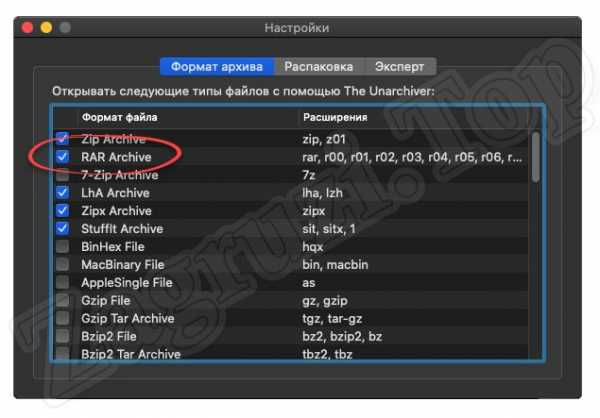
- Теперь, когда мы попытаемся открыть любой архив, запакованный в формате RAR в операционной системе Apple macOS, это делается без труда. У любого файла такого типа появится соответствующая иконка.
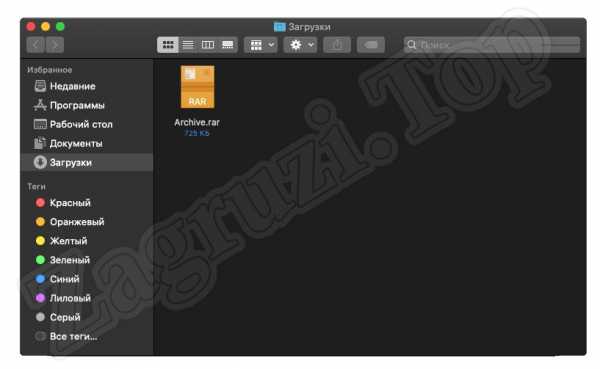
Мы же, двигаясь дальше по инструкции, расскажем, как работать с форматом RAR в операционных системах, базирующихся на ядре Linux.
Linux
Итак, для того чтобы открыть или упаковать данные в формате RAR вам не потребуется принимать каких-либо дополнительных действий. Поддержка данного типа архивов присутствует по умолчанию. Если найти файл такого типа, то мы увидим, что для него назначен соответствующий значок, а значит приложение открывается.
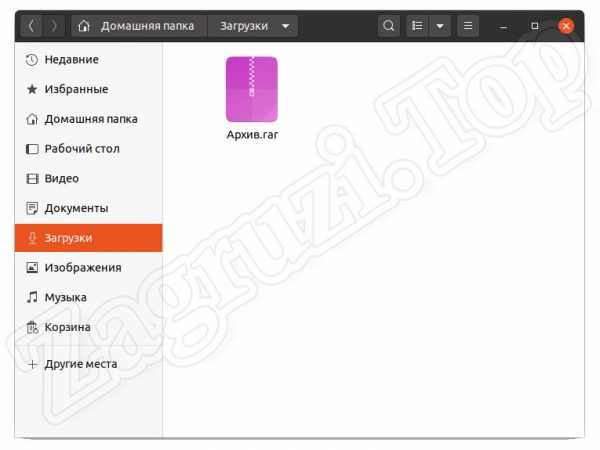
Если сделать двойной левый клик на объекте, являющимся файлом с расширением RAR, мы увидим его содержимое и сможем без труда извлечь.
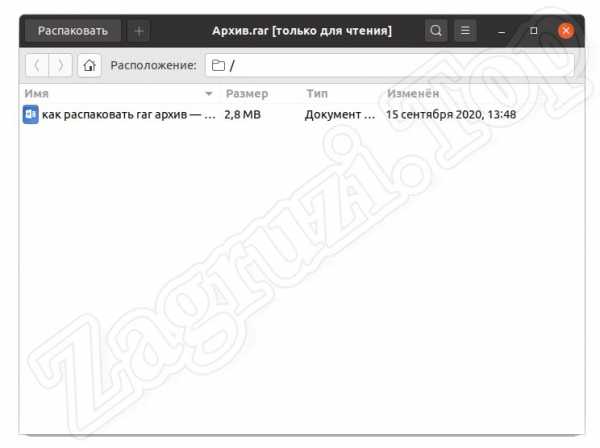
Приведенный выше пример показан на базе операционной системы Linux Ubuntu. Существует огромное количество дистрибутивов, базирующихся на данном ядре. Если в вашем случае поддержка RAR отсутствует, напишите об этом в комментариях и мы поможем решить данную проблему.
На телефоне
Разобравшись с компьютером, мы переходим к телефону и будем рассказывать, как распаковать RAR-архив на Android или iPhone.
Android
Начинать будем именно с Андроид. Если при попытке распаковать RAR, устройство выдает ошибку рассмотрим, как открыть файл в формате RAR при помощи данной мобильной операционной системы:
- Изначально нам необходимо запустить фирменный магазин приложений Google Play Market.
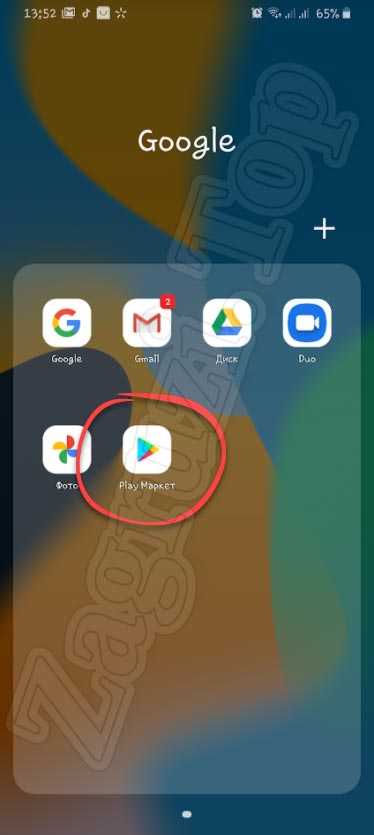
- Дальше активируем поисковую строку, при помощи которой и будем искать архиватор для нашего телефона.
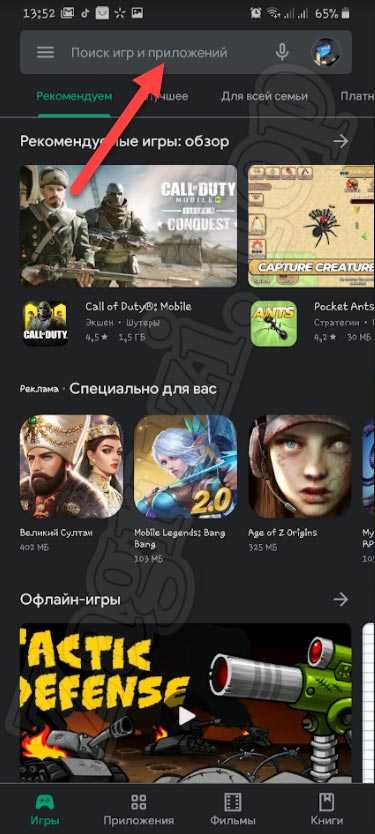
- Прописываем поисковый запрос именно таким, каким вы видите его на скриншоте ниже.
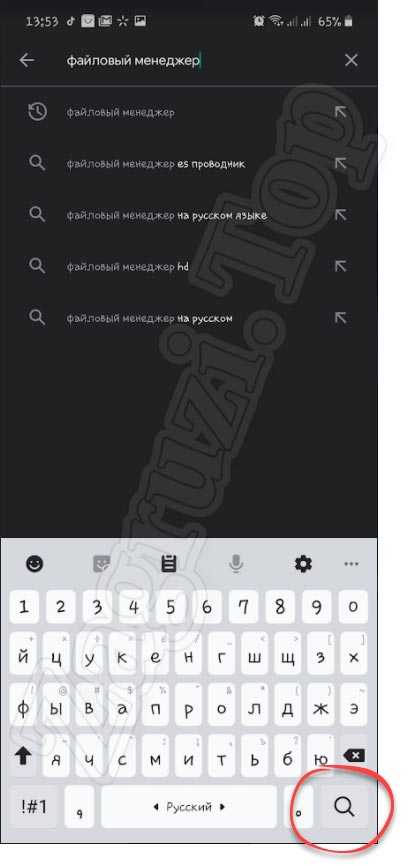
- Дальше внимательно: выбираем ту программу, которая имеет сочетание наибольшего количества загрузок вместе с максимальной оценкой пользователей. Именно при помощи данной оценки и можно понять, какое ПО является лучшим.
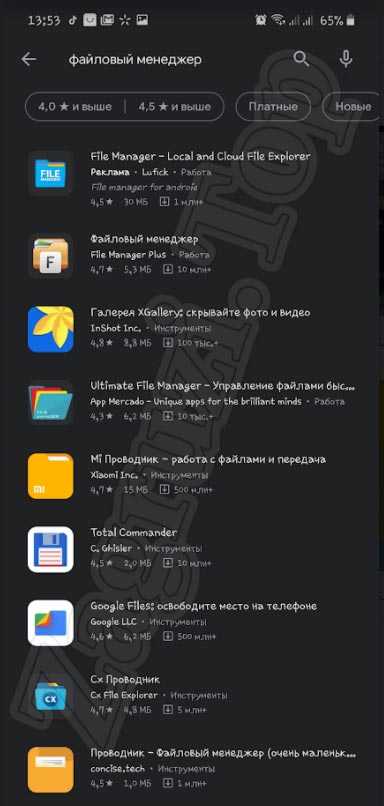
- Попав на домашнюю страничку выбранного файлового менеджера, жмем по кнопке его установки.
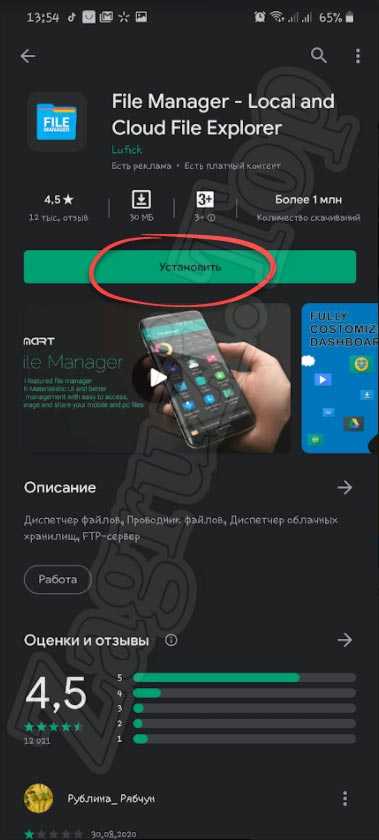
- Запустится автоматическое скачивание и точно такая же автоматическая инсталляция программы. Ждем, пока процесс будет завершен.
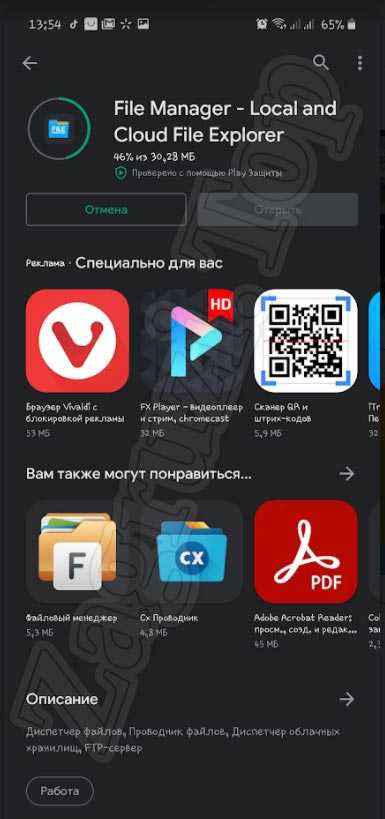
- Ярлык приложения для работы с архивами в формате RAR появится на домашнем экране Android или в меню приложений. Воспользовавшись данной программой, вы сможете открыть архив практически любого типа. Естественно, включая и нужный нам формат.
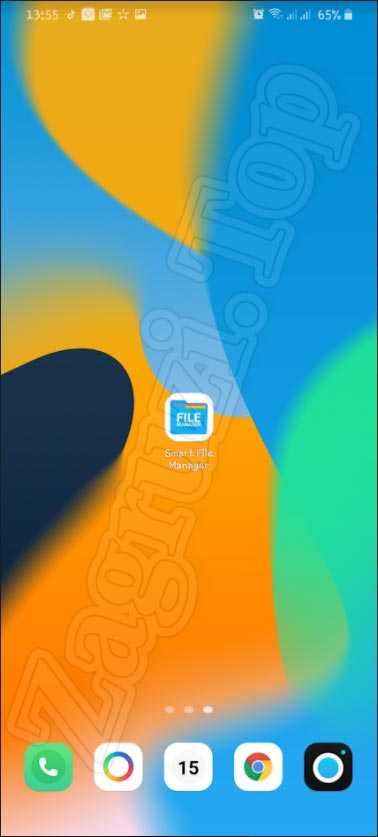
Следует отметить, что чаще всего в современных смартфонах работа с RAR поддерживается по умолчанию. По крайней мере, так происходит на нашем тестовом образце от компании Samsung. Здесь предустановлен файловый менеджер, который способен разархивировать файл WinRAR.
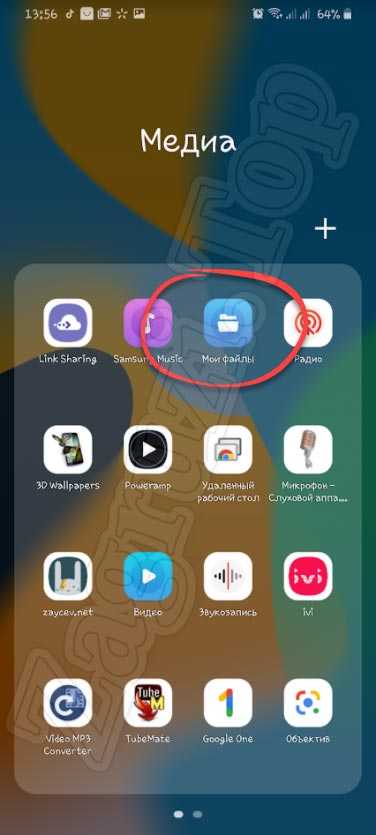
Apple iOS
С Android мы разобрались. Дальше давайте решим вопрос, как распаковать RAR-архив на Айфоне, работающем под управлением операционной системы Apple iOS. для этого нам понадобится:
- Сначала посещаем App Store и оттуда скачиваем программу, называемую iZip.
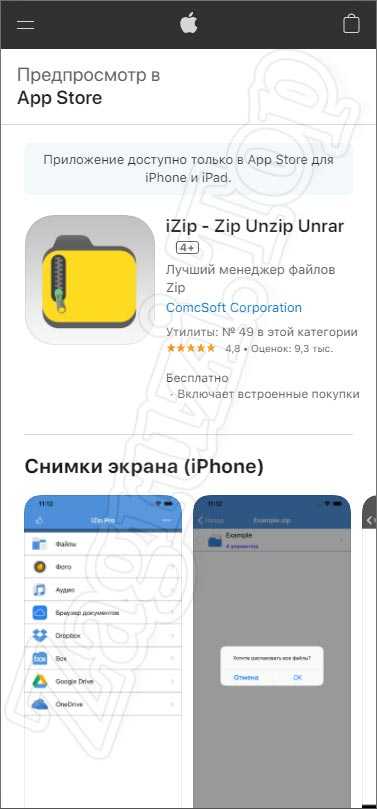
- Дальше открываем загруженное приложение и переходим к пункту «Браузер документов». Документами в данной программе называются архивы.
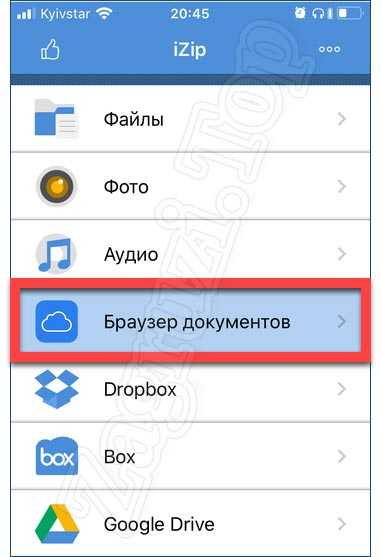
- После этого находим файл, который хотим. Жмем по нему.
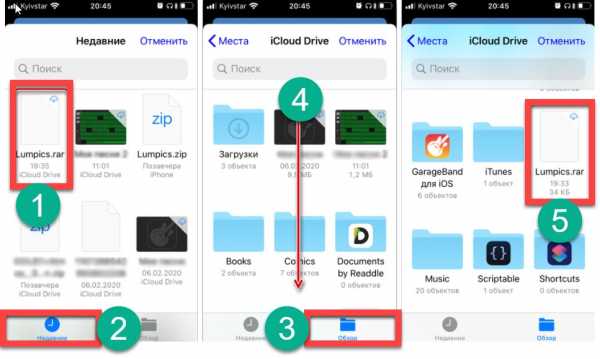
- Начнется распаковка архива, завершения которой мы должны будем дождаться.
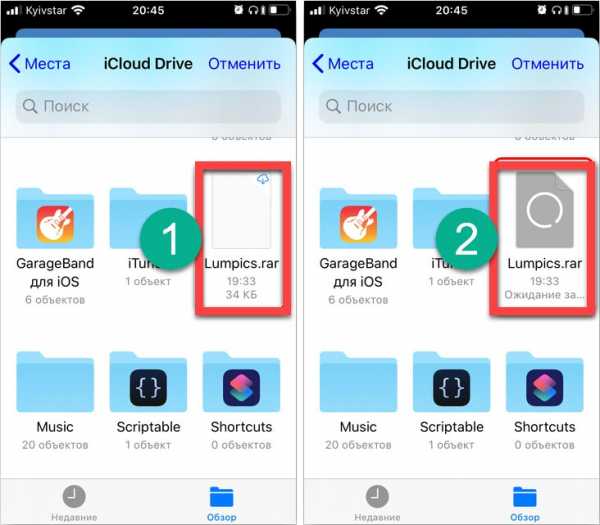
- Только что загруженный архиватор предложит нам распаковать архив. Соглашаемся, нажав «Да». Затем появится еще одно предупреждение, в котором мы должны тапнуть по «ОК».
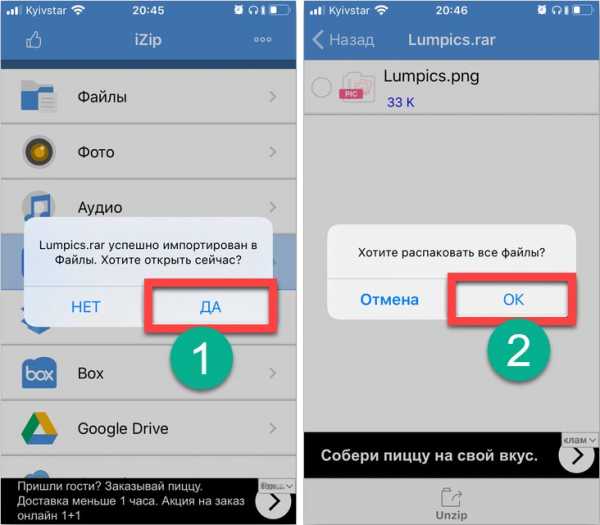
Уже через несколько мгновений содержимое архива будет распаковано, и вы сможете получить к нему доступ.
Как открыть RAR-архив онлайн
Если вы хотите быстро распаковать RAR Online и при этом не имеете желания устанавливать какое-либо программное обеспечение на свой компьютер или телефон, воспользуйтесь бесплатным онлайн-сервисом. Для этого вам понадобится:
- Переходим на специальный сайт, на котором можно бесплатно распаковать RAR-архив. Жмем по кнопке выбора объекта.
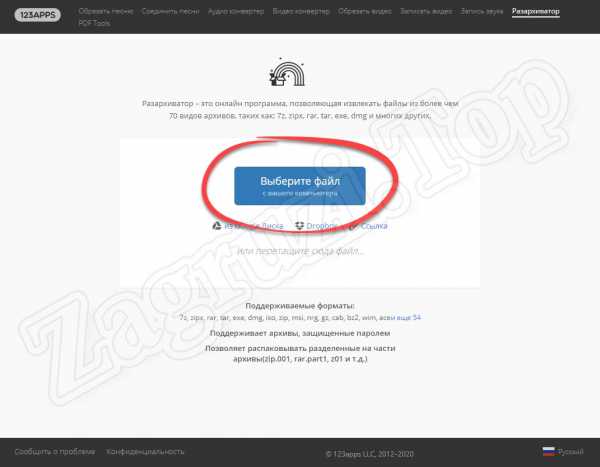
- После этого архив будет загружен на сервере, там он откроется и преобразуется в формат ZIP. Последний, как известно, распаковывается любой компьютерной или мобильной операционной системой без какого-либо труда. Прямо здесь, на сайте, мы можем посмотреть содержимое архива либо загрузить его уже в поддерживаемом виде.
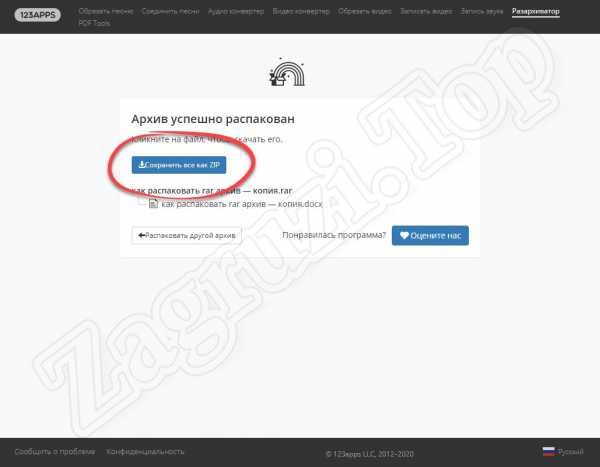
Вот и все. Теперь содержимое архива, который не получалось открыть на компьютере или ноутбуке, преобразовано в ZIP и может быть без труда распаковано.
Видеоинструкция
Все то же самое, о чем писалось в статье, вы сможете увидеть и в тематическом ролике, в котором автор подробно показывает и рассказывает, как же быстро распаковать архив в формате RAR на компьютере или телефоне.
Вопросы и ответы
Теперь, когда затронутый в начале статьи вопрос раскрыт на 100%, мы можем заканчивать свою инструкцию. Если в процессе распаковки архива в формате RAR одним из озвученных выше способов у вас возникнут проблемы, напишите об этом в комментариях и быстро получите ответ, способный помочь в вашей ситуации. Один из экспертов постоянно следит за обратной связью и стремится дать полезный совет пользователю, обратившемуся за помощью.
Как разархивировать файл с расширением ZIP или RAR: подробная инструкция
Здравствуйте, друзья.
На компьютере у нас лежат файлы разного формата: видео, аудио, текстовые, графические. У каждого из них есть расширение – текст после точки в конце названия. Оно показывает, какой именно формат у данного документа, и каким приложением его можно открыть.
У архивов тоже есть свое расширение. Заглянуть внутрь и извлечь содержимое можно, имея специальные утилиты. Сегодня мы разберемся, как разархивировать файлы, какими бывают архивы, какое дополнительное программное обеспечение нам может понадобиться, где его искать и как использовать.
Что такое архивы на компьютере и для чего они нужны
Как я уже сказала, у каждого документа на компьютере, ноутбуке и в телефоне есть свое расширение, которое указывает на его формат. Архив – это не обычный файл, а как бы контейнер для хранения информации, специальная папка, которая обладает особенной способностью уменьшать размер содержимого.
Нужны такие контейнеры для того, чтобы не занимать лишнего места на диске. Также архивирование, то есть сжатие, часто используется при отправке документов по электронной почте или через облачные хранилища.
Приведу пример. У меня есть скачанный с официального сайта архив с portable-версией Telegram. Весит он 25 мегабайт, такой размер допустим даже для отправки через Google-почту. После распаковки папка весит уже не 25, а 46 мегабайт. Разница довольно существенная, правда?
Чем меньший объем занимают материалы, тем легче их скачать из интернета, выложить в сеть и переслать кому-либо.
Еще одно преимущество данного формата в том, что на архивные файлы можно установить пароль, и тогда никто посторонний не сможет их открыть. Я периодически пользуюсь этим преимуществом для отправки важной информации.
Что значит разархивировать файл
В одном архивном хранилище может находиться 1 или сразу несколько документов. Разархивировать – это значит извлечь, достать их и положить в обычную папку на диске. При этом происходит как бы копирование материалов, они останутся в архиве и продублируются в обычном виде без сжатия в указанной директории.
Как распаковать архив средствами Windows
Есть несколько основных форматов архивных документов, самые распространенные – это ZIP, RAR, 7z. Если у вас нет специального программного обеспечения для архивации и разархивации файлов, то извлечь материалы из RAR и 7z-архивов не получится.
Если же перед нами архивный файл с расширением ZIP, то открыть его можно при помощи встроенных возможностей операционной системы Windows.
Для этого кликаем по объекту правой кнопкой мыши и в выпавшем перечне опций нажимаем на пункт “Извлечь все”, затем выбираем место на диске и подтверждаем действие. Также можно зайти в архив двойным нажатием левой кнопки мыши и просто перетащить содержимое в любое место на диске, как при обычном копировании.
Если эти приемы не помогли, и Windows не справляется с задачей, в контекстном меню нет таких команд, либо перед вами хранилище с другим расширением, то понадобится дополнительное ПО, которое нужно будет установить на компьютер.
Программы для работы с архивами
Чтобы правильно сжать информацию, а затем распаковать ее и получить в первоначальном виде, есть специальное программное обеспечение. Самые популярные приложения на сегодняшний день – это 7-Zip и WinRAR. Есть, конечно, и другие решения, но я доверяю именно этим продуктам и сейчас расскажу о них подробнее.
7-Zip
Я давно пользуюсь этим бесплатным приложением, и оно меня вполне устраивает, работает со всеми популярными форматами документов и позволяет быстро осуществлять все необходимые действия.
Скачать и установить архиватор можно с сайта 7-zip.org. Выберите версию, соответствующую вашей операционной системе.
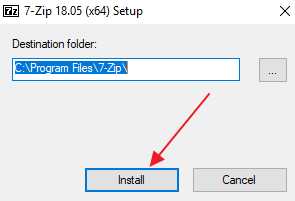
После загрузки откройте файл и произведите установку. Обычно она занимает не больше полминуты.
Теперь кликните по архиву правой кнопкой мыши, в контекстном меню найдите и наведите курсор на пункт “7-Zip”, а потом выберите нужное действие.
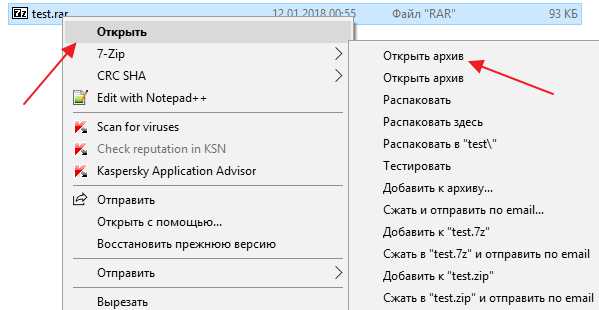
Если мы выберем просто распаковку, то перед нами появится диалоговое окно, в котором указывается путь для хранения файлов, пароль, если он нужен, и способ перезаписи, если документ с таким именем уже существует.
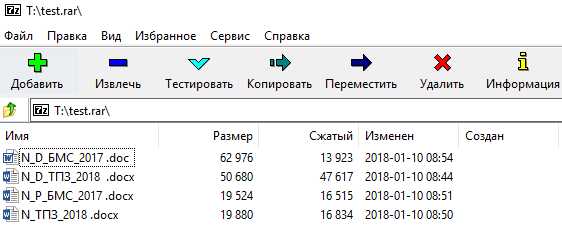
Те же действия можно осуществить, если 2 раза кликнуть левой кнопкой мышки и открыть архив. Перед нами появится окно с различными опциями.
WinRAR
Это, пожалуй, наиболее популярное универсальное приложение. Загрузить его можно с официального сайта win-rar.com.
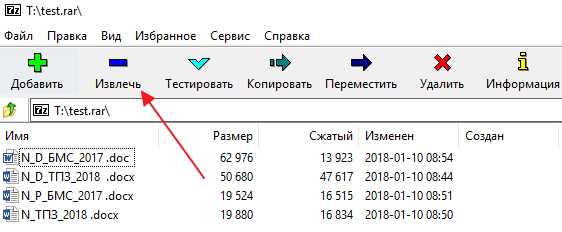
Теперь открываем скачанный файл и устанавливаем архиватор.
Примечание: официальную версию программы можно использовать бесплатно в течение 40 дней, затем нужно будет внести плату, которая сейчас составляет 33,38 евро, или она прекратит свою работу. Также вы можете скачать пиратскую бесплатную программу с любого известного вам сайта.
В процессе установки можно настроить параметры:
- расширения архивных документов, с которыми нужно работать;
- добавить значок WinRAR на рабочий стол и в меню “Пуск”;
- встроить WinRAR в оболочку Windows и показывать его функции в контекстном меню.
Можно оставить установки по умолчанию или отметить нужные вам пункты.
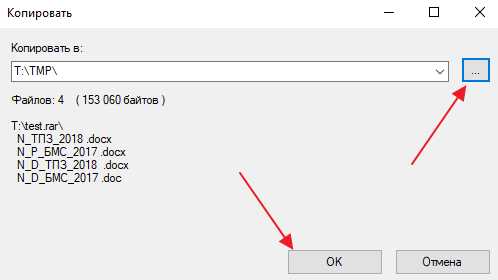
Сразу после установки можно сделать распаковку любого архива. Для этого нажимаем на него правой кнопкой мыши и кликаем по одному из действий.
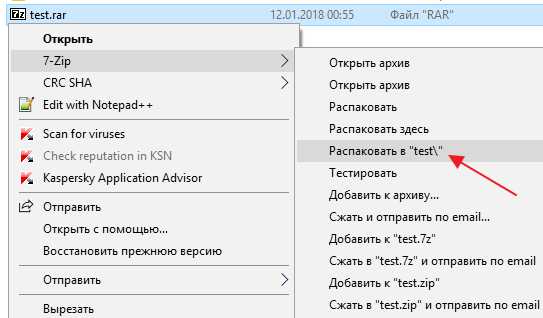
При извлечении в текущую папку мы сразу увидим разархивированные материалы. Если кликнуть по второму пункту, то увидим диалоговое окно. Здесь можно выбрать:
- директорию для хранения данных;
- режим обновления;
- режим перезаписи, если в папке обнаружится документ с тем же именем;
- сохранять или нет поврежденные файлы, в некоторых случаях их можно хотя бы частично прочитать.
Также тут есть дополнительные параметры, возможно, они вам пригодятся.
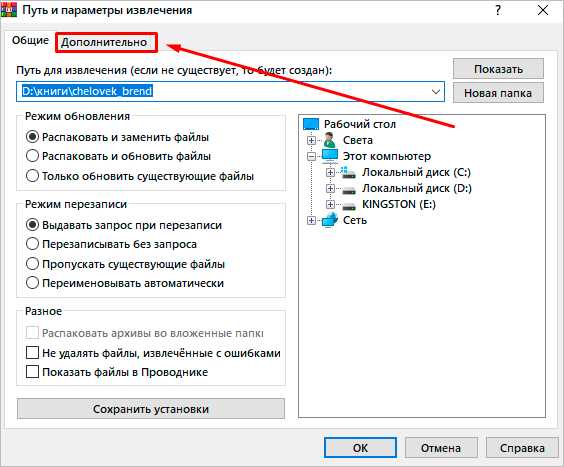
Различные действия можно совершать с содержимым архива после его открытия. Для этого выбираем соответствующий пункт в контекстном меню или просто дважды кликаем левой кнопкой мыши, а затем идем в нужный нам раздел меню.
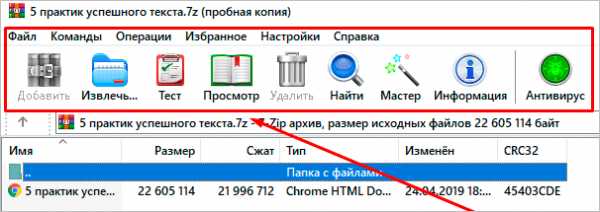
Многотомные архивы
Честно говоря, я давно не сталкивалась с таким явлением. Сейчас даже большой файл можно загрузить в облачное хранилище, если он не проходит по почте. Но иногда все же вам могут прислать такой интересный разбитый на тома архивный пакет, и нужно знать, как с ним работать. Распознать его можно по характерной приписке в конце названия “part1”, “part2” и так далее.
Распаковывается такой многотомник точно так же, как показано на простых файлах. Жмем правой кнопкой мыши на любой части и извлекаем все содержимое. Но, чтобы распаковка прошла гладко, все части должны находиться в одной папке. Если какого-то фрагмента не хватает, то ничего не получится, программа выдаст сообщение вот такого плана.
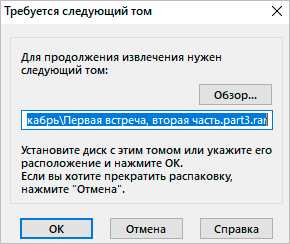
Укажите путь к недостающим фрагментам, иначе архиватор будет негодовать и выдаст ошибку.
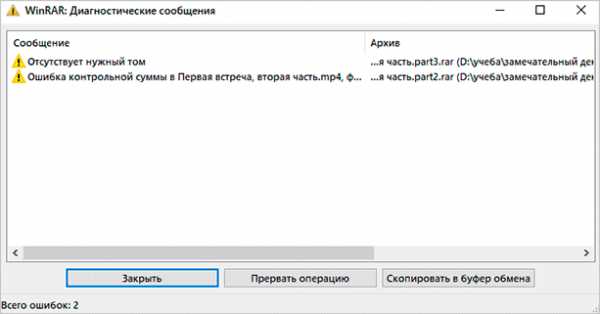
Заключение
Мы с вами разобрались, как извлечь информацию из разных архивов, рассмотрели 2 самые популярные и удобные программы для этой цели. Надеюсь, у вас все получилось, и вы добрались до содержимого архивных папок. Если все же остались вопросы, вы хотите поделиться своим опытом или предложить другие классные приложения для разархивирования документов, обязательно пишите об этом в комментариях.
Сохраняйте статью, чтобы не потерять, делитесь ей с друзьями в социальных сетях, чтобы им тоже стало немного удобнее и проще работать с архивами. Подписывайтесь на новые полезные материалы iklife.ru и становитесь грамотным пользователем ПК и интернета.
Всего доброго, друзья. До новой встречи.
Как открыть файл RAR на Windows 10, 8 и 7 или онлайн
Архиваторы позволяют значительно экономить место на вашем жестком диске. В среднем уровень компрессии может составлять до 30-70%. Поэтому мы подробно расскажем вам как открыть файл RAR на компьютере, а также других устройствах и операционных системах.
Выберите нужную платформуДля начала необходимо скачать программу, которая обладает нужным нам функционалом. Мы специально выделили наиболее лучшие варианты, чтобы вы вам было проще выбрать. Но WinRar конечно предпочтительнее. Есть только один нюанс.
Лицензия подразумевает, что вы будете пользоваться им 40 дней. По истечению это срока вам понадобится приобрести программу или полностью удалить её.
Поскольку разработчики ведут довольно лояльную политику продаж, в конце ознакомительного периода функционал не блокируется. Вы можете использовать все возможности, как и раньше. Но теперь при запуске будет появляться окошко с напоминанием, что пора платить деньги.
Будем считать, что теперь на вашем ПК уже установлено одно из рекомендованных нами приложений.
Алгоритм действий практически для всех пунктов будет идентичным, однако мы решили дать четкую инструкцию по каждому из них. Выполняя описанные шаги вы добьетесь нужного результата.
Решаем задачу на Windows 10
Начнем с простого совета. Перед тем как открыть RAR файл на Windows 10 не обязательно запускать программу архиватор и перетягивать в неё архив. Это абсолютно лишнее действие, т.к. для вашего удобства при установке самые важные функции автоматически встраиваются в контекстное меню.
Итак, что надо сделать?
- По архиву нажимаем правой кнопкой;
- Извлечь файлы и ОК.
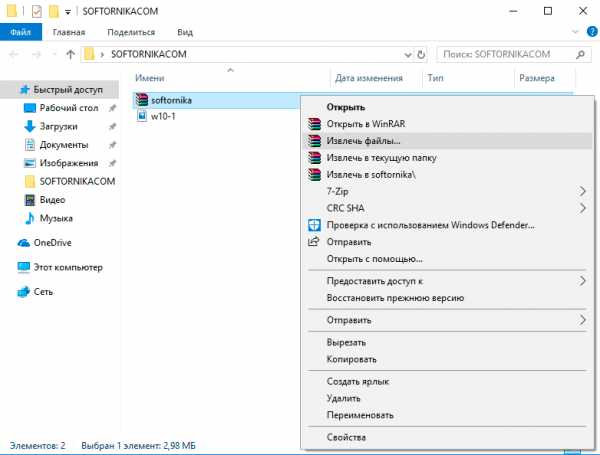
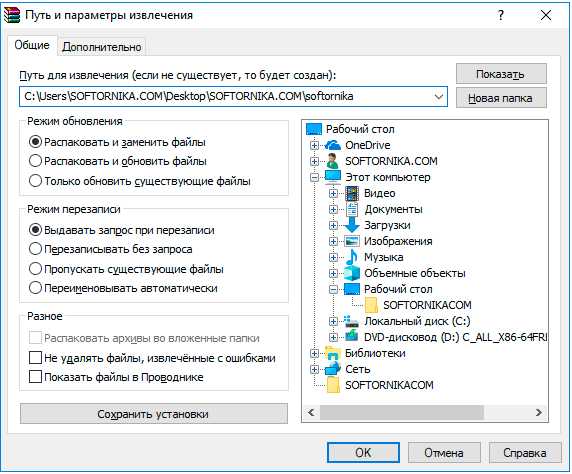
Ничего сложного. Из любого местоположения вы производите 2 простых действия и происходит распаковка.
Если вы используете другой архиватор, то ничего не меняется. Только некоторые распаковщики сначала потребуется запустить, выбрать нужный файл и только потом извлекать из данные. Но это частный случай, который рассматриваться не будет в этом материале.
Как работать с архивом, разбитым на много частей? Выделяете сразу все тома и повторяете вышеописанные действия.
Теперь на Windows 8
В Windows 8 процесс открытия абсолютно одинаков, поэтому мы прилагаем скриншоты, чтобы вы могли сами в этом убедиться.
- Нажимаем правой кнопкой
- Извлекаем в текущую папку или в другое нужное место
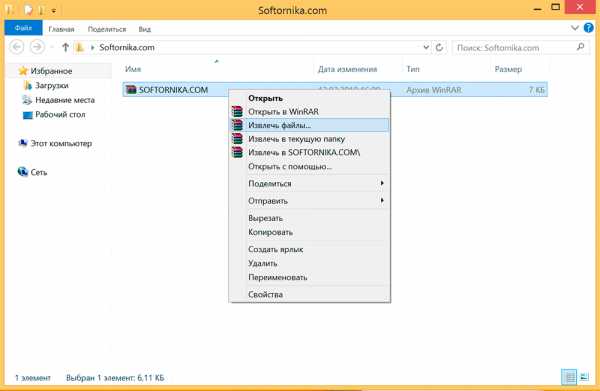

Эта версия операционной системы была не самой удачной, а по сути проходной. Даже можно сказать, что мы увидели тестирование принципиально нового интерфейса без привычных пользователю элементов. В итоге закончилось тем, что выпустили Windows 10, которая сгладила большинство недостатков.
И конечно Windows 7
Данная ОС по-прежнему пользуется популярностью и многие даже не планируют её менять в ближайшем будущем, поэтому мы не могли обойти её своим вниманием. Как открыть RAR файл на Windows 7 наиболее быстрым способом? Довольно просто.
- Нажимаем на архиве правой кнопкой мыши
- Извлечь файлы (или в текущую папку)
- Ок
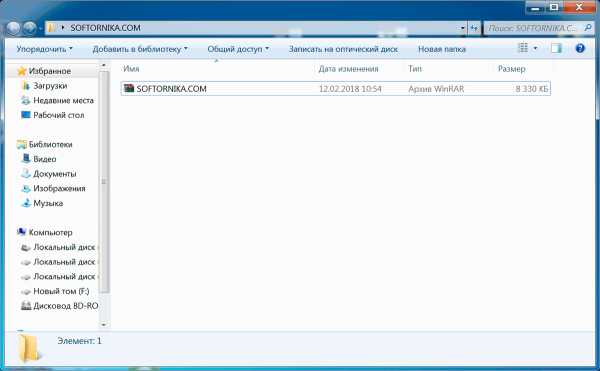
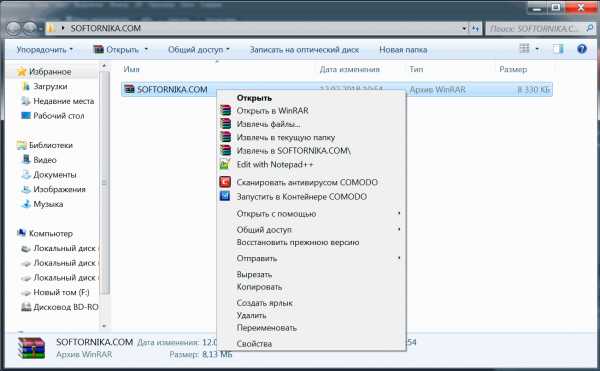
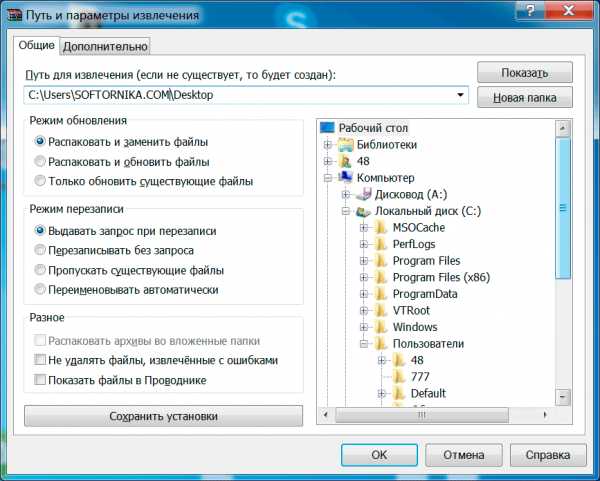
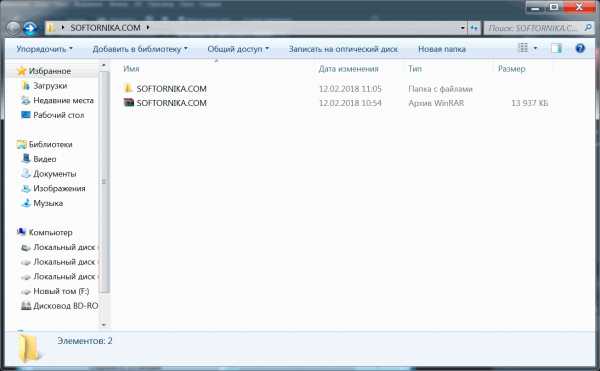
Время распаковки целиком зависит от размера файла. Если он очень большой, то рекомендуем перед проведением операции полностью закрыть другие приложения. На старых и слабых компьютерах это фактически обязательное требование. В противном случае вы можете столкнуться с зависаниями и различными ошибками.
А как действовать, если по разным причинам вы не можете скачать программы, которые открывают заархивированные файлы? Данная ситуация вполне может быть реальной, поэтому мы специально нашли альтернативный вариант, который позволит вам с легкостью выйти из такого затруднительного положения. Как же это сделать?
Прибегаем к помощи онлайн сервисов
Это специализированные сайты, которые в некоторых случаях могут заменить архиватор. Далеко не популярный, но самый простой способ, т.к. для того, чтобы бесплатно открыть файл RAR онлайн с вашей стороны не понадобится устанавливать какое-либо программное обеспечение.
Начнем наш обзор с наиболее известных ресурсов.
- https://extract.me/ru/ — работает с архивами защищенными паролями, а также разбитыми на части. Поддерживаются все популярные форматы. Возможно загрузка не только с компьютера, но и с Google диска, Dropbox или в виде прямой ссылки;
- http://online.b1.org/online — очень быстро справляется со своей работой и полностью бесплатен. К сожалению интерфейс полностью на английском языке, поэтому для тех, кто его не понимает потребуется воспользоваться онлайн переводчиком;
- https://unzip-online.com/en/Zip — можно загружать файлы размером не более 200 мегабайт. Результаты представлены в древовидном виде, что очень удобно;
- http://funzip.net/ — работает с объёмом до 400 мегабайт;
- Расширение Archive Extractor для браузера. Буквально пару нажатий и всё.
Обращаем ваше внимание, что при работе в данном формате, загружаемые архивы копируются на сторонний сервис. В целях вашей безопасности мы настоятельно рекомендуем применять для этих целей обычное ПО. Либо же пользоваться на свой страх и риск.
Для владельцев телефонов на базе Android
Современные смартфоны на сегодняшний день это довольно мощные устройства, которые частично могут заменить настольные ПК. Единственным их недостатком является низкий объём встроенной памяти. Да, он может быть увеличен за счет карт памяти до 128 и даже 256 гигабайт, но даже такой «бонус» рано или поздно подойдет к концу.
Поэтому многие архивируют фотографии и видео, а также другие мультимедиа данные. К тому же гораздо удобнее пересылать большое количество файлов в виде архива. Как же открыть RAR на Андроиде и каким приложением, ведь сама по себе данная ОС не имеет встроенных компонентов позволяющих сделать это?
- Переходим по адресу — https://play.google.com/store/apps/details?id=com.rarlab.rar&hl=ru
- Нажимаем на кнопку «Установить» и ждем пока закончится инсталляция;
- Затем открываем
- Для корректной работы приложения необходимо дать ей нужные доступы;
- С помощью файлового менеджера находим архив, ставим галочку напротив него и нажимаем на иконку со стрелкой вверх;
- Если надо меняем настройки и нажимаем на «ОК».
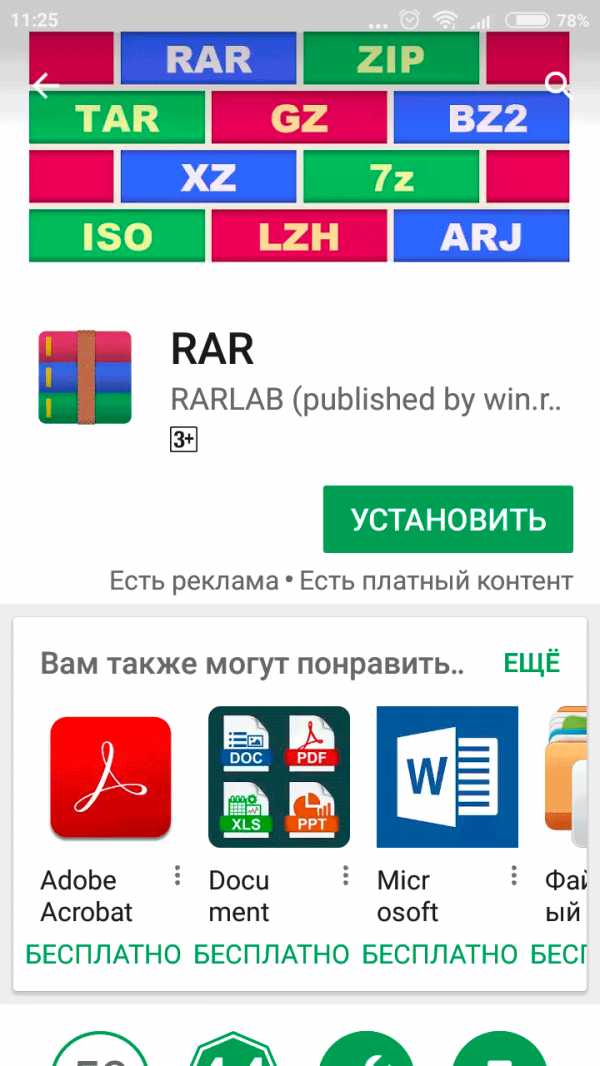
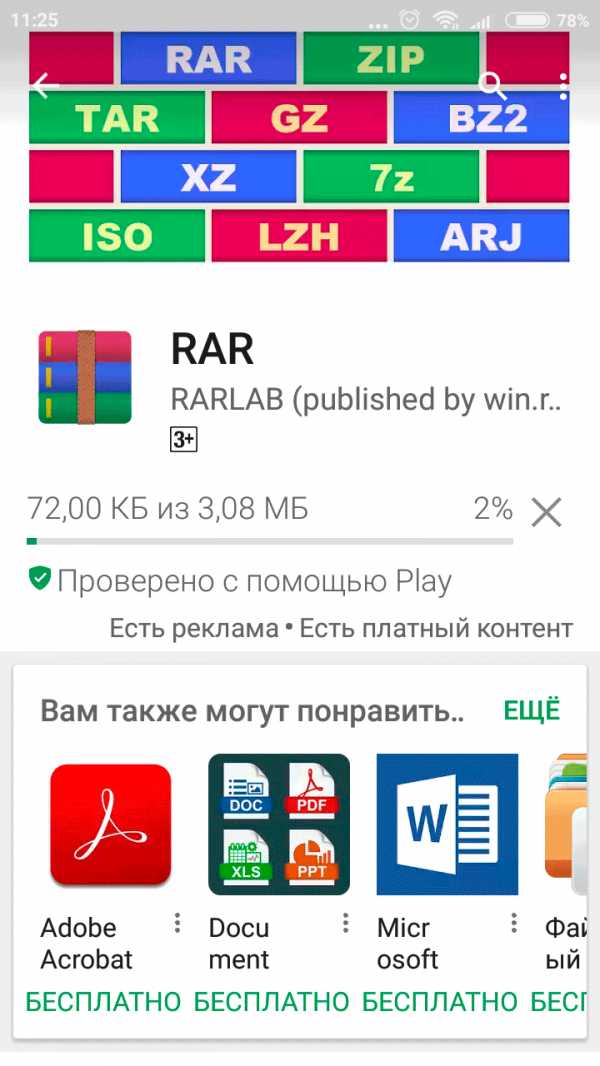
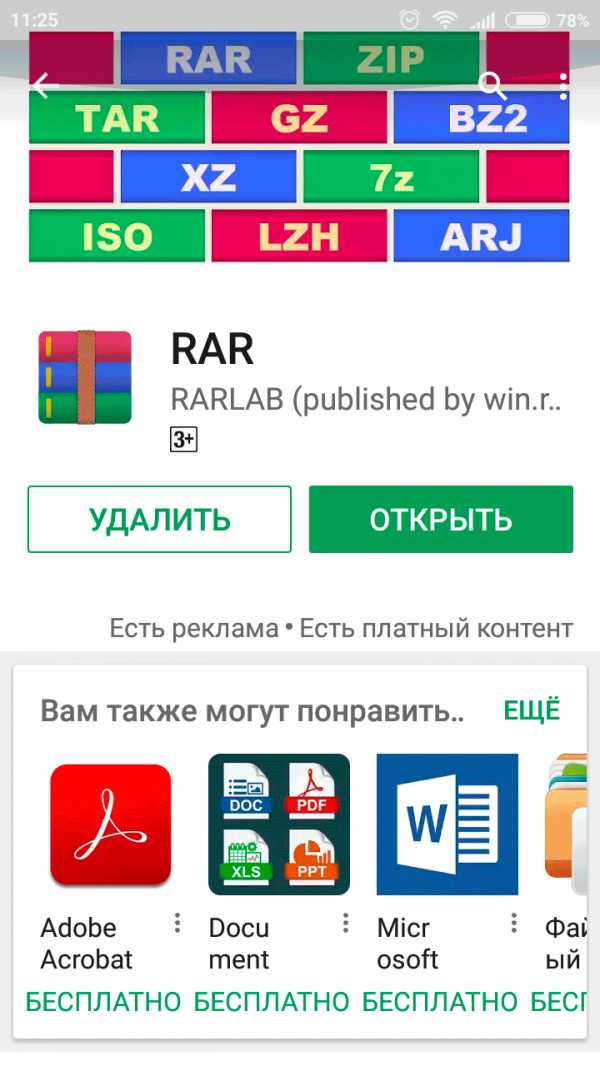
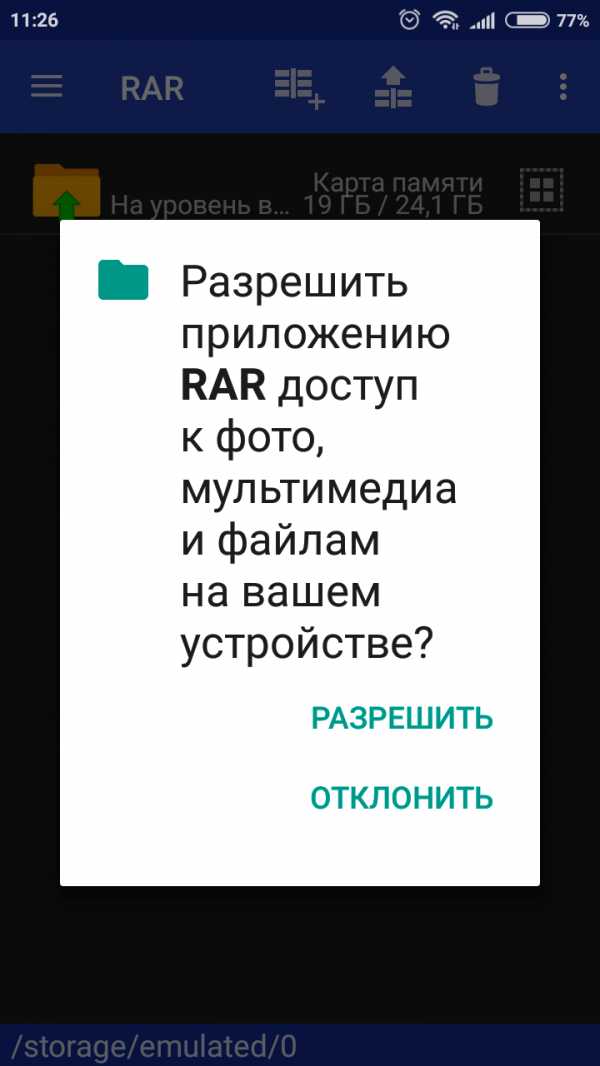

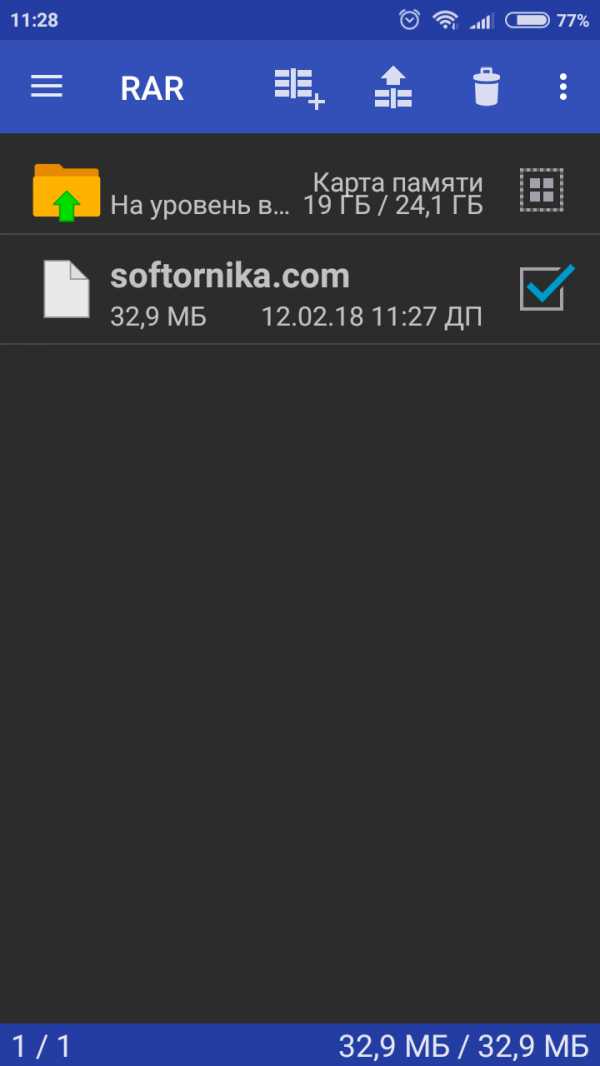
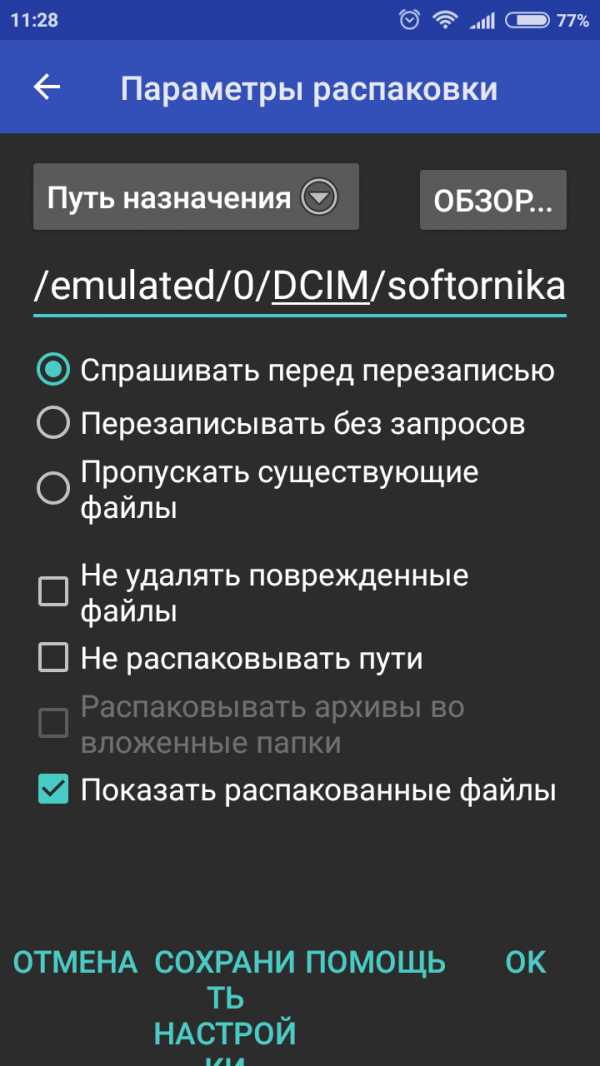
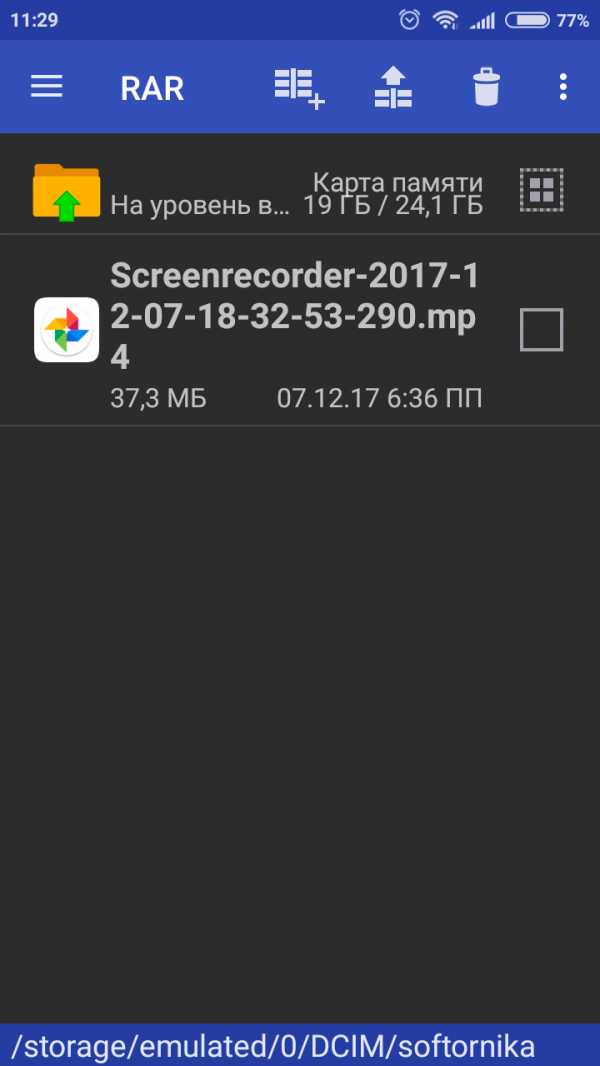
Присутствует встроенная реклама, которую можно закрыть лишь после просмотра, а также платные услуги.
ТОП-5 самых лучших приложений для Айфона при работе с RAR
Открыть RAR на Айфоне можно штатными средствами, но мы советуем прибегать к данному способу только в самом крайнем случае, т.к. он неудобен и требует запуска браузера Safari, загрузки архива через iCloud. Наверное проще будет скачать приложение, которое сделает все за пару кликов.
Что лучше всего скачать?
- iZip – Zip Unzip Unrar от ComcSoft Corporation. Помимо нужной нам функции может автоматически сжимать фотографии, сделанные на камеру, а также музыку из iTunes Music. Есть поддержка Dropbox, а также установка сложного пароля. И самое главное – можно использовать бесплатно!
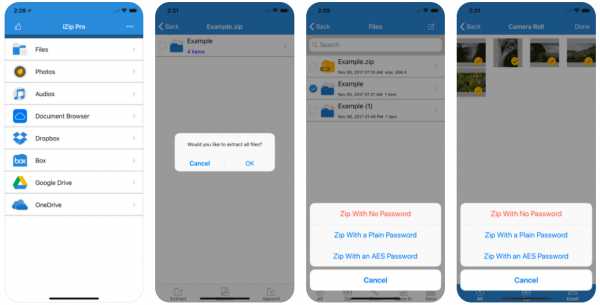
- Zip Browser. Реализована удобная навигация и просмотрщик. При желании вы сможете отправить содержимое архива по электронной почте целиком или отдельные его файлы. В качестве приятного дополнения вы сможете открывать Pdf, Word, Excel, Open Office и любые графические изображения.
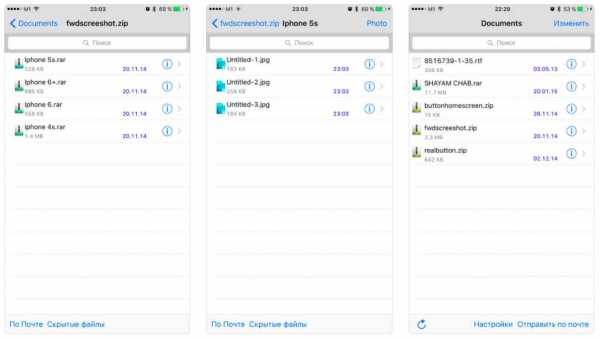
- ZipApp Free — The Unarchiver. Универсальный распаковщик ZIP и RAR. Может сжимать отдельные целые директории и отправлять данные по FTP протоколу или через iTunes File Sharing. Понимает множество других форматов, но случаются сбои. Что делать если формат архива определяется как «неизвестный»? Просто переименуйте расширение в .rar или .zip.
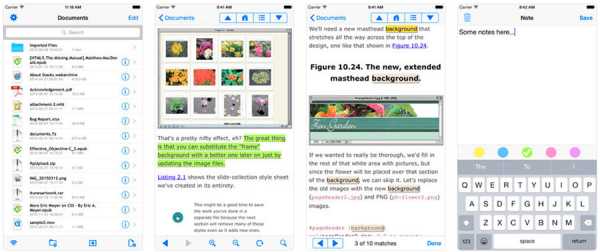
- RAR APP. Отличная бесплатная утилита в стиле «минимализм». Ничего лишнего, только самое главное. К сожалению перевод на английский оставляет желать лучшего.
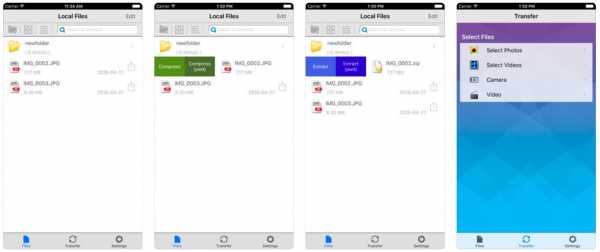
- Unzip tool(zip/rar/un7z). Интеграция с OneDrive, Google Drive, Dropbox, Box. Вы сможете отправлять архивы в хранилище и при первой необходимости заново скачать их. Разработчик позаботился о своих пользователях и создал канал на Youtube, где разместил детальные обучающие видео.
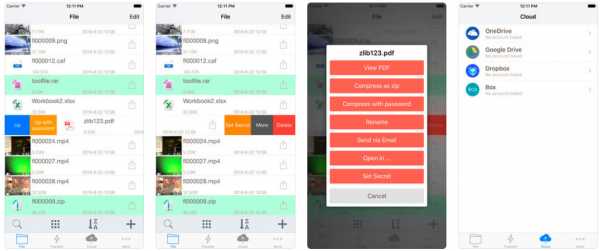
Надеемся с такой подборкой у вас не останется больше вопросов. Если вы знаете более лучшие варианты, то пришлите их нам с помощью формы обратной связи и мы с радостью дополним наш материал.
А если у меня Макбук?
Казалось бы и не проблема. Берем и устанавливаем Winrar и дело сделано. На практике же вы получите утилиту, управление которой осуществляется с помощью командной строки. Почему так?
Сложно ответить, поэтому мы решили найти другие варианты, которые позволят открыть RAR файл на Mac OS привычным образом.
- The Unarchiver. Начните с этой программы. Интерфейс нормально переведен на русский язык, что очень выгодно её отличает от конкурентов.
- RAR Extractor Lite. После установки два раза щелкните по архиву и она распакуется.
- Keka. При первом взгляде это платный архиватор, но таковым он является только в Mac App Store. С официального сайта http://www.kekaosx.com/ru/ вы сможете скачать его бесплатно. Если он станет для вас незаменимым инструментом, то отблагодарите разработчиков единоразовым пожертвованием.
Надеемся мы помогли вам и теперь вы знаете какой софт и как именно необходимо применять для работы с данным видом архива.
Пакетный файл- Как распаковать все архивы rar во всех подпапках папки, а затем удалить архивы?
Переполнение стека- Около
- Товары
- Для команд
- Переполнение стека Общественные вопросы и ответы
Открытых файлов RAR с WinZip
- 5 звезд на CNET
Что такое расширение файла RAR?
ФайлыRAR - это сжатые файлы, созданные архиватором WinRAR. Файлы RAR могут быть разделены на многотомные архивы при работе с большими наборами файлов. Как и Zip-файлы, эти файлы необходимо распаковать.
Функции открытия RAR в WinZip
Как открыть файлы RAR
- Сохранить.rar на рабочий стол. Если ваш сжатый файл был загружен с веб-сайта, его можно сохранить в папке «Загрузки» в ваших документах или в каталоге пользователя.
- Запустите WinZip из меню «Пуск» или ярлыка на рабочем столе. Откройте сжатый файл, щелкнув Файл> Открыть. Если ваша система имеет расширение сжатого файла, связанное с программой WinZip, просто дважды щелкните файл.
- Выберите все файлы и папки внутри сжатого файла. Или выберите несколько файлов или папок, которые вы хотите открыть, удерживая клавишу CTRL и щелкая по ним левой кнопкой мыши.
- Щелкните «Распаковать» одним щелчком мыши и выберите «Распаковать на ПК» или «Облако» на панели инструментов WinZip на вкладке «Распаковать / Поделиться».
- Выберите папку назначения для размещения распаковываемых файлов и нажмите кнопку «Распаковать».
- Найдите извлеченные файлы в папке назначения.
Открытие файлов RAR в Windows или Mac
- WinZip 25
- Окна 10
- Окна 8
- Окна 7
- Windows Vista
- Windows XP
- Internet Explorer 8 или новее
WinZip открывает и извлекает файлы сжатых архивов RAR и многие другие форматы.
Мы разработали WinZip для открытия и извлечения из самого широкого диапазона форматов файлов, включая все следующие:
Загрузите WinZip прямо сейчас, чтобы открыть файл (ы) RAR, а затем пользуйтесь всем, что может предложить самая популярная в мире утилита сжатия, включая самые простые и практичные возможности сжатия, шифрования, упаковки и резервного копирования данных.
.
zip - Распаковать rar архивы в R
Переполнение стека- Около
- Товары
- Для команд
- Переполнение стека Общественные вопросы и ответы
- Переполнение стека для команд Где разработчики и технологи делятся частными знаниями с коллегами
- Вакансии Программирование и связанные с ним технические возможности карьерного роста
- Талант Нанимайте технических специалистов и создавайте свой бренд работодателя
- Реклама Обратитесь к разработчикам и технологам со всего мира
- О компании
rar - Как извлечь файлы ZIP с помощью командной строки WinRAR?
Переполнение стека- Около
- Товары
- Для команд
- Переполнение стека Общественные вопросы и ответы
- Переполнение стека для команд Где разработчики & te