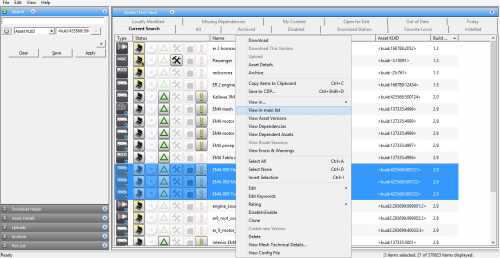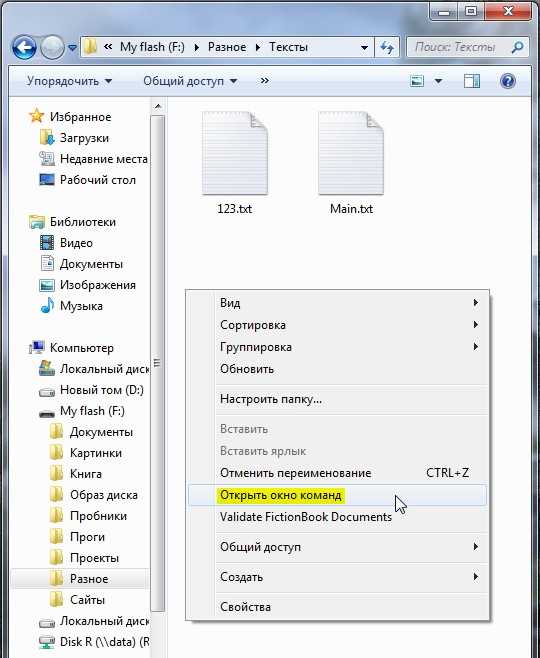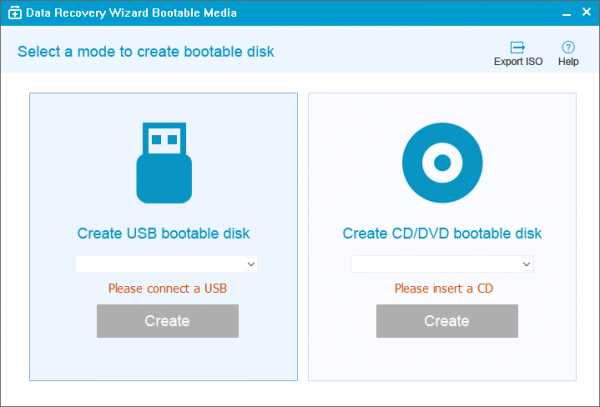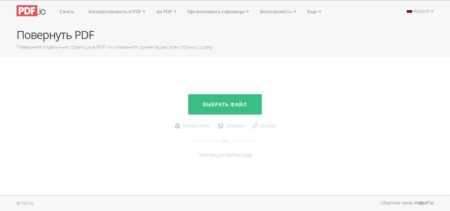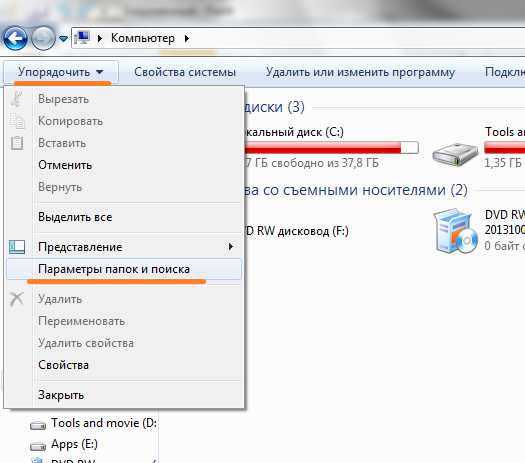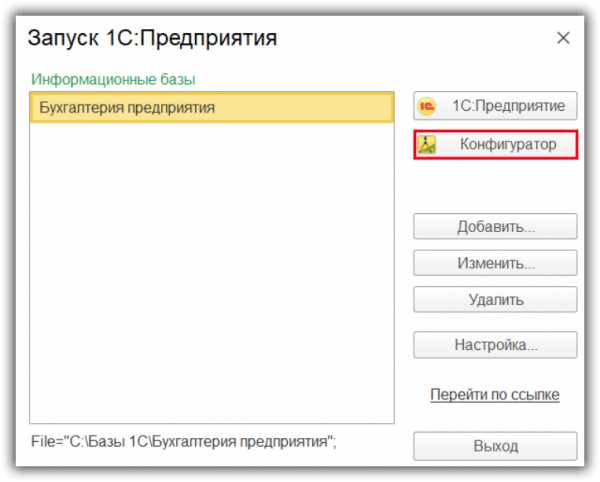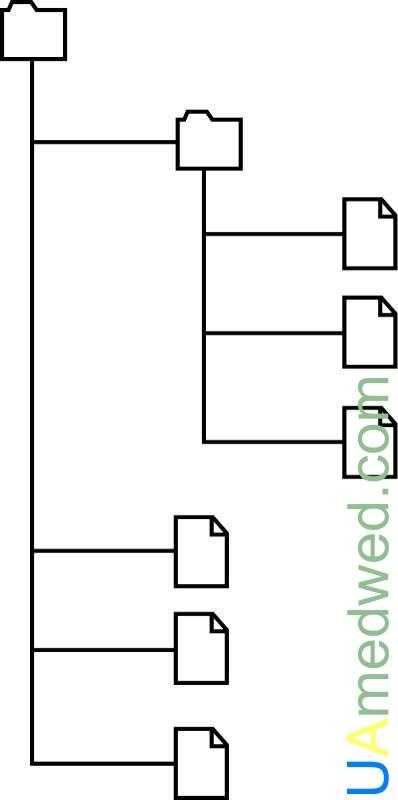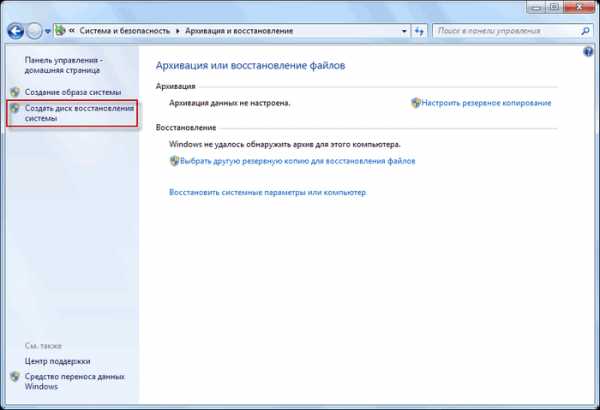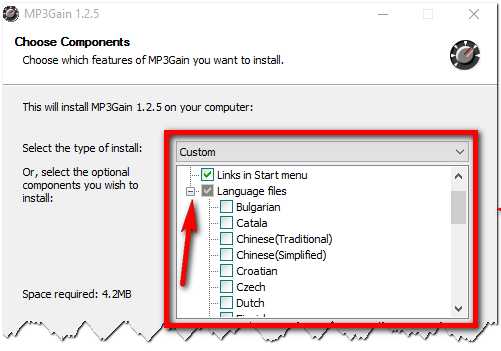Как распаковать с заменой файлов
Как разархивировать файл простыми способами
- Подписаться
- Лента публикаций
- Последние публикации
- Лучшие публикации
- за все время
- за полгода
Как разархивировать файл с расширением ZIP или RAR: подробная инструкция
Здравствуйте, друзья.
На компьютере у нас лежат файлы разного формата: видео, аудио, текстовые, графические. У каждого из них есть расширение – текст после точки в конце названия. Оно показывает, какой именно формат у данного документа, и каким приложением его можно открыть.
У архивов тоже есть свое расширение. Заглянуть внутрь и извлечь содержимое можно, имея специальные утилиты. Сегодня мы разберемся, как разархивировать файлы, какими бывают архивы, какое дополнительное программное обеспечение нам может понадобиться, где его искать и как использовать.
Что такое архивы на компьютере и для чего они нужны
Как я уже сказала, у каждого документа на компьютере, ноутбуке и в телефоне есть свое расширение, которое указывает на его формат. Архив – это не обычный файл, а как бы контейнер для хранения информации, специальная папка, которая обладает особенной способностью уменьшать размер содержимого.
Нужны такие контейнеры для того, чтобы не занимать лишнего места на диске. Также архивирование, то есть сжатие, часто используется при отправке документов по электронной почте или через облачные хранилища.
Приведу пример. У меня есть скачанный с официального сайта архив с portable-версией Telegram. Весит он 25 мегабайт, такой размер допустим даже для отправки через Google-почту. После распаковки папка весит уже не 25, а 46 мегабайт. Разница довольно существенная, правда?
Чем меньший объем занимают материалы, тем легче их скачать из интернета, выложить в сеть и переслать кому-либо.
Еще одно преимущество данного формата в том, что на архивные файлы можно установить пароль, и тогда никто посторонний не сможет их открыть. Я периодически пользуюсь этим преимуществом для отправки важной информации.
Что значит разархивировать файл
В одном архивном хранилище может находиться 1 или сразу несколько документов. Разархивировать – это значит извлечь, достать их и положить в обычную папку на диске. При этом происходит как бы копирование материалов, они останутся в архиве и продублируются в обычном виде без сжатия в указанной директории.
Как распаковать архив средствами Windows
Есть несколько основных форматов архивных документов, самые распространенные – это ZIP, RAR, 7z. Если у вас нет специального программного обеспечения для архивации и разархивации файлов, то извлечь материалы из RAR и 7z-архивов не получится.
Если же перед нами архивный файл с расширением ZIP, то открыть его можно при помощи встроенных возможностей операционной системы Windows.
Для этого кликаем по объекту правой кнопкой мыши и в выпавшем перечне опций нажимаем на пункт “Извлечь все”, затем выбираем место на диске и подтверждаем действие. Также можно зайти в архив двойным нажатием левой кнопки мыши и просто перетащить содержимое в любое место на диске, как при обычном копировании.
Если эти приемы не помогли, и Windows не справляется с задачей, в контекстном меню нет таких команд, либо перед вами хранилище с другим расширением, то понадобится дополнительное ПО, которое нужно будет установить на компьютер.
Программы для работы с архивами
Чтобы правильно сжать информацию, а затем распаковать ее и получить в первоначальном виде, есть специальное программное обеспечение. Самые популярные приложения на сегодняшний день – это 7-Zip и WinRAR. Есть, конечно, и другие решения, но я доверяю именно этим продуктам и сейчас расскажу о них подробнее.
7-Zip
Я давно пользуюсь этим бесплатным приложением, и оно меня вполне устраивает, работает со всеми популярными форматами документов и позволяет быстро осуществлять все необходимые действия.
Скачать и установить архиватор можно с сайта 7-zip.org. Выберите версию, соответствующую вашей операционной системе.
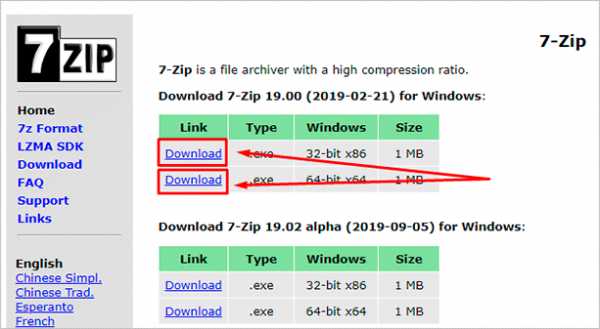
После загрузки откройте файл и произведите установку. Обычно она занимает не больше полминуты.
Теперь кликните по архиву правой кнопкой мыши, в контекстном меню найдите и наведите курсор на пункт “7-Zip”, а потом выберите нужное действие.
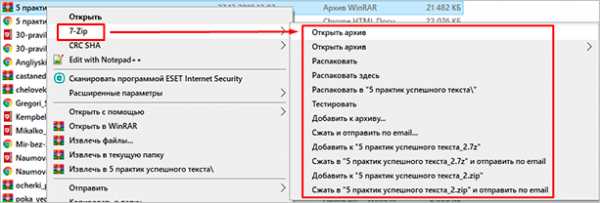
Если мы выберем просто распаковку, то перед нами появится диалоговое окно, в котором указывается путь для хранения файлов, пароль, если он нужен, и способ перезаписи, если документ с таким именем уже существует.
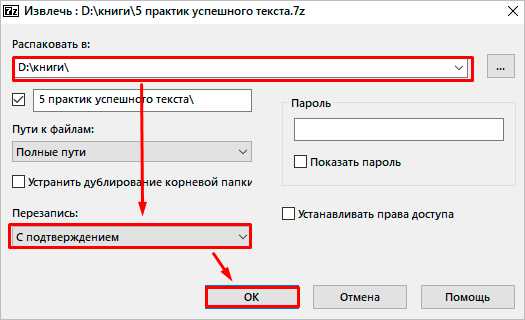
Те же действия можно осуществить, если 2 раза кликнуть левой кнопкой мышки и открыть архив. Перед нами появится окно с различными опциями.
WinRAR
Это, пожалуй, наиболее популярное универсальное приложение. Загрузить его можно с официального сайта win-rar.com.
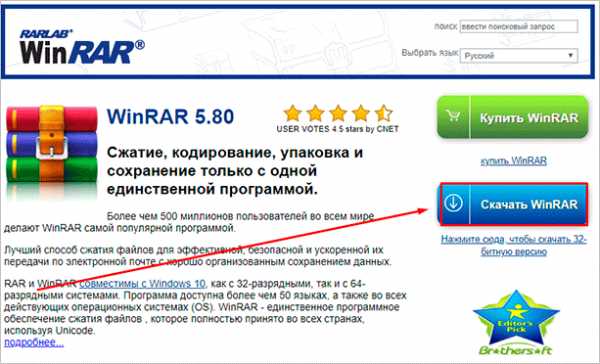
Теперь открываем скачанный файл и устанавливаем архиватор.
Примечание: официальную версию программы можно использовать бесплатно в течение 40 дней, затем нужно будет внести плату, которая сейчас составляет 33,38 евро, или она прекратит свою работу. Также вы можете скачать пиратскую бесплатную программу с любого известного вам сайта.
В процессе установки можно настроить параметры:
- расширения архивных документов, с которыми нужно работать;
- добавить значок WinRAR на рабочий стол и в меню “Пуск”;
- встроить WinRAR в оболочку Windows и показывать его функции в контекстном меню.
Можно оставить установки по умолчанию или отметить нужные вам пункты.
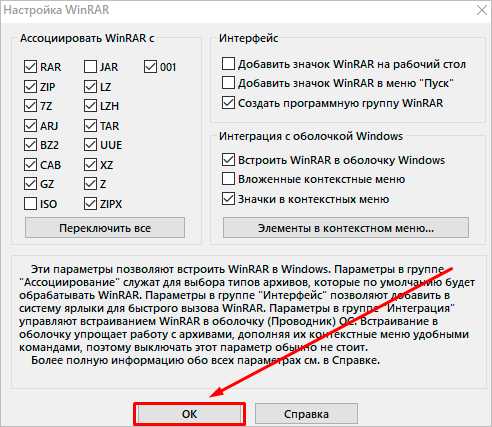
Сразу после установки можно сделать распаковку любого архива. Для этого нажимаем на него правой кнопкой мыши и кликаем по одному из действий.
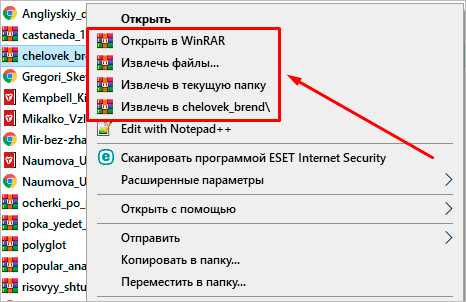
При извлечении в текущую папку мы сразу увидим разархивированные материалы. Если кликнуть по второму пункту, то увидим диалоговое окно. Здесь можно выбрать:
- директорию для хранения данных;
- режим обновления;
- режим перезаписи, если в папке обнаружится документ с тем же именем;
- сохранять или нет поврежденные файлы, в некоторых случаях их можно хотя бы частично прочитать.
Также тут есть дополнительные параметры, возможно, они вам пригодятся.
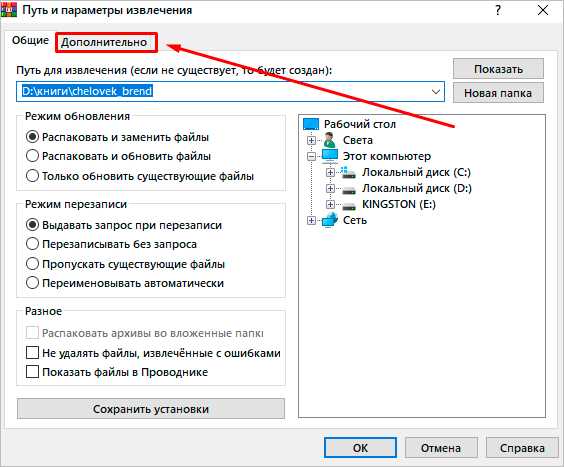
Различные действия можно совершать с содержимым архива после его открытия. Для этого выбираем соответствующий пункт в контекстном меню или просто дважды кликаем левой кнопкой мыши, а затем идем в нужный нам раздел меню.
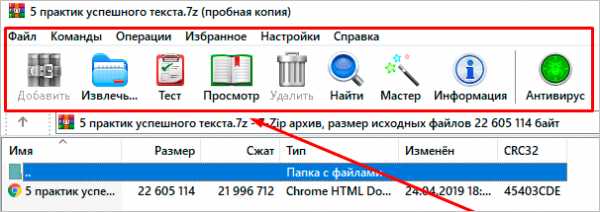
Многотомные архивы
Честно говоря, я давно не сталкивалась с таким явлением. Сейчас даже большой файл можно загрузить в облачное хранилище, если он не проходит по почте. Но иногда все же вам могут прислать такой интересный разбитый на тома архивный пакет, и нужно знать, как с ним работать. Распознать его можно по характерной приписке в конце названия “part1”, “part2” и так далее.
Распаковывается такой многотомник точно так же, как показано на простых файлах. Жмем правой кнопкой мыши на любой части и извлекаем все содержимое. Но, чтобы распаковка прошла гладко, все части должны находиться в одной папке. Если какого-то фрагмента не хватает, то ничего не получится, программа выдаст сообщение вот такого плана.
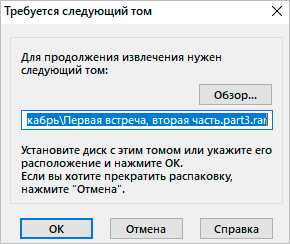
Укажите путь к недостающим фрагментам, иначе архиватор будет негодовать и выдаст ошибку.
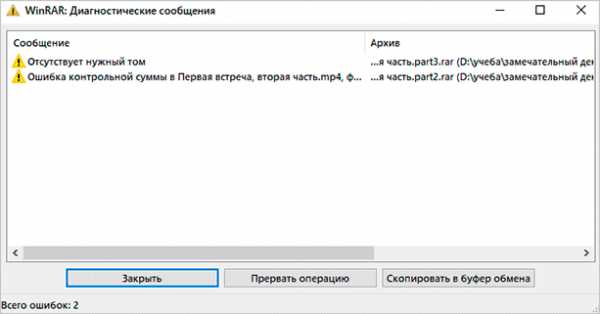
Заключение
Мы с вами разобрались, как извлечь информацию из разных архивов, рассмотрели 2 самые популярные и удобные программы для этой цели. Надеюсь, у вас все получилось, и вы добрались до содержимого архивных папок. Если все же остались вопросы, вы хотите поделиться своим опытом или предложить другие классные приложения для разархивирования документов, обязательно пишите об этом в комментариях.
Сохраняйте статью, чтобы не потерять, делитесь ей с друзьями в социальных сетях, чтобы им тоже стало немного удобнее и проще работать с архивами. Подписывайтесь на новые полезные материалы iklife.ru и становитесь грамотным пользователем ПК и интернета.
Всего доброго, друзья. До новой встречи.
Как разархивировать файл на компьютере: 10 способов
Как разархивировать файл на компьютере, полезно знать всем, кто регулярно работает с графической, текстовой, аудио и видеоинформацией. Архив является контейнером для хранения файлов. Его отличает способность уменьшать их размер до минимальных значений.
Архив особенно полезен в тех случаях, когда необходимо сэкономить пространство на диске или переслать нужные файлы по почте. Под словом «разархивировать» подразумевают извлечение файлов из архива с дальнейшим перемещением в обычную папку на компьютере.
Существует несколько возможных вариантов работы с архивами. К самым удобным и популярным приложениям относят WinRAR и 7-Zip. Но имеются и другие программы, облегчающие работу с информацией. Зная их плюсы и минусы, можно подобрать для себя наиболее оптимальный вариант.
Людям, работающим через интернет, следует всегда иметь под рукой несколько таких утилит, чтобы можно было работать с любым форматом информации. Подробный обзор программ для разархивирования читайте ниже.
Содержание:
Как разархивировать файл на компьютере просто и быстро
Архивацию файлов часто используют при необходимости их отправки за один раз. Иногда имеет смысл сворачивание файлов в одну папку в целях экономии места на компьютере. Существует несколько способов помещения файлов в архив. Для этого используют специальные приложения.
Соответственно, и для распаковки архива на компьютере должны присутствовать определенные утилиты. В качестве альтернативного варианта можно применить онлайн-сервисы, но для их использования обязательно должен присутствовать выход в интернет. Поэтому такой вариант не всегда удобен.
В большинстве случаев, нужная утилита уже встроена в Виндовс 10, 8 или 7. Чтобы воспользоваться ею, достаточно кликнуть по файлу правой кнопкой мыши и выбрать пункт «Извлечь все».
В открывшемся окне необходимо указать путь распаковки архива. На всю процедуру уходит всего лишь несколько минут. Она не вызывает сложностей даже у неопытных пользователей ПК.
Полезные ссылки: Как сделать скриншот на ПК: гид для чайников и профи, Как сделать в Ворде оглавление: пошаговое руководство, Что такое браузер простыми словами: коротко о главном.
Особенности распаковки многотомного архива
Многотомный архив распаковывать гораздо сложнее, поскольку он состоит из несколько частей. Популярным программам удается открыть его по частям. Если какой-то из составных томов повредится, повторно скачивать нужно будет только его. Если распаковка осуществляется через WinRAR, то поврежденный файл можно легко восстановить.
Размер томов можно выбирать самостоятельно, ориентируясь на запасы имеющейся памяти. Каждая часть файла нумеруется по параметру. Порядковый номер стоит справа от точки. В многотомные архивы нередко упаковывают многосерийные фильмы.
Чтобы произвести распаковку, достаточно кликнуть правой мыши только на первую часть. После извлечения файлы поместятся в выбранную папку.
Примечательно, что для распаковки желательно использовать именно ту программу, с помощью которой файл был упакован. Например, файл winrar выдаст ошибку, если пытаться открыть его другими утилитами.
ТОП-10 способов извлечения файлов из архива
Распаковку архива можно осуществлять разными путями. ZIP-файлы открываются гораздо легче, без использования дополнительных программ и утилит. С RAR –файлами могут возникнуть определенные сложности. Желательно изучить понятное объяснение каждого способа распаковки по отдельности.
Чтобы в будущем избежать возможных проблем, лучше сразу установить на компьютер и Hamster ZIP Archiver, и WinRAR. Особенность заключается в том, что они никак не конфликтуют между собой.
В теории для распаковки архивов подходят такие файловые менеджеры, как FAR Manager и Total Commander, но они работают по более сложной системе, которая подразумевает выполнение массы лишних движений. Поэтому их используют для распаковки файлов только при отсутствии более подходящих программ.
1. Извлечение файла с помощью 7-Zip
Zip-файлы можно легко и просто распаковать с помощью программы 7-Zip. Ее преимущество заключается в возможности использования для распаковки информации в rar-формате.
Кроме того, приложение легко скачивается и устанавливается на компьютер. Считается, что он лучше сжимает файлы, чем WinRAR.
Чтобы открыть документ через 7-Zip, нужно нажать на него, щелкнув правой кнопкой мыши и выбрать подходящий вариант. Для обхода меню достаточно щелкнуть на нужный документ дважды.
2. Приложение WinRAR
WinRAR зачастую присутствует в составе программного обеспечения операционной системы. Именно поэтому она пользуется большой популярностью. С ее помощью можно открывать, как файлы zip, так и файлы winrar. В том случае, если она не установлена на компьютере изначально, ее можно скачать с официального сайта.
В течение 40 дней после установки программой можно пользоваться абсолютно бесплатно. Затем необходимо активировать платную версию. Распаковка файлов с помощью WinRAR осуществляется несколькими способами:
- извлечение в конкретное место;
- распаковка файла с открытием диалогового окна;
- разархивирование в текущую папку.
Применение диалогового окна во время распаковки позволяет производить обновление старых файлов. Также появляется возможность открывать поврежденный архив. Если в этом нет никакой необходимости, достаточно использовать другие способы извлечения.
Длительность этого мероприятия зависит от веса файлов, но обычно она не превышает нескольких минут.
В процессе распаковки файлов можно параллельно работать с настройками. В диалоговом окне присутствуют такие пункты, как:
- возможность сохранения и восстановления поврежденных файлов;
- директория для хранения данных;
- возможность изменения имени;
- режим обновления.
3. PeaZip
Главным преимуществом PeaZip является бесплатное использование. Кроме того, приложение может работать с около 150 различных форматов файлов. Однако с файлами pdf он не взаимодействует. Приложение отличается удобным и приятным взгляду интерфейсом.
Люди, работающие с архивами углубленно, могут воспользоваться рядом дополнительных функций. К главным особенностям PeaZip можно отнести следующее:
- возможность генерировать ключи и пароли;
- шифрование с помощью алгоритма AES 256;
- тестирование системы на производительность;
- несколько вариантов тем интерфейса.
4. HaoZip
По степени функциональности HaoZip может легко конкурировать со всем известным WinRAR. С его помощью можно создавать и самораспаковывающиеся и многотомные архивы. Также предоставляется возможность просмотра фотографий без их извлечения из архива.
HaoZip является архиватором китайского происхождения. При создании меню производители взяли за основу WinRAR. Программа считается многоязычной, но русификация у нее неофициальная.
HaoZip отличается высоким уровнем компрессии. Он поддерживает около 49 видов различных архивов. С его помощью можно упаковывать файлы RAR, JAR, ZIP, CAB, DEB, ISO и т.д.
Программа может функционировать, как на 64-разрядных, так и на 32-битных операционных системах. Для ускорения времени обработки файлов пользователь может выбирать числа ядра процессора.
5. IZArc
IZArc – еще одна альтернативная утилита, предназначенная для работы с архивами. Она имеет широкий выбор инструментов и понятный интерфейс. IZArc может работать на операционных системах Виндовс 7, 8, 10 и т.д. Чтобы предотвратить возможные сбои программы, перед использованием ее желательно протестировать.
При необходимости, можно защитить папку с файлами с помощью пароля. Кроме того, в утилите предусмотрена антивирусная проверка. Она позволит избежать заражения компьютера при распаковке архива.
Немаловажным преимуществом является то, что с помощью утилиты можно создавать SFX-архивы. Они легко извлекаются даже без задействования специального софта.
IZArc полностью русифицирована и предоставляется пользователям на бесплатной основе. Недостаток утилиты заключается в отсутствии возможности создавать архивы в формате RAR.
6. Hamster Free ZIP Archiver
Программа Hamster Free ZIP Archiver работает со всеми популярными вариантами сжатия файлов. Она может создавать архивы в ZIP и 7Z, а файлы RAR она способна только распаковывать. Hamster Free ZIP Archiver достаточно легкая в использовании, но имеет широкий набор настроек.
Пользователь может выбирать, что для него более важно – быстрая скорость создания файла или его небольшой размер. Для работы доступно 3 возможных варианта сжатия файлов. Средний из них считается наиболее оптимальным для любых ситуаций.
По интенсивности сжатии файлов эта программа уступает аналогам. Однако у нее имеется возможность разделять файлы на несколько частей.
7. Hamster Lite Archiver
Hamster Lite Archiver – простая и эффективная программа, которой можно пользоваться абсолютно бесплатно. Она обладает понятным интерфейсом на русском языке. С ней справится даже человек с минимальными знаниями о работе ПК.
Чтобы воспользоваться программой, нужно щелкнуть на нужном архиве правой кнопкой мыши. В открывшемся меню будет пункт «Открыть с помощью Hamster Free Archiver».
Затем нужно будет выбрать нужный файл и нажать кнопку «Открыть». После этого в правом нижнем углу возникнет кнопка «Разархивировать», которую и следует жать следующей.
8. WinZIP
WinZIP – не менее популярная программа для обработки файлов. По сравнению с конкурентами, она может предложить больше важных функций. Ее главным преимуществом является высокая скорость работы. Она поддерживает огромное множество форматов архивов и имеет заниженные системные требования.
Очень часто WinZIP изначально встроена в операционную систему Виндовс. Она функционирует с помощью протокола связи FTP.
Среди недостатков этой утилиты выделяют не слишком хорошее сжатие файлов и ограниченный срок бесплатного использования. Через 3 недели после установки за использование программы нужно платить. Еще один нюанс заключается в том, что в процессе установки WinZIP навязывает софт от Яндекса.
9. Bandizip
Программа Bandizip отличается китайским происхождением. При ее создании были задействованы самые современные принципы сжатия информации. Несмотря на это, Bandizip не уступает другим утилитам в простоте использования.
Её выделяют за возможность взаимодействия с 30 форматами архивов. Особенность заключается в том, что перед открытием пользователь может посмотреть содержимое архива.
У архиватора имеется достаточно продвинутая система шифрования данных. К тому же, его легко скачать и, при необходимости, удалить из компьютера.
К минусам программы относят отсутствие возможности создания RAR-архива. Некоторых пользователей смущает, что при установке им навязывается дополнительное программное обеспечение.
10. Arj
Это один из самых старейших архиваторов, который предстал миру еще в 1991 году. Тогда он получил свое распространение, благодаря большому количеству функций по взаимодействию с архивами.
Arj защищает содержимое архивов с помощью 32-битного шифрования. При работе с программой можно устанавливать пароль, а также допустимо восстановление поврежденных файлов.
В интернете легко можно найти бесплатную версию программы, имеющую открытый исходный код. Ее особенность заключается в возможности создания многотомных архивов.
Главный минус Arj – необходимость работы через командную строку. Если раньше это было вполне приемлемо, то на сегодняшний день такой способ работы перестал быть актуальным.
Вывод
Разобравшись с тем, как разархивировать файл на компьютере, можно совершенно беспроблемно работать с любой информацией. Каждый архиватор хорош по-своему. При выборе нужно руководствоваться тем, какой формат файлов используется чаще всего.
Если существует необходимость создания RAR-контейнеров, то самым оптимальным вариантом станет WinRAR. В других случаях можно остановиться на 7Zip и его аналогах китайского происхождения.
С уважением, Вероника Владимирова
специально для проекта proudalenku.ru
Как распаковать архив в WinRAR
Чтобы распаковать архив в WinRAR, вам нужно сначала его открыть. Сделать это можно несколькими способами.
Способ 1
Дважды щелкните левой кнопкой мыши по вашему архиву. Если WinRAR является единственным архиватором, установленным на компьютере, и в процессе установки вы не меняли никаких настроек, то архив откроется в его интерфейсе.
А дальше все просто. Можно просто выделить файлы в архиве мышкой, нажать на них ее левой кнопкой, и, не отпуская ее, перетащить все файлы из интерфейса архиватора в заранее открытую папку или на рабочий стол.
Примечание: если архив защищен паролем, тогда для извлечения файлов из него этот самый пароль нужно будет ввести (появится соответствующее предупреждение и окно ввода).Также вы можете воспользоваться кнопкой «Извлечь» на верхней панели архиватора. Нажмите на нее, и вы увидите дополнительные опции распаковки.
В открывшемся окне можно поменять папку, в которую будут извлечено содержимое архива, настроить режим перезаписи файлов, в случае, если они уже существуют в папке распаковки, выбрать опцию показа файлов в проводнике, по окончанию процесса их извлечения и др.
Нажмите кнопку «ОК», чтобы начать разархивацию.
Способ 2
Кликните правой кнопкой мыши на нужном архиве, и выберите в открывшемся контекстном меню команду «Извлечь файлы».
После этого откроется окно с настройками пути и параметров извлечения, как и в способе 1.
Выберите папку, в которую будут распакованы файлы (можно создать новую, нажав на соответствующую кнопку), и нажмите «ОК», чтобы извлечь их.
Способ 3
Этот способ пригодится тем, у кого файлы с расширениями архивов (ZIP, RAR и т.д.) не ассоциированы с WinRAR. Запустите архиватор и в его проводнике (окошечке, в котором отображаются все папки и файлы вашего компьютера), отыщите нужный вам архив.
Выберите его, и нажмите на кнопку «Извлечь».
А дальше точно также, как и описано в двух способах выше. Смените папку распаковки, если нужно, и нажмите на кнопку «ОК».
Через несколько секунд (в зависимости от размера и количества файлов в архиве), процесс разархивации будет завершен.
Как распаковать архив
Архивы используются для хранения различных файлов в сжатом состоянии, то есть их объем уменьшается и они занимают меньше пространства на компьютере. Такие «хранилища» могут иметь разное расширение (zip, rar, 7z и др.), а так же обладать различными свойствами и функциями. В этой статье мы рассмотрим как разархивировать файл, то есть, как извлекать содержимое из разных типов архивов и какие необходимо использовать программы.
Как разархивировать файл ZIP?
Файлы обладающие расширением .ZIP являются одними из самых распространенных типов архивов. Благодаря этому, в большинстве операционных систем уже предусмотрены стандартные средства извлечения zip. Так что тут не нужно искать и устанавливать дополнительные программы. Сделайте щелчок правой кнопкой мышки по архиву, и выберите пункт «Извлечь все». Дальше откроется специальный мастер, в котором потребуется указать место, куда попадут файлы из содержимого архива. Если ничего не менять, то этим местом будет текущая папка.
Дальше откроется специальный мастер, в котором потребуется указать место, куда попадут файлы из содержимого архива. Если ничего не менять, то этим местом будет текущая папка.
Еще там есть пункт «Показать извлеченные файлы». Если возле него оставить флажок, то после извлечения откроется окошко проводника со всем извлеченным содержимым. Кстати, не обязательно извлекать файлы из архива – его можно открывать как обычную папку и прям от туда запускать нужные документы.
Кстати, не обязательно извлекать файлы из архива – его можно открывать как обычную папку и прям от туда запускать нужные документы.
Распаковываем архив с расширением RAR
В отличии от предыдущего случая, для RAR потребуется установка сторонних программ.
Например, одна из таких надежных программ как 7-Zip, отлично справляется с подобными архивами (а еще она поддерживает множество других типов: 7z, Zip, tar и др.). Загрузить это приложение можно с официального сайта и оно совершенно бесплатное.
Сама программа достаточно простая в управлении. Для распаковки архива, сделайте по нему клик правой кнопкой мышки и в разделе меню «7-Zip» нажмите на один из таких пунктов: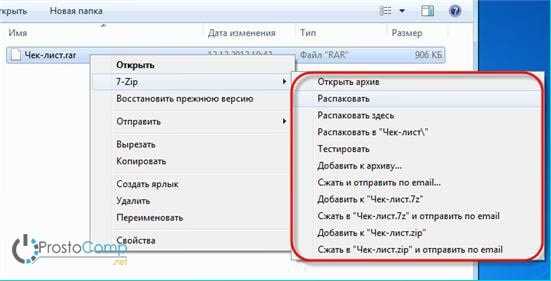
- Распаковать – появится окно с параметрами извлечения;
- Распаковать здесь – извлечение начнется сразу, в тот же каталог где и архив;
- Распаковать в «название папки» – извлечение начнется в здесь же созданную папку с таким же именем, как и архив. Лучше всего использовать именно этот вариант.
Два последних варианта самые оптимальные и не принуждающие к большому количеству действий от пользователя: просто нажал и все распаковалось. При выборе первого варианта появится окошко с параметрами извлечения. В этом окне можно указывать подходящую папку, в которую будет происходить распаковка. Тут же можете выбрать такой параметр как «Без путей», при этом все файлы извлекутся сплошной кучей, без папок в которых они находились. При выборе «Перезаписи» можно активировать возможность редактирования файлов находящихся в архиве. Но при стандартных настройках приложение будет делать запрос, во время их запуска.
В этом окне можно указывать подходящую папку, в которую будет происходить распаковка. Тут же можете выбрать такой параметр как «Без путей», при этом все файлы извлекутся сплошной кучей, без папок в которых они находились. При выборе «Перезаписи» можно активировать возможность редактирования файлов находящихся в архиве. Но при стандартных настройках приложение будет делать запрос, во время их запуска.
Кроме использования контекстного меню, можно воспользоваться и окном программы. Что бы его запустить сделайте двойной щелчок по значку архива. В самом окне, на верхней панели, нажмите «Извлечь».
Программа для распаковки архивов Hamster Lite Archiver
В последнее время пользователям приглянулось данное приложение умеющее работать с различными с RAR и ZIP. Оно так же бесплатно и работа с ним довольно подобна другим приложениям. Когда программа будет установлена на компьютере, в контекстном меню архива появится три дополнительных пункта:
- Extract files – появится окошко с параметрами извлечения;
- Extract Here – файлы извлекутся в ту же папку где и архив;
Extract to “название папки” – извлечение произойдет в папку с указанным именем. Как видите, есть небольшое сходство с 7-Zip. Хоть пункты меню и на английском языке, окно программы имеет русскоязычное оформление. Если выбрать первый пункт, то откроется окошко следующего вида:
Как видите, есть небольшое сходство с 7-Zip. Хоть пункты меню и на английском языке, окно программы имеет русскоязычное оформление. Если выбрать первый пункт, то откроется окошко следующего вида: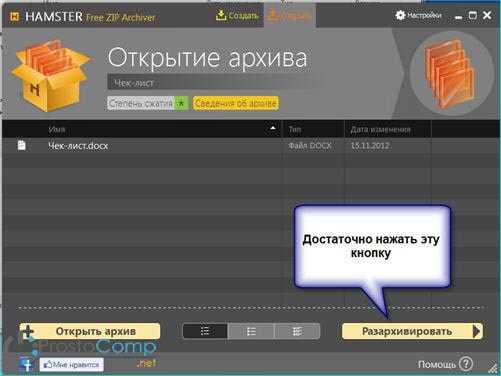 Для извлечения файлов нажимаем на «Разархивировать» и выбираем подходящую папку.
Для извлечения файлов нажимаем на «Разархивировать» и выбираем подходящую папку.
Для распаковки архива используем программу WinRAR
Эту популярную программу часто используют для извлечения файлов из архивов с расширением rar. Программу можете скачать прямо с официального сайта разработчиков. Главное убедитесь, что загружаете именно русскоязычную версию. Программа устанавливается очень просто, как и большинство подобных приложений, по этому проблем тут не должно возникнуть.
WinRAR это платная программа и у нее есть пробный, бесплатный период использования на 40 дней. Когда это время завершится, программа продолжит и дальше работать и выполнять свои функции, просто теперь будет выскакивать окошко с просьбой купить лицензию.
Для распаковки архивов нужно совершить те же действия, что и в предыдущих программах.
Сделайте клик правой кнопкой мышки по файлу архива и выберите один из следующих пунктов:
- Извлечь файлы – появится окошко с параметрами извлечения файлов;
- Извлечь в текущую папку – все файлы распакуются в туда же, где и архив;
Извлечь в «название папки» – файлы извлекутся в указанную папку, которая будет автоматически создана в этом же каталоге. Те, кто не сильно любит лишний раз выбирать кучу параметров, могут нажать на один из двух последних вариантов. А вот если выбрать первый, то откроется окно с параметрами извлечения, где можно будет выбирать папку для распаковки файлов и кучу других параметров.
Те, кто не сильно любит лишний раз выбирать кучу параметров, могут нажать на один из двух последних вариантов. А вот если выбрать первый, то откроется окно с параметрами извлечения, где можно будет выбирать папку для распаковки файлов и кучу других параметров.
- Например, в разделе «Режим обновления», есть такие параметры.
Извлечение с заменой файлов – при распаковке новые файлы заменят аналогичные, с таким же именем, которые уже находились вне архива. - Извлечь с обновлением файлов – по сути тот же эффект, просто замене подвергнуться только те файлы, что старее находящихся в архиве.
- Обновление только существующих файлов – существующие файлы будут обновлены, а все остальные даже не будут извлекаться. В разделе «Режима перезаписи» можно выставлять параметры поведения программы во время перезаписи файлов.
Кроме того, используя данное окно можно распаковывать поврежденные архивы. Ведь если использовать стандартные настройки, то программа будет выдавать ошибку, и распаковка будет не возможна. Но если установите флажок напротив пункта «Оставить на диске поврежденные файлы», то даже поврежденные файлы будут вытянуты из архива.
К примеру в случае с музыкой или видеозаписью, их можно будет открывать. Хотя это еще зависит от степени их повреждения в архиве.
Извлекать документы из архивов можно и через главное окно программы. Выделяете все нужное и нажимаете на кнопку «Извлечь» или «Мастер».
В некоторых случаях, приложение WinRAR можно использовать и для выполнения резервного копирования важной информации.
Только учитывайте такую небольшую особенность: после установки вышеперечисленных приложений, стандартная функция для извлечения архивов с расширением ZIP может попросту пропасть из контекстного меню.
Извлекаем файлы из многотомных архивов
Подобные архивы используются при запаковке очень больших объемов информации. Например это удобно при записи на диск, когда все в одном архиве просто не влезет на один диск. Файлы многотомного архива, в своем имени, имеют порядковый номер. В зависимости от программы он может принимать различный вид: part1, z02, 003, 004 и дальше аж до самого последнего файла. Для распаковки таких архивов необходимо обладать сразу всеми частями, причем они должны располагаться в одной папке.
Процесс извлечения файлов из многотомного архива такой же, как и при работе с обычными. Главное запустить извлечение первого тома, а все остальные извлекутся самостоятельно.Если вместе с пронумерованными частями идет и простой архив с таким же названием, то извлечение необходимо начинать именно с него.
Важно! Если многотомный архив, с расширением ZIP, был создан в программе WinRAR, то он будет извлекаться только через эту программу, другие не подходят.
Так же и с многотомниками созданными в других приложениях – WinRAR не сможет с ними работать.
Распаковка архива. Заключение
В этой статье была предоставлена достаточно развернутая информация о том, как извлекать содержимое архивов. Теперь вы сможете разобраться с архивами zip, rar или 7z, запустив подходящую для них программу. В случае с ZIP, даже не понадобиться никакой программы, все необходимые функции уже есть в самой операционной системе. Ну а для других случаев существует достаточно хороший выбор из бесплатных программ. С помощью этих же приложений вы сможете создавать и свои собственные архивы, которые будут иметь все необходимые параметры, но про это будет описано уже в одной из следующих статей.
Как распаковать ZIP в Linux
В операционной системе Windows формат архивов ZIP считается чуть ли не стандартным, он даже поддерживается в этой операционной системе, что называется "из коробки". Если вы только перешли с Windows, то у вас, наверное, есть много таких архивов с различными файлами, также ZIP-архивы могут часто попадаться на просторах интернета. Поэтому работать с такими файлами в Linux вам однозначно придётся.
В этой небольшой статье мы рассмотрим, как распаковать ZIP Linux. Разберём несколько способов и воспользуемся несколькими утилитами, которые справятся с этой задачей.
Содержание статьи:
Распаковка ZIP Linux
Формат ZIP был создан в 1989 году на замену очень медленному формату ARC. Здесь используется сжатие deflate, и на то время оно работало намного быстрее чем ARC. Исторически сложилось так, что стандартным форматом для Linux стали TAR и GZ - это усовершенствованные алгоритмы сжатия и архивации. Многие графические распаковки воспринимают и ZIP-файлы. Но они обрабатывают архивы не сами, а дают команду предназначенным для этого формата утилитам.
Утилита для распаковки ZIP называется unzip, она не всегда установлена по умолчанию. Но вы можете очень просто добавить её в свою систему из официальных репозиториев. Для этого в Ubuntu выполните:
sudo apt install unzip
А в системах, использующих формат пакетов Red Hat, команда будет выглядеть немного по-другому:
sudo yum install unzip zip
После установки большинство графических утилит для работы с архивами смогут распаковать архив ZIP Linux. Команда ZIP Linux установлена на случай, если вы захотите создавать ZIP-архивы.
Но этой утилите не нужны дополнительные оболочки для распаковки архива. Вы можете сделать всё прямо из консоли. Давайте рассмотрим синтаксис утилиты:
$ unzip опции файл_архива.zip файлы -x исключить -d папка
- файл архива - это тот файл, с которым нам предстоит работать;
- файлы - здесь вы можете указать файлы, которые нужно извлечь, разделять имена файлов пробелом;
- исключить - файлы, которые извлекать не нужно;
- папка - папка, в которую будет распакован архив.
Теперь рассмотрим опции утилиты, поскольку она позволяет не только распаковывать архивы, но и выполнять с ними определённые действия:
- -l - вывести список файлов в архиве;
- -t - протестировать файл архива на ошибки;
- -u - обновить существующие файлы на диске;
- -z - вывести комментарий к архиву;
- -c - извлекать файлы на стандартный вывод, перед каждым файлом будет выводиться его имя;
- -p - то же самое, только имя выводится не будет;
- -f - извлечь только те файлы, которые уже существуют на диске, и файлы в архиве более новые;
- -v - вывести всю доступную информацию;
- -P - указать пароль для расшифровки архива;
- -n - не перезаписывать существующие файлы;
- -j - игнорировать структуру архива и распаковать всё в текущую папку;
- -q - выводить минимум информации.
Все самые основные опции рассмотрели, теперь давайте рассмотрим несколько примеров работы с программой в терминале. Чтобы распаковать ZIP Linux в текущую папку, достаточно набрать:
unzip имя_файла
Причём расширение указывать не обязательно. Протестировать архив можно с помощью опции -t:
unzip -tq имя_файла.zip
Вы можете протестировать все архивы в текущей папке, выполнив:
unzip -tq \*.zip
Если нужно распаковывать архив не в текущую папку, можно очень просто указать нужную:
unzip имя_файла.zip -d /tmp
Также можно распаковывать не весь архив, а только нужные файлы или файлы нужного формата:
unzip имя_файла.zip \*.txt -d /tmp
С помощью опции -l вы можете посмотреть список файлов в архиве:
unzip -l file.zip
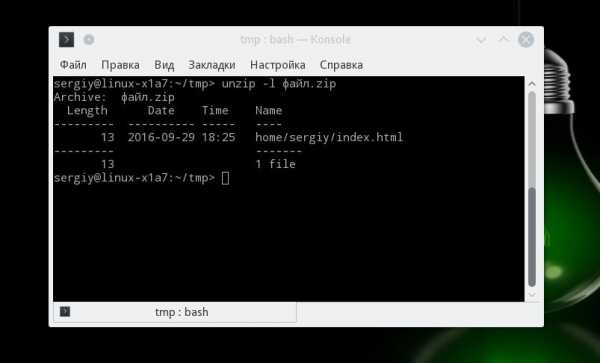
Утилиту unzip разобрали и теперь вы с ней точно справитесь. Но я говорил, что мы рассмотрим несколько способов, как выполняется распаковка ZIP Linux. Поэтому дальше мы поговорим об утилите 7z.
Демонстрация работы утилит zip и unzip в терминале:
Как распаковать ZIP Linux с помощью 7z
7z - это кроссплатформенный набор утилит для работы с архивами. Кроме собственного формата, здесь поддерживается большое количество других, в том числе tar и zip. Плюс этой утилиты - в контекстное меню файлового менеджера будет добавлен пункт, с помощью которого вы сможете распаковывать или создавать архивы.
Для установки утилиты в Ubuntu или Debian выполните:
sudo apt install p7zip-full
А в Red Hat и CentOS:
sudo yum install p7zip
Теперь вы можете использовать контекстное меню вашего файлового менеджера, чтобы распаковать архив ZIP Linux. Также можно использовать программу в консоли. Синтаксис очень похож на unzip:
$ 7z команда опции имя_архива
Команда задаёт нужное действие. Нас будут интересовать только четыре команды:
- e (Extract) - извлечь файлы из архива;
- x eXtract - извлечь файлы из архива, сохраняя полный путь;
- l (List) - список файлов архива;
- t (Test) - проверить архив.
Теперь рассмотрим самые полезные опции:
- -o - указать папку для распаковки;
- -p - указать пароль;
- -x - не извлекать эти файлы;
- -w - указать рабочую директорию;
- -y - отвечать положительно на все вопросы;
Ну и рассмотрим примеры работы с утилитой. Сначала проверим содержимое архива:
7z l файл.zip
Распаковываем архив, сохраняя структуру подкаталогов:
7z x файл.zip
Или распаковываем все файлы в одну папку, игнорируя подкаталоги:
7z e файл.zip
Или вы можете указать папку, в которую нужно распаковать файлы с помощью опции -o:
7z x файл.zip -o /tmp/
Выводы
В этой статье была рассмотрена распаковка ZIP Linux, как видите, это ненамного сложнее, чем распаковка стандартных архивов TAR. Мы рассмотрели два способа ,и теперь вы точно будете знать, что делать, когда столкнетесь с такой ситуацией. Если у вас остались вопросы, спрашивайте в комментариях!
Как распаковать один EXE-файл, созданный Electron pack?
Переполнение стека- Около
- Продукты
- Для команд
- Переполнение стека Общественные вопросы и ответы
- Переполнение стека для команд Где разработчики и технологи делятся частными знаниями с коллегами
electronic packager - Как распаковать единый файл
Переполнение стека- Около
- Продукты
- Для команд
- Переполнение стека Общественные вопросы и ответы
- Переполнение стека для команд Где разработчики и технологи делятся частными знаниями с коллегами
Wiki - innsida.ntnu.no
åpne instabart-meny Перейти на стартовую страницу- Startside
- For studenter
- Studier
- Verktøy
- Campus
- 000 000
- Litteratur 9000 6
- Forskning
- Administrativt
- Arbeidsforhold
- Verktøy
- Tema A-Å
-
- Hjelp
- Brukervilkådenr
-
0
- Brukervilkådenr
- ansatte
- Тема A-Å
- Каландр
- Brukerveiledninger
- IT-hjelp
- ntnu.№
0
-
Доска
-
Inspera
-
Электронная почта
Tutorial - Как успешно упаковать и распаковать файлы .pak | Стр. 3
Хорошо, у меня совсем другая проблема с этим новым бизнесом с pak-файлами.Я запускаю asset_unpacker.exe и выполняю свою работу, но в моей распакованной папке отсутствует МНОГО вещей, которые раньше находились в папке с ресурсами. Насколько я могу судить, игра работает нормально, но в распакованной папке нет целого множества папок, поэтому я могу только предположить, что процесс распаковки заканчивается раньше времени. Я не замечаю, что ничего, что начинается с буквы за пределами «I» в алфавит распакован.Ни монстров, ни квестов, ни рецептов и т.д. Мои распакованные папки заканчиваются папкой items и interface.config.
Теперь я запустил asset_unpacker.exe из bat-файла, который написал сам, и никаких ошибок не было. Также не было обратной связи, поэтому единственные результаты, которые я получил, - это файлы в созданной папке.
Для любопытных, я запускаю 64-разрядную версию Windows 7, Steam не находится в папке по умолчанию, но мой файл bat использовал относительный путь, и, что более важно, он работал, по крайней мере частично, поэтому у меня явно не было проблем с поиском цели или места назначения .
Это показалось мне настолько странным, что я решил полностью стереть и переустановить всю папку Starbound. После этого я повторил попытку распаковки и получил те же результаты, что и раньше. Файл asset_unpacker.exe должен завершаться на ранней стадии процесса распаковки, потому что в создаваемой распакованной папке ресурсов отсутствует слишком много файлов. Я просмотрел все, что он извлекает, и нет никаких квестов, рецептов, монстров, погоды и т.д.
Есть предложения?
-Лливилльн
.Как распаковать файл MOD
Шаг 1) Используйте правильный инструмент, чтобы распаковать файл.
Файлы MOD с расширением ZIP можно распаковать с помощью стандартного инструмента Windows.
Для файлов MOD с расширением RAR вы можете использовать инструмент WinRAR для распаковки. WinRAR можно бесплатно загрузить с сайта www.rarlab.com
.Шаг 2: Откройте файл MOD с помощью инструмента.
a) В следующем примере WinRAR используется для открытия файла MOD.
b) Щелкните значок [Извлечь в] , как показано ниже.
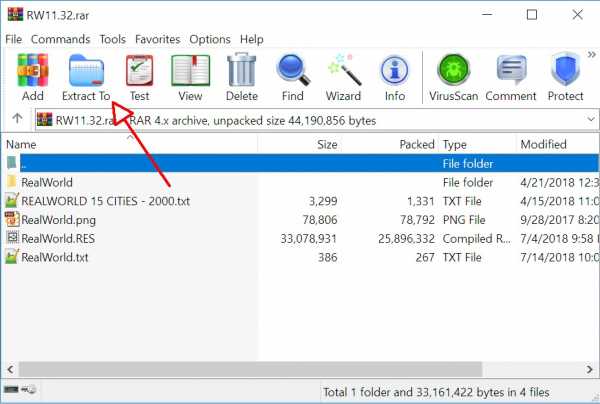
Шаг 3: Вставьте путь вашей папки Capitalism MOD в поле Destination Path .
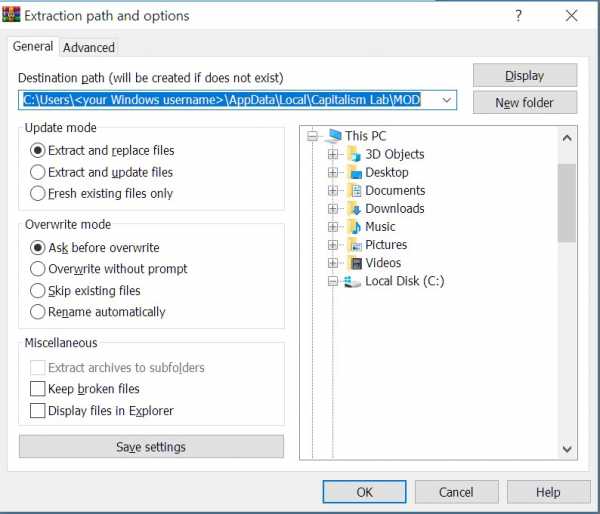
Найдите путь к папке Capitalism MOD, используя любой из следующих методов.
Метод № 1
a) Откройте папку программы Capitalism Lab , щелкнув правой кнопкой мыши значок игры Capitalism Lab и выберите « Properties », затем выберите «Открыть расположение файла» , чтобы открыть папку программы Capitalism Lab.
b) Выберите папку MOD в папке Capitalism Lab . (Если папка MOD не существует, вы можете создать ее самостоятельно.)
Метод № 2
a) Запустите Capitalism Lab и нажмите кнопку [MOD Setting] в верхнем левом углу главного меню.b) В меню MOD нажмите кнопку [Download MOD] , и игра покажет следующий интерфейс.
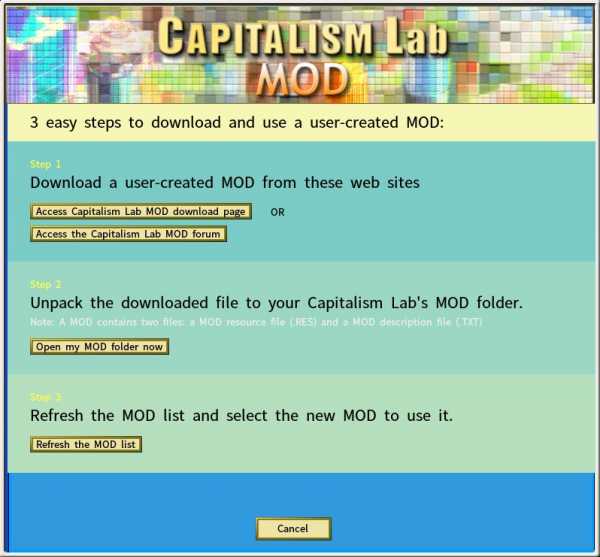
c) Нажмите кнопку [Открыть мою папку MOD сейчас] , и она автоматически найдет папку MOD с помощью File Explorer.
e) Скопируйте путь к папке MOD из File Explorer , затем вставьте его в поле Destination Path .
Путь будет выглядеть так: C: \ Users \ <ваше имя пользователя Windows> \ AppData \ Local \ Capitalism Lab \ MOD
ВАЖНО: убедитесь, что текст « \ MOD » является частью пути, как указано выше.
Если у вас остались вопросы, вы можете написать нам по адресу [email protected] для получения технической поддержки.
.