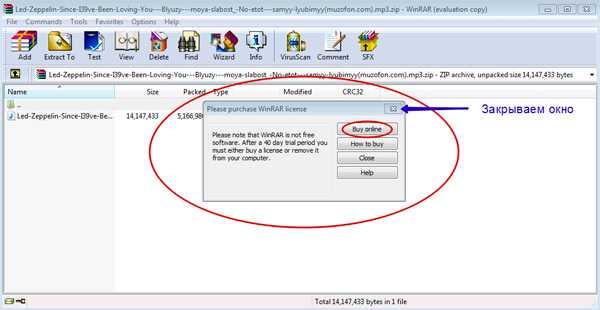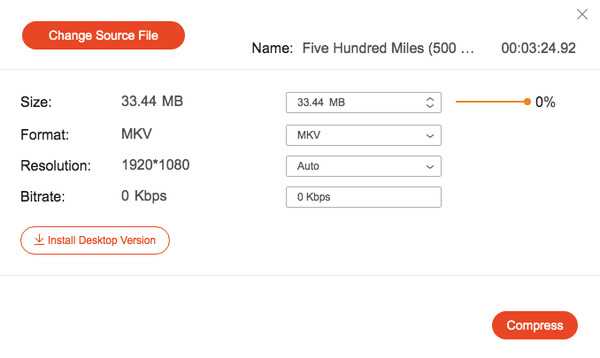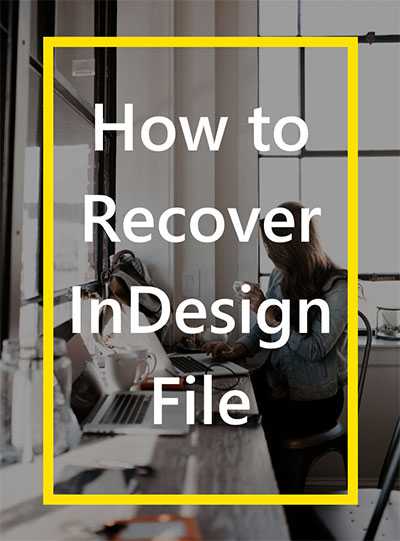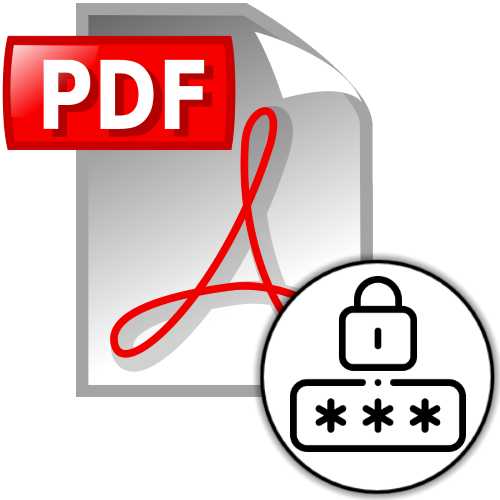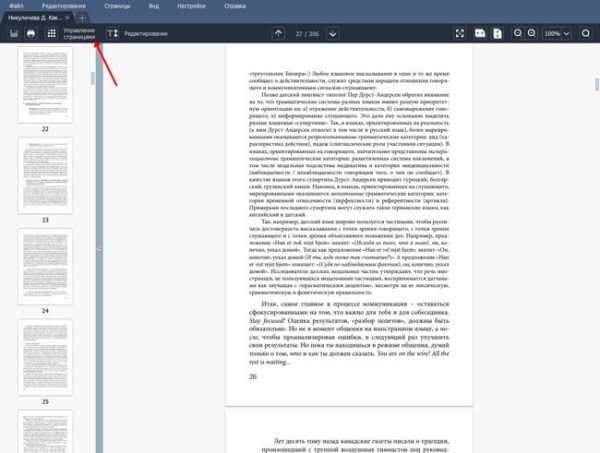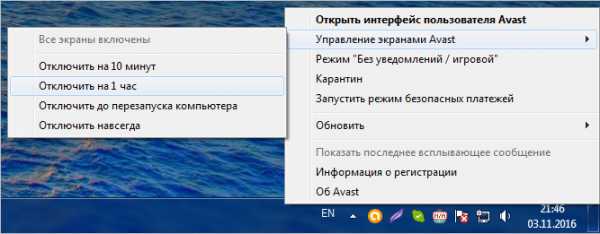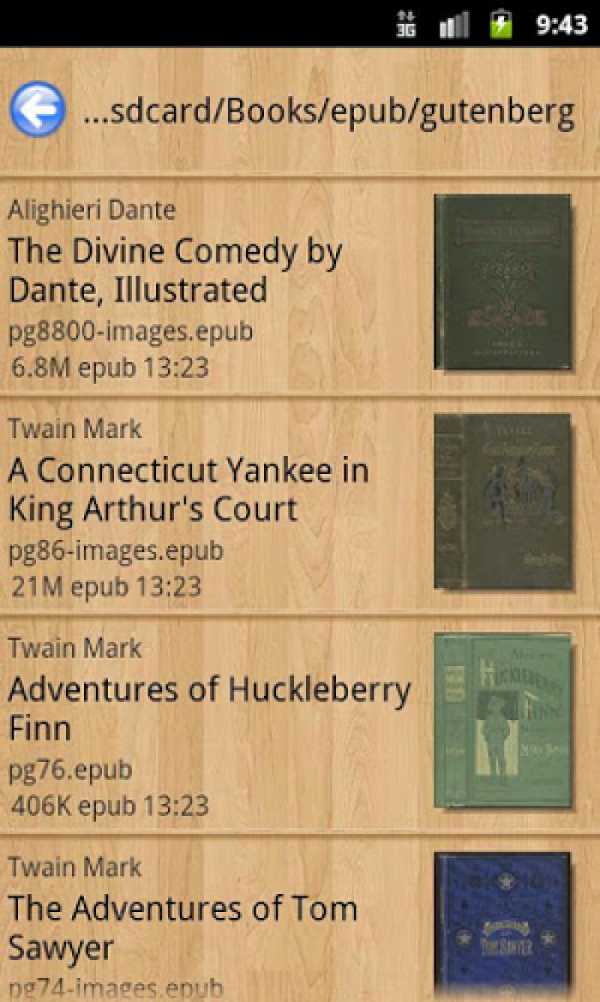Как распаковать msi файл
Извлекаем файлы из *.MSI | Windows для системных администраторов
Достаточно часто необходимо получить доступ к содержимому дистрибутива некоего продукта, который хранится в формате msi. К счастью, возможно извлечь содержимое MSI файла (*.msi) в определенную папку без необходимости устанавливать сам продукт. Для этих целей нам понадобится утилита командной строки msiexec. Наберите в командной строке:
Появится подсказка по использованию параметров MSIEXEC . На Windows 7 оно выглядит следующим образом:
Извлечь файлы из файла msi можно при помощи команды:
, где FULL_PATH_MSI_FILE – полный путь к файлу msi, TARGET_DIRECTORY – папка, в которую будет произведена распаковка.
Команда может выглядеть примерно так:
Кроме того, распаковать msi архив можно при помощи архиватора 7-zip, просто откройте приложение 7-zip, выберите в нем нужный msi и откройте его. В результате в окне архиватора появится содержимое msi –дистрибутива.
Затем можно выделить нужный файл и распаковать его, как будто это файл в архиве.
Как извлечь (распаковать) файлы из пакета MSI
В этой заметке я покажу - как извлечь файлы из пакета установки MSI - т.е. из установочного файла приложения под Windows.MSI, на самом деле, является бОльшей частью архивом.
Самое простое - это скачать и установить бесплатную утилиту 7-Zip, являющуюся архиватором с поддержкой кучи форматов: http://www.7-zip.org/.
С помощью 7-Zip просто открываем MSI файл как обычный архив и извлекаем из него все, что нужно.
Извлечь из MSI файлы можно также с помощью утилиты MSIEXEC, идущей в комплекте с самой операционной системой. Вот пример ее использования для этих целей:
C:\> msiexec /a install.msi /qb targetdir=c:\mydir
здесь install.msi - это имя установочного файла, который нужно распаковать, а c:\mydir - это папка, в которую будут извлечены файлы.
PS. Не волнуйтесь за то, что при этом откроется окошко "Подготовка к установке" - инсталлер всего-лишь извлечет файлы, но саму установку не запустит и подчищать за собой не станет.
Как извлечь файлы из пакета MSI?
Есть встроенная поддержка MSI для извлечения файлов (установка администратора)
MSI или Windows Installer имеет встроенную поддержку для этого - извлечение файлов из файла MSI. Это называется административной установкой . Он в основном предназначен для создания точки сетевой установки, из которой установка может быть запущена на многих целевых компьютерах. Это гарантирует, что исходные файлы всегда доступны для любых операций восстановления.
Обратите внимание, что запуск административной установки по сравнению с использованием zip-инструмента для извлечения файлов очень отличается! Последний не будет корректировать макет мультимедиа таблицы мультимедиа так, чтобы пакет был настроен на использование внешних исходных файлов, что является правильным способом. Всегда предпочитайте запускать фактическую установку администратора поверх любых хакерских извлечений из zip. Что касается сжатия, на самом деле есть три различных алгоритма сжатия, используемых для файлов cab в формате файлов MSI: MSZip, LZX и Storing (без сжатия). Все они обрабатываются правильно путем установки администратора.
Admin-установки имеют много применений
Рекомендуется прочитать больше об административных установках, так как это полезная концепция, и я написал пост о stackoverflow: какова цель административной установки, инициированной с помощью msiexec / a? ,
По сути, установка администратора важна для:
- Извлечение и проверка файлов установщика
- Развертывание с помощью программного обеспечения для управления системами, например, SCCM (избегает больших кэшированных MSI-файлов в C: \ Windows \ Installer, поскольку файлы извлекаются из внутренних кабин)
- Переупаковка корпоративных приложений
- Ремонт, модификация и самовосстановление
- Ямочный ремонт и обновления
- MSI реклама ( функция « запустить из источника »)
- Ряд других мелких деталей
Пожалуйста, прочитайте сообщение, описанное выше, для более подробной информации. Это довольно важная концепция для системных администраторов , разработчиков приложений , разработчиков установок , менеджеров релизов и даже для среднего пользователя, чтобы увидеть, что они устанавливают и т. Д.
Админ-установка, практические инструкции
Вы можете выполнить установку с правами администратора несколькими различными способами в зависимости от того, как поставляется установщик. По сути, он либо поставляется в виде файла MSI, либо упакован в файл setup.exe .
Запустите эти команды из командной строки с повышенными привилегиями и следуйте инструкциям в графическом интерфейсе для интерактивных командных строк:
MSI файлы :
msiexec /a File.msiэто для запуска с графическим интерфейсом, вы можете сделать это тоже молча:
msiexec /a File.msi TARGETDIR=C:\MyInstallPoint /qnфайлы setup.exe :
setup.exe /a
Setup.exe файл также может быть установка устаревших стилей (не MSI) или страшился InstallScript MSI тип файла - хорошо известный багги InstallShield тип проекта с гибридным неэталоны-совместимый формат MSI. По сути, это MSI с пользовательским, более продвинутым графическим интерфейсом, но он также полон ошибок.
Для устаревших setup.exe файлов / а не будет делать ничего, но вы можете попробовать / extract_all: переключатель [путь] , как описано в этом формате PDF . Это хорошая ссылка для установки без вывода сообщений и других вещей. Другой ресурс - это список параметров командной строки Installshield setup.exe .
Файлы исправлений MSI (* .MSP) могут быть применены к образу администратора для правильного извлечения его файлов. 7Zip также сможет извлечь файлы, но они не будут правильно отформатированы.
Наконец, если никакой другой способ не работает, вы можете получить извлеченные установочные файлы, очистив временную папку в вашей системе, запустив файл setup.exe в интерактивном режиме, а затем дождитесь появления первого диалогового окна. В большинстве случаев установщик извлекает кучу файлов во временную папку. Иногда файлы обычные, иногда в формате CAB, но Winzip, 7Zip или даже Universal Extractor (еще не тестировали этот продукт) - могут открыть их.
installation — Как извлечь файлы из пакета MSI?
Существует встроенная поддержка MSI для извлечения файлов (установка администратора)
MSI или установщик Windows имеет встроенную поддержку для этого - извлечение файлов из файла MSI. Это называется административной установкой . Он в основном предназначен для создания точки сетевой установки , с которой установка может быть запущена на многих целевых компьютерах. Это гарантирует, что исходные файлы всегда доступны для любых ремонтных операций.
Обратите внимание, что запуск установки администратора по сравнению с использованием zip-инструмента для извлечения файлов очень отличается! . Последний не будет настраивать формат носителя таблицы мультимедиа так, чтобы пакет был настроен на использование внешних исходные файлы - это правильный путь. Всегда предпочитайте запускать фактическую установку администратора над любыми извлечениями взломанного zip. Что касается сжатия, на самом деле три разных алгоритма сжатия , используемых для файлов кабины внутри MSI формат файла: MSZip, LZX и Хранение (несжатый). Все они обрабатываются правильно, выполняя установку администратора.
Административные установки имеют много применений
Рекомендуется прочитать больше об установках администратора, поскольку это полезная концепция, и я написал сообщение о stackoverflow: Какова цель административной установки, инициированной с помощью msiexec /a? .
По сути, установка администратора важна для:
- Извлечение и проверка файлов установщика
- Развертывание через программное обеспечение для управления системами, например SCCM (избегает огромные, кэшированные MSI-файлы в C: \ Windows \ Installer, так как файлы извлекаются из внутренних кабин)
- Переупаковка корпоративных приложений.
- Ремонт, модификация и самообслуживание
- Patching & Обновление
- Объявление MSI (функция запустить из источника )
- Несколько других мелких деталей
Пожалуйста, прочитайте сообщение stackoverflow, указанное выше для более подробной информации. Это довольно важная концепция для системных администраторов , разработчиков приложений , разработчиков , менеджеров выпуска и даже средний пользователь , чтобы увидеть, что они устанавливают и т. д.
Admin-install, практическое руководство к
Вы можете выполнить установку администратора несколькими способами в зависимости от способа доставки установщика. По сути, он либо поставляется в виде файла MSI , либо помещается в файл setup.exe .
Запустите эти команды из командной строки с повышенными правами и следуйте инструкциям в графическом интерфейсе для интерактивных команд:
-
Файлы MSI :
msiexec /a File.msi, чтобы работать с графическим интерфейсом, вы также можете сделать это тихо:
msiexec /a File.msi TARGETDIR=C:\MyInstallPoint /qn -
файлы setup.exe :
setup.exe /a
Файл setup.exe также может быть устаревшим стилем (не MSI) или страшным файлом типа Installscript MSI - a хорошо известный тип проекта Installshield с гибридным нестандартным стандартом MSI. Это, по сути, MSI с пользовательским, более продвинутым графическим интерфейсом, но он также полон ошибок.
Для устаревших файлов setup.exe /a ничего не сделает, но вы можете попробовать переключатель /extract_all: [path] как объясняется в this pdf . Это хорошая ссылка для бесшумной установки и других вещей. Другим ресурсом является этот список параметров командной строки Installshield setup.exe .
Файлы исправлений MSI (* .MSP) могут быть применяется к изображению администратора для правильного извлечения его файлов. 7Zip также сможет извлекать файлы, но они не будут правильно отформатированы.
Наконец, если никакой другой способ не работает, вы можете получить извлеченные файлы настроек, очистив временную папку в своей системе, запустив setup.exe в интерактивном режиме, а затем дождитесь появления первого диалогового окна. В большинстве случаев установщик извлечет кучу файлов в временную папку. Иногда файлы являются обычными, иногда в формате CAB, но Winzip, 7Zip или даже Universal Extractor (не тестировали этот продукт) - могут открывать их.
то, что вендор прописал / Блог компании Инфопульс Украина / Хабр
Продолжая тему работы с Windows Installer, сегодня предлагаю поговорить о готовых инсталляторах, предоставляемых производителями ПО – для их обозначения широко применяется термин «vendor MSI».Как вы помните из прошлой статьи, Windows Installer является промышленным стандартом установочных файлов и используется в большинстве систем развертывания приложений. Vendor MSI очень удобны для системных администраторов, занимающихся развертыванием ПО в корпоративных сетях. Казалось бы, достаточно взять из документации установочные параметры, использовать их в командной строке или трансформе – и дело сделано. Всё ли так просто?
Предлагаю заглянуть внутрь нескольких vendor MSI и разобраться с их устройством.
Из всякого правила есть исключения. Несмотря на то, что инсталляционный пакет прошел тестирование производителя, будьте готовы столкнуться с непредвиденным поведением в процессе установки, возникающим именно в ваших неповторимых условиях.
Естественно, при подготовке приложения к развертыванию в корпоративной среде нужно руководствоваться в первую очередь рекомендациями производителя ПО. Однако иногда система развертывания понимает только формат MSI, а вендор предоставляет только exe-инсталлятор — в этом случае есть смысл попытаться заполучить именно vendor MSI.
Где взять vendor MSI?
Предположим, нужно развернуть некоторое приложение в нашей сети. Обычно у нас есть установочный пакет, полученный от производителя ПО – скопированный с установочного диска, скачанный с официального сайта и т.д.
Если у нас нет установочного пакета – идем на
Простое правило – установочный пакет (в любом формате) можно скачивать только с официального сайта (или ftp) производителя. НИКОГДА не качайте установщик с «файловых архивов» и «каталогов программ», дабы не столкнуться с неприятным сюрпризом.
Естественно, полные версии платных приложений вроде Adobe Creative Suite вы не найдете в открытом доступе. Если у вас есть лицензия на корпоративную версию, но нет установочных файлов — смело обращайтесь в службу поддержки производителя.
Итак, установочный пакет у нас есть. Если он представляет собой файл с расширением .msi – мы имеем дело с vendor MSI (спасибо, Кэп!). Если установщик содержит набор файлов, среди которых есть файл(ы) с расширением .msi – это тоже кандидат на звание vendor MSI. Если установщик – файл с расширением .exe, его не сразу стоит списывать со счетов – есть шансы что это «обертка» и внутри обнаружится снова-таки vendor MSI.
Это можно проверить так:
• Попытаться открыть exe-файл с помощью программы-архиватора (7-zip, WinRAR).
• Запустить установку приложения из имеющегося exe-файла и заглянуть во временные папки (%temp%). Обычно во время установки создается папка со случайным названием, в ней находятся установочные файлы, включая msi-файл. Копируем установочные файлы в надежное место – после окончания процесса установки временная папка удаляется.
• Заглянуть в журналы событий по окончанию установки и проверить наличие свежих записей о событиях с источником MsiInstaller.
• ваш вариант?
Начнем с простого эксперимента на установщике iTunes – откроем файл iTunesSetup.exe с помощью 7-zip и видим, что он включает сразу пять msi-файлов (решить сколько из них «лишние» предлагаю вам самостоятельно).
Убедившись, что мы имеем дело с vendor MSI, продолжаем исследование.
Для удобства предлагаю выделить основные категории vendor MSI. Классификация совершенно условна и основана лишь на личном опыте.
По типу ресурсов:
• «Чистый MSI»
• «Комбинированный MSI»
По типу настройки:
• MSI с простой настройкой через трансформ или параметры
• MSI с мастером настройки
• MSI с файлом ответов
Теперь о каждом немного подробнее и с примерами.
«Чистый MSI»
Общее свойство установщиков такого типа – использование нативных механизмов Windows Installer для установки файлов и ключей реестра. Соответствующие этим ресурсам записи присутствуют в таблицах MSI (File, Registry, Shortcut и т.д.). Для внесения изменений в установку достаточно отредактировать записи этих таблиц в трансформе — вы имеете практически полный котроль над процессом инсталляции.
Простые примеры «чистых MSI» – Skype, InstEd.
Для диагностирования проблем с такими установщиками используются стандартные возможности – чтение записей журнала событий (журнал Application, события с источником MsiInstaller) или полное логирование установки (запуск msiexec с параметром /l*v <install.log>).
«Комбинированный MSI»
В эту категорию я отнес установщики в формате Windows Installer, устанавливающие ресурсы нестандартным для Windows Installer способом. В этом случае Windows Installer используется для вспомогательных задач, а основную часть работы выполняет бинарный Custom Action (.dll или .exe).
Пример первый – Google Chrome for Business.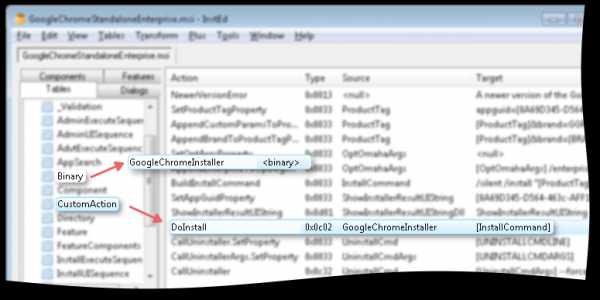
Хорошо видно, что таблица File в установщике вообще отсутствует, а основную часть установки выполняет бинарный Custom Action под названием DoInstall, внутри него и находятся файлы, которые будут установлены в систему.
Еще один интересный пример – Java Runtime Environment. Извлекаем msi-файл с сопутствующим cab-файлом из оффлайн-установщика, распространяемого в формате exe-файла.
Таблица File этого vendor MSI содержит всего четыре записи, основные файлы приложения находятся внутри zip-архива (который в свою очередь находится внутри cab-файла) с последующей их распаковкой в процессе установки: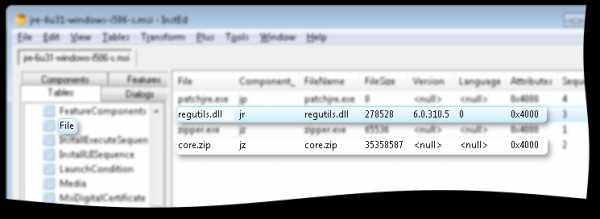
За основную часть процесса инсталляции отвечает файл regutils.dll, названия Custom Actions довольно красноречивы: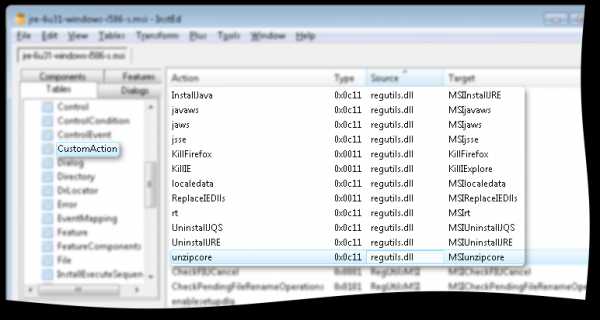
Этот тип инсталляторов несколько тяжелее поддается диагностированию ошибок – логи Windows Installer дадут нам полезную информацию только до момента запуска внутреннего exe-файла, а сам exe-файл не всегда генерирует внятные сообщения при возникновении ошибок. Также такие vendor MSI тяжелее поддаются настройке. Вернее сказать, наши возможности настройки процесса установки чаще всего ограничены только настройками, предусмотренными производителем ПО. Например, производитель ПО не всегда предусматривает возможность отключения установки ярлыков или внесения изменений в файлы настройки приложения при его установке.
Инсталляторы такого типа иногда преподносят неприятные сюрпризы в процессе установки (приходилось разбираться с JRE и Adobe Flash Player, сваливавшимися на выполнении Custom Action), и на диагностику и исправление ошибок может понадобиться некоторое время.
Теперь перейдем к возможностям настройки пакетов, предлагаемым нам производителями ПО.
MSI с простой настройкой через трансформ или параметры
Это самый распространенный способ – большинство vendor MSI имеют возможность такой настройки. Обычно производитель уже предусмотрел самые востребованные настройки вроде отключения автообновлений приложения и настроек подключения к серверу, и описал это в документации. Настройки могут быть описаны в виде параметров командной строки установщика, параметров MSI (MSI properties) или даже описания реестровых записей, которые вы можете добавить в трансформ для пакета.
Стоит упомянуть, что иногда в более новой версии vendor MSI параметры могут вести себя не так, как в предыдущей (или совсем перестать работать, как когда-то произошло с переставшими работать параметрами отключения автообновлений JRE), но это бывает крайне редко.
MSI с мастером настройки
Некоторые вендоры не ограничиваются публикацией перечня параметров командной строки для установки и настройки пакета. Они предоставляют утилиту для тонкой настройки инсталлятора, выполняющую несколько полезных функций:
• Интуитивно-понятный интерфейс избавляет системного администратора от необходимости открывать msi-файл в редакторе и вручную изменять большое количество записей в таблицах
• Утилита обычно предусматривает некоторую «защиту от дурака» и производит проверку правильности значений изменяемых параметров.
В результате выполнения мастера настроек для msi-файла формируется трансформ, который будет использоваться при развертывании пакета. Естественно, вы можете просмотреть содержимое сохраненного трансформа, применив его к открытому в редакторе msi-файлу.
Хорошим примером такого подхода может служить Adobe Customization Wizard, используемый для настройки параметров установки Adobe Reader и Adobe Acrobat: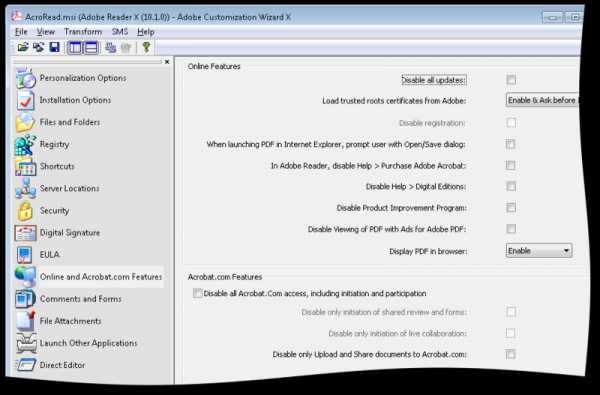
Другой пример известного мастера настроек – Office Customization Tool (OCT). Эта утилита позволяет сконфигурировать большое количество параметров, относящихся к установке и пользовательским настройкам MS Office. В результате выполнения мастера создается MSP-файл (патч в терминологии Windows Installer), который используется при дальнейшем развертывании MS Office в корпоративной среде.
MSI с файлом ответов
Этот тип инсталляционных пакетов скорее нужно было назвать «Setup.exe с файлом ответов». Идея состоит в том, что некий установочный файл (назовем его Setup.exe) читает некий предварительно сформированный системным администратором конфигурационный файл (config.xml) и формирует набор параметров для запуска расположенного рядом установочного msi-файла (или нескольких msi-файлов).
Этот подход не предусматривает нашей работы непосредственно с msi-файлом, поэтому не будем на нем останавливаться слишком подробно. Упомяну примеры таких установщиков – файлы настроек Adobe Creative Suite (версии CS2-CS3), а также использование файла ответов config.xml для установки MS Office.
Обычно для диагностики в случае проблем установки можно использовать создаваемый программой-установщиком лог-файл с описанием этапов выполнения; дополнительная информация от Windows Installer также попадает в журналы событий.
Как видите, за общим названием vendor MSI скрываются иногда совершенно непохожие инсталляторы. Надеюсь, эта обзорная статья помогла вам получить представление об их многообразии и о возможных проблемах установки и способах их диагностики.
Как извлечь файлы MSI на ваш компьютер
MSI-файлы - это файлы установщика Windows (для установщика Microsoft), которые пользователи Windows могут запускать для установки программного обеспечения на ПК.
У вас могут возникнуть несколько проблем с этими типами установочных файлов: установка может не завершиться должным образом, вы не сможете установить программу в сети или у вас могут возникнуть проблемы с зависимостями, если в системе отсутствуют другие необходимые установки.
Иногда вам может потребоваться доступ только к одному файлу, содержащемуся в установочном пакете msi, в других случаях вы могли заметить, что все, что установщик сделал, - это извлечение файлов в систему. В последнем случае извлечение файла MSI могло дать тот же результат, но с дополнительными преимуществами, включая полностью переносимое приложение, которое не оставляет следов в хост-системе.
И если вы работаете не в системе Windows, извлечение может быть единственной возможностью, которую вы получили, чтобы получить доступ к файлам, включенным в пакет установщика msi.
Извлечение MSI-файлов
распаковка установочных файлов msiВ зависимости от операционной системы, в которой вы работаете, у вас может быть несколько вариантов извлечения файлов MSI. Программа 7-zip, например, доступна для систем Windows, Linux и Mac. Он может быть использован для извлечения MSI-файлов в хост-системе.
Для этого все, что вам нужно сделать, - это щелкнуть правой кнопкой мыши по msi-файлу и выбрать Извлечь здесь, чтобы распаковать msi-файл в вашей системе. Вместо этого вы можете открыть архив, используя то же приложение. Это открывает все файлы в диспетчере программ 7-Zip, откуда отдельные файлы могут быть извлечены или запущены сразу.
Если вы используете Microsoft Windows, вы можете использовать такие программы, как Universal Extractor, Less MSI, MSI Tools или эти три простых инструмента.
Примечание . Некоторые экстракторы могут не распаковать все файлы MSI в вашей системе. Поэтому рекомендуется держать под рукой несколько инструментов, если вы сталкиваетесь с ситуациями, когда ваша любимая программа не может извлечь MSI. Там также может быть разница в том, как файлы извлекаются. Например, 7-Zip извлекает все файлы в корневой каталог, а встроенный инструмент msiexec сохраняет каталоги.
Чтобы использовать msiexec, вам необходимо выполнить следующую операцию:
- Нажмите на клавишу Windows и введите cmd.
- Щелкните правой кнопкой мыши cmd.exe и выберите «Запуск от имени администратора» из контекстного меню.
- Подтвердите запрос контроля учетной записи пользователя, если он появится.
- Используйте команду msiexec / a msifilepath / qb TARGETDIR = targetpath
Вы можете посмотреть полный список параметров командной строки на веб-сайте Microsoft. Команда / a применяет параметр административной установки, параметр / qb отображает основной пользовательский интерфейс.
Установка- Распакуйте MSI из EXE
Переполнение стека- Около
- Товары
- Для команд
- Переполнение стека Общественные вопросы и ответы
- Переполнение стека для команд Где разработчики и технологи делятся частными знаниями с коллегами
- Распаковывать, изменять и повторно упаковывать файлы в MSI?
Переполнение стека- Около
- Товары
- Для команд
- Переполнение стека Общественные вопросы и ответы
- Переполнение стека для команд Где разработчики и технологи делятся частными знаниями с коллегами
- Вакансии Программирование и связанные с ним технические возможности карьерного роста
- Талант Нанимайте технических специалистов и создавайте свой бренд работодателя
Как извлечь файлы MSI из установщика EXE
Проблема:
Вам необходимо извлечь файл .msi из установщика .exe.
Решение:
Есть как минимум три способа решения этой проблемы, но ни один из них не является универсальным. Возможно, вам придется просмотреть все из них, чтобы найти тот, который подходит для имеющегося у вас установщика EXE.
CodeTwo настоятельно не рекомендует извлекать (и использовать) файлы MSI из установщиков EXE программного обеспечения CodeTwo. Если веб-сайт продукта не разрешает такую операцию (или если вы не получили указание / разрешение от службы поддержки CodeTwo), используйте расширение.установочные файлы exe.
Первый метод основан на том факте, что большинство установщиков извлекают свои файлы .msi в папку временных файлов во время процесса установки. Чтобы извлечь файл MSI из установщика EXE, вам необходимо:
- Запустить файл .exe.
- Когда вы видите первое приглашение (например, вопрос о том, хотите ли вы продолжить установку, принять лицензионное соглашение и т. Д.), ничего не щелкает в этом окне и не закрывает его .
- Откройте проводник Windows, введите% temp% в адресной строке и нажмите Введите .
- Отсортируйте файлы в папке по дате изменения. Самым новым файлом в списке должен быть файл .msi, который вы ищете.
- Скопируйте файл MSI в безопасное место, прежде чем закрыть окно приглашения установщика (см. Шаг 2). Имейте в виду, что если вы закроете окно установщика, файл MSI будет немедленно удален из папки временных файлов.
Второй метод использует бесплатный сторонний инструмент под названием 7-Zip для просмотра содержимого файла.EXE файл установщика. Следуйте инструкциям ниже.
- Загрузите 7-Zip с этой страницы и установите его.
- Щелкните правой кнопкой мыши файл .exe (из которого вы хотите извлечь файл .msi) и в контекстном меню выберите 7-Zip > Открыть архив .
- Не распаковывать файлы. Вместо этого просмотрите и найдите папку MSI в содержимом. Поиск этой папки может занять некоторое время, поскольку она не всегда находится непосредственно в корневом каталоге (ее расположение может отличаться в зависимости от программы установки).
- Когда вы найдете папку MSI, вы заметите, что она, скорее всего, не содержит никаких файлов .msi, а содержит файл или файлы без расширений и довольно загадочными именами, например 132 . Несмотря на эти вводящие в заблуждение имена, на самом деле являются файлами MSI, которые вы ищете .
- Перетащите эти файлы в любую нужную папку или выберите их и извлеките с помощью 7-Zip. После этого закройте 7-Zip.
- Измените имена извлеченных файлов, чтобы они включали расширение.msi расширение.
- Если есть два файла, больший из них представляет собой 64-битную версию установщика, а меньший - 32-битную версию. Используйте тот, который вам нужен.
Третий метод работает с проектами на основе InstallShield. Чтобы получить файл MSI из установщика EXE, вам необходимо:
- Войдите в систему на компьютере, на котором не установлено программное обеспечение (установщик, к которому вы хотите получить доступ) . Это связано с тем, что этот метод заставляет процесс удаления запускать извлечение файла.msi файл. Если у вас уже установлено это программное обеспечение, этот метод удалит его, что может быть нежелательно.
- Запустите Windows Command Prompt (cmd) (в Windows 10: откройте меню Start , введите cmd и нажмите Enter ) и перейдите в папку, в которой находится ваш EXE-файл.
- Выполните следующую команду:
/ s / x / b " " / v "/ qn" замените
на имя вашего .exe файла, а на путь к папку, в которой вы хотите.msi-файл для извлечения (например, C: \ Folder).
Как описано в этом потоке, переключатели для приведенной выше команды делают следующее:
- / s / x - автоматически (/ s) удаляет (/ x) продукт из системы;
- / b - определяет целевой путь к файлу .msi;
- / v - передает желаемые аргументы установщику. В этом случае аргумент / qn - отключает графический интерфейс и любые подсказки.
- Как изменить папку для извлечения установщика .msi?
Переполнение стека- Около
- Товары
- Для команд
- Переполнение стека Общественные вопросы и ответы
- Переполнение стека для команд
- Как создать MSI, который просто обертывает EXE-файл
Переполнение стека- Около
- Товары
- Для команд
- Переполнение стека Общественные вопросы и ответы
- Переполнение стека для команд Где разработчики и технологи делятся частным номером
- Как извлечь ProductCode из пакета msi?
Переполнение стека- Около
- Товары
- Для команд
- Переполнение стека Общественные вопросы и ответы
- Переполнение стека для команд Где разработчики и технологи делятся частными знаниями с коллегами