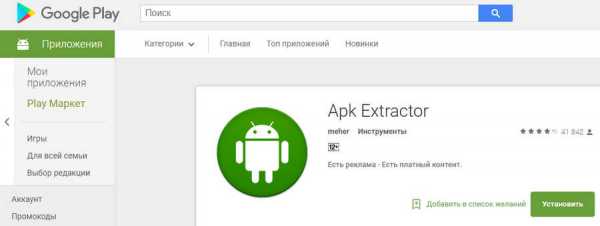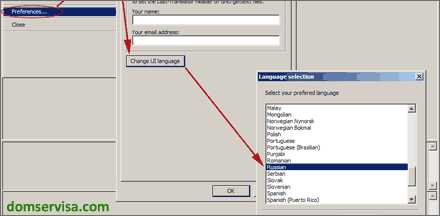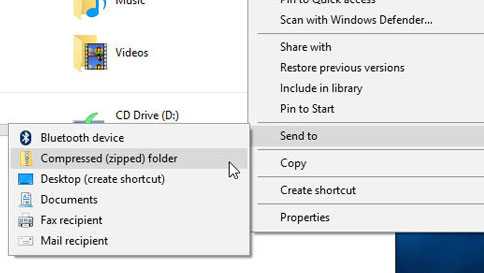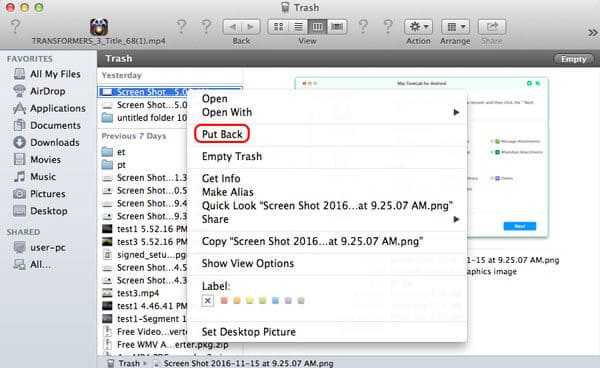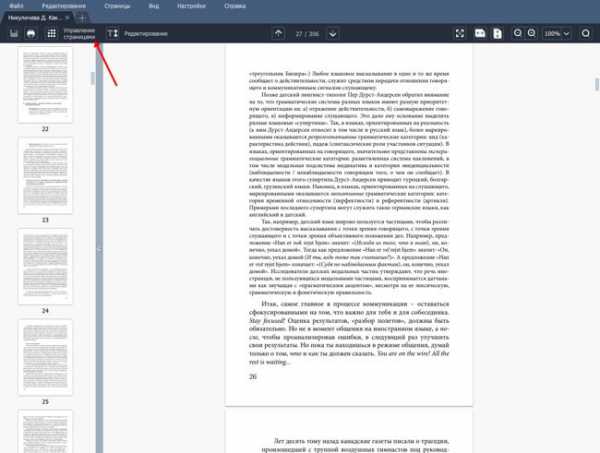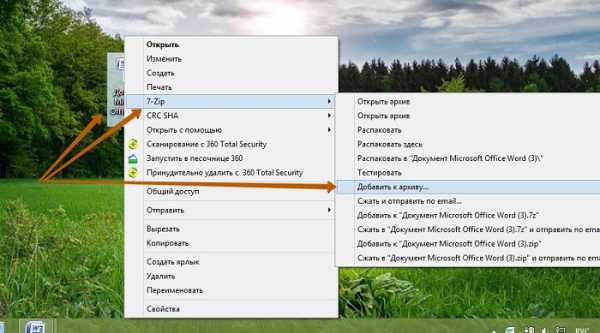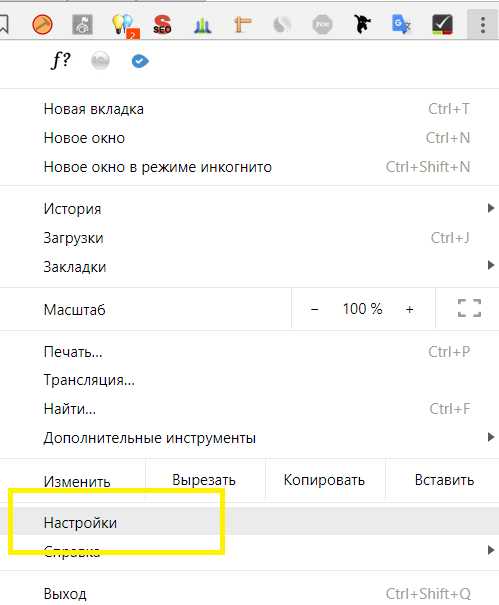Как распаковать ехе файл без установки
Можно ли открыть exe файл архиватором и как это сделать
«.exe» — самый распространенный формат для установки программного обеспечения на пользовательский персональный компьютер. Также данный формат используется при создании самораспаковывающегося архивного файла в архиваторах WinRAR или 7 Zip.
«EXE» расширение – это сокращение слова «executable» с английского языка.
Google Translate: Executable – исполнимый, выполняемый, выполнимый, исполнимый
Получив такого рода файл, пользователь рискует получить неприятный сюрприз в виде вируса, вредоносного или шпионского ПО, даже если этот файл скачан с надёжного и проверенного источника. Именно поэтому многие квалифицированные специалисты рекомендуют предварительно просматривать содержимое файлов с разрешением «.exe» перед запуском/ инсталляцией. Иным причинам тоже может быть место в необходимости открытия файла в формате «.exe». Это могут быть разного рода причины: просмотр содержимого для достоверности в правильном получении, внесение изменений в состав архивного файла, извлечение только необходимых объектов и так далее.
Как открыть exe файл архиватором
Для открытия и предварительного просмотра содержимого архивного файла в формате «.exe», а не извлечения содержимого или начала установки той или иной программы, рекомендуется использовать самые популярные программы-архиваторы WinRAR или 7 Zip. Оба продукта достойны звания самых популярных программных обеспечений среди всех своих аналогов.
Чтобы именно открыть файл для просмотра, а не запуска, необходимо выбрать в диалоговом окне правильную функцию. Например, в архиваторе ВинРАР, нажав правой кнопкой мыши на исполняемом файле, надо выбрать не «Открыть»,
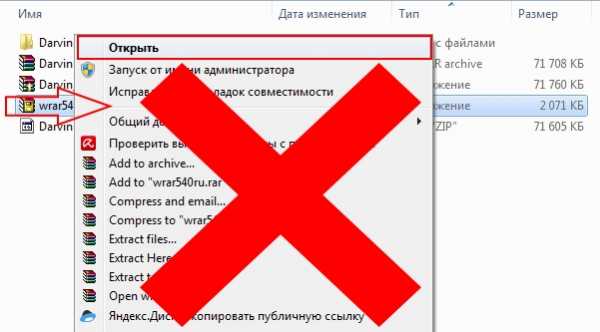
а опцию «открыть с помощью WinRAR».
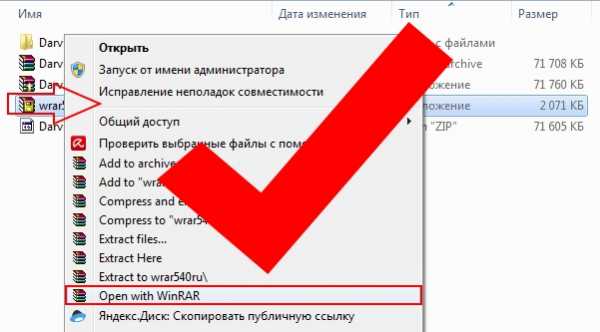
Теперь можно безопасно просмотреть содержимое, добавить или удалить определённый файл, либо извлечь только интересующий объект.
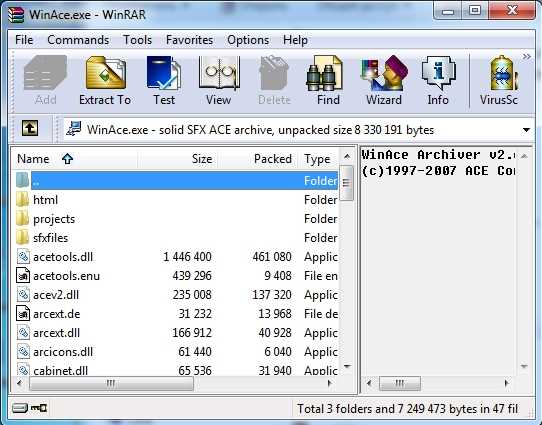
В случае, когда пользователь интересуется непосредственно самим исполняемым кодом программы, можно воспользоваться сторонним опциональным специфическим инструментом. Во всемирной паутине можно найти и скачать множество таких утилит. В списке искомого могут быть:
Visual Studio от компании Microsoft с функционалом редактора исходного кода с технологией IntelliSense и элементарного перепроектирования кода.

Restorator — продукт от компании «Bome», для возможности редактировать файлы ресурсов.

ResHacker сокращение от Resource Hacker – этопрограмма-редактор, с помощью которой можно просматривать, извлекать и менять ресурсы в исполнимых файлах «EXE» для 32/64 битных версий Microsoft Windows OS.
ExeScope – утилита для предварительного просмотра и анализа содержимого файлов в формате «EXE», а также для возможности редактирования данных файлов.
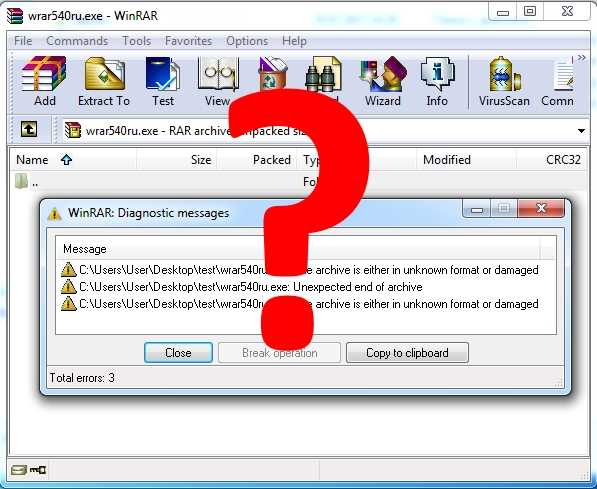
Скачав и установив на своём персональном компьютере бесплатный архиватор 7-Zip или условно-бесплатный WinRAR, пользователь сможет решить поставленную перед ним задачу. Но не все файлы с разрешением «.exe» могут быть открыты для просмотра и редактирования содержимого. Поэтому не стоит останавливать свой выбор только на одном продукте. Для полноценной работы рекомендуется иметь целый арсенал разнофункциональных инструментариев.
Благо, благодаря многим энтузиастам практически любое программное обеспечение можно найти в сети абсолютно бесплатно, либо оно будет стоить символических денежных затрат. Большинство разработчиков предлагают своим пользователям демонстративный триальный период для свободного тестирования своего продукта. Интернет и мощный браузер вам в помощь, дорогие пользователи!
Похожие материалы
ResourcesExtract — утилита для распаковки файлов EXE, DLL, OCX и CPL
Исполняемые файлы EXE и DLL по своей сути являются архивами или лучше сказать контейнерами, способными хранить в себе различные типы данных, а не только один программный код. В свою очередь это означает, что подобно другим архивам файлы EXE также могут быть распакованы. Правда, обычные архиваторы здесь не помогут, для распаковки этого типа контейнеров нужны специальные утилиты, например, такие как ResourcesExtract.
Эта маленькая, легкая и очень простая утилита прекрасно справляется с распаковкой файлов. В отличие от профессиональных редакторов ресурсов, обычно используемых программистами и позволяющих «вытаскивать» их исполняемых файлов элементы по отдельности, ResourcesExtract работает как примерно так же как обычный архиватор. Она автоматически перебирает файлы в специальной папке, после чего извлекает данные в указанном пользователем месте.
Программа имеет простой и удобный пользовательский интерфейс, представленный одним единственным окном. Установки экстрактор не требует и может запускаться с любого переносного носителя. Утилита позволяет извлекать иконки, статические и анимированные курсоры, видео в AVI формате, файлы карт, манифестов, документы HTML и некоторые другие типы файлов. Что именно должна искать утилита, можно указать непосредственно в рабочем окне.
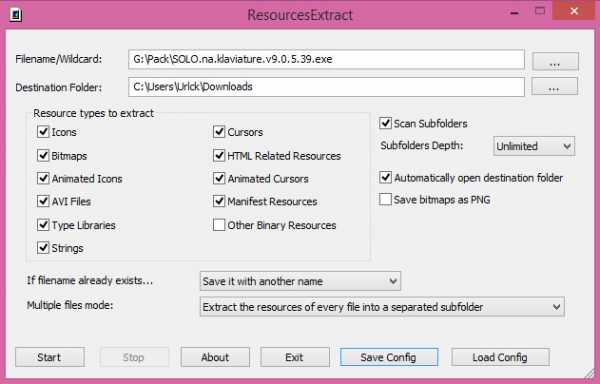
Из дополнительных возможностей приложения стоит упомянуть обработку вложенных директорий (глубина поиска указывается отдельно), конвертирование файлов карт в формат PNG, перезапись исходных элементов. Чтобы распаковать файл, нужно указать к нему путь, задать директорию для сохранения результатов и нажать кнопку старта. После того как элементы будут извлечены, утилита автоматически откроет содержащую их папку.
Опытные пользователи могут запускать приложение в режиме командной строки, выполнять пакетное сканирование файлов. В целом со своей работой данный экстрактор справляется неплохо, в то же время ResourcesExtract несколько уступает Universal Extractor — другой популярной программе для распаковки контейнеров. Распространяется ResourcesExtract бесплатно, рекламы программа не содержит, совместима с ОС Windows 7, 8 и 8.1. Язык интерфейса — английский.
Сайт разработчика: http://www.nirsoft.net/utils/resources_extract.html
Как распаковать EXE-файл в Windows и Mac
Пользователи компьютеров на базе операционной системы Windows довольно часто сталкиваются с файлами формата EXE. Это файл-установщик, который позволяет инсталлировать в систему игру или программу. Есть несколько способов того, как распаковать файлы из EXE. В этой статье собрана информация о том, как это сделать в Windows и на Mac.
Распаковка EXE-файлов в Windows
Есть два способа распаковки файлов:
- Традиционный, который подразумевает использование стандартных средств Windows.
- С помощью вспомогательных программ.
Эти способы кардинально отличаются друг от друга.
Так как же с помощью этих способов распаковать EXE-файл в Windows?
Способ первый: традиционная распаковка
Традиционная распаковка не требует установленных в системе вспомогательных программ. Все, что нужно, - уже предустановлено в Windows.
Итак, процесс распаковки EXE-файла следующий:
- Откройте файловый менеджер "Проводник".
- Перейдите в папку, в которой находится файл с расширением EXE.
- Запустите его. Для этого достаточно дважды кликнуть по его иконке левой кнопкой мыши. Иногда для запуска требуются права администратора - в этом случае вам необходимо сначала нажать правую кнопку мыши, а потом выбрать соответствующий пункт из меню.
- Запустится окно инсталлятора. Именно в нем вам необходимо будет задать параметры распаковки.
- В первом окне вам предложат выбрать язык установщика.
- Затем появится приветственное окно. В нем обычно указано, что именно за программа будет установлена в систему.
- Далее надо будет принять пользовательское соглашение.
- Потом выбрать папку, в которую будут распакованы все файлы.
- После этого вам предложат создать дополнительные ярлыки в меню "Пуск" и на рабочем столе.
- После этого этапа начнется распаковка всех файлов установщика.
Вам остается лишь дождаться завершения этого процесса, после чего можно будет закрывать окно Мастера установок. Вот так просто можно распаковывать EXE-файлы программы.
Способ второй: извлечение установочных файлов
Второй метод кардинально отличается от первого. Если в первом случае нужно было распаковать файлы программы для того, чтобы после этого запустить ее на компьютере, то в этом случае нужно извлечь файлы самого инсталлятора, чтобы произвести с ними манипуляции. В примере представлена специальная программа под названием ResourcesExtract. Работает она следующим образом:
- Скачайте, установите и запустите приложение.
- Появится окно, в котором вам в первую очередь необходимо указать EXE-файл, который вы будете распаковывать. Делается это в поле Filename.
- После этого понадобится указать папку, в которую будут распакованы файлы. Делается это в поле Destination Folder.
- После этого можно приступать к распаковке. Для этого нужно нажать кнопку Start.
- При желании вы можете задать дополнительные параметры. Например, указать, какие именно файлы распаковывать. Делается это в области под названием Resource types to extract.
В итоге в указанной вами папке будут находиться файлы установщика. Вы сможете отредактировать их в любое время.
Как распаковать EXE-файлы на Mac
Распаковка в операционной системе Mac происходит совсем другим способом. Для того, чтобы достать сами файлы с EXE, вы можете использовать простой архиватор. Принцип распаковки такой же, как и с архивами. В статье показано, как распаковать EXE-файлы, чтобы после запустить программу на компьютере. Именно таким образом вы можете запускать программы Windows в операционной системе Mac.
Итак, для того, чтобы произвести заявленные действия, вам необходимо выполнить следующее:
- В операционной системе нажмите по иконке увеличительного стекла, которая расположена справа сверху.
- В появившемся поле введите "Ассистент Boot Camp".
- В результатах выберите одноименную строку.
- Следом запустится программа, в которой вам необходимо поставить отметку напротив пункта "Загрузить последнее ПО поддержки Windows от Apple".
- Вставьте в компьютер флешку - именно на нее будет загружено дополнительное программное обеспечение.
- Подготовьте на диске пустой раздел, на котором будет не менее 50 Гб места.
- Нажмите кнопку "Продолжить".
- Выберите заранее подготовленный раздел, на который будет установлена Windows.
- На этом этапе вам необходимо вставить диск с операционной системой Windows в дисковод и нажать кнопку "Начать установку".
- Компьютер перезагрузится - не беспокойтесь, это вполне нормально.
- Снова укажите тот раздел, который подготовили под Windows.
- Выберите тип файловой системы. Если вы устанавливаете Windows выше версии XP, то выбирайте NTFS.
- Следом запустится процесс форматирования раздела. Это может достаточно долго длиться.
- Вставьте в компьютер флешку, на которую загружали дополнительное ПО. Автоматически запустится процесс установки всех драйверов с флешки.
- Компьютер снова будет перезагружен.
После этого вы без проблем сможете запускать файл EXE. Далее запустится инсталлятор, а дальнейшие действия аналогичны тем, что были в Windows.
Заключение
Вот так легко можно распаковать EXE-файл в Windows и на Mac. Все эти способы абсолютно разные: тем более на Mac распаковка производится в разы сложнее и дольше, чем на Windows. Это связано это с тем, что EXE-файлы создавались исключительно для Windows.
Как распаковать exe файл без установки. Автоматические распаковщики инсталляторов. Распаковка драйверов с расширением *.cab
- Аксессуары
- Игры
- Новости
- Обзоры
- Программы
- Рейтинги
- Советы
- Аксессуары
- Игры
- Новости
- Обзоры
- Программы
Как открыть EXE файл с помощью WinRAR
Применительно к приложению WinRAR существует два вида exe-файлов.
Первый вариант представляет исполняемые модули в чистом виде и не обрабатывается утилитой. Второй тип – самораспаковывающийся SFX-пакет.
Несмотря на возможность извлекать содержимое автономно, что демонстрирует скриншот, такой архив можно также открыть ВинРАРом.
Другие способы обработки архивного exe-файла
Аналогично ситуации с форматом ISO, существует два дополнительных варианта распаковать SFX пакет. Контекстное меню предлагает 4 варианта действий:
- открыть в WinRAR;
- выгрузить в текущую папку;
- произвести декомпрессию в заданный каталог;
- извлечь файлы.
Последний способ приводит к результату, идентичному случаю, когда распаковка осуществляется из архиватора непосредственно.
Появляется окно «Путь и параметры извлечения».
Остается сконфигурировать характеристики и подтвердить декомпрессию нажатием кнопки «OK».
Exe файл распаковать с помощью WinRAR это норма? — Хабр Q&A
Exe файл распаковать с помощью WinRAR это норма?нет
но и не паталогия
все зависит от источника..
Решил установить себе Фотошоп сборки от Кролика (2020 года)настораживать должен не формат, а источник!
ps
- включите в своем антивирусе проверку real-time (сейчас обычно включена по дефолту у всех, но можно перепроверить для спокойствия)
- распакуйте в папку и проверьте антивирусом эту паку, до того как что либо запускать
- все современные антивирусы (включая встроенный) умеют сканировать архивы
- проверьте сам исходный файл на virustotal это проверка всеми более менее признаваемыми антивирусами сразу
как то так. после вирустотал, обычно можно с чистой совестью не париться
pps но и вирустотал не гарантия!!! 0-day ни кто не отменял (подляны, которые хакеры нашли, а антивирусники еще нет !!! ...)
.. но тут, само собой, ни один антивирь не спасет..
ppps кхм.. почему
настораживать должен не формат, а источник!сами подумайте.. вы верите в то что добрые хакеры раздают взломанный платный софт.. ДАРОМ.. ?
.. все еще?.. :
- на халявку идут толпы чайников
- они не способны заметить признаки взлома (их самих) даже когда это чайницкий взлом (не говоря о проф.. но профам не нужны чайники.. упс..)
- на трахнутых чайниках строят ботнеты.. это не единственная угроза. но это целая индустрия
Как распаковать один EXE-файл, созданный Electron pack?
Переполнение стека- Около
- Продукты
- Для команд
- Переполнение стека Общественные вопросы и ответы
- Переполнение стека для команд Где разработчики и технологи делятся частными знаниями с коллегами
Устранение неполадок UNPACK.EXE (Как загрузить и исправить)
Последнее обновление: 05.06.2020 [Время, необходимое для чтения: 3,5 минуты]
Файлы Microsoft Office Publisher PNG Unpack, такие как UNPACK.EXE, считаются разновидностью файла Win32 EXE (Неизвестно). Они связаны с расширением EXE, разработанным Microsoft для Microsoft Office 2003.
Первоначальное внедрение UNPACK.EXE, выпущенный в составе Office 2003 для Windows XP 19.08.2003. Согласно нашим данным, эта версия файла является последним обновлением, предложенным Microsoft.
Ниже вы найдете исчерпывающую информацию о файле, инструкции по простому устранению неполадок с файлом EXE и список бесплатных загрузок UNPACK.EXE для каждой доступной версии файла.
.Решено: как распаковать HP SoftPaq БЕЗ его выполнения - Сообщество поддержки HP
Мне нужно распаковать SP59736.exe (Win8 IDT Audio Driver) без его запуска - компьютер HP друга. Я хочу получить распакованный пакет SoftPaq в папке C: \ SWSetup, где он обычно находится, и переустановить его как устаревшее оборудование. Его там нет, но в диспетчере устройств он установлен - та же версия, что и SP59736.exe. В Windows 10 есть широко известная ошибка, из-за которой в аудиодрайвере IDT была удалена панель управления Beats Audio и, возможно, удалена папка SP59736 в C: \ SWSetup.Windows 10 БЛОКИРУЕТ шаг переустановки, ДАЖЕ с удаленным драйвером IDT в диспетчере устройств, запуском SP59736.exe от имени администратора и ВСЕХ режимах совместимости, поэтому он не будет распаковываться. Драйвер HP Win 8.1 также не устанавливается. Я доказал, что мой обходной путь выполнит Legacy Install и вернет Beat's Audio, но только с распакованным SP59736. Вот несколько ссылок, которые я нашел, но в них СЕРЬЕЗНО не хватает деталей, особенно того, что делать ДО запуска командной строки (PowerShell) sp59736.exe -pdf -s -e "для предотвращения выполнения файла и вмешательства Windows 10.
https://h40434.www3.hp.com/t5/Commercial-PC-Software/FAQ-23-Unpacking-downloaded- SoftPaqs / td-p / 50467 ...
https://social.technet.microsoft.com/Forums/en-US/54231a86-56a8-444b-8601-c9a859d4db0f/anyone-else-w. ..
Как команда PowerShell узнает, где найти SP59736.exe, чтобы ее можно было распаковать в папку C: \ SWSetup?
Спасибо - OUgrad
.
Как извлечь файлы MSI из установщика EXE
Проблема:
Вам необходимо извлечь файл .msi из установщика .exe.
Решение:
Есть как минимум три способа решения этой проблемы, но ни один из них не является универсальным. Возможно, вам придется просмотреть все из них, чтобы найти тот, который подходит для имеющегося у вас установщика EXE.
CodeTwo настоятельно не рекомендует извлекать (и использовать) файлы MSI из установщиков EXE программного обеспечения CodeTwo. Если веб-сайт продукта не разрешает такую операцию (или если вы не получили указание / разрешение от службы поддержки CodeTwo), используйте.установочные файлы exe.
Первый метод основан на том факте, что большинство установщиков извлекают свои файлы .msi в папку временных файлов во время процесса установки. Чтобы извлечь файл MSI из установщика EXE, вам необходимо:
- Запустить файл .exe.
- Когда вы видите первое приглашение (например, вопрос о том, хотите ли вы продолжить установку, принять лицензионное соглашение и т. Д.), ничего не щелкает в этом окне и не закрывает его .
- Откройте проводник Windows, введите% temp% в адресной строке и нажмите Введите .
- Отсортируйте файлы в папке по дате изменения. Самым новым файлом в списке должен быть файл .msi, который вы ищете.
- Скопируйте файл MSI в безопасное место, прежде чем закрыть окно приглашения установщика (см. Шаг 2). Имейте в виду, что если вы закроете окно установщика, файл MSI будет немедленно удален из папки временных файлов.
Второй метод использует бесплатный сторонний инструмент под названием 7-Zip для просмотра содержимого файла.EXE файл установщика. Следуйте инструкциям ниже.
- Загрузите 7-Zip с этой страницы и установите его.
- Щелкните правой кнопкой мыши файл .exe (из которого вы хотите извлечь файл .msi) и в контекстном меню выберите 7-Zip > Открыть архив .
- Не распаковывать файлы. Вместо этого просмотрите и найдите папку MSI в содержимом. Поиск этой папки может занять некоторое время, поскольку она не всегда находится непосредственно в корневом каталоге (ее расположение может отличаться в зависимости от программы установки).
- Когда вы найдете папку MSI, вы заметите, что она, скорее всего, не содержит никаких файлов .msi, а содержит файл или файлы без расширений и с довольно загадочными именами, например 132 . Несмотря на эти вводящие в заблуждение имена, на самом деле являются файлами MSI, которые вы ищете .
- Перетащите эти файлы в любую нужную папку или выберите их и извлеките с помощью 7-Zip. После этого закройте 7-Zip.
- Измените имена извлеченных файлов, чтобы они включали расширение.msi расширение.
- Если есть два файла, больший из них представляет собой 64-битную версию установщика, а меньший - 32-битную версию. Используйте тот, который вам нужен.
Третий метод работает с проектами на основе InstallShield. Чтобы получить файл MSI из установщика EXE, вам необходимо:
- Войдите в систему на компьютере, на котором не установлено программное обеспечение (установщик, к которому вы хотите получить доступ) . Это связано с тем, что этот метод заставляет процесс удаления запускать извлечение файла.msi файл. Если у вас уже установлено это программное обеспечение, этот метод удалит его, что может быть нежелательно.
- Запустите Командная строка Windows (cmd) (в Windows 10: откройте меню Пуск , введите cmd и нажмите Введите ) и перейдите в папку, в которой находится ваш EXE-файл.
- Выполните следующую команду:
/ s / x / b " " / v "/ qn" замените
на имя вашего .exe файла и на путь к папку, в которой вы хотите.msi-файл для извлечения (например, C: \ Folder).
Как описано в этом потоке, переключатели для приведенной выше команды делают следующее:
- / s / x - автоматически (/ s) удаляет (/ x) продукт из системы;
- / b - определяет целевой путь к файлу .msi;
- / v - передает желаемые аргументы установщику. В этом случае аргумент / qn - отключает графический интерфейс и любые подсказки.
java - Как получить последнюю версию JRE / JDK в виде zip-файла, а не установщика EXE или MSI?
Переполнение стека- Около
- Продукты
- Для команд
- Переполнение стека Общественные вопросы и ответы
- Переполнение стека для команд Где разработчики и технологи делятся частными знаниями с коллегами
- Вакансии Программирование и связанные с ним технические возможности карьерного роста
- Талант Нанимайте технических специалистов и создавайте свой бренд работодателя
- Реклама Обратитесь к разработчикам и технологам со всего мира
- О компании
Загрузка…
.Как преобразовать созданный EXE-файл обратно в Python?
Переполнение стека- Около
- Продукты
- Для команд
- Переполнение стека Общественные вопросы и ответы
- Переполнение стека для команд