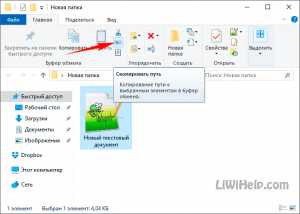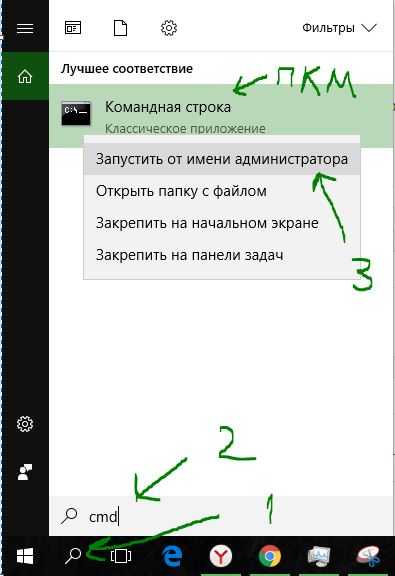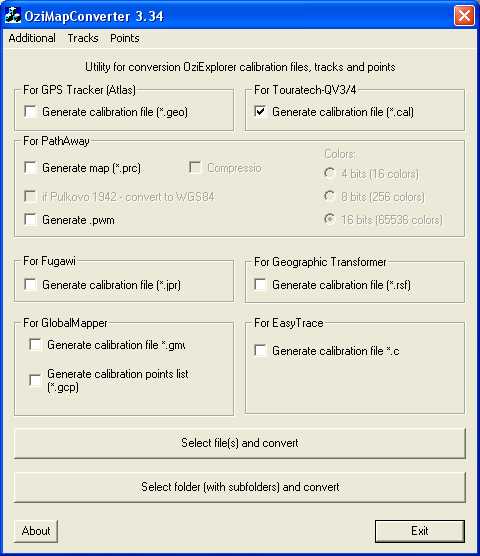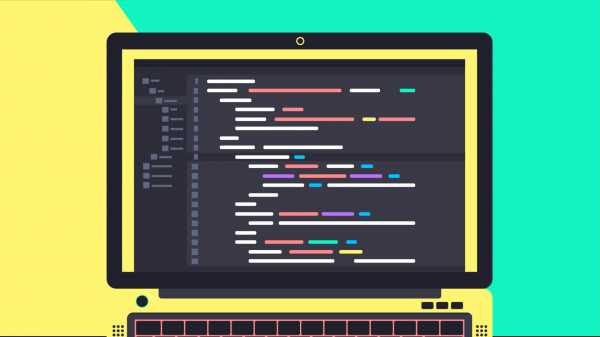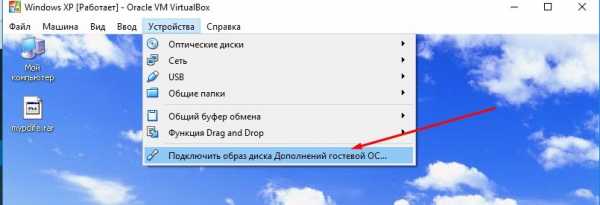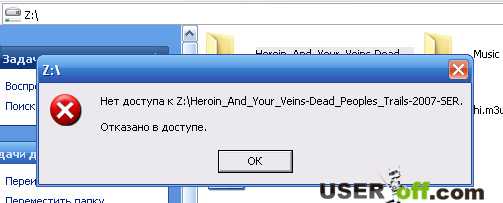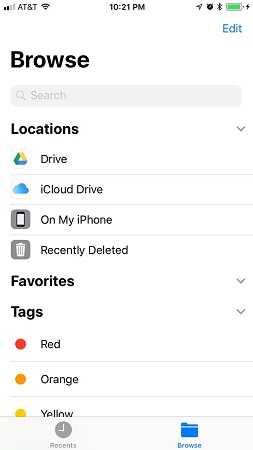Как работают загрузочные файлы
Boot.ini. Загрузочный файл в Windows
Очень немногие пользователи, разумеется, кроме системщиков, представляют себе, чем является некий непонятный файл boot.ini, даже видя такую строку автозагрузки в одноименном меню, вызываемом командой msconfig. Давайте разберемся, что это за файл и для чего он применяется.
Что представляет собой файл boot.ini в ОС
Вообще если кто не знает, именно файл, имеющий название boot.ini, служит для одной-единственной цели – загрузки операционной системы. При этом иногда возможно встретить варианты установки нескольких ОС на компьютер (в данном случае речь идет именно об «операционках» семейства Windows, поскольку в любых других ОС такой файл загрузки именуется иначе и имеет совершенно другое расширение).
Принципиально для любых ОС названия роли не играют. Дело в том, что в самом файле указывается просто путь загрузки операционной системы. Если установленных систем несколько, сработает загрузчик, который предложит из конфигурации, указанной в файле boot.ini, загрузить ту или иную ОС. Интересно и то, что сам файл является одновременно и менеджером, посредником старта операционных систем.
Информация, хранящаяся в файле
Теперь попробуем рассмотреть, что собой представляет информация, которая отвечает за загрузку Windows. В стандартном варианте при наличии всего одной ОС на компьютерном терминале или ноутбуке вид файла может сводиться к наличию стандартного текста и команд, указанных в нем. К примеру, для загрузки из содержимого файла boot.ini XP-версий и сервис-паков Windows используется стандартное содержание.
Как видно даже невооруженным взглядом, здесь присутствует несколько основных параметров. Они, кстати, имеются во всех версиях загрузочных файлов для разных модификаций самих ОС Windows. Различия могут наблюдаться только в основных параметрах загрузки систем разряда Windows NT, которые изначально созданы в виде серверных версий и рассчитаны на работу в локальной сети.
Прежде всего, это время ожидания - timeout (отклика, истечения срока ожидания), которое в любой ОС, как правило, имеет значение «30» по умолчанию. Иными словами, это задержка 30 секунд. Иногда можно встретить и другие значения этого параметра.
Например, при заданном значении «0» загрузочное меню не будет отображаться вообще, а при значении параметра «1» будет «висеть» на мониторе бесконечно.
Значение, присвоенное параметру «default C:\», является установленным по умолчанию путем к средству старта операционной системы (как правило, с диска C, на что указывает литера по умолчанию). Сама же система, вернее ее основные компоненты, расположены в папке «Windows» в корневом каталоге диска.
Если на компьютере используется несколько «операционок», такой параметр может изменяться. Причем совершенно неважно, будут ли соседствовать те же ОС Windows или Linux. В строках просто будут прописаны указанные пути, ну а дальше, как говорится, выбор за пользователем.
Простым примером может быть использование двух систем, скажем, Windows Millennium и Windows XP, когда файл выглядит так:
[boot loader]
timeout=30
default=C:\
[operating systems]
C:\="Windows Millennium Edition"
multi(0)disk(0)rdisk(0)partition(2)\WINNT="Windows XP<br /> Professional" /fastdetect
Команды типа «multi» используются только в том случае, если присутствует системное прерывание в BIOS для дисков типа IDE, ESD или SCSI, а также при выборе загрузки одной из установленных ОС. Строки типа «rdisc(0)» или «partition» практически всегда имеют нулевое значение и обозначают, что прерывание не может использоваться для нескольких дисковых контроллеров, или же показывает порядковый номер диска или логического раздела, с которого, собственно, и производится загрузка выбранной в данный момент «операционки».
Месторасположение файла
Теперь рассмотрим животрепещущий вопрос о том, где находится boot.ini-файл. Во-первых, стоит сказать, что найти сам файл в любой системе, будь то Windows NT или ОС других версий, не так-то и просто. Все дело в том, что сам файл является скрытым от глаз юзера, чтобы он в нем ничего (не дай бог) не изменил.
Зато опытные пользователи знают, что сначала нужно включить полный режим показа абсолютно всех файлов и папок, скрытых разработчиками Windows в целях безопасности, а уж только потом искать искомый файл. В принципе, и рядовой юзер может получить к нему доступ. Для этого нужно всего лишь использовать меню «Сервис», где имеется переходная строка «Параметры папок». Войдя в меню, нужно использовать вкладку «Вид», поставив галочку на параметре «Показывать скрытые файлы, папки и диски» (пути указаны для ОС Windows 7).
Только после этого можно будет узнать, где находится boot.ini-файл со всеми его параметрами. Стандартное место – корневой диск «C» (естественно, если именно на нем установлена «операционка») К тому же стоит обратить внимание и на атрибуты. По умолчанию установлен атрибут «Только чтение». Это делается только для того, чтобы пользователь своими неуместными, а порой и совершенно непредвиденными или случайными действиями не смог его удалить или отредактировать таким образом, что запуск любой системы, установленной на компьютере, станет вообще невозможным.
Файл boot.ini в разных версиях Windows
Что касается содержания и места, где хранится сам файл, в принципе, это не имеет значения. Сам файл boot.ini является неким условным инициализатором, который загружается в память компьютерной системы еще до старта «операционки», предлагая выбор, что именно нужно загрузить.
Кстати, подобным образом действуют и многие менеджеры загрузки, используемые в случае полного «краша» Windows или наличия вирусов, которые невозможно удалить стандартным способом. Особенно сильно это касается оперативной памяти, когда вирус блокирует запуск приложений, максимально загружая системными запросами оперативную память и центральный процессор.
Загрузка при помощи инициализатора
Как уже понятно, загружать любую ОС, установленную на компьютерном терминале, можно без всяких проблем. К примеру, для загрузки системы по умолчанию достаточно использовать прописанный путь в файле загрузки.
Можно поступить иначе, указав приоритетом загрузку «операционки» любого другого типа из желаемого раздела. При установке соответствующих загрузочных клиентов, обычно называемых boot-менеджерами, можно добиться еще большего. Дело в том, что (как и положено) они стартуют еще до запуска выбора систем. Так что там можно выбрать, что угодно. Более того, такие менеджеры загрузки файл boot.ini Windows-систем обрабатывают автоматически, внося свои коррективы в содержание загрузочного файла.
Редактирование файла
Что касается изменения параметров и редактирования самого файла в той же системе Windows 7, файл boot.ini (как и в любой другой ОС) открывается совершенно просто. Не смотрите, что он имеет системное расширение, открыть его можно в обычном стандартном приложении любой «операционки» под названием «Блокнот». Да-да, вы не ошиблись. Сам файл в своем содержании несет именно текстовые данные, и любой редактор способен обработать такую информацию. Единственное что потребуется после этого, просто сохранить файл в оригинальном формате и в том же месте.
Правда, стоит для начала создать копию оригинального файла. Необходимо позаботиться также и о бэкапе (резервной копии) данных жесткого диска, образа операционной системы или стандартной точки восстановления Windows.
Сохранение и перезагрузка
Само собой разумеется, что сделанные изменения, пусть даже на высоком профессиональном уровне, все равно не вступят в силу без перезагрузки системы. Только после повторного старта будет произведен анализ загрузочного сектора и самого файла, отвечающего за старт ОС (одной или нескольких из списка).
Предостережения
Как уже понятно, рядовым юзерам с такими изменениями нужно быть крайне осторожными. Если они даже и знают, что собой представляет файл загрузки ОС boot.ini, изменять его не рекомендуется ни в коем случае. Этим могут заниматься либо продвинутые пользователи, знающие толк в установке «операционок», либо системные администраторы, контролирующие загрузку ОС на подчиненных компьютерных терминалах с заранее заданными параметрами.
Собственно, из этого всего можно понять, что данный текстовый файл является чуть ли не главным атрибутом загрузки системы. Конечно, неправильно полагать, что его удаление или изменение может привести к каким-то уж очень серьезным последствиям (восстановить его можно), тем не менее лучше такими вещами не заниматься, особенноесли предварительно не создана точка восстановления или резервная копия данных или образа системы.
Настройка UEFI-загрузчика. Самое краткое руководство в мире / Хабр
Как устроена загрузка современных ОС? Как при установке системы настроить загрузку посредством UEFI, не утонув в руководствах и ничего не сломав?
Я обещал "самое краткое руководство". Вот оно:
- Создаём на диске таблицу разделов GPT
- Создаём FAT32-раздел на пару сотен мегабайт
- Скачиваем из интернета любой UEFI-загрузчик
(нам нужен сам загрузчик, это один бинарный файл!) - Переименовываем и кладем этот файл на созданный раздел по адресу /EFI/Boot/bootx64.efi
- Создаём текстовый конфиг, кладем его там, где загрузчик ожидает его увидеть
(настройка и местоположение конфига зависят от конкретной реализации загрузчика, эта информация доступна в интернете) - После перезагрузки видим меню загрузчика
(Если на диске установлена Windows 8 или 10 — с большой вероятностью это руководство сокращается до пунктов 3 — 5.)
TL;DR не надо прописывать путь к загрузчику в новых загрузочных записях UEFI — надо файл загрузчика расположить по стандартному "пути по-умолчанию", где UEFI его найдет, и вместо загрузочного меню UEFI пользоваться меню загрузчика, которое гораздо проще и безопаснее настраивается
Как делать не надо
Есть, на самом-то деле, несколько способов настроить UEFI-загрузку. Я начну с описания других вариантов — чтобы было понятно, как (и почему) делать не надо. Если вы пришли за руководством — мотайте в самый низ.
Не надо лезть в NVRAM и трогать efivars
Наиболее "популярная" процедура установки загрузчика в систему такова: установщик ОС создаёт специальный раздел, на нём — структуру каталогов и размещает файлы загрузчика. После этого он с помощью особой утилиты (efibootmgr в linux, bcdedit в windows) взаимодействует с прошивкой UEFI-чипа, добавляя в неё загрузочную запись. В этой записи указывается путь к файлу загрузчика (начиная от корня файловой системы) и при необходимости — параметры. После этого в загрузочном меню компьютера появляется опция загрузки ОС. Для linux существует возможность вообще обойтись без загрузчика. В загрузочной записи указывается путь сразу к ядру вместе со всеми параметрами. Ядро должно быть скомпилировано с опцией EFISTUB (что давно является стандартом для большинства дистрибутивов), в этом случае оно содержит в себе заголовок "исполняемого файла EFI", позволяющий прошивке его запускать без внешнего загрузчика.
При старте системы, когда пользователь выбирает нужную ему загрузочную запись, прошивка UEFI сперва ищет на прописанном в этой записи диске особый EFI-раздел, обращается к файловой системе на этом разделе (обязательно FAT или FAT32), и запускает загрузчик. Загрузчик считывает из файла настроек свой конфиг, и либо грузит ОС, либо предоставляет загрузочное меню. Ничего не замечаете? Да, у нас два загрузочных меню — одно на уровне прошивки чипа UEFI, другое — на уровне загрузчика. В реальности о существовании второго пользователи могут даже не догадываться — если в меню всего один пункт, загрузчик Windows начинает его грузить без лишних вопросов. Увидеть экран с этим меню можно, если поставить вторую копию Windows или просто криво её переустановить.
Обычно для управления загрузочными записями руководства в интернете предлагают взаимодействовать с прошивкой UEFI. Есть аж пять основных вариантов, как это можно сделать: efibootmgr под linux, bcdedit в windows, какая-то софтина на "Маках", команда bcfg утилиты uefi shell (запускается из-под UEFI, "на голом железе" и без ОС, поскольку скомпилирована в том самом особом формате) и для особо качественных прошивок — графическими средствами UEFI (говоря популярным языком, "в настройках BIOS").
За всеми вышенаписанными "многобуков" вы могли легко упустить такую мысль: пользователь, чтобы изменить настройки программной части (например, добавить параметр запуска ОС), вынужден перезаписывать flash-память микросхемы на плате. Есть ли тут подводные камни? О да! Windows иногда способна сделать из ноутбука кирпич, linux тоже, причём разными способами. Качество прошивок часто оставляет желать лучшего — стандарты UEFI либо реализованы криво, либо не реализованы вообще. По логике, прошивка обязана переживать полное удаление всех переменных efivars без последствий, не хранить в них критичных для себя данных и самостоятельно восстанавливать значения по-умолчанию — просто потому что пользователь имеет к ним доступ, и вероятность их полного удаления далека от нуля. Я лично в процессе экспериментов неоднократно (к счастью, обратимо) "кирпичил" свой Lenovo — из загрузочного меню исчезали все пункты, включая опцию "зайти в настройки".
Работа с загрузочными записями UEFI — тоже не сахар. К примеру, утилита efibootmgr не имеет опции "редактировать существующую запись". Если ты хочешь немного изменить параметр ядра — ты удаляешь запись целиком и добавляешь её снова, уже измененную. При этом строка содержит в себе двойные и одинарные кавычки, а также прямые и обратные слеши в не особо очевидном порядке. Когда я наконец заставил эту магию работать — я сохранил её в виде bash-скриптов, которые до сих пор валяются у меня в корневой ФС:
efibootmgr -c -L "Archlinux (debug)" -l '\EFI\archlinux\vmlinuz-linux' -u "root=/dev/mapper/vg1-lvroot rw initrd=\EFI\archlinux\initramfs-linux.img systemd.log_level=debug systemd.log_target=kmsg log_buf_len=1M enforcing=0"Не надо использовать GRUB
Это чёртов мастодонт, 90% функциональности которого предназначено для дисков с MBR. Для настройки необходимо отредактировать ряд файлов, после чего выполнить команду генерации конфига. На выходе получается огромная малопонятная нормальному человеку простыня. В составе — гора исполняемых файлов. Ставится командой, которую просто так из головы не возьмешь — надо обязательно лезть в документацию
grub-install --target=x86_64-efi --efi-directory=esp_mount --bootloader-id=grubДля сравнения — самый простенький UEFI-bootloader, который есть в составе пакета systemd, ставится командой
bootctl install --path=/bootЭта команда делает ровно две вещи: копирует исполняемый файл загрузчика на EFI-раздел и добавляет свою загрузочную запись в прошивку. А конфиг для неё занимает ровно СЕМЬ строчек.
"Самое краткое руководство" — чуть более подробно
Загрузочное меню надо реализовывать на уровне загрузчика — править текстовые конфиги гораздо проще и безопасней.
Загрузочная запись нам не нужна — дело в том, что при выставлении в настройках BIOS загрузки с диска прошивка UEFI сначала ищет на нём EFI-раздел, а затем пытается исполнить файл по строго фиксированному адресу на этом разделе: /EFI/Boot/BOOTX64.EFI
Что такое "EFI-раздел"? В теории, он должен иметь особый тип "EFI System" (ef00). На практике, годится первый раздел на GPT-диске, отформатированный в FAT32 и имеющий достаточно места, чтобы разместить загрузчик и вспомогательные файлы (если есть).
Пункт 3: "Скачиваем из интернета любой UEFI-загрузчик". Что это значит? Загрузчик — это просто исполняемый файл определенного формата, к которому в комплекте идет конфиг. К примеру, если у вас есть под рукой установленный пакет с systemd — файл загрузчика можно найти по адресу /usr/lib/systemd/boot/efi/systemd-bootx64.efi, переименовать его в bootx64.efi и скопировать в /EFI/Boot/ на EFI-разделе. Нет под рукой systemd? Скачайте архив с сайта Archlinux. Или с репозитария Ubuntu. Или Debian. Есть под рукой система с Windows? Возьмите виндовый загрузчик оттуда, тоже сгодится )) Если сумеете настроить, я честно говоря не пробовал.
Пункт 4: "Настроить конфиг". Как и обычная программа, когда загрузчик запускается — он ожидает найти по определенным путям файлы конфигурации. Обычно эту информацию легко найти в интернете. Для загрузчика systemd-boot нам необходимо в корне EFI-раздела создать каталог "loader", а в нём файл "loader.conf" с тремя строчками (привожу свои):
default archlinux timeout 10 editor 1Параметр editor отвечает за возможность отредактировать пункт загрузочного меню перед запуском.
Рядом с loader.conf необходимо создать каталог entries — один файл в нём будет отвечать за одну загрузочную запись в boot-меню. У меня там один файл arch.conf с таким содержанием:
title Arch Linux linux /efi/archlinux/vmlinuz-linux initrd /efi/archlinux/initramfs-linux.img options root=/dev/mapper/vg1-lvroot rw initrd=\EFI\archlinux\intel-ucode.imgЯ не упомянул, но довольно очевидно — ядро и initramfs должны лежать в одной файловой системе с загрузчиком, то есть на EFI-разделе. Пути к ним в конфигах отсчитываются от корня этой ФС.
Другие загрузчики
systemd-boot очень простой и предоставляет спартанского вида чёрно-белое меню. Есть варианты красивей, если душа просит красоты.
rEFind — очень красивый загрузчик. Скачать можно тут в виде deb-пакета. Использую на своём ноуте. Умеет создавать загрузочное меню автоматически, без конфига — просто сканируя файлы.
Clover. Позволяет выставлять нативное разрешение экрана, имеет поддержку мыши на экране загрузки, разные темы оформления. Дефолтная тема ужасна, конфиг в виде xml нечитаем, настроить не смог.
Различные неочевидные последствия
Вы можете легко попробовать эту схему в работе. Берёте USB-флешку, форматируете в таблицу разделов GPT, создаете FAT-раздел и копируете туда загрузчик. Комп сможет с неё стартовать.
Если просто скопировать на такую флешку boot-раздел установленного linux — система будет спокойно загружаться с флешки, не видя разницы.
Загрузчик (Операционные Системы) — Национальная библиотека им. Н. Э. Баумана
Материал из Национальной библиотеки им. Н. Э. Баумана
Последнее изменение этой страницы: 20:31, 5 июня 2019.
Загрузчик операционной системы – это специальная программа, которая расположена в первых секторах жесткого диска (далее просто загрузчик), например в MBR (главная загрузочная запись) жесткого диска. После теста системы, в момент загрузки, BIOS (базовая система ввода-вывода) передает управление MBR, если система настроена для загрузки из неё. Затем программа, расположенная в MBR начинает выполняться. Эта программа называется загрузчиком, её задача - передать управление ядру операционной системы, которое продолжит загрузку.
История
На сегодня в мире существует много различных способов какой-либо загрузки программы в компьютер. Эти методы распространяются от простого физического ввода до носителей, с которые могут содержать более сложные программы и с которых можно загружать эти более сложные программы.
Первые примеры
Первые компьютеры, которые появились в 1940-х и 1950-х годах были единственными в своем роде инженерными усилиями, на программирование которых могли уйти недели, а загрузка программ была одной из многих проблем, которые нужно было решить. В раннем компьютере ENIAC не было «программы», хранящейся в памяти, но он был настроен для каждой проблемы с помощью конфигурации соединительных кабелей.
Первые коммерческие компьютеры
Первые программируемые компьютеры для коммерческой продажи, такие как UNIVAC I и IBM 701, включали функции, упрощающие их работу. Они включали, в основном инструкции, которые выполняли полную операцию ввода или вывода. Та же самая аппаратная логика может использоваться для загрузки содержимого перфокарты (наиболее типичной) или другого носителя ввода, такого как магнитный барабан или магнитная лента , который содержал программу начальной загрузки, нажатием одной кнопки. Эту концепцию загрузки называли различными именами компьютеров IBM 1950-х и начала 1960-х годов, но IBM использовала термин «Начальная загрузка программы» с IBM 7030 Stretch. Другие компьютеры IBM той эпохи имели схожие характеристики. Конкуренты IBM также предложили загрузку одной кнопки.
IBM System / 360 и преемники
В IBM System / 360 и его преемниках, включая текущие машины / Architecture , процесс загрузки известен как Начальная загрузка программы (IPL). IBM придумал этот термин для 7030 (Stretch) , восстановил его для проектирования System / 360 и продолжает использовать его в этих средах и сегодня. Функция IPL в System / 360, в преемниках и ее совместимых устройствах, таких как Amdahl, считывает 24 байта из указанного оператором устройства в основное хранилище, начиная с реального адреса ноль. Вторая и третья группы из восьми байтов обрабатываются как канальные командные слова (CCW) для продолжения загрузки запускаемой программы (первое CCW всегда моделируется процессором и состоит из команды Read IPL, 02h , с цепочкой команд и подавлением неверной длины указание исполняется). [Источник 1]
Описание
Несмотря на то, что с работой загрузчика операционной системы так или иначе сталкивается любой из её пользователей, далеко не все подозревают даже о его существовании, не говоря уже о более глубоких познаниях в этой области. Причем речь не только о тех, кто использует Windows. Как показывает опыт, некоторый процент не осведомленных о существовании загрузчика ОС пользователей есть и в среде Linux. Загрузчик операционной системы- это очень короткая программа, находящаяся в первом секторе каждой дискеты и жесткого диска (винчестера) с операционной системой MS DOS. Функция этой программы заключается в считывании с загрузочного диска в оперативную память системных файлов DOS. Основная задача загрузчика - подготовить компьютер для загрузки ядра операционной системы (если, конечно, в такой предварительной подготовке есть какая-то необходимость), ну и, собственно, загрузить само ядро. В случае, если есть несколько ядер, доступных для загрузки, загрузчик нередко выполняет ещё и функцию средства диалога с пользователем, позволяя тому выбрать одно из доступных ядер. Наиболее важный момент всей этой процедуры - это, конечно же, непосредственная загрузка в оперативную память ядра операционной системы. После того, как отработал код загрузчика BIOS, управление передается коду из загрузочного сектора (boot sector) активного раздела жесткого диска, хотя в ряде случаев загрузка операционной системы может производиться исключительно средствами кода, записанного в BIOS. Вместе с тем, само ядро загружаемой системы не обязательно берется загрузчиком с жесткого диска - существуют и другие способы, например, получение кода ядра по сети или через внешние порты компьютера (что особенно характерно для стадии отладки разрабатываемого ядра). Часто используется многоуровневая загрузка, когда процесс работы загрузчика плавно перетекает в процесс работы самого ядра операционной системы путем последовательного вызова нескольких загружающих друг друга программ. В наше время, в силу существования множества разных операционных систем, имеется и большое количество их загрузчиков. Самый распространенный - это, пожалуй, NTLDR, загрузчик систем семейства Windows NT до Windows XP включительно. В новых версиях Windows применяется загрузчик Windows Boot Manager, пришедший на смену NTLDR. Наиболее распространенными загрузчиками в мире Linux являются LILO (LInux LOader) и GRUB (Grand Unified Bootloader). Загрузчик Mac OS X называется BootX, загрузчик Linux и Solaris для машин с архитектурой SPARC имеет название SILO (SPARC Improved bootLOader). Существует также ряд достаточно известных в узких кругах загрузчиков для встраиваемых операционных систем - Das U-Boot, uMon, RedBoot, SyMon.
Функции
Загрузчик операционной системы выполняет следующие функции:
- Выделение места для программ в памяти (распределение).Для размещения программы в оперативной памяти должно быть найдено и выделено свободное место в памяти. Для выполнения этой функции Загрузчик обычно обращается к операционной системы, которая выполняет его запрос на выделение памяти в рамках общего механизма управления памятью.
- Фактическое размещение команд и данных в памяти (загрузка).Функция загрузки сводится к считыванию образа программы с диска (или другого внешнего носителя) в оперативную память.
- Разрешение символических ссылок между объектами (связывание). Функция связывания состоит в компоновки программы из многих объектных модулей. Поскольку каждый из объектных модулей в составе программы был получен в результате отдельного процесса трансляции, который работает только с одним конкретным модулем, обращения к процедурам и данным, расположенным в других модулях, в объектных модулях не содержат актуальных адресов. Загрузчик же "видит" все объектные модули, входящие в состав программы, и он может вставить в обращения к внешним точкам правильные адреса. Загрузчики, которые выполняют функцию связывания вместе с другими функциями, называются Связывающими Загрузчиками. Выполнение функции связывания может быть переложено на отдельную программу, называемую Редактором связей или Компоновщиком. Редактор связей выполняет только функцию связывания - сборки программы из многих объектных модулей и формирование адресов в обращениях к внешним точкам..
- Настройка всех величин в модуле, зависящих от физических адресов в соответствии с выделенной памятью (перемещение).Функция перемещения необходима потому, что программа на любом языке разрабатывается в некотором виртуальном адресном пространстве, в котором адресация ведется относительно начала программной секции. При написании программы и при ее трансляции, как правило, неизвестно, по какому адресу памяти будет размещена программа (где система найдет свободный участок памяти для ее размещения). Поэтому в большинстве случаев в командах используется именно адреса меток и данных. Однако, в некоторых случаях в программе возникает необходимость использовать реальные адреса, которые определяться только после загрузки. Все величины в программе, которые должны быть привязаны к реальным адресам, должны быть настроены с учетом адреса, по которому программа загружена.
- Передача управления на входную точку программы (инициализация).[Источник 2]
Виды загрузчиков
Загрузчик Syslinux
Обратите внимание, что загрузчик Syslinux сам по себе не может быть установлен в MBR, однако в пакете syslinux имеются два файла, из которых можно установить загрузочный код Syslinux в 440-байтную область загрузочного кода MBR: mbr.bin или gptmbr.bin. Конечно, это имеет смысл только для Linux. Кстати, syslinux может быть использовать с UEFI – для него загрузчик называется syslinux.efi, однако он еще достаточно сырой. Итак, Syslinux состоит из файла загрузчика и файла конфигурации меню syslinux.cfg. Файл меню может вызывать графическое меню через подгрузку файла vesamenu.c32. Установка Syslinux под Windows на другой диск выполняется достаточно просто: используется файл [bios/]«win32/syslinux.exe» для 32-х битных систем и [bios/]«win64/syslinux64.exe» для 64-х битных систем. syslinux.exe --install a: — установка на флоппи-диск syslinux.exe --mbr --active --directory /boot/syslinux/ --install z: — установка на диск z:, например флешку, где — в качестве разделителей должны быть использованы именно /, а не \
— в каталогеz:\boot\syslinux\будет размещён файл-загрузчик «ldlinux.sys»
— и раздел z: помечен как активный
— для организации меню должен быть создан файлz:\boot\syslinux\syslinux.cfg(см. рисунок 1).
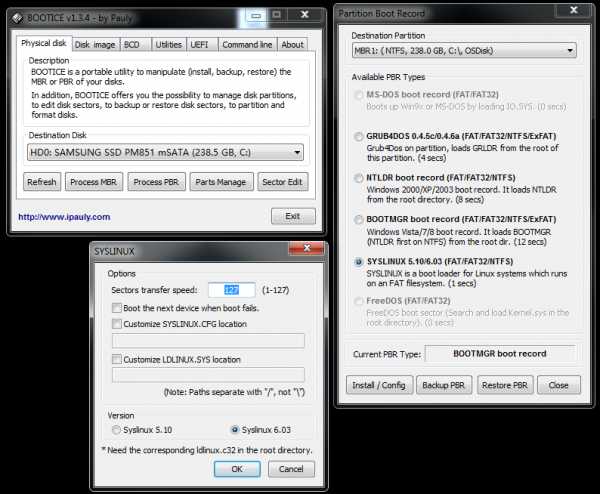
Рисунок 1 – Установка загрузчика Syslinux
Загрузчики Windows
Конечно, основное внимание будет уделено загрузчикам для Windows. Загрузчик NTLDR использовался до появления операционной системы Windows Vista. В процессе начальной загрузки, программный код загрузочного сектора раздела (PBR — Partition Boot Sector) обеспечивал поиск, считывание в память и передачу управления файлу ntldr, который размещался в корневом разделе загрузочного диска. Конфигурирование загрузчика ntldr выполнялось с помощью простого текстового файла boot.ini, содержимое которого задавало список загружаемых операционных систем, их параметры загрузки, размещение системных файлов и т.п. В операционных системах Windows Vista /Server 2008 и более поздних, загрузчик ntldr не используется, и заменен диспетчером загрузки BOOTMGR. Соответственно, изменился и программный код загрузочного сектора раздела, обеспечивающий передачу управления файлу bootmgr. Новый диспетчер загрузки использует собственные данные конфигурации загрузки (Boot Configuration Data — BCD) и может выполнять, при определенных настройках, загрузку любых операционных систем семейства Windows. Загрузчик ntldr не поддерживает возможность загрузки Windows Vista и старше. Также, хочу отметить, что все современные Windows PE любых версий также используют загрузчик bootmgr. Цепочка стадий загрузки MBR — PBR — BOOTMGR — это минимально необходимое условие для того, чтобы загрузка операционной системы могла начаться. Дальнейший же ее ход, определяется диспетчером загрузки BOOTMGR, который считывает данные конфигурации загрузки из файла \BOOT\BCD активного раздела и выполняет загрузку в соответствии с их содержимым.
Для Windows 7 он запускает файл\WINDOWS\system32\winload.exe(см. рисунок 2).
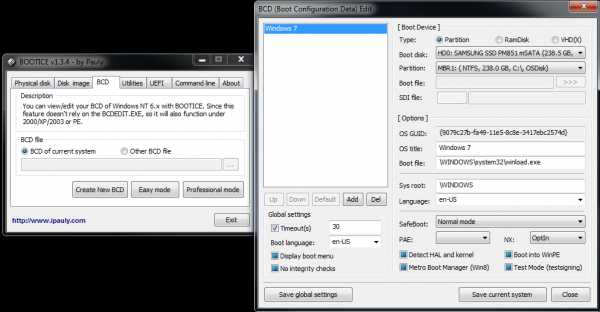
Рисунок 2 - Загрузка WINDOWS\system32\winload.exe
Диспетчер загрузки bootmgr позволяет выполнить загрузку как с обычного системного диска, так и из загрузочных образов, виртуальных дисков, загрузку с использованием загрузчиков других операционных систем. Это позволяет использовать bootmgr для загрузки Windows PE. В соответствии с конфигурацией загрузки, диспетчер BOOTMGR может выполнить загрузку ядра Windows или, например, Linux, обеспечить выход из режима гибернации, загрузить диагностические программы, выполнить загрузку ядра с измененными параметрами и т.п. Обычно файл bootmgr имеет атрибуты «скрытый» и «системный». По типу структуры, файл \Boot\BCD является кустом реестра и отображается в редакторе реестра Windows как раздел HKEY_LOCAL_MACHINE\BCD00000000. Обычно именно конфигурация BCD становится наибольшим камнем преткновения.[Источник 3]
Загрузчик GRUB
Загрузчик операционных систем GRUB – это очень мощный загрузчик, который может загружать разнообразные операционные системы, такие как Windows, DOS, Linux, GNU Hurd, *BSD и другие. В данное время LILO является самым популярным загрузчиком, используемым почти всеми c мультизагрузочными системами. С GRUB можно “видеть” содержимое файловой системы без загрузки операционной системы. Например, если нужно посмотреть дату и время, записанные в файле, но не имеете времени для загрузки операционной системы, то можете использовать командную строку GRUB (“grub>”) и написать:
grub> cat (partition number)/home/god/filename.txt
Пользователь получит полное содержимое файла, включая дату и время. Самая большая польза загрузчика GRUB в том, что он может загрузить любое ядро из любого раздела диска. Например, если пользователь забыл добавить недавно откомпилированное ядро в список, компьютер должен нормально загрузиться, добавить его в список и перезагрузиться, чтобы его использовать. Но пользователь может легко использовать командную строку загрузчика GRUB и загрузить нужное ядро. Три главных шага для использования GRUB: компиляция, инсталляция и конфигурация.
- Шаг 1: Компиляция и инсталляция программного пакета загрузчика GRUB
Загрузите исходные тексты
GRUB сftp://alpha.gnu.org/pub/gnu/grub Распакуйте архив командой “tar -xvzf filename.tar.gz”.
Для начала процесса компиляции, наберите:
[root@heaven ~/grub-0.5.96.1 ]# make
Для инсталляции всех файлов наберите:
[root@heaven ~/grub-0.5.96.1 ]# make install
Программный пакет GRUB установлен, теперь можно приступать к установке загрузчика GRUB в загрузочный сектор. Хорошей идеей является хранить все файлы загрузчика, относящиеся к загрузке в директории /boot/grub. Для того, чтобы сделать это, следуйте следующему примеру: По умолчанию все файлы загрузчика проинсталлированы в /use/share/i386-pc или в /use/local/share/grub/i386-pc в зависимости от того, как определены переменные среды. Создайте каталог /boot/grub. Затем нужно скопировать следующие файлы в папку: stage1 stage2
- _stage1_5
- Шаг 2: Инсталляция загрузчика операционных систем GRUB.
Инсталляцию непосредственно загрузчика можно разделить на три этапа:
- Инсталляция "stage1" в MBR.
- Настройка адреса или расположения, "stage2". *Настройка меню загрузки или набора опций для выбора операционной системы для загрузки.
Необходимо начать инсталляцию со следующих команд:
[root@heaven /boot/grub ]# ./grub
Эта команда опрашивает устройства и выводит сообщения. Следует считать, что Linux установлен на первом дополнительном разделе первого жесткого диска или на /dev/hda5.
- Шаг 3:Конфигурация загрузчика операционых систем GRUB
В этой секции рассмотрим, как загружать разные операционные системы. Необходимо начать с процедуры загрузки, поддерживаемой GRUB. Загрузка может быть выполнена двумя путями: 1) Передача управления ядру ОC 2) Передача управления другому загрузчику : Указать корневое устройство или корневую файловую систему. Указать GRUB место нахождения ядра системы и параметры. Перезагрузить компьютер. [Источник 4]
BootX (Apple)
BootX-то программный загрузчик, разработанный и разработанный Apple Inc для использования на линейке компьютеров Macintosh. BootX используется для подготовки компьютера к использованию, загрузив все необходимые драйверы устройств и затем запустив Mac OS X, загрузив ядро на всех PowerPC. Макинтоши, работающие под управлением операционной системы Mac OS X 102 или более поздних версий. Используя BootROM, компьютерную микросхему ПЗУ с постоянной памятью, содержащую OpenFirmware,графическая загрузочная заставка кратко показана на всех совместимых компьютерах Macintosh в виде серого логотипа Apple с вращающимся курсором, который появляется во время последовательности запуска. Программа свободно доступна как часть операционной системы Darwin под лицензией открытого источника Apple Public License License5. BootX был заменен еще один почти идентичный загрузчик с именем bootefi и расширяемым ПЗУ интерфейса встроенного ПО при выпуске Mac4 на базе Intel. [Источник 5]
Источники
Восстановление загрузчика Windows 7 — 3 способа
Восстановление загрузчика Windows 7 — выполнение действий для восстановления работоспособности операционной системы, после возникновения неполадок при загрузке Windows. Из-за сбоя системы, пользователь может потерять данные, личные файлы, находящиеся на компьютере.
В один прекрасный момент времени, операционная система не сможет загрузиться на компьютере. На экране появляются различные сообщения (не всегда на русском языке), в которых говорится о проблеме с загрузкой Windows.
Основные причины возникновения неполадок с загрузчиком Windows 7:
- действия пользователя: попытка использования скрытых системных разделов, неправильные изменения файлов загрузки при помощи EasyBCD и т. п.;
- системный сбой;
- воздействие вредоносного программного обеспечения;
- появление сбойных блоков на жестком диске компьютера;
- операционные системы установлены на компьютер в неправильном порядке;
- неполадки аппаратного обеспечения.
Проблему с загрузчиком необходимо решить, иначе не получится воспользоваться Windows, потому что система не запускается на компьютере. Неполадки можно устранить радикальным способом: заново установить Windows 7 на ПК.
Если есть резервная копия системы, созданная средством системы, или при помощи сторонних программ нужно выполнить восстановление из резервного образа Windows, созданного заранее. Многие пользователи, к сожалению, не удаляют должного внимания резервному копированию системы, поэтому эти способы им не подойдут.
Вам также может быть интересно:
Как восстановить загрузчик Windows 7? Для восстановления файлов загрузки операционной системы воспользуйтесь встроенными средствами Windows: автоматическое восстановление запуска, а также при помощи утилит BootRec и BCDboot, входящих в состав операционной системы, запускаемых в командной строке.
Перед использованием средств операционной системы, необходимо узнать разметку жесткого диска MBR или GPT. Современные компьютеры имеют стиль разметки жесткого диска GPT и новый БИОС — UEFI, а во времена Windows 7, на дисках использовалась разметка MBR, и теперь уже устаревший BIOS. На некоторых компьютерах, Windows 7 с разрядностью 64 бит, установлена на диски с UEFI и GPT, а в основном, на ПК с Windows 7 используется разметка MBR (главная загрузочная запись).
В этой статье мы рассмотрим инструкции, как в Windows 7 восстановить загрузчик системными средствами: сначала выполним автоматическое восстановление, а затем попробуем восстановить загрузчик из командной строки.
Для выполнения операций по восстановлению загрузчика, потребуется либо Диск восстановления Windows 7, либо установочный DVD диск с операционной системой, или загрузочная флешка Windows 7. Загрузочные носители нужны для получения возможности загрузить на персональном компьютере среду восстановления Windows RE (Windows Recovery Environment), с помощью которой можно попытаться решить проблему с невозможностью запуска системы.
Выполнение восстановления Windows 7 автоматически средством системы
Самый простой способ: автоматическое восстановление загрузочного раздела на жестком диске средством операционной системы. Это действие происходит без участия пользователя, необходимо только загрузится на компьютере с загрузочного диска.
Сразу после запуска компьютера, при помощи клавиш клавиатуры нужно войти в загрузочное меню (Boot Menu) для выбора внешнего устройства для загрузки: DVD диска или USB флешки. Какие клавиши следует нажимать, зависит от производителя оборудования, узнайте заранее об этом.
Другой способ: можно войти в BIOS и выставить там приоритет загрузки с подключенного устройства: USB накопителя или DVD диска.
На этом примере, я использую установочный диск Windows 7, все действия с загрузочной флешки выполняются подобным образом.
В первом окне программы установки Windows нажмите на кнопку «Далее».

В окне с предложением начать установку операционной системы на компьютер, в левом нижнем углу нажмите на «Восстановление системы».

В открывшемся окне «Параметры восстановления системы» запустится поиск установленных систем.
Через некоторое время появится сообщение о том, что обнаружены проблемы в параметрах загрузки компьютера.
Нажмите на «Подробности» для того, чтобы посмотреть описание исправления.

Для запуска автоматического устранения неполадок с загрузкой системы, нажмите на кнопку «Исправить и перезапустить».
После восстановления загрузчика, операционная система Windows 7 снова загрузится на компьютере.
Автоматическое устранение проблем средствами системы можно запустить немного по-другому:
- В окне «Параметры восстановления системы» активируйте опцию «Используйте средства восстановления, позволяющие устранить проблемы при запуске Windows. Выберите операционную систему для восстановления», а затем нажмите на кнопку «Далее».

- В окне выбора средств восстановления нажмите на «Восстановление запуска».
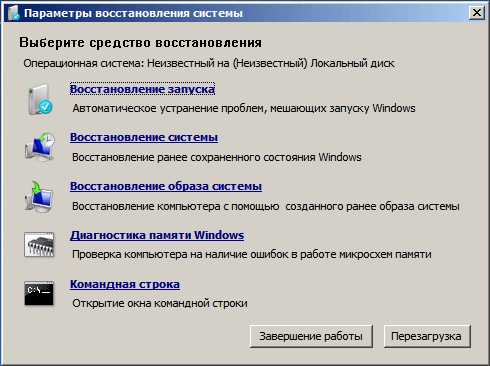
- Дождитесь окончания операции по автоматическому устранению проблем, мешающих запуску системы.
Если проблема автоматически не решена, перейдите к следующим способам, в которых пользователю придется вручную вводить команды в командной строке Windows.
Восстановление загрузчика Windows 7 с помощью утилиты Bootrec
Следующий способ предполагает восстановление загрузчика Windows 7 через командную строку. Для этого мы используем утилиту Bootrec.exe. Это способ работает только с дисками, имеющими основную загрузочную запись MBR.
С загрузочного диска нужно войти в среду восстановления Windows, описанным выше способом.
В окне «Параметры восстановления системы» нажмите на опцию «Командная строка».
В утилите Bootrec.exe используются следующие базовые команды:
- FixMbr — параметр записывает основную загрузочную запись (MBR) в системный раздел диска, совместимую с Windows 7, существующая таблица разделов не перезаписывается
- FixBoot — при помощи команды выполняется запись в системный раздел нового загрузочного сектора, который совместим с Windows 7
- ScanOS — выполнение поиска на всех дисках установленных систем, совместимых с Windows 7, отображение записей, которых нет в хранилище конфигурации системы
- RebuildBcd — проведение поиска на всех дисках установленных систем, совместимых с Windows 7, выбор систем для добавления данных в хранилище конфигурации загрузки
Команда FixMbr применяется для исправления основной загрузочной записи, а также для удаления из главной загрузочной записи некорректного кода.
Команда FixBoot используется при следующих условиях: повреждение загрузочного сектора, загрузочный сектор заменен на нестандартный загрузочный сектор, на компьютер с Windows 7 была установлена более ранняя версия Windows (Windows XP или Windows Vista).
Команда ScanOS служит для поиска на всех дисках операционных систем, совместимых с Windows 7. В результате, будут отображены все записи, относящиеся к другим операционным системам, установленным на компьютере, которые не отображаются в меню диспетчера загрузки.
Команда RebuildBcd позволяет обнаружить и добавить в хранилище конфигурации загрузки, установленные на компьютере системы. Параметр используется для полного перестроения конфигурации хранилища загрузки системы.
В окне интерпретатора командной строки введите команду (после ввода команд в командной строке нажимайте на клавишу «Enter»):
bootrec /fixmbr

Если проблема не устранена, возможно, понадобится ввод следующей команды:
bootrec /fixboot
Остальные команды применяются, если на компьютере установлено несколько операционных систем.
Закройте командную строку, а в окне «Параметры восстановления системы» нажмите на кнопку «Перезагрузка».
Как восстановить загрузчик Windows 7 командной строки с помощью утилиты BCDboot
При помощи утилиты bcdboot.exe можно восстановить загрузчик Windows 7 на компьютерах с MBR или GPT стилями разметки жесткого диска.
Загрузитесь со съемного устройства пройдите путь до окна с выбором способа восстановления системы, а затем запустите командную строку. Другой вариант: в самом первом окне нажмите на клавиатуре на клавиши «Shift» + «F10» для входа в окно командной строки.
В окне командной строки введите команду для запуска утилиты DiskPart:
diskpart
Для вывода информации о дисках компьютера введите следующую команду:
list volume
Нам нужно узнать букву диска (имя тома), на котором установлена операционная система.
Имя тома (буква диска) в утилите Diskpart может отличаться от буквы диска в Проводнике. Например, в моем случае, в Проводнике системный раздел имеет букву «C», а в diskpart он обозначен буквой «E».

Для выхода из утилиты diskpart введите:
exit
Далее в окне интерпретатора командной строки введите команду:
bcdboot X:windows
В этой команде: «X» — буква диска, на котором установлена операционная система. В моем случае, это буква «E», у вас может быть другое имя тома (диска).
Закройте командную строку.
В окне «Параметры восстановления системы» нажмите на кнопку для перезагрузки компьютера.
Выводы статьи
При возникновении неполадок с загрузчиком Windows 7, необходимо восстановить файлы загрузки системы, загрузившись на компьютере с загрузочного диска Windows. Восстановить поврежденные или отсутствующие файлы можно при помощи средств операционной системы: автоматическим устранением неполадок загрузки Виндовс, используя утилиты Bootrec и BCDboot, запускаемые из командной строки в среде восстановления.
Похожие публикации:
https://vellisa.ru/recovery-bootloader-windows-7Восстановление загрузчика Windows 7 — 3 способаhttps://vellisa.ru/wp-content/uploads/2018/08/0-1.pnghttps://vellisa.ru/wp-content/uploads/2018/08/0-1-300x217.pngВасилийWindowsВосстановление загрузчика Windows 7 — выполнение действий для восстановления работоспособности операционной системы, после возникновения неполадок при загрузке Windows. Из-за сбоя системы, пользователь может потерять данные, личные файлы, находящиеся на компьютере. В один прекрасный момент времени, операционная система не сможет загрузиться на компьютере. На экране появляются различные сообщения (не всегда на...ВасилийВасилий [email protected]Автор 700+ статей на сайте Vellisa.ru. Опытный пользователь ПК и ИнтернетИнтернет и программы для всехКак создать загрузочную флешку с Windows 10: 7 действенных способов | Программное обеспечение | Блог
Несмотря на принятые разработчиками меры защиты, Windows 10 по-прежнему остается уязвимой. Существует множество сценариев, когда может пригодиться переустановка или восстановление операционной системы. Чтобы быстрее восстановить работоспособность компьютера или ноутбука, нужно знать, как создать загрузочную флешку Windows 10, и держать ее «под рукой».
Сбои в работе ОС встречаются часто, и каждый пользователь ПК с опытом хотя бы раз с ними сталкивался. Вирусы, неисправность «железа» или действия самого пользователя могут нарушить стабильность системы. Разработчики же регулярно выпускают обновления, которые тоже не лишены ошибок, и иногда дело доходит до «экранов смерти». К тому же, еще не все пользователи перешли со старой доброй «семерки» на новенькую «десятку».
Во всех этих ситуациях может помочь загрузочная флешка с Windows 10. Лучше создать ее заблаговременно, ведь проблемы с ОС сильно осложнят процедуру переустановки или сделают ее невозможной. Иначе придется использовать для записи другой ПК или ноутбук.
Чтобы создать загрузочную флешку с Windws 10, можно выбрать один из предложенных далее методов. Но! Для начала нужно выполнить подготовку флешки, чтобы сэкономить время в будущем и избежать появления ошибок.
Подготовка флешки
Для создания загрузочной флешки потребуется сама флешка. Microsoft указывает на вместимость накопителя от 8 ГБ. На практике лучше использовать 16 ГБ и более.
Чтобы подготовить флешку к работе, ее нужно отформатировать в FAT32. Обратите внимание, что все хранимые на ней данные будут стерты.
Процедура форматирования выглядит следующим образом.
1. Вставить флешку в подходящий USB-порт.
2. Зайти в «Мой компьютер».

3. Кликнуть на значке флешки правой клавишей мыши (ПКМ) и в выпадающем меню выбрать пункт «Форматировать...».

4. В окне форматирования в пункте «Файловая система:» выбрать FAT32. В разделе «Способы форматирования» рекомендуется снять галочку напротив пункта «Быстрое (очистка оглавления)», чтобы выполнить глубокое форматирование (займет больше времени).

5. Нажать кнопку «Начать» и подтвердить выполнение действия.

6. Дождаться завершения процедуры

7. Готово.

Дальнейший план действий зависит от выбора метода.
Для записи Windows 10 в автоматическом режиме Microsoft предлагает собственную утилиту под названием Media Creation Tool (MCT). Этот метод рекомендуется попробовать первым. Помимо флешки потребуется стабильное Интернет-подключение: в противном случае образ с ошибками приведет к проблемам при записи или установке системы.
Инструкция по созданию загрузочной флешки через утилиту MCT.
1. Перейти на официальный сайт Microsoft по ссылке.
2. Кликнуть по кнопке «Скачать средство сейчас».
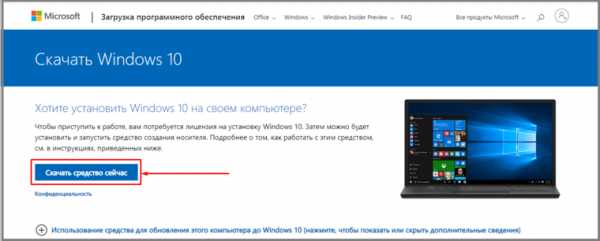
3. Дождаться завершения загрузки, вставить флешку, если этого не было сделано раньше, и запустить MCT.
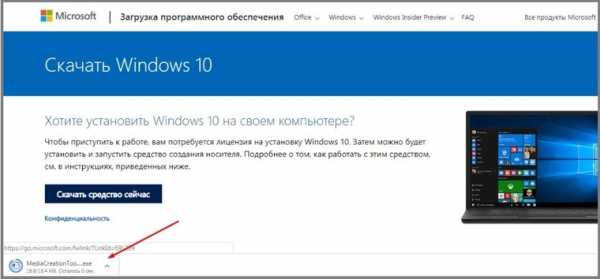
4. Ждем, пока выполняется подготовка, затем нажимаем кнопку «Принять» лицензионное соглашение.
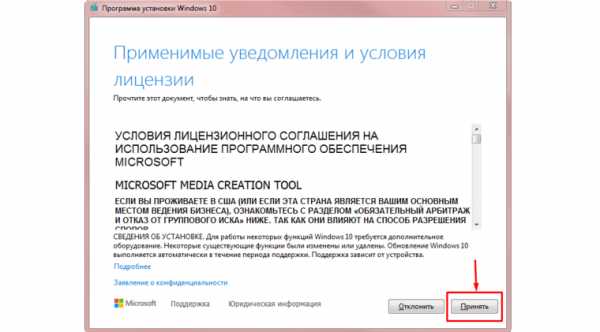
5. Выбираем создание установочного носителя.

6. В открывшемся окне установлены рекомендуемые параметры. Если загрузочная флешка создается для этого ПК или ноутбука, то лучше оставить все как есть и нажать «Далее». Если же Widows 10 нужно поставить на другое устройство, то нужно снять галочку, и выбрать соответствующую архитектуру: 32-разрядная, 64-разрядная или обе сразу.

7. Для дальнейшего создания загрузочной флешки через утилиту MCT в новом окне нужно выбрать «USB-устройство флэш-памяти», и нажать «Далее».
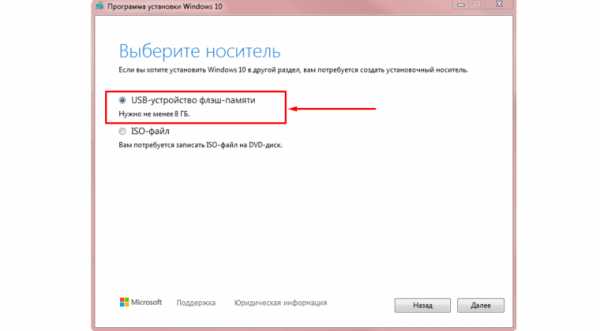
8. Выбираем в меню наш носитель. Если в списке его нет, то нажать «Обновить список дисков».
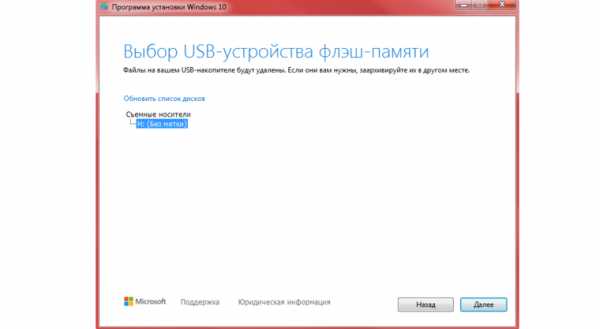
9. Ждем завершения выполнения процедуры. На этом этапе происходит загрузка, проверка и создание Windows 10 на флешке.

10. Готово.
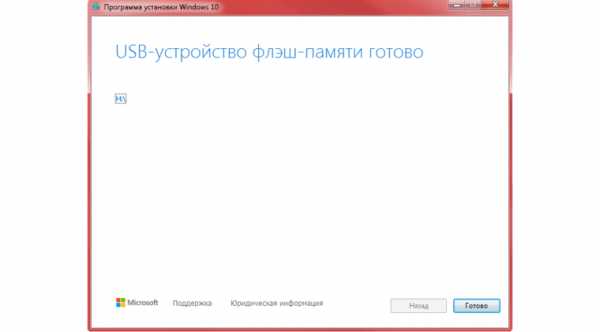
После завершения программа удалит ненужные данные с компьютера.
Что делать в случае возникновения ошибки
Алгоритм создания загрузочной флешки с Windows 10 в Media Creation Tool достаточно прост, и в большинстве случаев четкое следование инструкции обеспечивает желаемый результат. Увы, так бывает не всегда. Среди возможных проблем часто упоминается код ошибки 0x80042405 - 0xa001a, который появляется на середине финального этапа создания носителя.
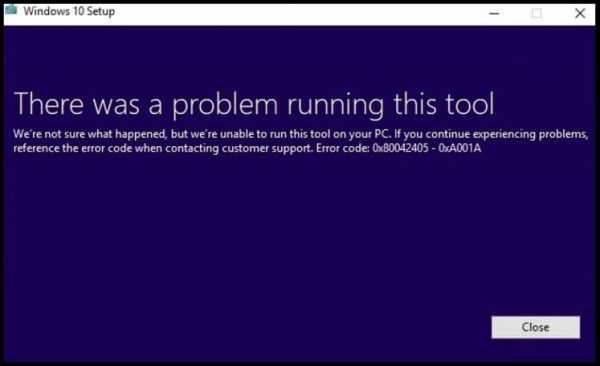
Разумеется, это не единственная ошибка, которая теоретически может появиться в работе инструмента MCT.
Список действий, которые могут помочь в решении этой и других проблем.
- Проверка Интернет-соединения.
- Использование другого носителя.
- Перенос установочного файла с MCT на саму флешку с последующим запуском из новой директории.
- Запуск утилиты от имени Администратора.
- Включение режима «Высокая производительность» с отменой отключения USB-портов в настройке плана электропитания.
- Отключение антивируса.
- Форматирование флешки в формат NTFS вместо FAT32 или удаление разделов на накопителе с последующим созданием раздела NTFS. Для этого подходят встроенный инструмент Diskpart, сторонние утилиты BOOTICE, MiniTool Partition Wizard или Acronis Disk Director.
- Изменение таблицы разделов с GPT на MBR.
- Использование альтернативных методов.
Остановимся на последнем пункте, ведь поиск причин и устранение проблем, как правило, занимают больше времени.
Если официальная утилита по какой-то причине не подходит, то можно воспользоваться другими способами создания. Некоторые из методов успешно применялись при создании загрузочной флешки других версий Windows, и не утратили актуальность после выхода Windows 10.
Практически каждый из них предполагает наличие образа Windows 10. Можно использовать как официальный образ ОС от Microsoft, так и сборку от народных умельцев, хотя этот вариант уже не пользуется популярностью и его нельзя назвать рекомендуемым.
Как скачать официальный ISO-образ Windows 10
Для этого существует 2 основных способа. Варианты со скачиванием образа через сторонние сайты и приложения в этом пункте рассматриваться не будут.
Первый способ. Пользуясь инструкцией по созданию загрузочной флешки через утилиту MCT, выполнить первые 6 пунктов. На 7-м пункте вместо «USB-устройство флэш-памяти» выбрать пункт «ISO-файл».

После этого указываем директорию для скачивания образа и ждем завершения процедуры.

Второй способ. Этот метод подойдет продвинутым пользователям, а его преимущество заключается в возможности скачивания образа без MCT. Для этого нужно подменить данные user-agent в браузере через режим эмуляции мобильных устройств или установку соответствующих расширений: User Agent Switcher, User-Agent Switcher или User-Agent Switcher for Chrome. Таким образом имитируется посещение сайта с устройства не на Windows. После этого нужно перейти по ссылке, откуда раньше качали MCT, и где Microsoft любезно предложит перейти на темную сторону скачать образ Windows 10, как это выглядит на скрине ниже.
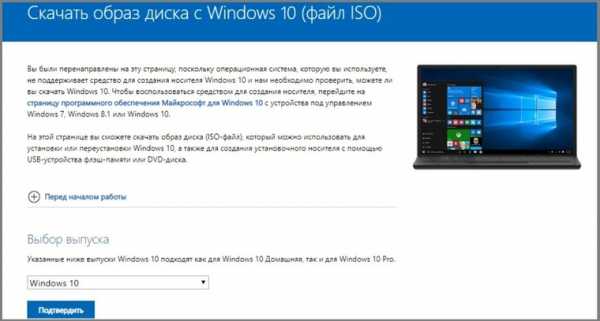
После подтверждения действий сайт предлагает выбрать язык.
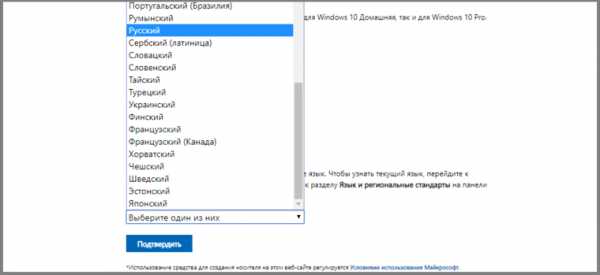
На заключительном этапе выбираем интересующую разрядность.
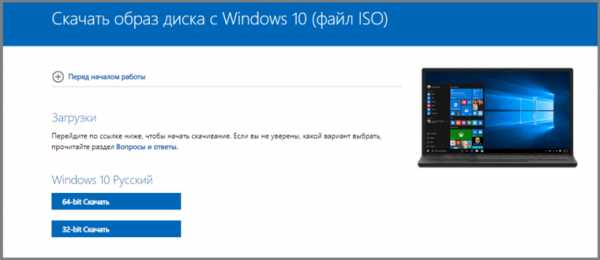
После клика начнется загрузка. Ссылка действительна в течение суток.
MBR или GPT?
Разметка GPT (GUID Partition Table) рекомендуется для материнских плат с UEFI, но эта оболочка поддерживает работу и с дисками MBR (Master Boot Record) при включенном режиме Legacy и других изменениях в настрйоке. BIOS же поддерживает работу только с таблицей разделов MBR, но эта разметка работает исключительно с 32-разрядными системами.
Инструкция проверки схемы в Windows.
1. Нажать на клавиатуре комбинацию Win + R.

2. Ввести команду: diskmgmt.msc и нажать «Enter».

3. В нижней части окна представлен список физических дисков. На диске, куда будет устанавливаться Windows, кликнуть ПКМ и выбрать пункт «Свойства».

4. В появившемся окне перейти на вкладку «Тома» и посмотреть «Стиль раздела».
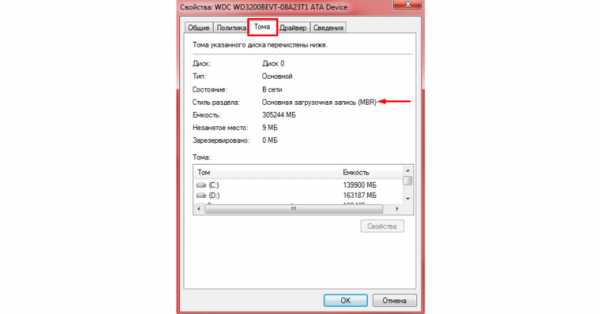
Схема GPT рекомендуется для новых систем с поддержкой UEFI, а MBR — для компьютеров и ноутбуков с традиционным BIOS.
Создание загрузочной флешки Windows 10 без скачивания программ
Если материнская плата компьютера или ноутбука поддерживает EFI-загрузку, а диск для установки соответствует таблице разделов GPT, то можно перенести содержимое образа на флешку путем простого перетаскивания. Для этого нужно смонтировать образ в виртуальный привод, что можно сделать в Windows 10, кликнув ПКМ по значку образа и выбрав пункт «Подключить». Еще один вариант — открыть образ в архиваторе WinRAR. Как выглядит смонтированный ISO-образ и архив показано на скрине ниже.
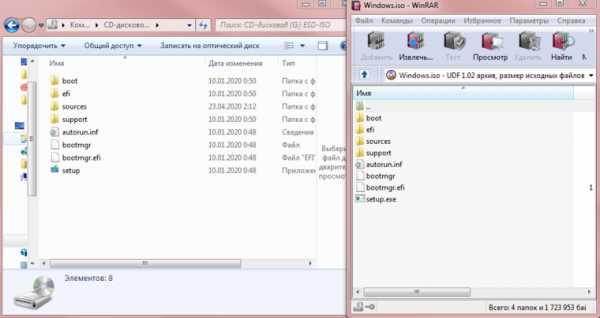
Присутствующие файлы нужно просто перетащить на флешку, оформленную в FAT32. Содержащиеся файлы и папки можно оставить на накопителе.
Для систем с BIOS
Вариант подойдет тем, кто хочет произвести впечатление и заслужить репутацию хакера у наблюдающих за процедурой.
Инструкция по созданию загрузочной флешки через командную строку.
- Запустить командную строку от имени Администратора. Для этого в меню «Пуск» в строке поиска набрать «cmd», и выбрать командную строку. Прописать команды в следующей очередности, а после каждой команды нажимать клавишу «Enter» на клавиатуре.
- diskpart
- list disk — Важно! Здесь нужно посмотреть, какой номер диска у флешки. В дальнейшем весь физический диск будет отформатирован, а значит: данные на нем будут стерты.
- select disk X (где X — номер диска)
- clean
- create partition primary
- select partition 1
- active
- format fs=NTFS — глубокое форматирование может занять несколько часов (16 ГБ ~ 1 час), но это более надежный способ. Чтобы запустить быстрое форматирование, существует другая команда: format fs=NTFS quick.
- assign letter=Y (где Y — новая буква)
- exit
Как это выглядит в командной строке можно посмотреть ниже.
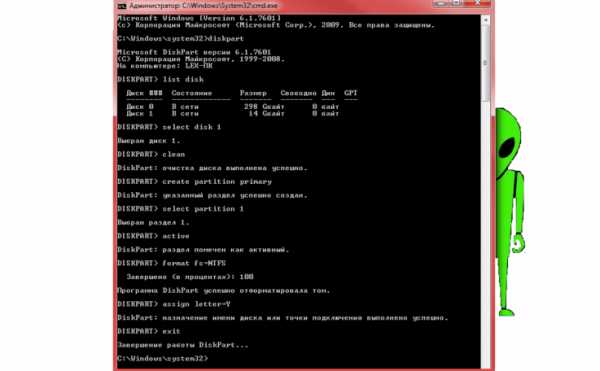
Иногда в процессе форматирования и работы с накопителем возникают ошибки. Например, у старых флешек часто включается защита, которая не позволяет корректно выполнить процедуру. Конкретно в таком случае может помочь редактирование атрибутов, а точнее, их сброс. Для этого после 4 пункта в описанной инструкции нужно выполнить команду: attributes disk clear readonly. После этого продолжить создание с 5-го пункта.
Существует множество вариаций ошибок накопителя, и если предложенное решение не помогло, то лучше найти другую флешку. Иначе придется потратить много времени на поиск и устранение причины сбоя.
После подготовки можно перенести файлы на флешку путем копирования, как это было показано для систем с UEFI, или же продолжить создание в командной строке (предпочтительнее).
- Смонтировать образ в виртуальный привод и посмотреть его букву. В нашем случае образ смонтирован на диск G, а флешке присвоен символ Y. Дальнейшие команды в командной строке.
- G:
- cd boot
- bootsect /nt60 Y:
- xcopy G:\*.* Y:\ /E /F /H
- exit
Флешка готова.
UltraISO
Эта многофункциональная утилита применялась для создания загрузочной флешки уже давно, и хорошо себя зарекомендовала благодаря простоте процедуры.
Порядок действий:
- Скачать и установить утилиту с официального сайта. Обратите внимание на наличие рекламного контента внутри установщика, от которого можно отказаться при установке.
- Запустить приложение. Лучше всего от имени Администратора.
- В окне программы выбрать вкладку «Файл» и в появившемся меню выбрать пункт «Открыть», указав расположение файла ISO-образа.
- Выбрать вкладку «Самозагрузка», в меню — «Записать образ жесткого диска».
- В открывшемся окне выбрать «Disk drive» — наш накопитель, «Метод записи» — «USB-HDD+», а в графе «Hide Boot Partition» указать «Нет».
- Нажать кнопку «Записать» и дождаться завершения процедуры.

Готово. В окне создания носителя доступна функция форматирования, которой тоже можно пользоваться при необходимости очистки накопителя. Форматирование выполняется до запуска записи образа.
Rufus
Rufus — это многофункциональная утилита для создания загрузочной флешки, которая позволяет настроить все необходимые параметры.
Порядок действий.
- Скачать установщик или Portable-версию (без установки) программы с официального сайта. Текущая версия 3.10 в обоих случаях запускалась без установки и выглядела идентично.
- Запустить утилиту с правами Администратора. Разрешить проверку обновлений — это решает некоторые проблемы, связанные с отображением отдельных пунктов выбора.
- В поле «Устройство» выбрать нужный накопитель. Если флешка не отображается, то выбрать «Показать расширенные свойства диска» и поставить галочку возле пункта «Список USB-дисков».
- В строке «Метод загрузки» кликнуть по кнопке «Выбрать», и указать путь к сохраненному ISO-образу.
- В графе «Схема раздела» отметить соответствующую таблицу разделов: MBR или GPT. Это повлияет на пункт «Целевая система».
- В поле «Новая метка тома» можно задать название для флешки.
- В строке «Файловая система» отобразится доступный вариант, который зависит от выбора «Схемы раздела» в пункте 5. Для MBR — только NTFS, для GPT — NTFS или FAT32 (приоритетный).
- Нажать кнопку «Готов». Подтвердить намерение форматирования в окне предупреждения. Дождаться завершения процедуры.

Rufus умеет работать с образами других ОС, а еще программа выполняет нужные действия быстрее других.
Windows 7 USB/DVD Download Tool
Не стоит обращать внимание на название — утилиту может работать и с Windows 10. В эпоху Windows 7 этот инструмент был одним из самых популярных для создания загрузочных флешек, поэтому с ним уже знакомы многие пользователи. Это еще одно приложение от Microsoft. Сейчас на сайте компании программа называется немного иначе — Windows USB / DVD Download Tool, но в названии установщика, как и раньше, фигурирует Windows 7.
Инструкция по созданию загрузочной флешки с Windows 10 в утилите Windows 7 USB/DVD Download Tool.
1. Скачать приложение с официального сайта. Перейти по ссылке, выбрать язык, и установить приложение. Русской локализации у софта нет.
2. Запустить утилиту. Здесь нам предложат пройти 4 этапа.
3. Первый — «Choose ISO file». Указать путь к скачанному образу.
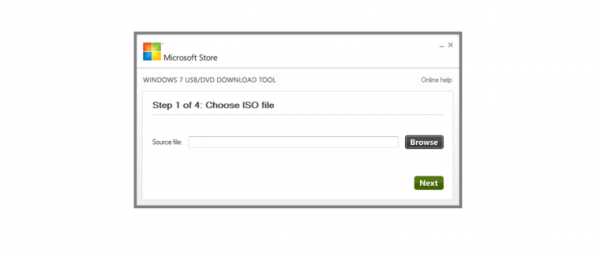
4. Второй — «Choose media type». Выбрать тип носителя, а именно — USB device.
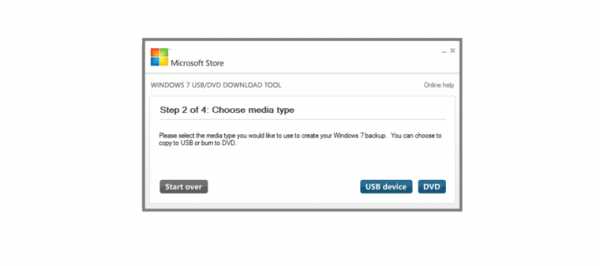
5. Третий — «Insert USB device». Выбрать в списке флешку и нажать кнопку «Begin copying»
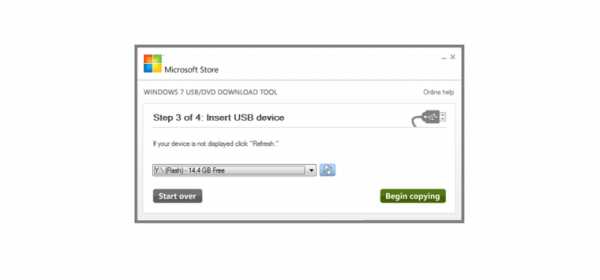
6. Четвертый — «Creating bootable USB device». Дождаться завершения процедуры.
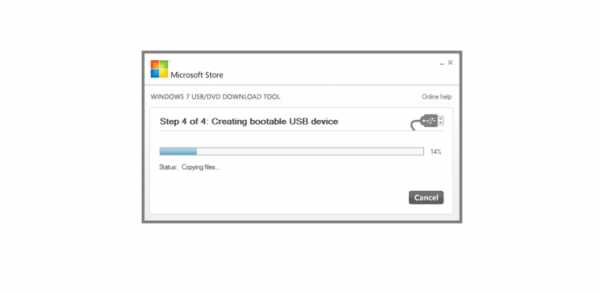
По сравнению с другими методами, процесс займет больше времени.
WinSetupFromUSB
Одна из лучших программ для загрузочной флешки, среди преимуществ которой создание мультизагрузочных носителей. Не будем заострять внимание на мультизагрузке, и разберем процесс подготовки флешки с одним образом Windows 10.
Порядок действий.
- Скачать утилиту с оф. сайта разработчиков по ссылке. Установить приложение, и открыть его.
- В первой строке указать накопитель.
- Поставить галочку возле «Auto Format it with FBinst». Другие пункты оставить без изменения, если, конечно, не нужно поменять FAT32 на NTFS.
- В разделе «Add to USB disk» выбрать строку с интересующей ОС и указать путь к образу.
- Нажать кнопку «GO», согласиться на форматирование и дождаться завершения процедуры.
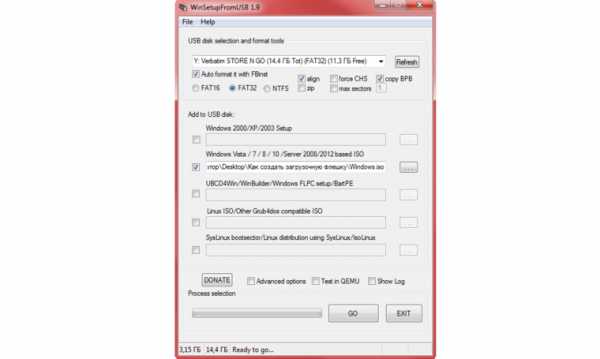
В нижней части окна отображаются действия и ход выполнения операций. Когда на экране появится небольшое окошко с сообщением «Job Done» — процедура создания завершена успешно.
Процесс загрузки Windows или что спрятано под стартовым логотипом
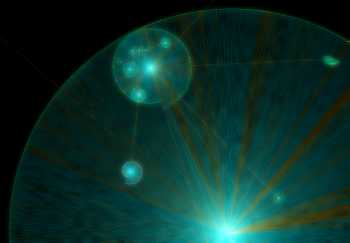 А вы никогда не задумывались над тем, что же происходит с операционной системой в тот момент, когда она рисует свой логотип и говорит «Starting Windows»? И вообще, почему она долго загружается? Ведь при старте системы уж точно не решаются никакие задачи, сложные с вычислительной точки зрения!
А вы никогда не задумывались над тем, что же происходит с операционной системой в тот момент, когда она рисует свой логотип и говорит «Starting Windows»? И вообще, почему она долго загружается? Ведь при старте системы уж точно не решаются никакие задачи, сложные с вычислительной точки зрения!Что тогда подразумевает под собой загрузка операционной системы? По большей части это проецирование в память исполняемых модулей и инициализация служебных структур данных. Структуры данных живут в памяти, поэтому операции с ними по идее должны быть быстрыми. Все наталкивает на мысль о том, что время съедается именно процессом загрузки исполняемых модулей в память.
Давайте интереса ради разберемся, какие модули, в каком количестве и в каком порядке загружаются при старте ОС. Чтобы выяснить это, можно, например, получить лог загрузки системы. Подопытная ОС в моем случае — Windows 7 Enterprise x64. Логировать процесс загрузки будем при помощи отладчика ядра. Существует несколько вариантов отладчиков ядра, лично я предпочитаю WinDbg. Также нам понадобятся некоторые вспомогательные средства для волшебного превращения лога в нечто более приятное глазу.
Mining and crafting
Настройка отладки хорошо гуглится, поэтому описывать подробно этот процесс я не буду. Поскольку нас интересует все происходящее с момента старта системы, нам нужно отметить пункт «Cycle Initial Break», с помощью чего отладчик остановится, как только в отлаживаемой системе будет загружена подсистема отладки ядра. Дублирование вывода в файл можно осуществить при помощи команд ".logopen" и ".logclose", это просто. Другая полезная команда — ".cls". Она очищает экран команд, и да, только экран команд.
Интересующая нас функция — «MiCreateImageFileMap». Это внутренняя функция менеджера памяти, проецирующая исполняемый файл в память. Проецирование в память происходит при создании секции, например, при запуске исполняемого файла. Однако учтите, что если исполняемый файл проецируется в память, это не гарантия того, что будет выполнен его код! Эта функция просто создает проекцию, чаще всего «про запас», чтобы, если кто-то надумает запустить модуль на исполнение, можно было сэкономить время его загрузки. На эту функцию поставим логирующую точку останова.
Если у вас достаточно маны, вводите следующую команду:
bu nt!MiCreateImageFileMap "dt nt!_EPROCESS -d ImageFileName @$proc; dt nt!_FILE_OBJECT -d FileName @rcx; g"Магическая строчка буквально означает следующее:
- bu (Set Unresolved Breakpoint) — установить неразрешенную точку останова. Не то чтобы кто-то или что-то не разрешал, просто для ее установки необходимо определиться, по какому адресу ее ставить. Дело в том, что заранее не известно, по какому адресу она должна располагаться. При загрузке любого модуля проверяется присутствие в нем необходимой функции, и если такая функция найдена, точка останова устанавливается автоматически. Такой способ установки незаменим при включенном ASLR — рандомизации адресного пространства, поскольку модули будут загружаться каждый раз по разным адресам, и точка останова, установленная по фиксированному адресу, с большой вероятностью окажется не у дел.
- nt!MiCreateImageFileMap — символ, на котором нужно останавливаться. В WinDbg принята запись в форме 'module_name!function_name'. В данном случае nt является предопределенным псевдонимом для ntoskrnl.exe.
- далее следует часть WinDbg-скрипта, которая будет выполняться каждый раз при остановке на этой функции. «dt nt!_EPROCESS -d ImageFileName @$proc» по-русски означает «отобразить поле ImageFileName структуры _EPROCESS из модуля nt при условии ее отображения по адресу, определенному в псевдорегистре «текущий процесс»». Следующая после разделителя ";" команда означает примерно то же самое, только адрес структуры берется из регистра rcx, в котором в Microsoft x64 ABI передается первый параметр функции. «g» означает «go», т.е. продолжить исполнение.
Небольшая рекомендация по использованию логирующих точек останова: старайтесь не использовать расширения отладчика (команды, начинающиеся с "!"), поскольку в таком случае логирование будет выполняться на порядок медленнее.
Поехали! Отжимаем тормоз точки останова и ждем. Я ждал, пока не прогрузится рабочий стол, т.е. я залогинился. Полученный «урожай» немного редактируется, обрезается все лишнее для удобства дальнейшей обработки и скармливается дружище питону. Не будем заострять внимание на парсинге лога. Отметим только, что граф укладывался в форму спирали Архимеда с дальнейшей коррекцией вручную, поскольку происходило наложение узлов друг на друга. В полученном графе учитывается порядок загрузки библиотек. К сожалению, пришлось пожертвовать учетом порядка загрузки исполняемых файлов относительно библиотек в угоду удобочитаемости графа.
Карта звездного неба
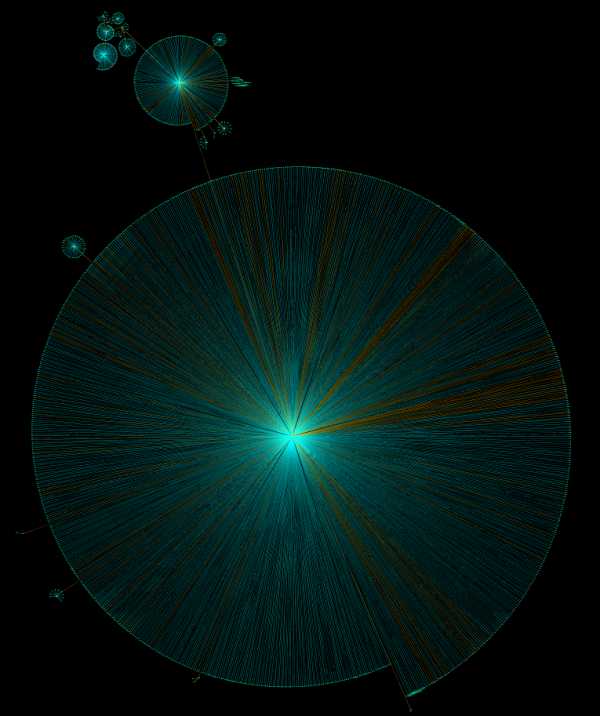
Условно выделим несколько групп загрузки.
Начинается работа OC в модуле ntoskrnl.exe, являющимся ядром ОС. А если еще конкретнее — с функции KiSystemStartup(). Вместе с загружаемыми системными компонентами она формирует фундамент ОС: разделение режимов работы, базовые сервисы для пользовательских приложений и т.п. В эту же группу входят драйверы, отмеченные для загрузки во время старта системы. В двух словах, в этой ракушке зарождается ОС Windows.
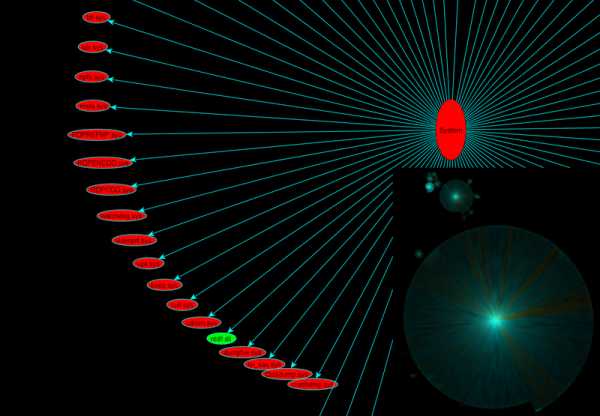
Следующий узел — менеджер сессий (session manager). Его представляет первый после системного процесс, стартующий в Windows — smss.exe. Процесс примечателен тем, что является родным (native) процессом Windows, то есть он не использует подсистему Win32, которая в общем-то еще не загружена. Этот процесс использует только нативные сервисы операционной системы посредством ntdll.dll, представляющей собой интерфейс режима пользователя для сервисов ОС. Также этот процесс является доверенным компонентом операционной системы и обладает исключительными правами, например, он может создавать маркеры безопасности (security tokens). Но главное его предназначение — создание сеансов и инициализация подсистем, как графической, так и различных исполняемых (Windows, POSIX). Эта ракушка воздает каждому по потребностям.
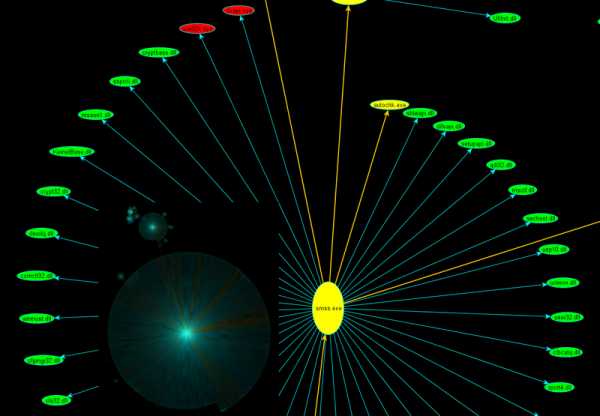
Группа входа в систему (logon) состоит из нескольких процессов. В целом они отвечают за инициализацию сеансов. Это включает в себя отображение экрана приветствия, создание рабочих столов, запуск процессов автозагрузки и инициализацию подсистемы безопасности и т.п. Этот веник отметает всех посторонних.
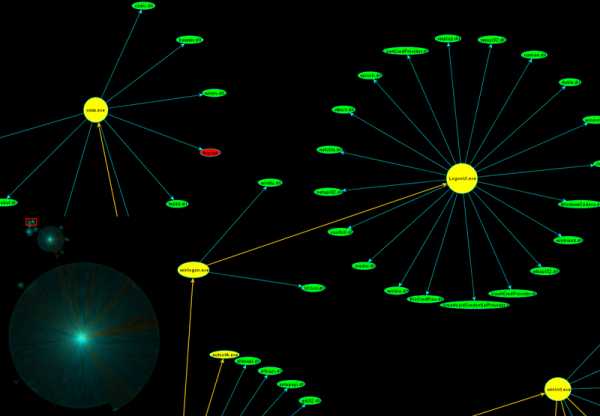
Самой массивной оказалась группа сервисов. Во многом она обязана своим объемом службе SuperFetch. Эта та самая, про которую говорят, что она по выходным заранее прогружает офисный пакет, а в начале рабочей недели — Steam с игрушками. Superfetch прогружает огромное количество модулей при старте системы, чтобы потом «все быстрее работало». Да и кроме него в системе хватает сервисных приложений и автозапускающихся драйверов. Думаю, все видели оснастку «Службы и приложения». Эта звезда жизни заводит в системе все, что нужно и не очень.
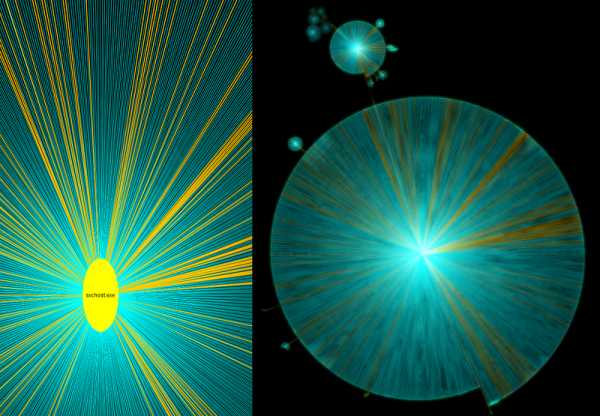
Последним отмечу любимый всеми explorer.exe. Примечательно, что к моменту его запуска все используемые им модули уже загружены в память. В скриншот также попал некий vcredist_x64.exe — бедолага лежал на рабочем столе подопытной виртуальной машины и был прогружен в память проводником.
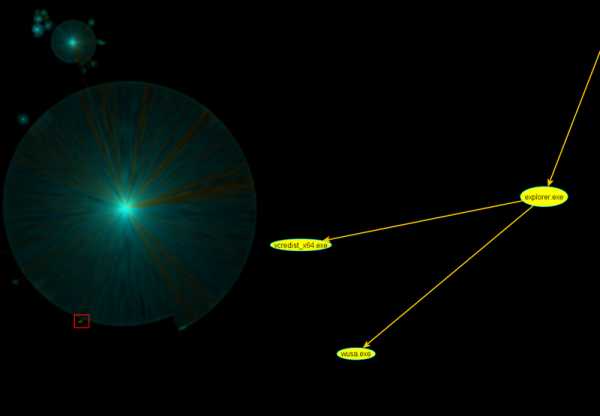
Вообще способов оказаться загруженным в память у модуля много. Например, достаточно запросить информацию из ресурсов исполняемого файла, в том числе его иконку. Конкретно в данном примере проводник проверял, является ли эта программа требующей повышенных привилегий, т.е. стоит ли дорисовывать к иконке соответствующий рисуночек с желто-голубым щитом. Еще раз отмечу, что загрузка модуля в память не означает выполнение его кода!
Лично я держу получившуюся картинку под боком. По ней хорошо прослеживаются зависимости, например, драйверов. Также в паре с утилитой Sysinternals Autoruns можно увидеть, на каком этапе загрузки подтягиваются те или иные модули.
Граф загрузки был построен для ОС Windows 7 Enterprise x64, установленной на виртуальной машине VMware. Ниже приведены векторное изображение графа и непосредственно файл в формате gml, с которым можно поиграться в любом редакторе графов.
Граф в формате GML
Векторное изображение графа
Внимание! Бонус!
Граф загрузки для чистой ОС Windows 8 Enterprise x64 на живой машине ;)
Граф в формате GML
Векторное изображение графа
Ингредиенты:
WinDbg @ msdn.microsoft.com/en-us/windows/hardware/gg463009.aspx
Python @ www.python.org
NetworkX @ networkx.lanl.gov
yEd Graph Editor @ www.yworks.com/en/products_yed_about.html
Руки @ Плечи
grub - как работают файлы загрузки операционной системы?
Переполнение стека- Около
- Товары
- Для команд
- Переполнение стека Общественные вопросы и ответы
- Переполнение стека для команд Где разработчики и технологи делятся частными знаниями с коллегами
- Вакансии Программирование и связанные с ним технические возможности карьерного роста
- Талант Нанимайте технических специалистов и создавайте свой бренд работодателя
- Реклама Обратитесь к разработчикам и технологам со всего мира
- О компании
Как работает процесс загрузки PXE?
В ИТ-отделе устройства для создания образов для конечных пользователей - это то, что нам всем, вероятно, приходилось когда-то делать вручную или с помощью продукта автоматизации, такого как Windows Deployment Services (WDS), Microsoft Deployment Toolkit (MDT) или System Center Диспетчер конфигурации (SCCM).
Существует множество движущихся частей устройств визуализации, использующих один из упомянутых выше инструментов, и при этом может возникнуть множество болевых точек.Когда вы пытаетесь создать образ устройства, вы обычно пытаетесь взаимодействовать с ним до запуска предустановленной операционной системы (ОС) или взаимодействовать с ним, когда на нем не установлена ОС. И для этого мы хотим взаимодействовать с Preboot Execution Environment или PXE, как ее обычно называют. И часто это та часть, которая может вызвать сильную боль.
Среда PXE в своей простейшей форме - это процесс загрузки устройства с сетевой карты.Чтобы устройство загрузилось в среде PXE, оно должно получить соответствующие инструкции. Наиболее распространенный способ сделать это - настроить сервер динамической конфигурации хоста (DHCP) для хранения и обслуживания этой информации.
Процесс загрузки PXE
Использование DHCP-сервера для хранения и обслуживания этой информации выглядит следующим образом:
- Устройство отправляет широковещательную рассылку DHCP и заявляет, что ему необходимо выполнить загрузку PXE (вы часто инициировали этот запрос, нажимая F12 на устройстве при его запуске)
- DHCP-сервер принимает эту широковещательную рассылку и отвечает, предлагая использовать IP-адрес.Если на сервере есть информация о том, как выполнить загрузку PXE, эта информация включается в его ответ
- Затем устройство отвечает серверу и использует предоставленный адрес
- Затем устройство связывается с сервером загрузки PXE (традиционным сервером WDS или сервером SCCM) и запрашивает файл загрузки (также известный как программа сетевой загрузки (NBP)), который ему было сказано искать с сервера DHCP.
- Затем файл загружается и запускается на клиенте
На вашем DHCP-сервере опция 66 или опция 67 - это те, которые вы установили в рамках своих опций с необходимой информацией.Параметр 66 указывает, с каким сервером следует связаться, а 67 - это имя запрашиваемого файла. Этот метод может работать нормально, когда ваши клиенты находятся в той же части вашей сети, что и ваши серверы, и если вы используете только один тип архитектуры устройства.
Однако, когда ваши устройства находятся в другой части сети от ваших серверов, или у вас есть сочетание устройств с BIOS, UEFI, 32-разрядными, 64-разрядными устройствами ARM, все становится немного запутанным.
Тем более, что каждому из этих типов устройств требуется доставить разные загрузочные файлы, а DHCP позволяет указать только один загрузочный файл.За прошедшие годы я на собственном горьком опыте убедился, что каждому устройству нужен определенный загрузочный файл, и знаю коллег, которые тоже не ладили с этой проблемой.
Помощники по IP
Окончательный ответ и поддерживаемый метод - использовать помощников IP. Это параметры, указанные в вашем сетевом оборудовании. Использование помощников IP сообщает вашему устройству, куда обращаться за загрузочным файлом, после чего ваш сервер PXE / WDS / SCCM динамически доставляет правильный загрузочный файл для архитектуры / прошивки устройства.Использование вспомогательного метода IP также позволяет вам указать более одного сервера, чтобы вы могли создать несколько серверов в своей среде, тогда, если один из них отключен, устройство должно просто использовать следующий доступный, а не сбой, так что у вас будет слабая «балансировка нагрузки / резервирование ».
Сетевой администратор
Мой совет, если вы кто-то, кто участвует в создании устройств для ваших конечных пользователей, подружитесь со своим сетевым администратором и попросите его настроить для вас необходимых IP-помощников.
Такое маленькое решение может сэкономить вам много времени.
Счастливой сборки устройства!
.
Загрузка компьютера - Как работает BIOS
Всякий раз, когда вы включаете компьютер, первое, что вы видите, - это программа BIOS, которая делает свое дело. На многих машинах BIOS отображает текст, описывающий такие вещи, как объем памяти, установленной на вашем компьютере, тип жесткого диска и так далее. Оказывается, во время этой загрузки BIOS выполняет значительный объем работы, чтобы подготовить ваш компьютер к работе. В этом разделе кратко описаны некоторые из этих действий для типичного ПК.
После проверки настройки CMOS и загрузки обработчиков прерываний BIOS определяет, исправна ли видеокарта. Большинство видеокарт имеют собственный миниатюрный BIOS, который инициализирует память и графический процессор на карте. В противном случае обычно имеется информация о видеодрайвере на другом ПЗУ на материнской плате, которую BIOS может загрузить.
Затем BIOS проверяет, является ли это холодной загрузкой или перезагрузкой .Это делается путем проверки значения по адресу памяти 0000: 0472. Значение 1234h указывает на перезагрузку, и BIOS пропускает оставшуюся часть POST. Все остальное считается холодной загрузкой.
Если это холодная перезагрузка, BIOS проверяет оперативную память, выполняя проверку чтения / записи каждого адреса памяти. Он проверяет порты PS / 2 или USB для клавиатуры и мыши. Он ищет шину (PCI), соединяющую периферийные компоненты , и, если она обнаруживается, проверяет все карты PCI. Если BIOS обнаружит какие-либо ошибки во время POST, он уведомит вас серией звуковых сигналов или текстовым сообщением, отображаемым на экране.Ошибка на этом этапе почти всегда является проблемой оборудования.
Затем BIOS отображает некоторые сведения о вашей системе. Обычно сюда входит информация о:
Любые специальные драйверы, такие как драйверы для адаптеров интерфейса (SCSI) малых компьютерных систем, загружаются из адаптера, и BIOS отображает информацию. Затем BIOS просматривает последовательность устройств хранения, идентифицированных как загрузочные устройства в настройке CMOS.«Boot» - это сокращение от «bootstrap», как в старой фразе: «Поднимите себя с помощью бутстрапов». Загрузка относится к процессу запуска операционной системы. BIOS попытается инициировать последовательность загрузки с первого устройства. Если BIOS не находит устройство, он пробует следующее устройство в списке. Если он не найдет нужные файлы на устройстве, процесс запуска остановится. Если вы когда-либо оставляли диск при перезагрузке компьютера, вы, вероятно, видели это сообщение.
BIOS попытался загрузить компьютер с диска, оставшегося в дисководе.Поскольку он не нашел правильные системные файлы, он не мог продолжить. Конечно, это легко исправить. Просто вытащите диск и нажмите клавишу, чтобы продолжить.
.Bootloader: Что это такое и как работает?
Когда вы нажимаете кнопку запуска на компьютере, первое, что вы видите на экране, - это информация об установленном оборудовании. Программное обеспечение, отвечающее за это уведомление, - это упомянутая выше микропрограмма устройства, которая обычно используется производителями во флэш-памяти на материнской плате компьютера. Для большинства настольных ПК и ноутбуков это будет BIOS ( B asic I nput / O utput S ystem) или более современный UEFI ( U nified E xtensible F прошивка I интерфейс).Оба приложения собирают самые разные данные об оборудовании и создают полный список всех доступных дисков устройства.
По завершении этого процесса микропрограммное обеспечение последовательно просматривает найденные носители данных, проверяя наличие загрузчика с помощью специальной подписи - так называемой загрузочной подписи (или «загрузочной записи») . Поиск всегда начинается со съемного носителя (CD / DVD, USB-накопитель, внешний жесткий диск и т. Д.), За которым следуют жестко закодированные диски .В последнем случае загрузчик и его подпись обычно находятся в основной загрузочной записи (MBR), которая также содержит таблицы разделов носителя данных. Когда загрузчик найден, он загружается и запускается система. Если поиск не увенчался успехом, прошивка вернет сообщение об ошибке.
.Boot Virus File (Ransomware) - Удалить + восстановить файлы
Boot - это семейство программ-вымогателей DJVU. Заражение шифрует важные личные файлы (видео, фотографии, документы). Зараженные файлы можно отслеживать по специальному расширению «.boot». Значит, вы их вообще не можете открыть.
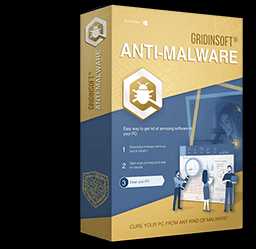
GridinSoft Anti-Malware
Удаление компьютерных вирусов вручную может занять несколько часов и при этом может повредить ваш компьютер. Я рекомендую вам скачать GridinSoft Anti-Malware для удаления вирусов.Позволяет завершить сканирование и вылечить ваш компьютер в течение пробного периода.
В этом уроке я постараюсь помочь вам удалить Boot virus без какой-либо оплаты. Также я помогу вам расшифровать ваши зашифрованные файлы.
Что такое «загрузка»?
Загрузку можно правильно определить как заражение программой-вымогателем.
Ransomware - это разновидность вируса, который шифрует ваши документы, а затем заставляет вас платить за них. Обратите внимание, что семейство программ-вымогателей DJVU (также известных как STOP) было впервые обнаружено вирусным аналитиком Майклом Гиллеспи.
Boot похож на другие модели того же семейства: Nesa, Karl, Domm. Он зашифровал все распространенные типы файлов. Следовательно, пользователи не могут работать с вашими документами или фотографиями. Boot добавляет ко всем файлам собственное расширение «.boot». Например, файл «video.avi» будет изменен на «video.avi.boot». После успешного выполнения шифрования Boot создает специальный текстовый файл «_readme.txt» и добавляет его во все папки, содержащие измененные файлы.
Этот текст с просьбой об оплате предназначен для восстановления файлов с помощью ключа дешифрования:
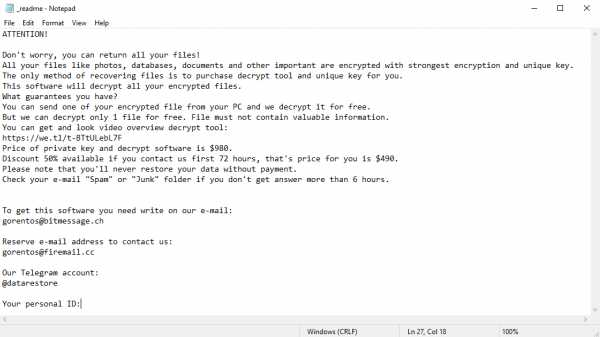
Страшное предупреждение, требующее от пользователей заплатить выкуп за расшифровку закодированных данных, содержит эти разочаровывающие предупреждения
Boot использует алгоритм шифрования AES-556.Итак, если ваши файлы были зашифрованы с помощью определенного ключа дешифрования, то есть полностью и других копий нет. Печальная реальность заключается в том, что восстановить информацию без уникального ключа невозможно.
В случае, если загрузка работала в онлайн-режиме, получить доступ к ключу AES-556 невозможно. Он хранится на удаленном сервере, принадлежащем мошенникам, распространяющим загрузочный вирус.
Для получения ключа дешифрования необходимо оплатить 980 долларов США. Чтобы получить реквизиты платежа, сообщение побуждает жертв связаться с мошенниками по электронной почте (gorentos @ bitmessage.ch) или через Telegram.
Не платите за Boot!
Пожалуйста, попробуйте использовать имеющиеся резервные копии, либо STOPDecrypter tool
В файле_readme.txt также указано, что владельцы компьютеров должны связаться с представителями Boot в течение 72 часов с момента шифрования файлов. При условии, что они свяжутся с вами в течение 72 часов, пользователям будет предоставлена скидка в размере 50%, таким образом, сумма выкупа будет снижена до 490 долларов). Однако держитесь подальше от уплаты выкупа!
Обязательно советую не связываться с этими мошенниками и не платить.Одно из наиболее эффективных решений для восстановления потерянных данных - просто используя доступные резервные копии или инструмент STOPDecrypter.
Особенность всех таких вирусов заключается в применении схожего набора действий по генерации уникального ключа дешифрования для восстановления зашифрованных данных.
Таким образом, если программа-вымогатель еще не находится в стадии разработки или не обладает некоторыми труднопреодолимыми недостатками, вручную восстановить зашифрованные данные вы не сможете. Единственное решение предотвратить потерю ценных данных - это регулярно делать резервные копии важных файлов.
Обратите внимание, что даже если вы регулярно поддерживаете такие резервные копии, их следует размещать в определенном месте, не отвлекаясь и не подключаясь к вашей основной рабочей станции.
Например, резервная копия может храниться на USB-накопителе или на другом внешнем жестком диске. При желании вы можете обратиться к справке по онлайн (облачному) хранилищу информации.
Излишне упоминать, что когда вы храните данные резервной копии на общем устройстве, они могут быть зашифрованы таким же образом, как и другие данные.
По этой причине размещение резервной копии на главном компьютере - не самая лучшая идея.
Как я заразился?
Загрузка имеет различные методы, встроенные в вашу систему. Но на самом деле не имеет значения, какой конкретный метод применялся в вашем случае.
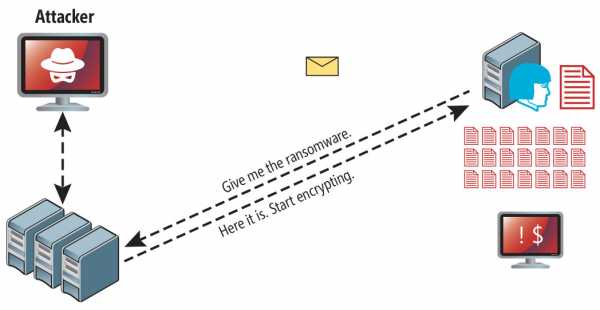
Загрузочная атака после успешной попытки фишинга.
Тем не менее, это общие утечки, через которые он может быть введен в ваш компьютер:
- скрытая установка вместе с другими приложениями, особенно с утилитами, которые работают как бесплатное или условно-бесплатное ПО;
- сомнительная ссылка в спам-письмах, ведущая к установщику загрузки
- бесплатных ресурсов хостинга онлайн;
- с использованием нелегальных одноранговых (P2P) ресурсов для загрузки пиратского программного обеспечения.
Были случаи, когда загрузочный вирус маскировался под какой-нибудь законный инструмент, например, в сообщениях с требованием запустить какое-то нежелательное ПО или обновления браузера. Как правило, некоторые онлайн-мошенники стремятся заставить вас установить программу-вымогатель Boot вручную, фактически заставляя вас напрямую участвовать в этом процессе.
Несомненно, предупреждение о фиктивном обновлении не будет указывать на то, что вы действительно собираетесь внедрить программу-вымогатель Boot. Эта установка будет скрыта под предупреждением о том, что якобы вам следует обновить Adobe Flash Player или какую-либо другую сомнительную программу.
Конечно, взломанные приложения тоже представляют собой ущерб. Использование P2P является незаконным и может привести к внедрению серьезного вредоносного ПО, включая программу-вымогатель Boot.
Подводя итог, что вы можете сделать, чтобы избежать внедрения программы-вымогателя Boot на ваше устройство? Несмотря на то, что нет 100% гарантии, что ваш компьютер не будет поврежден, есть определенные советы, которые я хочу дать вам, чтобы предотвратить проникновение загрузки. Вы должны быть осторожны при установке бесплатных программ сегодня.
Убедитесь, что вы всегда читаете, что предлагают установщики в дополнение к основной бесплатной программе.Держитесь подальше от открытия сомнительных вложений электронной почты. Не открывайте файлы от неизвестных адресатов. Конечно, ваша текущая программа безопасности всегда должна обновляться.
Вредоносная программа о себе открыто не говорит. Он не будет упомянут в списке ваших доступных программ. Однако он будет замаскирован под какой-то вредоносный процесс, регулярно работающий в фоновом режиме, начиная с момента запуска вашего компьютера.
Сообщение от программы-вымогателя Boot содержит следующую неприятную информацию:
ВНИМАНИЕ! Не волнуйтесь, вы можете вернуть все свои файлы! Все ваши файлы, такие как фотографии, базы данных, документы и другие важные файлы, зашифрованы с помощью самого надежного шифрования и уникального ключа.Единственный способ восстановить файлы - это приобрести для вас инструмент дешифрования и уникальный ключ. Это программное обеспечение расшифрует все ваши зашифрованные файлы. Какие гарантии у вас есть? Вы можете отправить один из своих зашифрованных файлов со своего компьютера, и мы расшифруем его бесплатно. Но мы можем бесплатно расшифровать только 1 файл. Файл не должен содержать ценной информации. Вы можете получить и посмотреть видеообзор инструмента дешифрования: https://we.tl/t-2P5WrE5b9f Стоимость закрытого ключа и программного обеспечения для дешифрования составляет 980 долларов. Скидка 50% доступна, если вы свяжетесь с нами в первые 72 часа, это цена для вас 490 долларов.Обратите внимание, что вы никогда не восстановите свои данные без оплаты. Проверьте папку "Спам" или "Нежелательная почта" в своей электронной почте, если вы не получаете ответа более 6 часов. Чтобы получить эту программу, вам необходимо написать на нашу электронную почту: [email protected] Зарезервируйте адрес электронной почты, чтобы связаться с нами: [email protected] Наш аккаунт в Telegram: @datarestore Отметить восстановление данных Ваш личный идентификатор: XXXXXXXXXXXXXXXXXXXXXXXXXXXXXXXX
Изображение ниже дает четкое представление о том, как выглядят файлы с расширением «.boot»:
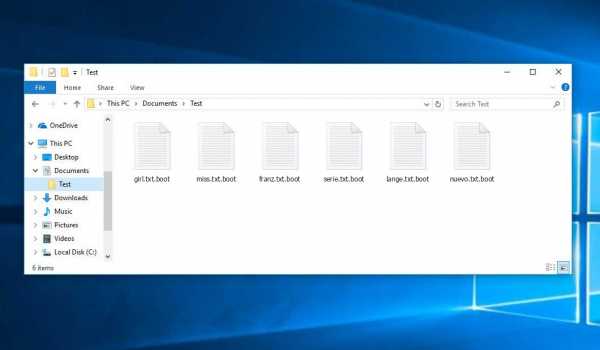
Пример crypted.загрузочные файлы
Как удалить загрузочный вирус?
Помимо кодирования файлов жертвы, загрузочный вирус также начал устанавливать на ПК шпионское ПО Azorult для кражи учетных данных, криптовалютных кошельков, файлов рабочего стола и т. Д.
Причины, по которым я бы рекомендовал GridinSoft
Нет лучшего способа распознать, удалить и предотвратить программы-вымогатели, чем использовать антивирусное программное обеспечение от GridinSoft.
Скачать утилиту для удаления.
Вы можете загрузить GridinSoft Anti-Malware, нажав кнопку ниже:
Запустите установочный файл.
По завершении загрузки установочного файла дважды щелкните файл install-antimalware-fix.exe , чтобы установить GridinSoft Anti-Malware на свой компьютер.
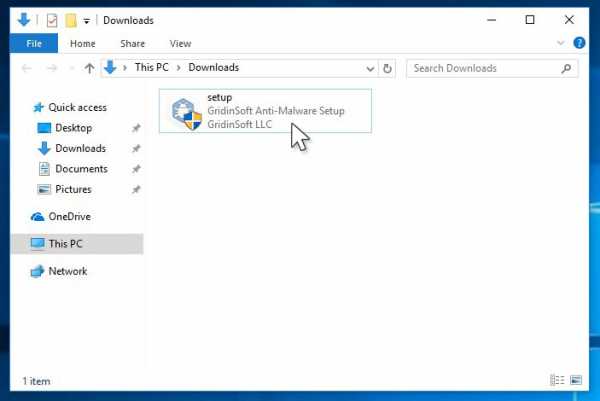
Контроль учетных записей пользователей с просьбой разрешить GridinSoft Anti-Malware вносить изменения в ваше устройство. Итак, вы должны нажать «Да», чтобы продолжить установку.
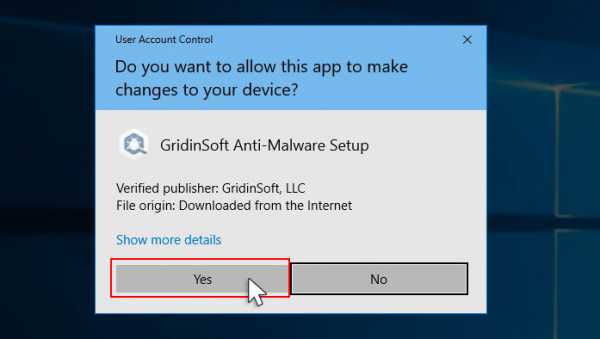
Нажмите кнопку «Установить».
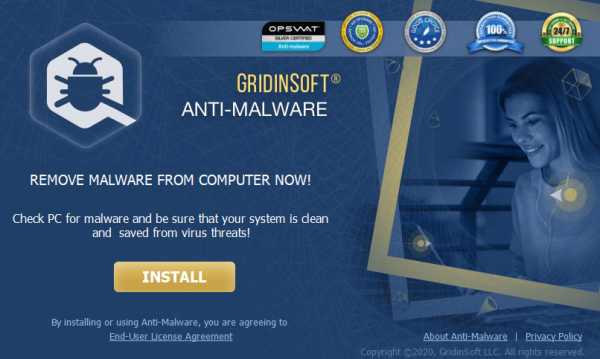
После установки Anti-Malware запустится автоматически.
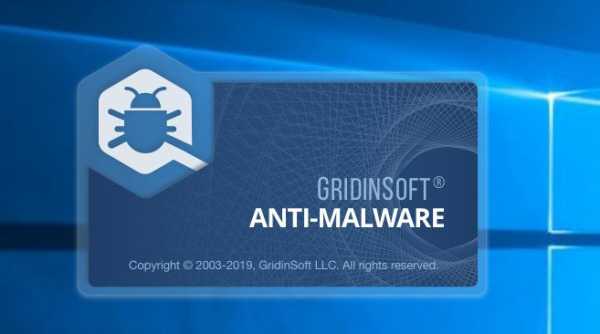
Дождитесь завершения сканирования Anti-Malware.
GridinSoft Anti-Malware автоматически начнет сканирование вашего компьютера на наличие загрузочных инфекций и других вредоносных программ. Этот процесс может занять 20–30 минут, поэтому я предлагаю вам периодически проверять статус процесса сканирования.
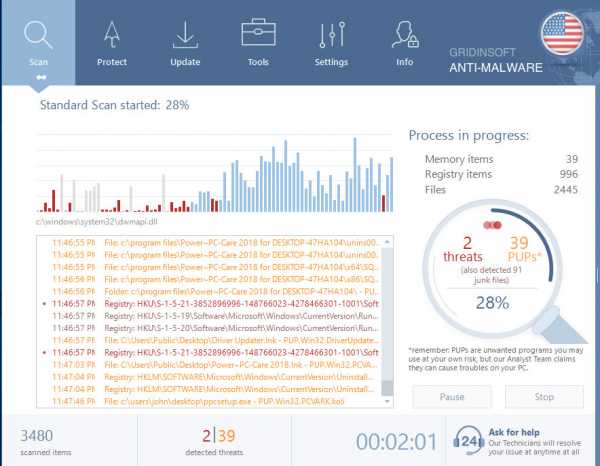
Щелкните «Очистить сейчас».
Когда сканирование завершится, вы увидите список инфекций, обнаруженных GridinSoft Anti-Malware.Чтобы удалить их, нажмите кнопку «Очистить сейчас» в правом углу.
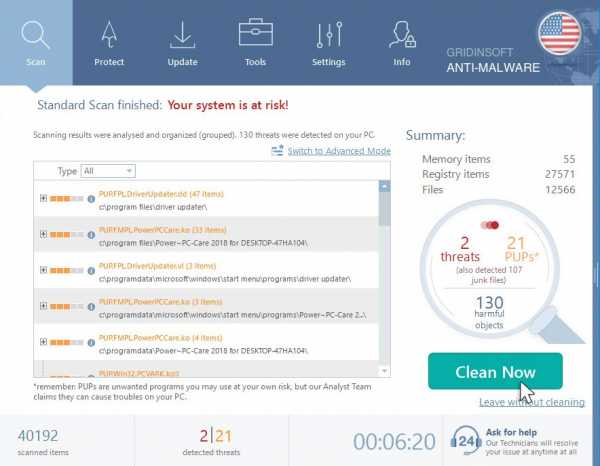
Как расшифровать файлы .boot?
Специалист по шифрованиюМайкл Гиллеспи (США) сумел создать свой декодер для некоторых версий и вариантов вымогателей этого семейства (Nesa, Karl, Domm и других).
Работает, когда загрузочный вирус использовал автономный ключ для шифрования.
Вы можете скачать бесплатный инструмент дешифрования здесь: STOPDecrypter. Этот инструмент включает в себя BruteForcer только для вариантов, использующих шифрование XOR, простой симметричный шифр, который относительно легко взломать.Инструмент дешифрования требует, чтобы жертвы предоставили зашифрованную и исходную пару файлов размером более 150 КБ.
Загрузить STOPDecrypter tool:
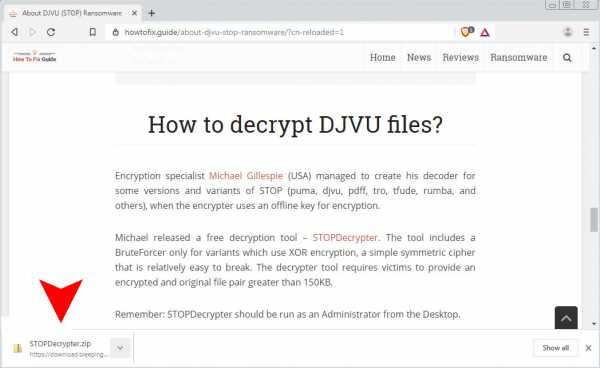
Распакуйте инструмент STOPDecrypter в папку на рабочем столе:
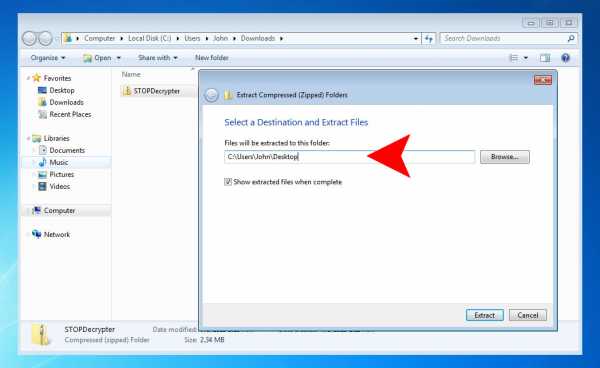
Запустите STOPDecrypter tool:
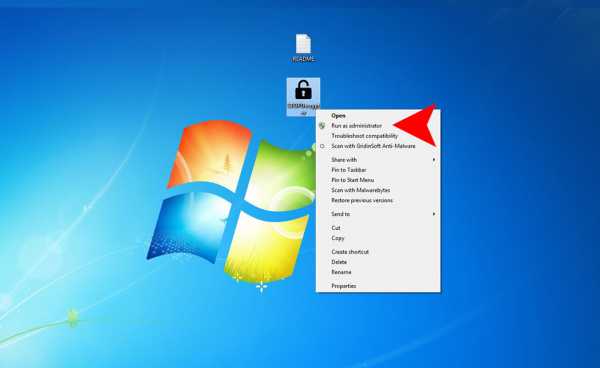
Помните: STOPDecrypter следует запускать с рабочего стола от имени администратора.
Выберите папку и нажмите кнопку «Расшифровать»:
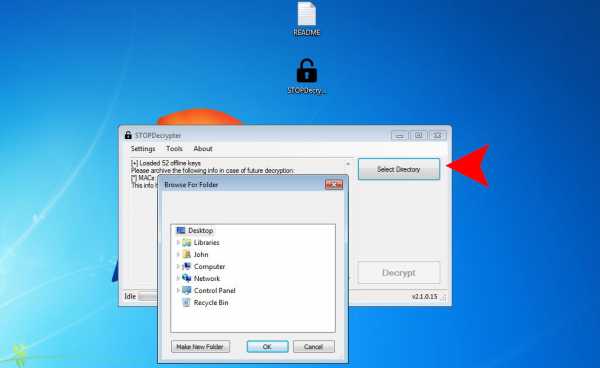
Что дальше?
Если руководство не помогло вам удалить Boot virus , загрузите рекомендованное мной GridinSoft Anti-Malware.Также вы всегда можете попросить меня в комментариях о помощи. Удачи!
.Как использовать - AIO Boot
AIO Boot - это удобный и простой в использовании инструмент. В этой статье рассказывается, как использовать загрузку AIO для USB и HDD.AIO Boot зависит от многих других инструментов для поддержки большего количества функций. В отличие от других инструментов, AIO Boot будет использовать текущий диск в качестве целевого диска. Это полезно для переноса USB на разные компьютеры. Вот несколько основных инструкций по использованию AIO Boot.
Подготовка
- Компьютер под управлением Windows XP или более поздней версии.
- Загрузить AIO Boot.
- USB или жесткий диск.
- Вы можете разбить и отформатировать диск перед установкой загрузки AIO. BOOTMGR не работает с логическими разделами, вместо него следует использовать первичный.
- Для наилучшей поддержки используйте формат FAT32. Включает поддержку загрузки в режиме UEFI и операционных систем Linux.
Установка
- Запустить AIO_Boot_Extractor.exe
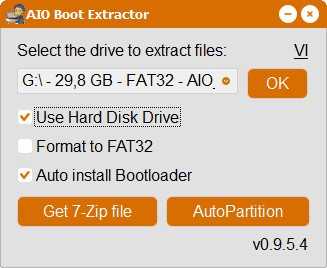
- По умолчанию программа показывает только USB-накопители.Если вы хотите установить на жесткий диск, выберите Использовать жесткий диск .
- Выберите Format to FAT32 , если вы хотите использовать формат FAT32 для накопителя. Примечание : Все данные, имеющиеся на этом диске, будут потеряны.
- Если вы, , не хотите, чтобы программа автоматически устанавливала загрузчики Grub2, Clover и Syslinux. Снимите флажок Автоматическая установка загрузчика .
- В раскрывающемся списке выберите диск, на который вы хотите установить загрузку AIO.
- Нажмите ОК , чтобы извлечь файлы и продолжить установку.
- Повторите вышеуказанные шаги, если вы хотите установить загрузку AIO на много разных дисков.
AutoPartition
Эта функция поддерживает только съемные устройства, такие как USB, SDcard… Используйте эту функцию, если установка AIO Boot не поддерживается описанным выше способом. Примечание : Все диски и данные, имеющиеся на этом диске, будут потеряны.
- Запустить AIO_Boot_Extractor.exe
- Нажмите кнопку AutoPartition .
- Теперь вы увидите список устройств и опций.
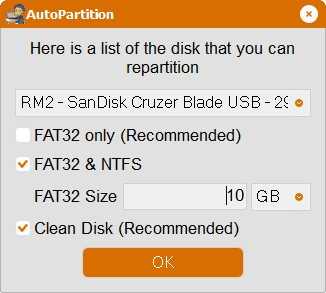
- Только FAT32 : инструмент создаст только один раздел в формате FAT32.
- FAT32 & NTFS / exFAT : инструмент создаст два раздела FAT32 и NTFS / exFAT. Обратите внимание, что формат exFAT не поддерживает диспетчер загрузки Windows в устаревшем режиме.
- FAT32 :
- Вам необходимо использовать разделы FAT32 для поддержки загрузки в режиме UEFI.
- Некоторые операционные системы, такие как Bitdefender, Fedora и Gentoo… не поддерживают загрузку с разделов NTFS.
- Постоянный режим Ubuntu и Debian также не поддерживается в разделах NTFS.
- Итак, нам нужно использовать формат FAT32 .
- NTFS / exFAT :
- Разделы NTFS могут хранить файлы размером более 4 ГБ. Вы можете сохранять большие файлы, такие как резервные копии, файлы VHD…
- Вы можете использовать резидентный режим размером более 4 ГБ для Android-x86, Remix OS, Phoenix OS и WifiSlax 4.12.
- Итак, нам нужно использовать формат NTFS или exFAT .
- Введите размер раздела FAT32. Оставшееся пространство будет использовано для разделов NTFS / exFAT.
- FAT32 :
- Очистить диск : этот вариант рекомендуется всегда. Используйте этот случай, если установка Grub2 не удалась.
- Нажмите ОК , чтобы продолжить установку.
AIO Boot Creator
После извлечения загрузки AIO на диск, как указано выше, AIO Boot Creator (AIOCreator.exe) будет запущен автоматически. В следующий раз вы просто запустите программу AIOCreator.exe на диске, который вы извлекли для использования.
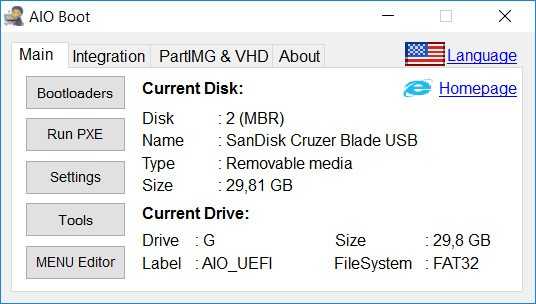 Инструмент AIOCreator компактен и удобен в использовании.
Инструмент AIOCreator компактен и удобен в использовании. Main :
- Загрузчики : Вы можете установить загрузчики в этом разделе, включая Grub2 , Clover , Enoch Chameleon и Syslinux . Или выберите между Grub4dos, и Grub2 в качестве загрузчика по умолчанию в режиме Legacy. Я рекомендую использовать Grub2, если он не совместим с вашим компьютером.
- Запустить PXE : Инициализировать сервер PXE для загрузки и установки ОС через сетевую загрузку. Tiny PXE Server и FreeNFS будут автоматически запущены с соответствующими настройками.
- Настройки : измените настройки для Grub2 и AIOCreator.exe.
- Инструменты :
- Поддерживает создание загрузочного DVD AIO с привода, запись и загрузку AIO Boot с компакт-диска или DVD.
- Протестируйте BOOT с QEMU, чтобы убедиться, что все работает.Вы также можете загрузиться с USB в VirtualBox или VMware.
- Проверить обновления. Вероятно, вам не нужно этого делать, поскольку AIO Boot Creator будет делать это автоматически при каждом запуске программы.
- Также включены инструменты, которые вы можете использовать, включая 7-Zip File Manager , Fastest File Splitter and Joiner и BootICE .
- Редактор меню : отредактируйте названия меню Grub2 и Grub4dos пакетов, которые вы интегрировали.Вы также можете удалить пакет, чтобы повторно интегрировать его новую версию.
PartIMG и VHD :
AIO Boot поддерживает загрузку большинства операционных систем Windows и Linux с одного USB-накопителя. Однако есть некоторые дистрибутивы Linux, в которых AIO Boot не поддерживает интеграцию обычным способом. AIO Boot преобразует ISO-файл или PartIMG с помощью Partition Image Mapper или PartIMG Mapper в новый раздел и загрузит его из меню Grub2. Для Linux вы можете использовать файл ISO напрямую, но для Windows вам необходимо создать файл образа раздела (.PartIMG ).
AIO Boot также поддерживает интеграцию Windows VHD для загрузки VHD с USB. Этот инструмент поддерживает создание файла VHD из файла install.wim всего за несколько кликов.
Интеграция
Это наиболее важная функция загрузки AIO. Он позволяет интегрировать программы нескольких операционных систем Windows, Linux, антивирус, Android и DOS на USB-накопитель. См. Список пакетов, которые поддерживает AIO Boot.
Когда вы интегрируете операционную систему с AIO Boot Creator, он копирует или извлекает файл ISO на диск, а затем добавляет меню в Grub2, Grub4dos и iPXE.Все, что вам нужно сделать, это выполнить следующие простые шаги:
- Запустите AIOCreator.exe , перейдите на вкладку Integration .
- Выберите пакет, который вы хотите интегрировать, в раскрывающемся списке.
- Выберите его файл ISO и нажмите кнопку OK .
- Введите имя меню, вы можете пропустить этот шаг в Настройки .
Для пользователей Linux или MacOS вы можете использовать диспетчер файлов Grub2 для загрузки файлов ISO без необходимости интеграции.
Обновление
AIO Boot регулярно выпускает новые версии. Обновление до новой версии не приведет к потере существующих данных.
Если ваш компьютер подключен к сети, просто запустите AIOCreator.exe. Он автоматически проверит и поможет вам обновиться до последней версии.
- Запустить AIO_Boot_Extractor.exe
- В раскрывающемся списке выберите диск, на который вы установили загрузку AIO.
- Нажмите ОК , чтобы продолжить процесс обновления.
- Если вы установили загрузку AIO на несколько дисков, повторите описанные выше действия для этих дисков.
Удалить
- Для USB просто удалите файлы, установленные загрузкой AIO. После установки загрузчика других инструментов загрузчик будет заменен без удаления.
- Для жесткого диска:
- Убедитесь, что вы можете загрузиться в операционную систему без загрузки через Grub2 программы AIO Boot.
- Если компьютер все еще загружается напрямую через Grub2 загрузки AIO, сначала восстановите загрузчик.
- Вы можете использовать Windows DVD или Linux, который соответствует операционной системе, установленной на вашем жестком диске, чтобы восстановить его загрузчик. Для Windows выберите Восстановление при загрузке .
- Или просто запустите AIOCreator.exe, перейдите в раздел Bootloaders и перейдите к восстановлению загрузчика Windows.
- После загрузки компьютер больше не зависит от Grub2 загрузки AIO. Удалите файлы, созданные загрузкой AIO на вашем диске.
Если у вас есть вопросы, оставьте комментарий ниже.
.