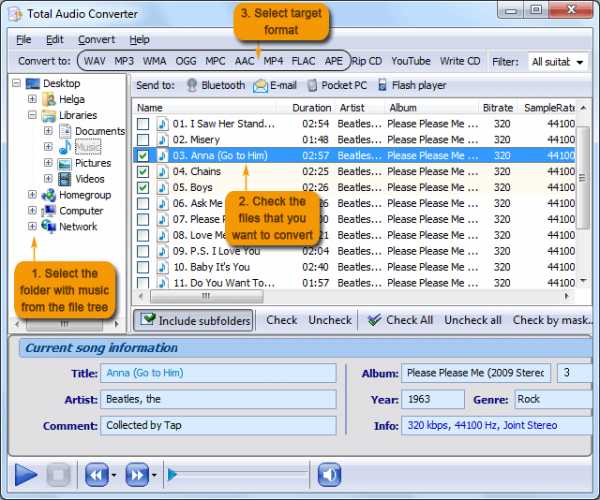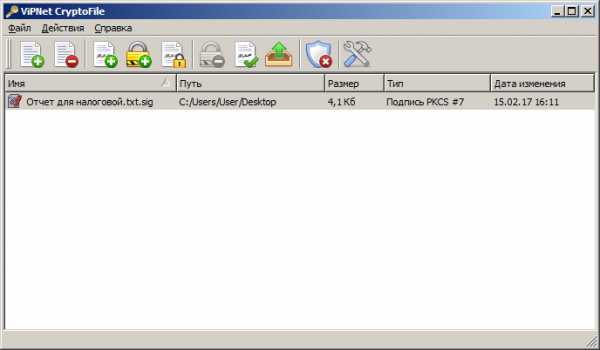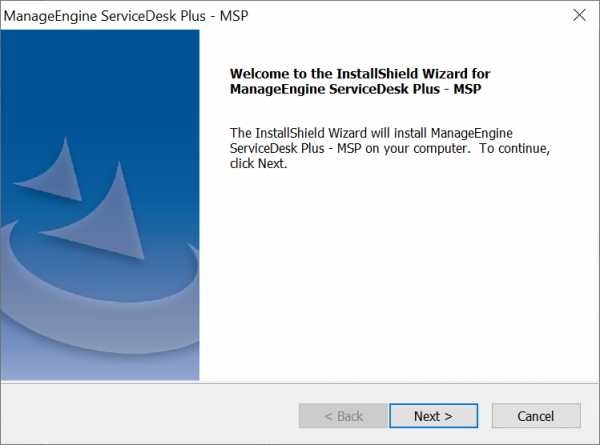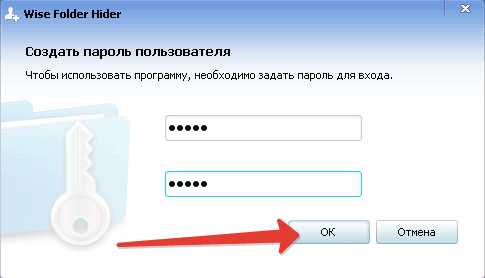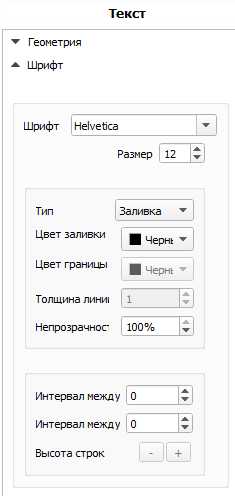Как работать с файлами в ios
Использование приложения «Файлы» на iPhone, iPad или iPod touch
Просматривайте свои файлы и управляйте ими с любого iPhone, iPad или iPod touch. Приложение «Файлы» упрощает поиск нужных файлов независимо от используемого устройства.
Поиск файлов
В приложении «Файлы» представлены файлы, которые хранятся как на используемом устройстве, так и в других облачных службах и приложениях, а также на iCloud Drive. Вы также можете работать с файлами ZIP.* Для доступа к файлам откройте приложение «Файлы» и выберите расположение нужного файла.
Сохранение локальной копии файла
Файлы, хранящиеся локально, находятся в папке «На [устройстве]» на экране «Места». Чтобы сохранить файлы непосредственно на своем iPad, просто перетащите их в папку «На iPad». Чтобы сохранить файл локально на iPhone или iPod touch, выполните следующие действия.
- Перейдите к файлу, который требуется сохранить на устройстве.
- Нажмите «Выбрать» > имя файла > «Разместить» .
- В папке «На [устройстве]» выберите папку или нажмите «Новая папка» , чтобы создать новую.
- Нажмите «Скопировать».
Также можно использовать длительное нажатие на файл, затем выбрать команду «Переместить» и папку, в которую требуется скопировать файл.
В iOS 12 или более ранней версии нажмите нужный файл и выберите «Переместить». Затем в папке «На [устройстве]» выберите Numbers, Keynote или Pages и нажмите «Скопировать».
Перемещение файлов из iCloud Drive
- Перейдите к файлу, который требуется переместить.
- Нажмите «Выбрать», затем выберите файл.
- Нажмите «Разместить» .
- В папке «На [устройстве]» выберите папку или нажмите «Новая папка» , чтобы создать новую.
- Нажмите «Переместить».
Также можно использовать длительное нажатие на файл, затем выбрать команду «Переместить» и папку, в которую требуется скопировать файл.
Поиск файлов на компьютере Mac или компьютере с ОС Windows
- На компьютере Mac выберите «Переход» > «iCloud Drive» в строке меню или нажмите iCloud Drive на боковой панели окна Finder.
- На iCloud.com перейдите в приложение iCloud Drive.
- На вашем компьютере с iCloud для Windows откройте проводник, затем нажмите iCloud Drive.
* В приложении «Файлы» не поддерживаются защищенные паролем архивы папок.
Упорядочение файлов
Упорядочить все файлы, хранящиеся в iCloud Drive, включая документы Pages, Numbers и Keynote, совсем не трудно. При внесении изменений на одном устройстве правки автоматически синхронизируются на всех устройствах, где используется iCloud Drive.
Можно создавать свои папки. При нажатии с усилием можно переименовывать существующие файлы и папки.
Создание новых папок
- Перейдите на экран «Места».
- Нажмите iCloud Drive, «На [устройстве]» или имя сторонней облачной службы, в которой будет храниться новая папка.
- Смахните вниз на экране.
- Нажмите «Еще» .
- Выберите «Новая папка».
- Введите имя новой папки. Затем нажмите «Готово».
В iOS 12 или более ранней версии нажмите «Новая папка» . Если значок «Новая папка» не отображается или затенен, значит используемая сторонняя облачная служба не поддерживает создание новых папок.
Приложение позволяет сортировать файлы по имени, дате, размеру или добавленным вручную тегам. Благодаря цветным и настраиваемым меткам файлам можно присваивать любые теги. Это значит, что вы всегда сможете быстро найти нужный проект или документ.
Добавление тега
- Нажмите «Выбрать».
- Нажмите файл, к которому требуется добавить тег.
- Нажмите «Поделиться» > «Добавить теги» .
- Выберите тег, который требуется добавить.
Переименование тега
- Перейдите на экран «Места».
- Нажмите «Еще» > «Правка».
- Нажмите имя существующего тега.
- Введите имя нового тега.
- Нажмите «Готово».
Удаление файлов
Выберите файлы, которые вам больше не нужны, и нажмите «Удалить» . Файлы, удаляемые из папки iCloud Drive на одном устройстве, удаляются также и с других устройств. Служба iCloud Drive удаляет файлы со всех устройств, где выполнен вход с использованием того же идентификатора Apple ID.
Файлы, удаленные из папки iCloud Drive или «На [устройство]», помещаются в папку «Недавно удаленные». Если вы удалили файл случайно или передумали, то его можно восстановить в течение 30 дней. Перейдите в меню «Места» > «Недавно удаленные». Выберите файл, который хотите сохранить, и нажмите «Восстановить». По истечении 30 дней файлы удаляются из папки «Недавно удаленные».
Также можно выполнить вход на веб-сайт iCloud.com с компьютера Mac или PC, затем перейти в iCloud Drive и проверить папку «Недавно удаленные».
Делитесь папками и файлами с друзьями или коллегами
Хотите поделиться с другом или коллегой? Вы можете поделиться любой папкой или файлом, которые хранятся в iCloud Drive, прямо из приложения «Файлы». В iCloud Drive нажмите «Выбрать», выберите файл или папку, к которым необходимо предоставить общий доступ, нажмите «Поделиться» и выберите «Добавить пользователей». Вы можете поделиться папкой или файлом через AirDrop, Сообщения, Почту и многое другое. Узнайте больше о предоставлении совместного доступа к папкам и общем доступе к файлам в iCloud Drive.
Не исключено, что вы хотите совместно работать над проектом в режиме реального времени. Приложение «Файлы» обеспечивает и такую возможность для документов Pages, Numbers и Keynote. Выберите файл и нажмите «Поделиться» или > «Добавить людей» . Пользователей можно пригласить к совместной работе с использованием приложений «Сообщения» и «Почта», а также скопировав и вставив ссылку. Ваши участники имеют цветную кодировку. Таким образом, вы увидите, когда каждый из них будет находиться в режиме онлайн и активно работать над общим документом.
Использование приложений сторонних разработчиков в приложении «Файлы»
Приложение «Файлы» позволяет добавлять облачные службы сторонних разработчиков, такие как Box, Dropbox, OneDrive, Adobe Creative Cloud, Google Drive и другие, чтобы у вас всегда был доступ ко всем вашим файлам на всех ваших устройствах. Файлы, хранящиеся в iCloud Drive, отображаются в приложении «Файлы» автоматически, но для доступа к файлам в других облачных службах потребуется дополнительная настройка.
Добавление приложений сторонних разработчиков
- Загрузите и настройте приложение для доступа к облачной службе стороннего разработчика.
- Откройте приложение «Файлы».
- Перейдите на вкладку «Обзор».
- Нажмите «Еще» > «Правка».
- Включите приложения сторонних разработчиков, которые требуется использовать в приложении «Файлы».
- Нажмите «Готово».
Если в приложении «Файлы» отсутствует какая-либо из сторонних облачных служб, обратитесь за помощью к соответствующему разработчику.
В iOS 12 или более ранней версии откройте приложение «Файлы», затем нажмите «Места» > «Правка», чтобы добавить приложения сторонних разработчиков.
Перемещение файлов из облачных служб сторонних разработчиков
- Откройте файл, который нужно переместить.
- Нажмите «Поделиться» > «Скопировать».
- Откройте папку, в которую нужно переместить файл.
- Нажмите на экран с усилием.
- Нажмите «Вставить».
Дополнительные возможности приложения «Файлы» в iPadOS
Приложение «Файлы» в iPadOS обеспечивает доступ к файлам на флэш-накопителях USB, SD-картах и жестких дисках. Просто подключите нужное устройство хранения, и его можно будет выбрать на экране «Места». Также можно подключиться к незашифрованному хранилищу на файловом сервере, если оно использует формат APFS, Mac OS Extended, MS-DOS (FAT) или ExFAT. Кроме того, файлы можно просматривать в представлении «Столбцы», удобном для работы с файлами в нескольких уровнях папок. Представление «Столбцы» обеспечивает предварительный просмотр файлов и предлагает доступ к таким инструментам, как разметка и поворот, даже без открытия файла.
Подключение к файловому серверу
- Перейдите на вкладку «Обзор».
- Нажмите «Еще» .
- Выберите «Подключиться к серверу».
- Введите адрес SMB.
- Нажмите «Подключить».
- Имя сервера появится в разделе «Общие» меню «Обзор».
Переход в представление «Столбцы»
- На устройстве в альбомной ориентации перейдите на вкладку «Обзор».
- Выберите папку.
- Смахните вниз на правой стороне экрана.
- Выберите «Столбцы» вверху справа.
- Нажмите папку, чтобы развернуть ее содержимое.
- Нажмите файл для предварительного просмотра.
Чтобы выйти из представления «Столбцы», нажмите «Сетка» или «Список» либо переведите iPad в портретную ориентацию.
Если требуется помощь
Информация о продуктах, произведенных не компанией Apple, или о независимых веб-сайтах, неподконтрольных и не тестируемых компанией Apple, не носит рекомендательного или одобрительного характера. Компания Apple не несет никакой ответственности за выбор, функциональность и использование веб-сайтов или продукции сторонних производителей. Компания Apple также не несет ответственности за точность или достоверность данных, размещенных на веб-сайтах сторонних производителей. Обратитесь к поставщику за дополнительной информацией.
Дата публикации:
8 советов по работе с приложением «Файлы» в iOS
Приложение «Файлы» появилось в iOS 11 и стало прекрасным дополнением для системы, в которой много лет игнорировали всяческие методы организации документов.
Из-за такой печальной истории iOS, многие пользователи не совсем понимают, зачем им вообще органайзер файлов и как с ним работать. Рассказываем, как выжать максимум из одного из самых незаметных, но очень важных нововведений iOS 11.
Не стоит ограничиваться сервисами Apple
По умолчанию файловый менеджер в iPhone и iPad работает только с облачным хранилищем iCloud Drive. Но он поддерживает и сторонние аналоги. Например Dropbox. Чтобы их активировать, нужно нажать клавишу «Изменить» в верхней части интерфейса, а затем включить все нужные сервисы.
Файлы можно сортировать по папкам
Также как и на компьютере Mac, в файловом менеджере на iOS можно создавать новые папки и складывать туда все, что душе угодно, включая документы, фотографии и аудиозаписи. При этом создавать папки можно не только на самом устройстве, но и в любом подключенном облачном хранилище. Кнопка для создания папки находится под строкой поиска.
Также документы можно сортировать по тегам
Если нет желания перетаскивать файлы из одного места в другое и вариант с папками совсем не устраивает, то можно воспользоваться тегами. Для этого нужно нажать кнопку «Добавить тег» в меню «Поделиться». Таким образом можно создавать группы файлов независимо от их местоположения. Они все могут быть разбросаны по разным облачным хранилищам, но их всегда можно будет легко найти.
Можно делиться сразу несколькими файлами из разных облачных хранилищ
Тут тоже помогут теги. С помощью них можно объединить в одну группу сразу несколько файлов, находящихся в разных сервисах. А после этого одним нажатием отправить кому угодно.
Файлы из интернета можно сохранять прямо на iPhone
Как известно, в iOS долгое время нельзя было просто так взять и скачать какой-то файл из интернета. Многие люди даже не покупали мобильные гаджеты Apple из-за этого. Теперь так сделать можно. Для этого нужно нажать кнопку поделиться в любом приложении, включая браузер Safari. Затем нажать на кнопку «Сохранить в Файлы» и выбрать в качестве местоположения папку «На iPhone/iPad». Файл сохранится прямо на устройстве, минуя облако.
Удаленные файлы можно вернуть
В файловом менеджере iOS есть корзина. Все удаленные файлы попадают туда и хранятся, на тот случай, если пользователь передумает избавлять от какого-то из документов или фото. Для восстановления нужно лишь открыть папку «Недавно удаленные», выбрать нужный файл и нажать кнопку «Восстановить».
Можно управлять файлами с компьютера
«Файлы» на iOS и Finder в macOS тесно взаимосвязаны. Теснее, чем многие думают. В облаке iCloud Drive выделено отдельное пространство под рабочий стол компьютера и под хранящиеся на нем документы. Они постоянно синхронизируются, а это значит, что c iPhone можно сохранить файл на рабочий стол Mac. Более того, у них даже корзина одна на всех. Удаленные с Mac файлы можно посмотреть и восстановить на смартфоне или планшете.
Можно самостоятельно выбирать в каких программах будут открываться файлы
Если нажать на PDF-документ в файловом менеджере iOS, то скорее всего он откроется в меню предпросмотра, а не в нужном приложении. Чтобы открывать документы в специализированных программах, следует удерживать палец на названии файла, затем нажать на кнопку «Поделиться» и выбрать подходящее программное обеспечение.
Возможно, эти 8 простых советов помогут быстрее освоить приложение «Файлы» и узнать о нем что-то новое.
Следите за новостями Apple в нашем Telegram-канале, а также в приложении MacDigger на iOS.
Доступ к файлам iCloud Drive с iPhone и других устройств
Используйте iCloud Drive, чтобы управлять версиями файлов, просматривать, изменять и обновлять их на всех своих устройствах.
Использование iCloud Drive на iPhone, iPad или iPod touch, компьютере Mac или компьютере с Windows
Автоматическое сохранение файлов Pages, Numbers и Keynote в iCloud Drive
Настройки на устройстве iPhone, iPad или iPod touch можно изменить таким образом, чтобы документы автоматически сохранялись в iCloud Drive, на устройстве или сторонней в облачной службе.
- Перейдите в меню «Настройки».
- Выберите обновление настроек для программы Pages, Numbers или Keynote.
- Нажмите «Хранилище документов».
- Выберите, где требуется автоматически сохранять документы.
Если выбрать iCloud Drive, изменения в файлах Pages, Numbers и Keynote на компьютере Mac автоматически сохранятся в iCloud Drive.
Добавление файлов с рабочего стола и из папки «Документы» в iCloud Drive
Управление файлами iCloud Drive в автономном режиме
Если вы работаете в автономном режиме и хотите получить доступ к документам в iCloud Drive, чтобы редактировать и сохранять их, сначала выполните следующие действия.
Инструкции по получению доступа к файлам в автономном режиме
Загрузка файлов в iCloud Drive для сохранения изменений, внесенных в автономном режиме
Выгрузить файлы в iCloud Drive с компьютера Mac или компьютера с Windows можно одним из следующих способов.
- Перетащите файлы с рабочего стола или папки вашего компьютера в окно iCloud Drive. Можно также перетащить файлы на значок папки в окне iCloud Drive. Если перетащить файл на значок папки, значок выделяется. Это подтверждение того, что файл будет перемещен в папку.
- На панели инструментов iCloud Drive нажмите кнопку выгрузки в iCloud Drive (). Выберите файлы, которые нужно выгрузить, и нажмите «Выбрать».
Если в iCloud недостаточно места для выгрузки данных, приобретите дополнительное место в iCloud или управляйте своим хранилищем iCloud, чтобы освободить там место.
Время загрузки измененных файлов в iCloud
Время загрузки изменений в iCloud зависит от используемой программы. В программах Pages, Numbers и Keynote файлы обычно выгружаются в iCloud со всеми изменениями. В других программах файлы будут загружены в iCloud только после того, как вы сохраните их в папке iCloud Drive. Чтобы просмотреть сохраненные файлы на компьютере Mac, откройте Finder > iCloud Drive. На устройстве iPhone, iPad или iPod touch откройте программу «Файлы». На компьютере PC с программой «iCloud для Windows» выберите «Проводник» > iCloud Drive.
Если последние изменения не отображаются либо отображается значок «Выполняются изменения» или значок iCloud в области уведомлений (на панели задач), попробуйте сохранить новый документ в папку iCloud Drive. Затем проверьте, появились ли изменения в папке iCloud Drive.
Поиск отсутствующих файлов
После включения iCloud Drive все документы, уже хранящиеся в iCloud, автоматически перемещаются в iCloud Drive. Файлы можно просматривать на веб-сайте iCloud.com, в программе «Файлы» в iOS 11 или более поздней версии, в программах Pages, Numbers и Keynote или в программе iCloud Drive в iOS 10 и iOS 9.
Если ваши файлы не отображаются в какой-либо из этих папок, настройте iCloud Drive на всех своих устройствах.
Если нужно получить доступ к файлу, удаленному в течение последних 30 дней, его можно восстановить из папки «Недавно удаленные» в программе «Файлы» или на веб-сайте iCloud.com.
Если не удается обновить файлы в iCloud Drive
Сначала выполните следующие проверки.
- Убедитесь, что в хранилище iCloud достаточно места. Если вам требуется больше места в iCloud, можно купить дополнительный объем хранилища iCloud или освободить место за счет удаления содержимого.
- Войдите в iCloud на всех своих устройствах и включите iCloud Drive.
- Убедитесь в наличии активного подключения к Интернету на компьютере Mac и на устройстве iPhone, iPad или iPod touch.
- Установите последние версии программ Pages, Numbers и Keynote. Узнайте, какие версии программ Pages, Numbers и Keynote могут использоваться со службой iCloud Drive.
- Создайте документ и сохраните его, чтобы проверить, загрузится ли он в iCloud. Если да, проверьте, не началась ли загрузка других документов.
Если после выполнения этих действий файлы по-прежнему не отправляются в iCloud, сохраните обновленные файлы в другой папке на компьютере Mac или PC, не выходя из iCloud. Затем обратитесь в службу поддержки Apple за дополнительной помощью.
Действия при появлении сообщения «Конфликт»
Если при открытии файла появляется сообщение «Конфликт», выберите версию документа, которую нужно сохранить, а затем выберите «Оставить», чтобы обновить файл в iCloud. Это сообщение означает, что с момента последнего входа в iCloud файл был изменен на другом устройстве или на веб-сайте iCloud.com.
Информация о продуктах, произведенных не компанией Apple, или о независимых веб-сайтах, неподконтрольных и не тестируемых компанией Apple, не носит рекомендательного или одобрительного характера. Компания Apple не несет никакой ответственности за выбор, функциональность и использование веб-сайтов или продукции сторонних производителей. Компания Apple также не несет ответственности за точность или достоверность данных, размещенных на веб-сайтах сторонних производителей. Обратитесь к поставщику за дополнительной информацией.
Дата публикации:
Как сделать полезным приложение «Файлы» на iPhone и iPad?
Файлы — это универсальный проводник на iOS, читающий все доступные форматы файлов, а также синхронизирующий все данные из специальной папки iCloud drive на разных устройствах, если они подключены к одному аккаунту iCloud.
Что представляет собой приложение
Приложение присутствует на технике Apple c версии iOS 11, но раньше оно было непонятным в использовании. После недавнего обновления iOS 13 оно усовершенствовалось и теперь имеет много полезных функций и удобный интерфейс.
Возможность упорядочить информацию на гаджете, является одной из самых значительных для людей, использующих его не только для звонков, но и для работы или учёбы.
Подробнее о том, как применять утилиту по максимуму, ниже по статье.
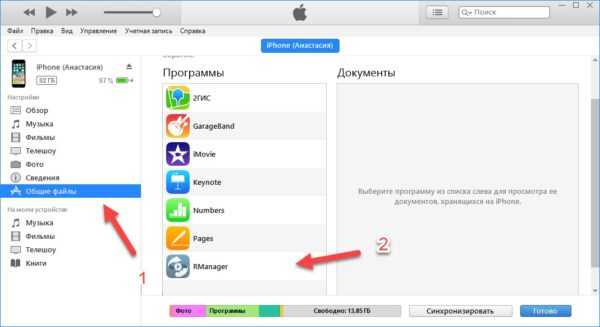 Фото: файлы в айфоне
Фото: файлы в айфонеФункционал
- Хранение и просмотр любых типов файлов.
Даже если файл невозможно открыть, вы будете иметь к нему доступ и сможете передавать на другие устройства с помощью AirDrop. Создаём архив из файлов, нажимаем «Поделится» — AirDrop, в списке выбираем iPhone, и информация быстро переходит с Mac на iPhone, это же можно сделать и наоборот с мобильного на ноутбук. Получается, что благодаря этому смартфон превращается в беспроводной носитель.
Можно просмотреть нужный документ прямо в программе, если же имеется специальное приложение для данного типа, он будет открыт в нём.
Сейчас практически все владельцы Mac хранят файлы в облачном хранилище iCloud, при необходимости с помощью программы можно иметь доступ ко всем этим данным и пользоваться ими.
- Возможность подключить облачные хранилища от разных производителей.
Не у всех пользователей есть только iCloud-хранилище, многие пользуются: «Яндекс.Диск», Google Drive, DropBox, Cloud Drive и другими, и к ним тоже можно настроить доступ.
Для этого в верхней части основного меню нажимаем кнопку «Изменить», или Edit, и подключаем нужные сервисы.
- Удобный интерфейс.
Сортировка по тегам (цветным меткам) облегчит поиск нужной информации, достаточно зажать палец на нужном файле, нажать теги и выбрать необходимый. Также они сохраняются при передаче со смартфона на Mac и наоборот.
Выбор способ сортировки: по дате, расширению, тегам или размеру.
Быстрый поиск в строке по имени, расширению или дате создания. На iPad также можно настроить список в виде колонок или перечня. Для распространённых форматов есть функция быстрых действий.
Ещё если файлы с тегами хранятся в разных хранилищах, их всё равно можно выделить и передать кому-либо или переместить в одну папку: зажимаем файл и не отпускаем, отмечаем в другое хранилище свободной рукой и также выбираем другой файл, после переходим в папку для них и отпускаем палец.
Распределение по папкам: кнопка снизу строки поиска, в папки можно складывать аудиофайлы, видео, документы и т. д.
При зажатии файла открывается меню с подробными сведениями о нём.
- Способ скрыть информацию.
Если не хочется хранить какие-либо фото или видео в общей галерее, просто перемещаем их в «Файлы», где их можно хорошо спрятать. Выходит своеобразный способ сокрытия нежелательной информации.
- Сохранение файлов из интернета.
Многие уже привыкли к тому, что на iPhone нельзя просто скачать файл, как на Android, но благодаря «Файлам» это стало удобней.
Для этого в нужном приложении нажимаем на функцию «Поделиться», выбираем «Сохранить в файлы» и помещаем в нужную папку.
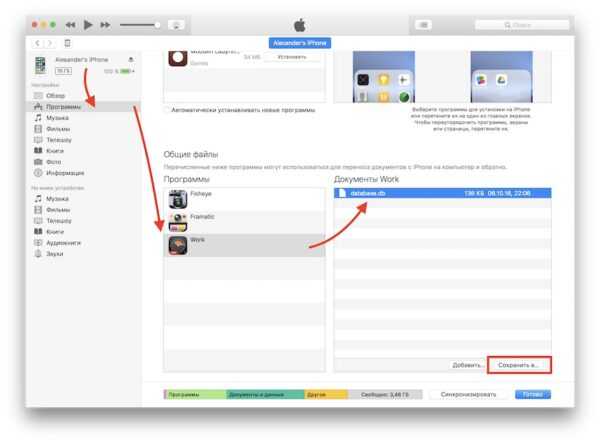
- Подключение внешних накопителей.
Присоединяем с помощью специального проводника накопитель, зажимаем нужный файл, выбираем функцию «Поделиться».
- Удалённые файлы хранятся в корзине, откуда их можно восстановить.
Для этого находим папку «Недавно удалённые», выбираем файл и снизу нажимаем «Восстановить» или Recover.
- Работа в команде.
Для этого удерживаем нажатие на файле, выбираем «Поделиться», раскрываем полностью свайпом вверх, кликаем по «Добавить пользователей», вводим нужные данные (почту или номер мобильного), жмем кнопку «Продолжить», вот и всё.
В заключение
Таким образом Apple закрыли один из своих главных недостатков, теперь, вместо случайно разбросанных данных, есть чёткая их упаковка в одном месте. И фирменная минималистичность дизайна компании не обошла приложение, у него приятный, доступный интерфейс с широким функционалом.
Роман Владимиров, эксперт по товарам Apple, менеджер компании pedant.ru. Консультант сайта appleiwatch.name, соавтор статей. Работает с продукцией Apple более 10 лет.
Файловый менеджер для iPhone бесплатные - обзор популярных приложений
Давайте разберем самые популярные файловые менеджеры для iPhone и определимся для себя какой использовать в работе. Здесь как бесплатные версии, так и платные с полным функционалом.
Данная статья подходит для всех моделей iPhone Xs/Xr/X/8/7/6/5 и Plus на iOS 12. На более старых версиях могут отличаться или отсутствовать указанные в статье пункты меню и аппаратная поддержка.
Documents 6 от Readdle
Данное приложение считается для iPhone лучшим сторонним менеджером документов и файлов. Программа совершенно бесплатная, оснащена всеми опциями, которые только существуют. В Documents 6 с доступны такие операции с файлами:
- Управление (добавление тегов, архивация, обмен, перетаскивание и др.).
- Импортирование (с веб-страниц, облачных хранилищ, компьютеров и пр.).
Утилита совместима со всеми форматами, в т. ч. с аудио- и видеофайлами, текстовыми файлами. В Documents 6 можно просматривать PDF, обмениваться файлами, слушать музыку, читать книги и т.д.

Сейчас широко распространена облачная синхронизация. При работе с данной технологией Documents 6 позволяет быть уверенным, что все важные файлы локально хранятся на гаджете, а iCloud старые файлы не удалит, если не будет свободного место. Все необходимые опции у вас всегда будут под рукой.
Файлы от Apple
В iOS 11 добавлена утилита «Файлы», которая заменила устаревший iCloud Drive. Данный менеджер пользователям Mac покажется похожим на софт Finder.
Программа Файлы встроена в iOS, она позволяет внутри одного приложения подключаться к нескольким облачным хранилищам. Если вы работаете с несколькими облачными сервисами, к примеру, OneDrive, Dropbox и iCloud, и вам необходим центральный пункт, где можно всеми находящимися в них файлами управлять, программа Файлы будет лучшим вариантом.
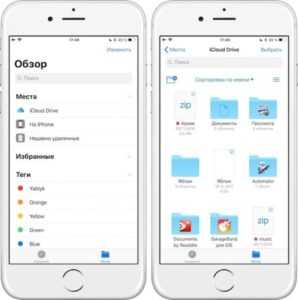
В функции импорта файлов в приложении есть недостаток, связанный с отсутствием возможности скачивать файлы иp интернета или их передавать со сети Wi-Fi. Этот недостаток компенсируется полностью широким функционалом для обмена и управления файлами. Например, в Файлах можно перетаскивать документы внутри программы, из нее и в нее.
Dropbox
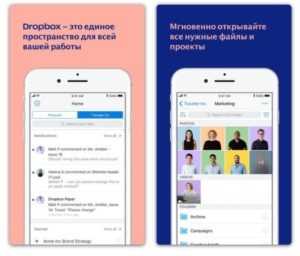
Если вы свои файлы храните в Dropbox, то для Айфона официального софта Dropbox будет достаточно. Доступ ко всем файлам этого облачного хранилища вы сможете получать при наличии подключения в интернет.
В приложении можно открывать, просматривать файлы сразу в Dropbox или при помощи меню «Поделиться». Например, если с вами кто-то поделился документом Pages в Dropbox, то его можно открыть в Pages функцией «Поделиться». Еще в софте можно редактировать приложения PowerPoint, Excel и Word имеющимися внутри функциями, не переключаясь на другой сервис. Имеется сканер документов.
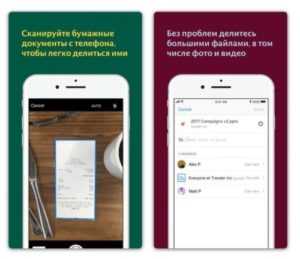
Еще в Dropbox есть офлайн-функция, но в бесплатной версии сохранять для работы можно без подключения в интернете только отдельные файлы. Для пользователей Dropbox Plus доступна возможность сохранения папок.
GoodReader
Старейший мощный инструментарий для работы с файлами, который оценили миллионы пользователей. Если на Айфоне вы часто работаете с документами PDF, то GoodReader будет незаменимым помощником. Программа импортирует файлы:
- Из компьютера.
- Из локальных серверов.
- Из облачных хранилищ.
GoodReader позволяет сортировать файлы в папки. Программа процесс прокручивания «многотомных» документов PDF делает удобным.
Еще с помощью приложения к документам можно добавлять аннотации. Текст набирается для аннотаций в соответствующем поле. Еще на страницы документов PDF можно добавлять стикеры.
FileBrowserGO
В этом файловом менеджере есть такие возможности:
- Инструмент для доступа к внутренним папкам гаджета.
- Просмотрщик разных типов файлов.
- Возможности архиватора.
Определенные файлы в специальной папке можно защитить паролем, в закладки добавлять документы и через WebDAV, iCloud и iTunes импортировать файлы. В виде приятного дополнения поддерживается AirPlay, поэтому изображение можно выводить, к примеру, на телевизионный экран.
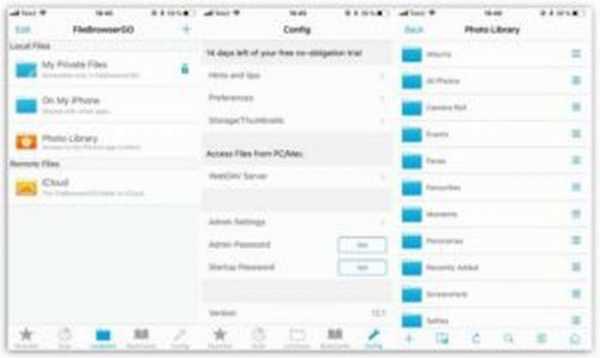
В приложении нет русского языка. Софт платный, но пользователям предоставляется пробный 14-дней период.
FileExplorer
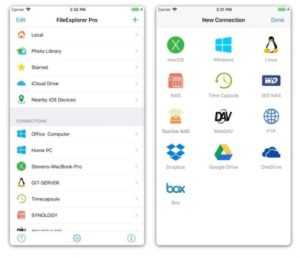
Здесь имеется все необходимое для работы файлового менеджера в iOS:
- Встроенный ридер всех популярных видео-, аудио- и фотоформатов, файлов PDF и документов.
- Интерфейс для работы с файлами на девайсе и с облачными хранилищами.
- Доступ к файловым серверам и удаленным компьютерам.

File Manager &, Browser
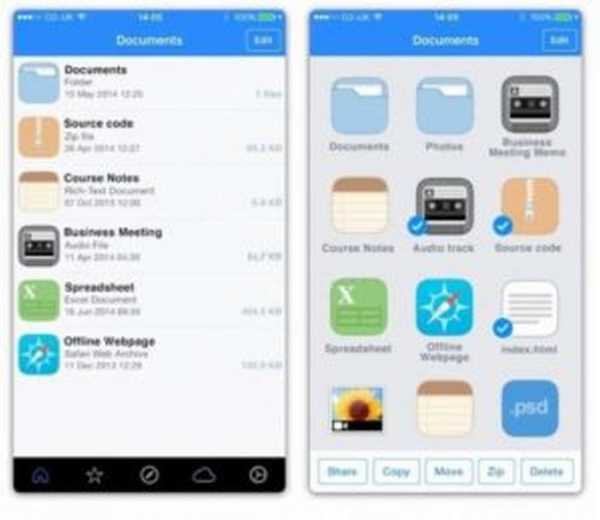
File Manager &, Browser имеет похожий функционал, как и приложение Documents 6, но его интерфейс визуально более понятен. Здесь все главные функции располагаются на виду внизу экрана.
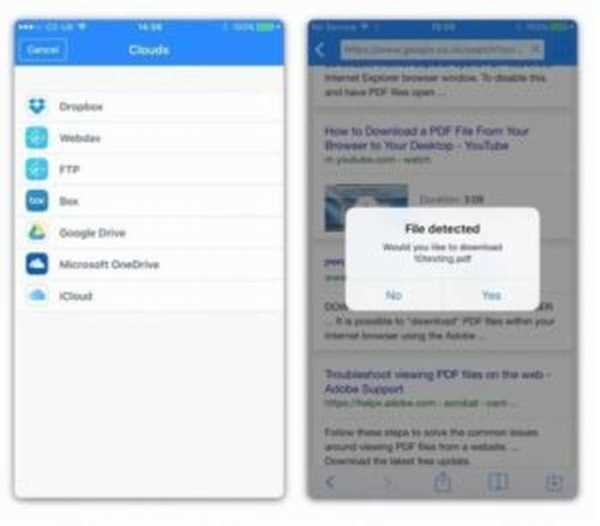
Софт может по Wi-Fi с компьютера импортировать файлы документов, сортировать, управлять ими, обмениваться при помощи сторонних сервисов.
Приложение на iPhone зависло во время загрузки или обновления
File Manager

Приложение бесплатное, а его главная особенность состоит в подключении к разным облачным сервисам и перемещении файлов между ними и Айфоном. Поддерживается работа с такими сервисами: Яндекс.Диск, Dropbox, Google Drive.
Можно подключаться к популярным протоколам в сети. Поддерживается работа с архивами. Еще можно работать с множеством форматов видео и аудио, добавлен встроенный ридер для электронных книг и документов.

File Manager App
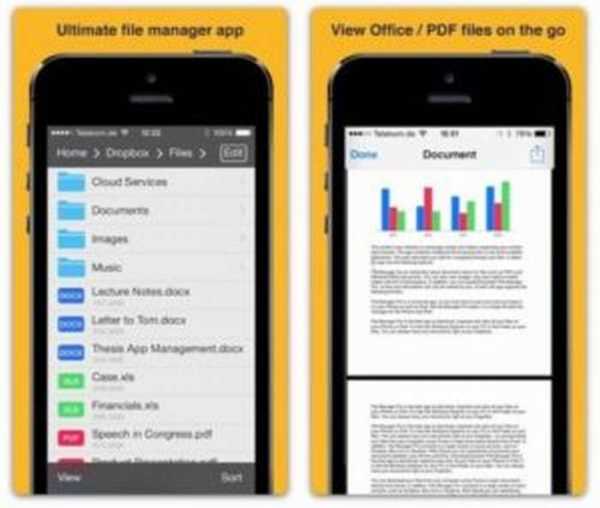
Разработан файловый менеджер в Германии. Отличается своим функционалом:
- Архивирование и распаковывание архивов.
- Перемещение и переименование файлов.
- Копирование.
В приложении можно просматривать видео, аудио, ZIP-файлы, фотографии, документы Word, таблицы Excel, презентации PowerPoint.

FileMaster
Отличное приложения для Айфона, имеется большой пакет возможностей: просмотр документов, защита данных паролем, поддержка большинства мультимедийных форматов, видео и аудио проигрыватель, импорт файлов из разных источников и многое другое.

К недостаткам можно отнести некачественный дизайн софта, наличие навязчивой рекламы (отключается за небольшую единовременную оплату) и корявую русскоязычную локализацию.
Briefcase
Реализован файловый менеджер для локальной работы с файлами с возможностью просматривать их. Поддерживается видео, музыка, графические изображения, PDF, документы пакета iWorks, файлы Microsoft Office и иные форматы.
В Briefcase информацию можно защитить паролем (графическим или цифровым), есть опция обмена файлами с друзьями, передача файлов по Wi-Fi и через iTunes. В бесплатной версии отображается реклама, а доступ к некоторым опциям ограничен. Ограничение снимается при просмотре рекламных роликов или после внесения единовременной оплаты.
File Hub
Для хранения, просмотра и добавления файлов разных форматов на Айфоне это универсальный инструмент. К основным особенностям относится наличие защиты паролем, поддержка более 40 форматов файлов, создание голосовых заметок и текстовых файлов, работа с папками, извлечение данных из архивов, импорт из разных источников, функциональный медиапроигрыватель.
Разработчики уделили внимание поддержке русского языка и дизайну интерфейса. Пользователи могут поменять тему оформления. В бесплатной версии функций немного, но перейдя на PRO пользователи получают возможность передавать данные между гаджетами iOS по Bluetooth, обмениваться файлами по FTP. Имеется встроенный проигрыватель, поддерживающий популярные форматы видео и музыки.
USB Disk SE
Файловый менеджер подойдет для пользователей, которым нужен простой и функциональный софт для Айфона. Приложение открывает медиаконтент и документы с возможность загрузки файлов из разных источников – облачное хранилище или компьютер.
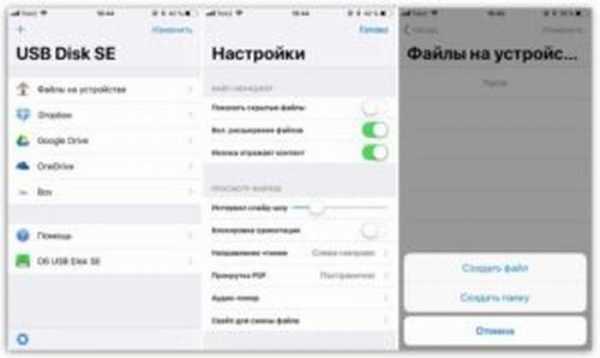
К полезным особенностям USB Disk SE относится изменение параметров демонстрации документов, возможность создания файлов, отображение скрытых файлов, чистка кэша. Лицензия бесплатная, реклама отсутствует полностью.
Файловый менеджер для iPhone —, обзор популярныхОцени статью
Полезная статья? Проголосуй!
Загрузка...Как поделиться документами из приложения «Файлы» в iOS 11
Все про расшаривание файлов в iOS 11.
В iOS 11 на iPhone и iPad появилось новое приложение «Файлы», которое, как понятно из названия, является файловым менеджером. «Файлы» позволяют пользователям iOS-устройств как хранить и просматривать документы, так и делиться ими. В этой инструкции рассказали о том, как поделиться любым документом из приложения «Файлы» в iOS 11.
Как поделиться документами из приложения «Файлы» в iOS 11
Шаг 1. Запустите приложение «Файлы» и выберите файл, которым хотите поделиться с другим человеком.
Шаг 2. Нажмите на выбранном файле в течение 1-2 секунд для получения доступа к специальной всплывающей строке.
Шаг 3. Смахивайте по строке вправо или нажимайте на стрелочку в правом углу строки до тех пор, пока не доберетесь до функции «Поделиться».
Шаг 4. Нажмите «Поделиться» и в открывшемся окне выберите «Добавить людей».
Шаг 5. Выберите наиболее удобный тип отправки файла или приглашения для его просмотра и редактирования (действие зависит от типа файла).
Шаг 6. Выполните отправку.
Отметим, что выполнять отправку можно любым удобным для вас способом. При этом отправка доступна как через стандартные приложения, так и через сторонние, например, Twitter, Inbox, Viber и т.д.
Как изменить параметры расшаренного файла
Для любого файла, которым вы делитесь можно установить специальные параметры. Их всего два и располагаются они на странице с отправкой файла.
У вас имеется возможность предоставить файл абсолютно всем пользователям по сгенерированной ссылке, либо позволить использовать его только приглашенным людям. Кроме этого, вы можете изменить права доступа к файлу, запретив или разрешив вносить изменения в документы.
Как запретить общий доступ к файлу
Общий доступ к предоставленным ранее документам в приложении «Файлы» можно запрещать. Выполняется это действие прямо из приложения «Файлы».
Шаг 1. Запустите приложение «Файлы» и на вкладке «Недавние» прокрутите вниз до раздела «Общие документы».
Шаг 2. Зажмите в течение 1-2 секунд на расшаренном файле и выберите в открывшейся строке пункт «Поделиться».
Шаг 3. На новой странице будет показан полный список людей, у которых имеется доступ к файлу. Здесь у вас есть возможность закрыть доступ к файлу полностью, либо закрыть доступ для конкретного человека, выполнив смахивание влево по его имени или адресу и нажать «Удалить».
Смотрите также:
Поделиться ссылкой
Поставьте 5 звезд внизу статьи, если нравится эта тема. Подписывайтесь на нас Telegram, ВКонтакте, Instagram, Facebook, Twitter, YouTube.
Загрузка...
Работа с файлами | iOS
С Boxcryptor вам никогда не придется вручную расшифровывать какие-либо данные, когда вы хотите с ними работать.
Приложение Boxcryptor представляет собой универсальный файловый браузер , как и приложение Files. Вы можете просматривать папки или предварительно просматривать файлы, нажимая на них. Boxcryptor автоматически загрузит и расшифрует файлы за вас. Если вы нажмете на файл, браузер переключится в Operation Mode . В этом режиме вы можете выбирать файлы и папки, нажимая на них.Все доступные операции могут быть запущены через панель вверху. Помимо основных функций, таких как копирование, перемещение, переименование или удаление , Boxcryptor позволяет вам пометить файл как избранный или сделать зашифрованную фотографию .
Все файлы, помеченные как избранное , могут быть легко доступны через вкладку Избранное .
На вкладке Последние отображаются все файлы, которые были недавно изменены.
Редактирование файлов до iOS 11 (без приложения Files)
Редактирование файлов на iOS <11 немного сложнее, чем на других платформах.Чтобы повысить безопасность, iOS помещает приложения в песочницу. Это означает, что каждое приложение может получить доступ только к своей собственной папке в системе. Таким образом, установленные приложения не могут получить доступ к данным других приложений.
Проблема в том, что если вы отправляете файл или делитесь им с другим приложением, например Word, файл фактически копируется в другое место, к которому Boxcrytor больше не может получить доступ. Boxcryptor не может отслеживать любые изменения, которые вы вносите в этот файл.
С этой целью мы разработали расширение документа, которое интегрируется непосредственно в эти другие приложения.Если вы хотите редактировать файлы, убедитесь, что вы всегда работаете непосредственно в стороннем приложении, а не в Boxcryptor. Например, если вы хотите отредактировать файл Word, откройте Word → выберите More на вкладке Open , → Locations → More → выберите Boxcryptor . Это действие необходимо только при первоначальном использовании, чтобы добавить Boxcryptor в качестве местоположения.
.swift - Как открыть приложение с собственными файлами в ios?
Переполнение стека- Около
- Продукты
- Для команд
- Переполнение стека Общественные вопросы и ответы
- Переполнение стека для команд Где разработчики и технологи делятся частными знаниями с коллегами
- Вакансии Программирование и связанные с ним технические возможности карьерного роста
- Талант Нанимайте технических специалистов и создавайте свой бренд работодателя
ios - есть ли способ получить доступ к папке с документами на iphone / ipad (реальное устройство, без симулятора)?
Переполнение стека- Около
- Продукты
- Для команд
- Переполнение стека Общественные вопросы и ответы
- Переполнение стека для команд Где разработчики и технологи делятся частными знаниями с коллегами
ios - Как связать типы файлов с приложением iPhone?
Переполнение стека- Около
- Продукты
- Для команд
- Переполнение стека Общественные вопросы и ответы
- Переполнение стека для команд Где разработчики и технологи делятся частными знаниями с коллегами
Как я могу добавить файлы в симулятор iOS?
Переполнение стека- Около
- Продукты
- Для команд
- Переполнение стека Общественные вопросы и ответы
- Переполнение стека для команд Где разработчики и технологи делятся частными знаниями с коллегами
iphone - Как скачать большие файлы в iOS?
Переполнение стека- Около
- Продукты
- Для команд
- Переполнение стека Общественные вопросы и ответы
- Переполнение стека для команд Где разработчики и технологи делятся частными знаниями с коллегами
- Вакансии Программирование и связанные с ним технические возможности карьерного роста
- Талант Нанимайте технических специалистов и создавайте свой бренд работодателя