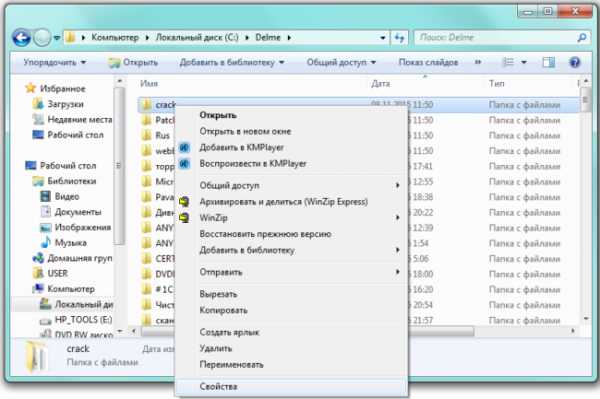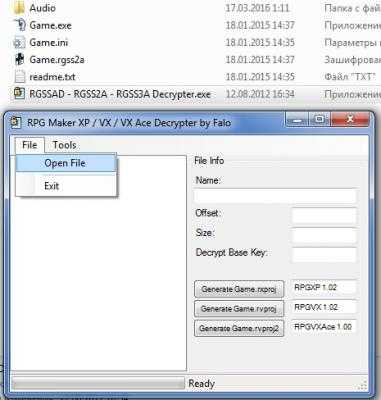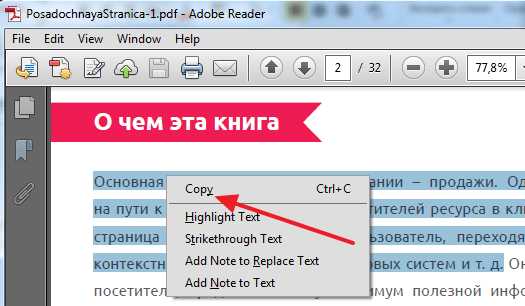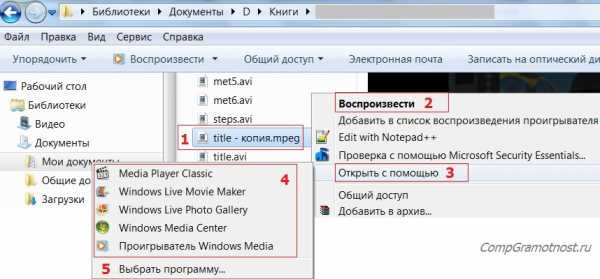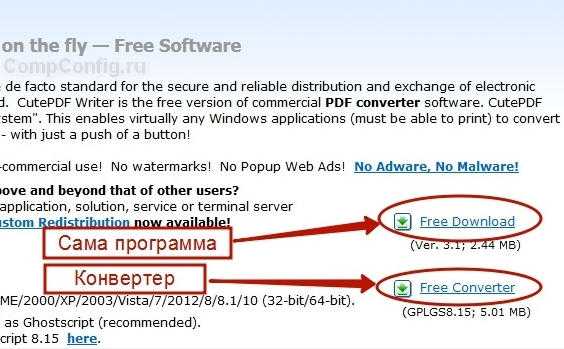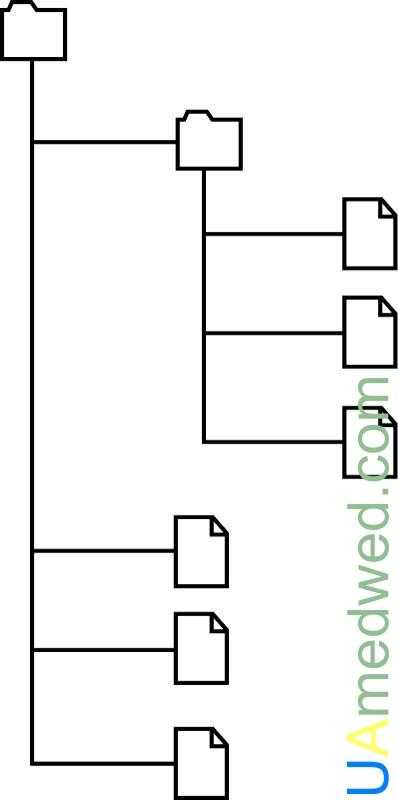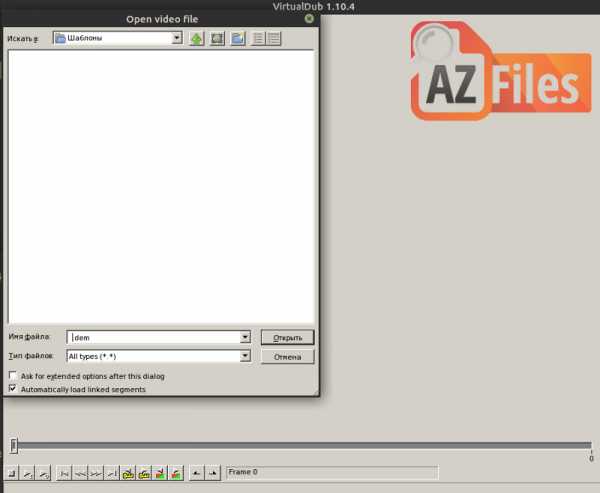Как проверить хэш скачанного файла
6 бесплатных хэш-чекеров для проверки целостности любого файла
6 бесплатных хэш-чекеров для проверки целостности любого файла
Иногда, когда вы загружаете файлы в интернете, вам выдают хэш-файл для проверки целостности файла. Вот шесть инструментов, которые можно использовать для проверки безопасности загружаемого файла.
1. Проверка хэша файлов с помощью PowerShell
Windows поставляется со встроенной функцией проверки хэшей файлов в PowerShell: SHA1, SHA256, SHA384, SHA512, MACTripleDES, MD5 и RIPEMD160.
Сначала нажмите клавишу Windows, а затем введите PowerShell. Выберите наиболее подходящий вариант, чтобы открыть PowerShell. Основной командой проверки будет:
get-filehash FILEPATHНапример, «get-filehash c:\test.txt» выдаст:
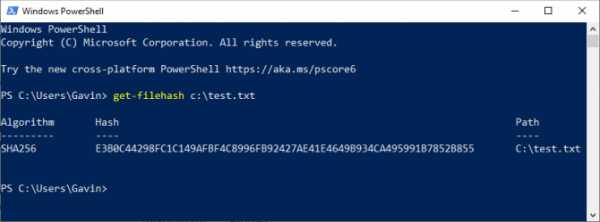
Выход хэша по умолчанию — SHA256. Если вам нужно другое хэш-значение для файла, воспользуйтесь следующей командой:
get-filehash -Algorithm [HASH TYPE] FILEPATHНапример, «get-filehash -Алгоритм SHA384 c:\test.txt» выдаст:
Время, необходимое для создания хэша, зависит от размера файла и используемого вами алгоритма.
SecurityExploded’s Hash Generator — это простой в использовании генератор хэшей, который поддерживает широкий спектр алгоритмов хэширования. Бесплатный инструмент для создания хэшей может генерировать хэши для MD5, SHAxxxx, Base64, LM, NTLM, CRC32, ROT13, RIPEMD, ALDER32, HAVAL и других.
Отличной особенностью Hash Generator является то, что его можно использовать в самых разных ситуациях. Хотите хэш для определенного фрагмента текста? Просто скопируйте текст в Hash Generator. Хотите быстро создать хэш-файла в проводнике файлов? Используйте опцию Hash Generator в контекстном меню правой кнопкой мыши.
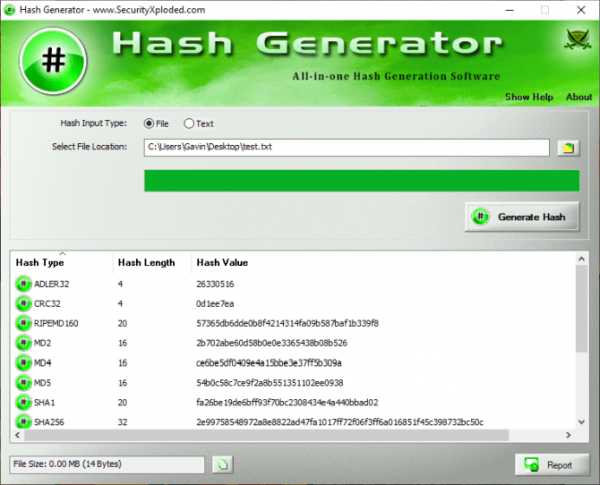
Nirsoft’s HashMyFiles — это удобный портативный генератор хэшей, который позволяет делать пакетную генерацию хэшей. HashMyFiles может отображать хэши для MD5, SHAxxxx и CRC32.
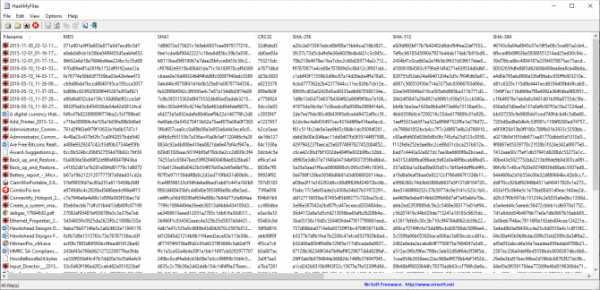
HashTab — это другой подход к созданию хэшей файлов. Вместо того чтобы использовать отдельный интерфейс для генерации хэшей файлов, HashTab добавляет вкладку в меню параметров файла.
По умолчанию HashTab генерирует хэши для MD5, CRC32 и SHA1. Настройки HashTab позволяют добавлять более 25 дополнительных хэшей, включая SHA, RIPEMD, TIGER и WHIRLPOOL.
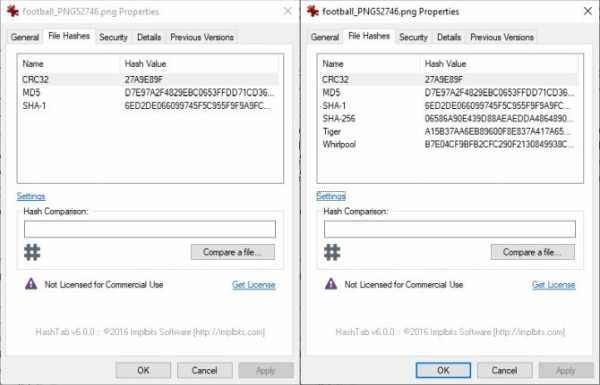
QuickHash — это генератор хэшей с открытым исходным кодом для Windows, macOS и Linux. Это также одна из наиболее полнофункциональных систем создания хэшей и проверки их правильности в этом списке.
Хотя количество хэшей, которые вы можете использовать, небольшое, просто MD5, SHA1, SHA256, SHA512, и xxHash64, но Quick Hash имеет массу дополнительных функций.
QuickHash может хэшировать целую папку, сравнивать два отдельных файла, сравнивать целые каталоги или диск целиком. Конечно, последнее занимает значительное количество времени в связи с размерами, но возможность его использования очень приятно видеть.
Скачать: QuickHash для Windows | macOS | Linux (Debian)
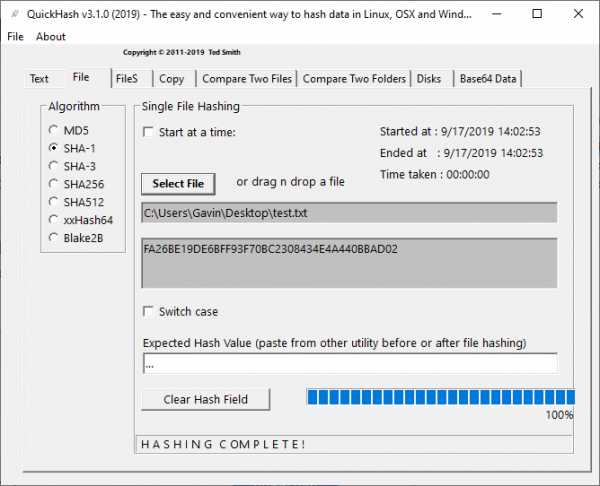
MultiHasher представляет пользователям широкий спектр инструментов для генерации и проверки хэшей в одном пакете. Позволяет создавать хэши MD5, SHA1, SHA256, SHA384, SHA512 или RIPEMD-160.
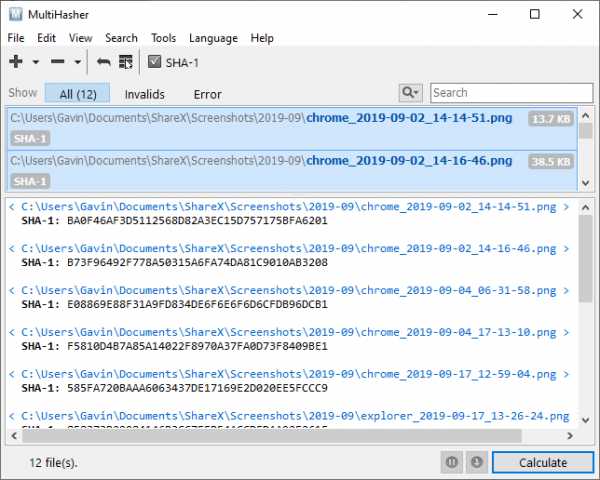
Как проверить целостность файла?
Проверка хэша загруженного файла — это быстрый и простой способ удостовериться, что файл, который вы скачали, безопасен. Если загруженный файл является вирусом или был каким-либо образом подделан, полученный хэш будет отличаться от хэша, который предоставляет вам веб-сайт.
Спасибо, что читаете! Подписывайтесь на мои каналы в Telegram, Яндекс.Мессенджере и Яндекс.Дзен. Только там последние обновления блога и новости мира информационных технологий.
Также, читайте меня в социальных сетях: Facebook, Twitter, VK, OK.
Респект за пост! Спасибо за работу!
Хотите больше постов? Узнавать новости технологий? Читать обзоры на гаджеты? Для всего этого, а также для продвижения сайта, покупки нового дизайна и оплаты хостинга, мне необходима помощь от вас, преданные и благодарные читатели. Подробнее о донатах читайте на специальной странице.
Есть возможность стать патроном, чтобы ежемесячно поддерживать блог донатом, или воспользоваться Яндекс.Деньгами, WebMoney, QIWI или PayPal:
Заранее спасибо! Все собранные средства будут пущены на развитие сайта. Поддержка проекта является подарком владельцу сайта.
Поделиться ссылкой:
HashTab для проверки контрольной суммы (хеша) файла
Как узнать хеш файла в Windows поможет небольшая бесплатная программа HashTab, которая предназначена для проверки хеша, так называемую контрольную сумму файла.
Программа является расширением для Проводника Windows. HashTab позволит определить контрольную сумму (хеш или хэш) файла для проверки подлинности и целостности проверяемого файла.
Довольно часто пользователям попадаются файлы, в которых оригинальные файлы подменены ложными копиями. Такие копии могут содержать в себе вредоносные программы.
Для чего нужно проверять файлы на подлинность
Для того, чтобы предоставить пользователю возможность убедиться в подлинности файла, образа или программы, производители рядом со ссылками для скачивания файла приводят его хеш-суммы.
Вы наверняка встречали, когда скачивали файлы из интернета, что после характеристик и системных требований, часто есть пункт с контрольными суммами файла примерно такого вида.
Хеш — это определенный код соответствующий определенной данной единицы информации, уникальный просчитанный математически образ конкретного файла. При малейшем изменении файла сразу изменяется и хэш-сумма этого файла. С помощью такой проверки обеспечивается защита конкретного файла от изменения.
Контрольные суммы необходимо проверять, если вы скачиваете файлы не с официального сайта разработчика или другие важные файлы, например образ операционной системы. Сравнивая контрольные суммы образа или файла, вы сразу можете узнать был модифицирован этот файл или нет.
Если есть ошибка контрольной суммы, контрольная сумма не соответствует требуемой, то это значит, что файл был изменен (возможно, в него был внедрен вирус, или произведены какие-то другие действия).
Для проверки контрольной суммы (хэша) можно использовать бесплатную программу HashTab.
HashTab скачать
Как пользоваться HashTab
При установке программа HashTab интегрируется в окно свойств Проводника. После установки программы HashTab на ваш компьютер, вы можете проверять хэш-суммы файлов. Для этого кликните по какому-нибудь файлу правой кнопкой мыши.
В контекстном меню выберите пункт «Свойства». После открытия окна, в окне «Свойства» вы увидите новую вкладку «Хеш-суммы файлов».
При нажатии на вкладку «Хеш-суммы файлов» появляется окно со значениями контрольных сумм этого файла.
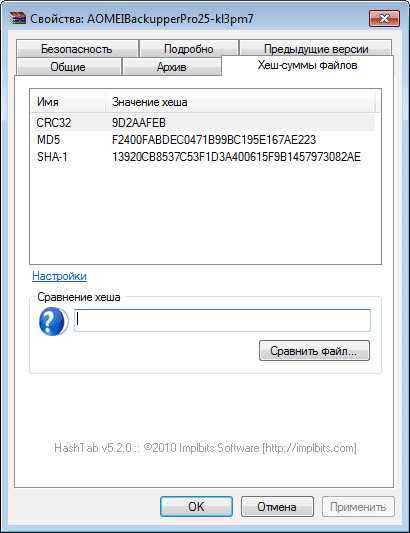
После нажатия на ссылку «Настройки», откроется окно настроек программы HashTab, где во кладке «Отображаемые хеш-суммы» можно выбрать соответствующие пункты алгоритмов проверки.
Для проверки файлов будет достаточно выбрать главные алгоритмы проверки: CRC32, MD5, SHA-1. После выбора алгоритмов проверки нажимаете на кнопку «OK».

Для сравнения хеш-сумм файлов нужно будет перетянуть файл в поле «Сравнение хеша». Если значения хэша файлов совпадают, то появится зеленый флажок.
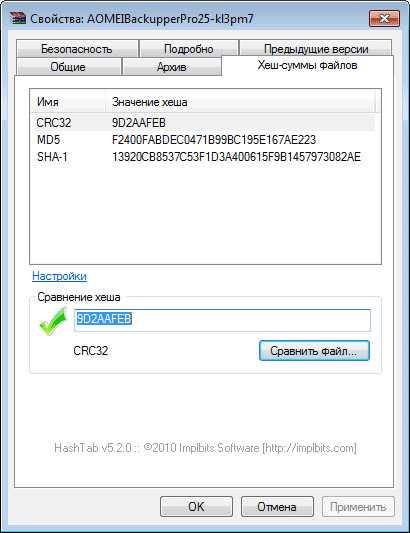
Также можно проверить хеш другим способом. Для этого, нажимаете на кнопку «Сравнить файл…», а затем выбираете в окне Проводника файл для сравнения.
После этого нажимаете на кнопку «Открыть», а потом в открывшемся окне, вы увидите полученный результат сравнения контрольной суммы файла.
Вам также может быть интересно:
Кликнув правой кнопкой мыши по соответствующей контрольной сумме, вы можете скопировать эту сумму или все контрольные суммы, а также перейти к настройкам программы, если выберете в контекстном меню соответствующий пункт.
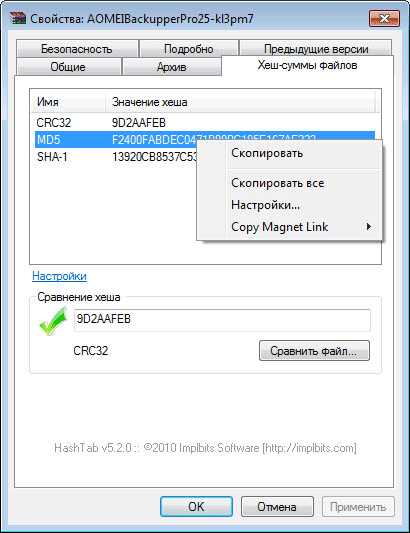
Можно также одновременно проверить два файла поодиночке и сравнить результат в двух окнах. На этом изображении видно, что контрольные суммы двух файлов совпадают.
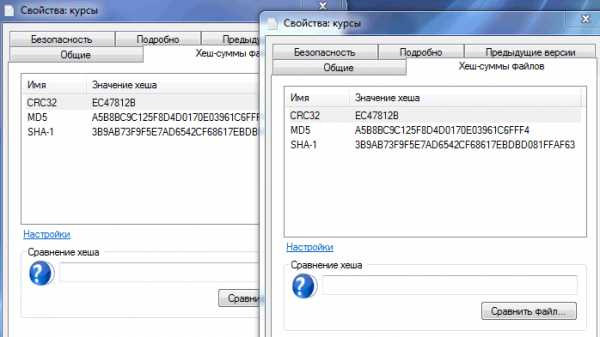
Выводы статьи
Программа HashTab предназначена для того, чтобы проверять контрольные суммы (хэш) файла. Используя бесплатную программу HashTab, вы всегда будете знать, были ли внесены изменения в файл, или нет.
Похожие публикации:
https://vellisa.ru/hashtab-kontrolnyie-summyi-faylaHashTab для проверки контрольной суммы (хеша) файлаhttps://vellisa.ru/wp-content/uploads/2012/03/06.pnghttps://vellisa.ru/wp-content/uploads/2012/03/06.pngВасилийПрограммыКак узнать хеш файла в Windows поможет небольшая бесплатная программа HashTab, которая предназначена для проверки хеша, так называемую контрольную сумму файла. Программа является расширением для Проводника Windows. HashTab позволит определить контрольную сумму (хеш или хэш) файла для проверки подлинности и целостности проверяемого файла. Содержание: Для чего нужно проверять файлы на подлинность ...ВасилийВасилий [email protected]Автор 700+ статей на сайте Vellisa.ru. Опытный пользователь ПК и ИнтернетИнтернет и программы для всехКак проверить SHA256 хеш-сумму файла в Windows
Windows, Windows 10, Windows 7, Windows 8, Windows Server, Windows Vista, Windows XP, Программное обеспечение- AJIekceu4
- 05.03.2019
- 10 221
- 1
- 06.03.2019
- 28
- 28
- 0

- Содержание статьи
Очень часто, при скачивании различных дистрибутивов/программ/кошельков, возникает необходимость проверить SHA256 хеш-сумму скачанного файла/архива, чтобы достоверно убедиться, что это именно тот файл, который нужен и он не был модифицирован злоумышленниками. В данной статье будут рассмотрены несколько способов это сделать на ОС семейства Windows.
Вариант через расширение для проводника
Существует бесплатное приложение, которое позволяет интегрировать в проводник Windows такой функционал. Называется оно Hashtab, данное приложение бесплатно для некоммерческого использования и вы без проблем можете скачать его с официального сайта: http://implbits.com/products/hashtab/
Для этого, выбираем бесплатную версию (Free) и жмем на кнопку Download.
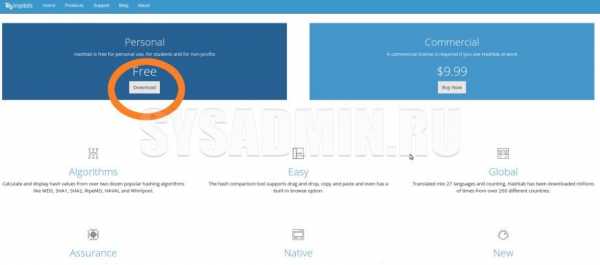
После установки программы, в контекстном меню проводника появится новая вкладка "Хеш-суммы файлов", выбрав которую, программа автоматически посчитает хеш-суммы для выбранного файла в зависимости от того, какие алгоритмы выбраны в ее настройках.
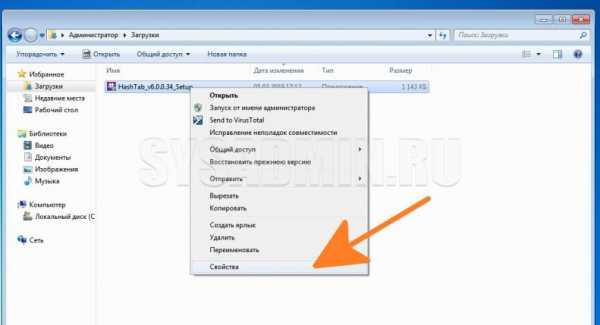
Чтобы посчитать SHA-256, необходимо выбрать нужный файл (хеш сумму которого мы будет считать), нажать правой кнопкой мышки и выбрать пункт "Свойства".
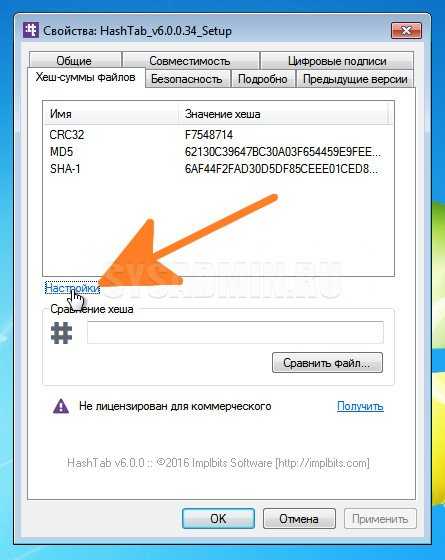
Далее необходимо выбрать пункт "Настройки".
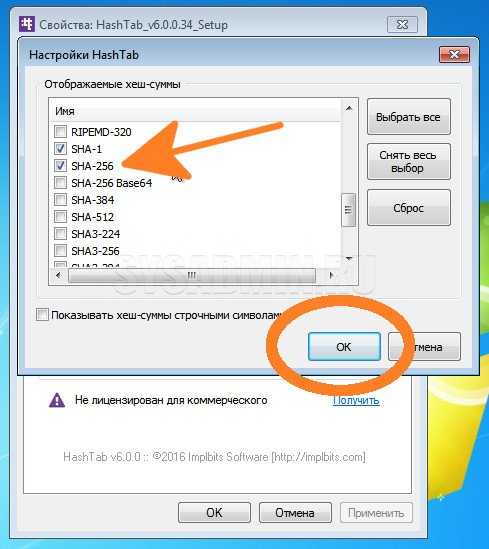
В настройках необходимо отметить галочкой алгоритм SHA-256 и нажать на кнопку "ОК"
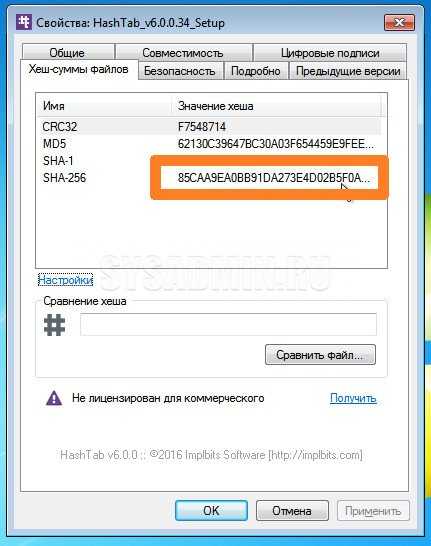
После чего, на данной вкладке можно будет посмотреть SHA-256 Хеш-сумму выделенного файла.
Вариант с использованием архиватора 7-Zip
Бесплатный архиватор 7-Zip тоже умеет считать SHA256 сумму файлов. Для этого достаточно либо в окне программы (в том числе и портативной версии), либо просто нажать правой кнопкой по файлу, и в контекстном меню выбрать пункт "CRC SHA - SHA256" (только при установленном в системе архиваторе 7-Zip).
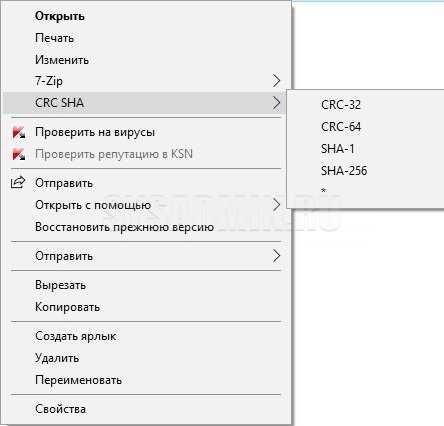
Скачать 7-Zip можно с его официального сайта - https://www.7-zip.org
Вариант через командную строку (без установки программ)
В том случае, если вам удобнее пользоваться командной строкой или же вы настраиваете какой-либо скрипт на автоматическую проверку SHA-256 в Windows, то вы можете воспользоваться утилитой CertUtil.
Для проверки SHA-256 хеша, достаточно ввести следующую команду:
certutil -hashfile C:\Users\Admin\Downloads\HashTab_v6.0.0.34_Setup.exe SHA256C:\Users\Admin\Downloads\HashTab_v6.0.0.34_Setup.exe - это путь к тому файлу, хеш-сумму которого мы хотим посчитать.
Как видно на скриншоте, хеш-сумма нашего файла 85caa9ea0b... полностью идентична той, которую мы получили с помощью первого способа.
Контрольные суммы файла | BeginPC.ru
Во время копирования информации или передачи ее по сети не гарантируется ее целостность, что особенно актуально для больших объемов информации. Представьте себе, что вы скачивали из интернета установочный файл размером 900 мегабайт, как убедиться, что он загрузился полностью и без ошибок. Ведь если в нем есть ошибки, то программа может просто не установиться или во время ее работы будут возникать сбои.
Конечно можно сравнить размер полученного файла с исходным, но этого не достаточно, чтобы утверждать об идентичности двух файлов. Поэтому были разработаны специальные алгоритмы позволяющие решить эту задачу.
Мы не будем углубляться в техническую реализацию, достаточно знать, что применяя определенный алгоритм высчитывает некое значение однозначно описывающее данный файл. Оно всегда одинаковое для одних и тех же данных и называется контрольной суммой или хешем. Хотя самих алгоритмов хеширования существует множество, вот некоторые из наиболее часто встречающихся: MD5, CRC32, SHA-1, SHA256, BTIH.
Поэтому очень часто на странице загрузки указаны хеши оригинальных файлов, чтобы пользователи могли выполнить проверку после скачивания. Таким образом зная контрольную сумму оригинального файла рассчитанную по какому-либо алгоритму, мы можем проверить идентичность его копии, рассчитав для нее соответствующий хеш и сравнив с оригинальным, если они не совпадут, значит в данных есть разница. Это можно использовать не только для проверки целостности данных загруженных из интернета, но и для сравнения двух файлов в компьютере или, например для проверки корректности записи данных на DVD-диск. Узнав о необходимости выполнить проверку, начинающие пользователи компьютера часто не знают, как проверить хеш файлов, хотя это делается очень просто. В разных операционных системах данная операция выполняется по-разному.
Проверка контрольных сумм файлов в Windows
В операционной системе Windows существует множество способов выполнить данную проверку, поэтому рассмотрим только несколько из них, а вы уже сами выберите наиболее удобный вам.
Проверка хеша файла в командной строке Windows
Начнем с самого простого способа не требующего установки дополнительного программного обеспечения. Начиная с Windows 7 есть возможность рассчитать контрольную сумму в командной строке используя встроенную утилиту certutil среди прочего умеющую вычислять хеш файлов. Просто запускаете командную строку и вводите следующую команду:
certutil -hashfile "путь к файлу" [HashAlgorithm]
где [HashAlgorithm] может принимать одно из следующих значений: MD2, MD4, MD5, SHA1, SHA256, SHA384, SHA512. Таким образом, чтобы узнать контрольную сумму файла Win10_1511_1_Russian_x32.iso расположенного в корне диска D:\ по алгоритму SHA-1 команда будет выглядеть так:
certutil —hashfile "D:\Win10_1511_1_Russian_x32.iso" SHA1
Результатом выполнения команды будет строка содержащая хэш-код в виде шестнадцатеричных чисел. Кстати, чтобы не вводить путь до файла руками, можно воспользоваться хитростью. Результат вычислений выделен красным. Осталось сравнить его с оригинальным, для этого удобно вставить их рядом в блокноте. Причем если использовать продвинутый блокнот типа Notepad++, то и сверять визуально не придется, если хеши будут одинаковы, то они подсветятся.
Способ довольно простой, но некоторых неопытных пользователей пугает интерфейс командной строки, да и сравнивать контрольные суммы конечно не очень удобно. Поэтому существует множество сторонних программ умеющих вычислять хэши. Рассмотрим некоторые из них.
Проверка хеша в программе MD5 File Checker
Очень простая программа не требующая установки и имеющая графический интерфейс. Состоит всего из одного окна в котором нужно сначала выбрать файл в верхнем поле, затем вставить в самое нижнее правильный хеш и нажать кнопку «Проверить».
Через некоторое время программа выдаст вердикт. Основной минус программы, что она умеет использовать только алгоритм MD5, что иногда бывает недостаточно. Скачать MD5 File Checker можно здесь.
Расчет контрольных сумм в программе HashTab
Здесь уже используется немного другой подход, причем есть версия как для Windows так и для Mac OS. В Windows программа является расширением проводника, а на Mac является плагином для Finder. Покажем работу программы на примере Windows.
Если после установки программы HashTab щелкнуть правой кнопкой мыши по проверяемому файлу и выбрать в контекстном меню «Свойства», то мы обнаружим новую вкладку «Хеш-суммы файлов» и одновременно запустится расчет контрольных сумм этого файла.
Причем программа умеет вычислять хеш по множеству алгоритмов, а какой будет использоваться, можно выбрать, щелкнув «Настройки». Так же есть возможность указать оригинальную контрольную сумму, если хеши совпадут, то появится зеленая галочка. Скачать HashTab и узнать последние новости можно с сайта программы.
Представленных вариантов вполне достаточно, для проверки целостности файлов в Windows. Единственное пожалуй упомянем, что Total Commander так же умеет вычислять CRC-суммы, соответствующие возможности находятся в меню «Файл».
Проверка хешей в Linux
Здесь так же можно воспользоваться консолью. В случае алгоритма MD5 достаточно выполнив команду.
md5sum "путь к файлу"
Для хеш-сумм по алгоритму SHA-1 команда выглядит немного иначе.
sha1sum "путь к файлу"
В случае необходимости рассчитать циклическую контрольную сумму (CRC) используется команда
cksum "путь к файлу"
Кто не хочет связываться с консолью, может поставить программу Gtkhash с графическим интерфейсом и проверять целостность файлов в ней. Для установки программы выполнить в консоли:
sudo apt-get install gtkhash
Напоследок расскажем о том, как можно убедиться, что скачанный с торрента или доставшейся из другого ненадежного источника дистрибутив Windows оригинальный и его не изменял кто-либо. Для этого идем на сайт Майкрософт где подписчики MSDN могут скачивать ее продукты. Находим нужный нам образ, обращая внимание на версию, дату, разрядность и язык. Когда нужный продукт будет найден, нажимаем на «Сведения» рядом с ним.
В нижней части раскрывшейся области будет указана хеш сумма рассчитанная по алгоритму SHA1. Не смотрите на название вашего файла, его могли переименовать, главное это содержимое. Кроме того не стоит тратить время на проверки контрольных сумм образа, если это сборка, репак и подобное народное творчество, а не образ MSDN.
Что такое хеш файла и как его узнать
Каждый файл имеет определенные идентифицирующие свойства: имя, расширение, размер и др. Но ни одно из этих свойств не является уникальным и не позволяет однозначно идентифицировать каждый файл. Например, может существовать несколько однотипных файлов одинакового размера и с одинаковыми именами, отличающихся при этом по содержанию. Проблему уникальной идентификации решает так называемая хеш-сумма файла (в разговорной речи - просто хеш).Что такое хеш файла
Хеш файла (хеш-сумма файла) - это уникальный идентификатор файла, который при помощи специального программного обеспечения высчитывается компьютером путем определенных математических преобразований информации, содержащейся в нем. Файлы с одинаковыми хешами всегда являются точными копиями друг друга, даже если у них разные имена и (или) расширения. Изменение содержания файла автоматически влечет за собой изменение его хеша. Существует несколько общепринятых алгоритмов (стандартов) расчета хеша. Наиболее часто используются алгоритмы: • SHA-1; • MD5; • CRC. Хеши, рассчитанные по разным алгоритмам, будут отличаться. Например, так выглядят разные хеши одного и того же файла: • CRC: 02888A09 • MD5: 00EF4D6ADBC7ED3A1368122DDE85B2DB • SHA-1: F777CE63EDC87B77BF3B2C0945DFEB9AA63E9B4C
Практическая ценность хеш-суммы файлов
Хеш часто используется для проверки подлинности или целостности важных файлов. Например: • большинство разработчиков программного обеспечения рядом со ссылками на загрузку программ размещают на своих сайтах хеши этих файлов. После загрузки программы пользователь может сравнить хеш полученного файла с размещенным на сайте и таким образом проверить, не "потерялась" ли часть информации во время загрузки; • хеши файлов, размещенные на официальном сайте их разработчиков, позволяют убедиться в подлинности таких файлов в случае их загрузки из альтернативных источников; • хеш положен в основу работы большинства программ, предназначенных для поиска на компьютере файлов - дубликатов; • проверка хешей важных системных файлов дает возможность системным администраторам выявлять и устранять изменения, внесенные в компьютер злоумышленниками или вредоносными программами. Хеш файла имеет много вариантов применения. Выше указана лишь маленькая их часть.
Как узнать хеш файла
Для расчета хеша используют специальные программы. Одной из самых популярных среди них является бесплатная программа Hash Tab. Она добавляет соответствующие функции в меню свойств файлов. • HashTab:
⇒ Подробнее о программе | скачать >>>
Порядок использования:
• установить программу Hash Tab; • щелкнуть правой кнопкой мышки по файлу и в появившемся контекстном меню выбрать пункт «Свойства»; • в открывшемся окне перейти на вкладку «Хеш-суммы файлов» и подождать, пока компьютер рассчитает и отобразит хеши файла.На этой же вкладке есть ссылка с названием "Настройки", нажав на которую можно выбрать алгоритмы, по которым программа Hash Tab будет рассчитывать хеши.
Как проверить MD5 хеш-сумму файла в Windows
Windows, Windows 10, Windows 7, Windows 8, Windows Server, Windows Vista, Windows XP- AJIekceu4
- 01.02.2018
- 26 604
- 4
- 28.05.2020
- 37
- 37
- 0

- Содержание статьи
В некоторых ситуациях, может быть необходимо, посчитать MD5 хеш-сумму для файла, который вы скачали на свой компьютер. Например, чтобы быть уверенным в том, что вы скачали именно тот файл, который хотели и злоумышленник его не модифицировал. В этой статье мы рассмотрим 2 разных способа это сделать: через расширение для проводника, а также через командную строку.
Вариант через расширение для проводника
Для проводника Windows существует замечательная программа Hashtab, которая бесплатна для некоммерческого использования. Скачать ее можно с официального сайта. Выбираем бесплатную (Free) версию и жмем на кнопку "Download".
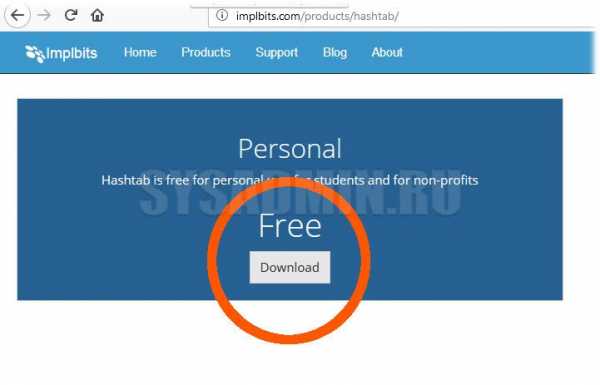
После установки программы, в контекстном меню проводника появится новая вкладка "Хеш-суммы файлов", выбрав которую, программа автоматически посчитает хеш-суммы для выбранного файла в зависимости от того, какие алгоритмы выбраны в ее настройках.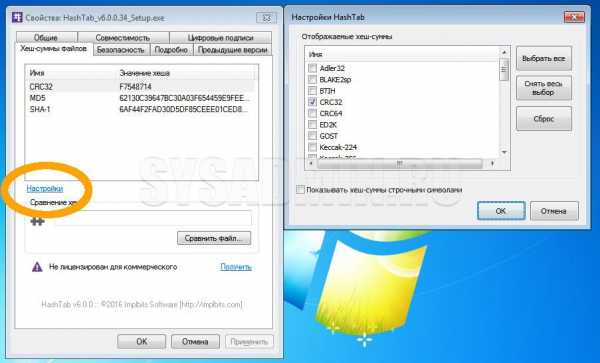
Вариант через командную строку (без установки программ)
В том случае, если вам не хочется устанавливать какие-либо программы, то можно обойтись встроенными средствами Windows, для этого можно воспользоваться утилитой CertUtil.
Для проверки MD5 хеша, достаточно ввести следующую команду:
certutil -hashfile C:\Users\Admin\Downloads\HashTab_v6.0.0.34_Setup.exe MD5C:\Users\Admin\Downloads\HashTab_v6.0.0.34_Setup.exe - это путь к тому файлу, хеш-сумму которого мы хотим посчитать.
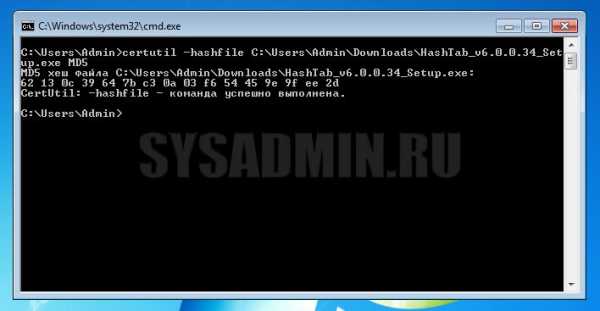
Как видно на скриншоте, хеш-сумма нашего файла 62130c3964... полностью идентична той, которую мы получили с помощью первого способа.
Вариант через командную строку (с установкой программы)
В случае, если необходимо посчитать хеш-сумму файла через командную строку, мы можем воспользоваться утилитой от Microsoft, которая годится как раз для таких случаев. Скачиваем ее с официального сайта Microsoft и устанавливаем. Для этого надо будет создать какую-либо папку на жестком диске и указать ее в процессе установки. В нашем примере, программа была установлена в папку C:\Program Files (x86)\FCIV. Для того, чтобы посчитать MD5 хеш-сумму файла, нам необходимо запусить командную строку и в ней набрать следующую команду:
"C:\Program Files (x86)\FCIV\fciv.exe" -md5 C:\Users\Admin\Downloads\HashTab_v6.0.0.34_Setup.exe
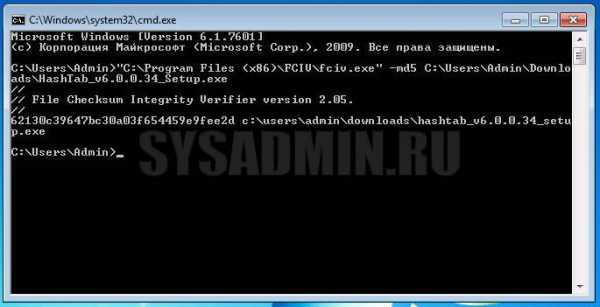
Как видите, MD5 хеш-сумма одинакова как для всех трех способов, которые рассмотрены в данной статье.
"C:\Program Files (x86)\FCIV\fciv.exe" - это путь к файлу fciv.exe-md5 - указание алгоритма по которому fciv.exe будет считать хеш-суммуC:\Users\Admin\Downloads\HashTab_v6.0.0.34_Setup.exe - путь к файлу, для которого мы считаем хеш-сумму.
Мы не можем найти эту страницу
(* {{l10n_strings.REQUIRED_FIELD}})
{{l10n_strings.CREATE_NEW_COLLECTION}} *
{{l10n_strings.ADD_COLLECTION_DESCRIPTION}}
{{l10n_strings.COLLECTION_DESCRIPTION}} {{addToCollection.description.length}} / 500 {{l10n_strings.TAGS}} {{$ item}} {{l10n_strings.PRODUCTS}} {{l10n_strings.DRAG_TEXT}}{{l10n_strings.DRAG_TEXT_HELP}}
{{l10n_strings.LANGUAGE}} {{$ select.selected.display}}{{article.content_lang.display}}
{{l10n_strings.AUTHOR}}{{l10n_strings.AUTHOR_TOOLTIP_TEXT}}
{{$ select.selected.display}} {{l10n_strings.CREATE_AND_ADD_TO_COLLECTION_MODAL_BUTTON}} {{l10n_strings.CREATE_A_COLLECTION_ERROR}} .Проверить контрольную сумму SHA1 в Mac OS X
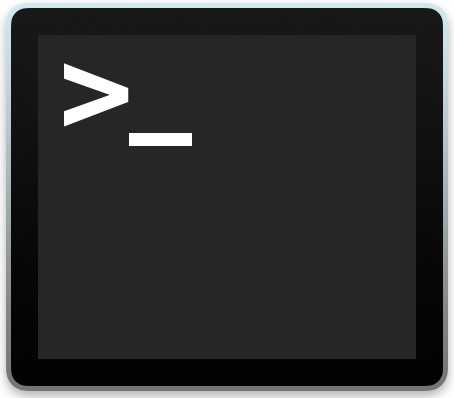 Хеширование
Хеширование SHA часто используется с системами управления распределением для определения версий и проверки целостности данных путем обнаружения повреждения или подделки файлов. Для общего использования контрольная сумма SHA представляет собой строку, которая может использоваться для проверки того, что файл был передан по назначению. Если контрольные суммы SHA совпадают, целостность файлов сохраняется.
Из этого туториала Вы узнаете, как проверить контрольную сумму sha1 файла на Mac, но она работает точно так же и в Linux.
Как проверить хэш SHA1 файла в Mac OS X
Запустите Терминал, расположенный в папке Applications and Utilities, и используйте следующий синтаксис:
shasum / путь / к / файлу
Чтобы проверить файл с именем «DownloadedFile.dmg» на рабочем столе, это будет:
shasum ~ / Desktop / DownloadedFile.dmg
Это будет примерно так:
$ shasum ~ / Desktop / CheckMe.zip
ddfdb3a7fc6fc7ca714c9e2930fa685136e90448 CheckMe.почтовый индекс
Эта длинная шестнадцатеричная строка является хешем SHA1.
Это может выглядеть примерно так в окне Терминала:
Простой способ проверить файлы SHA1, скрытые глубоко в файловой системе, не вводя полный путь, - это ввести первую часть команды, а затем перетащить файл в окно терминала. Это автоматически вводит путь для вас:
shasum (перетащите сюда файл)
Не забудьте поставить пробел после слова «шасум», чтобы это работало правильно.
По умолчанию для команды shasum используется SHA1, наиболее распространенный тип хэша, но при необходимости его можно изменить с помощью флага -a на 224, 256, 384 или 512. Кроме того, хотя SHA1 становится все более распространенным, чем MD5 , вы все равно можете легко проверить хэш md5 в Mac OS X с помощью команды md5.
Примеры использования SHA1 для проверки файлов
Итак, вам может быть интересно, когда вы можете использовать это для проверки целостности файла?
Практическое применение, с которым могут столкнуться пользователи Mac, - это загрузка обновлений программного обеспечения непосредственно из Apple, которая перечисляет хэш SHA1 каждого файла, предлагаемого через их серверы, в конце каждой страницы загрузки.Вы можете увидеть такую строку, выделенную на скриншоте ниже. Эта строка sha позволяет пользователям легко проверять целостность своих загрузок либо с Apple, либо когда файл размещен на стороннем зеркальном сайте.
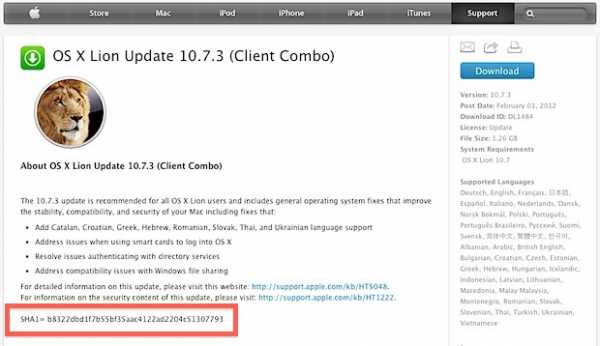
Так же было обнаружено, что Mac OS X 10.7.3 была незаметно обновлена, и несколько вопросов по этому поводу породили этот конкретный пост.
Использование хэш-строк SHA1 также является простым способом проверить передачу файлов из одноранговых сетей и убедиться, что загрузка завершена или что файл не был подделан где-то в строке.Зная исходную контрольную сумму SHA1, вы можете проверить соответствие вашей версии файла (ов), и определить, действительно ли файл действителен и прибыл по назначению.
Связанные
.Как проверить контрольную сумму файла на Mac
Обновление: Ранее мы предлагали использовать протокол «MD5» для проверки ваших загрузок. Однако теперь мы обновили наши предложения, чтобы они больше соответствовали последним стандартам «SHA-1» и «SHA256».
Контрольные суммы - это полезный способ убедиться, что загруженный вами файл является именно той версией, которую веб-сайт намеревался загрузить, и убедиться в том, что он не был изменен или подделан где-то в процессе.
После того, как вы определили контрольную сумму своего файла, вам нужно будет сравнить ее с той, которая предоставлена веб-сайтом, с которого вы его загрузили, поэтому перед началом вы также должны убедиться, что хост-сайт действительно предоставил эту информацию.
Вот как он должен выглядеть до того, как вы нажмете клавишу Enter.
Во-первых, откройте Терминал, выполнив поиск в Spotlight или Launchpad, или откройте его прямо в Приложениях> Утилиты.
После открытия введите «shasum -a», затем 1 или 256, в зависимости от того, хотите ли вы проверить загруженный файл по контрольной сумме SHA-1 или SHA-256, предоставленной его разработчиком.
Затем добавьте пробел и укажите полный путь к файлу. (См. Выше.)
Например, мы собираемся проверить файл «HandBrake-1.0.7.dmg», который находится в папке «Загрузки», поэтому путь будет выглядеть следующим образом: «/ Users / future / Загрузки / HandBrake-1.0.7.dmg ».
В качестве альтернативы (и это намного проще) вы можете просто перетащить файл в окно Терминала, чтобы автоматически вставить к нему полный путь.
Это результат вашей контрольной суммы. Перекрестная ссылка на хост загрузки
Затем нажмите «Enter», чтобы запустить команду.После знака "=" вы увидите строку из букв и цифр - это контрольная сумма вашего файла.
Вы можете сравнить это с контрольной суммой, предоставленной веб-сайтом хоста (в данном случае, Handbrake), и, если они полностью совпадают, вы загрузили именно тот файл, который веб-сайт намеревался загрузить, и можете быть уверены, что это безопасно. использовать.
.java - Как проверить целостность файлов, копируемых по сети с помощью моего инструмента автоматизации?
Переполнение стека- Около
- Продукты
- Для команд
- Переполнение стека Общественные вопросы и ответы
md5sum - повлияет ли изменение имени файла на хеш-код файла MD5?
Переполнение стека- Около
- Продукты
- Для команд
- Переполнение стека Общественные вопросы и ответы
- Переполнение стека для команд Где разработчики и технологи делятся частными знаниями с коллегами