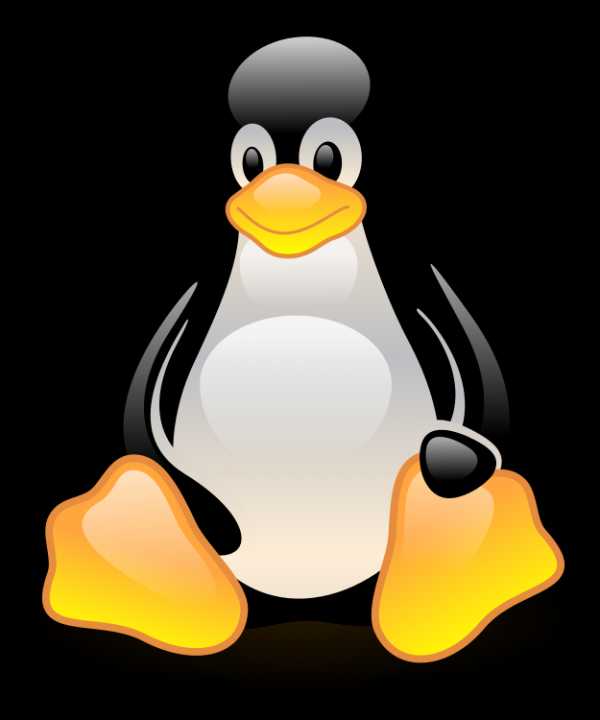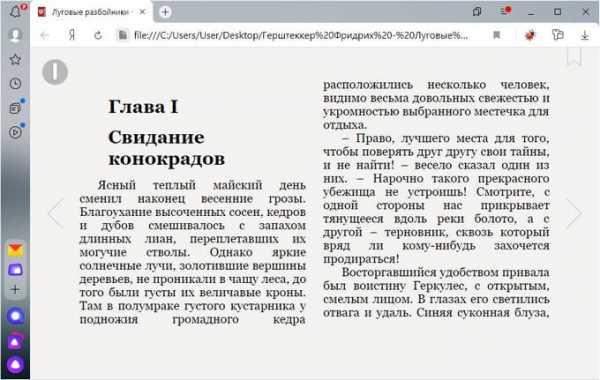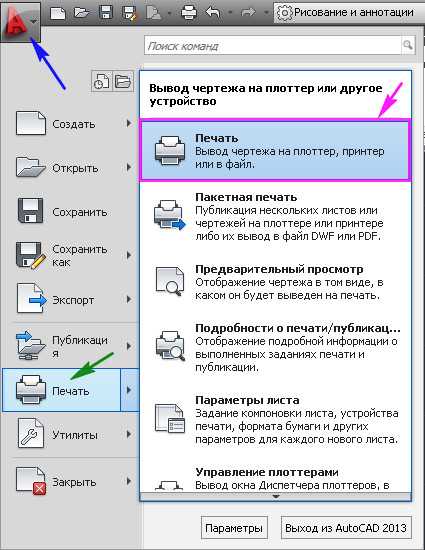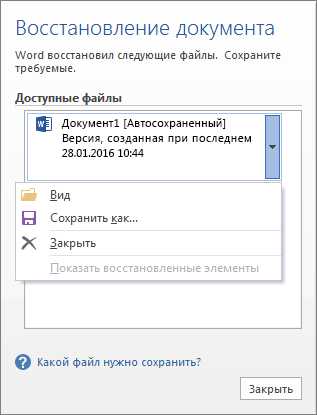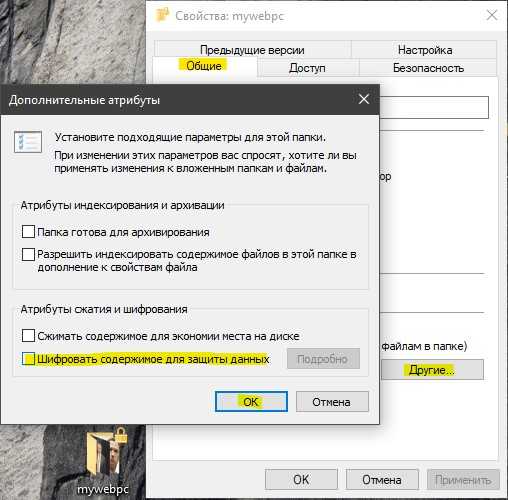Как проверить exe файл
Как проверить, является ли EXE-файл 32- или 64-битным в Windows 10
Установить десктопное приложение проще простого, главное, чтобы тип исполняемого файла соответствовал архитектуре процессора. На 64-битные системы можно устанавливать и 32- и 64-битные приложения, тогда как на 32-битные Windows возможна установка только 32-битных программ. Обычно в источниках указывается разрядность приложения, но вы легко можете узнать ее и сами, воспользовавшись консольной утилитой от Марка Руссиновича SigCheck.
Скачайте архив с тулзой с официальной странички docs.microsoft.com/en-us/sysinternals/downloads/sigcheck, и распакуйте в каталог System32. В архиве два файла — для 32- и 64-битной Windows.
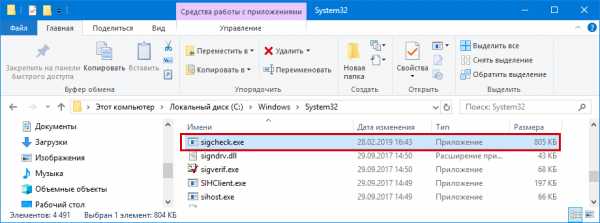
Также вы можете распаковать утилиту в любое удобное расположение, но тогда при работе в командной строке придется каждый раз прописывать к ней полный путь.
Чтобы определить разрядность любого исполняемого файла, откройте командную строку или PowerShell и выполните команду следующего вида:
sigcheck.exe "полный путь к EXE-файлу" Команда вернет набор сведений о файле — описание, имя разработчика, версию и т.д.
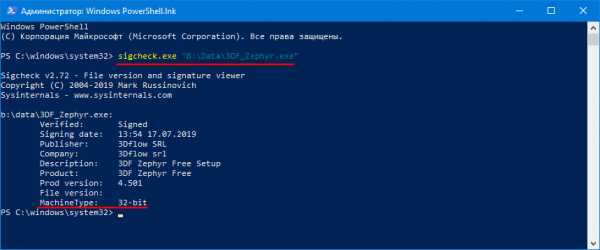
Будет среди них и разрядность, указываемая в параметре MachineType.
Если на вашем компьютере установлен архиватор 7-Zip, воспользуйтесь для определения разрядности исполняемого файла им.
Принцип похожий, откройте командную строку и сначала перейдите в расположение 7z.exe, обычно это C:\Program Files\7-Zip и выполните такую команду:
7z.exe l "путь к проверяемому EXE-файлу" | findstr CPU Разрядность будет показана в значении параметра CPU.
Если решите использовать PowerShell, в начале команды нужно добавить «./» без пробелов и кавычек, таков синтаксис. И не забываем о двойных прямых кавычках, в них необходимо заключать все пути с пробелами и кириллицей.
Проверить файл на вирусы перед загрузкой на компьютер легко
Мы периодически скачиваем различные файлы с Интернета себе на компьютер, начиная с драйверов и заканчивая, например, музыкальными треками. Чтобы не получить вместе с ними в нагрузку вирус или какое-либо вредоносное ПО, нам необходимо, в первую очередь, проверить файл на вирусы перед началом процесса загрузки.
Если у вас возникают подозрения, что файл может содержать вредоносные элементы, вам не обязательно сначала его загружать на ПК, а потом полагаться на установленное на компьютере антивирусное программное обеспечение. Вы легко сможете просканировать его более чем шестьюдесятью антивирусными ядрами, при помощи одного эффективного онлайн-инструмента.
Этот способ не заменит вам основные методы и правила онлайн безопасности, которые призваны защитить ваши конфиденциальные данные от фишинговых атак или других угроз, но как минимум, выполнит более полную проверку объекта, который вызывает у вас беспокойство в плане безопасности.
Работа с этим инструментом не вызывает сложностей даже у пользователей с начальным уровнем владения компьютером, а со средним и выше уровнем, тем более. Необходимо уметь копировать, вставлять ссылку, пользоваться веб-браузером и не более того.
Давайте ознакомимся с этим методом подробнее в нижеследующей инструкции. Надеемся на то, что после её прочтения, вы возьмете за правило всегда проверять скачиваемый контент, перед загрузкой на жесткий диск компьютера.
ПРОВЕРИТЬ ФАЙЛ НА ВИРУСЫ
Нам нужна будет прямая ссылка, ведущая на планируемый к загрузке объект. Например, для исполняемого файла в формате .EXE или документа в формате .DOC. Скопируйте её, вызвав контекстное меню и нажав на пункт меню «Копировать ссылку».

Перейдите по адресу:
https://www.virustotal.com/#/home/url
и вставьте её в соответствующее поле, после чего нажмите на значок с лупой. Дождитесь завершения работы сканера.
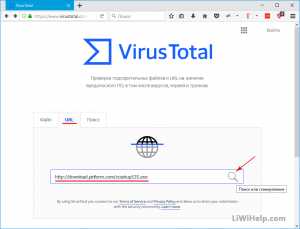
Если в отчете вы увидите, что никакое из ядер не обнаружило вредоносного кода, то объект определённо можно скачивать. В противном случае, если появилась как минимум единичка в первой позиции на индикаторе (0/63), нажмите на кнопку перехода напротив пункта «Скачанный файл» и просмотрите возможные угрозы и какой из антивирусов их определил.
Вы также можете прокрутить страницу вниз, чтобы узнать, какие антивирусные инструменты имеют проблему с этим объектом и просмотреть более подробную информацию, а также комментарии и оценки сообщества.
VirusTotal можно легко интегрировать в ваш браузер, чтобы значительно облегчить весь процесс — проверить файл на вирусы. Одноименное расширение для основных веб-браузеров можно установить самостоятельно. Тогда всю работу можно выполнить посредством нажатия на соответствующий пункт контекстного меню в браузере. Результаты получаются более удобные к восприятию пользователя.
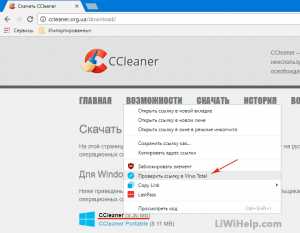
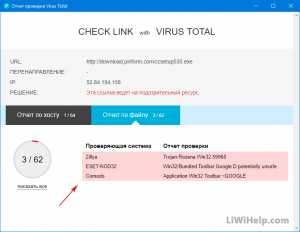
Здесь вы найдете другие полезные компьютерные советы. Давайте, присоединяйтесь к нам в Facebook или Google+!
Проверка файла на вирусы
У вас в компьютере появились странные и неизвестные вам файлы? Вы считаете, что это вирусы? А может быть вам прислали на email файл, который вы хотите открыть, но боитесь, что это вирус? Или вам дали ссылку на какой то файл а вы боитесь качать его? Теперь все это перестает быть проблемой.
Загрузите подозрительный файл к нам на сервер или укажите его месторасположение в сети, после этого он будет проверен нашей антивирусной программой и вы получите результат.
Антивирусная база нашего сервера актуализируется каждый час, поэтому мы можем выявить самые последние разработки вирусописателей.
Максимально возможный размер проверяемого файла 1 MB.
Выберите подозрительный файл с вашего компьютера или укажите адрес, где расположен файл и нажмите кнопку "Проверить". Обратите внимание, загрузка файла со своего компьютера может занять некоторое время.
Статистика
| Общее количество проверенных файлов: | 264003 |
|---|---|
| Обнаружено вирусов: | 13005 |
Топ вирусов
| Вирус | Найдено |
|---|---|
| Eicar-Test-Signature | 1128 |
| WIN.Trojan.DarkKomet | 612 |
| Win.Trojan.DarkKomet-1 | 428 |
| W32.Neshuta.A | 379 |
| {HEX}EICAR.TEST.10.UNOFFICIAL | 275 |
| Win.Trojan.B-468 | 232 |
| Win.Trojan.6359152 | 146 |
| Win.Trojan.Fullscreen-40 | 141 |
| HackTool.DDOS.LOIC-2 | 118 |
| Suspect.Trojan.Generic.FD-4 | 106 |
Проверка на вирусы онлайн

- Содержание статьи
Зачем нужно проверять файлы на наличие вирусов?
В случае, если вы не используете качественный платный или бесплатный антивирус, то для безопасной работы компьютера, прежде чем запустить какой-либо новый файл, скачанный с интернета/полученный на почту, необходимо удостовериться, что он не содержит в себе вируса и не нанесет вред вашему компьютеру. Сделать это можно очень быстро, воспользовавшись онлайн сервисом VirusTotal.
Проверка файла на вирусы с помощью браузера
Обратите внимание, что у этого способа есть ограничения. На момент написания статьи, максимальный размер файла, который можно залить для анализа составляет 550 Мегабайт. Также не забывайте, что как только вы отправляете файл на анализ, то его содержимое видят все антивирусные компании и сам сервис. Поэтому не отправляйте на анализ файлы, которые содержат какую-либо приватную информацию, делиться которой вы не хотите (различные документы и так далее). Для минимизации рисков, можете воспользоваться советами из статьи про защиту компьютера без антивируса, например, запустив файл в песочнице, чтобы минимизировать возможные рискиИтак, допустим вы скачали с какого-либо сайта установочный файл с программой и решили убедиться, что запуск этого файла не навредит вашему компьютеру. Пусть файл будет называться setup.exe и лежит он в корне диска C:\
Первым делом переходим на сайт: https://www.virustotal.com/gui/home/upload
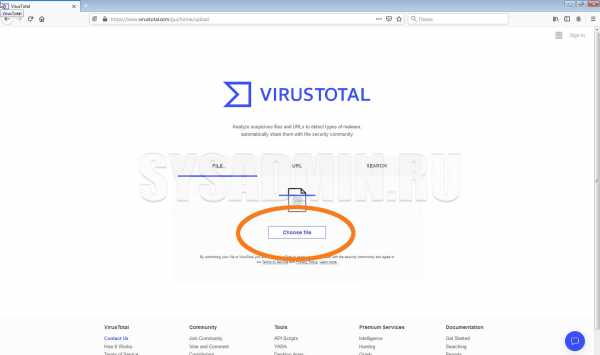
Далее, нажимаем на жирную кнопку "Choose file" и в открывшемся окошке выбираем наш файл, который мы хотим проверить. В данном примере файл setup.exe
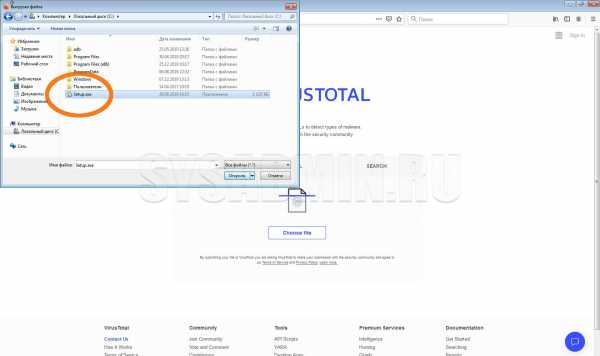
После этого необходимо подтвердить загрузку файла, нажав на кнопку "Confirm upload"
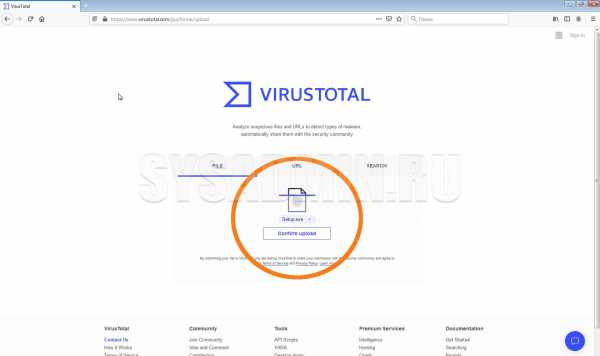
После этого начнется загрузка файла на сервера VirusTotal и его проверка на наличие вирусов (больше ничего делать не нужно, только подождать), которая может занять некоторое время и в итоге мы увидим вот такое окно с результатами проверки:
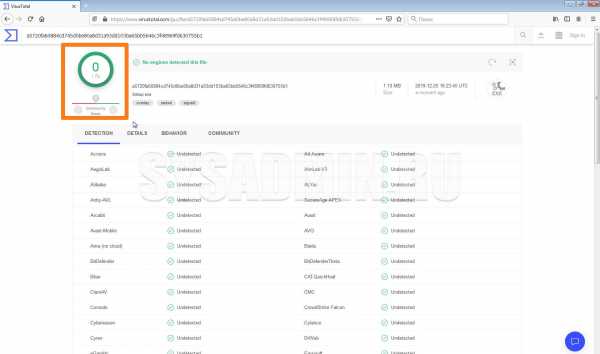
Как мы видим, файл был проверен 70 различными антивирусами и не один из них не обнаружил проблем с ним (надпись Undetected). В том случае, если какой-либо из антивирусов обнаружит проблемы с загруженным файлом, то вы увидите информацию об этом и цвет надписи изменится на красный.
Вот пример, где в файле был обнаружена программа для майнинга криптовалют и большинство антивирусов об этом написало:
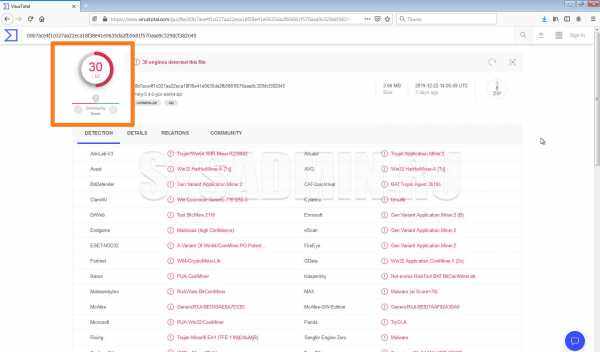
Проверка файла на вирусы из контекстного меню проводника
Если вам лень каждый раз открывать сайт и загружать файл на анализ, то есть очень удобная утилита, которая позволяет автоматизировать этот процесс. К сожалению ее разработка прекратилась в 2017 году, но и по настоящий момент она прекрасно работает в большинстве случаев. Скачать ее можно прямо на официальном сайте: https://www.virustotal.com/static/bin/vtuploader2.2.exe
После того, как вы скачали данную утилиту, проверили ее на вирусы онлайн (ведь не зря же эту статью читаете ;) и установили, то в контекстном меню проводника появится опция "Send to VirusTotal". Теперь на примере все того же файла setup.exe.
Выделяем файл и жмем ПРАВУЮ кнопку мышки, чтобы вызвать контекстное меню (до момента его проверки, запускать его ни в коем случае нельзя) и в нем выбираем пункт "Send to VirusTotal":
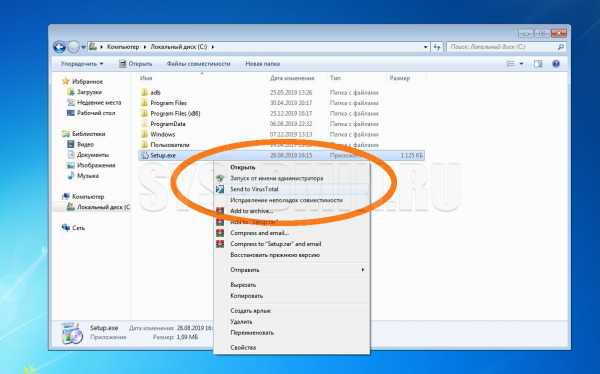
В зависимости от настроек Windows, при выборе данной опции может появляться предупреждение системы безопасности о том, что точно ли вы хотите "Запустить этот файл?"
На Windows 7 выглядит это предупреждение вот так:
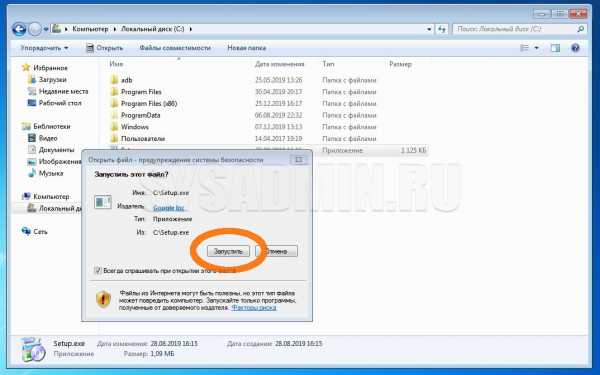
Это нормально, т.к. при выборе опции "Send to VirusTotal" утилита сначала должна прочитать файл, чтобы посчитать его хеш-сумму и именно из-за этого появляется это окошко, т.к. система блокирует доступ к файлу, пока вы не подтвердите это действие. Поэтому жмем кнопку "Запустить", чтобы утилита могла продолжить работу.
После этого утилита автоматически посчитает хеш-сумму выделенного файла и в случае, если идентичный файл уже был однажды загружен на VirusTotal другим пользователем, откроет результаты проверки. Если же такого файла ранее никогда не загружалось, то она автоматически загрузит выделенный файл на сервис для анализа и откроет страницу с результатами проверки.
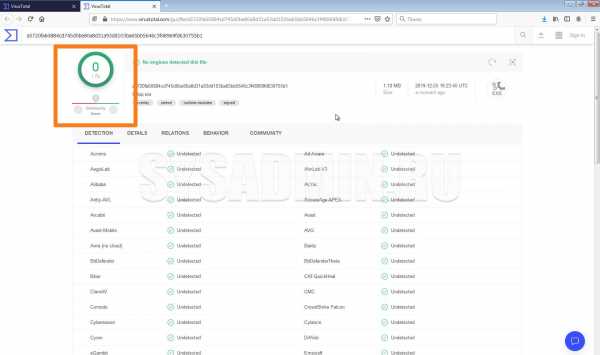
В итоге браузер открыл туже самую страницу с результатами проверки файла, хотя файл мы не загружали (т.к. кто то из пользователей сервиса ранее загрузил именно этот файл для проверки).
Проверка файла на вирусы с помощью хеш-суммы
Ограничением этого способа является то, что мы ищем ТОЛЬКО среди уже загруженных ранее другими пользователями файлов. Если файл никто до нас не загружал, то и его хеш будет не известен серверу и надо будет выполнить пункт 1 или 2 из статьи, чтобы файл загрузился для анализа
Сервис VirusTotal также позволяет искать результаты проверок определенного файла с помощью его хеша, без необходимости загрузки файла. Так как для каждого файла - его хеш уникален, то это очень надежный способ. Все что нам нужно, это посчитать хеш файла, о том как это сделать в ОС Windows у нас на сайте 2 подробных статьи: как проверить SHA256 хеш-сумму файла в Windows и как проверить MD5 хеш-сумму файла в Windows
Какой тип хеша выбрать MD5 или SHA256 - зависит от вас, если вам еще для каких то целей они нужны, то выбирайте тот, которым чаще пользуетесь. Для большого по размеру файла и слабом ПК, MD5 - посчитается немного быстрее, но разница не сильно значительная
После того, как получен хеш нужного файла, в нашем примере это файл setup.exe, мы переходим на страницу сервиса (вкладка Search):
https://www.virustotal.com/gui/home/search
И вводим туда полученный хеш (вкладка Search):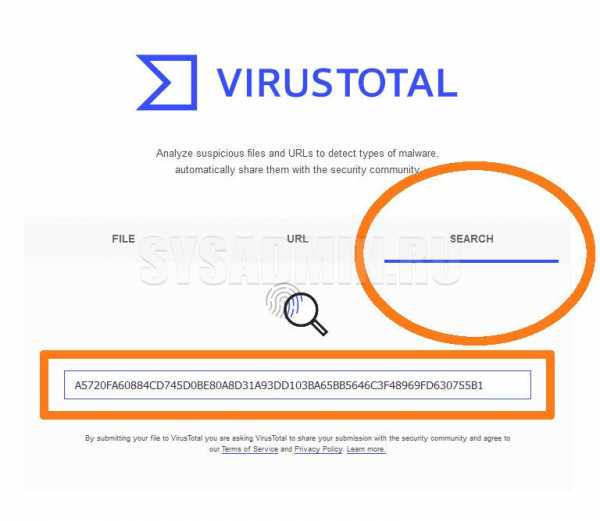
В итоге видим точно такой же результат, который был в пункте 1 и 2 для файла setup.exe:
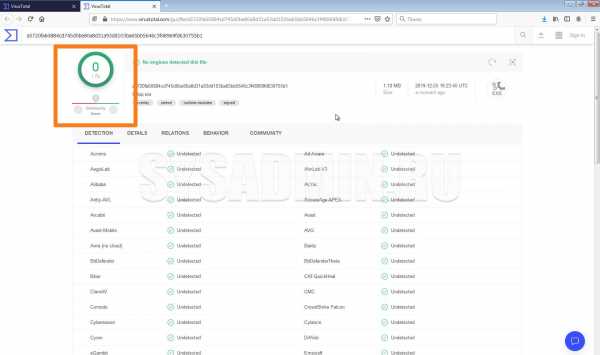
Онлайн-сервисы для проверки файлов на вирусы
Антивирус является софтом обязательным на Windows-компьютере обывателя. Однако у этого типа софта есть масса недостатков: он может подгружать ресурсы слабого устройства, допускать ложные срабатывания, при этом в идеале он не является панацеей. Даже при условии постоянного обновления антивирусных баз. Надёжно обезопаситься от интернет-угроз поможет периодическое резервирование данных в облако или на съёмный носитель, резервирование системных и программных настроек, а также умение оперативно переустанавливать Windows. Ну и как же без личной гигиены? Если не посещать сомнительные сайты, не вестись на спам-рассылку, не тянуть из Интернета сомнительные файлы, нужен ли тогда антивирус в принципе? Продвинутые пользователи (и только таковые) пусть сами для себя решат это. В случае отказа от антивируса разобраться с единичными случаями проверки подозрительных файлов помогут специальные онлайн-сервисы.
***
Онлайн-сервисы для проверки файлов на вирусы – это либо ресурсы от создателей антивирусных продуктов, либо отдельно созданные веб-проекты с привлечением технологий нескольких антивирусных продуктов. Принцип работы таких сервисов прост: загружаем через форму сайта на сервер подозрительный файл, получаем по нему вердикт – заражён он или нет. Если сайт работает с базами нескольких антивирусов, вердикт получаем от каждого из них. Некоторые из таких сервисов могут ещё предусматривать возможность проверки сайтов в Интернете на предмет их репутации – не фишинговые ли они. Рассмотрим пятёрку таких онлайн-сервисов, всеми ими можно пользоваться бесплатно.
1. Kaspersky VirusDesk
Сервис Kaspersky VirusDesk – это ресурс от Лаборатории Касперского, и он, соответственно, базируется на её антивирусных базах. Здесь можем проверять на предмет вредоносности файлы весом до 50 Мб. Заходим на сайт, загружаем файл, жмём кнопку «Проверить».
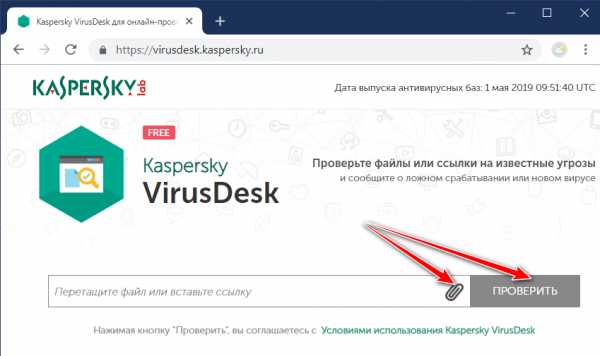
И получаем результат.
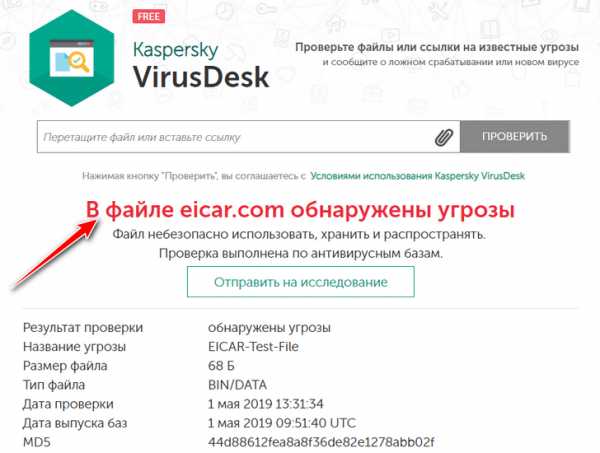
Сервис Kaspersky VirusDesk позволяет проверять URL-адреса – не ведут ли они на фишинговые сайты. Просто вставляем ссылку в то же поле, куда и добавляются файлы с компьютера. И вот он – вердикт.
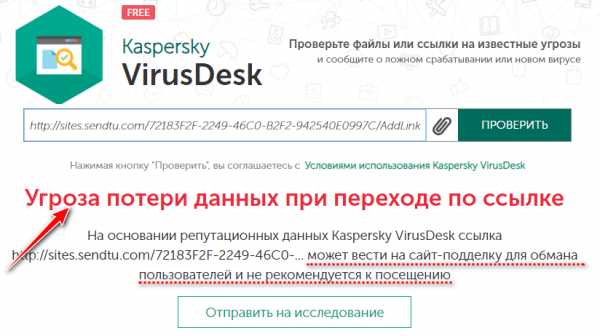
2. VirusTotal
VirusTotal – самый известный онлайн-сервис для проверки файлов на вирусы от компании Google. Сервис использует более 70-ти антивирусных баз, из наиболее известных – Лаборатория Касперского, BitDefender, AVG, Panda Security, Avira, Eset, Doctor Web. Официально установленный предел загружаемого файла по весу – 128 Мб. Но при недавнем тестировании сервиса он свободно принял файл с весом немного больше установленного лимита.
Заходим на сайт VirusTotal, на главной вкладке «File» загружаем на сервер файл.
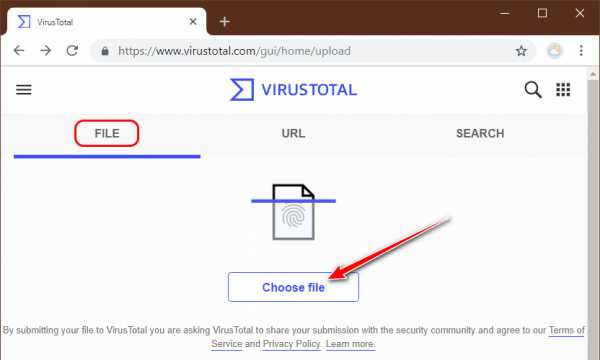
Получаем по нему сведённую таблицу с вердиктом от каждого антивирусного движка.
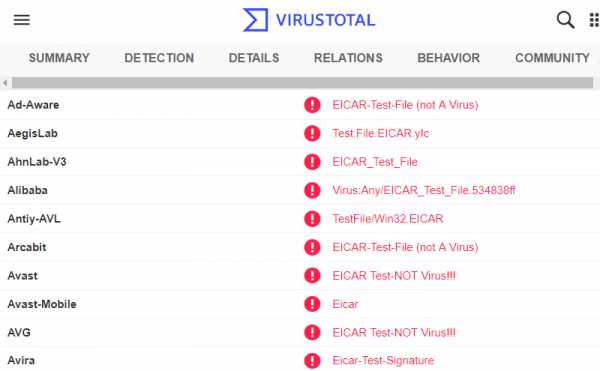
VirusTotal предлагает проверку ссылок на предмет их принадлежности к фишинговым сайтам. Вставляем ссылку в поле во второй вкладке сервиса «URL» и жмём «Search». Получаем результат.
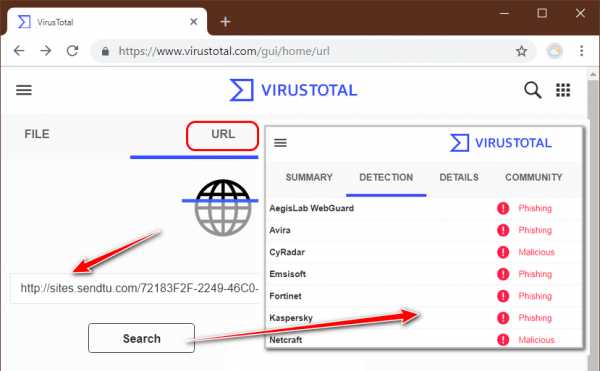
VirusTotal также позволяет осуществлять проверку по IP, доменам и хеш-кодам файлов.
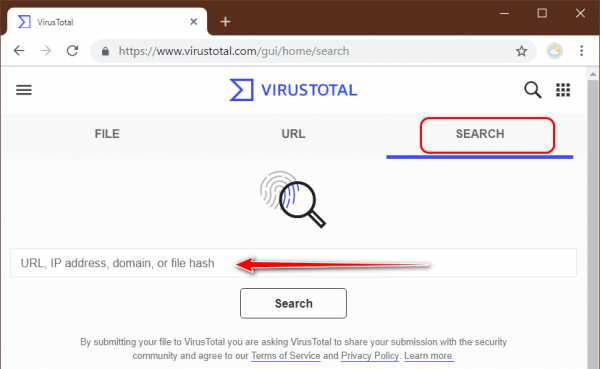
Более того, этот сервис интегрирован в некоторые Windows-программы. Так, например, при работе с продвинутой альтернативой штатному диспетчеру задач Windows – программой AnVir Task Manager – прямо в её окне можем загружать файлы для проверки на VirusTotal.
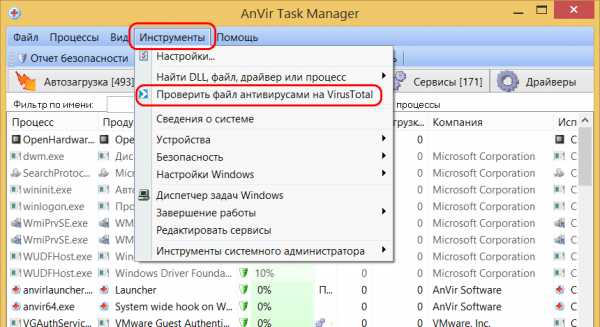
А программа для работы с автозагрузкой Windows – Autorun Organizer – с помощью VirusTotal позволяет проверять ПО, назначенное на автозапуск вместе с операционной системой.
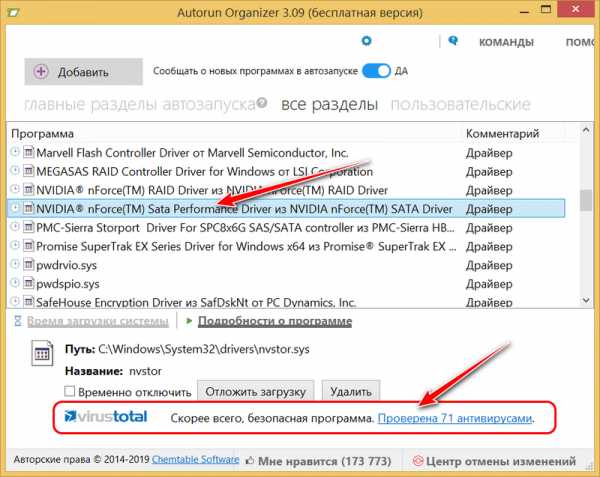
3. Jotti’s malware scan
Сервис Jotti’s malware scan предназначен только для проверки файлов, работает с 15-ю антивирусными движками, в числе которых – Avast, Doctor Web, Eset, BitDefender. Ограничение по весу одного загружаемого файла – 250 Мб.
Для загрузки файла на сайт сервиса жмём кнопку «Обзор».
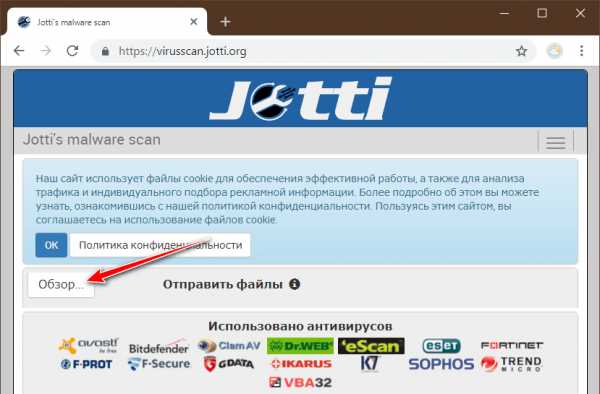
По итогу получаем результат по каждому антивирусному продукту.

4. VirScan.org
Сервис VirScan.org предлагает онлайн-проверку на предмет наличия угроз только файлов. Сотрудничает с 45-ю антивирусными движками, в числе которых – Лаборатория Касперского, Avira, Eset, Doctor Web, Panda Security, Nano Antivirus. Лимит по весу – 20 Мб.
Загружаем файл на сервер с помощью кнопки «Choose file», жмём «Scan».
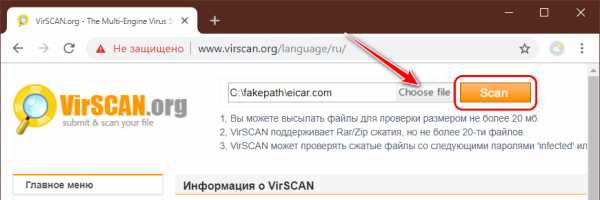
В итоге получаем результаты по каждому антивирусному продукту.
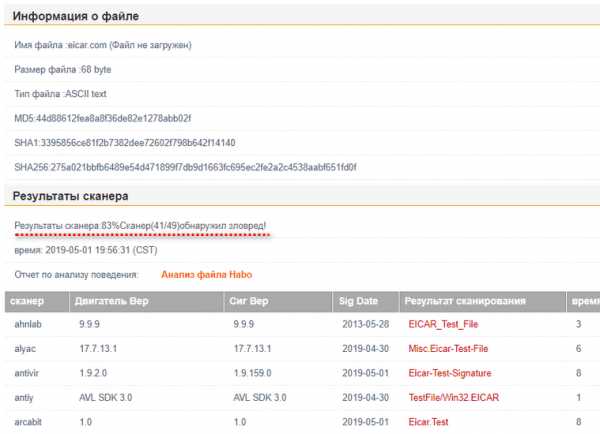
5. Nano Antivirus
Nano Antivirus – решение для сторонников продукции отечественного производителя. Это платный антивирус от российских программистов с бесплатным онлайн-сканером для отдельных файлов на официальном сайте. Сервис использует только антивирусные базы Nano Antivirus. Ограничение по весу файла – 20 Мб.
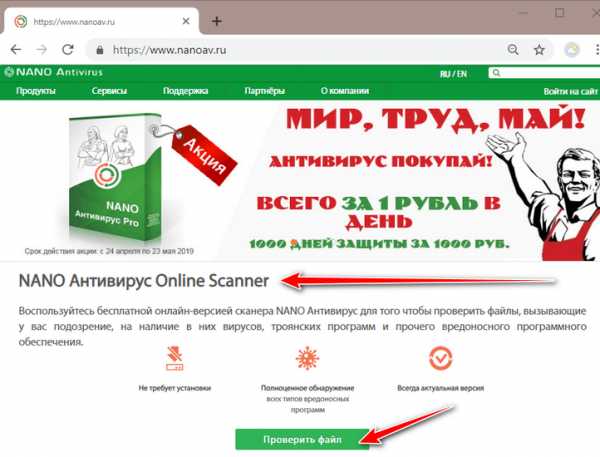
На страничке онлайн-сервиса кнопкой «Выбрать» добавляем файл на сервер. Жмём «Сканировать».

Получаем результат.
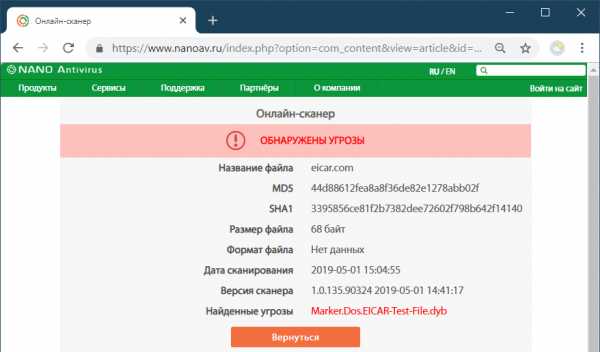
У онлайн-сканера Nano Antivirus есть клиентское UWP-приложение для Windows 10. Его можно установить в Microsoft Store по ссылке с официального сайта. Оно просто являет собой альтернативный интерфейс доступа к функционалу онлайн-сервиса.
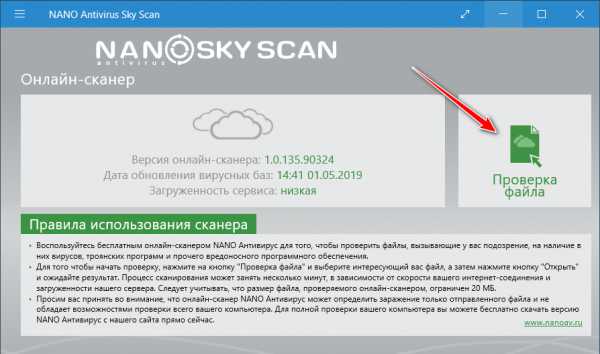

Как убедиться в безопасности файла перед загрузкой
Читайте, как перед загрузкой проверить файл с помощью онлайн-инструмента, который включает в себя более чем 60 антивирусных программ. Это не заменит основные методы безопасности в интернете, которые защитят вас от таких угроз как фишинг и прочее, но это хороший способ чтобы проверить подозрительные файлы. Если вы испытываете страх что загружаемый вами файл может быть вредоносным, лучшим решением будет не скачивать его, полагаясь на предупреждение антивируса.
Содержание:
Сканирование ссылки на подозрительный файл в VirusTotal
Находим нужный файл с прямой ссылкой на его загрузку, это не адрес самой страницы где вы нашли файл. К примеру если нужно проверить .exe-файл, нужна будет ссылка именно на .exe-файл, а если .doc-файл, соответственно и ссылка на .doc-файл. Ссылку можно просмотреть, наведя на неё курсор мышки, в низу страницы вы увидите полный URL адрес.
Еще просмотреть ссылку можно, кликнув по ней правой кнопкой мыши и выбрав «Копировать адрес ссылки». После этого вставьте текст в любой текстовый редактор, например, блокнот для просмотра.
После копирования ссылки на файл перейдите по адресу.
На странице во вкладке «URL» вставьте ссылку в поле ввода и нажмите «Проверить!» или клавишу «Enter», для получения результата.
VirusTotal загрузит файл на свой сервер, и произведет его проверку большим количеством разных антивирусных программ. Если кто-то уже делал это, на экране будут показаны последние результаты сканирования.
Смотрим на «Показатель выявления», если он 0/66, то файл безопасен, ни один из сканеров VirusTotal не обнаружил в нем угрозы. Но есть вероятность, что новое вредоноснее ПО еще не обнаруживается ни одним из антивирусных программ, поэтому нужно быть настороже и загружать программное обеспечение только из проверенных источников.
Если один из антивирусных ядер обнаруживает проблему, вы увидите примечание об этом. После чего можете перейти к анализу загруженного файла.
В некоторых случаях описание проблемы может быть идентичным. В других только несколько антивирусных инструментов могут иметь проблему с файлом. Прокрутив страницу вниз можно увидеть, какие антивирусы имеют с ним проблему.
Так же можно загрузить файл уже имеющийся у вас на компьютере и проверить его.
Выберите файл, укажите путь к нему нажмите «Открыть» и «Проверить». В результате вы получите то же окно что и ссылкой с описанием результатов проверки.
Интеграция VirusTotal в браузер
Чтобы облегчить процесс, VirusTotal имеет расширение для браузера (https://support.virustotal.com/hc/en-us/articles/115002700745-Browser-Extensions).
Выберите свой браузер и нажмите на ссылку ниже. Расширение доступно для Google Chrome, Mozilla Firefox и Internet Explorer.
Установите данное расширение.
После чего оно будет интегрировано в ваш браузер, позволяя нажать правой кнопкой мыши ссылку на любой URL и выбрать опцию «Check with VirusTotal». Больше не нужно будет копировать и вставлять ссылку.
Если в процессе анализа показало, что файл имеет проблемы, лучше поискать другой источник для скачивания. Посмотрев анализ можно вы получите подробную информацию почему они считают его опасным. Конечно ни одно антивирусное ПО не является совершенным и не может обнаружить новые вирусы, поэтому убедитесь в надежности источника перед скачиванием.
Но если вы уже загрузили вирус, который усложняет работу вашего ПК, как удалить его или как восстановить зашифрованные данные вы можете посмотреть видео нашего канала в YouTube
5 простых способов проверить, безопасен ли файл .exe.
Этот файл .exe безопасен?
Вы, вероятно, нашли эту страницу, потому что заметили странный процесс или службу Windows .exe , запущенную на вашем ПК.
Возможно, программа вызывает сбой вашего компьютера или использует слишком много памяти или ресурсов процессора. Или, возможно, вы скачали файл .exe , и вы не уверены, безопасно ли его запускать.
Если вас беспокоит файл на вашем компьютере, просто выполните 5 простых шагов, описанных ниже, и убедитесь, что это безопасно. Наша команда помогла более 20 миллионам человек защитить свои ПК, поэтому вы обратились по адресу.
Давайте проверим этот файл на наличие угроз!
1. Как проверить файл .exe с помощью Защитника Windows
В наши дни все версии Windows поставляются с Windows Security (ранее Microsoft Defender) и Windows Безопасность имеет встроенный простой способ сканирования конкретных.EXE-файлы. Если файл находится на рабочем столе справа щелкните его и выберите «сканировать с помощью Microsoft Defender».
Если вы нашли файл .exe , который хотите просканировать, в диспетчере задач Windows, но не уверены в его расположение, затем щелкните его правой кнопкой мыши и выберите «Открыть расположение файла». После этого файл должен быть автоматически выделено. Теперь щелкните файл правой кнопкой мыши и отсканируйте его. Если он отмечен как безопасный, то, вероятно, безопасно быть на вашем ПК.
Вы все еще не уверены, что файл .exe безопасен? Вы можете сделать еще 4 шага.
2. Проанализировать файл с помощью VirusTotal
Не доверяете безопасности Windows? Ничего страшного. Перейти на VirusTotal.com и загрузите файл. VirusTotal - это сервис анализа файлов, который проанализирует файл с более чем 25 различных механизмов защиты от вредоносных программ. Обратите внимание, что для большинства файлов нередко бывает один или два ложных срабатывания.
Когда это происходит, люди из сообщества VirusTotal часто оставляют комментарии о файле, так что нажимайте на комментарии и смотрите, что говорят люди.
3. Есть ли у .exe издатель?
Вы все еще не уверены в файле? Щелкните файл правой кнопкой мыши и проверьте его свойства, чтобы убедиться, что он есть известный издатель. Если файл подписан Microsoft или крупной компанией, то, скорее всего, сейф.Если файл вообще не подписан, все ставки отключены. Посмотрите под «Цифровая подпись» , чтобы увидеть как только вы проверите свойства файла.
Обратите внимание, что с помощью нашего собственного приложения мониторинга сетевой безопасности GlassWire мы показываем сеть в реальном времени. действия издателя, чтобы легко увидеть, получают ли неподписанные приложения доступ к сети. Отслеживание приложений на вашем компьютере и того, как они подписаны, - отличный способ защитить ваше устройство.
Вы все еще не доверяете файлу .exe ?
4. Проверьте это в Windows Sandbox
Знаете ли вы, что в последних версиях Windows 10 есть бесплатная функция песочницы? что позволяет безопасно запускать приложения в защищенной среде на вашем ПК? Искать Windows Песочница в поле поиска Windows для его запуска. Теперь скопируйте файл и вставьте его в песочницу Windows.Затем вы можете запустить его и посмотреть, что он сделает после выполнения.
5. Отслеживайте сетевую активность файла на предмет странного поведения
Если вы уже запускаете .exe на своем компьютере и считаете его подозрительным, то его очень полезно увидеть, к каким хостам подключается .exe, а также типы отправляемого трафика и получение. Наше бесплатное программное обеспечение GlassWire может показать вам эти данные в режиме реального времени.Если вы обнаружите, что .exe - это ведет себя плохо, вы можете мгновенно заблокировать его с помощью нашего брандмауэра или даже проверить с помощью VirusTotal прямо из GlassWire.
Посмотрите этот пример приложения «Калькулятор»:
Загрузите GlassWire бесплатно, чтобы попробовать. Современный брандмауэр
GlassWire обеспечивает дополнительную защиту вашего ПК.
Вы все еще не уверены, какие файлы на вашем компьютере безопасны, а какие опасны? Мы собрали это полезное каталог часто используемых файлов Windows, чтобы вы могли понять их назначение и уровень угрозы.
Каталог файлов Windows .exe
Мы в GlassWire помогли более 20 миллионам человек отслеживать поведение определенных EXE-файлов Windows. на своих ПК. Вам интересно, безопасно ли определенное имя файла .exe? Посетите наш каталог ниже, чтобы видеть.
Отслеживание того, какие исполняемые файлы работают на вашем компьютере, - отличный первый шаг для защиты вашего конфиденциальность и безопасность.
Хотите еще большей безопасности и конфиденциальности? Попробуйте наше бесплатное приложение GlassWire Firewall. GlassWire помогает вам в реальном времени видеть сетевое поведение приложений на вашем ПК. Тогда ты можешь использовать брандмауэр GlassWire для выявления вредоносных программ, источников траты трафика или других приложений с плохим поведением.
Подпишитесь на нашу рассылку новостей по безопасности в Интернете!
Узнайте, как защитить и контролировать вашу сеть с помощью GlassWire.
.Использование средства проверки системных файлов в Windows 10
Проверка системных файлов - это утилита в Windows 10, которая проверяет наличие проблем с файлами на вашем компьютере. Чтобы запустить его, выполните следующие действия:
-
Убедитесь, что вы установили последние обновления для Windows 10, а затем перезагрузите компьютер. Чтобы узнать больше, прочтите Обновление Windows 10.
. -
В поле поиска на панели задач введите Командная строка и щелкните правой кнопкой мыши или нажмите и удерживайте Командная строка (настольное приложение) в списке результатов.Выберите Запуск от имени администратора , а затем выберите Да.
-
Введите DISM.exe / Online / Cleanup-image / Restorehealth (обратите внимание на пробел перед каждым «/»), а затем нажмите Введите . ( Примечание: Этот шаг может занять несколько минут для запуска и до 30 минут для завершения.)
-
После того, как вы увидите сообщение «Операция успешно завершена», введите sfc / scannow (обратите внимание на пробел между «sfc» и «/») и нажмите Введите .
-
После появления сообщения «Проверка 100% завершена» введите , выход .
Подробнее о средстве проверки системных файлов
.Используйте средство проверки системных файлов для восстановления отсутствующих или поврежденных системных файлов.
Если некоторые функции Windows не работают или происходит сбой Windows, используйте средство проверки системных файлов для сканирования Windows и восстановления файлов.
Хотя приведенные ниже шаги могут показаться сложными на первый взгляд, просто выполните их по порядку, шаг за шагом, и мы постараемся вернуть вас в нужное русло.
Запустите средство проверки системных файлов (SFC.exe)
Для этого выполните следующие действия:
-
Откройте командную строку с повышенными привилегиями.Для этого сделайте следующее:
-
Если вы используете Windows 10, Windows 8.1 или Windows 8, сначала запустите инструмент обслуживания образов развертывания и управления ими (DISM) для папки входящих сообщений перед запуском средства проверки системных файлов. (Если вы используете Windows 7 или Windows Vista, переходите к шагу 3.)
Введите следующую команду и нажмите Enter. Завершение командной операции может занять несколько минут.
DISM.exe / Online / Очистить образ / Restorehealth
Важно: Когда вы запускаете эту команду, DISM использует Центр обновления Windows для предоставления файлов, необходимых для исправления повреждений. Однако, если ваш клиент Центра обновления Windows уже не работает, используйте работающую установку Windows в качестве источника восстановления или используйте параллельную папку Windows из общей сетевой папки или со съемного носителя, такого как Windows DVD, в качестве источника. файлов.Для этого вместо этого выполните следующую команду:
DISM.exe / Online / Cleanup-Image / RestoreHealth / Источник: C: \ RepairSource \ Windows / LimitAccess
Примечание. Замените заполнитель C: \ RepairSource \ Windows на расположение источника восстановления. Дополнительные сведения об использовании средства DISM для восстановления Windows см. В разделе Восстановление образа Windows.
-
В командной строке введите следующую команду и нажмите клавишу ВВОД:
SFC / Scannow
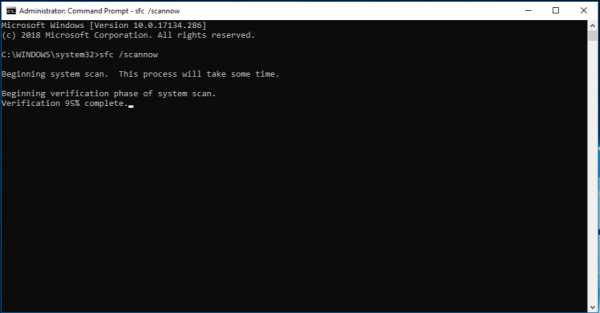
Команда sfc / scannow просканирует все защищенные системные файлы и заменит поврежденные файлы кэшированной копией, которая находится в сжатой папке по адресу % WinDir% \ System32 \ dllcache.
Заполнитель% WinDir% представляет папку операционной системы Windows. Например, C: \ Windows.
Примечание. Не закрывайте это окно командной строки, пока проверка не будет завершена на 100%. Результаты сканирования будут показаны после завершения этого процесса.
-
После завершения процесса вы можете получить одно из следующих сообщений:
-
Windows Resource Protection не обнаружила нарушений целостности.
Это означает, что у вас нет отсутствующих или поврежденных системных файлов. -
Защита ресурсов Windows не смогла выполнить запрошенную операцию.
Чтобы решить эту проблему, выполните сканирование с помощью средства проверки системных файлов в безопасном режиме и убедитесь, что папки PendingDeletes и PendingRenames существуют в папке % WinDir% \ WinSxS \ Temp. -
Windows Resource Protection обнаружила поврежденные файлы и успешно их восстановила. Подробности включены в CBS.Log % WinDir% \ Logs \ CBS \ CBS.log.
Чтобы просмотреть подробную информацию о сканировании и восстановлении системных файлов, перейдите в раздел Как просмотреть подробную информацию о процессе проверки системных файлов. -
Защита ресурсов Windows обнаружила поврежденные файлы, но не смогла исправить некоторые из них.Подробности включены в CBS.Log % WinDir% \ Logs \ CBS \ CBS.log.
Чтобы восстановить поврежденные файлы вручную, просмотрите сведения о процессе проверки системных файлов, чтобы найти поврежденный файл, а затем вручную замените поврежденный файл заведомо исправной копией файла.
-
Проведите пальцем от правого края экрана, а затем нажмите Поиск .Или, если вы используете мышь, наведите указатель мыши на правый нижний угол экрана и нажмите Search . Введите Командная строка в поле Search , щелкните правой кнопкой мыши Командная строка , а затем выберите Запуск от имени администратора . Если вам будет предложено ввести пароль администратора или подтверждение, введите пароль или щелкните Разрешить .
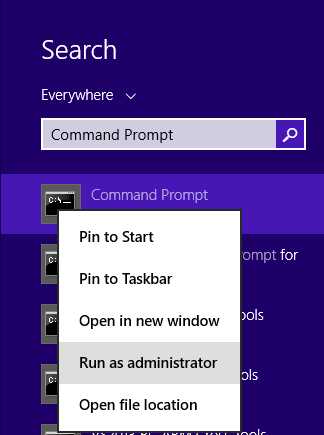
Для этого щелкните Пуск , введите Командная строка или cmd в поле Search , щелкните правой кнопкой мыши Командная строка , а затем щелкните Запуск от имени администратора .Если вам будет предложено ввести пароль администратора или подтверждение, введите пароль или щелкните Разрешить .
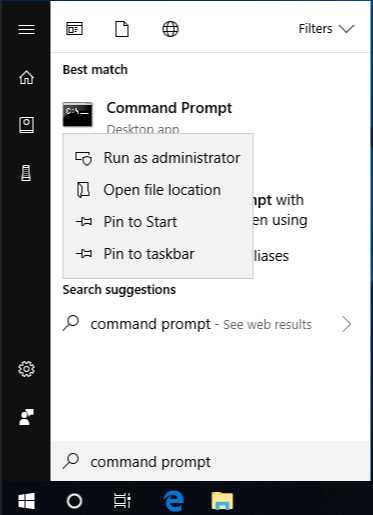
Дополнительная информация
Как просмотреть сведения о процессе проверки системных файлов
Чтобы просмотреть подробную информацию, включенную в файл CBS.Log, вы можете скопировать информацию в Sfcdetails.txt с помощью команды Findstr, а затем просмотрите подробности в Sfcdetails.txt. Для этого выполните следующие действия:
-
Откройте командную строку с повышенными привилегиями, как описано в предыдущем шаге 1.
-
В командной строке введите следующую команду и нажмите клавишу ВВОД:
findstr / c: "[SR]"% windir% \ Logs \ CBS \ CBS.журнал> "% userprofile% \ Desktop \ sfcdetails.txt"
Примечание. Файл Sfcdetails.txt содержит сведения о каждом запуске средства проверки системных файлов на компьютере. Файл содержит информацию о файлах, которые не были восстановлены с помощью средства проверки системных файлов. Проверьте записи даты и времени, чтобы определить проблемные файлы, которые были обнаружены при последнем запуске средства проверки системных файлов.
-
Откройте Sfcdetails.txt с рабочего стола.
-
Файл Sfcdetails.txt имеет следующий формат:
Дата / время SFC деталь В следующем примере файла журнала содержится запись для файла, который не удалось исправить: 2007-01-12 12:10:42, Информация CSI 00000008 [SR] Невозможно восстановить файл участника [l: 34 {17}] "Accessibility.dll" Accessibility, Version = 6.0.6000.16386, pA = PROCESSOR_ARCHITECTURE_MSIL (8), культурно нейтральный, VersionScope нейтральный, PublicKeyToken = {l: 8 b: b03f5f7f11d50a3a}, Тип нейтральный, TypeName нейтральный, PublicKey нейтральный в магазине, файл отсутствует
Как вручную заменить поврежденный системный файл заведомо исправной копией файла
После того, как вы определите, какой системный файл был поврежден и не может быть восстановлен, с помощью подробной информации в Sfcdetails.txt, найдите, где находится поврежденный файл, а затем вручную замените поврежденный файл заведомо исправной копией файла. Для этого выполните следующие действия:
Примечание. Вы можете получить заведомо исправную копию системного файла с другого компьютера, на котором установлена та же версия Windows, что и на вашем компьютере. Вы можете выполнить процесс проверки системных файлов на этом компьютере, чтобы убедиться, что системный файл, который вы собираетесь скопировать, является хорошей копией.
-
Станьте администратором поврежденного системного файла.Для этого в командной строке с повышенными привилегиями скопируйте и вставьте (или введите) следующую команду и нажмите клавишу ВВОД:
takeown / f Path_And_File_Name Примечание. Заполнитель Path_And_File_Name представляет путь и имя поврежденного файла. Например, введите takeown / f C: \ windows \ system32 \ jscript.dll.
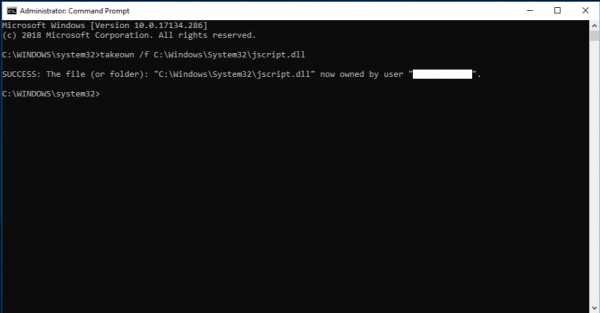
-
Предоставьте администраторам полный доступ к поврежденному системному файлу.Для этого скопируйте и вставьте (или введите) следующую команду и нажмите клавишу ВВОД:
icacls Path_And_File_Name / GRANT ADMINISTRATORS: F Примечание. Заполнитель Path_And_File_Name представляет путь и имя поврежденного файла. Например, введите icacls C: \ windows \ system32 \ jscript.dll / grant administrators: F.
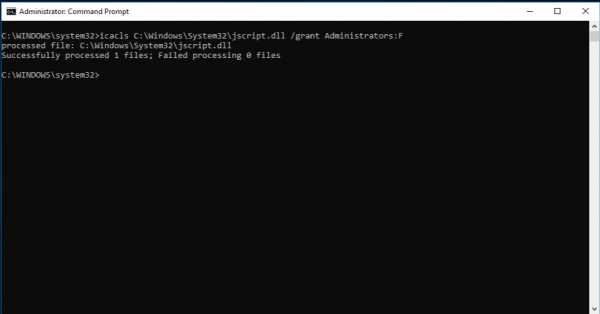
-
Замените поврежденный системный файл заведомо исправной копией файла.Для этого скопируйте и вставьте (или введите) следующую команду и нажмите клавишу ВВОД:
Копировать Исходный_файл Место назначения Примечание. Заполнитель Source_File представляет путь и имя файла заведомо исправной копии файла на вашем компьютере, а заполнитель Destination представляет путь и имя поврежденного файла. Например, введите копию E: \ temp \ jscript.dll C: \ windows \ system32 \ jscript.dll.
Если описанные выше действия не помогли, возможно, вам потребуется переустановить Windows.Дополнительные сведения см. В разделе Параметры восстановления Windows 10.
.Исполняемый файл- как узнать, есть ли у .EXE параметры командной строки?
Переполнение стека- Около
- Продукты
- Для команд
- Переполнение стека Общественные вопросы и ответы
- Переполнение стека для команд Где разработчики и технологи делятся частными знаниями с коллегами
- Вакансии Программирование и связанные с ним технические возможности карьерного роста
- Талант
java - проверьте, запущена ли какая-нибудь exe-программа на windows
Переполнение стека- Около
- Продукты
- Для команд
- Переполнение стека Общественные вопросы и ответы
- Переполнение стека для команд Где разработчики и технологи делятся частными знаниями с коллегами
- Вакансии Программирование и связанные с ним технические возможности карьерного роста
- Талант Набрать
Воспользуйтесь средством проверки системных файлов для восстановления отсутствующих или поврежденных системных файлов.
Если некоторые функции Windows не работают или происходит сбой Windows, используйте средство проверки системных файлов для сканирования Windows и восстановления файлов.
Хотя приведенные ниже шаги могут показаться сложными на первый взгляд, просто выполните их по порядку, шаг за шагом, и мы постараемся вернуть вас в нужное русло.
Запустите средство проверки системных файлов (SFC.exe)
Для этого выполните следующие действия:
-
Откройте командную строку с повышенными привилегиями.Для этого сделайте следующее:
-
Если вы используете Windows 10, Windows 8.1 или Windows 8, сначала запустите инструмент обслуживания образов развертывания и управления ими (DISM) для папки входящих сообщений перед запуском средства проверки системных файлов. (Если вы используете Windows 7 или Windows Vista, переходите к шагу 3.)
Введите следующую команду и нажмите Enter. Завершение командной операции может занять несколько минут.
DISM.exe / Online / Очистить образ / Restorehealth
Важно: Когда вы запускаете эту команду, DISM использует Центр обновления Windows для предоставления файлов, необходимых для исправления повреждений. Однако, если ваш клиент Центра обновления Windows уже не работает, используйте работающую установку Windows в качестве источника восстановления или используйте параллельную папку Windows из общей сетевой папки или со съемного носителя, такого как Windows DVD, в качестве источника. файлов.Для этого вместо этого выполните следующую команду:
DISM.exe / Online / Cleanup-Image / RestoreHealth / Источник: C: \ RepairSource \ Windows / LimitAccess
Примечание. Замените заполнитель C: \ RepairSource \ Windows на расположение источника восстановления. Дополнительные сведения об использовании средства DISM для восстановления Windows см. В разделе Восстановление образа Windows.
-
В командной строке введите следующую команду и нажмите клавишу ВВОД:
SFC / Scannow
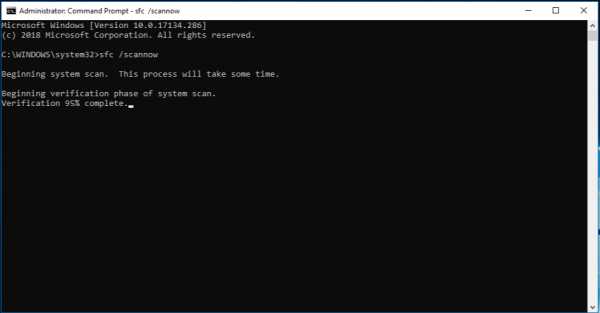
Команда sfc / scannow просканирует все защищенные системные файлы и заменит поврежденные файлы кэшированной копией, которая находится в сжатой папке по адресу % WinDir% \ System32 \ dllcache.
Заполнитель% WinDir% представляет папку операционной системы Windows. Например, C: \ Windows.
Примечание. Не закрывайте это окно командной строки, пока проверка не будет завершена на 100%. Результаты сканирования будут показаны после завершения этого процесса.
-
После завершения процесса вы можете получить одно из следующих сообщений:
-
Windows Resource Protection не обнаружила нарушений целостности.
Это означает, что у вас нет отсутствующих или поврежденных системных файлов. -
Защита ресурсов Windows не смогла выполнить запрошенную операцию.
Чтобы решить эту проблему, выполните сканирование с помощью средства проверки системных файлов в безопасном режиме и убедитесь, что папки PendingDeletes и PendingRenames существуют в папке % WinDir% \ WinSxS \ Temp. -
Windows Resource Protection обнаружила поврежденные файлы и успешно их восстановила. Подробности включены в CBS.Log % WinDir% \ Logs \ CBS \ CBS.log.
Чтобы просмотреть подробную информацию о сканировании и восстановлении системных файлов, перейдите в раздел Как просмотреть подробную информацию о процессе проверки системных файлов. -
Защита ресурсов Windows обнаружила поврежденные файлы, но не смогла исправить некоторые из них.Подробности включены в CBS.Log % WinDir% \ Logs \ CBS \ CBS.log.
Чтобы восстановить поврежденные файлы вручную, просмотрите сведения о процессе проверки системных файлов, чтобы найти поврежденный файл, а затем вручную замените поврежденный файл заведомо исправной копией файла.
-
Проведите пальцем от правого края экрана, а затем нажмите Поиск .Или, если вы используете мышь, наведите указатель мыши на правый нижний угол экрана и нажмите Search . Введите Командная строка в поле Search , щелкните правой кнопкой мыши Командная строка , а затем выберите Запуск от имени администратора . Если вам будет предложено ввести пароль администратора или подтверждение, введите пароль или щелкните Разрешить .
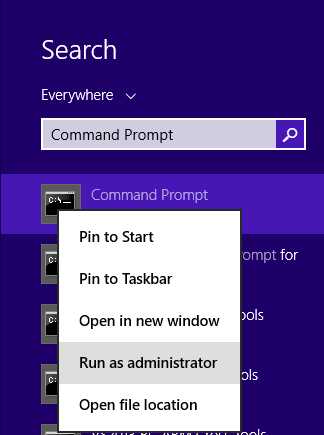
Для этого щелкните Пуск , введите Командная строка или cmd в поле Search , щелкните правой кнопкой мыши Командная строка , а затем щелкните Запуск от имени администратора .Если вам будет предложено ввести пароль администратора или подтверждение, введите пароль или щелкните Разрешить .
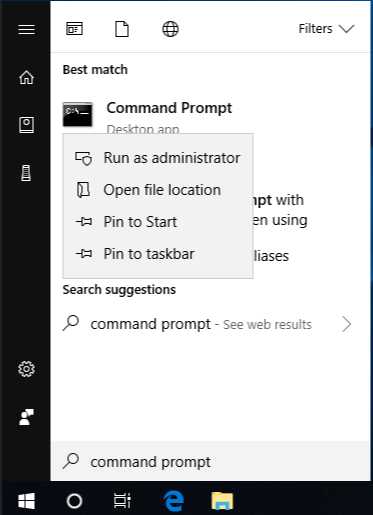
Дополнительная информация
Как просмотреть сведения о процессе проверки системных файлов
Чтобы просмотреть подробную информацию, включенную в файл CBS.Log, вы можете скопировать информацию в Sfcdetails.txt с помощью команды Findstr, а затем просмотрите подробности в Sfcdetails.txt. Для этого выполните следующие действия:
-
Откройте командную строку с повышенными привилегиями, как описано в предыдущем шаге 1.
-
В командной строке введите следующую команду и нажмите клавишу ВВОД:
findstr / c: "[SR]"% windir% \ Logs \ CBS \ CBS.журнал> "% userprofile% \ Desktop \ sfcdetails.txt"
Примечание. Файл Sfcdetails.txt содержит сведения о каждом запуске средства проверки системных файлов на компьютере. Файл содержит информацию о файлах, которые не были восстановлены с помощью средства проверки системных файлов. Проверьте записи даты и времени, чтобы определить проблемные файлы, которые были обнаружены при последнем запуске средства проверки системных файлов.
-
Откройте Sfcdetails.txt с рабочего стола.
-
Файл Sfcdetails.txt имеет следующий формат:
Дата / время SFC деталь В следующем примере файла журнала содержится запись для файла, который не удалось исправить: 2007-01-12 12:10:42, Информация CSI 00000008 [SR] Невозможно восстановить файл участника [l: 34 {17}] "Accessibility.dll" Accessibility, Version = 6.0.6000.16386, pA = PROCESSOR_ARCHITECTURE_MSIL (8), культурно нейтральный, VersionScope нейтральный, PublicKeyToken = {l: 8 b: b03f5f7f11d50a3a}, Тип нейтральный, TypeName нейтральный, PublicKey нейтральный в магазине, файл отсутствует
Как вручную заменить поврежденный системный файл заведомо исправной копией файла
После того, как вы определите, какой системный файл был поврежден и не может быть восстановлен, с помощью подробной информации в Sfcdetails.txt, найдите, где находится поврежденный файл, а затем вручную замените поврежденный файл заведомо исправной копией файла. Для этого выполните следующие действия:
Примечание. Вы можете получить заведомо исправную копию системного файла с другого компьютера, на котором установлена та же версия Windows, что и на вашем компьютере. Вы можете выполнить процесс проверки системных файлов на этом компьютере, чтобы убедиться, что системный файл, который вы собираетесь скопировать, является хорошей копией.
-
Станьте администратором поврежденного системного файла.Для этого в командной строке с повышенными привилегиями скопируйте и вставьте (или введите) следующую команду и нажмите клавишу ВВОД:
takeown / f Path_And_File_Name Примечание. Заполнитель Path_And_File_Name представляет путь и имя поврежденного файла. Например, введите takeown / f C: \ windows \ system32 \ jscript.dll.
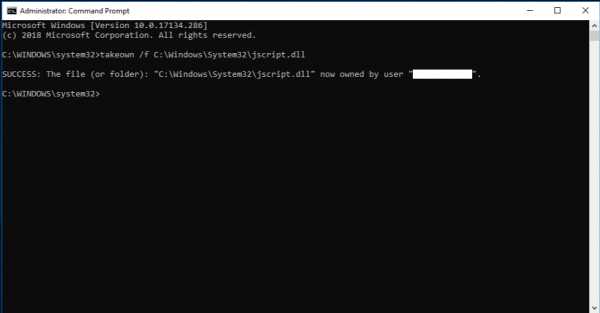
-
Предоставьте администраторам полный доступ к поврежденному системному файлу.Для этого скопируйте и вставьте (или введите) следующую команду и нажмите клавишу ВВОД:
icacls Path_And_File_Name / GRANT ADMINISTRATORS: F Примечание. Заполнитель Path_And_File_Name представляет путь и имя поврежденного файла. Например, введите icacls C: \ windows \ system32 \ jscript.dll / grant administrators: F.
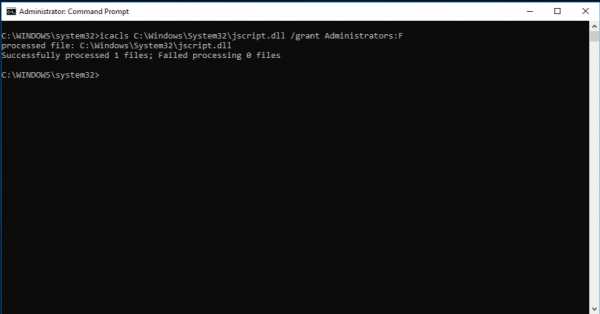
-
Замените поврежденный системный файл заведомо исправной копией файла.Для этого скопируйте и вставьте (или введите) следующую команду и нажмите клавишу ВВОД:
Копировать Исходный_файл Место назначения Примечание. Заполнитель Source_File представляет путь и имя файла заведомо исправной копии файла на вашем компьютере, а заполнитель Destination представляет путь и имя поврежденного файла. Например, введите копию E: \ temp \ jscript.dll C: \ windows \ system32 \ jscript.dll.
Если описанные выше действия не помогли, возможно, вам потребуется переустановить Windows.Дополнительные сведения см. В разделе Параметры восстановления Windows 10.
.