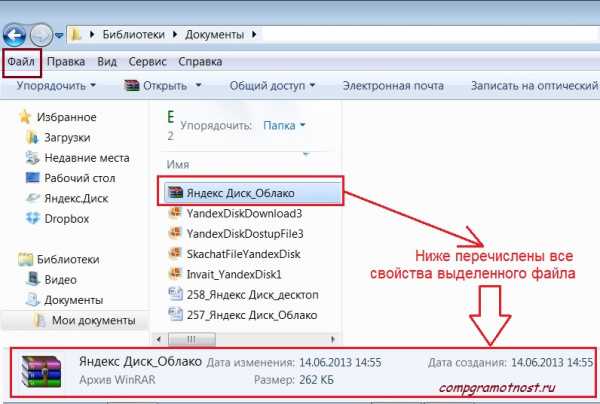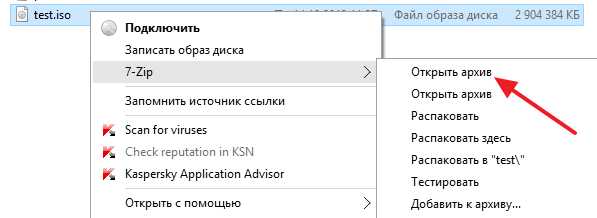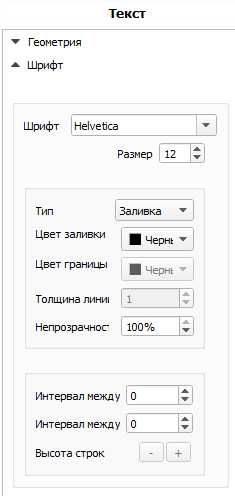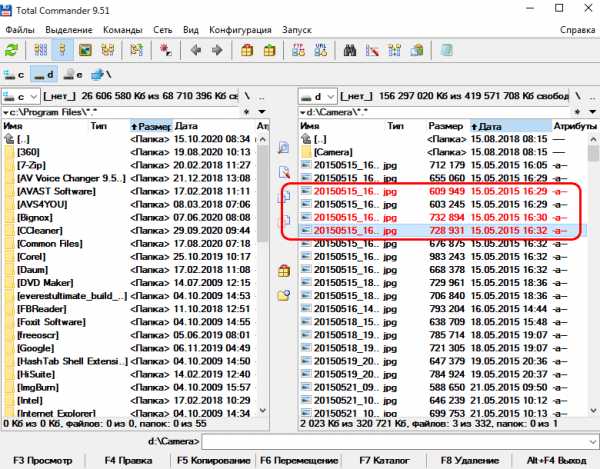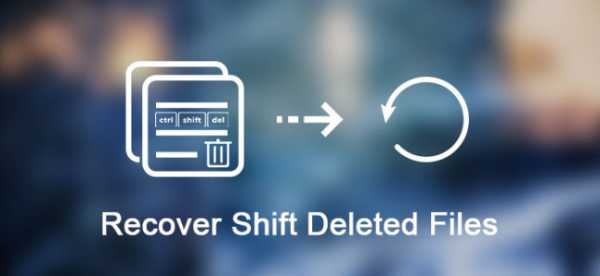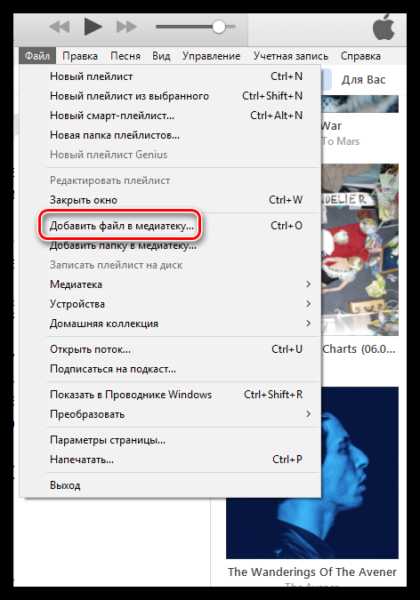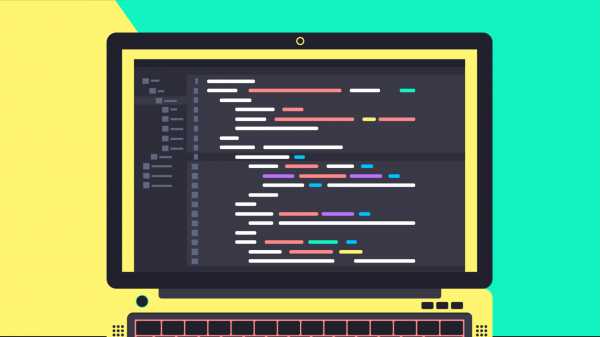Как проверить цифровую подпись файла
Как проверить цифровую подпись (её наличие, валидность) у файла
 Приветствую!
Приветствую!
В этом материале мы подробно рассмотрим, что такое электронная цифровая подпись у файла, зачем ей подписываются сами файлы и как проверить на валидность (корректность) имеющуюся цифровую подпись у интересующего вас файла.
Содержание:
Что собой представляет цифровая подпись, зачем ей подписываются файлы

Цифровая подпись – криптографическая (зашифрованная стойким алгоритмом) сигнатура, которая является гарантом отсутствия каких-либо модификаций в файле, который был ей подписан. Если говорить более простым языком, то цифровая подпись является гарантом оригинальности файла, отсутствия в нём изменений третьими лицами.
Где применяется цифровая подпись, какие обычно файлы подписываются? Чаще всего подписываются электронной цифровой подписью исполняемые файлы программ и приложений, инсталляторов (установочных дистрибутивов). Также довольно часто цифровую подпись можно встретить у динамических библиотек (файлы с расширением dll) , а также драйверов.
Многие системные файлы операционной системы Windows, и практически все драйвера имеют цифровую подпись (неподписанные драйвера операционная система Windows блокирует к установке). Это позволяет операционной системе проводить диагностику, защищать ключевые системные файлы от модификаций, восстанавливая оригинальные файлы при обнаружении оных.
Ровно тоже касается и драйверов. Они работают на уровне ядра, что даёт им поистине безграничные возможности, но в тоже время сбой в драйвере зачастую приводит к полной остановке работы операционной системы (синий экран смерти – BSOD). В связи с чем драйвера проходят обязательную сертификацию, тестирование, и если всё работает без сбоев – они подписываются цифровой подписью и становятся доступны для использования.
Как проверить корректность цифровой подписи у файла
Выяснив, что собой представляет электронная цифровая подпись, какие и зачем файлы ей традиционно подписываются, мы переходит к тому, как проверить её наличие и корректность.
В операционной системе семейства Windows это делается довольно просто:
- Наведите курсор и кликните правой клавишей по файлу. Будет продемонстрировано контекстное меню, в котором необходимо будет выбрать пункт – Свойства.

- Будет открыто окно свойств файла, в котором несколько вкладок. Если цифровая подпись у файла есть, то в этом окне будет вкладка с Именем Цифровые подписи, в противном случае эта вкладка будет отсутствовать вовсе.
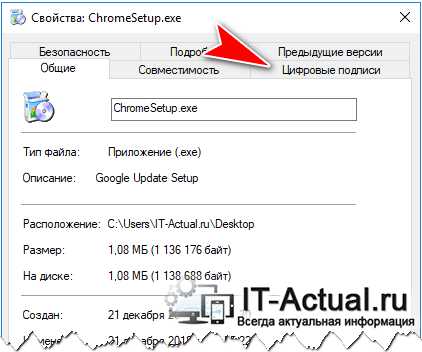
- Переключившись на вкладку, вы сможете увидеть имя организации, что подписала файл, алгоритм, а также время осуществления подписи.
Цифровая подпись может быть у файла как одна, так и сразу несколько – все они будут перечислены в этом окне.
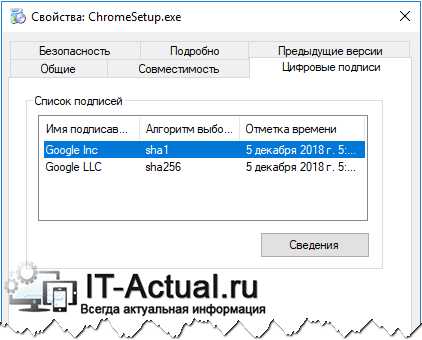
Выделите строку с информацией о цифровой подписи и нажмите чуть ниже располагающуюся кнопку Сведения. Если цифровая подпись корректна, то об этом будет сообщено в данном открывшемся окне.
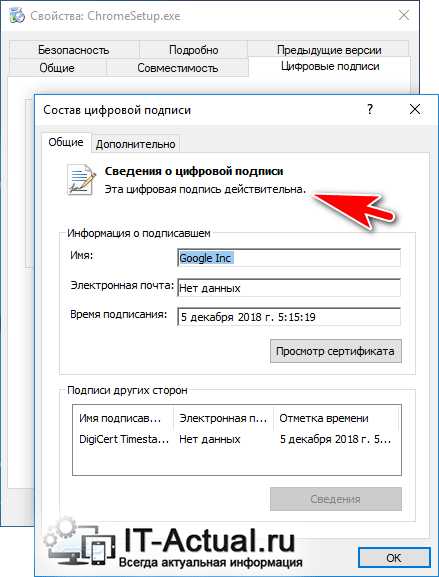
Там же вы можете получить дополнительную информацию о сертификате цифровой подписи, воспользовавшись соответствующей кнопкой.
В ситуации, когда цифровая подпись не в порядке, картина иная.
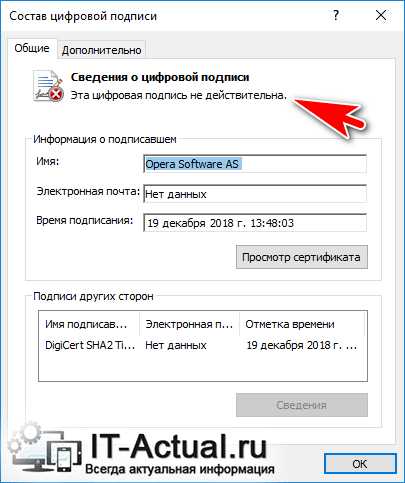
В каких случаях цифровая подпись может быть не действительна:
- вышел срок действия сертификата цифровой подписи
- сертификат, что использовался для формирования цифровой подписи, был отозван
- некорректно установлено время на компьютере
- файл был модифицирован или повреждён
Если вы имеете в своём распоряжении исполняемый файл программы (дистрибутива, драйвера и т.п.) с недействительной цифровой подписью, то следует внимательно отнестись к его запуску (установке) в операционной системе.
Заключение
Вот мы и разобрали все тонкости и нюансы, которые касаются файлов, подписанных электронной цифровой подписью. Теперь вы знаете, для чего это делается, и как проверить легитимность файла, который подписан цифровой подписью.
Проверка электронной подписи — Удостоверяющий центр СКБ Контур
Чтобы убедиться в юридической силе электронного документа, необходимо проверить действительность электронной подписи, которой его подписали. Рассмотрим способы, как это можно сделать самостоятельно — вне информационных систем, где есть встроенная функция проверки.
Какую подпись можно проверить самостоятельно?
Самостоятельная проверка подписи нужна, когда участники электронного документооборота (далее — ЭДО) взаимодействуют друг с другом вне информационных систем, например:
- Работодатель получает трудовой договор от физического лица.
- Контрагенты заключают сделку в электронном виде вне системы ЭДО.
- Заказчик принимает котировочные заявки от участников тендера на почту, а не через электронную торговую площадку.
- Банк проверяет подпись инспектора ФНС на электронной выписке из ЕГРЮЛ и т.д.
В этих случаях получателю документа необходимо обратиться к специальным программам и сервисам, в которых есть возможность проверить электронную подпись. Проверить можно подписи, которые базируются на инфраструктуре закрытых и открытых ключей:
- усиленная неквалифицированная (НЭП),
- усиленная квалифицированная (КЭП).
Получить электронную подпись
Закрытый ключ используется для создания подписи, а открытый — для проверки. Подробнее о видах подписи по федеральному закону от 06.04.2011 № 63-ФЗ «Об электронной подписи» можно прочитать в отдельной статье.
По своему типу усиленная электронная подпись может быть отсоединенной и присоединенной:
- При создании присоединенной подписи формируется один файл, который содержит и саму подпись, и документ, для которого она была создана. Проверять нужно этот единый файл.
- Отсоединенная подпись формируется в отдельном от подписываемого документа файле с расширением.sig. В этом случае нужно проверять оба документа: файл с электронной подписью и подписанный ею файл.
Успешная проверка подписи подтверждает следующее:
- Электронную подпись создали с помощью сертификата, действительного на момент подписания документа.
- Электронную подпись создал владелец сертификата. То есть можно идентифицировать того, кто подписал документ, и использовать эту информацию, если подписант отказывается от подписи.
- Электронная подпись была создана для полученного документа, а документ после подписания не меняли.
Какие средства проверки подписи использовать, участники ЭДО выбирают по своему усмотрению.
Проверка подписи с помощью плагинов для Word, Excel и PDF
Word и Excel
Платный плагин «КриптоПро Office Signature» дает возможность создавать и проверять электронную подписи в стандартном интерфейсе Microsoft Office Word и Excel. Для этого необходимо установить программу и средство криптографической защиты информации КриптоПро CSP в соответствии с версией операционной системы.
Для проверки подписи получателю документа нужно убедиться, что версия программы, в которой создана подпись, совместима с версией, в которой подпись буду проверять. В противном случае корректно проверить подпись не получится. Проверить совместимости версий можно с помощью таблицы.
Чтобы проверить подпись в документе Word или Excel, нужно:
- Нажать на значок подписи в документе.
- Щелкнуть правой кнопкой мыши на строке подписи и выбрать пункт «Состав подписи».
При успешной проверке в сообщении будет указана информация о владельце подписи и действительности сертификата. Если сертификат недействителен или в документ после подписания вносили изменения, появится сообщение о том, что документ содержит недействительную подпись.
Отдельный плагин есть и для продуктов Adobe — это КриптоПро PDF. Для проверки подписи им можно пользоваться бесплатно. Кроме плагина также потребуется криптопровайдер КриптоПро CSP. Чтобы проверить подпись для документа PDF, необходимо:
- Открыть документ, для которого была создана подпись.
- Нажать кнопку Signatures (Подписи) в панели слева.
- Выбрать электронную подпись, которую следует проверить, и нажать правую кнопку мыши.
- В открывшемся контекстном меню выбрать пункт Validate Signature (Проверить подпись).
Программа проверит подпись и откроет окно с результатом проверки подписи.
Проверка подписи в отдельных сервисах
Есть специальные программы, которые устанавливаются на компьютер и позволяют создавать и проверять электронные подписи вне систем ЭДО. Одна из них — КриптоАРМ, сервис от ООО «Цифровые технологии», разработчика средств криптографической защиты информации «КриптоПРО».
Для проверки электронных подписей достаточно установить бесплатную версию — «КриптоАРМ Старт». В ней можно проверить документ любого формата, один документ или сразу папку. Чтобы проверить подпись, необходимо:
- Запустить программу «КриптоАРМ» и открыть вкладку Файл.
- Загрузить нужный документ или папку.
- Запустить проверку (кнопка «Проверить»).
После окончания операции откроется окно результата, в котором можно увидеть статус операции. В протоколе сервис напишет, прошла электронная подпись проверку или возникли ошибки.
Проверка подписи на портале Госуслуг
В специальном разделе на сайте Госуслуг есть возможность проверить действительность присоединенной или отсоединенной электронной подписи, созданной для конкретного документа.
Чтобы проверить подлинность присоединенной подписи, необходимо загрузить файл, ввести капчу и нажать «Проверить». Если подпись отсоединенная, загрузить нужно и подписанный документ, и файл подписи.
После успешной проверки сервис покажет данные о владельце сертификата, удостоверяющем центре, который его выдал, и сроке действия подписи.
Проверка подписи в веб-сервисах
Контур.Крипто — бесплатный сервис от Удостоверяющего центра СКБ Контур для создания и проверки подписи, шифрования и расшифрования электронных документов. Удобство сервиса в том, что его не нужно скачивать и устанавливать, легко разобраться, как в нем работать. Настройка компьютера для работы с электронной подписью проходит автоматически.
В сервисе можно бесплатно проверить отсоединенную подпись, выпущенную любым удостоверяющим центром. В программе можно работать с файлами любого вида весом до 100 Мб.
Проверка подписи проходит по простому алгоритму:
- Зайдите на страницу «Проверка электронной подписи».
- Загрузите в появившееся окно подписанный файл и отдельно — файл подписи с расширением.sig.
- Запустите проверку (кнопка «Проверить подпись»).
В результате проверки Контур.Крипто:
- Подтверждает, что подпись соответствует документу и он не был изменен. Укажет владельца подписи, дату подписания, наименование удостоверяющего центра.
- Или не подтверждает подпись. В этом случае он назовет причину, по которой подпись не подтверждена.
Проверить электронную подпись в Контур.Крипто
Сравнение программ для проверки электронной подписи
|
Плагин КриптоПро |
Отдельная программа КриптоАРМ |
Госуслуги |
Веб-сервис Контур.Крипто |
|
|---|---|---|---|---|
|
Стоимость |
Для Word и Excel — платный, для PDF — бесплатный |
Бесплатно |
Бесплатно |
Бесплатно |
|
Форматы документов |
Word, Excel, PDF |
Все |
Все |
Все |
|
Максимальный вес файла |
Без ограничений |
Без ограничений |
Без ограничений |
До 100 Мб |
|
Вид подписи |
КЭП/ НЭП |
КЭП/ НЭП |
КЭП/ НЭП |
КЭП/ НЭП |
|
Проверка присоединенной/ отсоединенной подписи |
Оба типа |
Оба типа |
Оба типа |
Только отсоединенная |
|
Функции создания подписи, шифрования и расшифрования документа |
Только в платных версиях |
Только в платных версиях |
Нет |
Все функции доступны бесплатно |
Получить электронную подпись
SIG файл - создаем, подписываем, проверяем и просматриваем документ ЭЦП
Всем привет! 🔥 Сегодня хочу немного поделиться с Вами своим опытом в вопросе подписей ЭЦП 🔑 документов word, excel PDF и др форматов ✅ которые от нас требуют при участии в тендерах или при отправки документов через гос порталы создавая их в формате sig. ✅ В данной статье, я максимально подробно на доступном языке («для тех кто в танке») объясню не только, что это за формат sig, но и расскажу сам принцип работы и особенности файла формата sig с инструкцию о том как:
- Создавать SIG файлы 🔑
- ✅ Подписывать файлы SIG
- Проверять файлы SIG 🔥
- Просматривать содержимое файлы SIG
✅ После прочтение этой статьи у вас больше не будет вопросов как работать с форматом SIG 🔑 а если даже и возникнут, пишите мне на почту или оставляйте свои комментарии. 🔥
Данную статья я решил написать, после того как мне на почту от читателей поступил вопрос:
Добрый день!
У меня возникла проблема с подписанием документа электронной подписью. Подскажите, пожалуйста, что можно сделать. Ситуация такая. Мне необходимо подписать pdf документ (в данном случае копию приказа) электронной подписью руководителя. Подписанный документ должен быть обязательно в формате .sig
Заранее благодарю, Олеся.
✅ Я уже писал статью на тему:
- как подписать pdf документ ЭЦП кто не читал, советую ознакомиться.🔥🔥🔥
- 🔔🔔 как создать тестовый сертификат
Сейчас же мы рассмотрим подпись документа не просто c использованием ЭЦП, а что бы на выходе у нас получился файл формата SIG, как это сделать сейчас вы узнаете!
Что такое *.SIG файл?
Если вы задались вопрос, а что же за такой формат SIG? который нас гос службы обязывают сдать документы, то ответ на этот вопрос очень простой:
Файл формата SIG — имеет расширенное название Signature (что в переводе означает Подпись) уже отсюда можно сделать вывод, что данный файл имеет все основание называться официальным подписанным документом.
Особенностью файлы формата sig является то, что он состоит из двух частей:
- исходный документ
- подпись
После того как подписывают файл 🔥 (через спец софт), в конец исходного документа добавляется блок кода «ключа-подпись» которым вы подписывает документ и на выходе получаем файл формата SIG 🔑
Итог: файл sig — это формат документа подписанный электронно цифровой подписью (ЭЦП)
Какие бывают подписи формата SIG
✅ У данного формата ЭЦП есть два варианта исполнения:
- 🔑 Отсоединенная ЭЦП
- 🔑 Присоединенная ЭЦП
Главное отличие этих подписей состоит в том:
Отсоединенная подпись ЭЦП в формате sig
✅ самое главное отличие этого формата в том, что когда вы подписываете отсоединенной подписью у вас документ остается того же формата и размера, а вот после подписания с ним будет идти отдельный файл формата sig 🔑 который будет считаться самой подписью.
на рисунке видно документ Документ Microsoft Word.docx и рядом с ним идет документ Документ Microsoft Word.docx.sig который считается его подписью
Тоесть когда вы подписываете отсоединенной подписью человек на другой стороне может без специальных программ открыть ваш файл и его прочитать (если вы подписывали документ PDF 🔥 то его откроют стандартной программой Adobe PDF и могут смотреть и так же с документами word и другими ) но вот если вы внесете в исходный документ какие то данные, то второй файл который идет с ним (отсоединенный) в формате sig уже будет не актуальный.
Поэтому отсоединенная копия очень удобный вариант подписи для второй стороны.
Присоединенная подпись ЭЦП в формате sig
Этот формат файла любимый у тендерных площадок и госпорталов когда вам нужно приложить каждый документ в формате SIG 🔑 (не отсоединенная) этот формат получается на выходе после подписания какого ли до документа. Когда вы подписываете документ у него изменяется:
- ✅ формат с pdf, word, xlsx меняется на .SIG
- изменяется размер документа потому как к нему добавляется в конец файла код с подписью
на рисунке видно документ Документ Microsoft Word.docx с размеров в 13кб, а под ним документ Документ Microsoft Word.docx.sig который и является уже документом с присоединенной подписью, что свидетельствует размер документа в 20кб
Для просмотра этого документа на другой стороне должна стоять программа которая может открыть этот документ и просмотреть его содержимое, т.е. тот же КриптоАРМ
Как создать файл электронной подписи SIG
Для создания файла SIG 🔑 нужно использовать программу КриптоАРМ — это официальный софт от компании ООО «Цифровые технологии» ✅ которая позволяет не только подписывать документы в формате sig, но также шифровать и дешифровывать документы. У данный программы есть пробный период в 14 дней этого должно хватить, что бы ознакомится с функционалом программы.
Для установки программы:
- 🔥 переходим на официальный сайт КриптоАРМ — перейти
- Скачиваем последнюю версию софта, на конец 2019 года это КриптоАРМ5
Установка КриптоАРМ5
По ссылке выше вы уже скачали сам файл КриптоАРМ и теперь нам надо его просто происталировать, сама установка проходит как и любая программа в которой после запуска просто нажимаем далее и ждем установки.
Создать файл SIG
Для создания подписанного файла сиг, после установки КриптоАРМ проделываем следующую операцию:
- кликните правой кнопкой мыши на вашем файле который нужно подписать (рис.1) далее из выпадающего меню выбираем КриптоАРМ (рис.2) и далее выбираем Подписать (рис.3)
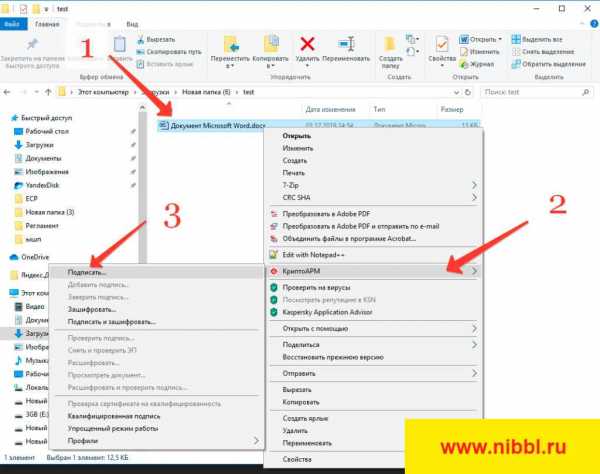
- у нас открывается мастер создания ЭЦП и нам нужно только нажать Далее
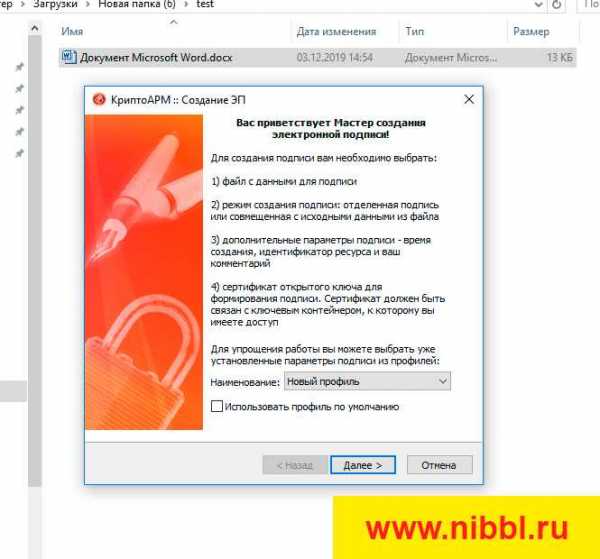
- далее в окне у нас будет список файлов на подписание в который можно добавить дополнительные файлы или убрать лишние
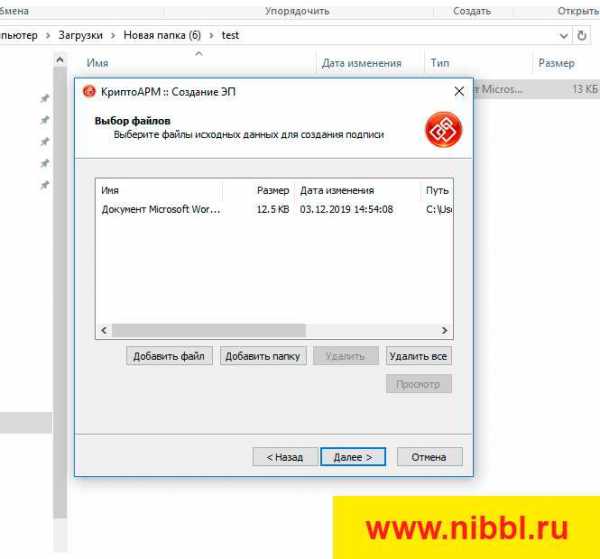
- на следующим шаге выбираем выходной формат файла с кодировкой и расширением (оставляем все по умолчанию и нажимаем Далее)
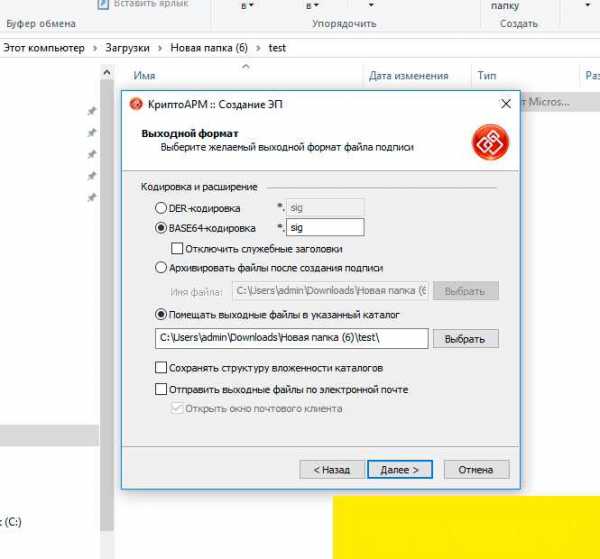
- На этом шаге у нас идет настройка параметров подписи тут мы указываем, что делаем (в нашем случае это Подписано) (рис.4) и самое важно в этих параметрах вы можем указать Присоединенная или Отсоединенная будет подпись (рис.5)
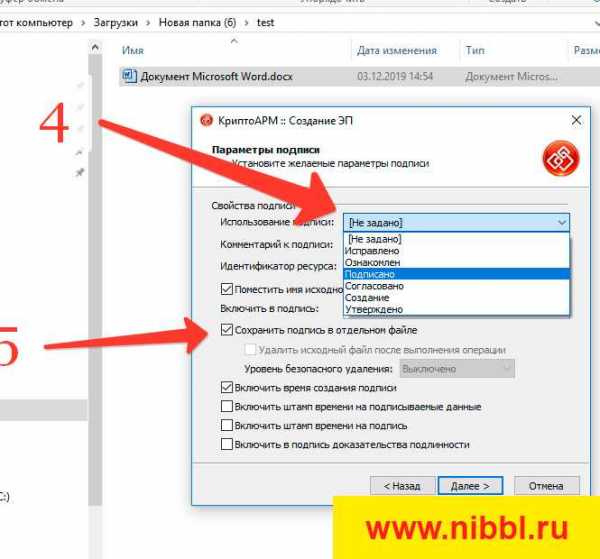
- после того как мы выбрали параметры переходим к самому процессу подписания и нажимаем кнопку Выбрать
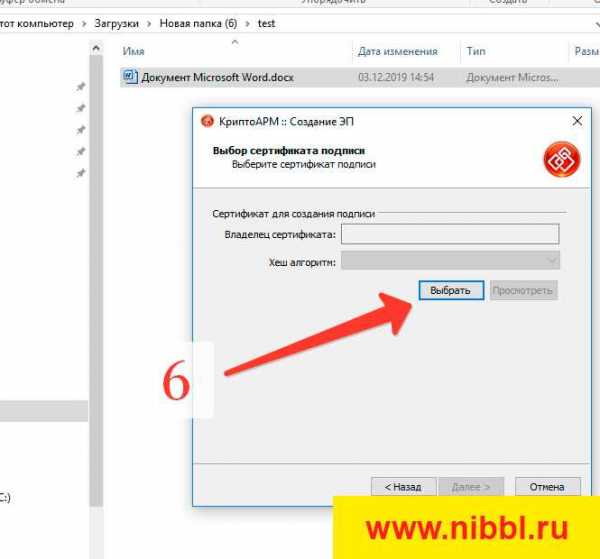
- из списка выбираем наш сертификат (я для примера создал тестовый сертификат ЭЦП ) в списке он у меня называется Test
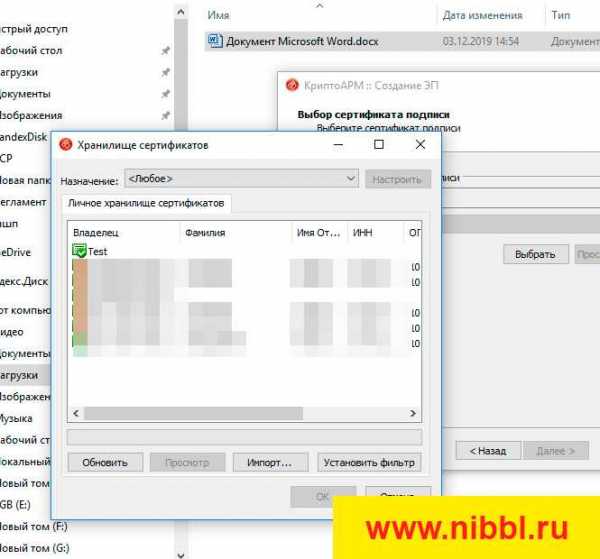
- Мастер подписи закончен и переходим к кульминации, нажимаем на кнопку готово
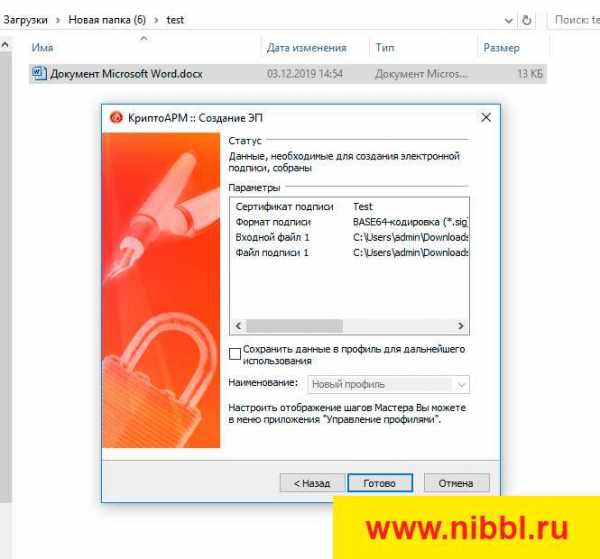
- у нас запускается операция подписания и после появится окно с результатами подписи (рис.6) и видим в папке откуда мы запускали подпись документа, рядом с этим фалом появился файл с таким же названием и на конце у него добавился формат sig
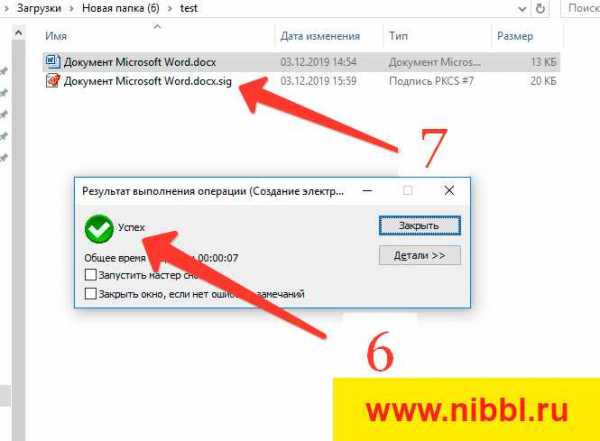
- Все!
НУ вот вы и научились создавать и подписывать документы в формате *.SIG
Открыть файл с расширением SIG
Теперь пойдем от обратной ситуации, вам прислали присоединенный файл SIG и вам надо его просмотреть и у вас естественно возникают вопросы:
- Как открыть файл sig
- Чем открыть файл sig
- Как посмотреть и прочитать файл sig
Если вы читали то, что я написал Выше, то у вас уже не возникнет вопрос чем открыть документы подписанные ЭПЦ формата sig, для этого мы используем нашу программу КриптоАРМ
Для примеры мы возьмем обратную ситуацию, наш файл который мы подписали Документ Microsoft Word.docx.sig откроем для просмотра.
- Запускаем программу КриптоАРМ с рабочего стола или из меню Пуск -> Все программы

- открывается главное окно программы в котором заходим в пункт меню Файл (рис.1) и из выпадающего меню выбираем Просмотр документов (рис.2)
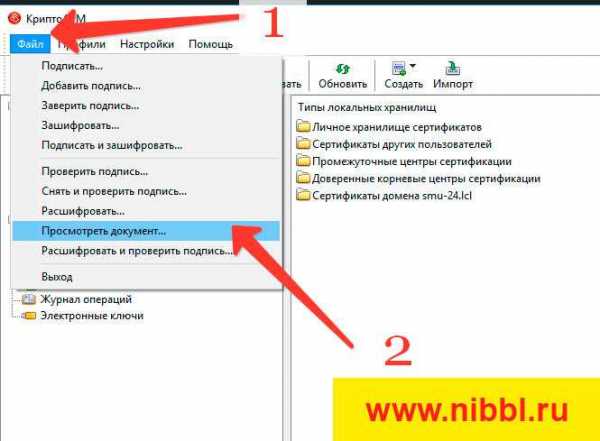
- в открывшемся окне выбираем документ который хотим открыть для просмотра

- После этого у нас происходит процесс открытия подписанного документа
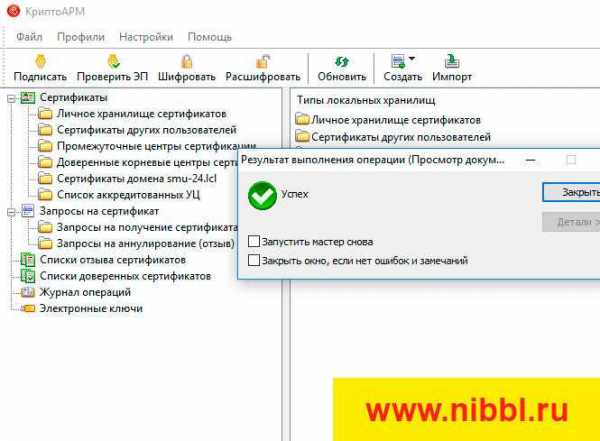
- и после этого у нас открывается файл, я создавал текстовый документ формата doc в котором просто написал test
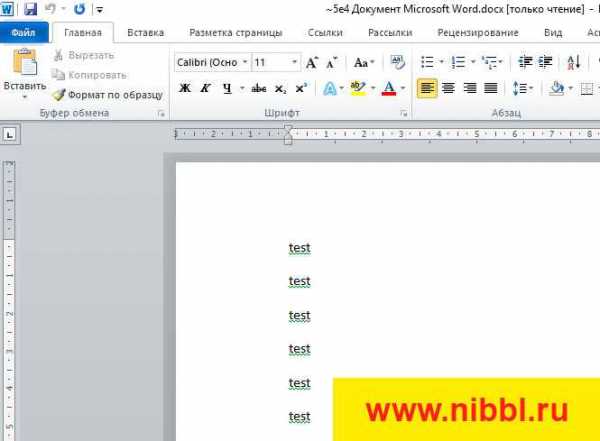
Если вы осилили мою статью от начала и до конца, то я уверен на все 100% у вас отпали все вопросы о том как подписывать и просматривать документы формата sig, но если появились какие то ошибки или другие вопросы, пишите мне на почту или в комментариях под статьей буду вам помогать!
ну и как полагается Видео )
Как проверить электронную подпись — Контур.Крипто
Успешная проверка подтверждает авторство подписи и гарантирует, что после подписания в документ не вносились изменения и сертификат не был отозван. Информация об авторе содержится в файле подписи в виде сертификата автора.
Для проверки подписи вам потребуется исходный документ и файл подписи. Контур.Крипто может проверить подпись, созданную с использованием сертификата любого удостоверяющего центра.
Примечание
В сервисе Контур.Крипто можно проверить только электронную подпись, хранящуюся в отдельном файле (отсоединённая подпись).
Примечание
Если вы получили ссылку для просмотра и скачивания документа, перейдите по ней. Контур.Крипто покажет результат проверки подписи и даст возможность скачать протокол проверки.
Процесс проверки подписи
Перейдите в раздел |
|
Выберите исходный документ |
|
Выберите файл подписиОбычно файл подписи называется так же, как и документ, и имеет расширение sig. |
|
Получите протокол проверки
|
Результаты проверки
Результаты проверки подписи будут отражены в протоколе, который можно сохранить или распечатать. Проверка может иметь следующий статус:
Статус: Подпись подтверждена
Успешная проверка электронной подписи означает:
- Подпись соответствует исходному документу.
- Документ не модифицирован. После создания подписи в него не вносились никакие изменения.
- Сертификат не был отозван.
Статус: Подпись не подтверждена
Возможные причины, по которым электронная подпись не прошла проверку:
- Подпись не соответствует документу. Был выбран неправильный документ либо файл подписи был создан для другого документа. Необходимо проверить соответствие файлов, которые вы выбираете с диска. При необходимости запросите у автора правильные документы.
- Документ был модифицирован. После создания проверяемой подписи в документ были внесены изменения. Для устранения данной причины необходимо исключить возможность модификации исходного документа после создания подписи для него.
- Сертификат был отозван.
Статус: Подпись подтверждена, но на момент проверки срок действия сертификата истек
Сервис Контур.Крипто не может проверить, что на момент подписания файла сертификат отправителя был действующим. Поэтому автору документа необходимо продлить сертификат или получить новый и заново выслать подписанный документ.
Вопросы и ответы
Можно ли в Контур.Крипто проверить подпись, поставленную в Word?
Пока технические возможности сервиса позволяют проверить подпись, поставленную только в специальных программах, предназначенных для подписания документов и создающих подпись в отдельном файле.
Как госзаказчик сможет проверить подпись на котировочной заявке?
Можно порекомендовать госзаказчику сделать это в сервисе Контур.Крипто. Кроме того, проверку подписи можно выполнить в любой другой программе, которая позволяет проверять подписи, хранящиеся в отдельном файле.
Если сертификат у автора подписи — действующий и изменений в документ он не вносил, но проверку подпись не проходит. Что делать в этом случае?
Уточните у автора: правильный ли исходный документ и файл подписи он прикрепил при отправке? Если нет — запросите исходный документ и файл подписи у автора повторно.
Как проверить подлинность файла, защищенного цифровой подписью
Скачивать программное обеспечение безопаснее всего с официальных сайтов разработчиков, но очень часто пользователи игнорируют это правило, предпочитая им сторонние сайты-каталоги. Это удобнее, но сопряжено с риском, поскольку каждый раз вы вынуждены доверять источнику, за подлинность которого не могут поручиться даже администраторы сайта. Если ресурс будет взломан, злоумышленники могут подменить часть выложенных на нём программ поддельными копиями с бэдкором или явно вредоносным кодом.
Внешне отличить поддельную программу от оригинала невозможно, гарантией подлинности не является даже контрольная сумма, поскольку и она может быть изменена злоумышленником на сайте-источнике. Удостоверением подлинности программы является цифровая подпись — криптографический метод с использованием связки закрытого и открытого ключей. Закрытый ключ используется для шифрования хэша файла, а открытый — для проверки подлинности этого самого зашифрованного хэша. Публичный ключ доступен всем, тогда как закрытый хранится только у владельца цифровой подписи.
Как проверить цифровую подпись файла
Сразу нужно сказать, что к методу защиты от подделки с помощью цифровых подписей прибегают далеко не все разработчики. Используется он в основном софтверными компаниями, специализирующимся на разработке драйверов, платежного программного обеспечения и т.п. Помимо контрольной суммы, на своем сайте использующий ЭЦП разработчик выкладывает еще и публичный ключ, необходимый для расшифровки цифровой подписи.
Предположим, вы скачали кошелек Bitcoin Core и хотите проверить его подлинность. На официальном сайте Bitcoin Core вам нужно скачать еще два файла — SHA256SUMS.asc по ссылке «Сверить контрольные суммы релизов» и ключ для подписи релизов laanwj-releases.asc соответствующей версии.
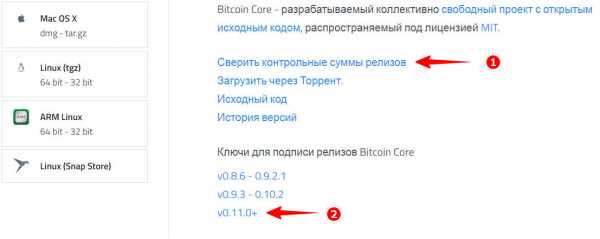
Также вам понадобится программа Gpg4win, предназначенная для шифрования файлов и электронных сообщений. Загрузить ее вы можете с официального сайта www.gpg4win.org/get-gpg4win.html.
Первый шаг заключается в сверении хэша исполняемого файла кошелка с контрольными суммами в файле SHA256SUMS.asc. Кликните ПКМ по проверяемому файлу и выберите в меню Другие параметры Gpg4win -> Создать контрольные суммы.
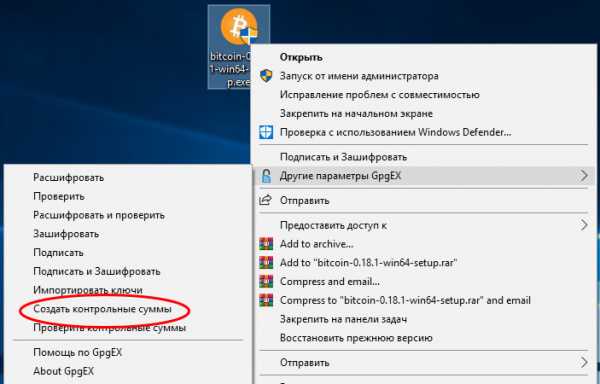
В результате вы получите файл sha256sum.txt с хэшем проверяемого приложения.
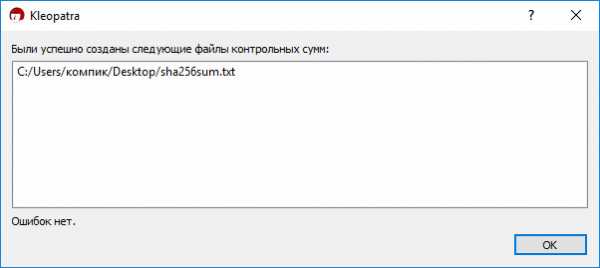
Откройте полученный текстовый файл и сравните хэш с контрольной суммой в файле SHA256SUMS.asc, скачанном с официального сайта приложения.
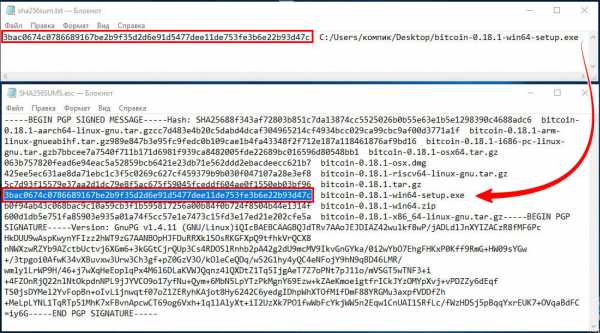
Если хэши совпадают, идем дальше.
Теперь проверим цифровую подпись. Она содержится в этом же SHA256SUMS.asc и начинается с BEGIN PGP SIGNATURE, смотрите этот скриншот.
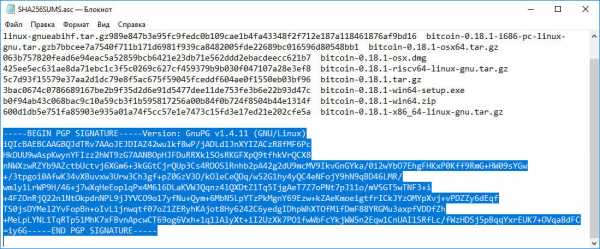
Кликните правой кнопкой мыши по файлу SHA256SUMS.asc и выберите в меню «Расшифровать и проверить».
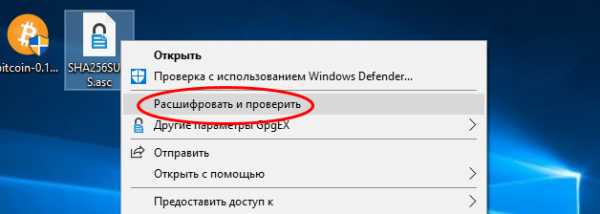
При этом вы получите сообщение, что подпись не может быть удостоверена. Нажмите либо «Искать», чтобы выполнить поиск публичного ключа на серверах, либо «Импорт», чтобы указать скачанный ключ laanwj-releases.asc.
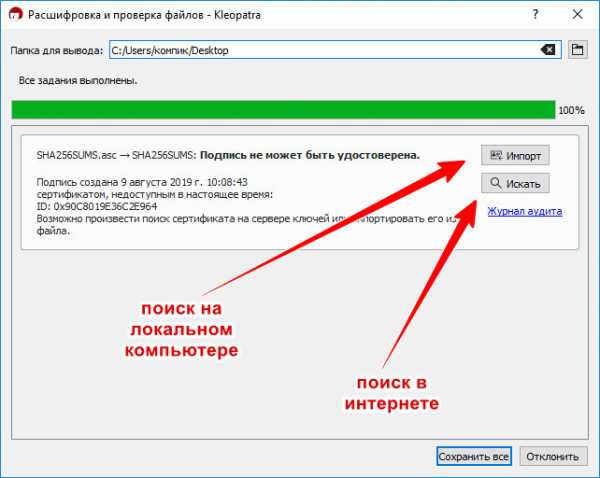
В результате в окошке модуля Kleopatra появится имя предполагаемого владельца, выделите его и нажмите «Импорт».
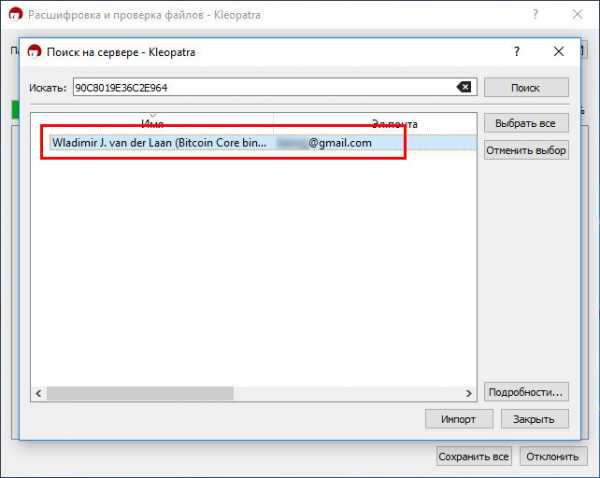
Предложение заверить сертификат можно отклонить, нажав «Нет».
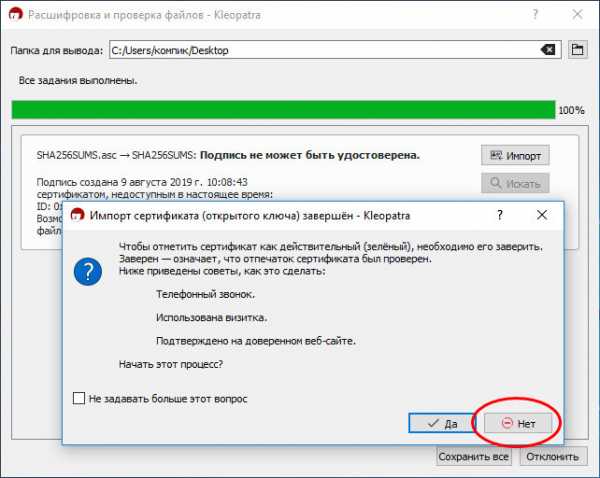
Готово, нажмите в окне программы «Журнал аудита».
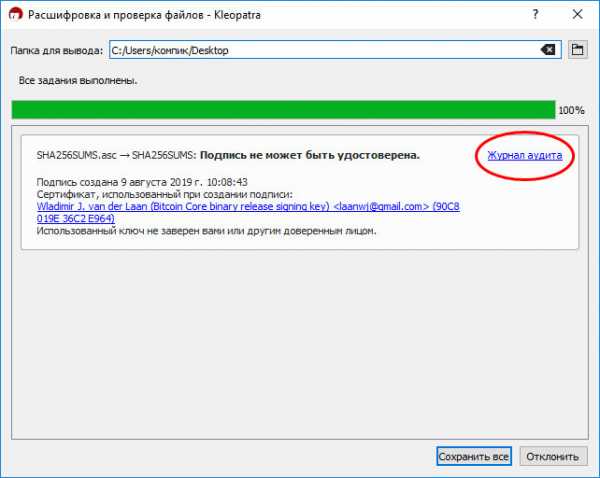
И удостоверьтесь, что в журнале есть запись «Действительная подпись пользователя».
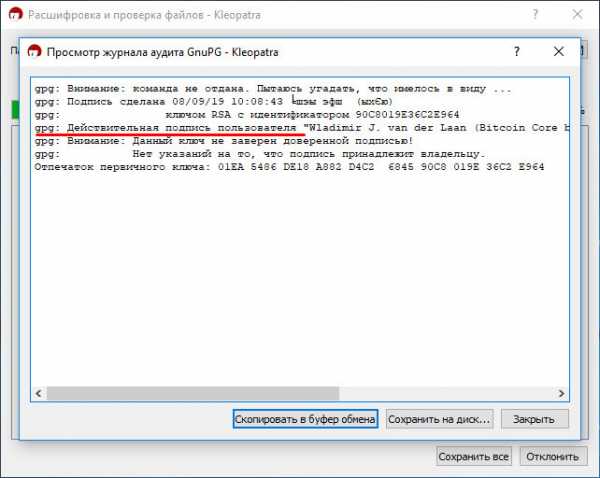
Если хотя бы один символ в сигнатуре окажется замененным, вы получите сообщение «Неверная подпись».
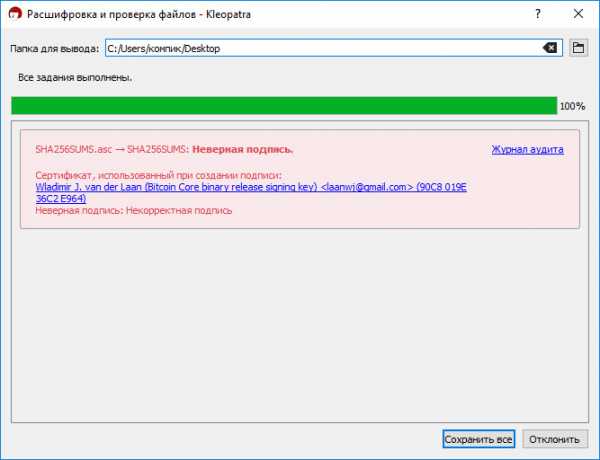
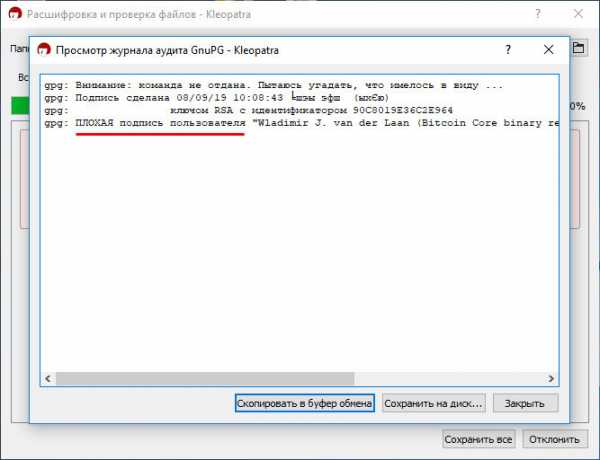
Здесь, наверное, у многих думающих пользователей возникнет вопрос, а что если взломанной окажется сама Gpg4win? Увы, тогда все описанные выше шаги окажутся бесполезными. Возможны и другие сценарии, например, заражение системы разработки с внедрением кода в ПО до подписания или кража сертификата, однако это вовсе не отменяет ценности описанного метода проверок подлинности, в любом случае он на порядок более эффективен, чем простое сверение хэша.
Как проверить ЭЦП
С вступлением в силу закона об «Электронной подписи» все документы, требующие личной подписи и мокрой печати, можно отправлять по электронной почте. Сфера использования электронных цифровых подписей (ЭЦП) не ограничивается подачей в контролирующие органы необходимой отчетности и визированием юридических документов. Сейчас многие активные пользователи интернета используют ЭЦП для совершения гражданско-правовых сделок, а также для подтверждения аутентичности электронных писем.
Для чего необходима проверка электронной подписи
При получении любого документа с использованием ЭЦП необходимо проверить ее аутентичность. Подтверждение подлинности электронной подписи сродни графологической экспертизе. После проверки вы сможете:
- идентифицировать лицо, подписавшее документ;
- быть уверенным, что респондент подписал документ не случайно;
- использовать ЭЦП, как доказательство при отказе респондента от подписи;
- определить целостность и достоверность документа.
Электронная подпись может находиться непосредственно в теле документа или поставляться к нему отдельным файлом. В зависимости от способа исполнения ЭП может выглядеть как картинка, цифровой ряд или не иметь визуального решения.
Как проверить ЭЦП документа
Проверка электронной подписи производится несколькими способами, наиболее распространенными из которых являются:
- С помощью инструментария специализированного ПО.
- На сайте госуслуг.
- Самостоятельно, по значению хеш-функций.
- Самостоятельно, средствами Microsoft Word.
Важно! Следует учесть, что самостоятельная проверка подлинности ЭП требует наличия специализированных утилит и вычислительных мощностей. Процесс это достаточно сложный, поэтому в этой публикации рассматриваться не будет.
Проверка подлинности ЭП программным комплексом «Крипто АРМ»
Программа «Крипто АРМ» предназначена для создания и проверки подлинности прикрепленной ЭЦП. Для проверки следует приобрести данную утилиту на сайте разработчика или скачать бесплатную версию «Старт». После установки и настройки данного ПО следует:
- Открыть вкладку Файл, в которой выбрать строку «Проверить подпись».
- В открывшемся окне «Добавить файл», если вы намерены проверить ЭП одного документа. Если необходимо проверить подписи целой папки с документами, следует выбрать «Добавить папку». После добавления следует нажать «Далее» и ждать результата проверки.
- После окончания проверки появится окно результата.
Важно! Программный комплекс «Крипто АРМ» может проверять аутентичность квалифицированных электронных подписей, выданных аккредитованным удостоверяющим центром.
Проверка подлинности ЭЦП на сайте Государственных услуг
Сайт госуслуг дает возможность (без установки специализированного ПО) проверить подлинность присоединенной и отсоединенной ЭП в формате PKCS#7, проверить ЭЦП на аутентичность по значению хеш-функций, а также подтвердить аутентичность сертификата электронной подписи, выданной одним из аккредитованных удостоверяющих центров. Наиболее простым способом проверки подлинности электронной подписи является проверка предоставленного подписантом сертификата открытого ключа. Интерфейс ресурса http://www.gosuslugi.ru/pgu/edsдружелюбен и прост для использования.
- Для проверки сертификата следует перейти на сайт госуслуг. В главном окне выбрать, что именно вы будете проверять.
- Для проверки подлинности сертификата необходимо нажать клавишу «Загрузить файл», выбрать необходимый сертификат, после чего ввести капчу и нажать клавишу «Проверить».
- Проверка ЭЦП, прикрепленной к документу, делается также просто, как и проверка сертификата. Для этого следует нажать клавишу «Загрузить файл», выбрать необходимый документ, ввести цифровой код на изображении и нажать кнопку «Проверить».
- Для проверки отсоединенной электронной подписи загрузить документ, отдельно загрузить файл подписи, ввести капчу и нажать кнопку проверки.
Для проверки аутентичности отсоединенной ЭП по значению хеш-функций потребуется специальная утилита, которую можно скачать на сайте Государственных услуг. В поле «Выбор документа» необходимо загрузить файл подписи. В поле значения хеш-функций нужно вставить шестнадцатизначный код, который выдаст загруженная утилита. После ввода капчи и необходимо нажать клавишу «Проверить». В результате на экране отобразится сравнение значений.
Как видите, проверить подлинность ЭЦП на сайте госуслуг достаточно просто. После успешной проверки, вы получите данные о владельце ЭП, сроках ее действия и органе, выдавшем данную электронную подпись.
Как исправить: «Windows не может проверить цифровую подпись для этого файла» в Windows 8.1, 8, 7 и Vista. - wintips.org
Последнее обновление: 29 октября 2016 г.
В операционных системах Windows 8 (и 8.1), 7 и Vista невозможно загрузить драйвер или выполнить программу, не имеющую подписи драйвера. Подпись драйверов - это метод проверки личности издателя программного обеспечения или поставщика оборудования (драйвера) для защиты вашей системы от заражения вредоносными руткитами, которые могут работать на самом низком уровне операционной системы.Это означает, что все драйверы и программы должны иметь цифровую подпись (проверяться), чтобы их можно было установить и запустить в последних версиях операционных систем Windows.
Цифровые подписигарантируют, что издатель программного обеспечения или поставщик оборудования пользуются доверием и проверяются Microsoft. Но в реальной жизни издатели и поставщики не всегда могут платить Microsoft за проверку всех своих продуктов, или Microsoft не может проверять все драйверы или программы, которые публикуются каждый день. Но это становится проблемой в случае, если у вас есть старое неподписанное законное программное обеспечение или драйвер и вы хотите установить или загрузить его на свой компьютер, потому что ОС не позволяет ему работать или загружаться.
Проблемы-симптомы, которые решаются с помощью этого руководства:
- Windows не может проверить цифровую подпись для этого файла. (0xc0000428)
- Windows требуется драйвер с цифровой подписью ИЛИ требуется драйвер с цифровой подписью.
- Цифровая подпись не найдена.
- Невозможно загрузить или установить неподписанный драйвер.
- Невозможно запустить (выполнить) неподписанное программное обеспечение (программу).
- Windows не нашла подпись Microsoft, связанную с программным пакетом, который вы хотите установить.
Чтобы устранить ошибки установки драйвера с цифровой подписью, выполните следующие действия:
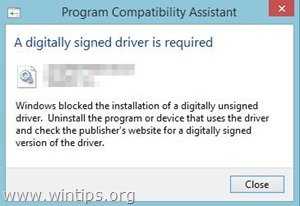
Как отключить принудительное использование подписи драйверов в Windows 8.1, Windows 8, Windows 7, Windows Server 2008 или Windows Vista.
Внимание: Имейте в виду, что отключение принудительного использования подписи драйверов представляет собой угрозу безопасности, и вы должны отключить его, только если вы уверены, что драйвер или программа, которые вы хотите установить и запустить, являются надежными и законными.
Решение 1. Отключите подпись драйвера один раз.
Решение 2. Полностью отключите подпись драйвера.
Решение 1. Отключите подпись драйвера один раз. *
* Примечание: Используйте это решение, чтобы отключить принудительное использование подписи драйвера только один раз, чтобы установить неподписанный драйвер (например, старый драйвер принтера).
Шаг 1. Войдите в меню дополнительных параметров.
Windows 7 и Vista
Для входа в меню дополнительных параметров в ОС Windows 7 и Vista:
- Закройте все программы и перезагрузите компьютер.
- Нажмите клавишу « F8 » во время загрузки компьютера, до появления логотипа Windows.
- Когда на экране появится « Меню дополнительных параметров Windows », используйте клавиши со стрелками на клавиатуре, чтобы выделить параметр « Отключить принудительное использование подписи драйверов », а затем нажмите « ENTER ».
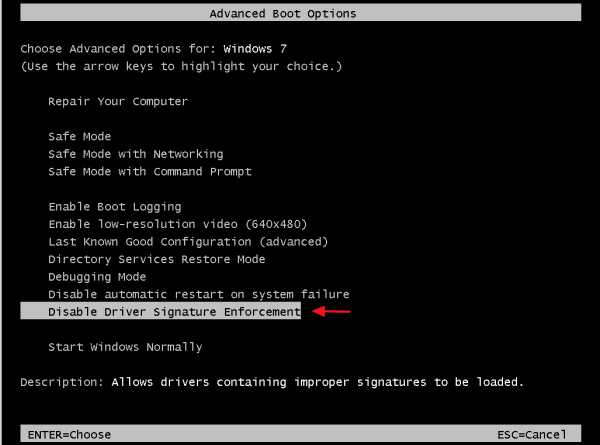
Windows 10, 8 и 8.1
Для входа в меню дополнительных параметров в Windows 10, 8.ОС 1 и 8:
1. Правый щелкните кнопку Windows Пуск и выберите Завершение работы или выйдите из системы .
2. Нажмите и HOLD , нажмите кнопку SHIFT и затем нажмите Restart .
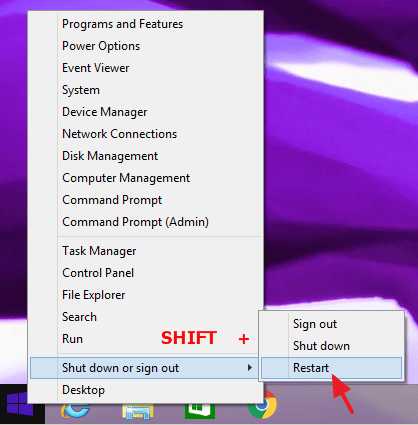
3. После перезагрузки Windows нажмите « Устранение неполадок ».
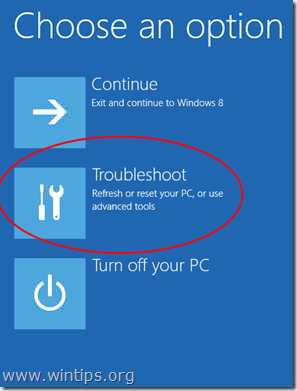
4. На экране « Параметры устранения неполадок » выберите « Дополнительные параметры ».
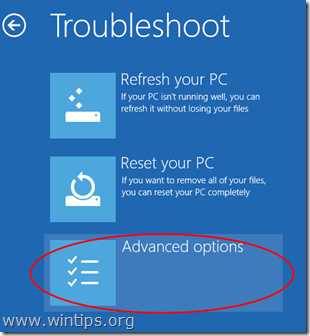
5. В окне « Advanced Options » выберите « Startup Settings ».
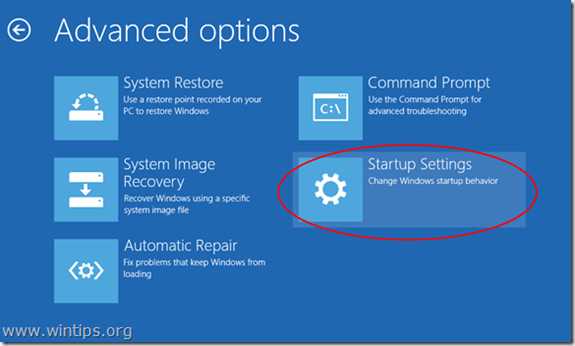
6. На экране « Startup Settings » нажмите « Restart ».
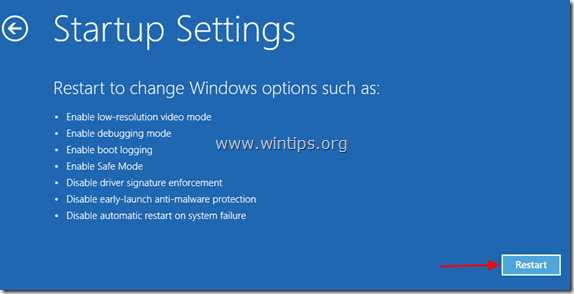
7. После перезапуска выберите параметр « Отключить принудительное использование подписи драйвера » и нажмите Введите .*
* Примечание. Если вы видите экран, показанный ниже ( Параметры запуска ), нажмите клавишу « F7 » (или « 7 ») на клавиатуре, чтобы выбрать параметр « Отключить принудительное использование подписи драйверов ».
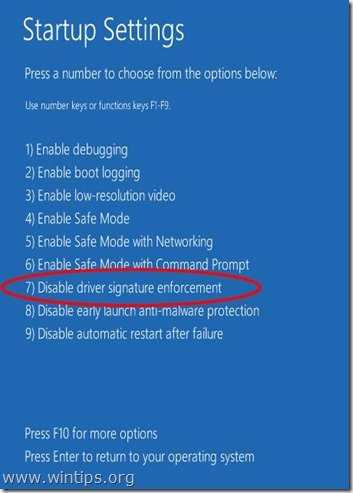
8. Затем приступайте к установке неподписанного драйвера. Во время процедуры установки Windows сообщит вам, что не может подтвердить издателя этого программного обеспечения драйвера. На этом этапе проигнорируйте предупреждение и выберите «Все равно установить этот драйвер », чтобы завершить установку.
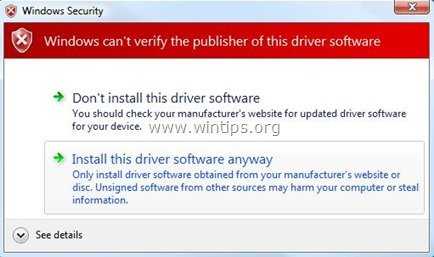
Обычно установка теперь должна выполняться без ошибок. Помните, что после перезапуска принудительное использование подписи драйверов будет снова включено, чтобы избежать угроз безопасности. Если вы хотите, чтобы принудительное использование подписи драйверов всегда было отключено, необходимо применить решение 2.
Решение 2. Полностью отключите подпись драйвера. *
* Примечание: Используйте это решение, только если вы хотите, чтобы принудительное использование подписи драйверов всегда было отключено.(например, если вы всегда хотите запускать старое законное программное обеспечение).
В этом решении мы собираемся изменить параметры загрузчика Windows с помощью инструмента BCDEDIT.
Шаг 1. Отключите безопасную загрузку в BIOS.
1. Включите компьютер и запустите настройки BIOS SETUP.
2. В BIOS отключите опцию Secure Boot . (этот параметр обычно находится в разделе Security или в разделе Boot Options )
Шаг 2.Измените загрузчик Windows.
- Чтобы изменить загрузчик, откройте « Command Prompt » в административном режиме:
1. Правый щелкните кнопку Windows «Пуск » и выберите « Командная строка (администратор) ».
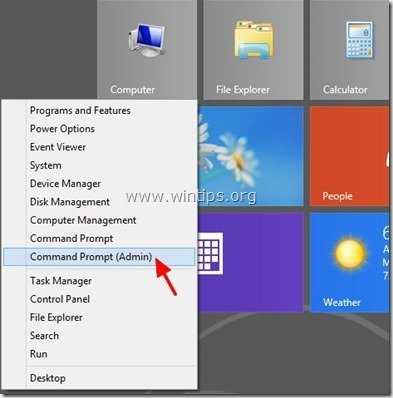
2. Выберите « Да » в Контроль учетных записей пользователей »предупреждающее сообщение:
3. В окне командной строки введите следующую команду и нажмите « Enter »:
- bcdedit / set testsigning on
Вы должны получить сообщение «Операция успешно завершена».
4. Закройте окно командной строки и перезапустите компьютер.
С этого момента вы сможете без проблем устанавливать или запускать любой неподписанный драйвер или программу.
Как включить принудительное использование подписи драйверов.
1. Если вы хотите включить принудительное использование подписи драйверов в будущем и избежать угроз безопасности, снова откройте « Командная строка » с повышенными правами.
2. Введите следующую команду и нажмите « Enter »
- bcdedit / set testsigning off
Вы должны получить сообщение «Операция успешно завершена».
3. Закройте окно командной строки и перезапустите компьютер.
4. Установите неподписанный драйвер. *
* Примечание. Если по-прежнему не удается установить неподписанные драйверы, то:
1.Откройте командную строку с правами администратора и введите эту команду:
- bcdedit / set nointegritychecks ON
2. Перезагрузите компьютер
3. Установите неподписанный драйвер.
Чтобы снова включить подпись драйверов устройства, снова введите: bcdedit / set nointegritychecks OFF
Вот и все!
Если эта статья была для вас полезной, поддержите нас, сделав пожертвование. Даже 1 доллар может иметь огромное значение для нас в наших усилиях продолжать помогать другим, сохраняя при этом этот сайт бесплатным: Смотрите лучшие предложения на Woot! Компания-амазонка доступна только сегодня. Бесплатная доставка для членов Prime! Если вы хотите, чтобы постоянно защищался от вредоносных программ, существующих и будущих , мы рекомендуем вам установить Malwarebytes Anti-Malware PRO , нажав ниже (мы действительно зарабатываете комиссию от продаж, произведенных по этой ссылке, но без дополнительных затрат для вас.У нас есть опыт работы с этим программным обеспечением, и мы рекомендуем его, потому что оно полезно и полезно):Полная защита домашнего ПК - Защитите до 3 ПК с помощью НОВОГО Malwarebytes Anti-Malware Premium!
.Использование SignTool для проверки подписи файла - приложения Win32
- 2 минуты на чтение
В этой статье
Следующая команда проверяет подпись файла с именем MyControl.exe :
SignTool verify MyControl.exe
Если предыдущий пример завершился неудачно, возможно, в подписи использовался сертификат для подписи кода.SignTool по умолчанию использует политику драйвера Windows для проверки.
Следующая команда проверяет подпись, используя политику проверки подлинности по умолчанию:
SignTool verify / pa MyControl.exe
Следующая команда проверяет системный файл, который может быть подписан в каталоге:
SignTool verify / a SysFile.dll
Следующая команда проверяет системный файл, подписанный в каталоге с именем MyCat.кошка :
SignTool verify / c MyCat.catMyFile.ini
Для любой проверки SignTool вы можете получить лицо, подписавшее сертификат. Следующая команда проверяет системный файл и отображает сертификат подписавшего:
SignTool verify / v MyControl.exe
SignTool возвращает текст командной строки, в котором указывается результат проверки подписи. Кроме того, SignTool возвращает нулевой код выхода для успешного выполнения, один - для неудачного выполнения и два - для выполнения, которое завершилось с предупреждениями.
Дополнительные сведения о SignTool см. В разделе SignTool.
.
Проверка тестовой подписи - драйверы для Windows
- 2 минуты на чтение
В этой статье
После того, как тестовый сертификат будет скопирован в хранилище сертификатов доверенных корневых центров сертификации на тестовом компьютере, SignTool можно использовать для следующих действий:
-
Проверить подпись указанного файла в файлах каталога пакета драйверов.
-
Проверьте встроенную подпись двоичного файла режима ядра, например, загрузочного драйвера .
В следующем примере проверяется подпись одного из файлов, toastpkg.inf , в подписанном файле каталога образца Toastpkg, tstamd64.cat . Для получения дополнительной информации о том, как был создан этот файл каталога, см. Использование Inf2Cat для создания файла каталога:
Signtool verify / pa / v / c tstamd64.cat toastpkg.инф Где:
-
Команда verify настраивает SignTool для проверки указанного файла, t oastpkg.inf .
-
Параметр / pa определяет использование политики проверки Authenticode при проверке цифровой подписи.
-
Параметр / v включает подробные операции, в которых SignTool отображает успешное выполнение и предупреждающие сообщения.
-
Параметр / c указывает имя файла каталога.
Примечание При проверке подписи двоичного файла режима ядра со встроенной подписью не используйте аргумент / c .
-
toastpkg.inf указывает имя файла для проверки.
В следующем примере проверяется подпись подписанного файла каталога образца Toastpkg , Tstamd64.cat :
Signtool verify / pa / v tstamd64.cat Дополнительные сведения об использовании SignTool для проверки цифровой подписи файла каталога см. В разделе Проверка подписи файла каталога с тестовой подписью.
.Проверка подписи выпуска - драйверы для Windows
- 2 минуты на чтение
В этой статье
После того, как пакет драйвера подписан, можно использовать инструмент SignTool для проверки подписей:
-
Отдельные файлы в пакете драйверов.
-
Двоичные файлы режима ядра, такие как драйверы, которые были встроены и подписаны.
В примерах в этом разделе используется 64-разрядная версия двоичного файла образца Toastpkg, toaster.sys . В каталоге установки WDK этот файл находится в каталоге src \ general \ toaster \ toastpkg \ toastcd \ amd64 .
В следующем примере проверяется подпись toaster.sys в файле каталога tstamd64.cat с подписью выпуска:
Signtool verify / kp / v / c tstamd64.cat amd64 \ toaster.sys Где:
-
Команда verify настраивает SignTool для проверки подписи в указанном файле каталога ( tstamd64.cat ).
-
Параметр / kp настраивает SignTool для проверки соблюдения политики ядра.
-
Параметр / v настраивает SignTool для печати сообщений о выполнении и предупреждений.
-
Параметр / c указывает файл каталога пакета драйвера, который был выпущен с подписью ( tstamd64.кот ). Если вы проверяете цифровую подпись встроенного подписанного драйвера, не используйте эту опцию.
-
amd64 \ toaster.sys - это имя проверяемого файла.
В выходных данных этой команды, помеченных как «Цепочка сертификатов подписи», вы должны убедиться, что верно следующее:
-
Корень цепочки сертификатов для политики ядра выдается корневым центром проверки кода Microsoft.
-
Перекрестный сертификат, который выдается общедоступному первичному центру сертификации класса 3, также выдается корневым центром проверки кода Microsoft.
Для подписанного файла каталога подпись политики проверки Authenticode по умолчанию также может быть проверена в любом двоичном файле режима ядра в пакете драйвера. Это гарантирует, что файл будет отображаться как подписанный в диалоговых окнах установки Plug and Play пользовательского режима и в оснастке MMC Device Manager.
Примечание Этот пример используется только для проверки файлов каталога, подписанных выпуском, а не двоичных файлов режима ядра, подписанных встроенным ПО.
В следующем примере проверяется политика проверки подлинности по умолчанию для тостера .sys в подписанном файле каталога tstamd64.cat :
Signtool verify / pa / v / c tstamd64.cat amd64 \ toaster.sys Где:
-
Команда verify настраивает SignTool для проверки подписи в указанном файле .
-
Параметр / pa настраивает SignTool для проверки соответствия политике проверки Authenticode.
-
Параметр / v настраивает SignTool для печати сообщений о выполнении и предупреждений.
-
Параметр / c указывает файл каталога пакета драйвера, который был выпущен с подписью ( tstamd64.cat ).
-
amd64 \ toaster.sys - это имя проверяемого файла.
В выходных данных этой команды, обозначенных как «Цепочка сертификатов подписи», вы должны убедиться, что цепочка сертификатов Authenticode по умолчанию выдается публичным первичным центром сертификации класса 3 и выдана им.
Вы также можете проверить цифровую подпись самого файла каталога через проводник Windows, выполнив следующие действия:
-
Щелкните правой кнопкой мыши файл каталога и выберите Свойства .
-
Для файлов с цифровой подписью в диалоговом окне Свойства файла есть дополнительная вкладка Цифровая подпись , на которой отображаются подпись, отметка времени и сведения о сертификате, который использовался для подписи файла.
Дополнительные сведения о том, как подписывать пакеты драйверов, см. В разделах Пакеты драйверов с подписью выпуска и Проверка подписи SPC файла каталога.
.