Как прописать типы файлов в opera
Настройки, Типы файлов
Настройки, Типы файловOpera устанавливается с заданными по умолчанию установками обработки файлов, загружаемых на ваш компьютер.
Чтобы добавить новые типы файлов:
- Зайдите в меню
- Нажмите кнопку .
- Введите без ошибок тип MIME, который хотите установить.
- Введите разделённые запятой расширения файлов, например "jpeg, jpg, jpe".
- Выберите действие, которое браузер Opera должен применять к данному типу.
| Способ обработки | Описание выполняемых действий |
|---|---|
| Показать диалог загрузки | Открывает диалоговое окно с предложением нескольких способов обработки файлов. |
| Открывать в Opera | Опера может показывать текст, языки разметки и рисунки. |
| Сохранить на диске |
|
| Открывать в приложении по умолчанию | Позволяет вашей операционной системе (Windows) решать, какую программу использовать для открытия файлов данного типа. |
| Открывать в другом приложении | Используется приложение, назначенное вами, а не операционной системой по умолчанию. |
| Использовать плагин | Используется указанный плагин для просмотра файла |
Некоторые сайты с неверными установками могут сообщать вам, например, что видео-файл имеет текстовый формат. Попробуйте назначить Opera обрабатывать ненадёжные типы файлов согласно расширению файлов.
Совет: Используйте поле "Быстрого поиска", чтобы найти тип файла для редактирования.
Примечание: Будьте осторожны при редактировании типов файлов. Некоторые типы необходимы Opera для корректной работы.
Copyright © 1995 - 2004 Opera Software ASA. Все права защищены.
Настройки, Типы файлов
Настройки, Типы файловOpera устанавливается с заданными по умолчанию установками обработки файлов, загружаемых на ваш компьютер.
Чтобы добавить новые типы файлов:
- Зайдите в меню
- Нажмите кнопку .
- Введите без ошибок тип MIME, который хотите установить.
- Введите разделённые запятой расширения файлов, например "jpeg, jpg, jpe".
- Выберите действие, которое браузер Opera должен применять к данному типу.
| Способ обработки | Описание выполняемых действий |
|---|---|
| Показать диалог загрузки | Открывает диалоговое окно с предложением нескольких способов обработки файлов. |
| Открывать в Opera | Опера может показывать текст, языки разметки и рисунки. |
| Сохранить на диске |
|
| Открывать в приложении по умолчанию | Позволяет вашей операционной системе решать, какую программу использовать для открытия файлов данного типа. |
| Открывать в другом приложении | Используется приложение, назначенное вами, а не операционной системой по умолчанию. |
| Использовать плагин | Используется указанный плагин для просмотра файла |
Некоторые сайты с неверными установками могут сообщать вам, например, что видео-файл имеет текстовый формат. Попробуйте назначить Opera обрабатывать ненадёжные типы файлов согласно расширению файлов.
Совет: Используйте поле "Быстрого поиска", чтобы найти тип файла для редактирования.
Примечание: Будьте осторожны при редактировании типов файлов. Некоторые типы необходимы Opera для корректной работы.
Copyright © 1995 - 2004 Opera Software ASA. Все права защищены.
Расширенные функции - Opera Help
Дополнительные настройки
Опытные пользователи могут отобразить дополнительные настройки на страницах системных параметров Opera. Разблокировка дополнительных настроек позволит, например, управлять аппаратным ускорением или изменять количество столбцов, отображаемых на Экспресс-панели.
Чтобы включить дополнительные настройки, выполните следующие действия:
- Перейдите в Settings (Настройки) (Preferences (Настройки) на Mac).
- Нажмите Browser (Браузер) на боковой панели.
- В разделе Advanced settings (Дополнительные настройки) установите флажок Show advanced settings (Показать дополнительные настройки).
После этого на страницах настроек будут отображаться дополнительные настройки, отмеченные серой точкой.
Инструменты разработчика
Инструменты разработчика предназначены для разработки и отладки локальных и удаленных страниц. Они позволяют просматривать страницы, используя объектную модель документов, и выделять на них элементы. С их помощью можно пошагово выполнять код JavaScript и быстро просматривать изменения в стилях CSS, а также отлаживать созданные приложения и анализировать, как они влияют на сетевые ресурсы. Инструменты разработчика позволяют осуществлять удаленную отладку страниц в том виде, в каком их увидят пользователи на мобильном телефоне или на экране компьютера.
Полный список инструментов разработчика слишком длинный, и рассказать здесь о каждом из них не представляется возможным. Для получения дополнительных сведений обратитесь к руководству пользователя по инструментам разработчика.
Чтобы открыть инструменты разработчика, пользователям Mac нужно выбрать . На панели меню появится новое подменю Developer (Разработчик). Для работы с инструментами выберите .
Чтобы открыть инструменты разработчика, пользователям Windows и Linux нужно перейти в
Чтобы закрыть инструменты разработчика, нажмите кнопку X в верхнем правом углу окна инструментов.
Настройка прокси
Прокси-сервер – это компьютер, который может, например: сохранять локальные копии страниц для ускорения доступа к ним; выступать в качестве «переводчика» между браузером и каким-либо специальным сервисом; настраивать и контролировать обмен информацией; увеличивать скорость интернет-соединения. Чтобы настроить прокси-сервер, выполните следующие действия.
- Перейдите в Settings (Настройки) (Preferences (Настройки) на Mac).
- Нажмите Browser (Браузер) на боковой панели.
- В разделе Network (Сеть) нажмите кнопку Change proxy settings (Изменить настройки прокси).
Теперь весь трафик соответствующего протокола будет проходить через указанный вами прокси-сервер. Чтобы использовать прокси-сервер, необходимо указать следующие данные.
- Протокол, например,
HTTP - Адрес в Интернете, например,
proxy.example.orgили192.0.34.166 - Номер порта, например,
5000
Эту информацию можно получить у вашего интернет-провайдера, на хосте прокси-сервера или в документации к программному обеспечению прокси-сервера.
Если вы хотите использовать прокси для соединения даже с локальными серверами, установите флажок Use proxy for local servers (Использовать прокси для локальных серверов).
Если ваш интернет-провайдер требует автоматического определения прокси-сервера, введите веб-адрес, указанный провайдером.
Экспериментальные функции
Opera предлагает вам протестировать экспериментальные функции, новые возможности и альтернативные конфигурации для вашего браузера. Чтобы узнать больше и начать тестирование, перейдите на страницу opera:flags. Экспериментальные функции Opera нестабильны и не рекомендуются для неопытных пользователей. Включение экспериментальных функций может поставить под угрозу безопасность и неприкосновенность частной информации или привести к потере данных. Рекомендуем пользоваться экспериментальными функциями с осторожностью, на компьютере с резервной копией данных.
Настройка браузера - Opera Help
Темы оформления – в темных и светлых тонах
Можно переключиться между двумя темами оформления – в темных и светлых тонах. Эти темы изменяют внешний вид панели вкладок и объединенной адресной строки и строки поиска браузера.
По умолчанию в Opera используется тема в светлых тонах. Чтобы включить тему в темных тонах, перейдите в меню Easy Setup (Простая настройка), нажав кнопку в верхнем правом углу экрана на панели инструментов, или в меню и установите флажок Enable dark theme (Включить тему в темных тонах).
Фоновые рисунки
Вы можете изменять вид начальной страницы и других страниц Opera с помощью фоновых рисунков. В Opera уже есть несколько фоновых рисунков, которые можно найти в разделе Wallpapers (Фоновые рисунки) в меню . Для быстрого доступа к фоновым рисункам можно нажать кнопку Easy Setup (Простая настройка) в верхнем правом углу экрана на начальной странице.
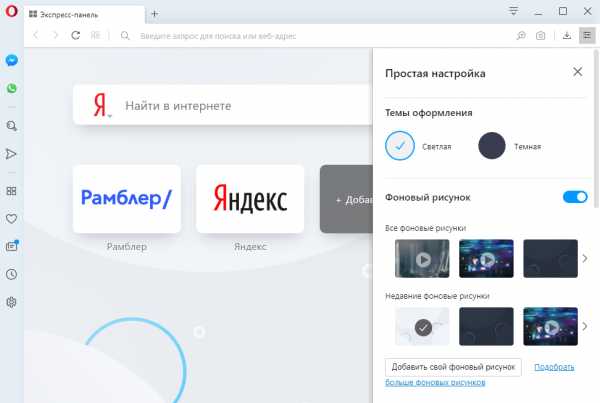
Чтобы изменить внешний вид браузера, нажмите на понравившийся вам фоновый рисунок. Для поиска других фоновых рисунков нажмите кнопку Get more wallpapers (Подобрать больше фоновых рисунков), чтобы перейти в раздел фоновых рисунков на сайте addons.opera.com/. В этом разделе можно просмотреть и установить фоновые рисунки, созданные членами сообщества Opera.
Фоновые рисунки, загруженные с сайта, можно найти в разделе или в меню Easy Setup (Простая настройка).
Создание собственных фоновых рисунков
Для создания темы оформления можно использовать любое изображение из Интернета. Удерживая Ctrl,нажмите левой кнопкой мыши (Mac) или правой кнопкой мыши (Win/Lin) по изображению и выберите Use Image as Wallpaper (Использовать изображение как фоновый рисунок).
Кроме того, собственную тему оформления можно создать, используя любое изображение, сохраненное на компьютере. Для этого выполните следующие действия:
- Перейдите в Settings (Настройки) (Preferences (Настройки) на Mac).
- Нажмите Basic (Основные) на боковой панели.
- В разделе Wallpapers (Фоновые рисунки), нажмите значок +.
- Выберите Add your wallpaper (Добавить свой фоновый рисунок).
Это изображение будет добавлено в ваш список фоновых рисунков.
Расширения
Расширения – это инструменты и приложения, разработанные для добавления новых возможностей браузера Opera от защиты пользователей от веб-угроз до приложений прогноза погоды, интерактивных словарей и переводчиков, инструментов разработки и т. д.
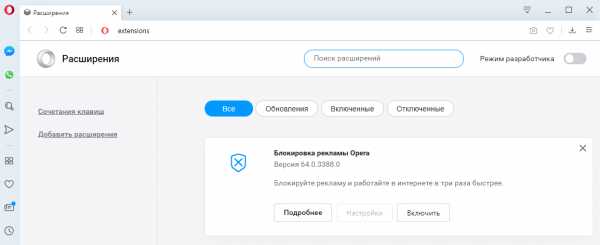
Для управления расширениями выберите . Кроме того, можно нажать по значку плюс на боковой панели начальной страницы.
Нажмите на ссылку Get more extensions (Загрузить расширения) на боковой панели, чтобы перейти в раздел расширений на сайте addons.opera.com/. В этом разделе можно просмотреть и установить расширения, созданные членами сообщества Opera.
По умолчанию некоторые расширения будут появляться справа от объединенной адресной строки и строки поиска. Нажмите кнопку расширения для взаимодействия с ним или, удерживаяCtrl,нажмите по нему левой кнопкой (Mac) или правой кнопкой (Win/Lin), чтобы изменить его настройки или просмотреть дополнительные параметры в менеджере расширений.
Включить боковую панель расширений
Доступны специализированные расширения боковой панели, доступ к которым осуществляется с использованием панели расширений. После включения эта боковая панель отображается на протяжении всего сеанса просмотра.
Чтобы включить ее в Windows или Linux, перейдите в меню O > Extensions (Расширения) и выберите Extensions bar (Панель расширений).
Ваши расширения боковой панели будут добавлены на боковую панель расширений. Если нужно добавить больше расширений, нажмите кнопку + на боковой панели.
Чтобы включить панель расширений на Mac, выберите В Windows или Linux, перейдите в и отмените выбор Extensions sidebar (Боковая панель расширений).
Чтобы отключить панель расширений на Mac, выберите View (Вид) > Hide Extensions Bar (Скрыть панель расширений). В Windows или Linux, перейдите в меню O > Extensions (Расширения) и отмените выбор Extensions bar (Панель расширений) или нажмите на панель расширений правой кнопкой мыши и выберите Hide extensions bar (Скрыть панель расширений).
Настройки при запуске браузера
Настройки запуска позволяют сообщать браузеру, какая страница или набор страниц должны открываться при запуске браузера.
Чтобы выбрать параметры запуска в Opera:
- Зайдите в Настройки.
- В области «Основные» перейдите к разделу При запуске.
- Выберите настройки запуска.
Запускать с начальной страницы – Opera будет запускаться со стартовой страницы и без каких-либо открытых вкладок из предыдущего сеанса просмотра. Ваши закрепленные карты останутся закрепленными.
Восстановить вкладки предыдущего сеанса – Opera возобновит предыдущий сеанс просмотра при запуске. Все вкладки, оставленные открытыми после последнего использования браузера, будут открыты в новом сеансе просмотра.
Открыть определенную страницу или несколько страниц – после запуска Opera открывает страницу или набор выбранных вами страниц.
Чтобы добавить страницу, нажмите «Добавить новую страницу», введите адрес веб-сайта и нажмите «Добавить». Вы можете добавить несколько страниц или установить в качестве начальных, открытых в данный момент вкладок, нажав Использовать текущие страницы.
Боковая панель в Opera
Чтобы показать или скрыть боковую панель в Opera, перейдите в раздел «Простая настройка» в верхнем правом углу браузера Opera. Нажмите Показать боковую панель.
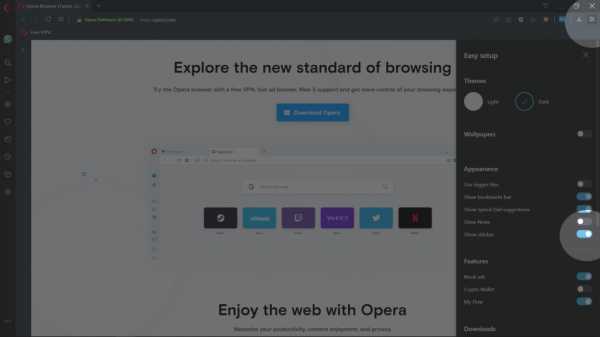
Мессенджеры, пространства и другие функции Opera, доступны на боковой панели
Мессенджеры:
- Facebook Messenger
- Telegram
- Вконтакте
Другие функции Opera:
Внутренние станицы Opera:
- Экспресс-панель
- Закладки
- Персональные новости
- Вкладки
- История
- Загрузки
- Расширения
- Настройки
Веб-предпочтения - Opera Help
Автозаполнение
При включенном автозаполнении Opera будет подставлять в однотипные формы онлайн ваши данные, например адрес или номер кредитной карты.
Чтобы включить автозаполнение, выполните следующие действия:
- Перейдите в Settings (Настройки) (Preferences (Настройки) на Mac).
- Нажмите Privacy & security (Конфиденциальность и безопасность) на боковой панели.
- В разделе Autofill (Автозаполнение) установите флажок Enable auto-filling of forms on webpages (Включить автозаполнение форм на страницах).
В Opera можно сохранить несколько вариантов контактных данных и данных кредитных карт. Чтобы добавить в Opera контактные данные или данные кредитной карты для автоматической подстановки в формы, нажмите кнопку Manage autofill settings (Управление настройками автозаполнения).
Добавленные контактные данные и данные кредитной карты можно редактировать или удалять. Наведите курсор на карту и нажмите Edit (Изменить) или x. При удалении элемента Opera прекращает использовать соответствующие данные для автозаполнения.
Управление доступом веб-страниц к камерам
Разработчики сайтов находят все новые и новые способы управлять веб-камерами через браузер пользователя. Некоторые сайты могут запрашивать доступ к камере вашего компьютера.
По умолчанию Opera всегда спрашивает, разрешаете ли вы данному сайту доступ к вашей камере. Opera будет использовать ваш выбор и при последующих посещениях этого сайта, если его безопасность обеспечена HTTPS-соединением.
Чтобы полностью запретить сайтам доступ к вашей камере, выполните следующие действия:
- Перейдите в Settings (Настройки) (Preferences (Настройки) на Mac).
- Нажмите Websites (Сайты) на боковой панели.
- В разделе Camera (Камера) выберите Do not allow sites to access my camera (Запретить сайтам доступ к камере).
Нажмите кнопку Manage Exceptions (Управление исключениями), чтобы задать настройки для определенных сайтов.
Если к вашему компьютеру подключено несколько камер, в настройках можно выбрать, какие из них Opera будет использовать по умолчанию. Это можно сделать в выпадающем меню.
Управление файлами cookie на страницах
Cookie – это небольшие файлы, в которых хранится информация о сайтах. Например, файл cookie создается для хранения содержимого вашей корзины в интернет-магазине или для подтверждения входа в систему при переходе с одной страницы сайта на другую.
Файлы cookie могут использоваться для создания профиля интернет-предпочтений пользователя, и некоторые рассматривают их как своего рода вторжение в частную жизнь.
Настройка параметров файлов cookie
Настройка параметров файлов cookie в браузере Opera позволяет контролировать порядок их использования. По умолчанию все файлы cookie принимаются.
Чтобы настроить параметры файлов cookie, выполните следующие действия:
- Перейдите в Settings (Настройки) (Preferences (Настройки) на Mac).
- Нажмите Privacy & security (Конфиденциальность и безопасность) на боковой панели.
- В разделе Cookies (Файлы cookie) выберите, как поступать с файлами cookie.
Нажмите кнопку Manage Exceptions (Управление исключениями), чтобы задать настройки для определенных сайтов.
Управление обработкой ссылок
Некоторые сайты могут запрашивать разрешение на то, чтобы ссылки определенных типов по умолчанию открывались с их помощью. Такие сайты называются обработчиками протоколов. Например, ссылки, начинающиеся с ical:, могут открываться в веб-приложении «Google Календарь», а ссылки, начинающиеся с mailto: – в веб-приложении для работы с электронной почтой.
Чтобы запретить сайтам запрашивать разрешение на обработку ссылок определенных типов по умолчанию, выполните следующие действия:
- Перейдите в Settings (Настройки) (Preferences (Настройки) на Mac).
- Нажмите Privacy & security (Конфиденциальность и безопасность) на боковой панели.
- В разделе Handlers (Обработчики) установите флажок Do not allow any site to handle protocols (Не разрешать никаким сайтам обрабатывать протоколы).
Нажмите кнопку Manage Handlers (Управление обработчиками), чтобы задать настройки для определенных сайтов.
Управление изображениями на страницах
Управление изображениями на страницах в Opera можно настроить. Можно показывать все изображения или полностью отключить их, а также задать параметры изображений для тех или иных сайтов.
Для изменения параметров изображений выполните следующие действия:
- Перейдите в Settings (Настройки) (Preferences (Настройки) на Mac).
- Нажмите Websites (Сайты) на боковой панели.
- В разделе Images (Изображения) выберите, как поступать с изображениями.
Нажмите кнопку Manage Exceptions (Управление исключениями), чтобы задать настройки для определенных сайтов.
Управление JavaScript на страницах
JavaScript – это язык написания сценариев, который используется для создания новых функций страниц, например, для управления окнами браузера. В редких случаях JavaScript может использоваться без ведома пользователя для выполнения определенных действий, которые некоторых могут раздражать. В таких случаях JavaScript можно полностью отключить. Помните, однако, что тогда некоторые страницы будут функционировать не совсем корректно.
Для изменения параметров JavaScript выполните следующие действия:
- Перейдите в Settings (Настройки) (Preferences (Настройки) на Mac).
- Нажмите Websites (Сайты) на боковой панели.
- В разделе JavaScript выберите, как поступать с JavaScript.
Нажмите кнопку Manage Exceptions (Управление исключениями), чтобы задать настройки для определенных сайтов.
Управление данными о местонахождении
Некоторые сайты могут запрашивать данные о вашем местонахождении, чтобы предоставить вам максимально актуальную информацию, например, отзывы о магазинах или спецпредложения компаний, расположенных в вашем районе. Такие сайты могут запрашивать у вас разрешение на использование данных геолокации. Вы можете разрешить или запретить использование данных о вашем местонахождении. Opera не будет передавать такую информацию без вашего разрешения.
Вы можете контролировать использование данных о вашем местонахождении при помощи настроек передачи данных о местонахождении. По умолчанию Opera спрашивает, хотите ли вы сообщать о своем местонахождении, при первом посещении сайта, который запросил такую информацию. Вы можете разрешить или запретить доступ к данным о вашем местонахождении, и Opera запомнит ваш выбор для последующих посещений этого сайта.
Чтобы настроить передачу данных о вашем местонахождении, выполните следующие действия:
- Перейдите в Settings (Настройки) (Preferences (Настройки) на Mac).
- Нажмите Websites (Сайты) на боковой панели.
- В разделе Location (Местонахождение) выберите, как поступать с данными о вашем местонахождении.
Нажмите кнопку Manage Exceptions (Управление исключениями), чтобы задать настройки для определенных сайтов.
Подробнее о геолокации и данных о местонахождении можно прочитать здесь.
Управление доступом веб-страниц к микрофону
Некоторые сайты могут запрашивать доступ к микрофону вашего компьютера. Например, доступ к микрофону может понадобиться чат-приложению, чтобы вы могли не только переписываться, но и говорить со своим собеседником.
По умолчанию Opera всегда спрашивает, разрешаете ли вы данному сайту доступ к вашему микрофону. Opera будет использовать ваш выбор и при последующих посещениях этого сайта, если его безопасность обеспечена HTTPS-соединением.
Чтобы полностью запретить доступ к вашему микрофону, выполните следующие действия:
- Перейдите в Settings (Настройки) (Preferences (Настройки) на Mac).
- Нажмите Websites (Сайты) на боковой панели.
- В разделе Microphone (Микрофон) выберите Do not allow sites to access my microphone (Запретить сайтам доступ к микрофону).
Нажмите кнопку Manage Exceptions (Управление исключениями), чтобы задать настройки для определенных сайтов.
Если к вашему компьютеру подключено несколько микрофонов, в настройках можно выбрать, какие из них Opera будет использовать по умолчанию. Это можно сделать в выпадающих меню.
Управление доступом веб-страниц к устройствам MIDI
Если к вашему компьютеру подключено устройство цифрового интерфейса музыкального инструмента (MIDI), например клавиатура или контроллер, некоторые сайты и веб-приложения могут запрашивать монопольный доступ к этому устройству. Например, разработчик может разместить в интернете новый синтезатор для использования в сочетании с клавиатурой.
Когда сайту предоставлен монопольный доступ к устройству, другие приложения (и в интернете, и на вашем компьютере) могут не получать выходные данные с этого устройства.
По умолчанию Opera всегда спрашивает, разрешаете ли вы данному сайту монопольный доступ к вашему устройству MIDI. Opera будет использовать ваш выбор и при последующих посещениях этого сайта, если его безопасность обеспечена HTTPS-соединением.
Чтобы разрешить или запретить монопольный доступ к вашим устройствам MIDI во всех случаях, выполните следующие действия:
- Перейдите в Settings (Настройки) (Preferences (Настройки) на Mac).
- Нажмите Websites (Сайты) на боковой панели.
- В разделе MIDI full control (Полное управление MIDI) выберите, предоставлять ли сайтам доступ к вашему устройству MIDI.
Нажмите кнопку Exceptions (Управление исключениями), чтобы установить настройки для конкретных сайтов.
Управление уведомлениями на рабочем столе
Уведомления на рабочем столе позволяют сайтам и приложениям отображать информацию об активности или статусе служб. Такие уведомления появляются на рабочем столе компьютера, даже если окно браузера свернуто. Они могут сообщать вам, к примеру, о наличии новых сообщений электронной почты, о специальных скидках, о комментариях, размещенных у вас в блоге.
Вы можете сами настраивать параметры отображения уведомлений для различных сайтов. По умолчанию Opera спрашивает, хотите ли вы, чтобы сайт присылал уведомления. Вы можете разрешить или запретить отображение уведомлений – Opera будет использовать ваш выбор и при последующих посещениях этого сайта.
Для настройки уведомлений на рабочем столе выполните следующие действия:
- Перейдите в Settings (Настройки) (Preferences (Настройки) на Mac).
- Нажмите Websites (Сайты) на боковой панели.
- В разделе Notifications (Уведомления) выберите, как поступать с уведомлениями на рабочем столе.
Нажмите кнопку Manage Exceptions (Управление исключениями), чтобы задать настройки для определенных сайтов.
Управление сохраненными паролями
При входе на тот или иной веб-сайт Opera предлагает сохранить пароль для данного сайта. Если нажать Never (Никогда), этот сайт будет добавлен в список Opera «Не сохранять для». Сохраненными паролями можно управлять в менеджере паролей.
По умолчанию браузер Opera предлагает сохранять пароли. Для отключения этой настройки выполните следующие действия:
- Перейдите в Settings (Настройки) (Preferences (Настройки) на Mac).
- Нажмите Privacy & security (Конфиденциальность и безопасность) на боковой панели.
- В разделе Passwords (Пароли) снимите флажок Offer to save passwords I enter on the web (Предлагать сохранение вводимых паролей).
Для просмотра паролей на Mac выполните следующие действия:
- Перейдите в меню Preferences (Настройки).
- Нажмите Privacy & security (Конфиденциальность и безопасность) на боковой панели.
- В разделе Passwords (Пароли) нажмите кнопку Show passwords (Показать пароли).
Для просмотра паролей на Windows или Linux выполните следующие действия:
- Перейдите в меню Settings (Настройки).
- Нажмите Privacy & security (Конфиденциальность и безопасность) на боковой панели.
- В разделе Passwords (Пароли) нажмите кнопку Manage saved passwords (Управление сохраненными паролями).
Для удаления пароля из памяти компьютера или для дальнейшего управления сохраненными паролями пользователям Mac следует использовать системную функцию Keychain (Связка ключей).
Управление всплывающими окнами на страницах
Браузер Opera может отличить запрошенные вами всплывающие окна (как правило, это страницы регистрации) от всплывающих окон, которые запускаются на сайтах автоматически, такие как реклама.
По умолчанию Opera блокирует всплывающие окна, которые специально не запрашивались. Вы можете настроить, как Opera будет поступать со всплывающими окнами.
Чтобы изменить настройки всплывающих окон, выполните следующие действия:
- Перейдите в Settings (Настройки) (Preferences (Настройки) на Mac).
- Нажмите Websites (Сайты) на боковой панели.
- В разделе Pop-ups (Всплывающие окна) выберите, как поступать со всплывающими окнами.
Нажмите кнопку Manage Exceptions (Управление исключениями), чтобы задать настройки для определенных сайтов.
Как изменить место загрузки файлов в Опере — простой способ настройки
Скачанные документы в браузере Opera изначально сохраняются в установленный разработчиками каталог. Но пользователю доступна возможность выбора другого места в памяти компьютера. Сегодня мы поговорим о том, как изменить папку загрузок в Опере. Также в процессе повествования рассмотрим несколько способов достижения желаемого.
Инструкция
Выбрать новый каталог для хранения файлов, которые были скачаны через наш браузер, получится в его настройках. Попасть в соответствующее меню можно одним из трех способов:
- Одновременным нажатием на клавиатуре клавиш Alt + P.
- Копированием ссылки opera://settings в адресную строку и переходом по ней, например, нажатием Enter.
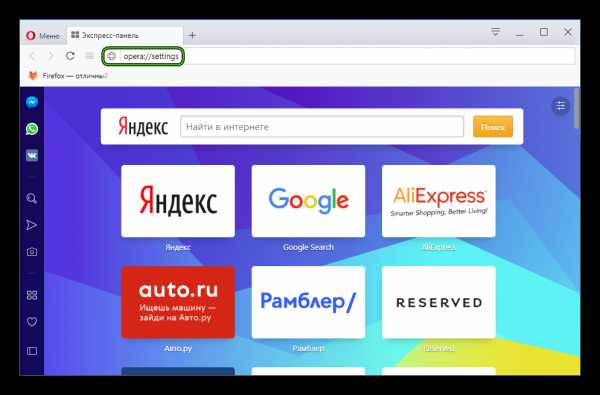
- Вызовом меню программы (соответствующую кнопку вы найдете правее блока вкладок) и выбором соответствующего пункта оттуда.
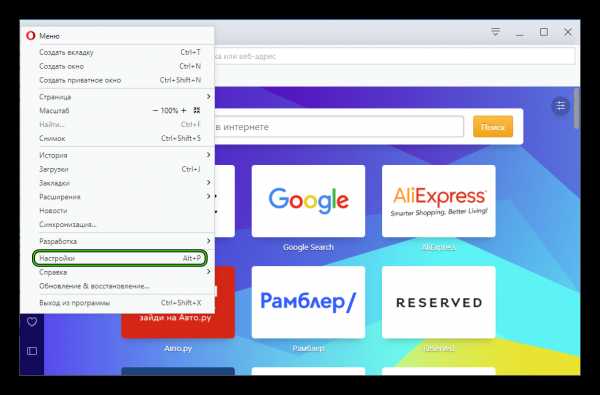
На появившейся странице представлены основные параметры. Сразу же раскройте категорию «Дополнительно» и перейдите в «Браузер». Затем долистайте перечень опций практически до конца, пока не найдете раздел «Загрузки». Здесь кликните на «Изменить».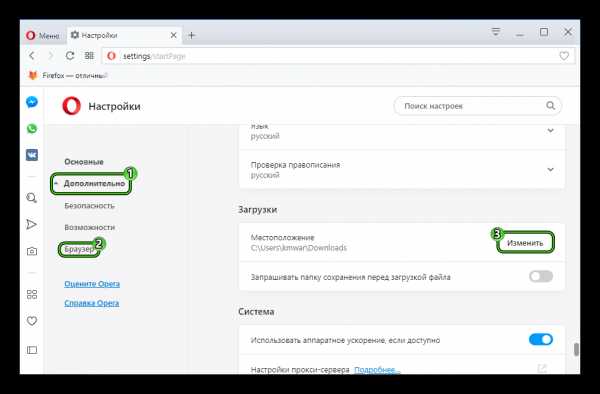 Остается только выбрать подходящую папку и нажать «ОК».
Остается только выбрать подходящую папку и нажать «ОК».
Дополнение
На той же самой странице не сложно найти пункт «Запрашивать…».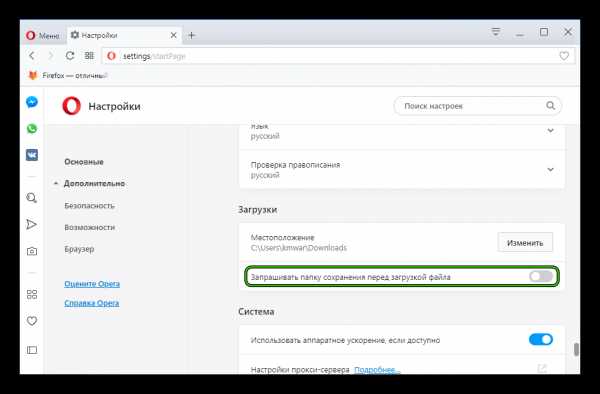 Если вы его активируете, то все прошлые настройки из нашей статьи практически аннулируются. Ведь при попытке скачивания чего-либо через наш веб-обозреватель вас всегда будут спрашивать конечный путь для хранения документа. В некоторых случаях это довольно удобно, но, как правило, лишь замедляет процедуру. Так что активируйте данную опцию строго на свое усмотрение.
Если вы его активируете, то все прошлые настройки из нашей статьи практически аннулируются. Ведь при попытке скачивания чего-либо через наш веб-обозреватель вас всегда будут спрашивать конечный путь для хранения документа. В некоторых случаях это довольно удобно, но, как правило, лишь замедляет процедуру. Так что активируйте данную опцию строго на свое усмотрение.
Dev.Opera - Обзор архитектуры
Введение
Давайте углубимся в архитектуру и технические детали расширений в Opera.
Формат CRX
Opera поддерживает формат файлов CRX (сокращенно от C h R omium e X напряженность) для расширений. Все файлы и папки для расширения упакованы в zip-файл и переименованы в .crx . Формат CRX поддерживает большую часть расширений Chromium, а также API-интерфейсы, специфичные для Opera.API-интерфейсы проекта Chromium (например, вкладки) можно вызывать с помощью chrome. \ * , тогда как API-интерфейсы, специфичные для Opera (например, Sidebar Action), будут находиться под объектом opr. \ * .
Важно отметить, что Opera будет запускать любые расширения в формате CRX Chromium, если расширение использует chrome. \ * API-интерфейсы , поддерживаемые Opera. Раздел документации API на левой боковой панели дает вам хорошее представление об API, поддерживаемых Opera в настоящее время.
Если вы хотите увидеть код расширения, вы можете переименовать расширение файла в .zip , а затем используйте программу разархивирования файлов (например, 7zip), чтобы распаковать содержимое. На Mac мы рекомендуем использовать команду unzip в Терминале, поскольку утилита архивирования дает неоптимальные результаты при работе с подписанными файлами.
Типы расширений
В настоящее время в Opera существует четыре типа расширений.
1. Расширения, включающие действия браузера (и действия страницы)
Вы можете использовать действия браузера или действия страницы, чтобы поместить элементы пользовательского интерфейса в окно браузера.Действия браузера используются для размещения элементов пользовательского интерфейса в верхней правой части браузера , а затем в адресной строке. Это отличается от действий страницы, которые используются для размещения элемента пользовательского интерфейса внутри адресной строки.
Действия страницы используются для размещения элемента пользовательского интерфейса, специфичного только для страницы или ограниченного набора страниц, соответствующих определенным критериям. Если вы хотите, чтобы элемент пользовательского интерфейса присутствовал на всех страницах, вам следует использовать для этой цели Действия браузера. Вы можете использовать элементы пользовательского интерфейса: кнопки, значки и всплывающие окна.Чтобы узнать больше о том, как создавать и использовать их в расширениях, прочтите статью о создании кнопок, значков и всплывающих окон.
Примечание. Одновременно на панели инструментов может быть установлено не более 6 расширений с использованием действий браузера, и только до 4 расширений, основанных на действиях страницы.
Как следует из названия, они являются расширениями контекстного меню страницы. Вы можете вызвать контекстное меню, щелкнув правой кнопкой мыши элемент на странице или используя соответствующие сочетания клавиш на клавиатуре (зависит от вашей платформы).Мы создали статью о том, как создавать расширения контекстного меню.
3. Расширения без пользовательского интерфейса
Вы также можете создавать расширения, не содержащие компонентов пользовательского интерфейса. Если вы знакомы с внедренными скриптами в предыдущих (основанных на Presto) версиях Opera или со скриптами Greasemonkey, то вы поняли идею.
Примером этого может быть расширение, которое прослушивает ввод с клавиатуры и выполняет действие (например, открытие определенной страницы в новой вкладке), когда пользователь набирает сочетание клавиш.Эти расширения будут работать как часть сценария содержимого, который будет обсуждаться (вместе с другими частями расширения) в следующей части этой статьи.
Различные части расширения
Манифест расширения
Каждое расширение должно содержать файл манифеста. Файл манифеста предоставляет основную информацию, такую как имя расширения и автора, а также некоторую важную информацию, такую как API-интерфейсы, к которым расширения хотят получить доступ, которая указана в поле разрешений .Если манифест расширения определен неправильно, расширение вообще не запустится. Еще одна важная вещь, на которую следует обратить внимание, - это поле developer , где вы можете указать имя автора расширения.
Чтобы узнать больше о манифесте расширения, прочтите документацию по нему.
Фоновый процесс
Вам нужен процесс, который запускается в фоновом режиме для координации некоторых задач или для поддержания определенного состояния. У вас есть два варианта: фоновая страница или страница события .
Хотя вы можете использовать HTML-страницу и поместить JavaScript в тег ). Примечание. Включение 'unsafe-inline' в ваш CSP не повлияет.
Будут загружены только локально загруженные сценарии и ресурсы.
Только сценарии и объекты, загруженные из пакета расширения, будут загружены, поэтому, если у вас есть что-то вроде:
Не загружается, так как это сценарий, размещенный на внешнем сервере. Чтобы загрузить библиотеку в расширение, вам нужно, чтобы она была включена как часть пакета и указала на нее следующую ссылку:
