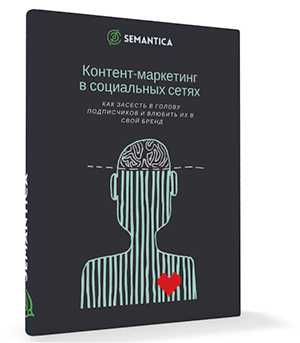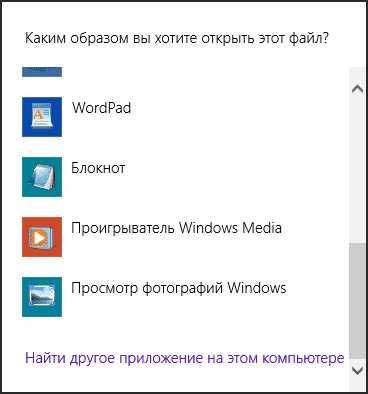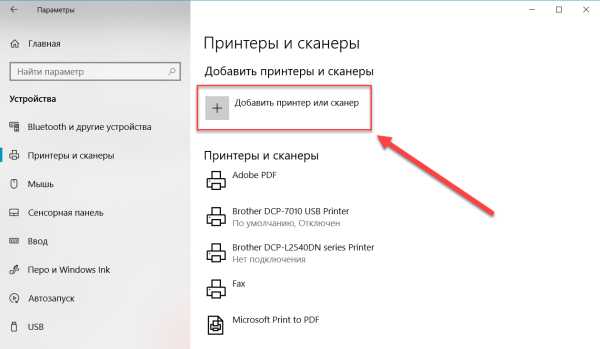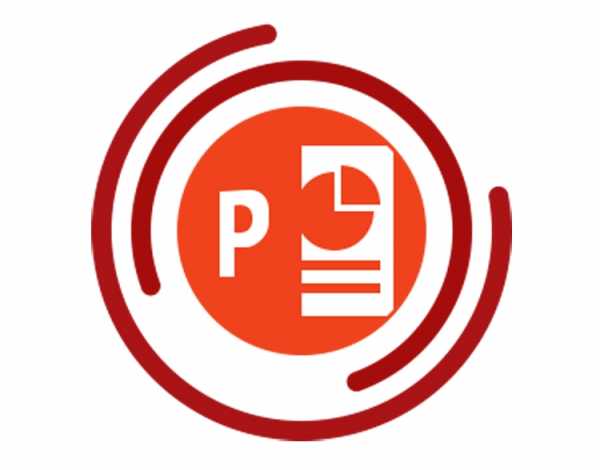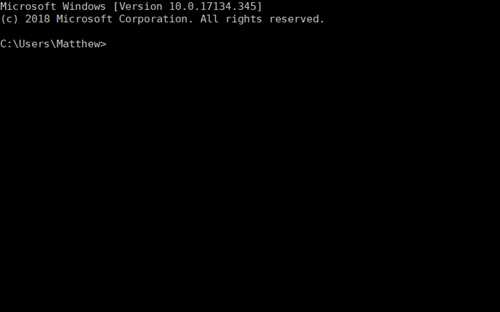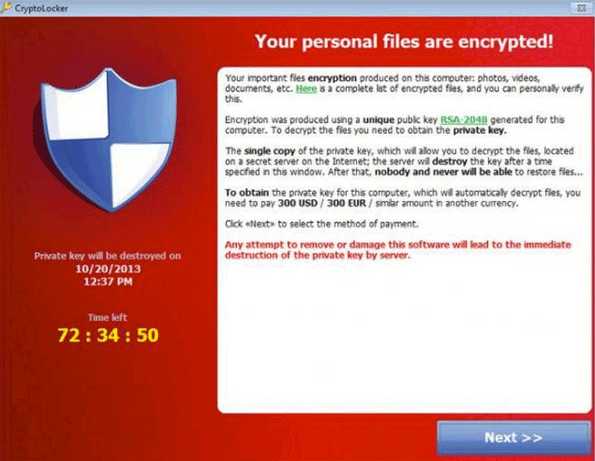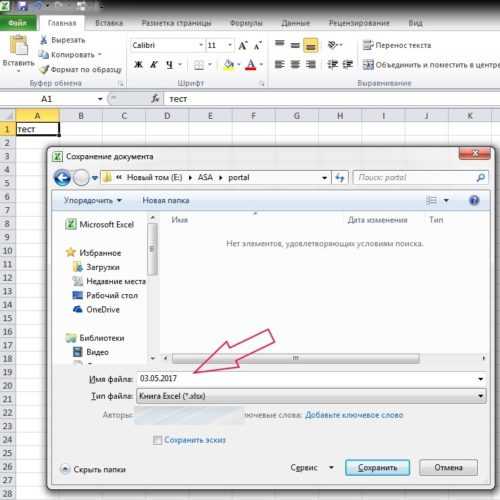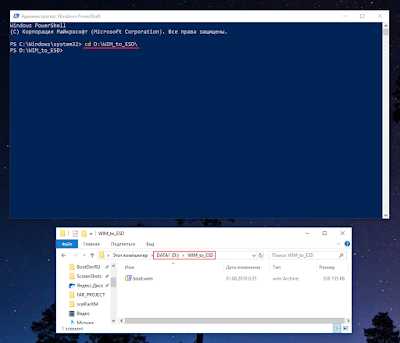Как пронумеровать много файлов
Как пронумеровать все изображения в папке?

Порой, в разных папках нашего компьютера и в библиотеке изображений, может скапливаться множество картинок, названия которых в основном, состоят из набора букв и цифр. Это, в свою очередь, может затруднить поиск нужной картинки.
И чтобы это исправить, я хочу показать вам способ нумерации всех изображений в папке, методом переименования всех из них. Но нумерацию мы будем проводить не каждой картинки по отдельности, а всех сразу, путем быстрого выделения.
Нумерация изображений в папке
Чтобы приступить к нумерации, откройте папку, в которой находятся нужные изображения. Далее, использовав сочетание горячих клавиш Ctrl+A выделите их.
Затем, кликнув правой кнопкой мыши по любой из картинок, выберите пункт «переименовать», задайте им какое-нибудь название, например: «картинка» и нажмите клавишу «Enter», чтобы сохранить изменения.
После этого все отмеченные картинки, будут с одинаковыми названиями и с нумерацией в скобках. А чтобы убрать названия и оставить только номера, вам нужно проделать следующее.
Заново отметьте все изображения от первого до последнего, кликните правой кнопкой и выберите «переименовать».
Далее, очистите поле для ввода имени и введите в него команду: «Alt+255».
Примечание: число 255 нужно вводить при помощи Numpad клавиатуры, также, при помощи команды Alt+255 вы можете сделать любой ярлык безымянным.
Теперь, когда введете нужную команду, сохраните изменения.
После всех проделанных операций, вы увидите, что в названиях всех картинок, остались лишь номера, присвоенные им системой windows и теперь, вам будет намного легче найти нужную картинку.
На этом, мой урок, где я рассказал о нумерации изображений в папке подошел к концу, надеюсь, он был вам полезен и вы поделитесь им с друзьями в социальных сетях. А я желаю вам удачи и хорошего настроения.
Групповое переименование файлов в Windows
Чтобы быстро находить файлы и бегло ориентироваться в них, недостаточно разложить всё по правильным папкам. Не менее важно присвоить файлам легко читаемые и осмысленные имена. Возиться с каждым из них по отдельности — контрпродуктивно. Поэтому существуют способы группового переименования.
Для работы с группой файлов лучше скопировать их в отдельную папку. Это существенно упростит процесс.
С помощью штатных средств Windows
Изменяем имена файлов
Рассмотрим самый простой случай: у нас есть n-ое количество изображений с ни о чём не говорящими названиями.
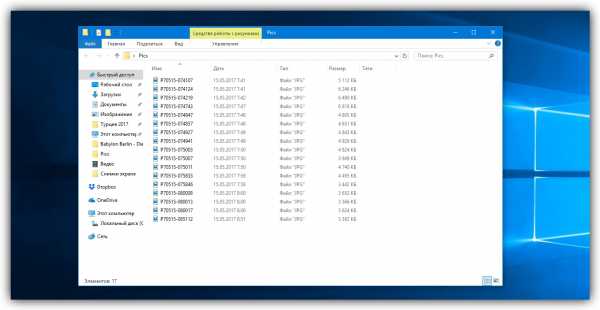
Приведём имена этих файлов к наглядному виду Picture (n), где Picture будет названием, а n — порядковым номером. Это можно легко сделать прямо в «Проводнике».
Выделяем все картинки, которые хотим переименовать. Чтобы сделать это быстро, используем комбинацию клавиш Ctrl + A. Затем просто жмём F2 или кликаем правой кнопкой мыши на первом файле и выбираем «Переименовать». В качестве имени для выделенного изображения вводим слово Picture и нажимаем Enter.
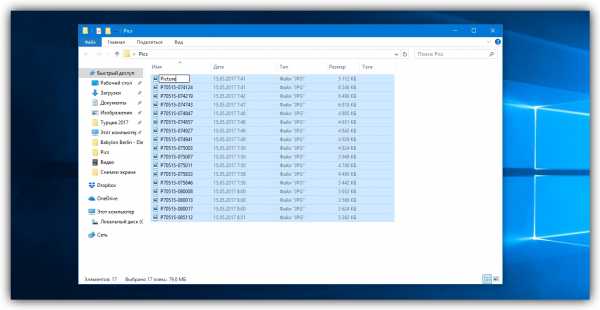
Windows автоматически присвоит такое же имя всем последующим файлам и расставит все порядковые номера.
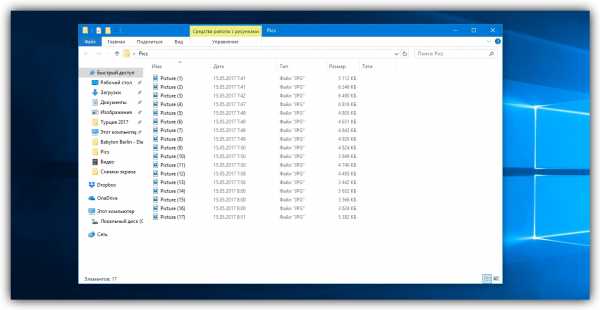
При необходимости вы можете отменить массовое переименование комбинацией клавиш Ctrl + Z.
Если захотите переименовать группу папок в «Проводнике», то это можно сделать точно так же.
Изменяем расширения файлов
Допустим, у нас есть несколько текстовых документов, которые после двойного клика открываются блокнотом. Но нам нужно, чтобы по умолчанию они открывались браузером. Для этого придётся изменить их расширение с .txt на .html. Операции такого рода можно быстро выполнять с помощью командной строки.
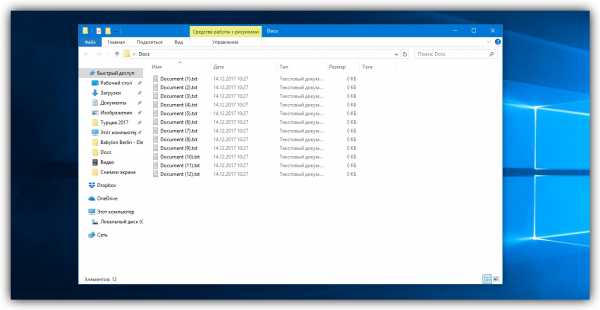
Нажимаем клавиши Windows + R, вводим в появившемся поле cmd и кликаем ОК — видим окно командной строки. Теперь вставляем в него путь к папке, в которой лежат наши файлы, сразу после команды cd: cd C:\Users\Max Volotsky\Desktop\Docs, и жмём Enter. Затем используем специальную команду, которая изменит их расширения: rename *.txt *.html, и снова нажимаем Enter.
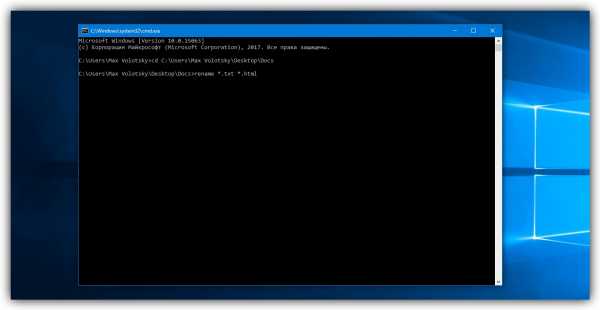
Первым в команде указывается исходное расширение, вторым — новое. После ввода команды система мгновенно вносит изменения.
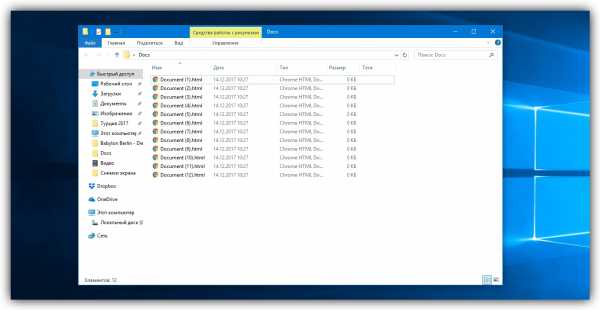
Чтобы вернуть всё как было, нужно повторно воспользоваться командой rename, поменяв местами расширения.
С помощью сторонних утилит
Никакие встроенные инструменты не сравнятся по функциональности со специальными программами, разработанными специально для пакетного переименования. В Сети можно найти множество таких бесплатных утилит, достаточно ввести в поиске bulk file rename.
Мы рассмотрим переименование на примере программы Bulk Rename Utility. С её помощью очень удобно изменять имена папок и файлов, а также расширения последних.
При первом запуске может показаться, что интерфейс утилиты пришёл прямо из ада и, возможно, в этом есть доля правды. Зато пользователю не нужно переходить по многочисленным вкладкам и меню: он получает доступ ко всем функциям из одного окна.
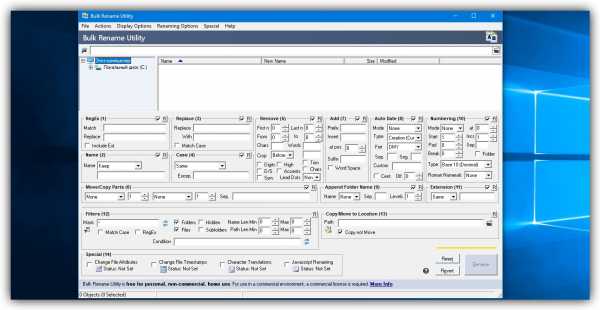
Итак, допустим, у нас есть группа аудиофайлов, которые хочется привести к приятному для глаза виду. В данном случае раздражают цифры и отсутствие названия исполнителя.
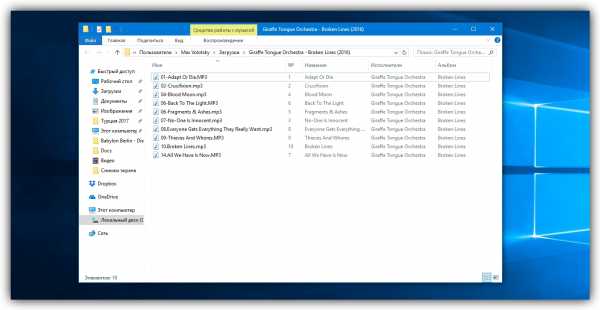
Запускаем приложение и через встроенный файловый менеджер переходим в нужную нам папку. Далее, уже знакомым сочетанием клавиш Ctrl + A выделяем все файлы. Нам нужно удалить первые 3 символа в начале имени каждого файла и дописать название исполнителя в самом начале. Для этого указываем необходимые параметры на панелях Remove и Add, после чего жмём Rename.

Теперь сделаем так, чтобы все расширения состояли из символов в нижнем регистре: на панели Extension выбираем вариант Lower и нажимаем Rename.

Как видите, в окне программы доступны и другие панели. К примеру, Numbering позволяет нумеровать документы различными способами, а с помощью Case можно менять регистр символов в именах файлов. Благодаря столбцу New Name во встроенном проводнике, который показывает результат переименования ещё до его применения, вы легко разберётесь в остальных инструментах Bulk Rename Utility.

Последнюю операцию с файлами и папками, выполненную в программе, можно легко отменить комбинаций клавиш Ctrl + Z.
Переименование групп файлов и автоматическая нумерация
Как переименовать файлы, чтобы они оказались пронумерованы в определенном порядке.
Решение 1:
В проводнике Windows выделяем нужные файлы, кликаем правой кнопкой мышки и выбираем «переименовать». Оказывается, если выделено несколько файлов, то им всем автоматически присваивается имя, введенное для первого из них с последующим порядковым номером в скобках. Например, если у вас выделено 5 файлов и вы ввели для первого из них имя «anyfile.ext» (здесь «ext» — расширение вашего файла), то пять файлов в порядке сортировки получат имена:
anyfile (1).ext
anyfile (2).ext
anyfile (3).ext
anyfile (4).ext
anyfile (5).ext
Пробел между «anyfile» и номером файла вставляет сама windows. Если вы не хотите, чтобы такой пробел был, введите для первого файла название «anyfile (1).ext»
Минус такого решения в том, что у номеров файлов в названиях нет ведущих нулей. Другими словами, если файлов, например, пятнадцать, названия будут:
anyfile (1).ext
anyfile (2).ext
...
anyfile (9).ext
anyfile (10).ext
anyfile (11).ext
anyfile (12).ext
anyfile (13).ext
anyfile (14).ext
anyfile (15).ext
Конечно, проводник windows отсортирует такие файлы по возрастанию номеров (сначала «9», а потом «10»), но большинство программ с нормальной сортировкой в лексикографическом порядке для правильной сортировки потребуют, чтобы файлы назывались
anyfile (01).ext
anyfile (02).ext
...
anyfile (09).ext
anyfile (10).ext
...
anyfile (15).ext
С этой проблемой поможет справиться второе решение.
Решение 2:
Более продвинутая функция переименования есть у файлового менеджера Total Commander. Сразу оговорюсь, законов я при его использовании не нарушал (хотя не покупал): каждый раз при запуске он мне сообщает, что версия не зарегистрированная и я с этим соглашаюсь. Поскольку эта программа нужна мне только для переименования, это не напрягает.
В Total Commander'е открываем нужную папку, выделяем нужные файлы и нажимаем Ctrl+M. Открывается окно параметров переименования. Указываем шаблон переименования и еще кое-какие параметры (в частности можно вставить дату и время, а так же нумировать файлы числами не с единицы и с некоторым шагом). В шаблоне названия файлов указываем общие символы и тэг [C]"", который означает счетчик (counter). Справа в окне в поле Digits указываем сколько знаков надо выделить под номер в названиях файлов. Нажимаем «Start». Все, файлы переименованы.
Например, если мы выберем шаблон переименования "anyfile_[C]" и укажем «Digits: 3», то выделенные файлы будут переименовываться в
anyfile_001.ext
anyfile_002.ext
...
anyfile_009.ext
anyfile_010.ext
anyfile_011.ext
...
anyfile_099.ext
anyfile_100.ext
...
Минусом обоих решений является то, что они применяются к набору файлов в одной папке. Иногда хочется переименовать файлы сразу в группе папок, причем с учетом порядка самих папок. Но такого полноценного решения у меня пока нет.
Posted in Разное-Полезное, Хочу все знатьYou can leave a response, or trackback from your own site.
Как быстро переименовать много файлов
Всем - привет, друзья и коллеги! Недавно столкнулся с проблемой быстрого переименования сотен файлов. Нужно было реализовать галерею, а для этого нужны были как миниатюры, так и крупные изображения. Так как это был не лендинг пейдж, а сайт визитка, то страниц - несколько (6) и на каждой 30 - 40 картинок (читай 60 - 80). Вот я и стал искать решение, которое мне бы помогло быстро переименовать картинки и упорядочить их.
Ко всему прочему - картинки мы переносили с прошлого сайта, который до этого был у компании, а там они назывались примерно так: "8002c9317bc490dffc20cb7dc2b49gh5.jpg". Это, конечно, - жесть :) Извиняюсь. Переименовывать вручную сотни подобных картинок не было никакого желания, и я решил поискать в total commander (е), нет ли чего-то облегчающего этот процесс.
Наверное, многие из вас, кто пользуется операционной системой Windows - используют Total commander. И действительно, в нем есть довольно мощный инструмент.
Как переименовать группу файлов total commander
Для того, чтобы быстро переименовать много файлов, нужно выделить их все и нажать файл > групповое переименовывание или нажать сочетание клавиш ctrl+m. перед вами откроется следующее окно:

Здесь нас интересует поле "Маска для: имени файла". В моем случае нужно было сделать картинки, упорядоченные по номерам и с приставкой min и big, что означала миниатюра и оригинал. Этого требовала галерея. Итак, сайт был посвящен шторам, страничка с галереей называлась "Шторы для спальни", и я, недолго думая, решил сделать такие имена: " bedroom_min1.phg" - для миниатюры и " bedroom_big1.phg" - для оригинала соответственно.
Так, за пару секунд у меня уже было 68 пронумерованных картинок. Как я это сделал? Все очень просто. В поле "маска для: имени файла" написал bedroom_min и нажал на "[C] Счетчик":

Этим мы скажем, что нужно переименовать файлы в bedroom_min и добавить ко всем номер, по порядку. Жмем - выполнить. Всё! Согласитесь - очень удобно. Кроме того, есть возможность задать номер, с которого начинать отсчет и шаг. Также, можно сортировать по дате, времени и т.д. Не забывайте, что файлы, которые собираетесь переименовывать, должны быть выделены.
Меня эта функция приятно удивила и сэкономила уйму времени. Правда потом пришлось массово уменьшать размер миниатюр, но это уже совсем другая история, о которой мы, может быть, поговорим в одной из следующих статей.
А на сегодня - все. Надеюсь кому-то пригодится данная статья и поможет вам сэкономить много времени. Пока!
Секрет 143. Как пронумеровать все изображения в папке?
Порой, в разных папках нашего компьютера и в библиотеке изображений, может скапливаться множество картинок, названия которых в основном, состоят из набора букв и цифр. Это, в свою очередь, может затруднить поиск нужной картинки.
И чтобы это исправить, я хочу показать вам способ нумерации всех изображений в папке, методом переименования каждой из них.
Чтобы приступить к нумерации, откройте папку, в которой находятся нужные изображения. Далее, использовав сочетание горячих клавиш Ctrl+A выделите их.
Затем, кликнув правой кнопкой мыши по любой из картинок, выберите пункт «переименовать», задайте им какое-нибудь название, например: «картинка», и нажмите клавишу «Enter», чтобы сохранить изменения.
После этого все отмеченные картинки, будут с одинаковыми названиями, и с нумерацией в скобках. Если же вы хотите убрать названия и оставить только номера, то вам нужно проделать следующее.
Заново отметьте все изображения от первого до последнего, кликните правой кнопкой и выберите «переименовать».
Далее, очистите поле для ввода имени и введите в него команду: «Alt+255».
Примечание: число 255 нужно вводить при помощи Numpad клавиатуры, также, при помощи команды Alt+255 вы можете сделать любой ярлык безымянным.
Теперь, когда введете нужную команду, сохраните изменения.
После всех проделанных операций, вы увидите, что в названиях всех картинок, остались лишь номера, присвоенные им системой windows и теперь, вам будет намного легче найти нужную картинку.
Найдено здесь
Понравилось это:
Нравится Загрузка...
Похожее
Как переименовать сразу много файлов одновременно
Автор Дмитрий Костин На чтение 6 мин. Опубликовано
Доброго вам времени суток, мои дорогие друзья. Ну как подходит подготовка к Новому году? Я пока еще не всё успел. Ну да ладно. Сегодня не об этом. Помнится мне, как я накачал много разных картинок из интернета под одну тематику. Были самые обычные картинки, но названия у них были что-то вроде «xuj67hsbs6o9.jpg». В принципе в большинстве случаев мне все равно, как эти файлы называются, но если мне приходится с ними работать, то мне лучше, чтобы у каждого файла было нормальное запоминающееся название, иначе уходило бы больше времении всю работу.
А вы знаете какой объем файлов иногда приходится перелопачивать? 100-200-300 файлов. А у всех них название как из задницы. Поэтому проще их переименовать за несколько секунд и радоваться жизни, а то живешь как в бардаке.
В общем давайте посмотрим как переименовать сразу много файлов несколькими способами, благодаря которым переименование займет не более парочке секундю
Средства windows
Здесь я хотел бы отметить самый простой и самый малофункциональный способ группового переименования файлов. Но плю состоит в том, что не надо устанавливать никаких доплнительных программ, а наши задачи он вполне решает.
- Войдите в папку с файлами, которые вы хотите переименовать и выделите их все. Вы можете зажать на пустом месте левую кнопку мыши, и не отпуская ее вести к другом краю так, пока не выделятся все файлы, а затем уже отпустить. Хотя можно сделать и проще. Нажмите комбинацию клавиш (вместе) CTRL+A и тогда все файлы в папке выделятся.
- А теперь нажмите на любом файле правой кнопкой мыши (смотрите, чтобы выделение не снялось) и выберете пункт переименовать. Теперь назовите файл любым именем, например «фото» и нажмите ENTER.
- Смотрим наш результат. Как видите. Всё файлы переименовались в фото. только теперь каждый файл содержит еще и собственный порядковый номер в скобках. В принципе я этого и добивался.
Total Commander
Кроме стандартного переименования, вы можете воспользоваться популярной программулинкой, которая называется Total Commander. Может кто-то помнит такую старую среду Norton Commander, которая у нас в стране использовалась еще до внедрения windows? Да такая оболочка с директориями и файлами, разделенная на два участка. Блин, аж ностальгия взяла. Я еще в 1990—1993 годах любил к отцу на работу ходить в компьютер играть, и как раз приходилось все делать через Norton Commander...Блин, надо меня останавливать, а то сейчас в детство уйду.
Так вот, для Windows есть похожая среда, но только уже сделанная под современный интерфейс — Total commander. И кстати в нем таки довольно удобно работать, кроме того он имеет ряд полезных функций Но я вас работе с ней сегодня учить не буду, так как этому надо посвятить отдельную тему. Но есть один нюанс. Она платная. Зато вам дается месяц, чтобы поработать в ней бесплатно.
Сегодня мы ее будем использовать для массового переименования файлов.
- Скачайте ее, например отсюда и установите. Установка совершенно стандартная и простая. Только скачивайте версию для вашей разрядности системы. Какая у вас — 32 или 64? Посмотреть эту информацию вы можете, нажав правой кнопкой на значок «компьютер» и выбрав «Свойства».
- Зайдите в программу и вы увидите интерфейс, разделенный на два окна. Найдите вашу папку, где находятся все те файлики, которым не помешало бы сменить имя.
- Теперь выделите все файлы. Это можно сделать с помощью знакомой нам комбинации CTRL+A, либо в главном меню сверху выберете пункт «Выделение», а затем «Выделить всё». Как видите, все ваши файлы в папке выделились красным цветом. Если у вас так, то молодцы. А если не получилось, то попробуйте еще раз. Бывает всякое.
- Теперь найдите в главном меню «Файлы» и из раскрывающегося списка выберете «Групповое переименование», либо нажмите комбинацию клавиш «CTRL+M».
- Теперь перед вами открылось окно группового переименования. Страшно? Не надо. Ничего страшного тут нет. Здесь вам предлагается посмотреть и выбрать, по какому принципу переименовывать файлы. Например вы можете выбрать по дате, тогда каждый файл будет переименован в соответствии с датой изменения. Но я такое не люблю. Лучше всего использовать «Счетчик». В этом режиме файлы будут переименовываться начиная с одного и по порядку. Но это по умолчанию. И кстати не забудьте, если вы хотите, чтобы перед счетчиком стояло определенное слово (например фото), то вам надо вписать его в «маску».
- А если вы хотите задать что-то своё, то вам нужно обратить на параметры, которые находятся в правом верхнем углу окна программы. По умолчанию всё стоит по «1». Т.е. первый файл переименуется в 1, а дальше по порядку — 2, 3, 4,... Но мы можем поставить не только цифры, но и буквы, как символы отсчета (Правда только латинские). Для этого измените «Начать с...» на «a» (латинскую). Тогда следующий файл будет называться b, а далее следующий c, ну вы поняли. Также вы можете изменить шаг переименования. По умолчанию стоит 1, т.е. следующие буквы и цифры будут идти по алфавиту. Но если поставить шаг — 2, то они уже пойдут на 1,2,3 или a,b,c, а будут уже как 1,3,5 или a,c,e. Вы поняли? Одна буква или циферка будет тупо пропускаться.
- В общем тут вы можете сами посмотреть все параметры. Разобраться легко. Но когда вы всё для себя настроите, не забудьте нажать кнопку «Выполнить». После всех этих манипуляцию файлы за секунду переименуются и примут желанный для вас вид.
Ну вот и всё, что я вам хотел поведать в сегодняшней статье. Есть конечно еще множество хороших программ для переименования, например Renamer. Я им даже иногда пользовался (правда там немного другая ситуация была). А так в общем-то этих двух способов должно хватить с головой.
Ну а если вам так часто приходится работать с файлами, или же у вас просто очень много важной информации, то я хотел бы предложить вам посмотреть превосходный видеокурс по защите файлов от разных обстоятельств (Вирусы, удаление, порча, неисправность жесткого диска, хищение и т.д.). Описаны реальные и отличные способы резервного копирования и защиты данных. Причем все уроки в видеоформатах и рассказаны человеческим языком, а не техническим, что делает этот курс просто великолепным.
Ну а на сегодня я свою статью заканчиваю. Надеюсь, что информация была для вас полезной. Спасибо, что посетили мой блог. И, конечно же я рекомендую вам подписаться на обновления моего блога, тогда вы точно не пропустите ничего интересного. Увидимся в других статьях. Пока-пока!
С уважением, Дмитрий Костин
Как посчитать, сколько файлов находится в папке или каталоге
Обновлено: 30 декабря 2019 г., компания Computer Hope
Подсчет файлов в Windows 8 и Windows 10
- Откройте проводник Windows.
- Перейдите в папку, содержащую файлы, которые нужно подсчитать. Как показано на рисунке ниже, на правой панели сведений Windows отображает количество элементов (файлов и папок) в текущем каталоге. Если эта панель не отображается, щелкните Просмотр , а затем Панель сведений .
Уведомление
Если скрытые файлы не отображаются, эти файлы не учитываются.
УведомлениеЕсли выделен какой-либо файл или папка, учитываются только выбранные элементы.
НаконечникИспользуйте поле поиска в правом верхнем углу окна для поиска файла определенного типа. Например, ввод * .jpg отобразит только файлы изображений JPEG в текущем каталоге и покажет вам количество файлов в нижнем углу окна.
Подсчет файлов в Microsoft Windows Vista и 7
- Откройте проводник Windows.
- Перейдите в папку, содержащую файлы, которые вы хотите подсчитать. В левой нижней части окна отображается количество элементов (файлов и папок) в текущем каталоге.
Уведомление
Если скрытые файлы не отображаются, эти файлы не учитываются.
УведомлениеЕсли выделен какой-либо файл или папка, учитываются только выбранные элементы.
НаконечникИспользуйте поле поиска в правом верхнем углу окна для поиска файла определенного типа.Например, ввод * .jpg отобразит только файлы изображений JPEG в текущем каталоге и покажет вам количество файлов в нижнем углу окна.
НаконечникЕсли вам нужно использовать подстановочные знаки или подсчитать файлы более определенного типа, выполните следующие действия для подсчета файлов в командной строке Windows.
Подсчет файлов в Microsoft Windows XP
- Откройте проводник Windows.
- Перейдите в папку, содержащую файлы, которые нужно подсчитать.
- Выделите один из файлов в этой папке и нажмите сочетание клавиш Ctrl + A , чтобы выделить все файлы и папки в этой папке.В строке состояния проводника вы увидите, сколько файлов и папок выделено, как показано на рисунке ниже.
Уведомление
Если скрытые файлы не отображаются, эти файлы не выбираются.
НаконечникВы также можете индивидуально подсчитывать файлы определенного типа, например, только подсчет файлов изображений. Щелкните заголовок столбца типа, чтобы отсортировать файлы по типу, а затем выделите первый тип файла, который нужно подсчитать. Как только первый файл будет выделен, нажмите и удерживайте клавишу Shift и, продолжая удерживать ее, нажмите клавишу со стрелкой вниз, чтобы выбрать файлы по отдельности.Для большого количества файлов вы также можете удерживать клавишу Shift и нажимать клавишу Page down, чтобы выделять файлы по странице за раз.
НаконечникЕсли вам нужно использовать подстановочные знаки или подсчитать файлы более определенного типа, выполните следующие действия для подсчета файлов в командной строке Windows.
Подсчет файлов в командной строке Microsoft (DOS)
- Откройте командную строку Windows.
- Перейдите в каталог, содержащий файлы, которые вы хотите подсчитать, и используйте команду dir для вывода списка всех файлов и каталогов в этом каталоге.Если вы не знакомы с тем, как перемещаться и использовать командную строку, см .: Как использовать командную строку Windows (DOS).
Как видно выше, внизу вывода dir вы увидите, сколько файлов и каталогов перечислено в текущем каталоге. В этом примере на рабочем столе 23 файла и 7 каталогов.
НаконечникЧтобы подсчитать определенный тип файла в текущем каталоге, вы можете использовать подстановочные знаки. Например, при вводе dir * .mp3 будут перечислены все аудиофайлы MP3 в текущем каталоге.
НаконечникЧтобы подсчитать все файлы и каталоги в текущем каталоге и подкаталогах, введите в командной строке dir *. * / S .
Подсчет файлов в Linux
Чтобы вывести количество файлов в Linux, используйте команду ls, переданную в команду wc, как показано ниже.
ls -1 | туалет -l
Чтобы избежать путаницы, приведенная выше команда читает ls
Подсчет файлов в macOS
- Откройте папку, содержащую файлы, которые нужно подсчитать.
- В этой папке в разделе в нижней центральной части окна показано, сколько объектов указано в списке.
.
Сколько файлов в каталоге слишком много (в Windows и Linux)?
Переполнение стека- Около
- Товары
- Для команд
- Переполнение стека Общественные вопросы и ответы
- Переполнение стека для команд Где разработчики и технологи делятся частными знаниями с коллегами
- Вакансии Программирование и связанные с ним технические возможности карьерного роста
- Талант Нанимайте технических специалистов и создавайте свой бренд работодателя
как определить количество чисел в текстовом файле на C
Переполнение стека- Около
- Товары
- Для команд
- Переполнение стека Общественные вопросы и ответы
- Переполнение стека для команд Где разработчики и технологи делятся частными знаниями с коллегами
include - Сколько строк кода PHP слишком много для одного файла?
Переполнение стека- Около
- Товары
- Для команд
- Переполнение стека Общественные вопросы и ответы
- Переполнение стека для команд Где разработчики и технологи делятся частными знаниями с коллегами
Преобразование чисел, сохраненных в виде текста, в числа
Если описанные выше шаги не сработали, вы можете использовать этот метод, который можно использовать, если вы пытаетесь преобразовать более одного столбца текста.
-
Выберите пустую ячейку, в которой нет этой проблемы, введите в нее число 1 и нажмите Enter.
-
Нажмите CTRL + C, чтобы скопировать ячейку.
-
Выберите ячейки, в которых числа сохранены в виде текста.
-
На вкладке Home щелкните Paste > Paste Special .
-
Щелкните Умножить , а затем щелкните ОК . Excel умножает каждую ячейку на 1 и при этом преобразует текст в числа.
-
Нажмите CTRL + 1 (или + 1 на Mac).Затем выберите любой формат.
Подать заявку на получение идентификационного номера работодателя (EIN) онлайн
Шаг 1. Определите ваше право на участие
- Вы можете подать заявку на получение EIN онлайн, если ваш основной бизнес находится в Соединенных Штатах или на территориях США.
- Лицо, подающее заявление через Интернет, должно иметь действующий идентификационный номер налогоплательщика (SSN, ITIN, EIN).
- Вы ограничены одним EIN на каждую ответственную сторону в день.
- «Ответственная сторона» - это лицо, которое в конечном итоге владеет или контролирует предприятие или которое осуществляет окончательный эффективный контроль над предприятием.Если заявитель не является государственным учреждением, ответственной стороной должно быть физическое лицо (то есть физическое лицо), а не юридическое лицо.
Шаг 2. Знакомство с онлайн-приложением
- Вы должны заполнить это заявление за один сеанс, так как вы не сможете сохранить и вернуться позже.
- Ваш сеанс истечет через 15 минут бездействия, и вам нужно будет начать заново.
Шаг 3. Подайте заявку
- После завершения всех проверок вы получите свой EIN сразу после завершения.Затем вы можете загрузить, сохранить и распечатать уведомление о подтверждении EIN.
Подать заявку онлайн
Разъяснение налоговых обязанностей работодателя (Публикации 15, 15-A и 15B)
Публикация 15 (PDF) PDF предоставляет информацию о налоговых обязанностях работодателя, связанных с налогооблагаемой заработной платой, удержанием налога на заработную плату, а также о том, какие налоговые декларации необходимо подавать. Более сложные вопросы обсуждаются в Публикации 15-A (PDF) PDF, а налоговый режим многих льгот сотрудникам можно найти в Публикации 15.Мы рекомендуем работодателям загрузить эти публикации с IRS.gov. Копии можно запросить в Интернете (поиск «Формы и публикации») или по телефону 1-800-TAX-FORM.
Важно
Мы не можем обработать вашу заявку онлайн, если ответственная сторона является лицом с EIN, ранее полученным через Интернет. Воспользуйтесь одним из других способов подачи заявки. См. Как подать заявку на EIN. Приносим извинения за возможные неудобства.
Назначение идентификационного номера работодателя
Идентификационные номера работодателя выдаются для целей налогового администрирования и не предназначены для участия в какой-либо другой деятельности (например,ж., налоговое удержание, аукцион или продажа, лотереи и т. д.)
Информация об освобожденной организации
Если вы считаете, что ваша организация имеет право на освобождение от налогов (независимо от того, есть ли у вас требование подавать заявление на получение официального решения), убедитесь, что ваша организация сформирована на законных основаниях, прежде чем подавать заявление на EIN. Почти все организации, освобожденные от уплаты налогов согласно IRC 501 (a), подлежат автоматическому аннулированию их статуса освобожденных от налогов, если они не подали требуемый годовой информационный отчет или уведомление в течение трех лет подряд.Когда вы подаете заявку на EIN, мы предполагаем, что вы зарегистрированы по закону, и отсчет времени начинается с этого трехлетнего периода.
Пример: Ваша организация подает заявку на EIN в ноябре 2014 года и выбирает отчетный период в декабре. Ваш первый налоговый период закончится 31 декабря 2014 года, а ваша первая налоговая декларация или уведомление (если ваша организация не соответствует одному из немногих исключений из требований к ежегодной отчетности) должны быть поданы 15 мая 2015 года. отмена вашего освобождения, если вы не подадите заявление за три периода, заканчивающиеся 31 декабря 2016 г. (возврат / уведомление до 15 мая 2017 г.) или за любой последующий трехлетний период после этого.
.