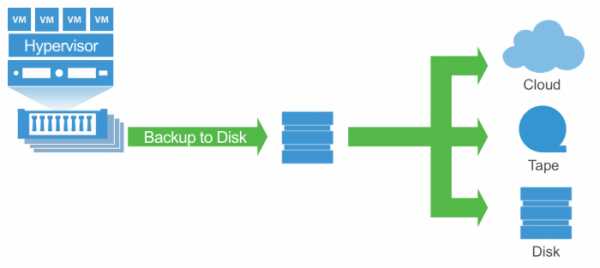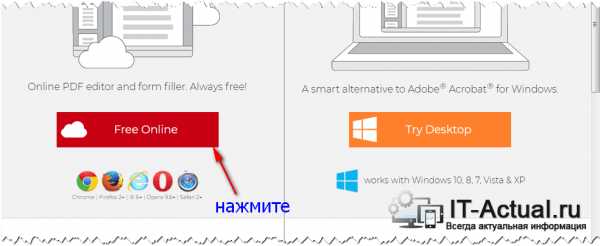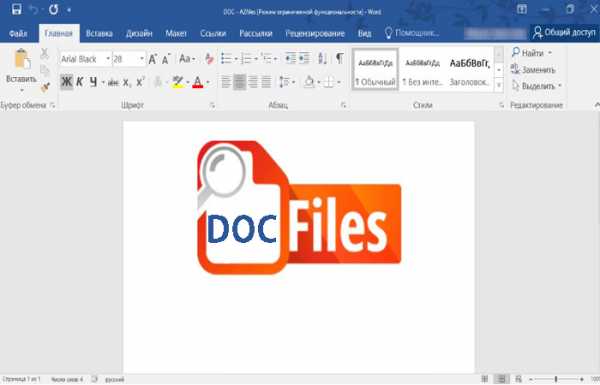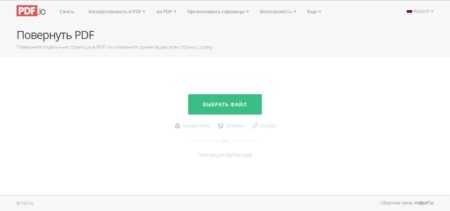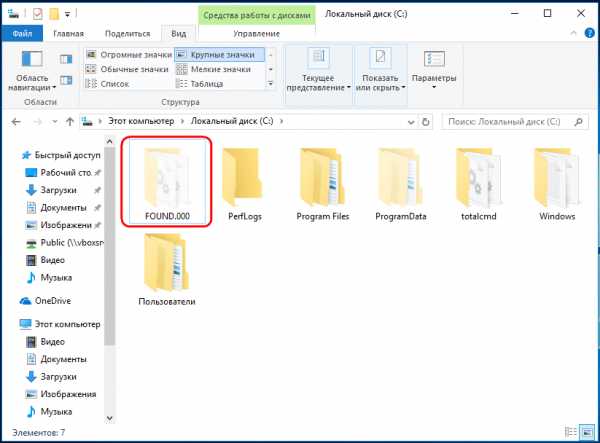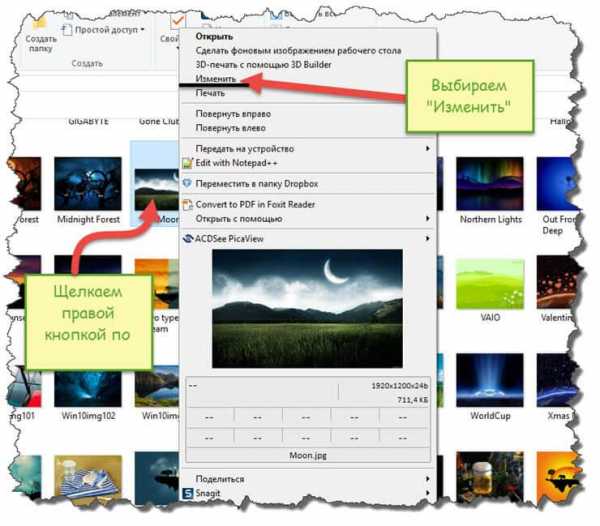Как преобразовать pdf сохраненный через браузер в отдельный файл
Как сохранить файл в PDF — 3 способа
Сейчас я расскажу о том, как сохранить файл в PDF на компьютере. Многие пользователи сталкиваются с необходимостью сохранения документов в формате PDF.
Формат PDF часто используется для официальных документов, документации, инструкций и т. п. Файлы в формате PDF (Portable Document Format) легко переносятся на другие устройства, так как это межплатформенный формат электронных документов.
Преимуществом данного формата является то, что файл в формате PDF одинаково выглядит на любом устройстве, в любой операционной системе. Для отображения файла на устройстве нужна лишь программа для просмотра PDF. Современные браузеры поддерживают открытие файлов PDF непосредственно в браузере.
Документы формата PDF создаются при помощи виртуального принтера, поэтому сохранить документ в PDF не составит большого труда. Для этого, необходимо наличие на компьютере виртуального принтера.
Пользователям операционной системы Windows 10 ничего не придется устанавливать, потому что виртуальный принтер Microsoft Print to PDF интегрирован в систему. Пользователи других версий операционной системы Windows могут установить на свой компьютер специальную программу — виртуальный принтер, например, бесплатные программы: Bullzip PDF Printer, PDFCreator, doPDF, CutePDF Writer.
После установки виртуального принтера, на компьютере появится возможность для сохранения файлов и документов в формате PDF, благодаря функции печати, которая встроена в большое количество приложений.
Для создания или сохранения файла в формат PDF выполните следующие действия:
- Откройте файл или документ, который необходимо преобразовать в PDF, в программе, служащей для открытия файлов данного типа.
- Отправьте файл на печать.
- Выберите виртуальный принтер, среди предложенных системой принтеров.
- Настройте другие параметры печати, например, количество сохраняемых страниц, качество печати и т. п.
- Дайте имя файлу, выберите место сохранения.
- Запустите процесс печати.
- После завершения печати, получите на выходе файл в формате PDF.
При выборе принтера для печати ориентируйтесь на название принтера. Например, физические принтеры, печатающие содержимое файла на бумаге имеют обозначения, начинающиеся с названия фирмы производителя устройства, например, «HP», «Canon» и т. д. Виртуальный привод будет иметь другое название (смотрите примеры выше в статье).
Соответственно, при выборе реального физического принтера содержание документа будет напечатано на бумаге, а при выборе виртуального принтера — сохранено в формате PDF. В дальнейшем, если необходимо, файл ПДФ также можно напечатать на бумагу (сохранить в бумажном виде).
Довольно часто государственные организации требую для пересылки файлы в формате PDF. Имейте в виду, что размер файла ПДФ может быть большим, поэтому имеет смысл сжать PDF, перед отправкой по электронной почте.
Далее рассмотрим на примерах 3 способа для создания файла в формате PDF: сохранение документа, изображения, страницы сайта.
Как сохранить документ в формате PDF
Сейчас я покажу алгоритм действий на примере программы Universal Viewer, которая открывает большое количество форматов файлов. Открытый документ может быть любого электронного текстового формата (txt, doc, docx, djvu, fb2 и т. д.).
Я открыл файл в формате «TXT» в Universal Viewer (этот формат можно открыть в Блокноте, действия аналогичные).

Далее в меню «Файл» нужно нажать на пункт «Печать». Можно сделать по-другому: вывод на печать в приложениях осуществляется при помощи «горячих клавиш» «Ctrl» + «P».
В открывшемся окне «Печать», для выбора свойств печати, необходимо выбрать виртуальный принтер.
Для выбора подходящего принтера нужно нажать на значок в виде галки, находящийся напротив имени принтера. Здесь предлагается несколько вариантов: физический принтер Canon, виртуальный принтер от (в Windows 10) и некоторые другие приложения. Я выбирал виртуальный принтер Microsoft Рrint to PDF.
В окне «Печать» настраиваются некоторые другие параметры печати: количество страниц, число копий, ориентация, размер и т. п.
Далее нужно нажать на кнопку «ОК».
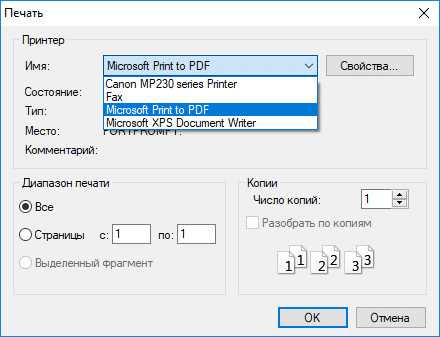
В окне предварительного просмотра, если необходимо, настраиваются другие дополнительные параметры. Для запуска процесса создания документа ПДФ, нажмите на кнопку «Печать».
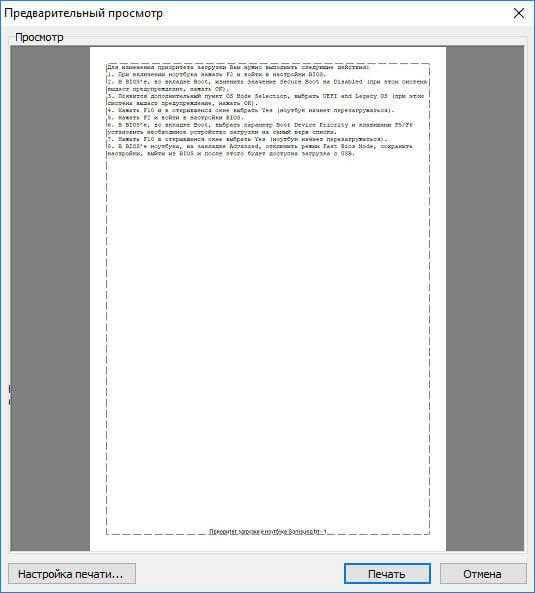
В открывшемся окне Проводника присвойте имя документу, выберите место для сохранения.
Данный документ сохранится на компьютере в формате PDF.
Как сохранить изображение в PDF
Подобным образом из фото или картинки создается PDF файл. Откройте файл графического формата (png, jpeg, bmp, gif, tiff и т. д.) в любом графическом редакторе.
На этом примере я сохраню изображение в формате JPEG в PDF. Я открыл фотографию в стандартном Средстве просмотра фотографий Windows.
Далее нужно нажать «Печать» («Ctrl» + «P»).
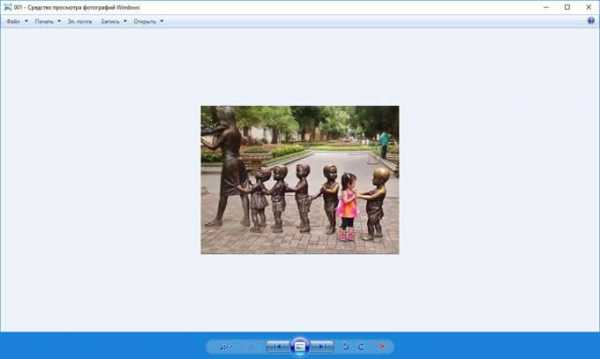
В открывшемся окне, среди списка доступных принтеров, необходимо выбрать виртуальный принтер и параметры сохранения изображения: качество, количество экземпляров, размер и т. д.
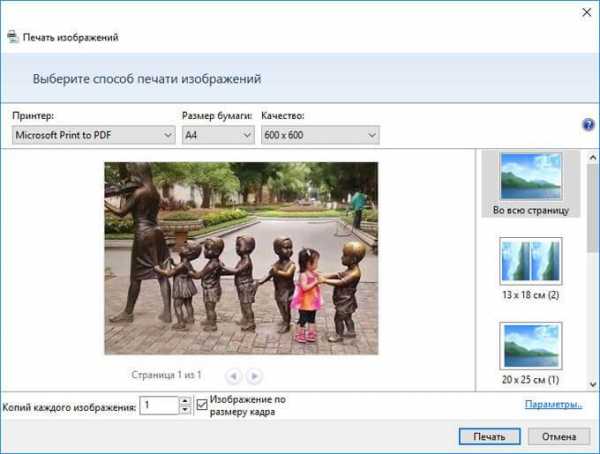
После нажатия на кнопку «Печать», выберите место для сохранения файла, дайте ему название.
Подобным образом можно сохранить в PDF чертеж, документы Word, Excel и т. д.
Из изображений и документов можно создать электронную книгу в формате PDF, объединив несколько отдельных файлов в один файл.
Как сохранить страницу сайта в PDF
При помощи браузера, пользователь может без труда сохранить интернет страницу в PDF на своем компьютере.
Вам также может быть интересно:
Выполните следующие действия:
- Запустите браузер на компьютере.
- Перейдите на сайт, откройте нужную веб-страницу.
- В настройках браузера выберите «Печать».
- В настройках для печати выберите виртуальный принтер. В браузер Google Chrome встроен виртуальный принтер, поэтому можете выбрать «Сохранить как PDF». Есть возможность для сохранения файла на Google Диск.
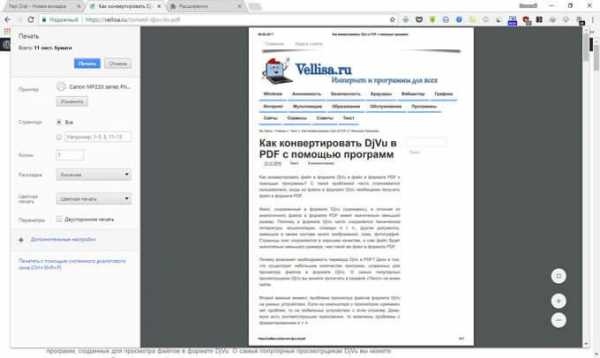
- Нажмите на кнопку «Печать» или «Сохранить», в зависимости от выбранного виртуального принтера.
- В диалоговом окне назовите файл и выберите место для сохранения.
Кроме того, есть расширения для браузера, сохраняющие страницы сайтов в ПДФ. Для сохранения страницы сайта в удобном виде, без лишних элементов, воспользуйтесь сервисом Print Friendly.
Выводы статьи
В программах, которые открывают файлы определенных форматов, с помощью виртуального принтера можно сохранить документы, файлы, страницы сайтов в формате PDF на компьютере.
Похожие публикации:
https://vellisa.ru/how-save-file-pdfКак сохранить файл в PDF — 3 способаhttps://vellisa.ru/wp-content/uploads/2017/09/0-3.jpghttps://vellisa.ru/wp-content/uploads/2017/09/0-3.jpgВасилийТекстСейчас я расскажу о том, как сохранить файл в PDF на компьютере. Многие пользователи сталкиваются с необходимостью сохранения документов в формате PDF. Формат PDF часто используется для официальных документов, документации, инструкций и т. п. Файлы в формате PDF (Portable Document Format) легко переносятся на другие устройства, так как это межплатформенный...ВасилийВасилий [email protected]Автор 700+ статей на сайте Vellisa.ru. Опытный пользователь ПК и ИнтернетИнтернет и программы для всехПреобразование веб-страниц в PDF, Adobe Acrobat
Ядром веб-страницы является файл, написанный на языке разметки гипертекста (HTML). Обычно HTML-файл включает связи с другими файлами, которые либо отображаются на веб-странице, либо определяют внешний вид или работу страницы.
При преобразовании web-страницы в формат PDF HTML-файл и все связанные файлы — например, изображения в формате JPEG, файлы Adobe FLA, каскадные таблицы стилей, текстовые файлы, карты изображений и формы — включаются в процедуру преобразования.
Конечный файл PDF действует аналогично исходной веб-странице. Например, изображения, ссылки, карты изображений и большинство файлов мультимедиа отображаются и работают обычным образом в PDF (Анимированные файлы в формате GIF отображаются в виде неподвижных изображений, показывая последний кадр анимации.)
Такой файл PDF функционирует как любой другой файл PDF. Например, можно перемещаться по файлу при помощи прокрутки или закладок; пользователи могут добавлять комментарии; можно добавить функции защиты, поля формы и иные функции, которые расширяют работу с файлом.
При подготовке к преобразованию веб-страниц в PDF, учитывайте следующие рекомендации, которые влияет на ваш подход к процессу преобразования.
Какой объем необходимо преобразовать?
Если необходимо преобразовать только выбранные области текущей открытой web-страницы, используйте PDFMaker из Internet Explorer. Если необходимо преобразовать несколько или все уровни с многостраничного сайта в PDF, следует использовать Acrobat.
Необходимо создать новый файл PDF из веб-страниц или добавить преобразованные страницы к существующему файлу PDF?
Эту операцию можно выполнить либо в Acrobat, либо с помощью Internet Explorer, но для этого придется использовать разные кнопки и команды.
Как сохранить веб-страницу в PDF без всяких расширений
Если вы планируете продолжить чтение веб-страницы в офлайне или хотите зафиксировать текущее состояние контента, вам стоит сохранить её.
Чтобы экспортировать страницу со всем её содержимым в память устройства, выбирают один из двух форматов: HTML или PDF. В случае с первым она сохраняется в виде HTML-документа и папки с дополнительными файлами. При выборе PDF вы получаете единственный документ со всем контентом.
В большинстве ситуаций удобнее работать именно с PDF-файлом. Его можно аннотировать в специальных читалках и им проще делиться с другими людьми.
Рассмотрим самые простые способы сохранить веб-страницу в PDF, не требующие установки дополнительного софта.
С помощью стандартной функции браузера
Многие популярные браузеры позволяют сохранять страницы в виде PDF-файлов через меню печати. Войдите в него, находясь на нужной странице, с помощью комбинации Ctrl + P. После этого найдите в открывшемся меню функцию сохранения в PDF и воспользуйтесь ею. Браузер ничего не распечатает, только сохранит PDF-файл на компьютере.
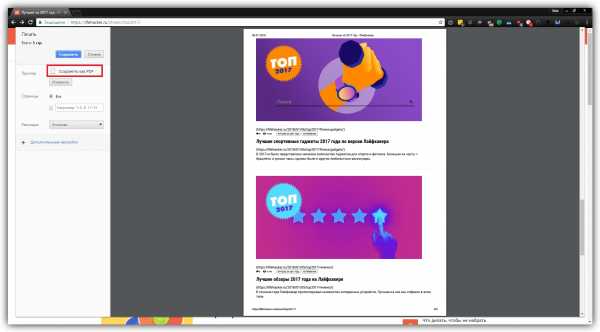 Меню печати в Google Chrome
Меню печати в Google ChromeЭтот способ не лишён недостатков. Так, веб-страницы часто сохраняются без ссылок или с нарушенным форматированием. Если для вас это критично, воспользуйтесь любым подходящим веб-сервисом.
В специальном сервисе
В Сети есть множество сайтов, предназначенных для сохранения веб-страниц в виде PDF-файлов. Вот лишь некоторые из них: Webpage to PDF, Free HTML to PDF Converter, Pdfcrowd, «Онлайн Конвертер PDF», Online-Convert.
Все они работают практически одинаково. Откройте любой сервис, вставьте ссылку на нужную страницу в его текстовое поле и кликните по кнопке скачивания. После этого сервис сохранит PDF-файл на устройстве.
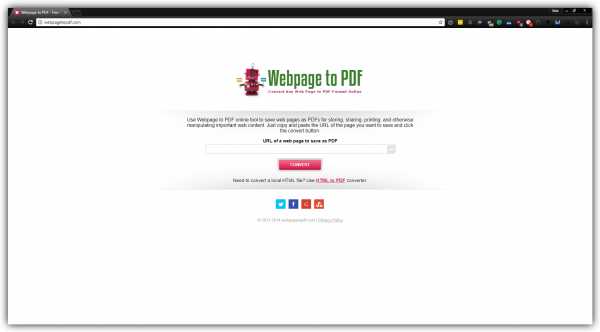 Сервис Webpage to PDF
Сервис Webpage to PDFРазметка конвертированных таким образом страниц может отличаться от оригинальной. Но основные элементы форматирования, а также изображения и ссылки сохраняются. Кроме того, такие сервисы можно использовать как на компьютере, так и на мобильном устройстве.
Подборка быстрых решений по работе с документами PDF на все случаи жизни
За два с лишним десятка лет своего существования межплатформенный формат файлов PDF из никому не известного пионера превратился в видного партийного деятеля электронного документооборота. Почему? PDF всеобъемлющ! В него можно впихнуть и текст, и векторную/растровую графику, и мультимедийный контент, и интерактивные ссылки, и сценарии JavaScript, и объекты 3D-моделирования.
Пускай большинство из нас и не использует всю мощь PDF на полную катушку, но иметь дело с этим универсальным форматом файлов периодически приходится всем. Посему предлагаю вам ознакомиться и сохранить про запас шпаргалку с быстрыми рецептами по работе с PDF на любом устройстве, имеющем доступ в Сеть.
Как создать PDF без Adobe Acrobat
Компания Adobe уже много лет развивает специализированную программу для создания PDF-файлов Adobe Acrobat. Это крайне функциональное решение распространяется за немалые деньги и занимает на винчестере порядочное пространство. Если у вас нет нужды создавать PDF-файлы умопомрачительной сложности и вы нацелены на обычный документооборот, лучше познакомиться с более простыми средствами.
Например, браузер Chrome умеет генерировать PDF-файлы из любой открытой вами веб-страницы. Для этого необходимо лишь выбрать в меню браузера «Печать» (или нажать комбинацию клавиш Ctrl + P). В открывшемся окне обратиться к подменю «Принтер» и щёлкнуть по варианту «Сохранить как PDF». Вам будет предложено задать ориентацию страницы, размер полей и отменить сохранение колонтитулов.
Окно сохранения файла в формате PDF в ChromeНапомню, что веб-обозреватель от Google умеет открывать разнообразные типы файлов. Например, графические изображения. Тем самым вы можете закинуть картинку в Chrome и быстро сохранить её как PDF для секретаря успешной организации, не принимающей никаких других типов файлов.
Возможно, вы не замечали, но Google Docs, равно как и его конкурент — пакет офисных утилит Microsoft Office, умеет сохранять результаты вашей работы напрямую в PDF.
Окно сохранения файла в формате PDF в Google DocsПользователям других популярных браузеров могу посоветовать поискать расширения, заточенные под сохранение PDF-файлов. Например, любителям Firefox стоит обратить внимание на дополнение Save as PDF. По аналогии с Chrome оно позволяет сохранять PDF-файлы на основе отрытого сайта за пару кликов мышью.
Почитатели Windows-среды наверняка слышали о так называемых виртуальных принтерах — специальных утилитах, обеспечивающих создание PDF-файлов из любых установленных в системе программ. К примеру, BullZip PDF Printer распространяется на бесплатной основе и может похвастаться неплохим функционалом.
Как быстро создать PDF на мобильном
Многие офисные пакеты для мобильной платформы Android имеют встроенный инструмент сохранения файлов в формате PDF. К примеру, широко известный Kingsoft Office с лёгкостью справляется с этой задачей.
Окно сохранения файла в формате PDF в Kingsoft OfficeЕсли у вас не установлен офисный пакет, а его скачивание затруднительно, на помощь придёт веб-сервис pdfconvert.me. Веб-инструмент умеет перегонять текст сообщения, ссылки на интернет-страницы и прилагаемые файлы в формат PDF. Для этого отправьте сообщение на адрес [email protected], напишите текст, укажите ссылку или прикрепите документ Word, Excel или PowerPoint, а сервис через некоторое время отправит вам ответное сообщение, содержащее переработанный PDF-файл.
Как конвертировать PDF в другой формат
Если вам приспичило сделать из PDF-файла текстовый документ, проще всего воспользоваться услугами Zamzar. Этот мощный онлайн-конвертёр форматов файлов умеет в том числе и сохранять PDF в TXT или DOC. Закиньте свой файл PDF через веб-интерфейс на сервер сервиса и получите ссылку на результат по электронной почте.
Как перевести PDF с незнакомого языка
Получили контракт на зулусском? Не беда! Google Translate сумеет переварить для вас столь далёкий от понимания язык. И да, нет нужды перепечатывать текст из присланного PDF-документа: вы можете загрузить файл напрямую и в результате получить готовый перевод.
Как отредактировать PDF-документ онлайн
Если вам необходимо замазать цифру в накладной, выделить фрагмент допсоглашения для согласования с юристом, добавить свои замечания или прикрепить печать — смело отправляйтесь на PDFzen.
Редактирование PDF на pdfzen.comВеб-сервис имеет лёгкий красивый интерфейс и поможет справиться с простым редактированием PDF-документов.
Как вычленить текст из отсканированного PDF онлайн
Огромное количество офисных тружеников искренне мучаются вопросом: почему в одних PDF-файлах можно выделить текст, а в других — нет? Оставлю вопрос без прямого ответа, лишь укажу на малоизвестную функцию Google Drive.
Перейдите на свой облачный диск, кликните по шестерёнке настроек, выберите пункт «Настройки загрузки» и обратите внимание на второю опцию.
Активируем OCR-движок от GoogleЗа преобразование текста из PDF-файлов и изображений отвечает собственный OCR-движок от Корпорации добра. Этой настройке подвластны все непослушные PDF-документы.
Как объединить несколько PDF-файлов
На просторах Сети можно отыскать множество сервисов, позволяющих скрепить несколько PDF-файлов в один. Но мне нравится PDF Joiner. Чем? Предпросмотром загруженных файлов и возможностью их перетасовывания в свободном порядке.
Объединение нескольких PDF-файлов в PDF JoinerПричём сделано всё в простой и наглядной форме. С помощью веб-инструмента вам будет легко скрепить до 20 документов, относящихся к одному договору, например.
Как снять ограничения с PDF-файла
Систему ограничений PDF от копирования текста, внесения изменений и распечатки на самом деле очень просто обойти. Интернет кишит узконаправленными сервисами, снимающими такие запреты с PDF-документов. Например, посоветую PDFUnlock. Веб-инструмент убирает ограничения с PDF, расположенных как на вашем компьютере, так и в популярных облачных хранилищах Dropbox и Google Drive.
Как снять защиту с PDF-файла
Более сложная ситуация возникает в том случае, если создатель PDF-файла поставил пароль на открытие файла. Такая защита шифруется, и для её обхода необходимо устанавливать специальные программы. Беда в том, что при должной сложности пароля процесс его подбора (а именно так и устроен механизм разблокировки) может занять огромное количество времени. Вполне может случиться, что овчинка не будет стоить выделки. Но если вы полны уверенности в своих силах (уверены, что пароль использует только цифры или состоит из трёх-четырёх символов, например), попробуйте Appnimi PDF Unlocker.
Как заполнить PDF-форму онлайн
Если вам необходимо заполнить заявление, декларацию или отчёт, предоставленные в PDF-форме, без раздумий отправляйтесь за помощью к PDFfiller.
Дружелюбный интерфейс PDFfiller удобен для заполнения PDF-формВеб-сервис преобразует ваш файл в картинку, позволяет напечатать поверх неё текст, а затем выдаёт результат объединения двух слоёв.
Как добавить к PDF рукописную подпись и своё фото
Ваш партнёр требует заверения присланной документации подписью, выполненной от руки? FillanyPDF удовлетворит его желание при минимуме ваших усилий.
Плюс к этому, веб-инструмент позволяет встроить в документ любое фото, например ваше селфи.
Как вычленить отдельные страницы из PDF
Если ваш потенциальный клиент не желает видеть весь многотомник коммерческого предложения, отправьте ему лишь конкретные листы. Для этих целей идеальным вариантом выглядит PDF Split!. Достаточно указать диапазон(ы) вырезаемых страниц, а веб-сервис сохранит указанные страницы в отдельные файлы или объединит их в меньшую, по сравнению с оригиналом, выжимку.
Как защитить PDF паролем
Хотите быть уверенными, что PDF не прочтёт постороннее лицо? Защитите документ паролем на PDF Protect!.
PDF Protect! содержит ряд полезных настроекВеб-сервис предлагает выбрать тип шифрования, задать пароль на открытие файла, ограничить доступ к некоторым функциям PDF.
В этой статье я делал упор именно на сетевые ресурсы, облегчающие те или иные манипуляции с PDF-документами. У каждого предложенного сервиса есть онлайн-конкуренты. Если вы знаете хорошие альтернативы, напишите их в комментариях.
Как сохранить веб-страницу в PDF
Всем доброго времени!
Несмотря на то, что в каждом браузере можно быстро создавать закладки на понравившиеся страницы, тем не менее, порой очень необходимо сохранить нужную веб-страничку в PDF (хотя бы потому, что эта страница со временем с сайта может быть удалена или отредактирована 👌).
К тому же информацию из PDF-формата можно легко читать на самых разных устройствах (его поддерживают все ридеры без исключения), можно редактировать в Word, передавать другим пользователям.
Да и сама страница, со временем не разъедется, не изменится ее форматирование и оформление. В общем, полезная и нужная вещь!
В этой статье рассмотрю несколько способов, как это можно быстро и легко сделать. Собственно, приступим к делу...
👉 В тему!
Незаменимые программы для чтения PDF-файлов — см. мою подборку
*
Содержание статьи
3 способа сохранения веб-страницы в DPF
👉 С помощью печати в браузере
Будем считать, что вы нашли очень интересный и нужный материал, который непременно необходимо сохранить к себе. Рассмотрю действия по порядку.
1) Какой бы не был у вас браузер (Chrome, Opera, Edge, Firefox и др.), нажмите сочетание кнопок Ctrl+P (это сочетание означает распечатку страницы). Также эта функция доступна в меню браузеров.

Нашли веб-страницу, которую нужно сохранить
2) Далее измените принтер по умолчанию на "Сохранить как PDF" или "Microsoft Print to PDF" (в зависимости от вашего браузера и ОС - у вас могут быть доступны разные варианты: как оба, так и всего один из них).
См. пару скриншотов ниже. 👇
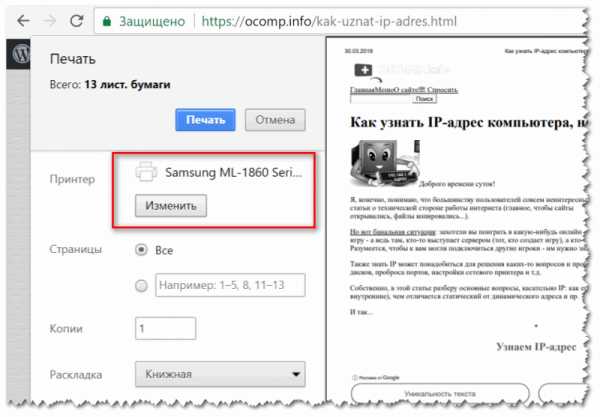
Изменяем принтер на сохранение в PDF
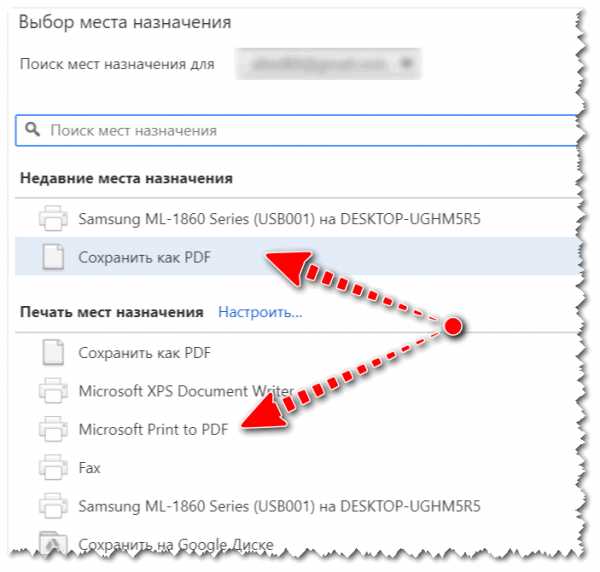
Microsoft Print to PDF
3) Теперь задайте основные настройки: кол-во сохраняемых страниц, раскладку страницы, поля, цветность, колонтитулы и пр. После нажмите кнопку "Печатать".
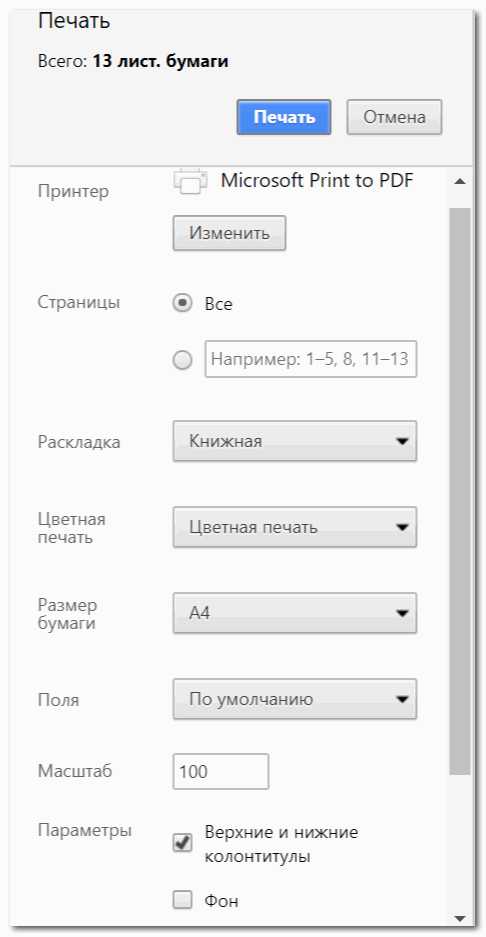
Задаем основные настройки
4) Далее укажите место на диске, где вы хотите сохранить файл, задайте ему имя.
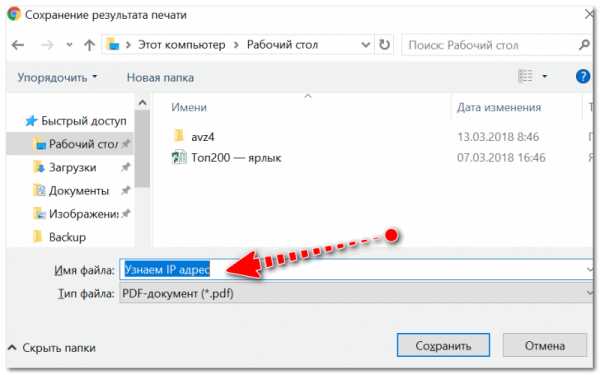
Задаем расположение и имя файла
Собственно, на этом задача выполнена. Теперь полученный PDF можно открыть в Word, Adobe PDF Reader, и сотнях других программ, поддерживающих данный формат.
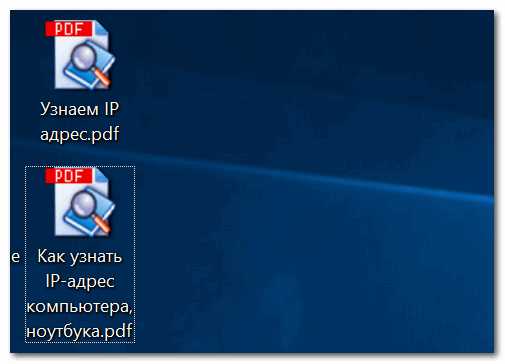
Задача выполнена, файл сохранен
*
👉 С помощью спец. расширений
Для большинства популярных браузеров сейчас есть куча различных дополнений и расширений, позволяющая сохранять понравившиеся странички как в облачные хранилища, так и в PDF файлы на жестком диске.
Выделить я бы хотел одно очень интересное дополнение - PDF MAGE.
*
PDF Mage
Страничка в Play Market: https://chrome.google.com/
Небольшое дополнение для Firefox, Opera, Chrome, позволяющие в 1 клик мышкой сохранить веб-страницу полностью на жесткий диск!
Отмечу, что после нажатия по значку PDF Mage — текущая страничка просто скачивается в формате PDF к вам в папку загрузки. Удобнее придумать просто нельзя...
*
Покажу на примере.
После установки расширения в меню у вас будет небольшой значок. Найдя интересную страницу, просто щелкните по нему левой кнопкой мышки.
Так выглядит значок PDF Mage на панели в Chrome
Далее вы увидите сообщение, что начато сохранение страницы. Теперь можете вообще перейти на другую вкладку из быть о ней.
Начало сохранение веб-странички
Буквально через мгновение, браузер сам автоматически начнет загружать файл в формате PDF. Собственно, делается все без лишних телодвижений, быстро и удобно!
Загрузка странички в формате PDF
В общем, рекомендую к использованию!
*
👉 С помощью онлайн сервисов
В сети также есть множество интернет-сервисов, позволяющих быстро сохранить любые странички в сети в PDF. Суть работы примерно следующая: вы вставляете в спец. строку URL-адрес странички, которую вам нужно сохранить.
Далее жмете кнопку генерации PDF файла. Через некоторое время получаете ссылку на загрузку своего PDF.
Пользоваться, конечно, можно, но на мой скромный взгляд — всё это утомительно и годится для временного использования. Например, у вас есть "проблемы" с браузером или Windows, попалась какая-то "странная" страница, которая не хочет сохраняться предыдущими способами.
*
И так, самые популярные из сервисов подобного рода:
- http://pdfmyurl.com/ — простой и удобный сервис на английском. На сайте есть спец. строка, куда вставляете URL-адрес, а рядом кнопка генерации. На выходе загружаете уже готовый PDF к себе на жесткий диск.
- http://www.htm2pdf.co.uk/ — еще один зарубежный сервис, работает аналогично.
- https://pdfcrowd.com/ — очень популярный сервис, с его помощью уже сохранено более 5 000 000 страниц по всему Миру! Здесь помимо всего прочего, можно загрузить дополнения для браузера (чтобы не посещать каждый раз сайт, когда нужно сохранить страницу).
- https://www.web2pdfconvert.com/ — довольно простой и удобный сервис. Минимум лишней информации на сайте.
*
На этом у меня пока всё.
Дополнения по тематики статьи - приветствуются!
Успехов!
👋
Первая публикация: 20.04.2018
Корректировка: 01.11.2020
Полезный софт:
- Видео-Монтаж
Отличное ПО для начала создания своих собственных видеороликов (все действия идут по шагам!).
Видео сделает даже новичок!
- Ускоритель компьютера
Программа для очистки Windows от мусора (ускоряет систему, удаляет мусор, оптимизирует реестр).
Другие записи:
Конвертируем веб-страницы в PDF - Лайфхакер
Иногда требуется сохранить какую-нибудь страницу в PDF. Например, чтобы прочесть затем на электронной читалке или нетбуке. Для того, чтобы просто сохранить информацию и прочитать ее в офлайне. В данном случае Google и Яндекс, как правило, советуют скачать специальный софт. Но ведь не все программы кросплатформенные, да и покидать браузер не всегда хочется. Поэтому, Лайфхакер сделал для вас небольшую подборку сервисов, которые конвертируют веб-страницы в PDF прямо в браузере.
HTML to PDF converter
Минималистичный и красивый сервис по конвертации веб-страниц в PDF. Он даже поддерживает русский язык. Просто введите нужный адрес в единственную на сранице строку и начинайте конвертирование. Через некоторое время сервис выдаст ссылку на .pdf-файл.
Web2pdf convert
В отличие от предыдущего, этот сервис русского языка не знает. Но он ему и не нужен. Здесь нет ровным счетом ничего сложного — адрес в строку и скачиваем .pdf-файл. Кстати, Web2pdf convert сделал свою работу гораздо быстрее, чем HTML to PDF converter.
PDF on Fly
Этот сервис называется «PDF на лету» и это название подобрано очень правильно. Данный конвертер не так красив и удобен как предыдущие. На нем больше рекламы, чем на других. Для конвертации нужно ввести проверочный код. Это все минусы. Но есть один весомый плюс — конвертер работает очень и очень быстро. Ему нужно около секунды, чтобы сделать свою работу. Правда, он не дает ссылку на сохранение .pdf-файла, а просто предлагает открыть его прямо в браузере.
Htm 2 pdf
Преимущество этого сервиса перед остальными в том, что кроме веб-страниц он конвертирует и html-код. Для этого нужно выбрать опцию «convert RAW html» и вставить в форму исходный код какой-либо странички. Конвертер работает достаточно медленно по сравнению с предыдущими, но возможность конвертирования исходного кода страниц оправдывает его существование.
PDF my URL
Простой и быстрый конвертер. Когда вы предлагаете ему ссылку, он, не раздумывая, сразу предлагает вам сохранить документ. Кого-то такая прыть может отпугнуть, а кому-то наоборот понравится. Еще с помощью этого сервиса можно сделать виджет сохранения страницы в PDF для своего сайта или блога.
отдельных, извлечение файлов PDF онлайн (БЕСПЛАТНО)
Лучший бесплатный разделитель страниц PDF
Извлекайте страницы из файлов PDF за считанные секунды бесплатно с помощью нашего онлайн-разделителя PDF. Наш инструмент для обрезки PDF-файлов разделяет PDF-файлы на отдельные отдельные PDF-страницы или извлекает указанный набор страниц в новый PDF-файл за секунды. Вам нужно извлечь страницы из нескольких PDF-файлов одновременно? Наш онлайн-разделитель PDF-файлов тоже может это сделать.
256-битное шифрование SSL
Количество шифров, полученных с помощью метода 256-битного шифрования, составляет около 115 квинвигинтиллионов (число из 78 цифр) возможных решений.Огромное количество шифров делает перебор этого шифрования практически невозможным даже для самых мощных суперкомпьютеров на планете. Вот почему наш онлайн-разделитель PDF защищает вашу информацию с помощью безопасного 256-битного шифрования.
Автоматическое удаление файла
Мы храним ваши данные в безопасности. После преобразования ваших файлов мы автоматически удалим ваши PDF-файлы и разделим PDF-страницы с наших серверов без сохранения остаточных копий.
Конвертируйте файлы в любое время и в любом месте
Поскольку наш инструмент для обрезки страниц PDF и другие инструменты находятся в сети, если вы можете подключиться к Интернету, вы можете извлекать страницы из файлов PDF за считанные секунды бесплатно. Наш онлайн-разделитель PDF поддерживает несколько устройств и операционных систем, включая Windows, Mac и Linux.
Доступ к полному набору инструментов преобразования
Вы можете использовать любой из наших инструментов, помимо разделителя PDF-файлов, в любое время и совершенно бесплатно.Благодаря такому множеству инструментов вы можете легко разделять страницы PDF, извлекать страницы из PDF, объединять и сжимать PDF-файлы, конвертировать различные типы файлов в PDF и конвертировать PDF-файлы в такие типы файлов, как Word, Excel и другие. .
Приобретите членство для неограниченного доступа
Хотя вы можете использовать наш онлайн-разделитель PDF бесплатно, купив членство, вы можете мгновенно и без ограничений пользоваться всеми нашими PDF-конвертерами и инструментами.В дополнение к этим преимуществам вы также получаете неограниченное количество данных и возможность конвертировать или сжимать несколько PDF-файлов одновременно. Если вам нужно часто редактировать и конвертировать PDF-файлы, наше членство дает вам доступ ко всем необходимым инструментам из любого места.
.Разделение PDF - Извлечение страниц из вашего PDF-файла
Процесс разделения в два щелчка
Мгновенно разделите PDF-файл на отдельные одностраничные страницы или извлеките определенные страницы, чтобы сформировать новый PDF-документ. Вы также можете добавлять и извлекать страницы из нескольких PDF-файлов одновременно.
Безопасное разделение PDF-файлов в Интернете
У нас есть политика конфиденциальности, в которой четко объясняется, насколько важны для нас безопасность и ваша конфиденциальность. Мы навсегда удаляем все ваши файлы с наших серверов через час после загрузки.
Разделение PDF-файлов на всех платформах
В качестве веб-приложения вы можете разделить PDF-файлы во всех операционных системах с помощью новейших веб-браузеров. Он работает в Windows, Mac и Linux.
Разделение PDF с предварительным просмотром
Наш разделитель PDF позволяет предварительно просмотреть страницы, которые вы хотите разделить. Вы можете выбрать страницы в визуальном интерфейсе или просто ввести количество страниц, которые вы хотите извлечь.
Доступное онлайн-программное обеспечение
Обычно, чтобы разделить PDF-файл, нужно потратить много денег на программное обеспечение премиум-класса.Мы предлагаем это по доступным ежемесячным ставкам.
Обработка PDF в облаке
Вся работа по жесткому разделению, извлечению и удалению выполняется в облаке. Таким образом, он не будет использовать ресурсы вашего компьютера.
.Как сохранить часть файла PDF в другой файл | Small Business
PDF-файлы - это текстовые документы, которые могут включать ссылки, фотографии и другие материалы. Обычно они открываются в Adobe Acrobat или как файлы только для чтения в Adobe Reader. Adobe Acrobat включает функцию удаления страниц из документа PDF и сохранения их в виде отдельного файла. Использование инструмента «Извлечь» сохраняет форматирование, ссылки и мультимедиа в исходном документе, которые могут быть потеряны, если вы просто скопируете и вставите PDF-файл в новый документ.Если у вас нет Acrobat, доступны другие методы, такие как копирование и вставка или создание снимков экрана.
Дважды щелкните документ, который хотите использовать, чтобы открыть его в Adobe Acrobat. У вас должен быть Acrobat для завершения извлечения. Adobe Reader, бесплатная программа для чтения PDF-файлов, не имеет такой функциональности.
Щелкните «Инструменты», выберите «Страницы», а затем «Извлечь».
Введите номера страниц, которые нужно извлечь. Если вам нужна одна страница, введите этот номер страницы в оба поля.
Выберите дополнительные параметры. Если вы хотите удалить страницы, выберите «Удалить страницы после извлечения». Если вы хотите, чтобы каждая выбранная вами страница открывала отдельный документ, выберите «Извлечь страницы как отдельные файлы». Если вы хотите, чтобы все страницы были вместе в новом документе, оставьте оба параметра пустыми.
Подтвердите свой выбор. Новый документ с извлеченными страницами откроется в новом окне.
PrintScreen
Просмотрите страницы PDF-файла, который нужно извлечь.Нажмите кнопку «Print Screen», чтобы сделать снимок экрана рабочего стола.
Щелкните «Пуск» и найдите «Paint». Выберите программу Paint из результатов поиска.
Щелкните «Ctrl-V», чтобы вставить изображение в Paint.
Щелкните «Ctrl-S», чтобы сохранить изображение как файл PNG. Введите имя файла. Вы также можете указать другой тип файла в раскрывающемся меню. Нажмите «Сохранить», чтобы сохранить файл.
Копировать и вставить
Поместите курсор рядом с той частью PDF-файла, которую вы хотите извлечь.Выделите информацию, которую хотите сохранить. Нажмите «Ctrl-C», чтобы скопировать выбранную информацию.
Щелкните «Пуск», а затем «Все программы». Выберите свой текстовый редактор и запустите новый документ.
Нажмите «Ctrl + V», чтобы вставить информацию в пустой документ.
Нажмите «Ctrl-S», чтобы сохранить документ. Введите имя файла и выберите «Сохранить».
Ссылки
Советы
- Вы также можете использовать стандартное копирование и вставку, чтобы удалить часть PDF-файла и поместить ее в документ.Однако он не сохранит целостность файла и форматирование PDF.
Писатель Биография
Мелли Паркер пишет с 2007 года, уделяя особое внимание здоровью, бизнесу, технологиям и улучшению дома. Она также работала учителем и лаборантом по биопробам. Сейчас Паркер работает специалистом по маркетингу в одном из крупнейших разработчиков мобильных приложений в мире. Она имеет степень магистра наук по английскому языку.
.java - Как преобразовать файл PDF в файл PRN?
Переполнение стека- Около
- Продукты
- Для команд
- Переполнение стека Общественные вопросы и ответы
- Переполнение стека для команд Где разработчики и технологи делятся частными знаниями с коллегами
- Вакансии Программирование и связанные с ним технические возможности карьерного роста
- Талант Нанимайте технических специалистов и создавайте свой бренд работодателя
- Реклама Обратитесь к разработчикам и технологам со всего мира
- О компании
Загрузка…
Как конвертировать PDF в JPG с помощью Adobe Acrobat
Вы можете легко конвертировать файлы PDF в изображения JPG с помощью Adobe Acrobat. Вы также можете конвертировать файлы PDF в форматы файлов PNG или TIFF с помощью Acrobat.
Как конвертировать PDF в JPG с помощью Acrobat:
-
Щелкните инструмент Экспорт PDF на правой панели.
-
Выберите Image в качестве формата экспорта, а затем выберите JPEG .
-
Щелкните Экспорт .Откроется диалоговое окно «Сохранить как».
-
Выберите место, в котором вы хотите сохранить файл, и нажмите Сохранить .
Каждая страница в PDF сохраняется как отдельные файлы JPEG.
a { цвет: #fff; !важный; текст-украшение: нет! важно; } ]]>
.Как конвертировать PDF в CSV на Mac и Winodws

Файл, который позволяет отдельным лицам хранить информацию, состоящую из текста и чисел в организованном порядке, известен как файл значений, разделенных запятыми. Он широко используется для составления банковских выписок, телефонных справочников и информационных систем для студентов. Преобразование из PDF в CSV может быть полезным, полезным и легким с помощью редактирования.В этой статье я расскажу, как преобразовать PDF в формат CSV с помощью PDFelement Pro.
Скачать бесплатно Скачать бесплатноЧасть 1. Метод преобразования PDF в файл CSV на Mac
PDFelement ProPDFelement Pro для Mac предоставляет возможность преобразования, поскольку он поставляется с мощным инструментом преобразования, который также включает преобразование документов PDF в CSV, выполнив несколько шагов.
Шаг 1. Откройте PDF с помощью редактора PDF.
Запустите PDFelement Pro на своем Mac и нажмите «Открыть файл».Это позволит вам добавить PDF-файл, который вы хотите преобразовать, в программу.
PDFelement Pro - это невероятное решение как для бизнес-пользователей, так и для индивидуальных пользователей, поскольку оно облегчает их пользователям полный доступ к документам, сохраненным в формате PDF, которые также включают редактирование в соответствии с их потребностями. Вы можете свободно редактировать свой PDF-файл, прежде чем начать процесс преобразования.
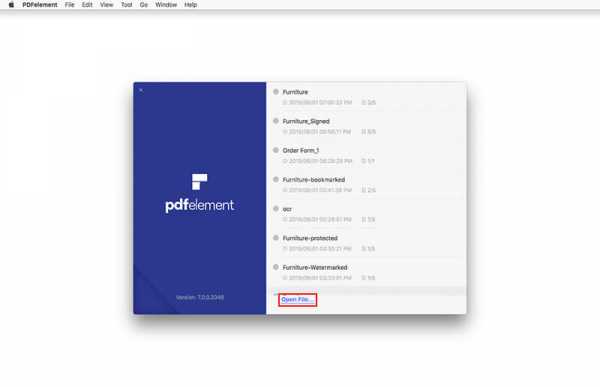
Шаг 2. Начать преобразование PDF CSV
Просто нажмите кнопку «Преобразовать» в строке меню.В появившемся диалоговом окне выберите формат Excel и нажмите кнопку «Конвертировать». Затем необходимо указать место назначения для хранения преобразованного файла. Далее необходимо нажать кнопку «Сохранить», чтобы начать процедуру конвертации. После преобразования PDF в Excel пользователи могут сохранить файл Excel как CSV, нажав «Файл> Сохранить как».
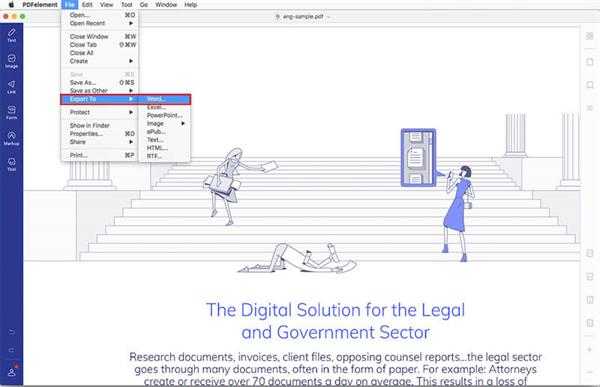 Скачать бесплатно Скачать бесплатно
Скачать бесплатно Скачать бесплатно Преобразование PDF в CSV так же сложно, как скользящий тяжелый камень, но iSkysoft обслуживает своих существующих и потенциальных клиентов с давних времен и всегда придерживается нестандартного подхода.PDFelement ProPDFelement Pro поставляется с функцией создания, а также редактирования загружаемой формы из библиотеки шаблонов PDF Editor Pro. Что отличает PDFelement Pro для Mac от множества других идентичных программных продуктов, так это в основном инструменты сжатия и преобразования PDF Editor Pro, которые очень полезны для сжатия документов на основе PDF, поскольку они помогают уменьшить размер файла, не влияя на размер файла. качество оригинальной верстки.
Ключевая особенность:
- Конвертируйте PDF в CSV, Word, Excel, PPT, EPUB, Image и другие форматы.
- Пакетное преобразование файлов PDF в другие популярные форматы файлов.
- Легко редактируйте PDF-текст, графику, изображения, ссылки, водяные знаки и т. Д.
- Создавайте PDF-файлы из других форматов и легко создавайте PDF-формы.
- Объедините несколько файлов в PDF и разделите PDF на несколько файлов.
Часть 2. Способ преобразования PDF в файл CSV в Windows
PDFelement ProPDFelement Pro для Windows может удовлетворить любые требования к редактированию PDF, поскольку он поставляется с рядом мощных и выдающихся инструментов.Кроме того, это позволяет пользователям сделать это программное обеспечение еще более полезным, позволяя конвертировать PDF-файлы в огромное количество форматов.
PDF Editor для Windows делает возможным редактирование отсканированных PDF-файлов в соответствии с индивидуальными потребностями, поскольку PDF Editor поддерживает технологию OCR. Это также позволяет пользователям включать персонализированные штампы, а также подписи в PDF и многое другое для редактирования в PDF.
Преобразование PDF в CSV состоит всего из нескольких простых и легких шагов. Загрузите и установите PDF Editor на свой компьютер с Windows, а затем выполните следующие действия.
Скачать бесплатно Скачать бесплатноШаг 1. Загрузите PDF-файл, который хотите преобразовать.
После того, как вы запустили конвертер PDF в CSV, вам нужно нажать «Открыть» и выбрать PDF-файл, который вы хотите преобразовать. Прежде чем перейти к функции преобразования, вы также можете отредактировать PDF-файл в соответствии с вашими потребностями.
Как упоминалось выше, этот редактор PDF имеет почти все функции, связанные с редактированием PDF-файлов, что делает процесс редактирования полностью живым.
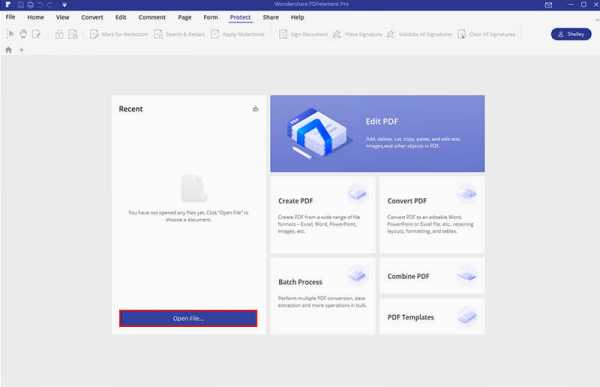
Шаг 2. Преобразование из PDF в файл CSV
Чтобы начать преобразование, вам необходимо перейти на вкладку с названием «Главная». Появится меню, состоящее из преобразования, и оттуда вы можете сначала щелкнуть «Другим», а затем выбрать «В Excel». Рядом с настройками вывода станет заметным диалоговое окно, которое позволит вам выбрать желаемую папку, а также дать имя файлу. Нажмите «Преобразовать», чтобы начать процесс.
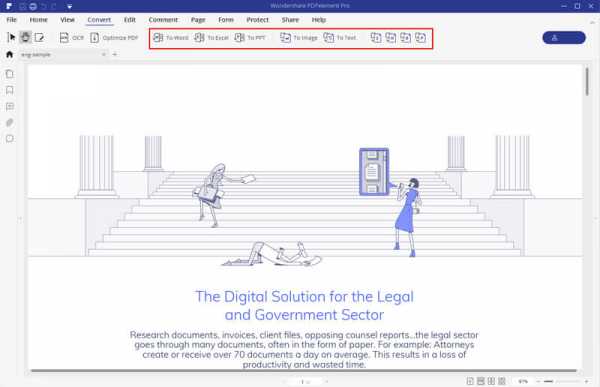
Видео о том, как конвертировать PDF в CSV с помощью PDFelement Pro
Скачать бесплатно Скачать бесплатно .