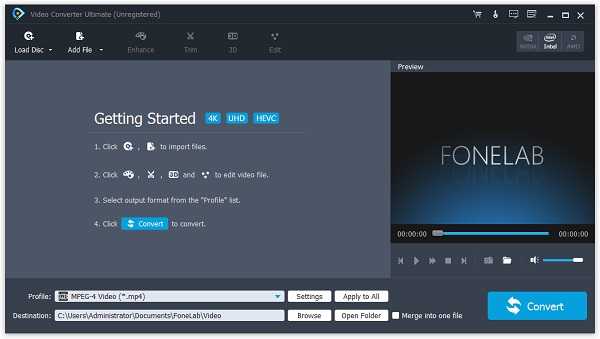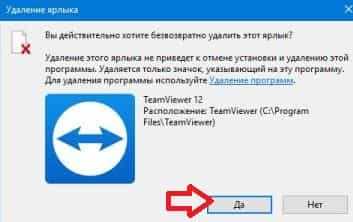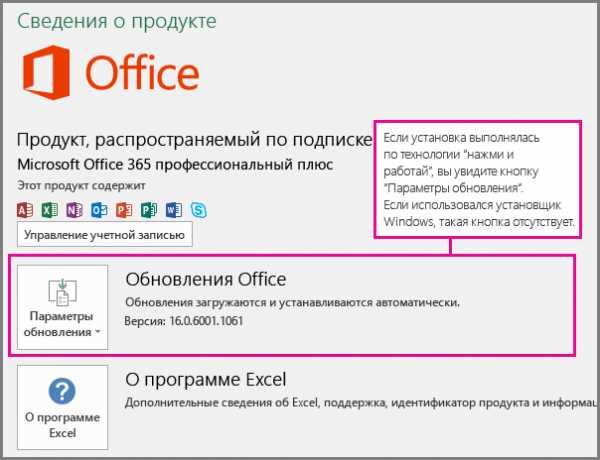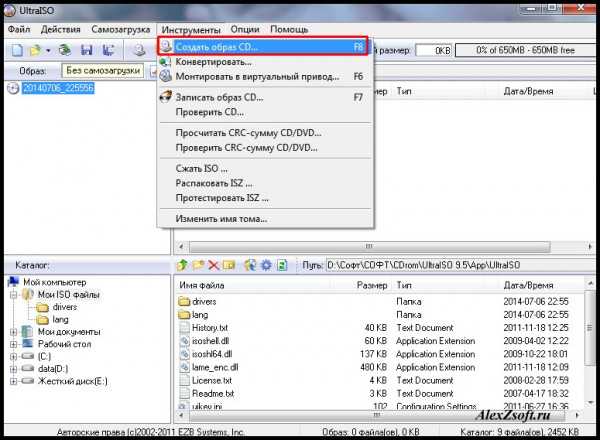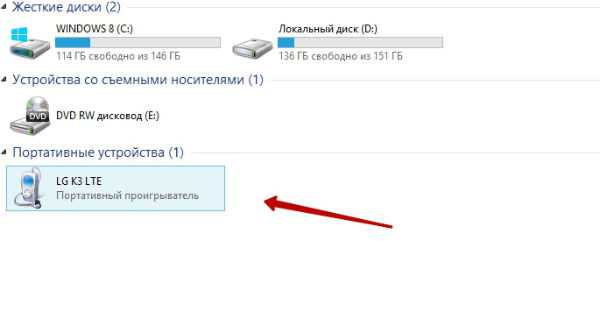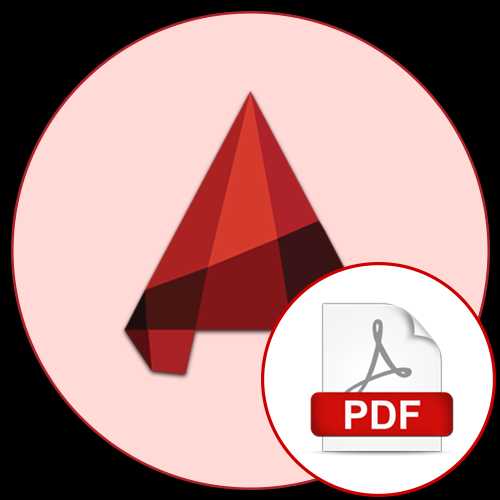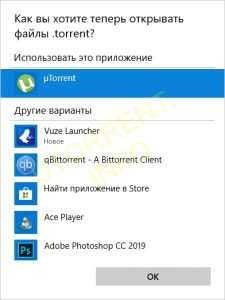Как правильно задать файл подкачки windows 7
Файл подкачки. Правильная настройка файла подкачки и его оптимальный размер.
Здравствуйте уважаемые читатели! Сегодня мы открываем цикл статей про оптимизацию компьютера на ОС Windows. Начнем мы с такой штуки как файл подкачки.  В этой статье вы найдёте ответы на такие вопросы: Где находится файл подкачки?; Как правильно настроить файл подкачки?; Как задать оптимальный размер файла подкачки для разных объемов оперативной памяти?. Поехали!
В этой статье вы найдёте ответы на такие вопросы: Где находится файл подкачки?; Как правильно настроить файл подкачки?; Как задать оптимальный размер файла подкачки для разных объемов оперативной памяти?. Поехали!
Файл подкачки. Терминология.
Файл подкачки (pagefile.sys) — это системный файл на жестком диске (как правило на системном диске) компьютера, который служит как бы дополнением (расширением) к оперативной памяти. Также эту дополнительную память называют виртуальной памятью компьютера.
Виртуальная память — метод управления памятью компьютера для выполнения программ требующих большие объемы оперативной памяти, чем есть реально на компьютере. Недостающую оперативную память такие программы получают из файла подкачки. Другими словами, файл подкачки разгружает оперативную память в периоды её сильной загрузки.
Оперативная память в разы быстрее чем память файла подкачки. Если одновременно запустить несколько приложений в системе, которые потребляют много оперативной памяти, то данные неиспользуемых из них будут выгружены из оперативной памяти в менее быструю виртуальную память. Активные же приложения будут обслуживаться непосредственно оперативной памятью (RAM). Также, если например свернутое приложение развернуть, то данные из виртуальной памяти вновь перейдут в RAM.
Как настроить файл подкачки и изменить его размер?
Грамотная, правильная настройка файла подкачки поможет значительно ускорить работу компьютера. Этим грех было бы не воспользоваться. Где можно его настроить?
- Для Windows XP:
Пуск > Настройка > Панель управления > Система > Дополнительно > Быстродействие > Параметры > Дополнительно > Изменить - Для Windows 7/8/Vista:
Пуск > Настройка > Панель управления > Система > Дополнительные параметры системы > Быстродействие > Параметры > Дополнительно > Виртуальная память > Изменить
До пункта Быстродействие можно дойти также введя команду sysdm.cpl в командной строке Выполнить (командную строку можно открыть нажав WIN+R).
Если вы все сделали правильно, то должны оказаться в окне Виртуальная память.  По умолчанию в Windows 7/8/8.1/10 объём файла подкачки определяется автоматически самой системой.
По умолчанию в Windows 7/8/8.1/10 объём файла подкачки определяется автоматически самой системой.
Как видно на картинке, файл подкачки можно настроить для каждого раздела (и каждого диска) отдельно. Чтобы задать свой размер файла подкачки, нужно:
- В самом верху окна снять галочку с пункта Автоматически выбирать объём файла подкачки.
- Выберите раздел (либо физический диск) для которого настраивается файл подкачки.
- Поставьте переключатель в пункт Указать размер, укажите Исходный размер и Максимальный размер (указывается в мегабайтах)
- Обязательно нажмите на кнопку Задать.
Для отключения файла подкачки поставьте переключатель в пункт
Без файла подкачки.
Размер файла подкачки Windows. Какой правильный?
На счет оптимального размера файла подкачки есть разные версии. Я выражу свою точку зрения на этот счет, которая основана на моих наблюдениях и опытах с файлом подкачки на различном оборудовании. Она может совпадать с мнениями некоторых IT-специалистов. Я приверженец версии, что если на компьютере установлено 6-8 Гб и более оперативной памяти, то файл подкачки можно вообще отключить. Считаю, что большие объёмы файла подкачки, только тормозит компьютер. Конечно если объём оперативной памяти менее 6 Гб, то лучше конечно задать определенный объём дополнительной виртуальной памяти.
Как правильно задать объём файла подкачки? Минимальный размер файла подкачки должен совпадать с максимальным. Например: 512-512, 1024-1024, 2048-2048 — это правильное заполнение, а 512-1024, 1024-2048 — неправильное заполнение.
Одинаковые показатели минимального и максимального размера файла подкачки, снижают фрагментацию этого файла, а это следовательно ускоряет процесс считывания информации из него.
Теперь, в зависимости от объёма оперативной памяти посмотрим какой размер файла подкачки нужно задать. Есть следующие примерные показатели:
- оптимальный размер файла подкачки для 512 Mb оперативной памяти, - 5012 Mb;
- оптимальный размер файла подкачки для 1024 Mb оперативной памяти, - 4012 Mb;
- оптимальный размер файла подкачки для 2048 Mb оперативной памяти, - 3548 Mb;
- оптимальный размер файла подкачки для 4096 Mb оперативной памяти, - 3024 Mb;
- оптимальный размер файла подкачки для 8 Гб оперативной памяти, - 2016 Mb;
- оптимальный размер файла подкачки для 16 Гб оперативной памяти (и больше), - без файла подкачки.
Конечно, это субъективный взгляд и данные показатели не могут быть абсолютно точными, рекомендуемыми, но на практике именно они давали эффект. Вы можете сами поэкспериментировать и найти лучшее сочетание для вашего компьютера. Тут есть и некоторые примечания.
Например:
- Некоторые приложения требуют наличия файла подкачки. Отключение его может привести к ошибкам в работе таких приложений. При отключении виртуальной памяти на системном диске, также станет невозможной запись дампа памяти при BSOD'ах (Синий экран смерти).
- Если вы, как правило, сворачиваете несколько приложений оставляя их запущенными, а сами переключаетесь на другие, то тут вам тоже может понадобиться большой объём файла подкачки, так как данные свернутых приложений записываются именно в него. Хотя, и здесь все зависит от объема RAM.
Правильное расположение файла подкачки. На каком диске включить?
Если у вас на компьютере несколько физических дисков, то устанавливать файл подкачки нужно на наиболее быстром диске. Считается, что файл подкачки делить на 2 части:
- Первая часть на системном диске (разделе) (как раз для записи информации отладочной записи при синих экранах смерти)
- Вторая часть на самом быстром диске
При этом система во время работы обращается к наименее загруженному разделу, не трогая первый.
Также рекомендуется, под файл подкачки создавать отдельный раздел, с объёмом памяти равной либо близкой размеру файла подкачки (например 2024мб). Эта хитрость позволяет избавиться от фрагментации данного файла.
Итоги:
Надеюсь приведенные в статье советы помогут вам правильно настроить файл подкачки на вашем компьютере и оптимизирует его работу. Если есть вопросы пишите в комментариях, постараюсь дать на них исчерпывающие ответы.
Файл подкачки в Windows 7: включение и оптимизация
Файл подкачки или иначе своп-файл (swap-file), является виртуальной памятью, располагающейся на одном из жёстких дисков, и представляет собой «продолжение» физической оперативной памяти (ОЗУ). Если при работе какого-либо приложения ему не хватает объёма установленного ОЗУ, то Windows 7 использует своп-файл для хранения данных приложения, то есть производит запись в него и чтение из него данных, которые не поместились в ОЗУ. Этот процесс записи и чтения носит название свопинга. В Windows 7 этот файл имеет строго определённое имя pagefile.sys, которое нельзя изменить.
При своей установке Windows 7 самостоятельно определяет необходимый размер своп-файла и размещает его на системном разделе жёсткого диска. Часто бывает так, что подобное поведение системы относительно размеров и размещения этого файла не даёт максимального быстродействия компьютера. Поэтому пользователю приходится самому настраивать параметры pagefile.sys и оптимизировать его работу. Постараемся осветить наиболее важные моменты этого процесса.

Оптимальные размеры файла подкачки
Считается, что для получения хорошей производительности требуется задать минимальный объем файла подкачки, равный объёму ОЗУ, а максимальный – вдвое больше. То есть, если компьютер имеет ОЗУ размером 2 Гб, то для своп-файла следует задать минимальный и максимальный размеры, равные 2 и 4 Гб, соответственно. Задание двух этих параметров с различными значениями приводит к тому, что фактический размер этого объекта дисковой памяти изменяется динамически, значит, он будет подвергаться фрагментации и снижать быстродействие. Поэтому многие пользователи задают одинаковые значения. В этом случае pagefile.sys становится статическим (не фрагментируемым), что снижает нагрузку на систему и повышает её быстродействие. Но и в случае динамического своп-файла есть способ устранения снижения производительности, если включить очистку файла при завершении работы операционной системы.
Очистка своп-файла при завершении работы
Для включения очистки файла pagefile.sys при завершении работы операционной системы необходимо в режиме командной строки выполнить команду secpol.msc («Пуск – Выполнить»). В открывшемся окне следует найти элемент «завершение работы: очистка файла подкачки…». Двойным щелчком мыши по нему устанавливаем параметр безопасности в значение «Включён» и нажимаем кнопку «Применить». Эти действия показаны двумя следующими рисунками.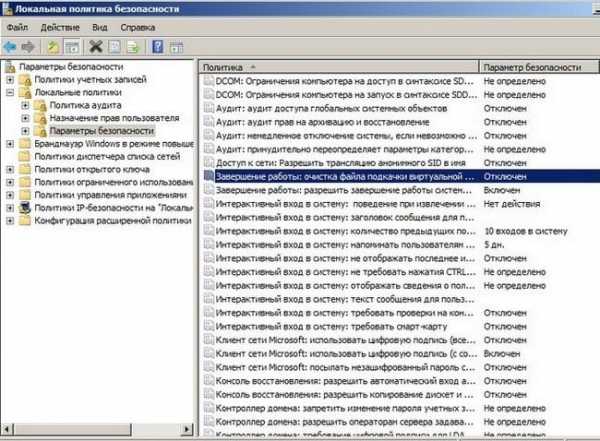
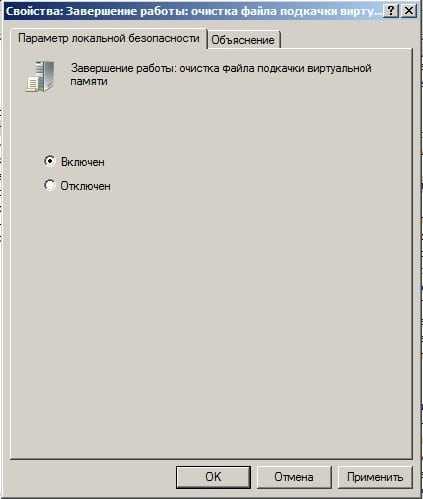
Выбор места расположения своп-файла
Windows 7 допускает располагать своп-файл одновременно на нескольких дисках, но этот вариант производительность системы не увеличивает. Наиболее оптимальным способом по отношению к производительности является один файл подкачки, расположенный на любом разделе жёсткого диска, кроме системного раздела. Для изменения места расположения pagefile.sys требуется вначале его удалить, а затем создать в нужном месте. Для этого щёлкаем «Пуск», а затем «Мой компьютер – Свойства» (правая кнопка мыши). В появившемся окне щёлкаем по «Дополнительные параметры системы».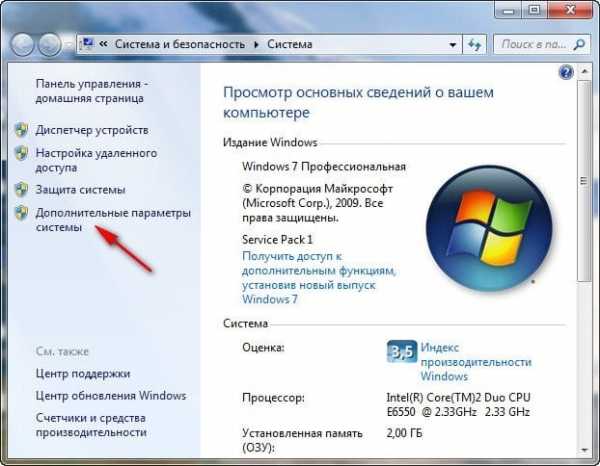
Откроется окно, в котором нужно выбрать вкладку «Дополнительно».
Здесь в разделе «Быстродействие» нажимаем кнопку «Параметры» и в открывшемся окне снова выбираем вкладку «Дополнительно». Обращаемся к разделу «Виртуальная память» и нажимаем кнопку «Изменить». Открывается окно, позволяющее задавать местоположение и размеры своп-файлов на любых разделах жёстких дисков. Это же окно позволяет как отключить файл подкачки, так и включить его.
Как уже говорилось, по умолчанию Windows 7 размещает pagefile.sys в системном разделе диска, что видно по активированному пункту «Размер по выбору системы». Для переноса файла подкачки на другой раздел, его следует выбрать, активировать пункт «Без файла подкачки» и нажать кнопку «Задать». Этими действиями своп-файл удаляется из своего прежнего местоположения. Иногда после этого появляется сообщение с предупреждением об отключении этого файла или задании слишком малого его объёма, что может привести к возникновению системной ошибки. В этом сообщении следует просто нажать «Да».
Теперь переходим на создание файла в нужном месте. Для этого:
- Выбираем требуемый раздел диска.
- Активируем пункт «Указать размер».
- Задаём размеры файла (минимальный максимальный).
- Нажимаем кнопку «Задать».
Все эти действия показаны на следующем рисунке.
В приведённом рисунке пользователь создал динамический своп-файл, у которого максимальный размер вдвое превышает минимальный. При необходимости создать статический pagefile.sys, эти параметры должны быть одинаковыми.
Следует отметить, что своп-файл может быть изменён в своих размерах без изменения его местоположения. Для этого все приведённые выше действия нужно выполнить без изменения раздела диска. Разумеется, излишне говорить, что во всех окнах с кнопкой «ОК» её следует нажимать по окончании всех требуемых действий. И ещё: при изменении объёма в сторону уменьшения изменения вступают в действие мгновенно, в противном случае может понадобиться перезагрузка, о чём пользователь получит сообщение, в котором нужно нажать «ОК».
Отключение и включение файла подкачки
Многие пользователи часто прибегают к отключению своп-файла. Это оправдано в тех случаях, когда в компьютере установлено ОЗУ достаточно большого размера. И действительно, зачем тратить время на свопинг и уменьшать быстродействие системы, если можно просто добавить одну или несколько планок ОЗУ. Стоимость ОЗУ в данное время не так уж велика, зато увеличение объёма установленного ОЗУ и отключение файла подкачки может дать существенное увеличение производительности, особенно при не очень мощном компьютере. Отключить своп-файл легко – для этого достаточно удалить его, задав чекбокс «Без файла подкачки», как показано на предпоследнем рисунке.
Включить своп-файл в работу так же просто, как и отключить – достаточно только снять галку «без файла подкачки» и установить «Размер по выбору системы» или задать свои его значения.
Полезные советы
Попытаемся дать несколько рекомендаций от опытных пользователей по настройке и оптимизации файла подкачки. Вот они:
- Излишне говорить, что идеальным вариантом будет sys, расположенный на отдельном разделе жёсткого диска.
- Материальное положение пользователя не сильно пошатнётся, если он установит дополнительные планки ОЗУ и вообще откажется от виртуальной памяти. Это даст увеличение скорости работы Windows Для неё вполне хватит 6 ГБ оперативной памяти.
- Windows 7 производит постоянное увеличение размера своп-файла, что приводит к фрагментации жёсткого диска и лишним накладным расходам. Поэтому рекомендуется задать свой размер с одинаковыми значениями для минимального и максимального размеров.
- Не следует задавать размер этого файла менее 1 Гб, иначе возможна фрагментация жёсткого диска.
- Отдельной рекомендации требует случай использования в качестве системного SSD-диска. Это твердотельный накопитель, не имеющий механических вращающихся элементов. По сути – это большая флешка с очень высокой скоростью чтения-записи, обычно на порядок выше скорости жёстких дисков. Но при всех её очень хороших скоростных параметрах она имеет ограниченное число циклов запись-чтение. Поэтому очень важно обеспечить минимальное количество перезаписей на неё, а для этого нужно или вообще отключить своп-файл, или сделать его статическим.
Видео
Файл подкачки Windows 10, 8 и Windows 7
  windows | для начинающих
В операционных системах Windows для работы используется так называемый файл подкачки pagefile.sys (скрытый и системный, обычно находится на диске C), представляющий своего рода «расширение» оперативной памяти компьютера (иначе — виртуальная память) и обеспечивающий работу программ даже в том случае, когда физической памяти RAM недостаточно. Windows 10, 8.1 или Windows 7 также пытается переместить неиспользуемые данные из оперативной памяти в файл подкачки, причем, по информации Microsoft, каждая новая версия делает это лучше.
В этой инструкции подробно о том, как настроить файл подкачки Windows 10 и предыдущих версий системы: увеличить его, уменьшить, отключить вовсе или перенести на другой диск. А также о существующих рекомендациях, касающихся правильной настройки виртуальной памяти.
Что будет, если отключить файл подкачки
При отключенном файле подкачки иногда всё работает как и прежде. Но при небольшом размере оперативной памяти (или при использовании требовательных к ресурсам компьютера процессов), вы можете получить сообщение с предупреждением: «На компьютере недостаточно памяти. Чтобы освободить память для нормальной работы программ, сохраните файлы, а затем закройте или перезапустите все открытые программы» или «Чтобы предотвратить потерю данных, закройте программы». Также при отключенном файле подкачки не сохраняются дампы памяти при сбоях системы.
Но не всегда: распространён вариант, когда программы просто «вылетают» или ошибку бывает сложно связать с отключенным когда-то файлом виртуальной памяти (особенно если это было давно). Поэтому, если вы отключили файл подкачки и когда-либо столкнётесь что программы сообщают о собственных ошибках (например, ошибка вывода в OBS), либо молча не запускаются (Premiere Pro), выбивают черный экран (Photoshop), рекомендую в первую очередь попробовать снова включить его.
По умолчанию, Windows 10, 8.1 и Windows 7 автоматически определяют размер файла подкачки в соответствии с потребностями системы и особенностями работы. По мнению некоторых пользователей, в ряде случаев изменение файла подкачки вручную может помочь оптимизировать работу системы, иногда может быть целесообразно вообще отключить его, а в некоторых других ситуациях самое лучшее — ничего не изменять и оставить автоматическое определение размера файла подкачки. В этом руководстве — о том, как увеличить, уменьшить или отключить файл подкачки и удалить файл pagefile.sys с диска, а также о том, какие существуют рекомендации о правильной настройке файла подкачки, в зависимости от того, как вы используете компьютер и его характеристик.
Файл подкачки Windows 10
Помимо файла подкачки pagefile.sys, который был и в предыдущих версиях ОС, в Windows 10 присутствует новый скрытый системный файл swapfile.sys так же находящийся в корне системного раздела диска и, по сути, тоже представляющий собой своеобразный файл подкачки, используемый не для обычных («Классическое приложение» в терминологии Windows 10), а для «Универсальных приложений» UWP.
Новый файл подкачки swapfile.sys потребовался в связи с тем, что для универсальных приложений изменились способы работы с памятью и, в отличие от обычных программ, которые используют файл подкачки как обычную оперативную память, файл swapfile.sys используется как файл, хранящий «полное» состояние отдельных приложений, своего рода файл гибернации конкретных приложений, из которого они могут в короткое время могут продолжать работу при обращении. Предвидя вопрос о том, как удалить swapfile.sys: его наличие зависит от того, включен ли обычный файл подкачки (виртуальная память), т.е. удаляется он тем же способом, что и pagefile.sys, они взаимосвязаны.
Как увеличить, уменьшить или отключить файл подкачки в Windows 10
А теперь о настройке файла подкачки в Windows 10 и о том, каким образом его можно увеличить (хотя тут, пожалуй, лучше просто задать рекомендуемые параметры системы), уменьшить, если вы считаете, что у вас достаточно оперативной памяти на компьютере или ноутбуке, или полностью отключить, освободив тем самым место на жестком диске.
- Для того, чтобы зайти в настройки файла подкачки Windows 10, вы можете просто начать набирать слово «производительность» в поле поиска, после чего выбрать пункт «Настройка представления и производительности системы». Второй вариант попасть в нужное окно — нажать клавиши Win+R на клавиатуре, ввести sysdm.cpl и нажать Enter, затем на вкладке «Дополнительно» в разделе «Быстродействие» нажмите кнопку «Параметры».
- В открывшемся окне выберите вкладку «Дополнительно», а в разделе «Виртуальная память» нажмите кнопку «Изменить» для настройки виртуальной памяти.
- По умолчанию в параметрах будет установлено «Автоматически выбирать объем файла подкачки» и на сегодня, пожалуй, это и есть моя рекомендация для большинства пользователей.
- Для того, чтобы увеличить или уменьшить, т.е. задать вручную размер файла подкачки, снимите отметку с автоматического определения размера, отметьте пункт «Указать размер» и задайте нужные размеры и нажмите кнопку «Задать». После этого примените настройки. Изменения вступают в силу после перезагрузки Windows 10.
- Для того, чтобы отключить файл подкачки и удалить файл pagefile.sys с диска C, выберите пункт «Без файла подкачки», а затем нажмите кнопку «Задать» справа и утвердительно ответьте на появившееся в результате сообщение и нажмите Ок.
- Файл подкачки с жесткого диска или SSD пропадает не сразу, а после перезагрузки компьютера, удалить его вручную до этого момента не получится: вы будете видеть сообщение о том, что он используется. Далее в статье имеется также видео, в котором показаны все описанные выше операции по изменению файла подкачки в Windows 10. Также может быть полезно: Как перенести файл подкачки на другой диск или SSD.
Видео инструкция
Настройка файла подкачки Windows 7 и 8.1
Прежде чем рассказывать о том, какой размер файла подкачки оптимальный для различных сценариев, покажу, как вы можете менять этот размер или отключить использование виртуальной памяти Windows.
Для настройки параметров файла подкачки, зайдите в «Свойства компьютера» (правый клик по значку «Мой компьютер» — свойства»), после чего в списке слева выберите «Защита системы». Более быстрый способ сделать то же самое — нажать клавиши Win + R на клавиатуре и ввести команду sysdm.cpl (подойдет для Windows 7 и 8).
В диалоговом окне откройте вкладку «Дополнительно», а затем кликните по кнопке «Параметры» в разделе «Быстродействие» и тоже выберите вкладку «Дополнительно». Нажмите кнопку «Изменить» в разделе «Виртуальная память».
Как раз здесь вы можете настроить необходимые параметры виртуальной памяти:
- Отключить виртуальную память (файл подкачки)
- Уменьшить или увеличить файл подкачки Windows
Изменение параметров файла подкачки Windows — видео
Ниже — видео инструкция о том, как настроить файл подкачки в Windows 7, 8.1 и Windows 10, задать его размер или удалить этот файл, а также перенести его на другой диск. А после видео вы можете найти рекомендации о правильной настройке файла подкачки.
Правильная настройка файла подкачки
Есть множество различных рекомендаций о том, как правильно настроить файл подкачки в Windows от людей с самым разным уровнем компетенции:
- Например, один из разработчиков Microsoft Sysinternals рекомендует устанавливать минимальный размер файла подкачки равный разнице между максимальным объемом используемой памяти при пиковой нагрузке и физическим объемом RAM. А в качестве максимального размера — это же число, умноженное в два раза.
- Еще одна частая рекомендация, не лишенная оснований — использовать одинаковый минимальный (исходный) и максимальный размер файла подкачки во избежание фрагментации этого файла и, как следствие, снижения производительности. Это не актуально для SSD, но может быть вполне осмысленным для HDD.
- Ну и вариант настройки, который приходится встречать чаще других — отключить файл подкачки Windows, если на компьютере имеется достаточный объем оперативной памяти.
Большинству своих читателей я бы не стал рекомендовать этого делать, потому как в случае возникновения проблем при запуске или работе программ и игр, можно и не вспомнить, что эти проблемы могут быть вызваны отключением файла подкачки. Однако, если у вас на компьютере строго ограниченный набор ПО, который вы всегда используете, и эти программы прекрасно работают без файла подкачки, данная оптимизация тоже имеет право на жизнь.
Перенос файла подкачки на другой диск
Один из вариантов настройки файла подкачки, который в ряде случаев может оказаться полезным для производительности системы — перенос его на отдельный жесткий диск или SSD. При этом имеется в виду именно отдельный физический диск, а не раздел на диске (в случае логического раздела перенос файла подкачки, наоборот, может привести к падению производительности).
Как перенести файл подкачки на другой диск в Windows 10, 8 и Windows 7:
- В настройках файла подкачки (виртуальной памяти) Windows отключите файл подкачки для диска, на котором он находится (выбрать пункт «Без файла подкачки» и нажать «Задать».
- Для второго диска, на который мы переносим файл подкачки, задайте размер или установите его по выбору системы и так же нажмите «Задать».
- Нажмите Ок и перезагрузите компьютер.
Однако, если вы хотите перенести файл подкачки с SSD на HDD с целью продлить срок жизни твердотельного накопителя — возможно, этого делать и не стоит, если только у вас не старый SSD с малой емкостью. В результате вы потеряете в производительности, а увеличение срока службы может оказаться очень несущественным. Подробнее — Настройка SSD для Windows 10 (актуально и для 8-ки).
Внимание: нижеследующий текст с рекомендациями был написан мною около двух лет назад и в некоторых пунктах не вполне актуален: например, для сегодняшних SSD я более не рекомендую отключать файл подкачки.
В различных статьях, касающихся оптимизации Windows, можно встретить рекомендации отключить файл подкачки, если размер оперативной памяти составляет 8 Гб или даже 6 Гб, а также не использовать автоматический выбора объема файла подкачки. Логика в этом есть — при отключенном файле подкачки, компьютер не будет использовать жесткий диск в качестве дополнительной памяти, что должно увеличить скорость работы (оперативная память в разы быстрее), а при ручном указании точного размера файла подкачки (при этом рекомендуется указывать исходный и максимальный размер одинаковыми), мы высвобождаем место на диске и снимаем с ОС задачи по настройке размеров данного файла.
Примечание: если вы используете SSD диск, то лучше всего озаботиться установкой максимального количества RAM и полностью отключить файл подкачки, это позволит продлить жизнь твердотельного диска.
По моему мнению, это не совсем верно и в первую очередь, следует ориентироваться не столько на размер доступной физической памяти, сколько на то, как именно используется компьютер, в противном случае, вы рискуете видеть сообщения о том, что Windows недостаточно памяти.
Действительно, если у вас 8 Гб оперативной памяти, и работа за компьютером заключается в просмотре сайтов и нескольких игр, вполне вероятно, что отключение файла подкачки будет хорошим решением (но есть риск столкнуться с сообщением о том, что недостаточно памяти).
Однако, если вы монтируете видео, занимаетесь редактированием фото в профессиональных пакетах, работаете с векторной или трехмерной графикой, проектируете дома и ракетные двигатели, используете виртуальные машины, 8 Гб RAM будет мало и файл подкачки непременно потребуется в процессе работы. Более того, отключив его, вы рискуете потерять несохраненные документы и файлы при возникновении нехватки памяти.
Если вы не уверены, в том, сколько оперативной памяти вам нужно и какой размер файла подкачки будет правильным в вашей ситуации, существует следующий подход к определению его размера, не ручаюсь за его истинность и применимость для каждого пользователя:
- Запустите на компьютере все те программы, которые, в теории, вы можете запустить одновременно — офис и скайп, откройте десяток вкладок YouTube в браузере, запустите игру (используйте ваш сценарий работы).
- Откройте диспетчер задач Windows, пока все это запущено и на вкладке быстродействие посмотрите, какой размер оперативной памяти задействован.
- Увеличьте это число на 50-100% (точного числа не дам, но рекомендовал бы 100) и сравните с размером физической оперативной памяти компьютера.
- То есть, к примеру, на ПК 8 Гб памяти, используется 6 Гб, увеличиваем в два раза (100%), получается 12 Гб. Вычитаем 8, ставим размер файла подкачки 4 Гб и можно быть относительно спокойным за то, что проблем с виртуальной памятью не возникнет даже при критических вариантах работы.
Мой личный взгляд на файл подкачки по состоянию на последнее обновление этой статьи — оставить его размер автоматически определяемым системой и, если есть возможность — именно на SSD, при условии, что вам требуется высокая производительность. В Интернете вы можете найти рекомендации, значительно отличающиеся от того, что предлагаю я. Каким из них следовать — решать вам. При использовании моего варианта, вы, скорее всего, не столкнетесь с ситуацией, когда программа не запустится из-за недостатка памяти, но при этом вариант полного отключения файла подкачки (что я не рекомендую для большинства случаев) теоретически может положительно повлиять на производительность системы в некоторых случаях.
А вдруг и это будет интересно:
Как сделать файл подкачки на Виндовс 7
Файлом подкачки называют дисковый объем, выделенный для работы такого компонента системы, как виртуальная память. В него перемещается часть данных из ОЗУ, необходимых для работы конкретного приложения или ОС в целом. В этой статье мы поговорим о том, как создать и настроить этот файл в Windows 7.
Создаем файл подкачки в Виндовс 7
Как мы уже писали выше, файл подкачки (pagefile.sys) нужен системе для нормальной работы и запуска программ. Некоторый софт активно использует виртуальную память и требует довольно много места в выделенной области, но в штатном режиме обычно бывает достаточно выставить размер, равный 150 процентам от объема установленной в ПК ОЗУ. Местоположение pagefile.sys также имеет значение. По умолчанию он располагается на системном диске, что может приводить к «тормозам» и ошибкам из-за высокой нагрузки на накопитель. В этом случае имеет смысл перенести файл подкачки на другой, менее нагруженный диск (не раздел).
Далее смоделируем ситуацию, когда необходимо отключить подкачку на системном диске и включить ее на другом. Сделаем мы это тремя способами – с использованием графического интерфейса, консольной утилиты и редактора реестра. Приведенные ниже инструкции являются универсальными, то есть совершенно не важно, с какого накопителя и куда вы переносите файл.
Способ 1: Графический интерфейс
Есть несколько способов получить доступ к нужному элементу управления. Мы воспользуемся самым быстрым из них – строкой «Выполнить».
- Нажимаем сочетание клавиш Windows+R и пишем вот такую команду:
sysdm.cpl - В окне со свойствами ОС идем на вкладку «Дополнительно» и кликаем по кнопке настройки параметров в блоке «Быстродействие».
- Далее снова переключаемся на вкладку с дополнительными свойствами и жмем кнопку, указанную на скриншоте.
- Если вы ранее не манипулировали виртуальной памятью, то окно настроек будет выглядеть вот так:
Для того чтобы начать настройку, необходимо отключить автоматическое управление подкачкой, сняв соответствующий флажок.
- Как видим, файл подкачки в данный момент располагается на системном диске с литерой «С:» и имеет размер «По выбору системы».
Выделяем диск «С:», ставим переключатель в положение «Без файла подкачки» и жмем кнопку «Задать».
Система выдаст предупреждение о том, что наши действия могут привести к возникновению ошибок. Нажимаем «Да».
Компьютер не перезагружаем!
Таким образом мы отключили файл подкачки на соответствующем диске. Теперь необходимо создать его на другом накопителе. Важно, чтобы это был физический носитель, а не созданный на нем раздел. Например, у вас имеется HDD, на котором установлена Windows («С:»), а также на нем создан дополнительный том для программ или других целей («D:» или другая буква). В этом случае перенос pagefile.sys на диск «D:» не будет иметь смысла.
На основании всего сказанного выше, необходимо выбрать место для нового файла. Сделать это можно, воспользовавшись блоком настроек «Управление дисками».
- Запускаем меню «Выполнить» (Win+R) и вызываем нужную оснастку командой
diskmgmt.msc - Как видим, на физическом диске с номером 0 располагаются разделы «С:» и «J:». Для наших целей они не подходят.
Переносить подкачку мы будем на один из разделов диска 1.
- Открываем блок настроек (см. п.п. 1 – 3 выше) и выделяем один из дисков (разделов), например, «F:». Ставим переключатель в положение «Указать размер» и вводим данные в оба поля. Если не уверены в том, какие цифры указывать, можно воспользоваться подсказкой.
После всех настроек жмем «Задать».
- Далее нажимаем ОК.
Система предложит перезагрузить ПК. Здесь снова жмем ОК.
Нажимаем «Применить».
- Закрываем окно параметров, после чего можно перезапустить Windows вручную или воспользоваться появившейся панелью. При следующем старте будет создан новый pagefile.sys в выбранном разделе.
Способ 2: Командная строка
Данный способ поможет нам настроить файл подкачки в ситуациях, когда по каким-то причинам невозможно сделать это с помощью графического интерфейса. Если вы находитесь на рабочем столе, то открыть «Командную строку» можно из меню «Пуск». Делать это нужно от имени администратора.
Подробнее: Вызов «Командной строки» в Windows 7
Решить поставленную задачу нам поможет консольная утилита WMIC.EXE.
- Для начала посмотрим, где располагается файл, и каков его размер. Выполняем (вводим и нажимаем ENTER) команду
wmic pagefile list /format:listЗдесь «9000» — это размер, а «C:\pagefile.sys» — местоположение.
- Отключаем подкачку на диске «С:» следующей командой:
wmic pagefileset where name="C:\\pagefile.sys" delete - Как и в способе с графическим интерфейсом, нам нужно определить, на какой раздел переносить файл. Тут к нам на помощь придет еще одна консольная утилита – DISKPART.EXE.
diskpart - «Просим» утилиту показать нам список всех физических носителей, выполнив команду
lis dis - Руководствуясь размером, решаем, на какой диск (физический) будем переносить подкачку, и выбираем его следующей командой.
sel dis 1 - Получаем список разделов на выбранном диске.
lis part - Еще нам потребуется информация о том, какие буквы имеют все разделы на дисках нашего ПК.
lis vol - Теперь определяем букву нужного тома. Здесь нам также поможет объем.
- Завершаем работу утилиты.
exit - Отключаем автоматическое управление параметрами.
wmic computersystem set AutomaticManagedPagefile=False - Создаем новый файл подкачки на выбранном разделе («F:»).
wmic pagefileset create name="F:\\pagefile.sys" - Перезагружаемся.
- После очередного запуска системы можно задать свой объем файла.
wmic pagefileset where name="F:\\pagefile.sys" set InitialSize=6142,MaximumSize=6142Здесь «6142» — новый размер.
Изменения вступят в силу после перезапуска системы.
Способ 3: Системный реестр
В реестре Windows содержатся ключи, отвечающие за расположение, размер и другие параметры файла подкачки. Находятся они в ветке
HKEY_LOCAL_MACHINE\SYSTEM\CurrentControlSet\Control\Session Manager\Memory Management
- Первый ключ называется
ExistingPageFilesОн отвечает за расположение. Для того чтобы его изменить, достаточно ввести требуемую букву диска, например, «F:». Кликаем ПКМ по ключу и выбираем пункт, указанный на скриншоте.
Заменяем букву «C» на «F» и нажимаем ОК.
- Следующий параметр содержит данные о размере файла подкачки.
PagingFilesЗдесь возможны несколько вариантов. Если требуется задать конкретный объем, следует изменить значение на
f:\pagefile.sys 6142 6142Здесь первое число «6142» это исходный размер, а второе – максимальный. Не забудьте поменять литеру диска.
Если в начало строки вместо буквы ввести знак вопроса и опустить числа, система включит автоматическое управление файлом, то есть и его объемом и расположением.
?:\pagefile.sysТретий вариант – ввести расположение вручную, а настройку размера доверить Виндовс. Для этого просто указываем нулевые значения.
f:\pagefile.sys 0 0 - После всех настроек следует перезагрузить компьютер.
Заключение
Мы разобрали три способа настройки файла подкачки в Windows 7. Все они равнозначны по получаемому результату, но отличаются используемыми инструментами. Графический интерфейс прост в использовании, «Командная строка» поможет настроить параметры в случае возникновения проблем или необходимости выполнить операцию на удаленной машине, а редактирование реестра позволит затратить на этот процесс меньше времени.
Мы рады, что смогли помочь Вам в решении проблемы.Опишите, что у вас не получилось. Наши специалисты постараются ответить максимально быстро.
Помогла ли вам эта статья?
ДА НЕТНастройка файла подкачки в Windows 7 и оптимизация / webentrance.ru
Настройка файла подкачки в Windows 7 может быть выполнена средствами операционной системы.
Грамотная настройка файла подкачки может существенно ускорить работу персонального компьютера.
Содержание:
Для чего предназначен файл подкачки
Файл подкачки или, как еще его называют, своп-файл, это так называемая виртуальная оперативная память, имеет имя pagefile.sys, изменять которое нельзя.
Своп-файл служит для увеличения физической ОЗУ ПК, а также дает возможность увеличить быстродействие компьютера и работу программ.
Отключать файл подкачки не следует, так как его наличие требуется для нормальной работы системы Windows 7 и некоторых программ.
Просмотр состояния файла подкачки
Чтобы просмотреть сведения, в каком состоянии пребывает файл подкачки необходимо выполнить последовательно несколько шагов:
- Кликаем по кнопке Пуск — Мой компьютер. Вызываем правой клавишей мыши контекстное меню и выбираем Свойства.
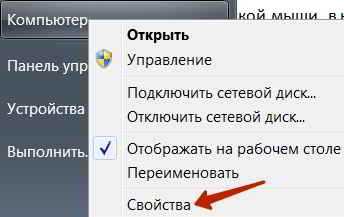
- В новом окне Просмотр основных сведений о вашем компьютере выбираем пункт слева — Дополнительные параметры системы.
- В свойствах системы Windows 7, заходим во вкладку Дополнительно. Далее в группе настроек Быстродействие жмем на Параметры.
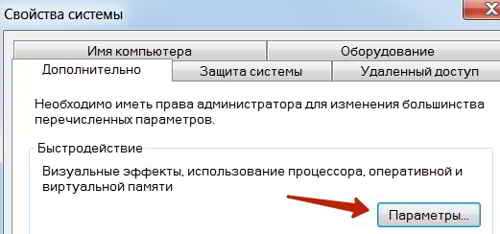
- В окне Параметры быстродействия опять идем во вкладку Дополнительно. Далее в блоке Виртуальная память нажимаем Изменить.
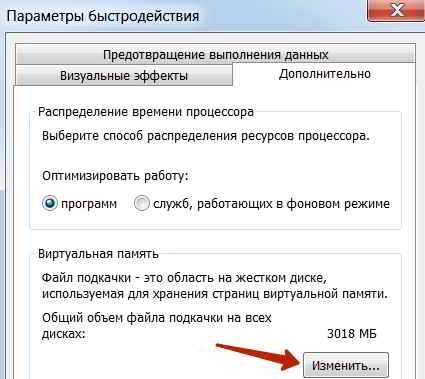
- В окошке Виртуальная память можно ознакомиться со сведениями о файла подкачки. Это такие сведения, как на каком диске он находится, размер своп-файла и другие данные.

Выбор жесткого диска для размещения файла подкачки
Настройка своп-файла начинается с выбора места для его размещения. Если на компьютере в наличии больше, чем один жесткий диск, то для ускоренного доступа к файлу подкачки, его целесообразно размещать на диске, который менее загружен или является наиболее быстрым.
Неплохим выбором будет диск, с которого не загружается операционная система, а также программы.
Такое размещение файла будет оптимальным. При правильной его настройке это даст возможность увеличить быстродействие ПК и установленных программ.
Настройка файла подкачки в Windows 7
В окошке Виртуальная память можно самостоятельно задать его размер или позволить выбор сделать операционной системе Windows 7.
По умолчанию отмечен флажок — Автоматически выбирать объем файла подкачки. Но для более эффективной работы этого файла, необходимо указать фиксированный размер.
Следующая настройка своп-файла состоит в выборе его размера. Если на компьютере менее 4-х ГБайт ОЗУ, то размер файла подкачки рекомендовано выбрать в 1,5 — 2 раза больше объема ОЗУ.
К примеру, если на компьютере установлено 1024 МБайт оперативной памяти, то величина файла подкачки должна равняться 2048 МБайт.
Если же ОЗУ на ПК 8 ГБайт или больше, то рекомендуемый объем файла подкачки достаточно установить размером в один ГБайт.
В данном случае задаем новый размер своп-файла, который рекомендует система, это 4527 МБ.
В строках Исходный размер, а также Максимальный размер лучше установить одинаковые значения. Это нужно для того, чтобы исключить фрагментацию файла pagefile.sys.
В этом случае своп-файл будет статическим и, таким образом, будет не подвержен фрагментации.
Иначе может увеличиться нагрузка на систему, что ее быстродействие может снизить.
Жмем кнопку Задать и кликаем OK. На этом настройка файла подкачки в Windows 7 завершена.
После задания необходимых значений во всех открытых окнах, нажимаем Ok, и перезагружаем компьютер.
Другие записи по теме:
Как изменить размер файла подкачки Windows 7
Файл подкачки Windows 7 — компонент виртуальной памяти, используемый для увеличения размера оперативной памяти, в случае нехватки свободного места на ОЗУ во время работы ПК. Это системное средство встроено в операционную систему Windows для использования на компьютерах, работающих под ее управлением.
Некоторые пользователи задаются вопросом о том, нужен ли файл подкачки Windows 7, стоит ли использовать данное средство на компьютере. Давайте разберемся.
Часто причиной медленной работы компьютера становится нехватка физической оперативной памяти, которая имеет определенный ограниченный объем. На любом компьютере установлено физическое устройство — оперативная память, имеющая названия: ОЗУ (Оперативное Запоминающее Устройство) или RAM (Random Access Memory). Обычно, чем больший объем оперативной памяти имеется на ПК, тем быстрее работает компьютер.
Во время эксплуатации ПК, в оперативной памяти сохраняются необходимые данные приложений и системных инструментов, используемые во время работы системы. После выключения компьютера, происходит очистка ОЗУ от занимаемых данных, потому что это временное хранилище информации.
В случае нехватки оперативной памяти, возникает необходимость в добавлении достаточного пространства на жестком диске, которым может воспользоваться ОЗУ в определенные моменты работы на ПК. Эту функцию выполняет файл подкачки — pagefile.sys, специальная область, находящаяся на HDD-диске.
Если физической памяти не хватает, оперативная память использует файл подкачки, куда перемешаются некоторые данные, не помещающиеся в ОЗУ. Благодаря этому у операционной системы появляется достаточно ресурсов для продолжения обычной работы на ПК. В противном случае, компьютер стал бы сильно тормозить из-за нехватки памяти.
По мере надобности, Windows перемещает некоторые данные в файл подкачки при недостатке свободного места на физической памяти, или обратно, для их использования программным обеспечением. В результате, виртуальная память: физическая память и файл подкачки обеспечивает оптимальную производительность ПК в разных ситуациях, например, при использовании ресурсоемких программ.
Какой файл подкачки Windows 7 создается на ПК
По умолчанию, операционная система Windows 7 самостоятельно создает файл подкачки определенного размера. Размер файла подкачки Windows 7 зависит от разных факторов.
Обычно, размер pagefile.sys задается равным физической оперативной памяти, имеющейся на данном компьютере. Например, на компьютере установлено 4 ГБ оперативной памяти, то по умолчанию файл подкачки имеет такой же размер.
В некоторых ситуациях необходимо увеличить файл подкачки Windows 7 в полтора или в два раза. В других случаях, размер виртуальной памяти нужно уменьшить, а иногда, целесообразно отключить.
Чтобы определить оптимальный размер файла подкачки Windows 7 на конкретном устройстве, необходимо опытным путем провести несколько изменений с его размером, добиваясь лучшего быстродействия системы.
Использование файла подкачки не решает проблемы быстродействия компьютера, для этого, намного рациональнее, если это возможно, увеличить физический объем ОЗУ, потому что она работает намного быстрее.
Где находится файл подкачки Windows 7
Файл «pagefile.sys» находится на жестком диске компьютера. Операционная система располагает этот файл на системном разделе, обычно, это — Локальный диск «С:».
Выполните следующие действия:
- Войдите в меню кнопки «Пуск», запустите «Панель управления».
- В окне «Все элементы панели управления» (тип просмотра: мелкие значки) щелкните по опции «Система».
- В окне «Просмотр основных сведений о вашем компьютере» нажмите на «Дополнительные параметры системы».
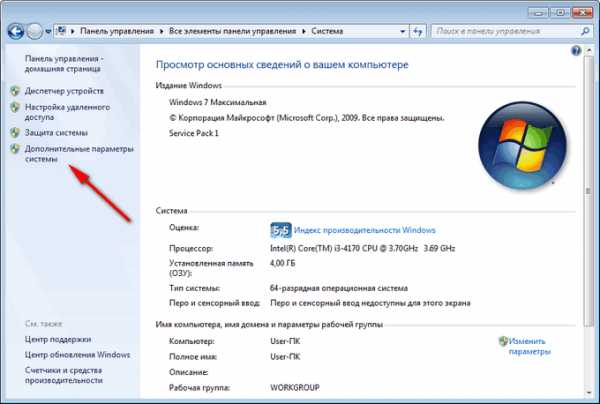
- В окне «Свойства системы», откройте вкладку «Дополнительно».
- В разделе «Быстродействие» нажмите на кнопку «Параметры…».
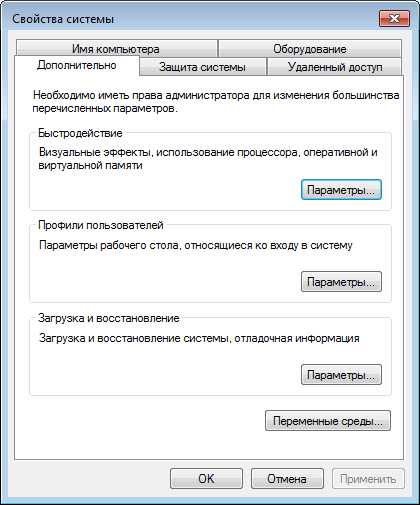
- В окне «Параметры быстродействия» откройте вкладку «Дополнительно».
- В разделе «Виртуальная память» указан общий размер файла подкачки на всех дисках компьютера.
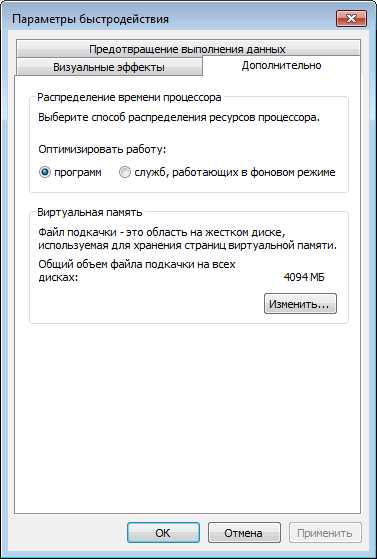
Как изменить файл подкачки в Windows 7
Несмотря на то, что операционная система самостоятельно создает файл подкачки, пользователь имеет возможности для проведения некоторых манипуляций с виртуальной памятью своего ПК.
В настройках ОС доступны следующие изменения, проводимые с виртуальной памятью:
- Размер файла подкачки можно изменить по своему усмотрению.
- Файл подкачки можно перенести на другой раздел жесткого диска.
- Файл подкачки можно отключить и удалить из операционной системы Windows.
В окне «Виртуальная память» указаны текущий размер файла подкачки, рекомендуемый и минимальный размеры. При настройках по умолчанию, активирован пункт «Автоматически выбирать объем файла подкачки». В окне выделен диск компьютера, на котором в данный момент времени находится файл подкачки.

Изменение размера, например, увеличение файла подкачки Windows 7 происходит следующим образом:
- Снимите флажок в пункте «Автоматически выбирать объем файла подкачки», чтобы разблокировать возможность проведения изменений.
- Активируйте пункт «Указать размер:».
- Установите размер файла подкачки в опциях «Исходный размер (МБ)» и «Максимальный размер (МБ)».
- Нажмите на кнопку «Задать».
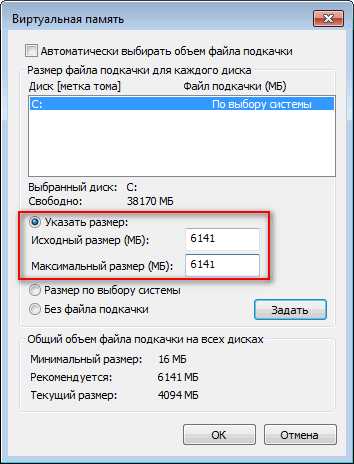
- Нажмите на кнопку «ОК».
- Откроется окно с предупреждением о том, что необходимо выполнить перезагрузку компьютера, чтобы проведенные изменения вступили в силу.
- Перезагрузите ПК.
Подобным способом можно изменить размер файла подкачки Windows 7, для того чтобы уменьшить размер виртуальной памяти до необходимых значений.
Вам также может быть интересно:
Перемещение файла подкачки на другой раздел жесткого диска
В случае необходимости, пользователь может переместить файл подкачки на другой диск компьютера: другой раздел жесткого диска или на другой физический жесткий диск. Проведение этой операции возможно только при наличии других разделов (томов) или жестких дисков на данном компьютера.
При переносе файла подкачки на другой диск имеются некоторые преимущества:
- Более быстрая обработка запросов ввода-вывода.
- Файл не разбивается на несколько частей, как это может происходить на системном разделе, в случае увеличения его размера.
Файл подкачки не будет фрагментирован, а это увеличивает скорость обращения к виртуальной памяти.
У этого метода есть свои недостатки:
- Система не сможет создать файл аварийной копии памяти, которая может понадобится для записи отладочных данных, в случае возникновения ошибок, например «синего экрана» (BSOD).
Файл подкачки должен присутствовать только на одном из дисков компьютера в единственном экземпляре.
Пройдите последовательные шаги:
- Выделите системный диск с файлом подкачки.
- Активируйте настройку «Без файла подкачки», нажмите на кнопку «Задать».
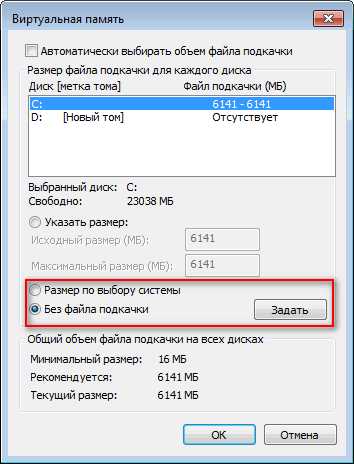
- Согласитесь с отключением файла подкачки.
- Выделите другой раздел (диск).
- Выберите пункт «Указать размер».
- Введите желаемый объем файла подкачки в поля «Исходный размер (МБ)» и «Максимальный размер (МБ)».
Желательно задать одинаковый исходный и максимальный размеры, чтобы на ПК был статический файл подкачки, не подверженный фрагментации.

- Нажмите на кнопку «Задать», а затем на «ОК».
- Перезагрузите компьютер.
Как отключить файл подкачки Windows 7
Сейчас мы посмотрим, как удалить файл подкачки Windows 7 на ПК.
Внимание! Корпорация Microsoft не рекомендует отключать или удалять файл подкачки в операционной системе Windows.
Вам потребуется выполнить следующие действия:
- Выделите диск с файлом подкачки.
- Активируйте пункт «Без файла подкачки».
- Нажмите на кнопку «Задать».
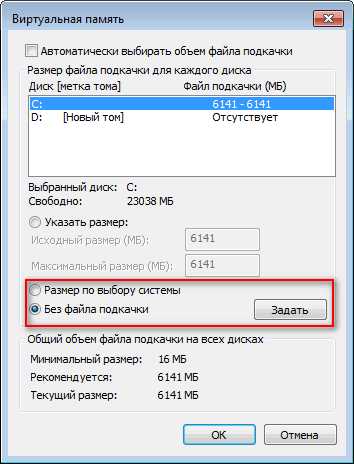
- Нажмите на кнопку «ОК».
- Выполните перезагрузку компьютера.
Выводы статьи
В операционной системе Windows 7 имеется специальное средство — файл подкачки, добавляющий дополнительную виртуальную память в ситуациях, когда для нормальной работы ПК не хватает физической оперативной памяти. Оперативная память взаимодействует с выделенной областью на жестком диске компьютера, перемещая туда данные программ, когда эта информация не помещается в ОЗУ.
Виртуальная паять — файл подкачки Windows 7 влияет на быстродействие системы, обеспечивает оптимальный режим работы компьютера, разгружая оперативную память, в ситуациях нехватки свободного места на физической памяти.
Похожие публикации:
https://vellisa.ru/pagefile-windows-7Как изменить размер файла подкачки Windows 7https://vellisa.ru/wp-content/uploads/2020/11/0-1.pnghttps://vellisa.ru/wp-content/uploads/2020/11/0-1.pngВасилийWindowsФайл подкачки Windows 7 — компонент виртуальной памяти, используемый для увеличения размера оперативной памяти, в случае нехватки свободного места на ОЗУ во время работы ПК. Это системное средство встроено в операционную систему Windows для использования на компьютерах, работающих под ее управлением. Некоторые пользователи задаются вопросом о том, нужен ли файл...ВасилийВасилий [email protected]Автор 700+ статей на сайте Vellisa.ru. Опытный пользователь ПК и ИнтернетИнтернет и программы для всехКак правильно установить путь в Windows Vista cmd с помощью командного файла?
Переполнение стека- Около
- Продукты
- Для команд
- Переполнение стека Общественные вопросы и ответы
Как установить путь в Microsoft Windows
Обновлено: 31.01.2019 компанией Computer Hope
Установка переменных пути и среды будет отличаться в зависимости от версии Windows, установленной на вашем компьютере. Выберите ссылку ниже для вашей версии Windows.
ЗаписьПрава администратора обычно требуются для изменения переменных пути и среды.
Установка пути и переменных в Windows 10
- На рабочем столе щелкните правой кнопкой мыши в нижнем левом углу экрана, чтобы открыть меню задач опытного пользователя.
- В меню задач опытного пользователя щелкните Система .
- В окне Параметры прокрутите вниз до раздела Связанные параметры и щелкните ссылку Системная информация .
- В окне Система щелкните ссылку Расширенные параметры системы на левой панели навигации.
- В окне «Свойства системы» щелкните вкладку Advanced , затем нажмите кнопку Environment Variables в нижней части этой вкладки.
- В окне «Переменные среды» (на рисунке ниже) выделите переменную Path в разделе Системные переменные и нажмите кнопку « Изменить ». Добавьте или измените линии пути путями, к которым компьютер должен получить доступ. Каждый отдельный каталог разделяется точкой с запятой, как показано ниже.
C: \ Program Files; C: \ Winnt; C: \ Winnt \ System32
Запись
Вы можете редактировать другие переменные среды, выделив переменную в разделе Системные переменные и нажав Изменить .Если вам нужно создать новую переменную среды, щелкните New и введите имя переменной и значение переменной.
Для просмотра и установки пути в командной строке Windows используйте команду path.
Установка пути и переменных в Windows 8
- На рабочем столе щелкните правой кнопкой мыши в нижнем левом углу экрана, чтобы открыть меню задач опытного пользователя.
- В меню задач опытного пользователя щелкните Система .
- Щелкните ссылку Advanced System Settings в левом столбце.
- В окне «Свойства системы» щелкните вкладку Advanced , затем нажмите кнопку Environment Variables в нижней части этой вкладки.
- В окне «Переменные среды» (на рисунке ниже) выделите переменную Path в разделе Системные переменные и нажмите кнопку « Изменить ». Добавьте или измените линии пути путями, к которым компьютер должен получить доступ. Каждый отдельный каталог разделяется точкой с запятой, как показано ниже.
C: \ Program Files; C: \ Winnt; C: \ Winnt \ System32
Запись
Вы можете редактировать другие переменные среды, выделив переменную в разделе Системные переменные и нажав Изменить . Если вам нужно создать новую переменную среды, щелкните New и введите имя переменной и значение переменной.
Для просмотра и установки пути в командной строке Windows используйте команду path.
Установка пути и переменных в Windows Vista и Windows 7
- На рабочем столе щелкните правой кнопкой мыши значок Компьютер и выберите Свойства .Если у вас нет значка «Компьютер» на рабочем столе, нажмите «Пуск», щелкните правой кнопкой мыши параметр « Компьютер » в меню «Пуск» и выберите « Свойства ».
- Щелкните ссылку Advanced System Settings в левом столбце.
- В окне «Свойства системы» щелкните вкладку Advanced , затем нажмите кнопку Environment Variables в нижней части этой вкладки.
- В окне «Переменные среды» (на рисунке ниже) выделите переменную Path в разделе Системные переменные и нажмите кнопку « Изменить ».Добавьте или измените линии пути путями, к которым компьютер должен получить доступ. Каждый отдельный каталог разделяется точкой с запятой, как показано ниже.
C: \ Program Files; C: \ Winnt; C: \ Winnt \ System32
Запись
Вы можете редактировать другие переменные среды, выделив переменную в разделе Системные переменные и нажав Изменить . Если вам нужно создать новую переменную среды, щелкните New и введите имя переменной и значение переменной.
Для просмотра и установки пути в командной строке Windows используйте команду path.
Установка пути и переменных в Windows 2000 и Windows XP
Путь теперь управляется Windows 2000 и Windows XP, а не файлами autoexec.bat или autoexec.nt, как это было в более ранних версиях Windows. Чтобы изменить переменные системной среды, выполните следующие действия.
- На рабочем столе щелкните правой кнопкой мыши Мой компьютер и выберите Свойства .Если у вас нет значка «Мой компьютер» на рабочем столе, нажмите «Пуск», щелкните правой кнопкой мыши параметр « Мой компьютер » в меню «Пуск» и выберите « Свойства ».
- В окне Свойства системы щелкните вкладку Дополнительно .
- В разделе Advanced нажмите кнопку Environment Variables .
- В окне переменных среды (как показано ниже) выделите переменную Path в разделе Системная переменная и нажмите кнопку Edit .Добавьте или измените линии пути путями, к которым компьютер должен получить доступ. Каждый отдельный каталог разделяется точкой с запятой, как показано ниже.
C: \ Program Files; C: \ Winnt; C: \ Winnt \ System32
Запись
Вы можете редактировать другие переменные среды, выделив переменную в разделе Системные переменные и нажав Изменить . Если вам нужно создать новую переменную среды, щелкните New и введите имя переменной и значение переменной.
Для просмотра и установки пути в командной строке Windows используйте команду path.
Что такое% PATH% в Windows по умолчанию?
Путь основан на программах, установленных на компьютере, поэтому нет «пути по умолчанию». Однако минимальный путь Windows часто указан ниже.
% SystemRoot% \ system32;% SystemRoot%;% SystemRoot% \ System32 \ WbemЗапись
Имейте в виду, что по мере установки программ путь обновляется путями для вновь установленных программ.Итак, если вы удалили свой путь после установки других программ, эти программы могут быть затронуты.
Установка пути в командной строке MS-DOS и Windows
Чтобы просмотреть и задать путь в MS-DOS и в командной строке Windows, используйте команду path.
.Windows Terminal Настройка Powerline | Документы Microsoft
- 3 минуты на чтение
В этой статье
Powerline предоставляет настраиваемую командную строку с цветовой кодировкой состояния Git и подсказками.
Из этого руководства вы узнаете, как:
- Настройка Powerline в PowerShell
- Настройка Powerline в Ubuntu / WSL
- Добавить отсутствующие глифы Powerline
Предварительные требования
Установить шрифт Powerline
Powerline использует глифы для оформления приглашения.Если ваш шрифт не содержит глифов Powerline, вы можете увидеть несколько заменяющих символов Unicode '' в вашем приглашении. Хотя Cascadia Mono не включает глифы Powerline, вы можете установить Cascadia Code PL или Cascadia Mono PL, в которые включены глифы Powerline. Эти шрифты можно установить со страницы выпусков Cascadia Code на GitHub.
Настройка Powerline в PowerShell
Предварительные требования для PowerShell
Если у вас его еще нет, установите Git для Windows.
Используя PowerShell, установите Posh-Git и Oh-My-Posh:
Install-Module posh-git -Scope CurrentUser Установить модуль oh-my-posh -Scope CurrentUser Подсказка
Возможно, вам потребуется установить NuGet, если у вас его еще нет. Командная строка PowerShell спросит, хотите ли вы установить NuGet, если это так. Выберите [Y] Да. Вам также может потребоваться подтвердить установку модулей из PSGallery, «ненадежного репозитория». Выберите [Y] Да.
Posh-Git добавляет информацию о статусе Git в ваше приглашение, а также завершение табуляции для команд Git, параметров, пультов дистанционного управления и имен веток.Oh-My-Posh предоставляет возможности тем для вашего приглашения PowerShell.
Если вы используете PowerShell Core, установите PSReadline:
Install-Module -Name PSReadLine -Scope CurrentUser -Force -SkipPublisherCheck PSReadline позволяет настроить среду редактирования командной строки в PowerShell.
Настройте приглашение PowerShell
Откройте свой профиль PowerShell с помощью блокнота $ PROFILE или любого текстового редактора по вашему выбору. Это не ваш профиль терминала Windows.Ваш профиль PowerShell - это сценарий, который запускается каждый раз при запуске PowerShell. Узнайте больше о профилях PowerShell.
В своем профиле PowerShell добавьте в конец файла следующее:
Импорт-модуль posh-git Импорт-модуль о-о-о-ош Set-Theme Paradox Теперь каждый новый экземпляр начинается с импорта Posh-Git и Oh-My-Posh, а затем установки темы Paradox из Oh-My-Posh. Oh-My-Posh имеет несколько встроенных тем.
Установить Cascadia Code PL как fontFace в настройках
Чтобы установить шрифт Cascadia Code PL для использования с PowerLine (после загрузки, распаковки и установки в вашей системе), вам необходимо открыть настройки вашего профиля в настройках.json, выбрав Настройки (Ctrl +,) в раскрывающемся меню Терминала Windows.
После открытия файла settings.json найдите профиль Windows PowerShell и добавьте: «fontFace»: «Cascadia Code PL» , чтобы указать Cascadia Code PL в качестве шрифта. Это обеспечит прекрасные глифы Cascadia Code Powerline. Вы должны заметить изменения в своем терминале, как только выберете Сохранить в редакторе.
Теперь ваш файл settings.json профиля Windows PowerShell должен выглядеть так:
{ // Внесите здесь изменения в powershell.Профиль exe. "guid": "{61c54bbd-c2c6-5271-96e7-009a87ff44bf}", "name": "Windows PowerShell", "командная строка": "powershell.exe", "fontFace": "Cascadia Code PL", "скрытый": ложь }, Подсказка
Если вы также используете встроенный терминал в Visual Studio Code, вам следует добавить «terminal.integrated.fontFamily»: «Cascadia Code PL» в настройки кода Visual Studio, чтобы убедиться, что Powerline там также работает.
Настройка Powerline в WSL Ubuntu
Предварительные требования для WSL Ubuntu
Ubuntu имеет несколько параметров Powerline для установки.В этом руководстве будут использоваться Go и Powerline-Go:
sudo apt install golang-go go get -u github.com/justjanne/powerline-go Настройте подсказку Ubuntu
Откройте файл ~ / .bashrc с помощью nano ~ / .bashrc или любого текстового редактора по вашему выбору. Это сценарий bash, который запускается каждый раз при запуске bash. Добавьте следующее, но помните, что GOPATH может уже существовать:
GOPATH = $ HOME / go function _update_ps1 () { PS1 = "$ ($ GOPATH / bin / powerline-go -error $?)" } если ["$ TERM"! = "linux"] && [-f "$ GOPATH / bin / powerline-go"]; тогда PROMPT_COMMAND = "_ update_ps1; $ PROMPT_COMMAND" фи Дополнительные ресурсы
.Именование файлов, путей и пространств имен - приложения Win32
- 14 минут на чтение
В этой статье
Все файловые системы, поддерживаемые Windows, используют концепцию файлов и каталогов для доступа к данным, хранящимся на диске или устройстве. Разработчики Windows, работающие с API Windows для ввода-вывода файлов и устройств, должны понимать различные правила, соглашения и ограничения имен файлов и каталогов.
Доступ к данным можно получить с дисков, устройств и сетевых ресурсов с помощью API файлового ввода-вывода. Файлы и каталоги, наряду с пространствами имен, являются частью концепции пути, который представляет собой строковое представление того, где получить данные, независимо от того, с диска ли они, устройства или сетевого подключения для конкретной операции.
Некоторые файловые системы, такие как NTFS, поддерживают связанные файлы и каталоги, которые также следуют соглашениям и правилам именования файлов, как и обычный файл или каталог.Дополнительные сведения см. В разделах Жесткие ссылки и переходы, Точки повторной обработки и операции с файлами.
Для получения дополнительной информации см. Следующие подразделы:
Чтобы узнать о настройке Windows 10 для поддержки длинных путей к файлам, см. Ограничение максимальной длины пути.
Имена файлов и каталогов
Все файловые системы следуют одним и тем же общим соглашениям об именах для отдельных файлов: базовое имя файла и дополнительное расширение, разделенные точкой. Однако каждая файловая система, такая как NTFS, CDFS, exFAT, UDFS, FAT и FAT32, может иметь особые и разные правила формирования отдельных компонентов на пути к каталогу или файлу.Обратите внимание, что каталог - это просто файл со специальным атрибутом, обозначающий его как каталог, но в остальном он должен следовать всем тем же правилам именования, что и обычный файл. Поскольку термин каталог просто относится к особому типу файла в том, что касается файловой системы, в некоторых справочных материалах будет использоваться общий термин файл , чтобы охватить как концепции каталогов, так и файлов данных как таковых. По этой причине, если не указано иное, любые правила именования или использования или примеры для файла также должны применяться к каталогу.Термин путь означает один или несколько каталогов, обратную косую черту и, возможно, имя тома. Для получения дополнительной информации см. Раздел «Пути».
Ограничения на количество символов также могут быть разными и могут различаться в зависимости от файловой системы и используемого формата префикса имени пути. Это дополнительно осложняется поддержкой механизмов обратной совместимости. Например, более старая файловая система MS-DOS FAT поддерживает максимум 8 символов для основного имени файла и 3 символа для расширения, всего 12 символов, включая разделитель точек.Обычно это имя файла 8.3 . Файловые системы Windows FAT и NTFS не ограничиваются именами файлов 8.3, потому что они имеют длинных имен файлов, поддерживают , но они по-прежнему поддерживают версию 8.3 длинных имен файлов.
Условные обозначения
Следующие фундаментальные правила позволяют приложениям создавать и обрабатывать допустимые имена для файлов и каталогов независимо от файловой системы:
-
Используйте точку, чтобы отделить базовое имя файла от расширения в имени каталога или файла.
-
Используйте обратную косую черту (\) для разделения компонентов пути . Обратная косая черта отделяет имя файла от пути к нему и одно имя каталога от имени другого каталога в пути. Вы не можете использовать обратную косую черту в имени фактического файла или каталога, потому что это зарезервированный символ, разделяющий имена на компоненты.
-
Используйте обратную косую черту в качестве части имен томов, например, «C: \» в «C: \ path \ file» или «\\ server \ share» в «\\ server \ share \ path \ file "для имен UNC.Дополнительные сведения об именах UNC см. В разделе «Ограничение максимальной длины пути».
-
Не учитывайте регистр. Например, считайте имена OSCAR, Oscar и oscar одинаковыми, даже если некоторые файловые системы (например, файловая система, совместимая с POSIX) могут рассматривать их как разные. Обратите внимание, что NTFS поддерживает семантику POSIX для чувствительности к регистру, но это не поведение по умолчанию. Для получения дополнительной информации см. CreateFile .
-
Обозначения томов (буквы дисков) также нечувствительны к регистру.Например, «D: \» и «d: \» относятся к одному и тому же тому.
-
Используйте любой символ текущей кодовой страницы для имени, включая символы Юникода и символы из расширенного набора символов (128–255), за исключением следующего:
-
Следующие зарезервированные символы:
- <(менее)
- > (больше)
- : (двоеточие)
- "(двойная кавычка)
- / (косая черта)
- \ (обратная косая черта)
- | (вертикальный стержень или труба)
- ? (вопросительный знак)
- * (звездочка)
-
Целочисленное значение ноль, иногда называемое символом ASCII NUL .
-
Символы, целочисленные представления которых находятся в диапазоне от 1 до 31, за исключением альтернативных потоков данных, где эти символы разрешены. Для получения дополнительной информации о файловых потоках см. Файловые потоки.
-
Любой другой символ, запрещенный целевой файловой системой.
-
-
Используйте точку в качестве каталога , компонент в пути для представления текущего каталога, например «. \ Temp.txt». Для получения дополнительной информации см. Пути.
-
Используйте две последовательные точки (..) в качестве каталога , компонент в пути для представления родительского элемента текущего каталога, например ".. \ temp.txt". Для получения дополнительной информации см. Пути.
-
Не используйте следующие зарезервированные имена для имени файла:
CON, PRN, AUX, NUL, COM1, COM2, COM3, COM4, COM5, COM6, COM7, COM8, COM9, LPT1, LPT2, LPT3, LPT4, LPT5, LPT6, LPT7, LPT8 и LPT9. Также избегайте этих имен, за которыми сразу следует расширение; например, NUL.txt не рекомендуется. Для получения дополнительной информации см. Пространства имен.
-
Не заканчивайте имя файла или каталога пробелом или точкой. Хотя базовая файловая система может поддерживать такие имена, оболочка Windows и пользовательский интерфейс - нет. Однако допустимо указывать точку в качестве первого символа имени. Например, «.temp».
Краткие и длинные имена
Длинным именем файла считается любое имя файла, которое превышает короткое имя MS-DOS (также называемое 8.3 ) соглашение об именах стилей. Когда вы создаете длинное имя файла, Windows может также создать короткую форму имени 8.3, названную псевдонимом 8.3, или кратким именем, и также сохранить ее на диске. Этот псевдоним 8.3 может быть отключен по соображениям производительности либо для всей системы, либо для определенного тома, в зависимости от конкретной файловой системы.
Windows Server 2008, Windows Vista, Windows Server 2003 и Windows XP: псевдоним 8.3 нельзя отключить для указанных томов до Windows 7 и Windows Server 2008 R2.
Во многих файловых системах имя файла будет содержать тильду (~) внутри каждого компонента имени, которое является слишком длинным для соответствия правилам именования 8.3.
Примечание
Не все файловые системы следуют соглашению о замене тильды, и системы можно настроить так, чтобы отключить создание псевдонимов 8.3, даже если они обычно это поддерживают. Поэтому не предполагайте, что псевдоним 8.3 уже существует на диске.
Чтобы запросить имена файлов 8.3, длинные имена или полный путь к файлу из системы, рассмотрите следующие варианты:
В более новых файловых системах, таких как NTFS, exFAT, UDFS и FAT32, Windows хранит длинные имена файлов на диске в Unicode, что означает, что исходное длинное имя файла всегда сохраняется.Это верно, даже если длинное имя файла содержит расширенные символы, независимо от кодовой страницы, которая активна во время операции чтения или записи на диск.
Файлы с длинными именами файлов можно копировать между разделами файловой системы NTFS и разделами файловой системы Windows FAT без потери информации об имени файла. Это может быть неверно для старых файловых систем MS-DOS FAT и некоторых типов файловых систем CDFS (CD-ROM), в зависимости от фактического имени файла. В этом случае, если возможно, подставляется короткое имя файла.
Пути
Путь к указанному файлу состоит из одного или нескольких компонентов , разделенных специальным символом (обратной косой чертой), при этом каждый компонент обычно является именем каталога или именем файла, но с некоторыми заметными исключениями, обсуждаемыми ниже. Для интерпретации системой пути часто критически важно, как выглядит начало пути, или префикс , . Этот префикс определяет пространство имен , которое использует путь, и, кроме того, какие специальные символы используются в какой позиции в пути, включая последний символ.
Если компонент пути является именем файла, он должен быть последним компонентом.
Каждый компонент пути также будет ограничен максимальной длиной, указанной для конкретной файловой системы. В общем, эти правила делятся на две категории: коротких и длинных . Обратите внимание, что имена каталогов хранятся в файловой системе как файлы особого типа, но правила именования файлов также применяются к именам каталогов. Подводя итог, можно сказать, что путь - это просто строковое представление иерархии между всеми каталогами, которые существуют для определенного имени файла или каталога.
Полностью квалифицированные и относительные пути
Для функций Windows API, которые управляют файлами, имена файлов часто могут относиться к текущему каталогу, в то время как некоторые API требуют полного пути. Имя файла указывается относительно текущего каталога, если оно не начинается с одного из следующих символов:
- Имя UNC любого формата, которое всегда начинается с двух символов обратной косой черты ("\\"). Для получения дополнительной информации см. Следующий раздел.
- Обозначение диска с обратной косой чертой, например «C: \» или «d: \».
- Одинарная обратная косая черта, например, «\ каталог» или «\ file.txt». Это также называется абсолютным путем .
Если имя файла начинается только с указателя диска, но не с обратной косой черты после двоеточия, оно интерпретируется как относительный путь к текущему каталогу на диске с указанной буквой. Обратите внимание, что текущий каталог может быть или не быть корневым, в зависимости от того, что он был установлен во время последней операции «изменения каталога» на этом диске.Примеры этого формата:
- «C: tmp.txt» относится к файлу с именем «tmp.txt» в текущем каталоге на диске C.
- «C: tempdir \ tmp.txt» относится к файлу в подкаталоге текущего каталога на диске C.
Путь также называется относительным, если он содержит «двойные точки»; то есть два периода вместе в одном компоненте пути. Этот специальный спецификатор используется для обозначения каталога над текущим каталогом, также известного как «родительский каталог».Примеры этого формата:
- ".. \ tmp.txt" определяет файл с именем tmp.txt, расположенный в родительском каталоге текущего каталога.
- ".. \ .. \ tmp.txt" указывает файл, который находится на два каталога выше текущего каталога.
- ".. \ tempdir \ tmp.txt" указывает файл с именем tmp.txt, расположенный в каталоге с именем tempdir, который является одноранговым каталогом для текущего каталога.
Относительные пути могут сочетать оба типа примеров, например «C: .. \ tmp.txt».Это полезно, потому что, хотя система отслеживает текущий диск вместе с текущим каталогом этого диска, она также отслеживает текущие каталоги в каждой из разных букв дисков (если в вашей системе их больше одной), независимо от какое обозначение привода установлено в качестве текущего привода.
Ограничение максимальной длины пути
В выпусках Windows до Windows 10 версии 1607 максимальная длина пути составляет MAX_PATH , что определяется как 260 символов.В более поздних версиях Windows для снятия ограничения требуется изменение раздела реестра или использование инструмента групповой политики. См. Полную информацию в разделе «Ограничение максимальной длины пути».
Пространства имен
Существует две основные категории соглашений о пространствах имен, используемых в API Windows, обычно называемых пространствами имен NT и пространствами имен Win32 . Пространство имен NT было разработано как пространство имен самого нижнего уровня, в котором могли существовать другие подсистемы и пространства имен, включая подсистему Win32 и, как следствие, пространства имен Win32.POSIX - еще один пример подсистемы в Windows, которая построена на основе пространства имен NT. Ранние версии Windows также определили несколько предопределенных или зарезервированных имен для определенных специальных устройств, таких как коммуникационные (последовательные и параллельные) порты и консоль дисплея по умолчанию, как часть того, что теперь называется пространством имен устройств NT, и все еще поддерживаются в текущих версиях. Windows для обратной совместимости.
Пространства имен файлов Win32
Префикс и соглашения пространства имен Win32 суммированы в этом и следующем разделах с описанием их использования.Обратите внимание, что эти примеры предназначены для использования с функциями Windows API и не обязательно работают с приложениями оболочки Windows, такими как Windows Explorer. По этой причине существует более широкий диапазон возможных путей, чем обычно доступен из приложений оболочки Windows, и приложения Windows, которые используют это преимущество, могут быть разработаны с использованием этих соглашений о пространстве имен.
Для файлового ввода-вывода префикс «\\? \» В строке пути указывает API-интерфейсам Windows отключить весь синтаксический анализ строк и отправить строку, которая следует за ним, прямо в файловую систему.Например, если файловая система поддерживает большие пути и имена файлов, вы можете превысить ограничения MAX_PATH , которые в противном случае применяются API Windows. Дополнительные сведения о обычном ограничении максимального пути см. В предыдущем разделе «Ограничение максимальной длины пути».
Поскольку он отключает автоматическое расширение строки пути, префикс «\\? \» Также позволяет использовать «..» и «.» в именах путей, что может быть полезно, если вы пытаетесь выполнять операции с файлом с этими зарезервированными спецификаторами относительного пути как часть полного пути.
Многие, но не все API файлового ввода-вывода поддерживают "\\? \"; вы должны посмотреть справочную тему для каждого API, чтобы быть уверенным.
Обратите внимание, что API Unicode следует использовать, чтобы убедиться, что префикс «\\? \» Позволяет превышать MAX_PATH
Пространства имен устройств Win32
Префикс «\\. \» Будет обращаться к пространству имен устройства Win32 вместо пространства имен файлов Win32. Таким образом, доступ к физическим дискам и томам осуществляется напрямую, без прохождения через файловую систему, если API поддерживает этот тип доступа.Таким образом можно получить доступ ко многим устройствам, отличным от дисков (например, с помощью функций CreateFile и DefineDosDevice ).
Например, если вы хотите открыть системный последовательный коммуникационный порт 1, вы можете использовать «COM1» в вызове функции CreateFile . Это работает, потому что COM1 – COM9 являются частью зарезервированных имен в пространстве имен NT, хотя использование префикса «\\. \» Также будет работать с этими именами устройств. Для сравнения, если у вас установлена плата расширения последовательного порта на 100 портов и вы хотите открыть COM56, вы не сможете открыть ее с помощью «COM56», поскольку для COM56 не существует предварительно определенного пространства имен NT.Вам нужно будет открыть его, используя «\\. \ COM56», потому что «\\. \» Переходит непосредственно в пространство имен устройства, не пытаясь найти предопределенный псевдоним.
Другой пример использования пространства имен устройства Win32 - использование функции CreateFile с «\\. \ PhysicalDisk X » (где X - допустимое целочисленное значение) или «\\. \ CdRom X ». Это позволяет получить доступ к этим устройствам напрямую, минуя файловую систему. Это работает, потому что эти имена устройств создаются системой при перечислении этих устройств, а некоторые драйверы также создают другие псевдонимы в системе.Например, драйвер устройства, реализующий имя «C: \», имеет собственное пространство имен, которое также является файловой системой.
API, которые проходят через функцию CreateFile , обычно работают с префиксом «\\. \», Потому что CreateFile - это функция, используемая для открытия файлов и устройств, в зависимости от используемых вами параметров.
Если вы работаете с функциями Windows API, вы должны использовать префикс «\\. \» Для доступа только к устройствам, а не к файлам.
Большинство API-интерфейсов не поддерживают "\\.\ "; его распознают только те, которые предназначены для работы с пространством имен устройства. Всегда проверяйте справочную тему для каждого API, чтобы быть уверенным.
Пространства имен NT
Существуют также API, которые позволяют использовать соглашение о пространстве имен NT, но диспетчер объектов Windows делает это ненужным в большинстве случаев. Чтобы проиллюстрировать это, полезно просматривать пространства имен Windows в обозревателе системных объектов с помощью инструмента Windows Sysinternals WinObj. Когда вы запускаете этот инструмент, вы видите пространство имен NT, начинающееся с корня, или "\".Подпапка под названием «Global ??» это место, где находится пространство имен Win32. Именованные объекты устройств находятся в пространстве имен NT в подкаталоге «Device». Здесь вы также можете найти Serial0 и Serial1, объекты устройства, представляющие первые два COM-порта, если они есть в вашей системе. Объект устройства, представляющий том, будет чем-то вроде «HarddiskVolume1», хотя числовой суффикс может отличаться. Имя «DR0» в подкаталоге «Harddisk0» является примером объекта устройства, представляющего диск, и так далее.
Чтобы сделать эти объекты устройств доступными для приложений Windows, драйверы устройств создают символическую ссылку (символическую ссылку) в пространстве имен Win32, «Global ??», на соответствующие объекты устройств. Например, COM0 и COM1 под заголовком "Global ??" подкаталог - это просто символические ссылки на Serial0 и Serial1, «C:» - это символическая ссылка на HarddiskVolume1, «Physicaldrive0» - это символическая ссылка на DR0 и так далее. Без символической ссылки указанное устройство «Xxx» не будет доступно для любого приложения Windows, использующего соглашения о пространстве имен Win32, как описано ранее.Однако дескриптор этого устройства может быть открыт с помощью любых API-интерфейсов, которые поддерживают абсолютный путь пространства имен NT в формате «\ Device \ Xxx».
С добавлением поддержки многопользовательского режима через службы терминалов и виртуальные машины возникла необходимость виртуализировать общесистемное корневое устройство в пространстве имен Win32. Это было достигнуто путем добавления символической ссылки «GLOBALROOT» в пространство имен Win32, которое вы можете увидеть в «Global ??» подкаталог инструмента браузера WinObj, о котором говорилось ранее, и получить доступ к нему можно по пути "\\? \ GLOBALROOT".Этот префикс гарантирует, что следующий за ним путь будет выглядеть как истинный корневой путь диспетчера системных объектов, а не путь, зависящий от сеанса.
-
Сравнение функций файловой системы
.
Настройка параметров сбоя системы и восстановления в Windows - Windows Client Management
- 7 минут на чтение
В этой статье
В этой статье описывается, как настроить действия, которые Windows выполняет при возникновении системной ошибки (также называемой проверкой ошибок, сбоем системы, фатальной системной ошибкой или Stop-ошибкой).Вы можете настроить следующие действия:
-
Записать событие в системный журнал.
-
Предупреждать администраторов (если вы настроили административные предупреждения).
-
Поместите системную память в файл, который опытные пользователи могут использовать для отладки.
-
Автоматически перезагрузить компьютер.
Примечание
Вы должны войти в систему как администратор или член группы администраторов, чтобы выполнить эту процедуру.Если ваш компьютер подключен к сети, настройки сетевой политики могут помешать вам выполнить эту процедуру.
Настройка параметров сбоя и восстановления системы
Важно
Внимательно выполните действия, описанные в этом разделе. При неправильном изменении реестра могут возникнуть серьезные проблемы. Перед внесением изменений создайте резервную копию реестра для восстановления на случай возникновения проблем.
Параметры доступны в диалоговом окне Запуск и восстановление .Вы также можете использовать следующие методы:
-
Измените значения в следующем подразделе реестра:
HKEY_LOCAL_MACHINE \ SYSTEM \ CurrentControlSet \ Control \ CrashControl
-
Чтобы изменить параметр на локальном компьютере, используйте служебную программу командной строки (Wmic.exe) для доступа к инструментарию управления Windows (WMI).
Выполните следующие действия, чтобы просмотреть параметры в Запуск и восстановление . (Значение реестра и команды Wmic также указаны для каждого параметра.)
-
В Панели управления выберите Система и безопасность> Система .
-
Выберите Дополнительные параметры системы , выберите вкладку Дополнительно и выберите Параметры в области Запуск и восстановление .
В разделе «Системный сбой»
Установите флажки для действий, которые должна выполнять Windows при возникновении системной ошибки.
Записать событие в системный журнал
Этот параметр указывает, что информация о событии записывается в системный журнал.По умолчанию эта опция включена.
Чтобы отключить этот параметр, выполните следующую команду или измените значение реестра:
Отправить административное предупреждение
Опция указывает, что администраторы будут уведомлены о системной ошибке, если вы настроили административные предупреждения. По умолчанию эта опция включена.
Чтобы отключить этот параметр, выполните следующую команду или измените значение реестра:
Автоматический перезапуск
Параметр указывает, что Windows автоматически перезагружает компьютер.По умолчанию эта опция включена.
Чтобы отключить этот параметр, выполните следующую команду или измените значение реестра:
В разделе «Запись отладочной информации»
Выберите один из следующих типов информации, которую вы хотите, чтобы Windows записывала в файл дампа памяти, если компьютер неожиданно останавливается:
(нет)
Опция не записывает никакой информации в файл дампа памяти.
Чтобы указать, что вы не хотите, чтобы Windows записывала информацию в файл дампа памяти, выполните следующую команду или измените значение реестра:
Малый дамп памяти
Опция записывает наименьший объем информации, помогающей определить проблему.Этот параметр требует наличия файла подкачки размером не менее 2 мегабайт (МБ) на загрузочном томе вашего компьютера и указывает, что Windows будет создавать новый файл каждый раз, когда система неожиданно останавливается. История этих файлов хранится в папке, которая указана в папке Small Dump Directory (% SystemRoot% \ Minidump). В Windows XP и Windows Server 2003 небольшой файл дампа памяти используется вместе с функцией отчетов об ошибках Windows.
Чтобы указать, что вы хотите использовать небольшой файл дампа памяти, выполните следующую команду или измените значение реестра:
Чтобы указать, что вы хотите использовать папку в качестве каталога малого дампа, выполните следующую команду или измените значение реестра:
Дамп памяти ядра
Опция записывает только память ядра.Эта опция хранит больше информации, чем небольшой файл дампа памяти, но занимает меньше времени, чем полный файл дампа памяти. По умолчанию файл сохраняется в% SystemRoot% \ Memory.dmp, и все предыдущие файлы ядра или полного дампа памяти перезаписываются, если установлен флажок Перезаписать любой существующий файл . Если вы установите этот параметр, у вас должен быть достаточно большой файл подкачки на загрузочном томе. Требуемый размер зависит от объема ОЗУ на вашем компьютере. Однако максимальный объем пространства, который должен быть доступен для дампа памяти ядра в 32-разрядной системе, составляет 2 ГБ плюс 16 МБ.В 64-битной системе максимальный объем пространства, который должен быть доступен для дампа памяти ядра, равен размеру ОЗУ плюс 128 МБ. В следующей таблице приведены рекомендации по размеру файла подкачки:
| Размер RAM | Размер файла подкачки не должен быть меньше |
|---|---|
| 256 МБ – 1373 МБ | В 1,5 раза больше RAM |
| 1374 МБ или больше | 32-разрядная система: 2 ГБ плюс 16 МБ 64-разрядная система: размер ОЗУ плюс 128 МБ |
Чтобы указать, что вы хотите использовать файл дампа памяти ядра, выполните следующую команду или измените значение реестра:
Чтобы указать, что вы хотите использовать файл в качестве файла дампа памяти, выполните следующую команду или измените значение реестра:
Чтобы указать, что вы не хотите перезаписывать какое-либо предыдущее ядро или полные файлы дампа памяти, выполните следующую команду или измените значение реестра:
Полный дамп памяти
Опция записывает содержимое системной памяти при неожиданной остановке компьютера.Этот параметр недоступен на компьютерах с 2 ГБ ОЗУ или более. Если вы выберете эту опцию, у вас должен быть файл подкачки на загрузочном томе, достаточный для хранения всей физической RAM плюс 1 МБ. По умолчанию файл сохраняется, как указано в% SystemRoot% \ Memory.dmp.
Дополнительный мегабайт требуется для полного файла дампа памяти, поскольку Windows записывает заголовок в дополнение к дампу содержимого памяти. Заголовок содержит сигнатуру аварийного дампа и указывает значения некоторых переменных ядра.Информация заголовка не требует полного мегабайта пространства, но Windows изменяет размер файла подкачки с шагом в мегабайты.
Чтобы указать, что вы хотите использовать файл полного дампа памяти, выполните следующую команду или измените значение реестра:
Чтобы указать, что вы хотите использовать файл в качестве файла дампа памяти, выполните следующую команду или измените значение реестра:
Чтобы указать, что вы не хотите перезаписывать какое-либо предыдущее ядро или полные файлы дампа памяти, выполните следующую команду или измените значение реестра:
Примечание
Если вы обратитесь в службу поддержки Microsoft по поводу Stop-ошибки, вас могут попросить предоставить файл дампа памяти, созданный с помощью параметра «Запись отладочной информации».
Чтобы просмотреть параметры сбоя системы и восстановления для локального компьютера, введите в командной строке wmic recoveros и нажмите Enter. Чтобы просмотреть параметры сбоя системы и восстановления для удаленного компьютера в локальной сети, введите в командной строке wmic / node: <имя_компьютера> recoveros и нажмите Enter.
Примечание
Для успешного использования этих примеров командной строки Wmic.exe необходимо войти в систему, используя учетную запись пользователя с правами администратора на компьютере.Если вы не вошли в систему с учетной записью пользователя с правами администратора на компьютере, используйте переключатели / пользователь: имя_пользователя и / пароль: пароль .
подсказок
-
Чтобы воспользоваться функцией файла дампа, файл подкачки должен находиться на загрузочном томе. Если вы переместили файл подкачки на другой том, вы должны переместить его обратно на загрузочный том, прежде чем использовать эту функцию.
-
Если вы установите Дамп памяти ядра или Полный дамп памяти и установите флажок Перезаписать любой существующий файл , Windows всегда будет записывать в файл с одним и тем же именем.Чтобы сохранить отдельные файлы дампа, снимите флажок Перезаписать любой существующий файл , а затем измените имя файла после каждой Stop-ошибки.
-
Вы можете сэкономить немного памяти, если щелкните, чтобы очистить Записать событие в системный журнал и Отправить административное предупреждение . Объем сохраняемой памяти зависит от компьютера, но для этих функций обычно требуется от 60 до 70 КБ.
Список литературы
Разновидности файлов дампа режима ядра
.