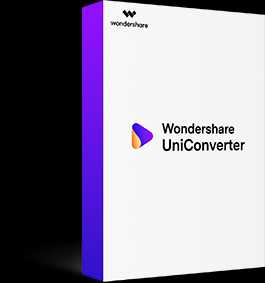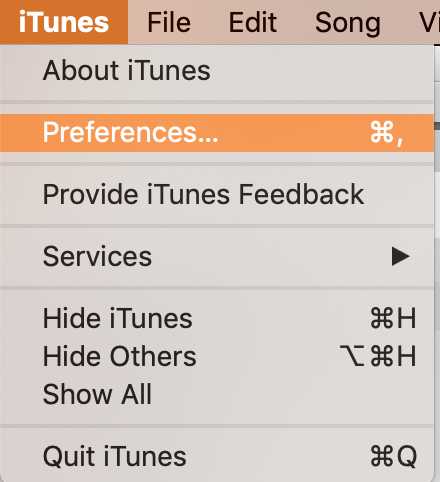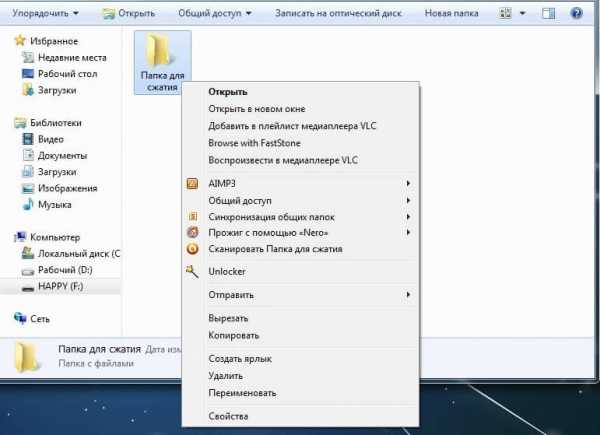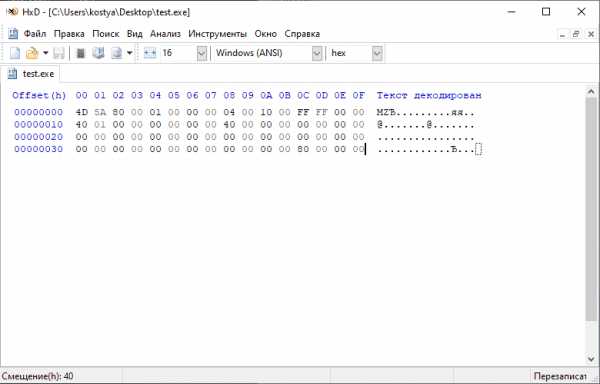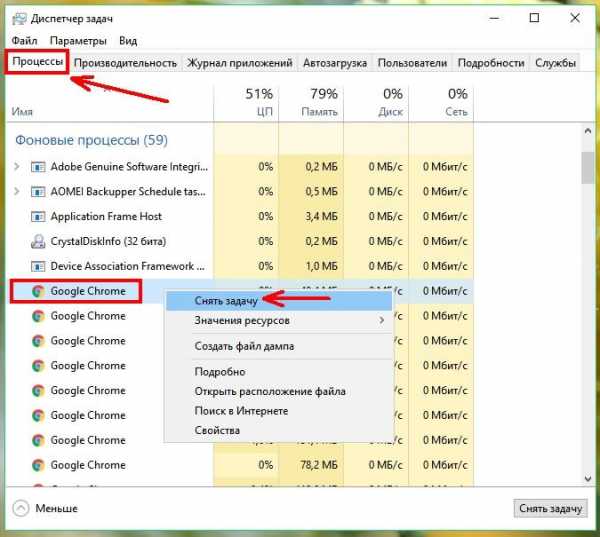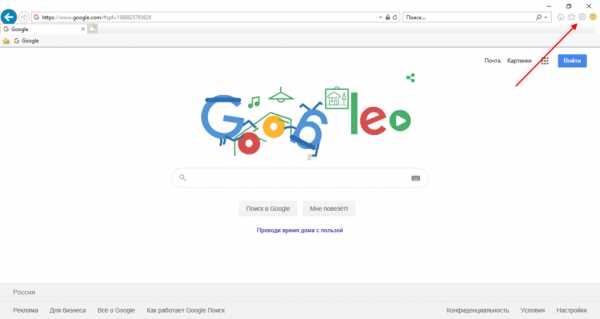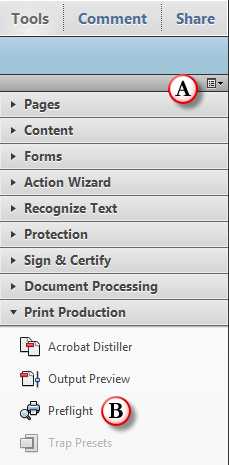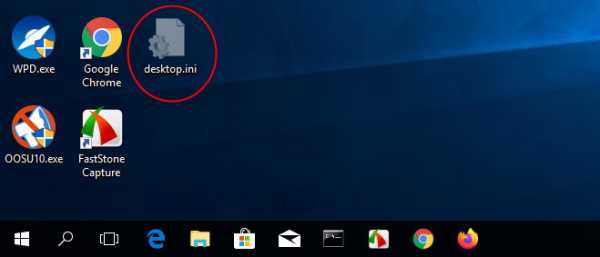Как правильно поставить файл подкачки для игр
Файл подкачки. Правильная настройка файла подкачки и его оптимальный размер.
Здравствуйте уважаемые читатели! Сегодня мы открываем цикл статей про оптимизацию компьютера на ОС Windows. Начнем мы с такой штуки как файл подкачки.  В этой статье вы найдёте ответы на такие вопросы: Где находится файл подкачки?; Как правильно настроить файл подкачки?; Как задать оптимальный размер файла подкачки для разных объемов оперативной памяти?. Поехали!
В этой статье вы найдёте ответы на такие вопросы: Где находится файл подкачки?; Как правильно настроить файл подкачки?; Как задать оптимальный размер файла подкачки для разных объемов оперативной памяти?. Поехали!
Файл подкачки. Терминология.
Файл подкачки (pagefile.sys) — это системный файл на жестком диске (как правило на системном диске) компьютера, который служит как бы дополнением (расширением) к оперативной памяти. Также эту дополнительную память называют виртуальной памятью компьютера.
Виртуальная память — метод управления памятью компьютера для выполнения программ требующих большие объемы оперативной памяти, чем есть реально на компьютере. Недостающую оперативную память такие программы получают из файла подкачки. Другими словами, файл подкачки разгружает оперативную память в периоды её сильной загрузки.
Оперативная память в разы быстрее чем память файла подкачки. Если одновременно запустить несколько приложений в системе, которые потребляют много оперативной памяти, то данные неиспользуемых из них будут выгружены из оперативной памяти в менее быструю виртуальную память. Активные же приложения будут обслуживаться непосредственно оперативной памятью (RAM). Также, если например свернутое приложение развернуть, то данные из виртуальной памяти вновь перейдут в RAM.
Как настроить файл подкачки и изменить его размер?
Грамотная, правильная настройка файла подкачки поможет значительно ускорить работу компьютера. Этим грех было бы не воспользоваться. Где можно его настроить?
- Для Windows XP:
Пуск > Настройка > Панель управления > Система > Дополнительно > Быстродействие > Параметры > Дополнительно > Изменить - Для Windows 7/8/Vista:
Пуск > Настройка > Панель управления > Система > Дополнительные параметры системы > Быстродействие > Параметры > Дополнительно > Виртуальная память > Изменить
До пункта Быстродействие можно дойти также введя команду sysdm.cpl в командной строке Выполнить (командную строку можно открыть нажав WIN+R).
Если вы все сделали правильно, то должны оказаться в окне Виртуальная память.  По умолчанию в Windows 7/8/8.1/10 объём файла подкачки определяется автоматически самой системой.
По умолчанию в Windows 7/8/8.1/10 объём файла подкачки определяется автоматически самой системой.
Как видно на картинке, файл подкачки можно настроить для каждого раздела (и каждого диска) отдельно. Чтобы задать свой размер файла подкачки, нужно:
- В самом верху окна снять галочку с пункта Автоматически выбирать объём файла подкачки.
- Выберите раздел (либо физический диск) для которого настраивается файл подкачки.
- Поставьте переключатель в пункт Указать размер, укажите Исходный размер и Максимальный размер (указывается в мегабайтах)
- Обязательно нажмите на кнопку Задать.
Для отключения файла подкачки поставьте переключатель в пункт
Без файла подкачки.
Размер файла подкачки Windows. Какой правильный?
На счет оптимального размера файла подкачки есть разные версии. Я выражу свою точку зрения на этот счет, которая основана на моих наблюдениях и опытах с файлом подкачки на различном оборудовании. Она может совпадать с мнениями некоторых IT-специалистов. Я приверженец версии, что если на компьютере установлено 6-8 Гб и более оперативной памяти, то файл подкачки можно вообще отключить. Считаю, что большие объёмы файла подкачки, только тормозит компьютер. Конечно если объём оперативной памяти менее 6 Гб, то лучше конечно задать определенный объём дополнительной виртуальной памяти.
Как правильно задать объём файла подкачки? Минимальный размер файла подкачки должен совпадать с максимальным. Например: 512-512, 1024-1024, 2048-2048 — это правильное заполнение, а 512-1024, 1024-2048 — неправильное заполнение.
Одинаковые показатели минимального и максимального размера файла подкачки, снижают фрагментацию этого файла, а это следовательно ускоряет процесс считывания информации из него.
Теперь, в зависимости от объёма оперативной памяти посмотрим какой размер файла подкачки нужно задать. Есть следующие примерные показатели:
- оптимальный размер файла подкачки для 512 Mb оперативной памяти, - 5012 Mb;
- оптимальный размер файла подкачки для 1024 Mb оперативной памяти, - 4012 Mb;
- оптимальный размер файла подкачки для 2048 Mb оперативной памяти, - 3548 Mb;
- оптимальный размер файла подкачки для 4096 Mb оперативной памяти, - 3024 Mb;
- оптимальный размер файла подкачки для 8 Гб оперативной памяти, - 2016 Mb;
- оптимальный размер файла подкачки для 16 Гб оперативной памяти (и больше), - без файла подкачки.
Конечно, это субъективный взгляд и данные показатели не могут быть абсолютно точными, рекомендуемыми, но на практике именно они давали эффект. Вы можете сами поэкспериментировать и найти лучшее сочетание для вашего компьютера. Тут есть и некоторые примечания.
Например:
- Некоторые приложения требуют наличия файла подкачки. Отключение его может привести к ошибкам в работе таких приложений. При отключении виртуальной памяти на системном диске, также станет невозможной запись дампа памяти при BSOD'ах (Синий экран смерти).
- Если вы, как правило, сворачиваете несколько приложений оставляя их запущенными, а сами переключаетесь на другие, то тут вам тоже может понадобиться большой объём файла подкачки, так как данные свернутых приложений записываются именно в него. Хотя, и здесь все зависит от объема RAM.
Правильное расположение файла подкачки. На каком диске включить?
Если у вас на компьютере несколько физических дисков, то устанавливать файл подкачки нужно на наиболее быстром диске. Считается, что файл подкачки делить на 2 части:
- Первая часть на системном диске (разделе) (как раз для записи информации отладочной записи при синих экранах смерти)
- Вторая часть на самом быстром диске
При этом система во время работы обращается к наименее загруженному разделу, не трогая первый.
Также рекомендуется, под файл подкачки создавать отдельный раздел, с объёмом памяти равной либо близкой размеру файла подкачки (например 2024мб). Эта хитрость позволяет избавиться от фрагментации данного файла.
Итоги:
Надеюсь приведенные в статье советы помогут вам правильно настроить файл подкачки на вашем компьютере и оптимизирует его работу. Если есть вопросы пишите в комментариях, постараюсь дать на них исчерпывающие ответы.
оптимальный размер файла подкачки для игр
Сегодня, наверное, трудно найти пользователя современных компьютерных систем, работающих под управлением ОС Windows (и Win7 в частности), которые бы так или иначе не сталкивались с понятием файла подкачки (он обозначается как Pagefile.sys и является системным). Давайте посмотрим, что он представляет собой на самом деле, а также определим его наилучший размер для оптимизации производительности системы. Какой оптимальный размер файла подкачки Windows 7 рекомендуется установить, сейчас и будет выяснено.
Что такое файл подкачки?
Для начала немного теории. Собственно, сам файл подкачки, присутствующий в любой «операционке» Windows, является как бы дополнительным средством увеличения размера оперативной памяти компьютера, когда ее собственного объема не хватает для выполнения некоторых «тяжеловесных» в плане системных ресурсов задач или обработки большого количества данных (например, вычислений с плавающей запятой, что большей частью касается современных игр и приложений мультимедиа).
На самом же деле в этом файле прописывается весь тот «хлам», который подлежит обработке, если оперативной памяти недостаточно. Иными словами, сам объект отвечает за резервирование места на жестком диске для выполнения некоторых операций. Иными словами, когда «оперативка» чересчур перегружена, данные сбрасываются на винчестер, где и происходит обработка.
Но тут важно понимать один главный аспект: дело в том, что обращение системы к оперативной памяти производится намного быстрее, чем к жесткому диску, обладай он сколь угодно быстрой скоростью вращения шпинделя (от чего, кстати, и зависит скорость считывания данных). К сожалению, Windows 7 оптимальный размер файла подкачки определяет самостоятельно. И это не всегда есть хорошо.
Дело в том, что разработчики самой системы постарались установить размер резервированного пространства, так сказать, в некоем универсальном варианте для всех возможных конфигураций. Но если учесть особенности установленного оборудования (зачастую даже нестандартного), тут может возникнуть множество проблем. Сам же файл подкачки Windows 7, оптимальный размер которого установлен самой «операционкой», может не справляться с возложенными на него задачами. Но об этом чуть позже.
Доступ к функциям изменения размера файла подкачки и способы оптимизации
Настройка и изменение размера самого файла производятся в стандартной «Панели управления». Там изначально выбирается раздел настроек и безопасности, затем – меню «Система». Слева в окне имеется гиперссылка на дополнительные параметры. Кликнув по ней, можно получить доступ к основному окну настройки. Здесь используется вкладка «Дополнительно» и осуществляется переход на изменение настроек нажатием кнопки «Параметры».
Тут, опять же, есть вкладка «Дополнительно», в меню которой присутствует строка «Виртуальная память» и кнопка «Изменить». Нажимаем ее и переходим к настройке.
Сразу видно, что по умолчанию установлен определенный размер, поскольку задействована строка автоматического выбора. Теперь снимаем с нее галочку и пытаемся поменять установленный размер по своему усмотрению. Вот тут-то и начинаются подвохи.
Дело в том, что некоторые пользователи имеют твердо укоренившееся мнение о том, что большая установленная размерность будет способствовать более быстрой обработке данных. Абсолютный нонсенс! При слишком большом заданном размере система просто начнет игнорировать оперативную память и все больше обращается к зарезервированной области жесткого диска. А это, как уже было сказано, происходит со скорость, меньшей, чем при доступе к «оперативке». Но и сама система при использовании оперативной памяти способна резервировать порядка 30 % ресурсов, дабы не обращаться к файлу подкачки.
Зачем нужно менять параметры и настройки файла подкачки
Теперь посмотрим на оптимальный размер файла подкачки Windows 7 x64 для игр или для выполнения некоторых ресурсоемких операций. В принципе, в данном случае разрядность системы (архитектура 32 или 64 бита) в общем-то роли не играет. Если кто еще не понял, все зависит только от количества установленных планок «оперативки», то бишь ее объема.
Вообще многие специалисты не рекомендуют выставлять слишком большой размер, но и отключать файл подкачки в большинстве случаев не стоит (разве что при наличии оперативной памяти более 8 Гб). Самым лучшим решением станет ручная установка размера на уровне половины от имеющегося стандартного значения. Специалисты Microsoft не советуют заниматься подобными вещами, считая, что это повредит всей системе в целом. Как показывает практика, ничего подобного не наблюдается. Можно вообще отключить задействование резервной области винчестера, и это никак не скажется на работоспособности или производительности системы. Кстати, и игра, запущенная с жесткого диска (а не с оптического носителя), не будет выдавать ошибок, а обработка той же трехмерной графики будет производиться намного быстрее.
Windows 7: оптимальный размер файла подкачки (общепринятые стандарты)
Теперь давайте посмотрим на общепринятые параметры, предлагаемые для размера файла подкачки в «семерке». Для этого стоит просто взглянуть на следующую таблицу.
Оперативная память | Размер файла подкачки |
512 Мб | 2248 Мб |
1024 Мб | 2048 Мб |
2048 Мб | 1512 Мб |
4096 Мб | 1024 Мб |
8 Гб | 0 Мб (можно полностью отключить) |
Как видно из вышеприведенных данных, чем больше планок оперативной памяти установлено, тем меньший размер имеет резерв дискового пространства. Однако, если говорить о некоторых специфичных задачах или современных играх, данные параметры можно изменять (все зависит от требований, предъявляемых самим приложением, а также от имеющейся конфигурации).
Нужно ли следовать стандартным советам?
Стандарты стандартами, но закономерно возникает вопрос: а следует ли придерживаться общепринятых правил?
Сразу стоит обратить внимание на отзывы пользователей. Так, например, многие утверждают, что оптимальный размер файла подкачки Windows 7 x32 (4 Гб «оперативки») можно устанавливать ниже значения по умолчанию, а то и отключить использование резерва вовсе. Но и это еще не все. Даже при наличии всего 1-2 Гб «оперативки» (если работать, скажем, только с офисными документами), задействовать файл подкачки не стоит вообще. Его включение принесет только вред, поскольку, как уже понятно, система будет обращаться к винчестеру чаще, чем к «оперативке», что, в свою очередь, может вызвать достаточно сильное «торможение».
Оптимальный размер файла подкачки Windows 7 (x64): реальное использование
Если уж не хотите следовать описанным рекомендациям, можно использовать «продвинутые» программы-оптимизаторы вроде Advanced System Care или чего-то другого. Если хорошенько покопаться в настройках, можно найти и оптимизатор файла подкачки.
В принципе, если разобраться, такие приложения работаю достаточно эффективно, позволяя должным образом изменять настройки и устанавливать для той же системы Windows 7 оптимальный размер файла подкачки, правда, при условии запуска от имени администратора.
Что в итоге?
В заключение остается добавить, что вышеописанные действия стоит предпринимать только на свой страх и риск. Хоть в Windows 7 оптимальный размер файла подкачки по большому счету особой-то роли не играет (чаще всего современные компьютерные системы имеют достаточно мощную конфигурацию), тем не менее изменять его размер, скажем, в сторону увеличения не рекомендуется. Проще всего просто его отключить, ничего страшного не произойдет, уж поверьте.
Файл подкачки Windows 10, 8 и Windows 7
  windows
В операционных системах Windows для работы используется так называемый файл подкачки pagefile.sys (скрытый и системный, обычно находится на диске C), представляющий своего рода «расширение» оперативной памяти компьютера (иначе — виртуальная память) и обеспечивающий работу программ даже в том случае, когда физической памяти RAM недостаточно.
Windows также пытается переместить неиспользуемые данные из оперативной памяти в файл подкачки, причем, по информации Microsoft, каждая новая версия делает это лучше. Например, данные из RAM свернутой и неиспользуемой в течение некоторого времени программы, могут быть перемещены в файл подкачки, поэтому ее последующее открытие может быть более медленным, чем обычно и вызывать обращения к жесткому диску компьютера.
При отключенном файле подкачке и небольшом размере оперативной памяти (или при использовании требовательных к ресурсам компьютера процессов), вы можете получить сообщение с предупреждением: «На компьютере недостаточно памяти. Чтобы освободить память для нормальной работы программ, сохраните файлы, а затем закройте или перезапустите все открытые программы» или «Чтобы предотвратить потерю данных, закройте программы.
По умолчанию, Windows 10, 8.1 и Windows 7 автоматически определяют его параметры, однако в ряде случаев изменение файла подкачки вручную может помочь оптимизировать работу системы, иногда может быть целесообразно вообще отключить его, а в некоторых других ситуациях самое лучшее — ничего не изменять и оставить автоматическое определение размера файла подкачки. В этом руководстве — о том, как увеличить, уменьшить или отключить файл подкачки и удалить файл pagefile.sys с диска, а также о том как правильно настроить файл подкачки, в зависимости от того, как вы используете компьютер и его характеристик. Также в статье присутствует видео инструкция.
Файл подкачки Windows 10
Помимо файла подкачки pagefile.sys, который был и в предыдущих версиях ОС, в Windows 10 (еще в 8, на самом деле) появился новый скрытый системный файл swapfile.sys так же находящийся в корне системного раздела диска и, по сути, тоже представляющий собой своеобразный файл подкачки, используемый не для обычных («Классическое приложение» в терминологии Windows 10), а для «Универсальных приложений», ранее называемые Метро-приложениями и еще несколькими именами.
Новый файл подкачки swapfile.sys потребовался в связи с тем, что для универсальных приложений изменились способы работы с памятью и, в отличие от обычных программ, которые используют файл подкачки как обычную оперативную память, файл swapfile.sys используется как файл, хранящий «полное» состояние отдельных приложений, своего рода файл гибернации конкретных приложений, из которого они могут в короткое время могут продолжать работу при обращении.
Предвидя вопрос о том, как удалить swapfile.sys: его наличие зависит от того, включен ли обычный файл подкачки (виртуальная память), т.е. удаляется он тем же способом, что и pagefile.sys, они взаимосвязаны.
Как увеличить, уменьшить или удалить файл подкачки в Windows 10
А теперь о настройке файла подкачки в Windows 10 и каким образом его можно увеличить (хотя тут, пожалуй, лучше просто задать рекомендуемые параметры системы), уменьшить, если вы считаете, что у вас достаточно оперативной памяти на компьютере или ноутбуке, или полностью отключить, освободив тем самым место на жестком диске.
Настройка файла подкачки
Для того, чтобы зайти в настройки файла подкачки Windows 10, вы можете просто начать набирать слово «производительность» в поле поиска, после чего выбрать пункт «Настройка представления и производительности системы».
В открывшемся окне выберите вкладку «Дополнительно», а в разделе «Виртуальная память» нажмите кнопку «Изменить» для настройки виртуальной памяти.
По умолчанию в параметрах будет установлено «Автоматически выбирать объем файла подкачки» и на сегодня (2016), пожалуй, это и есть моя рекомендация для большинства пользователей.
Текст в конце инструкции, где я рассказываю, как правильно настроить файл подкачки в Windows и какие размеры задать при разном размере оперативной памяти, написан два года назад (а сейчас обновлен) хоть, вероятнее всего, не принесет вреда, все-таки не является тем, что я рекомендовал бы делать начинающим пользователям. Тем не менее, такое действие как перенос файла подкачки на другой диск или установка фиксированного размера для него могут иметь смысл в некоторых случаях. Информацию об этих нюансах вы также можете найти ниже.
Для того, чтобы увеличить или уменьшить, т.е. задать вручную размер файла подкачки, снимите отметку с автоматического определения размера, отметьте пункт «Указать размер» и задайте нужные размеры и нажмите кнопку «Задать». После этого примените настройки. Изменения вступают в силу после перезагрузки Windows 10.
Для того, чтобы отключить файл подкачки и удалить файл pagefile.sys с диска C, выберите пункт «Без файла подкачки», а затем нажмите кнопку «Задать» справа и утвердительно ответьте на появившееся в результате сообщение и нажмите Ок.
Файл подкачки с жесткого диска или SSD пропадает не сразу, а после перезагрузки компьютера, удалить его вручную до этого момента не получится: вы будете видеть сообщение о том, что он используется. Далее в статье имеется также видео, в котором показаны все описанные выше операции по изменению файла подкачки в Windows 10. Также может быть полезно: Как перенести файл подкачки на другой диск или SSD.
Как уменьшить или увеличить файл подкачки в Windows 7 и 8
Прежде чем рассказывать о том, какой размер файла подкачки оптимальный для различных сценариев, покажу, как вы можете менять этот размер или отключить использование виртуальной памяти Windows.
Для настройки параметров файла подкачки, зайдите в «Свойства компьютера» (правый клик по значку «Мой компьютер» — свойства»), после чего в списке слева выберите «Защита системы». Более быстрый способ сделать то же самое — нажать клавиши Win + R на клавиатуре и ввести команду sysdm.cpl (подойдет для Windows 7 и 8).
В диалоговом окне откройте вкладку «Дополнительно», а затем кликните по кнопке «Параметры» в разделе «Быстродействие» и тоже выберите вкладку «Дополнительно». Нажмите кнопку «Изменить» в разделе «Виртуальная память».
Как раз здесь вы можете настроить необходимые параметры виртуальной памяти:
- Отключить виртуальную память
- Уменьшить или увеличить файл подкачки Windows
Дополнительно, на официальном сайте Microsoft есть инструкция по настройке файла подкачки в Windows 7 — windows.microsoft.com/ru-ru/windows/change-virtual-memory-size
Как увеличить, уменьшить или отключить файл подкачки в Windows — видео
Ниже — видео инструкция о том, как настроить файл подкачки в Windows 7, 8 и Windows 10, задать его размер или удалить этот файл, а также перенести его на другой диск. А после видео вы можете найти рекомендации о правильной настройке файла подкачки.
Правильная настройка файла подкачки
Есть множество различных рекомендаций о том, как правильно настроить файл подкачки в Windows от людей с самым разным уровнем компетенции.
Например, один из разработчиков Microsoft Sysinternals рекомендует устанавливать минимальный размер файла подкачки равный разнице между максимальным объемом используемой памяти при пиковой нагрузке и физическим объемом RAM. А в качестве максимального размера — это же число, умноженное в два раза.
Еще одна частая рекомендация, не лишенная оснований — использовать одинаковый минимальный (исходный) и максимальный размер файла подкачки во избежание фрагментации этого файла и, как следствие, снижения производительности. Это не актуально для SSD, но может быть вполне осмысленным для HDD.
Ну и вариант настройки, который приходится встречать чаще других — отключить файл подкачки Windows, если на компьютере имеется достаточный объем оперативной памяти. Большинству своих читателей я бы не стал рекомендовать этого делать, потому как в случае возникновения проблем при запуске или работе программ и игр, можно и не вспомнить, что эти проблемы могут быть вызваны отключением файла подкачки. Однако, если у вас на компьютере строго ограниченный набор ПО, который вы всегда используете, и эти программы прекрасно работают без файла подкачки, данная оптимизация тоже имеет право на жизнь.
Перенос файла подкачки на другой диск
Один из вариантов настройки файла подкачки, который в ряде случаев может оказаться полезным для производительности системы — перенос его на отдельный жесткий диск или SSD. При этом имеется в виду именно отдельный физический диск, а не раздел на диске (в случае логического раздела перенос файла подкачки, наоборот, может привести к падению производительности).
Как перенести файл подкачки на другой диск в Windows 10, 8 и Windows 7:
- В настройках файла подкачки (виртуальной памяти) Windows отключите файл подкачки для диска, на котором он находится (выбрать пункт «Без файла подкачки» и нажать «Задать».
- Для второго диска, на который мы переносим файл подкачки, задайте размер или установите его по выбору системы и так же нажмите «Задать».
- Нажмите Ок и перезагрузите компьютер.
Однако, если вы хотите перенести файл подкачки с SSD на HDD с целью продлить срок жизни твердотельного накопителя — возможно, этого делать и не стоит, если только у вас не старый SSD с малой емкостью. В результате вы потеряете в производительности, а увеличение срока службы может оказаться очень несущественным. Подробнее — Настройка SSD для Windows 10 (актуально и для 8-ки).
Внимание: нижеследующий текст с рекомендациями (в отличие от того, что выше) был написан мною около двух лет и в некоторых пунктах не вполне актуален: например, для сегодняшних SSD я более не рекомендую отключать файл подкачки.
В различных статьях, касающихся оптимизации Windows, можно встретить рекомендации отключить файл подкачки, если размер оперативной памяти составляет 8 Гб или даже 6 Гб, а также не использовать автоматический выбора объема файла подкачки. Логика в этом есть — при отключенном файле подкачки, компьютер не будет использовать жесткий диск в качестве дополнительной памяти, что должно увеличить скорость работы (оперативная память в разы быстрее), а при ручном указании точного размера файла подкачки (при этом рекомендуется указывать исходный и максимальный размер одинаковыми), мы высвобождаем место на диске и снимаем с ОС задачи по настройке размеров данного файла.
Примечание: если вы используете SSD диск, то лучше всего озаботиться установкой максимального количества RAM и полностью отключить файл подкачки, это позволит продлить жизнь твердотельного диска.
По моему мнению, это не совсем верно и в первую очередь, следует ориентироваться не столько на размер доступной физической памяти, сколько на то, как именно используется компьютер, в противном случае, вы рискуете видеть сообщения о том, что Windows недостаточно памяти.
Действительно, если у вас 8 Гб оперативной памяти, и работа за компьютером заключается в просмотре сайтов и нескольких игр, вполне вероятно, что отключение файла подкачки будет хорошим решением (но есть риск столкнуться с сообщением о том, что недостаточно памяти).
Однако, если вы монтируете видео, занимаетесь редактированием фото в профессиональных пакетах, работаете с векторной или трехмерной графикой, проектируете дома и ракетные двигатели, используете виртуальные машины, 8 Гб RAM будет мало и файл подкачки непременно потребуется в процессе работы. Более того, отключив его, вы рискуете потерять несохраненные документы и файлы при возникновении нехватки памяти.
Мои рекомендации по настройке размера файла подкачки
- Если вы не используете компьютер для специальных задач, а на компьютере 4-6 гигабайт оперативной памяти, имеет смысл указать точный размер файла подкачки или отключить его. При указании точного размера, используйте одинаковые размеры для «Исходный размер» и «Максимальный размер». При таком объеме RAM, я бы рекомендовал выделить 3 Гб для файла подкачки, но возможны другие варианты (об этом будет дальше).
- При размере оперативной памяти 8 Гб и более и, опять же, без специальных задач, можно попробовать отключить файл подкачки. При этом, учитывайте, что некоторые старые программы без него могут не запуститься и сообщить, что недостаточно памяти.
- Если работа с фото, видео, другой графикой, математические расчеты и чертежи, запуск приложений в виртуальных машинах — это то, чем вы постоянно занимаетесь на компьютере, рекомендую предоставить Windows определять объем файла подкачки вне зависимости от размера RAM (ну разве что при 32 Гб можно подумать об отключении).
Если вы не уверены, в том, сколько оперативной памяти вам нужно и какой размер файла подкачки будет правильным в вашей ситуации, попробуйте сделать следующее:
- Запустите на компьютере все те программы, которые, в теории, вы можете запустить одновременно — офис и скайп, откройте десяток вкладок YouTube в браузере, запустите игру (используйте ваш сценарий работы).
- Откройте диспетчер задач Windows, пока все это запущено и на вкладке быстродействие посмотрите, какой размер оперативной памяти задействован.
- Увеличьте это число на 50-100% (точного числа не дам, но рекомендовал бы 100) и сравните с размером физической оперативной памяти компьютера.
- То есть, к примеру, на ПК 8 Гб памяти, используется 6 Гб, увеличиваем в два раза (100%), получается 12 Гб. Вычитаем 8, ставим размер файла подкачки 4 Гб и можно быть относительно спокойным за то, что проблем с виртуальной памятью не возникнет даже при критических вариантах работы.
Повторюсь, это мой личный взгляд на файл подкачки, в Интернете вы можете найти рекомендации, значительно отличающиеся от того, что предлагаю я. Каким из них следовать — решать вам. При использовании моего варианта, вы, скорее всего, не столкнетесь с ситуацией, когда программа не запустится из-за недостатка памяти, но при этом вариант полного отключения файла подкачки (что я не рекомендую для большинства случаев) может в положительную сторону сказаться на производительности системы.
А вдруг и это будет интересно:
Как настроить файл подкачки
Здравствуйте друзья! Хочу сегодня рассказать, что такое файл подкачки, зачем он нужен, и как правильно его настроить.

Настраивать файл подкачки я буду на компьютере с установленной операционной системой Windows 7. Но все советы касаются так же и Windows XP, там просто путь к настройкам немного другой.
Что такое файл подкачки?
Файл подкачки – это файл (место на жестком диске) которое операционная система использует в случае нехватки оперативной памяти.
Например, Вы запускаете программу или игру, которой нужно 2 Гб оперативной памяти, а у Вас только 1,5 Гб вот те 512 Мб будут браться из файла подкачки. Файл подкачки располагается на жестком диске или флешке.
Конечно же, лучше установить больше оперативной памяти, чтобы файл подкачки практически не использовался системой. Почему? Да потому, что это значительно тормозит работу компьютера. Ведь скорость доступа к оперативной памяти намного больше, чем к жесткому диску или флешке.
Да и когда файл подкачке берется с жесткого диска, то это создает дополнительную нагрузку на него и на систему в целом, а к тому же это сокращает срок его службы. Во как :).
Но не смотря на все это файл подкачки есть и значит нужно его просто правильно настроить, ниже я дам несколько советов, по настройке файла подкачки.
Как правильно настроить файл подкачки?
Для того, что бы изменить настройки файла подкачки, или увеличить файл подкачки, нажимаем правой кнопкой на значок “Компьютер” (на рабочем столе) и нажимаем свойства.
В появившемся окне слева нажимаем на “Дополнительные параметры системы” в разделе “Быстродействие” нажимаем “Параметры”.
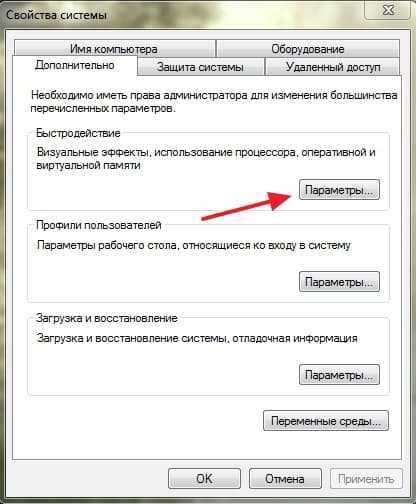
В появившемся окне переходим на вкладку “Дополнительно” и в разделе “Виртуальная память” нажимаем “Изменить”.
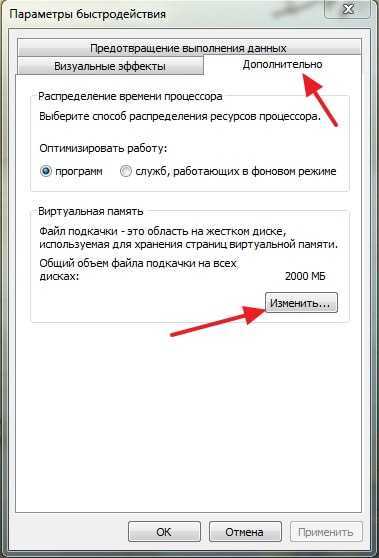
Откроется еще одно, вот такое окно.

Собственно в этом окне можно и нужно настроить файл подкачки.
Советы по настройке файла подкачки
Первым делом, нужно убрать файл подкачки с системного раздела (обычно с диска C), как видите, у меня файл подкачки находится на диске D. Раздел диска с установленной операционной системой и так загружен, а тут еще и файл подкачки :). В идеала, файл подкачки нужно ставить вообще на другой жесткий диск, так что, если у Вас такой установлен, то это очень хорошо. Установите виртуальную память на него.
Не устанавливайте файл подкачки на несколько разделов, это только создаст большую нагрузку на жесткий диск.
Что касается размера, то здесь все просто. Чем меньше оперативной памяти, тем больше файла подкачки. Рекомендуется ставить в 2-3 раза больше, чем установлено оперативной памяти. У меня например при 1,5 Гб ОЗУ, стоит 2 Гб файла подкачки.
Сделайте минимальный и максимальный размер виртуальной памяти одинаковым.
Можно и совсем отключить файл подкачки, и кстати это может существенно увеличить работу компьютера. Но только при условии, что у Вас установлен достаточный объем оперативной памяти, примерно такой:
Windows XP – 3-4 ГБ ОЗУ
Windows Vista – 6 ГБ ОЗУ
Windows 7 – 6 ГБ ОЗУ
Здесь уже нужно экспериментировать. Если же у Вас нет желания это делать, то Вы можете оставит операционной системе возможность самой контролировать файл подкачки. Простор установите галочку “Автоматически выбирать объем файла подкачки”. Ну и в любом случае не забудьте изменить внесенные вами изменения, нажав “ОК” и “Применить”.
Так же при использовании файла подкачки, советую делать время от времени дефрагментацию жесткого диска. Удачи!
Настройка файла подкачки в Windows 10: как увеличить, изменить, отключить?
Наверх- Рейтинги
- Обзоры
- Смартфоны и планшеты
- Компьютеры и ноутбуки
- Комплектующие
- Периферия
- Фото и видео
- Аксессуары
- ТВ и аудио
- Техника для дома
- Программы и приложения
- Новости
- Советы
- Покупка
- Эксплуатация
- Ремонт
- Подборки
- Смартфоны и планшеты
- Компьютеры
- Аксессуары
- ТВ и аудио
- Фото и видео
- Программы и приложения
- Техника для дома
Как увеличить файл подкачки в Windows 7, 8, 10?
Не хватает оперативной памяти (ОЗУ) для работы в интернете или запуска современной игры? Прежде чем увеличивать ее объем, попробуйте настроить файл подкачки. Вполне возможно, что ваш ПК или ноутбук станет работать гораздо шустрее. О том, что это такое и как выполнить настройку файла подкачки в Windows 7, 8 или 10 читайте ниже.
Что такое файл подкачки?
Сначала чуточку теории. Файл подкачки – это специальный файлик, к которому Виндовс обращается, если ПК не хватает текущей ОЗУ для работы. Проще говоря, это виртуальная память, которая приплюсовывается к текущей, в результате чего улучшается скорость работы ноутбука или компьютера.
Приведу простой пример. Вы хотите включить игру, которая требует 4 Гб оперативной памяти. А у вас лишь 3 Гб. Что делать в таком случае? Увеличить виртуальную память и недостающие 1 Гб Windows «возьмет» из этого специального файлика. Таким способом вы сможете запустить игру и поиграть в нее.
Разумеется, здесь есть несколько моментов:
- Увеличение виртуальной памяти может тормозить работу компьютера. Ведь скорость доступа к ОЗУ гораздо быстрее, чем к жесткому диску (а именно на нем хранится файл подкачки).
- Использование этой функции создает лишнюю нагрузку на HDD-накопитель и сокращает время его работы.
Читайте также: Как убрать автозапуск программ при включении компьютера?
Как увеличить виртуальную память в Windows 7
Для этого:
- Перейдите в Пуск – Панель управления – Система.
- Щелкните на «Доп. параметры».
- Найдите раздел «Быстродействие» и щелкните на «Параметры».
- В новом окошке выберите вкладку «Дополнительно».
Именно тут выполняется настройка виртуальной памяти. Как правило, здесь уже указан используемый на данный момент размер (на скриншоте ниже это 8173 Мб, т.е. 8 Гб). Чтобы увеличить виртуальную память в Windows 7, щелкните на кнопку «Изменить».
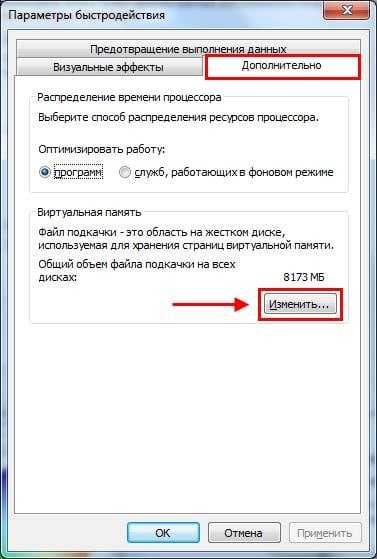 Нажмите внизу на «Изменить»
Нажмите внизу на «Изменить»Появится то самое окошко, где вы сможете настроить файл подкачки.
По умолчанию здесь стоит галочка в пункте «Автоматически выбирать объем…». Это оптимальный вариант – рекомендуется выбирать именно его.
Если же ПК или ноутбук тормозит, значит, оперативной памяти не хватает и ее надо увеличить. Для начала уберите галочку в этом пункте. Все кнопки станут активными, и вы сможете включить файл подкачки в Windows 7 и настроить его на свое усмотрение. Для этого поставьте галочку возле строки «Указать размер» и пропишите исходный и макс. объем. Например – 4096 Мб (это 4 Гб).

Важно: во избежание тормозов и глюков исходный и макс. размер должны быть одинаковыми. Например, 4096 Мб (как на скриншоте выше).
Кстати, какой оптимальный размер файла подкачки? Советов по этому вопросу в интернете очень много, да и формулы расчета тоже замысловатые.
Оптимальным вариантом будет увеличить виртуальную память компьютера на 50% от объема вашей ОЗУ. То есть, файл подкачки для 4 Гб будет составлять 2048 Мб. А для 8 Гб ОЗУ можно указать 4096 Мб. В результате суммарная память будет составлять 6 и 12 Гб соответственно – этого должно хватить на все случаи жизни.
После того как вы добавили виртуальной памяти, нажмите «ОК» и перезагрузите ПК или ноутбук. Ведь изменения будут применены только после перезагрузки.
Если на ПК установлено много ОЗУ (например, 8 Гб), и вы работаете только в интернете, тогда можете вообще отключить файл подкачки. Ведь, как я говорил выше, он нагружает жесткий диск, что иногда замедляет работу ПК.
Впрочем, этого делать не рекомендуется. Возможно, через время вы захотите запустить игру или обработку видео, и выскочит ошибка, что не хватает памяти. А о виртуальной памяти, скорее всего, благополучно забудете. В результате потратите много нервов, прежде чем устраните эту проблему.
В общем, если вам нужно увеличить виртуальную память в Windows 7 – укажите ее вручную. А если потребуется восстановить прежние значения, поставьте галочку в самом первом пункте и закройте это окно.
Это тоже интересно – Сильно загружен процессор: что делать?
Файл подкачки в Windows 8 настраивается аналогично (как и в «семерке»)
А чтобы не заходить в Пуск и не открывать множество окон, можно поступить проще:
- Нажмите Win + R.
- Пропишите sysdm.cpl и щелкните Enter.

- Выберите вкладку «Дополнительно» и зайдите в «Параметры».
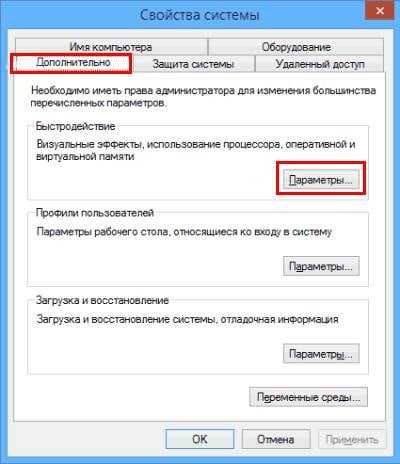
- Щелкните на вкладку «Дополнительно», а затем – на кнопку «Изменить».
Кстати, данная команда работает также и в «семерке». Для удобства можете использовать этот способ при необходимости.
Готово. Дальше осталось только настроить файл подкачки в Windows 8. Чтобы включить виртуальную память, пропишите желаемый объем, щелкните «ОК» и выполните перезагрузку ПК или ноутбука.
Читайте также: Настройка электропитания ноутбука
Настройка файла подкачки в Windows 10 осуществляется несколько иным образом. Хотя ничего сложного тут нет.
Чтобы включить файл подкачки в Windows 10:
- Зайдите в Пуск, напишите в поисковом поле слово «произв» и выберите найденный пункт.
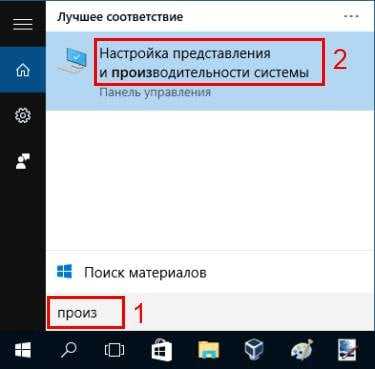
- Перейдите на вкладку «Дополнительно» и щелкните «Изменить».
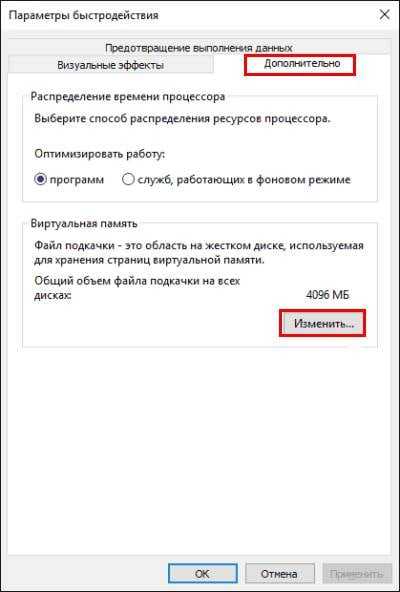
- Откроется знакомое уже окно, где можно увеличить виртуальную память в Windows 10.
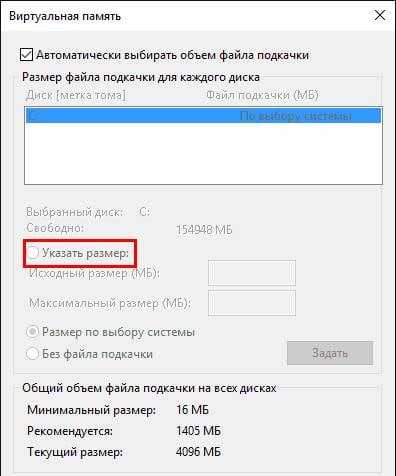
- Напишите желаемый размер, примените изменения и перезагрузите ПК или ноутбук.
Это тоже интересно – Как настроить автоматическое выключение компьютера?
Страница не найдена
ДокументыМоя библиотека
раз-
-
- Моя библиотека
×
×
Настройки файлов cookie .Пакет данных Minecraft Simple Death Swap
Главная Пакеты данных Minecraft Пакет данных Minecraft Simple Death Swap- Вход в систему
- или
- Регистрация
-
-
Темный режим
-
Планета поиска Minecraft
Майнкрафт Содержание Карты Пакета текстур Скины игроков Скины мобов Пакеты данных Моды Блоги Просматривать Серверы Серверы Bedrock Коллекции Машина времени инструменты PMCSkin3D Баннеры Сообщество Общаться Форумы Посты на стене Раздор Члены Развлечения Конкурсы События Поддержка Билеты Помогите Карты Скины игроков Серверы Форумы Сообщения на стене... Пакеты данныхНазад
Пакеты данных Minecraft / Мини-играВперед
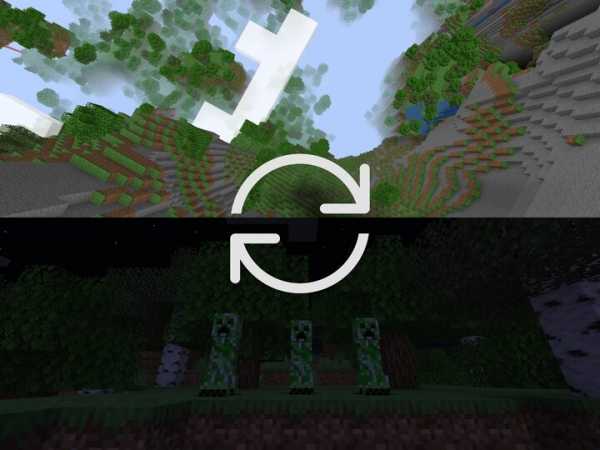
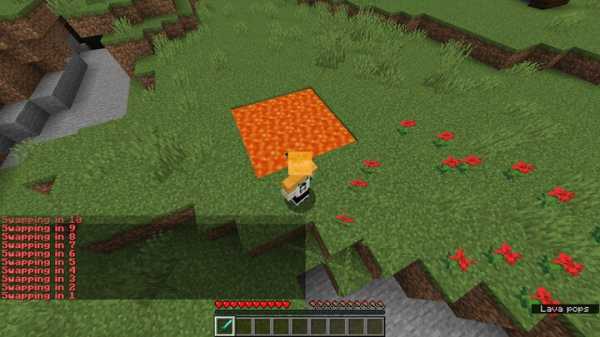
- check_circle Функции
Опубликовано 8 февраля 08.02.20 14:50
- 42 бриллианта
- 53954 просмотров, сегодня 152
- 8,211 загрузок, 19 сегодня
- 65 комментарии
- 37 избранных
- 42
- 37
ShaolinAssassin / Документация и материалы для POPStarter / wiki / vcd - Bitbucket
______________________________________________________________________________________________________________
POPS не поддерживает образы игр PS1 в формате .iso. Он использует формат виртуального CD-ROM (файлы VCD). Вам нужно создать изображение 1: 1 вашей игры для PS1, сначала в формате BIN + CUE с помощью вашего любимого программного обеспечения для дампа, а затем преобразовать его в VCD.
Ваш BIN-образ должен быть необработанным дампом MODE2 / 2352, а CUE - стандартной таблицей ASCII.Откройте файл CUE в текстовом редакторе и проверьте первые строки. Если вы видите «MODE2 / 2352», все в порядке.
- Как преобразовать в формат VCD:
Чтобы преобразовать ваши игры PS1 из формата BIN + CUE в формат VCD, вам необходимо использовать последнюю версию CUE2POPS.
- Поместите образ BIN + CUE вашей игры для PS1 в папку CUE2POPS;
- Перетащите файл CUE в файл CUE2POPS.EXE;
- В папке CUE2POPS создается образ VCD вашей игры.
Примечания:
- Вы можете конвертировать несколько игр одновременно, запустив BULK_CUE2POPS.BAT. BULK_CUE2POPS.BAT должен быть помещен в папку CUE2POPS вместе с изображениями игр для PS1 как BIN + CUE;
- Если ваши образы игр для PS1 имеют несколько файлов .bin, вы можете объединить их в один файл BIN + CUE, используя CDmage версии 1.02.1 Beta 5;
- Для игр с несколькими дисками прочтите этот раздел о том, как использовать функцию замены диска.
______________________________________________________________________________________________________________
POPS2CUE:
Скачать: здесь
Этот инструмент отменяет преобразование из VCD в файлы BIN + CUE или (только CUE).Смотрите на снимке экрана команды.
______________________________________________________________________________________________________________
Индекс
Как добавить пространство подкачки в Ubuntu 16.04
× Содержание
× Поделиться этим учебником
Куда бы вы хотели этим поделиться?
- Хакерские новости
Поделиться ссылкой
Ссылка на руководство× Поделиться этим учебником
Куда бы вы хотели этим поделиться?
- Хакерские новости
Место подкачки в системах Linux: учебник
В типичном компьютере есть два основных типа памяти. Первый тип, оперативная память (RAM), используется для хранения данных и программ, пока они активно используются компьютером. Компьютер не может использовать программы и данные, если они не хранятся в оперативной памяти. RAM - энергозависимая память; то есть данные, хранящиеся в ОЗУ, теряются при выключении компьютера.
Жесткие диски - это магнитные носители, используемые для длительного хранения данных и программ.Магнитные носители энергонезависимы; данные, хранящиеся на диске, остаются даже после отключения питания компьютера. ЦП (центральный процессор) не может напрямую обращаться к программам и данным на жестком диске; он должен быть сначала скопирован в ОЗУ, и именно здесь ЦП может получить доступ к своим программным инструкциям и данным, которые будут использоваться этими инструкциями. Во время процесса загрузки компьютер копирует определенные программы операционной системы, такие как ядро и init или systemd, и данные с жесткого диска в оперативную память, где к ним напрямую обращается процессор компьютера, то есть ЦП.
Второй тип памяти в современных системах Linux - это область подкачки.
Место подкачки
Основная функция пространства подкачки - заменить дисковое пространство оперативной памятью, когда реальная оперативная память заполняется и требуется больше места.Например, предположим, что у вас есть компьютерная система с 8 ГБ ОЗУ. Если вы запускаете программы, которые не заполняют эту оперативную память, все в порядке и подкачка не требуется. Но предположим, что электронная таблица, над которой вы работаете, увеличивается, когда вы добавляете больше строк, и это, плюс все остальное, что работает, теперь заполняет всю оперативную память.Без свободного места для подкачки вам придется прекратить работу с электронной таблицей, пока вы не освободите часть своей ограниченной оперативной памяти, закрыв некоторые другие программы.
Ядро использует программу управления памятью, которая обнаруживает блоки, также известные как страницы, памяти, содержимое которых недавно не использовалось. Программа управления памятью выгружает достаточно этих относительно редко используемых страниц памяти в специальный раздел на жестком диске, специально предназначенный для «подкачки» или подкачки.Это освобождает оперативную память и освобождает место для ввода большего количества данных в вашу электронную таблицу. Эти страницы памяти, выгруженные на жесткий диск, отслеживаются кодом управления памятью ядра и при необходимости могут быть выгружены обратно в ОЗУ.
Общий объем памяти на компьютере с Linux - это ОЗУ плюс пространство подкачки и называется виртуальной памятью .
Типы подкачки Linux
Linux предоставляет два типа пространства подкачки. По умолчанию в большинстве установок Linux создается раздел подкачки, но также можно использовать специально сконфигурированный файл в качестве файла подкачки.Раздел подкачки - это именно то, что подразумевает его название - стандартный раздел диска, который определяется как пространство подкачки командой mkswap .
Файл подкачки можно использовать, если на диске нет свободного места для создания нового раздела подкачки или пространства в группе томов, где можно создать логический том для пространства подкачки. Это просто обычный файл, который создается и предварительно выделяет определенный размер. Затем запускается команда mkswap , чтобы настроить его как пространство подкачки. Я не рекомендую использовать файл для подкачки без крайней необходимости.
Взбучка
Возникновение сбоя может произойти, когда общая виртуальная память, как ОЗУ, так и пространство подкачки, почти заполнена. Система тратит так много времени на подкачку блоков памяти между пространством подкачки и ОЗУ и обратно, что для реальной работы остается мало времени. Типичные симптомы этого очевидны: система работает медленно или полностью не отвечает, а индикатор активности жесткого диска горит почти постоянно.
Если вам удастся ввести команду типа free , которая показывает загрузку ЦП и использование памяти, вы увидите, что загрузка ЦП очень высока, возможно, в 30-40 раз больше, чем количество ядер ЦП в системе.Еще один симптом - почти полностью выделены оперативная память и пространство подкачки.
Фактически, просмотр данных SAR (отчет о деятельности системы) также может показать эти симптомы. Я устанавливаю SAR на каждую систему, над которой работаю, и использую ее для криминалистической экспертизы после ремонта.
Каков правильный объем пространства подкачки?
Много лет назад эмпирическое правило для объема пространства подкачки, которое должно быть выделено на жестком диске, было вдвое больше объема ОЗУ, установленного на компьютере (конечно, это было тогда, когда ОЗУ большинства компьютеров измерялось в КБ или МБ. ).Итак, если бы на компьютере было 64 КБ ОЗУ, раздел подкачки размером 128 КБ был бы оптимальным размером. Это правило учитывало тот факт, что размеры ОЗУ в то время обычно были довольно небольшими и что выделение более чем в 2 раза ОЗУ для пространства подкачки не улучшало производительности. Имея более чем в два раза ОЗУ для подкачки, большинство систем тратили больше времени на обработку, чем на выполнение полезной работы.
Оперативная памятьстала недорогим товаром, и в наши дни большинство компьютеров имеют объем оперативной памяти, достигающий десятков гигабайт.Большинство моих новых компьютеров имеют как минимум 8 ГБ ОЗУ, один - 32 ГБ, а моя основная рабочая станция - 64 ГБ. Мои старые компьютеры имеют от 4 до 8 ГБ оперативной памяти.
При работе с компьютерами с огромным объемом оперативной памяти предельный коэффициент производительности для пространства подкачки намного ниже, чем множитель 2X. Онлайн-руководство по установке Fedora 28, которое можно найти в Интернете по адресу Fedora Installation Guide, определяет текущие взгляды на распределение пространства подкачки. Ниже я привел некоторые обсуждения и таблицу рекомендаций из этого документа.
В следующей таблице указан рекомендуемый размер раздела подкачки в зависимости от объема ОЗУ в вашей системе и от того, нужен ли вам достаточный объем памяти для перехода системы в спящий режим. Рекомендуемый размер раздела подкачки устанавливается автоматически во время установки. Однако, чтобы разрешить спящий режим, вам нужно будет отредактировать пространство подкачки на этапе пользовательского разделения.
Таблица 1: Рекомендуемое пространство подкачки системы в документации Fedora
| Объем оперативной памяти | Рекомендуемое пространство подкачки | Рекомендуемый своп с гибернацией |
|---|---|---|
| менее 2 ГБ | 2 раза больше ОЗУ | в 3 раза больше ОЗУ |
| 2 ГБ - 8 ГБ | Равно объему RAM | 2 раза больше ОЗУ |
| 8 ГБ - 64 ГБ | 0.В 5 раз больше RAM | в 1,5 раза больше ОЗУ |
| более 64 ГБ | в зависимости от нагрузки | гибернация не рекомендуется |
На границе между каждым диапазоном, указанным выше (например, система с 2 ГБ, 8 ГБ или 64 ГБ системной ОЗУ), используйте усмотрение в отношении выбранного пространства подкачки и поддержки гибернации.Если ваши системные ресурсы позволяют это, увеличение пространства подкачки может привести к повышению производительности.
Конечно, у большинства администраторов Linux есть свои собственные представления о соответствующем объеме пространства подкачки, а также обо всем остальном. В таблице 2 ниже приведены мои рекомендации, основанные на моем личном опыте в различных средах. Они могут не работать для вас, но, как и в случае с таблицей 1, они могут помочь вам начать работу.
Таблица 2: Рекомендуемое пространство подкачки системы по автору
| Количество RAM | Рекомендуемое пространство подкачки |
|---|---|
| ≤ 2 ГБ | 2X RAM |
| 2–8 ГБ | = RAM |
| > 8 ГБ | 8 ГБ |
Одно из соображений в обеих таблицах заключается в том, что по мере увеличения объема ОЗУ после определенного момента добавление дополнительного пространства подкачки просто приводит к перегрузке задолго до того, как пространство подкачки даже приблизится к заполнению.Если при выполнении этих рекомендаций у вас слишком мало виртуальной памяти, по возможности следует добавить больше ОЗУ, а не больше места для подкачки. Как и все рекомендации, которые влияют на производительность системы, используйте то, что лучше всего подходит для вашей конкретной среды. Это потребует времени и усилий, чтобы поэкспериментировать и внести изменения в зависимости от условий в вашей среде Linux.
Добавление дополнительного пространства подкачки в дисковую среду без LVM
В связи с изменением требований к пространству подкачки на хостах с уже установленным Linux может возникнуть необходимость изменить объем пространства подкачки, определенный для системы.Эту процедуру можно использовать для любого общего случая, когда необходимо увеличить объем пространства подкачки. Предполагается, что на диске достаточно свободного места. Эта процедура также предполагает, что диски разбиты на «необработанные» разделы EXT4 и разделы подкачки и не используют управление логическими томами (LVM).
Основные шаги просты:
-
Отключите существующее пространство подкачки.
-
Создайте новый раздел подкачки желаемого размера.
-
Перечитайте таблицу разделов.
-
Настройте раздел как пространство подкачки.
-
Добавьте новый раздел / etc / fstab.
-
Включите свопинг.
Перезагрузка не требуется.
В целях безопасности перед отключением подкачки необходимо как минимум убедиться, что никакие приложения не работают и не используется пространство подкачки. Команды free или top могут сказать вам, используется ли пространство подкачки.Чтобы быть еще безопаснее, вы можете вернуться к запуску уровня 1 или однопользовательскому режиму.
Отключите раздел подкачки с помощью команды, которая отключает все пространство подкачки:
$ swapoff -a Теперь отобразите существующие разделы на жестком диске.
$ fdisk -l Здесь отображаются текущие таблицы разделов на каждом диске. Определите текущий раздел подкачки по номеру.
Запустите fdisk в интерактивном режиме командой:
$ fdisk / dev / <имя устройства> Например:
$ fdisk / dev / sda На этом этапе fdisk является интерактивным и работает только на указанном диске.
Используйте подкоманду fdisk p , чтобы убедиться, что на диске достаточно свободного места для создания нового раздела подкачки. Пространство на жестком диске показано в виде блоков по 512 байт и номеров начального и конечного цилиндров, поэтому вам, возможно, придется выполнить некоторые математические вычисления, чтобы определить доступное пространство между и в конце выделенных разделов.
Используйте подкоманду n для создания нового раздела подкачки. fdisk спросит у вас начальный цилиндр. По умолчанию он выбирает доступный цилиндр с наименьшим номером.Если вы хотите изменить это, введите номер стартового цилиндра.
Команда fdisk теперь позволяет вам вводить размер разделов в нескольких форматах, включая номер последнего цилиндра или размер в байтах, КБ или МБ. Введите 4000M, что даст около 4 ГБ места на новом разделе (например), и нажмите Enter.
Используйте подкоманду p , чтобы убедиться, что раздел был создан, как вы его указали. Обратите внимание, что раздел, вероятно, будет не совсем тем, что вы указали, если вы не используете номер конечного цилиндра.Команда fdisk может выделять дисковое пространство только с приращениями на целых цилиндрах, поэтому ваш раздел может быть немного меньше или больше, чем вы указали. Если раздел не тот, который вам нужен, вы можете удалить его и создать заново.
Теперь необходимо указать, что новый раздел должен быть разделом подкачки. Подкоманда t позволяет указать тип раздела. Поэтому введите t , укажите номер раздела и, когда он запросит тип раздела с шестнадцатеричным кодом, введите 82, который является типом раздела подкачки Linux, и нажмите Enter.
Когда вы будете удовлетворены созданным разделом, используйте подкоманду w для записи новой таблицы разделов на диск. Программа fdisk завершится и вернет вас в командную строку после завершения записи измененной таблицы разделов. Вы, вероятно, получите следующее сообщение, когда fdisk завершит запись новой таблицы разделов:
Таблица разделов изменена!
Вызов ioctl () для повторного чтения таблицы разделов.
ВНИМАНИЕ! Повторное чтение таблицы разделов завершилось ошибкой 16: Устройство или ресурс занят.
Ядро по-прежнему использует старую таблицу.
Новая таблица будет использована при следующей перезагрузке.
Диски синхронизации.
На этом этапе вы используете команду partprobe , чтобы заставить ядро перечитать таблицу разделов, чтобы не было необходимости выполнять перезагрузку.
$ зонд Теперь используйте команду fdisk -l , чтобы вывести список разделов, и новый раздел подкачки должен быть среди них.Убедитесь, что новый тип раздела - «Linux swap».
Необходимо будет изменить файл / etc / fstab, чтобы он указывал на новый раздел подкачки. Существующая линия может выглядеть так:
LABEL = SWAP-sdaX swap swap по умолчанию 0 0 , где X - номер раздела. Добавьте новую строку, которая выглядит примерно так, в зависимости от расположения вашего нового раздела подкачки:
/ dev / sdaY swap swap значения по умолчанию 0 0 Убедитесь, что вы используете правильный номер раздела.Теперь вы можете выполнить последний шаг в создании раздела подкачки. Используйте команду mkswap , чтобы определить раздел как раздел подкачки.
$ mkswap / dev / sdaY Последний шаг - включить свопинг с помощью команды:
$ swapon -a Ваш новый раздел подкачки теперь в сети вместе с ранее существовавшим разделом подкачки. Вы можете использовать команды free или top , чтобы проверить это.
Добавление подкачки в дисковую среду LVM
Если при установке вашего диска используется LVM, изменить пространство подкачки будет довольно просто.Опять же, это предполагает, что пространство доступно в группе томов, в которой расположен текущий том подкачки. По умолчанию процедуры установки Fedora Linux в среде LVM создают раздел подкачки как логический том. Это упрощает задачу, поскольку вы можете просто увеличить размер тома подкачки.
Вот шаги, необходимые для увеличения объема подкачки в среде LVM:
-
Отключить свопинг.
-
Увеличьте размер логического тома, предназначенного для подкачки.
-
Настройте том с измененным размером как пространство подкачки.
-
Включите свопинг.
Сначала убедитесь, что подкачка существует и является логическим томом, с помощью команды lvs (список логических томов).
# lvs
LV VG Attr LSize Pool Origin Data% Meta% Move Log Cpy% Sync Convert
home fedora_studentvm1 -wi-ao ---- 2.00g
pool00 fedora_studentvm1 twi-aotz-- 2.00g 8.17 2.93
root fedora_studentvm1 Vwi-aotz-- 2.00g pool00 8.17
swap fedora_studentvm1 -wi-ao ---- 8.00g
tmp fedora_studentvm1 -wi-ao ---- 5.00g
usr fedora_studentvm1-- - 15.00g
var fedora_studentvm1 -wi-ao ---- 10.00г
Как видите, текущий размер свопа - 8 ГБ. В этом случае мы хотим добавить 2 ГБ к этому разделу подкачки. Во-первых, остановите существующий своп. Возможно, вам придется остановить запущенные программы, если используется пространство подкачки.
$ swapoff -a Теперь увеличьте размер логического тома.
# lvextend -L + 2G / dev / mapper / fedora_studentvm1-swap
Размер логического тома fedora_studentvm1 / swap изменен с 8,00 ГиБ (2048 экстентов) на 10,00 ГиБ (2560 экстентов).
Размер логического тома fedora_studentvm1 / swap успешно изменен.
Запустите команду mkswap , чтобы превратить весь раздел размером 10 ГБ в пространство подкачки.
# mkswap / dev / mapper / fedora_studentvm1-swap
mkswap: / dev / mapper / fedora_studentvm1-swap: warning: стирание старой подписи подкачки.
Настройка пространства подкачки версии 1, размер = 10 ГиБ (10737414144 байта)
без метки, UUID = 3cc2bee0-e746-4b66-aa2d-1ea15ef1574a
Включите своп снова.
# swapon -a Теперь проверьте наличие нового пространства подкачки с помощью команды list block devices. Опять же, перезагрузки не требуется.
# lsblk
ИМЯ ОСНОВНОЕ: МИН. РАЗМЕР RM RO ТИП MOUNTPOINT
sda 8: 0 0 60G 0 диск
| -sda1 8: 1 0 1G 0 часть / загрузка
`-sda2 8: 2 0 59G 0 part
| - fedora_studentvm1-pool00_tmeta 253: 0 0 4M 0 lvm
| `-fedora_studentvm1-pool00-tpool 253: 2 0 2G 0 lvm
| | -fedora_studentvm1-root 253: 3 0 2G 0 lvm /
| `-fedora_studentvm1-pool00 253: 6 0 2G 0 lvm
| -fedora_studentvm1-pool00_tdata 253: 1 0 2G 0 lvm
| `-fedora_studentvm1-pool00-tpool 253: 2 0 2G 0 lvm
| | -fedora_studentvm1-root 253: 3 0 2G 0 lvm /
| `-fedora_studentvm1-pool00 253: 6 0 2G 0 lvm
| -fedora_studentvm1-swap 253: 4 0 10G 0 lvm [SWAP]
| -fedora_studentvm1-usr 253: 5 0 15G 0 lvm / usrfedora1-home 253 | : 7 0 2G 0 lvm / home
| -fedora_studentvm1-var 253: 8 0 10G 0 lvm / var
`-fedora_studentvm1-tmp 253: 9 0 5G 0 lvm / tmp
sr0
Вы также можете использовать команду swapon -s или top , free или любую из нескольких других команд, чтобы проверить это.
# бесплатно
всего использованного свободного общего буфера / доступного кэша
Mem: 4038808 382404 2754072 41522 3404184
Swap: 10485756 0 10485756
Обратите внимание, что разные команды отображают или требуют в качестве ввода специальный файл устройства в разных формах. Есть несколько способов доступа к конкретным устройствам в каталоге / dev. Моя статья «Управление устройствами в Linux» содержит дополнительную информацию о каталоге / dev и его содержимом.
Эта статья была первоначально опубликована в сентябре 2018 года и была дополнена дополнительной информацией редактором.
.