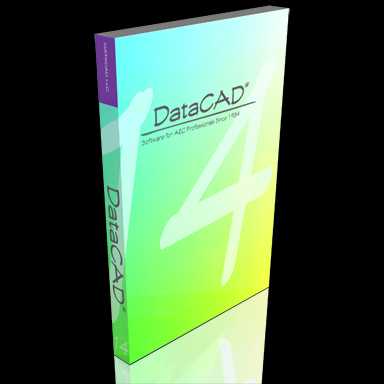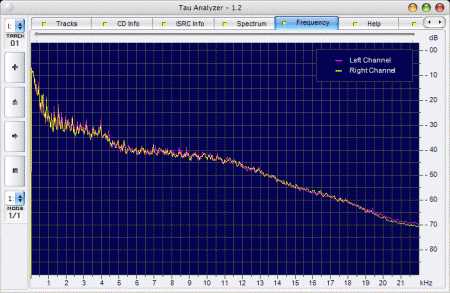Как правильно настроить файл подкачки на ssd
Файл подкачки на SSD
О том, чем хороши SSD-накопители, сегодня успели узнать если не все пользователи ПК, то уж большая их часть точно. При относительно недорогой стоимости они в несколько раз превосходят обычные HDD-диски зачастую одновременно по нескольким параметрам, среди которых, например, объем доступной памяти, оперативность выполнения задач, скорость записи. Однако чем более популярными становятся такие накопители, тем больше споров возникает об оптимизации их работы. В частности, по-прежнему актуален вопрос, нужно ли отключать файл подкачки на диске SSD или нет.
Что ж попытаемся ответить на него максимально взвешено, не упустив при этом ни одного аргумента в пользу или против такого варианта оптимизации съемного жесткого диска.
Выключение файла подкачки – способ продлить жизнь SSD-диску
Прислушиваясь к мнению сторонников отключения на компьютере файла подкачки для SSD-накопителя, нельзя не заметить, что их основный довод сводится к желанию продлить жизнь своему съемному жесткому диску. Как ни крути, а этот аргумент имеет свою подоплеку. Так, практика использования SSD-дисков показала, что срок их службы напрямую зависит от того, какая нагрузка на них приходится.
Определяется она в целом количеством перезаписей, которое ориентировочно колеблется в пределах 10 000. Что это значит? То, что при активном использовании на компьютере SSD-накопителя ожидать от него высокой производительности не стоит. Со временем его функциональные возможности истощаются, приводя съемный жесткий диск в негодность.
Возникает вопрос, а можно ли увеличить срок его службы без отключения файла подкачки? Как ни странно, но ответ на него с полной уверенностью предстоит дать утвердительный. Дело в том, что срок службы SSD определяется многими факторами, среди которых:
- процесс дефрагментации;
- загруженность съемного жесткого диска;
- пользовательская настройка SSD;
- отключение команды TRIM;
- индексирование диска;
- отладка гибернации.
Таким образом, продлить срок службы SSD-накопителя только через отключение файла подкачки на компьютере нам не удастся.
Отключение файла подкачки – путь к расширению пространства на диске
Второй момент, который бросается в глаза при рассмотрении аргументов «за» отключение swap-файла на компьютере с SSD, связан с возможностью таким образом ускорить работу операционной системы. Объясняется это тем, что удаляя его со съемного жесткого диска, можно освободить пару гигабайт свободного пространства. Плюс? Да, вроде все верно. Экономия ресурсов, увеличение быстродействия, улучшение работы программ налицо.
В чем же подвох? В том, что несколько освободившихся гигабайт особой роли для оптимизации работы SSD не сыграют. В этом случае проще будет отформатировать диск перед тем, как поставить его на компьютер, а затем периодически очищать накопитель в последующем от нерабочих программ и приложений.
Выключение swap-файла на SSD приводит к проблемам с ОЗУ
На сегодняшний день основным аргументом против отключения для съемного жесткого диска файла подкачки заключается в том, что такая настройка SSD-диска на компьютере приводит к серьезным сбоям в работе операционной системы. Объясняется это тем, что многие компьютерные программы для обеспечения полноценной работы без сбоев резервируют себе про запас в достаточно большом количестве дополнительное пространство в системе. Проблема в том, что увидеть такие изменения в ОЗУ весьма сложно, так как в диспетчере задач данные о них не отображаются.
В итоге если на компьютере есть рабочий файл подкачки, программа воспользуется отведенным для него пространством на диске, ничуть не навредив при этом работе системы. Однако если по какой-либо причине он окажется отключен, резервирование места под данные программы произойдет непосредственно в самой оперативной памяти. Еще одна проблема в том, что заранее узнать наперед, сколько пространства потребуется дополнительно для ПО, практически невозможно.
Что это значит? То, что без наличия файла подкачки на компьютере велика вероятность того, что установленные программы существенно уменьшат количество доступной оперативной памяти, приведя, таким образом, к торможению и сбоям в работе ПК.
Способы решения проблемы
В целом анализируя аргументы сторонников и противников выключения на компьютере с использованием SSD файла подкачки, можно прийти к выводу, что использовать этот метод для оптимизации работы съемного жесткого диска весьма нежелательно. Как же быть? Воспользоваться одним из вариантов решения такой проблемы.
Способ № 1: Оптимизация виртуальной памяти средствами Windows
Для того чтобы настроить файл подкачки на компьютере с ОС Windows вручную для начала кликаем правой кнопкой мышки по ярлычку «Компьютер» на рабочем столе и выбираем в появившемся меню пункт «Свойства»:
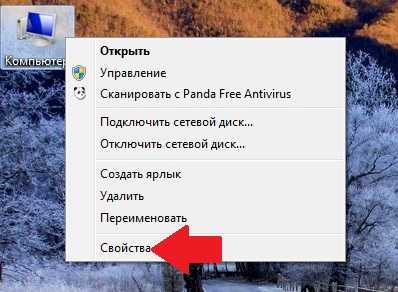
Далее в появившемся окошке находим и выбираем вкладку «Дополнительные параметры системы»:
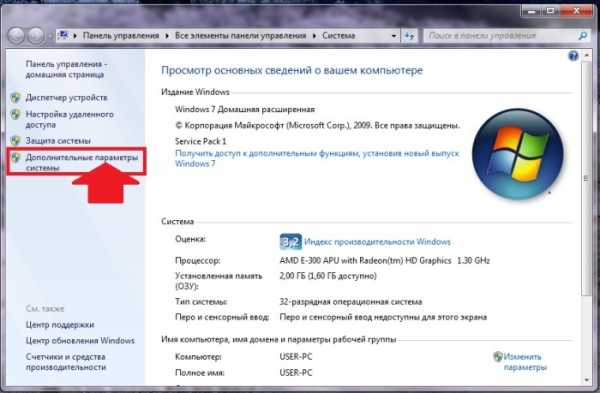
Теперь в новом системном окошке входим в раздел «Быстродействие» и жмем кнопку «Параметры»:

После этого в появившемся окошке «Параметры быстродействия» открываем вкладку «Дополнительно» и жмем кнопку «Изменить» напротив раздела «Виртуальная память»:
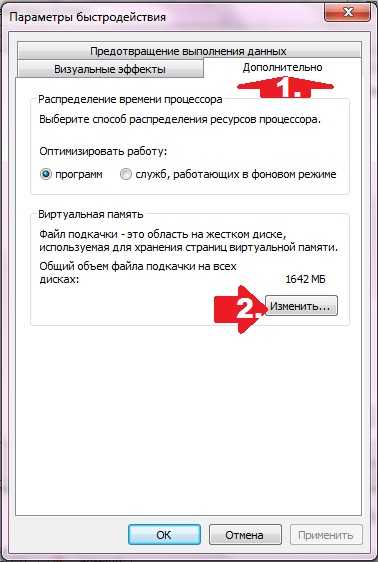
Теперь снимаем галочку с пункта «Автоматически выбирать…», отмечаем необходимый диск, указываем для него желаемый объем файла подкачки и жмем кнопку «Задать»:

В итоге благодаря такому методу можно самостоятельно уменьшить размер файла подкачки (если объем его кажется вам завышенным), и, наоборот, увеличить его.
Способ № 2: Настройка посредством специального программного обеспечения
Для настройки нормальной работы файла подкачки можно использовать специальные программы оптимизации SSD, например, такие, как SSD Mini Tweaker, SSD Fresh или SSD Tweaker. Для этого достаточно будет поставить одну из них на компьютер и задать с ее помощью необходимое значение для виртуальной памяти.
Кроме того, с помощью таких программ можно отключить функцию индексирования Windows, защиту системы, выйти из режима гибернации, остановить процесс дефрагментации, включить Trim, увеличить размер кэша, выполнить другие настройки по оптимизации работы системы с SSD-накопителя.
Легкий способ настроить Windows 7 для работы с SSD | SSD-накопители | Блог
SSD-накопители все чаще встречаются в компьютерах дома и в офисах. И это не удивительно, ведь у них есть ряд положительных черт, которые делают работу настолько комфортной, что возвращаться на простой HDD уже и не хочется.
С появлением таких устройств, которые кардинально отличаются по своему строению и принципам работы от привычных жестких дисков, появилась необходимость в адаптации операционной системы под работу с ними, чтобы обеспечить максимальную производительность и максимально продлить срок их службы. Windows стала адекватно воспринимать SSD совсем недавно — начиная с Windows 7. Все предыдущие версии операционной системы требовали усилий и дополнительного программного обеспечения для адаптации.
Покупка SSD-накопителя для своего компьютера превращает его в настоящего спортсмена. Скорость чтения и записи настолько высоки, что работать с компьютером становится неимоверно комфортно.
Чтобы была понятна разница, можно привести время загрузки системы с SSD и с обычного HDD. Среднее время загрузки Windows 7 с обычного HDD диска составляет примерно 25-30 секунд. Аналогичный процесс с SSD-носителя составляет всего 8-15 секунд.
Но не все так просто. Объем современных SSD достаточно невелик по сравнению с современными HDD. Обычно встречаются модели с 60 - 120 Гб памяти. Бывают и больше, но их стоимость слишком высока. Также SSD имеют ограниченное число циклов записи на диск. Именно потому для операционной системы важно снизить потребление используемого дискового пространства и сократить количество обращений к диску, чтобы в долгосрочной перспективе увеличить срок службы носителя.
При обычном использовании компьютера SSD-носителя хватит на 7-10 лет. При очень активном использовании срок службы сократится, в некоторых случаях до пары лет. Потому частые файловые операции рекомендуется переносить на HDD или отказываться от них вообще.
С помощью небольшой бесплатной утилиты SSD Mini Tweaker можно легко проверить, насколько готова ваша система к работе с SSD-накопителем. Даже при том, что Windows 7 сама адаптирована для работы с SSD, ряд настроек можно изменить, увеличив либо свободное дисковое пространство, либо сократив количество циклов записи и увеличив срок службы диска.
Кроме того, в результате самостоятельных настроек можно «сбить» оптимальные настройки операционной системы, начав «убивать» SSD-диск. С помощью этой небольшой программы можно легко проверить, все ли в порядке с настройками.
Windows 7 сама адаптируется для работы с SSD-накопителем. Не нужно слепо активировать все галочки SSD Mini Tweaker. Предварительно обязательно прочтите текст ниже, чтобы понять, насколько это вам необходимо и необходимо ли.
Давайте рассмотрим основные настройки и зачем они нужны, указав важные моменты, на которые обязательно стоит обратить внимание.
TRIM
Это самая важная команда для работы SSD, которая должна быть включена всегда при использовании. При отключении этой команды скорость записи на устройство со временем будет постоянно снижаться из-за особенностей внутренней работы устройства.
Включение этой команды делает невозможным восстановление удаленных данных, потому рекомендуется использовать резервное копирование или работать в облаке. Windows 7 автоматически включает данную команду при обнаружении SSD.
Включение этой команды делает невозможным восстановление удаленных данных, потому рекомендуется использовать резервное копирование или работать в облаке. Windows 7 автоматически включает данную команду при обнаружении SSD.
Отключение дефрагментации
Для SSD-носителей дефрагментация не только не приносит никакой пользы, но и снижает срок службы носителя. Время доступа к данным на SSD-носителе одинаково во всех точках и процесс дефрагментации не принесет никакого выигрыша. В то же время — это многократные цикли чтения и записи. По сути, это простое «убивание» носителя. Именно потому дефрагментацию рекомендуется обязательно отключать для SSD-носителя.
Windows 7 не дефрагментирует SSD-носитель по расписанию, но она может это делать, если вы изменяли настройки дефрагментации самостоятельно.
SuperFetch/Prefetcher
Prefetcher/SuperFetch предназначены для того, чтобы быстрее запускать частоиспользуемые приложения и файлы системой. Эти модули операционной системы следят за тем, какие данные чаще всего запрашиваются и резервируют эти данные в специальных файлах для ускорения их чтения и загрузки. Так как скорость чтения у SSD просто огромна, то надобность в этом функционале полностью отпадает.
Windows 7 отключается Superfetch и Prefetcher автоматически при установке системы. Если вы меняли настройки вручную, то следует проверить, не сбились ли они.
Система индексирования
Система индексирования необходима для быстрого доступа к наиболее важным файлам, письмам и другой пользовательской информации. Для этого периодически производится сканирование диска и создается база данных таких файлов.
Отключение индексирования в целом может снизить количество циклов записи на диск и увеличить срок его службы, но при этом увеличится время поиска данных на компьютере.
Защита системы
Система защиты автоматически создает теневые копии измененных файлов и точки восстановления системы. Все это может быть использовано для отката системы к рабочему состоянию из-за сбоя или восстановлению старой/удаленной версии какого-либо документа из теневой копии. Очень полезный функционал, который не раз спасал меня от больших проблем.
Проблема в том, что сохранение резервных копий требует свободного пространства, которое в случае с SSD на вес золота. Плюс ко всему, создание таких резервных копий также является записью данных на диск, что снижает его ресурс. Именно потому некоторые пользователи настоятельно рекомендуют отключать защиту системы, чтобы освободить место и увеличить срок службы диска.
Если вы используете внешний диск для хранения резервных копий и процесс автоматизирован, то отключение защиты системы может быть резонным. Если же резервные копии и точки восстановления являются единственным механизмом, который может помочь в случае сбоя – лучше не оставить защиту активной.
Отключение режима гибернации
Гибернация служит для быстрого восстановления системы в рабочее состояние и со всеми приложениями, которые были открыты в момент входа в режим гибернации или сна. Полезная штука для ноутбуков, потому что позволяет не закрывать приложения и работать с ними всегда. При этом потребление энергии будет нулевым.
При использовании режима гибернации на жестком диске создается файл, куда помещается все содержимое из памяти компьютера, чтобы после восстановления восстановить состоянием системы «как до выключения». Соответственно, это требует дискового пространства, которое весьма ограничено на SSD-накопителе. И размер этого файл равен объему оперативной памяти. Например, в моем случае это целых 8Гб.
При отключении режима гибернации система не сохраняет состояние памяти на диск и не занимает столько важного пространства.
Если вы не используете режим гибернации, то его можно отключить. Скорость чтения и записи SSD-носителя может быть достойной компенсацией в данном случае.
Снятие ограничений использования памяти для NTFS
Если на вашем компьютере установлено достаточно оперативной памяти, то можно убрать ограничение для использования памяти файловой системой NTFS. В этом случае всю свободную память она будет использовать на свое усмотрение, что при больших объемах памяти очень сильно помогает ускорить файловую систему и сократить количество обращений к диску.
Лучше всего активировать, если у вас 6 и более гигабайт оперативной памяти.
Хранить ядро системы в памяти
Большое количество оперативной памяти открывает еще одну полезную возможность – хранение ядра в оперативной памяти, не выгружая его в файл подкачки. При достаточном объеме памяти это может положительно сказаться на работе системы в целом даже без наличия SSD-диска. Ну а в случае с SSD это позволит также снизить количество обращений к диску.
Лучше активировать данную опцию, если у вас больше 2-3 гигабайт оперативной памяти.
Для большинства компьютеров под управлением Windows 7 использование SSD-диска будет мало чем отличаться от обычного. Разве что может потребоваться ручное отключение некоторых опций. В целом, сама система отлично адаптируется под работу с SSD и никаких особых телодвижений от пользователя не требуется.
Другое дело, когда система установлена достаточно давно, вы пробовали множество программ для оптимизации и настройки, которые могли изменить настройки системы и сбить оптимальные для SSD параметры. В этом случае достаточно запустить SSD Mini Tweaker и удостовериться, что все необходимые опции включены или отключены. Главное, на что стоит обратить внимание – это на Superfetch/Prefetcher и дефрагментацию.
Если же на вашем ПК имеется большое количество памяти, то можно получить двойной бонус: оптимизировать его работу и увеличить в долгосрочной перспективе срок службы носителя.
Увеличение файла подкачки до оптимального размера в Windows 10
Файлом подкачки называют скрытый системный файл c названием pagefile.sys. Windows использует его, когда основной оперативной памяти (RAM) недостаточно. Из оперативной памяти в pagefile.sys перемещаются документы, которые Windows не использует прямо сейчас. Увеличение файла подкачки до оптимального размера позволит запускать без «лагов» и «тормозов» игры и ресурсоемкие приложения.
Следует понимать, что файл подкачки не может полноценно заменить оперативную память из-за недостатка скорости чтения/записи и ряда других параметров (на SSD-дисках ситуация получше). Оптимальный размер файла зависит от того, сколько памяти ОЗУ установлено в системе: 4, 6, 8, 16 гигабайт и так далее. Современные игры требуют более 4, 6 или даже 8 Гб оперативной памяти, а её нехватка приводит к системным ошибкам, проблемам с установкой или просто сильным тормозам в игре.
Навигация по статье:
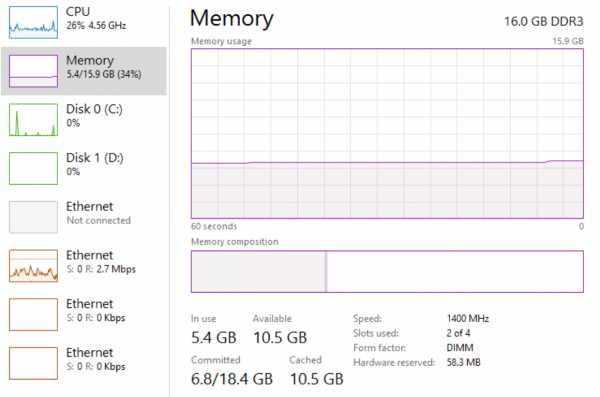
Использование pagefile.sys и swapfile.sys в Windows
Оперативная память нужна Windows для загрузки в нее используемых на данный момент программ, чтобы процессор имел к ним быстрый доступ. Если объема ОЗУ недостаточно, либо приложение не используется (свернуто или работает в фоновом режиме), Windows переместит часть информации в файл подкачки pagefile.sys.
Виртуальная память (жесткий диск) работает гораздо медленнее, чем оперативная. Если файл подкачки будет использоваться в играх или требовательных к ресурсам ОЗУ приложениях, возможны серьезные проблемы с быстродействием. Увеличение файла подкачки не поможет — виртуальная память слишком медленно работает. Решение: увеличивать объем ОЗУ и уменьшать файл подкачки, либо переносить pagefile.sys на более быстрые SSD-диски.
Отдельно следует упомянуть про системный файл swapfile.sys, использующийся в новых версиях Windows (8/8.1, 10). Многие пользователи уже поинтересовались, можно ли перенести данный файл на другой диск или удалить полностью. Можно, но пользы от этого не будет.
Несколько фактов о swapfile.sys:
- Файл swapfile.sys используется Windows 10 в качестве файла подкачки для Metro-приложений и плиточных приложений (UWP).
- Максимальный размер файла в текущих версиях Windows всего 256 Мб. Удаление файла негативно скажется на производительности самой Windows, особенно на слабых машинах.
- Перенос swapfile.sys на SSD-накопитель ожидаемо даст прирост скорости в сравнении с виртуальной памятью HDD.
Файл включается и начинает работать вместе с pagefile.sys, но при этом функционирует отдельно от него. Поскольку swapfile имеет динамический объем — размер файла изменяется в зависимости от нагрузки — даже 256 мегабайт места вряд ли будет израсходовано. Все это делает отключение swapfile.sys абсолютно бесполезным — его можно перенести только на быстрый диск для ускорения работы системы.
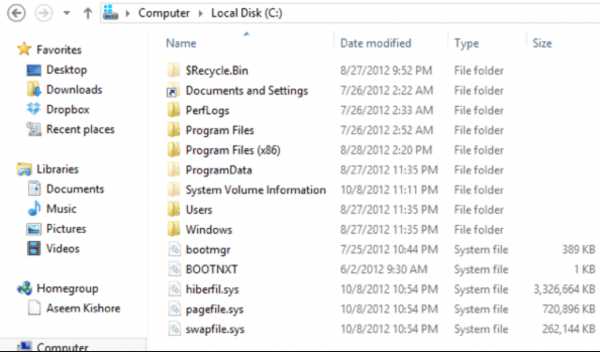
Файл подкачки для SSD-дисков
При наличии SSD-диска, файл подкачки лучше перенести на него, поскольку данный тип накопителей работает быстрее в сравнении с HDD. При этом, если на компьютере наблюдается проблема с производительностью, куда логичнее будет сначала нарастить объем ОЗУ, а уже затем приобретать SSD и производить тонкую настройку компьютера.
При достаточном объеме оперативной памяти Windows практически не будет использовать файл подкачки. Есть миф, что постоянное использование файла подкачки на SSD вредит диску, поскольку диск быстро «откручивает» отведенное количество циклов записи. На самом деле это не так, и такие накопители отлично подходят для размещения файлов подкачки именно на них.
Файл подкачки отлично справляется поставленной задачей на SSD:
- Две основные операции с этим файлом: последовательная запись крупных массивов данных и произвольная запись небольших объемов информации. Проблем с выполнением этих задач на SSD не возникает.
- Из файла pagefile.sys считывается в 40 раз больше данных, чем записывается (40:1 соотношение чтение/запись).
- Данные в pagefile.sys записываются достаточно большими частями (до 1 Мб и более), а считываются — незначительными (4-16 килобайт).
На практике это приводит к существенному увеличению производительности после переноса файла подкачки на SSD даже на компьютерах с 2-4 Гб оперативной памяти. Отключать файл или перемещать на HDD не нужно, даже если весь Windows работает на SSD и классического жесткого диска нет вообще.
Отдельно следует отметить перенос файла подкачки с жесткого диска на флешку (flash-накопитель). Заранее точно нельзя сказать, даст ли это увеличение производительности и на сколько. Нужно попробовать переместить файл и провести сравнительные тесты. Обычно прирост производительности наблюдается на старых компьютерах, где жесткие диски заведомо медленнее флеш-памяти.
Оптимальный размер файла подкачки
Windows позволяет выполнить несколько действий с файлом подкачки: отключить, установить ограничение по размеру или сделать файл неограниченным. В последнем случае размер pagefile.sys будет определяться по усмотрению системы. При выборе размера файла подкачки можно пойти двумя путями: либо установить усредненные значения, либо попробовать определить размер файла исходя из конкретных задач. Второй вариант, естественно, предпочтительнее.
Стандартные настройки выглядят приблизительно так:
- При 2 Гб ОЗУ или менее — 2-4 Гб виртуальной памяти в качестве подкачки (100-200%).
- При 4-6 Гб ОЗУ — 4-6 Гб (100-150%).
- При 8-10 Гб ОЗУ — 2-4 Гб (50% и менее).
- При 16, 32 Гб памяти можно оставить выбор на усмотрение системы.
В старых версиях Windows при определенном размере памяти могут быть ограничения на размер pagefile.sys. При 4 Гб ОЗУ система может сказать, что 2048 Мб файла подкачки — это и рекомендуемый объем, и максимально возможный. При 16 Гб и выше можно установить как минимальный размер файла подкачки (1-2 гигабайта).
Такого объема ОЗУ достаточно для выполнения практически любых задач, чтобы Windows не приходилось использовать «медленную» память жесткого диска. Полностью отключать подкачку не рекомендуется при любом объеме ОЗУ: этот файл нужен Windows и многим приложениям, без него при запуске приложений и игр может возникать ошибка «недостаточный объем памяти».
Гораздо лучше ориентироваться не по этой таблице, а определить оптимальный размер файла подкачки исходя из конкретных задач. В современных реалиях новая игра или даже много открытых вкладок браузера могут загрузить все 4, 6 или 8 гигабайт ОЗУ на все 100%, поэтому универсального решения нет.
Чтобы определить оптимальный размер файла для себя, нужно:
- Открыть Диспетчер задач (через Панель управления или комбинацию клавиш Ctrl+Alt+DeL).
- Перейти во вкладку Быстродействие, чтобы наблюдать за объемом используемой памяти.
- «Загрузить» систему по максимуму, ориентируясь на обычное использование компьютера: открыть рабочие программы, новую игру, десяток вкладок в браузере с Youtube или музыкой, мессенджеры.
- Используемый объем ОЗУ умножаем на два. Из этого количества вычитается объем ОЗУ, и получается оптимальный размер файла подкачки.
Примеры расчета:
- На компьютере 8 Гб оперативной памяти, при запуске всех нужных программ используется 6 Гб. Умножаем 6х2 и вычитаем 8, получаем 4 Гб подкачки.
- На компьютере 2 Гб памяти, используются все 2: 2х2-2=2. Устанавливаем размер файла равный ОЗУ. Если используется полтора, то в подкачке достаточно 1 Гб места.
- В системе 4 Гб ОЗУ, используется 3-3,5 Гб. Считаем 3х2-4=2 Гб, 3,5х2-4=3 Гб, следовательно оптимально установить 2-3 Гб файла подкачки.
- Имеем 16 Гб ОЗУ, используется 8. По формуле выходит 8х2-16=0 гагабайт, достаточно формального размера или автоматического определения системой.
Но при загрузке в 14 Гб из 16 по формуле уже выйдет 14х2-16=12 Гб. Это, конечно, уже не сработает — если система сжирает практически 16 Гб ОЗУ, то дальше помочь Windows можно лишь дальнейшим наращиванием памяти до 32 Гб и более, ускорением этой памяти и другими радикальными методами. Осталось определиться, как выставить эти настройки на разных версиях Windows.
Windows 10
В Windows 10 можно нажать кнопку Пуск, ввести в строке поиска «производительность» и сразу перейти в раздел Настройка представления и производительность системы. В это меню также можно попасть через Панель управления.
Для изменения файла подкачки в Windows 10 нужно:
- В открывшемся окне «Параметры быстродействия» перейти во вкладку Дополнительно.
- В разделе «Виртуальная память» нажать кнопку Изменить…
- Убрать галочку «Автоматически выбирать объем файла подкачки» (по-умолчанию эта настройка рекомендуется большинству пользователей).
- Нажать кнопку Задать и указать исходный и максимальный размер файла подкачки в мегабайтах (значение может быть одинаковым). Внизу окна Windows предложит оптимальные значения по мнению системы.
- Нажать Ок и перезагрузить систему, чтобы изменения вступили в силу.
На этой же странице можно полностью отключить файл подкачки, выбрав соответствующий пункт. После отключения, файл пропадет только после перезагрузки компьютера. Также можно выбрать диск, на котором файл будет располагаться. Кто не помнит или не знает, 1 Гб — 1024 Мб, 2 Гб — 2048 Мб, 4 Гб — 4096 Мб и так далее.

Windows 7, 8/8.1
Изменить размер файла подкачки в Windows 7, 8 и 8.1 можно в Свойствах системы. Для этого нужно нажать правой кнопкой мыши по значку Мой компьютер и выбрать пункт «Свойства». В левом меню будет располагаться кнопка «Защита системы». В настройки системы также можно перейти через Панель управления — это касается любой версии Windows.
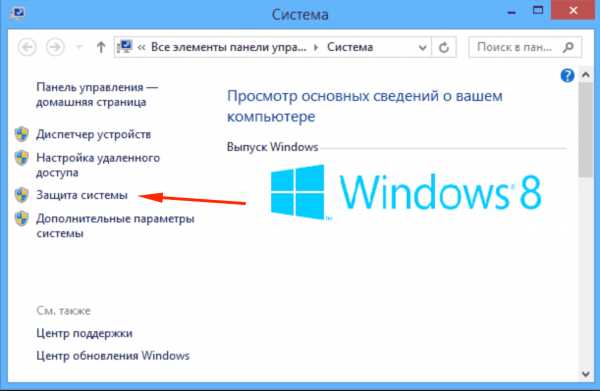
Также можно сразу попасть на страницу настроек, написав команду sysdm.cpl в строке «Выполнить» (Win + R). Пошаговая инструкция:
- Нажимаем комбинацию клавиш Win + R, в появившемся окне вводим sysdm.cpl, нажимаем Enter.
- Откроется окно Свойства системы, вверху которого нужно перейти во вкладку Дополнительно.
- Нажать на кнопку Параметры в разделе Быстродействие.
- В открывшемся окне еще раз перейти во вкладку Дополнительно.
- Нажать на кнопку Изменить в разделе Виртуальная память.
После этого откроется окно, которое приблизительно одинаково в Windows всех версий с 7 по 10 включительно. Здесь можно установить нужный размер файла подкачки, выбрать диск для него или отключить функционал вовсе. По умолчанию может стоять настройка «Автоматически определять размер файла подкачки» — эту галочку нужно будет снять, чтобы выставить свои параметры. Изменения вступят в силу после перезагрузки компьютера.
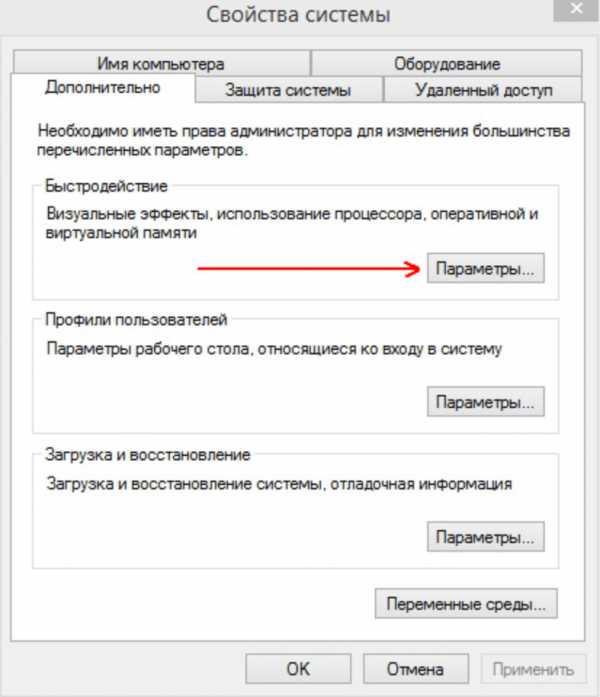
Windows XP
Для Windows XP оптимальным размером файла подкачки считаются следующие значения (в зависимости от оперативной памяти):
- 512 Мб ОЗУ – 2048 Мб
- 1 Гб ОЗУ – 1312 Мб
- 2 Гб ОЗУ – 1024 Мб
- 4 Гб ОЗУ – 512 Мб
- 6 Гб ОЗУ и более – на усмотрение системы.
Опять же, расчеты носят индивидуальный характер, и все зависит от того, для чего используется конкретный компьютер. Для изменения размера файла подкачки в Windows XP нужно выполнить приблизительно такие же действия, как и на новых Windows:
- Нажать правой кнопкой мыши по иконке Мой компьютер на рабочем столе.
- В появившемся контекстном меню открыть вкладку Свойства.
- Перейти во вкладки Дополнительно -> Быстродействие.
- Перейти по ссылке Виртуальная память и нажать на кнопку Изменить.
Как и во всех остальных случаях, полное отключать файл подкачки не нужно. Достаточно оставить выбор его размера на усмотрение системы, либо самому выставить минимальный размер вы 512-1024 Мб.
включение, отключение, преимущества и недостатки
Про то, какие именно преимущества имеют SSD накопители, знает большое количество пользователей персональных компьютеров. Они отличаются недорогой стоимостью, но в несколько раз превосходят HDD диски одновременно по различным параметрам. К таким показателям относится скорость записи, оперативность выполнения задач, объем доступной памяти. Чем большей популярностью пользуются данные накопители, тем больше споров появляется про оптимизацию их работы. Например, сейчас актуален вопрос про файл подкачки на ssd, стоит ли его отключать?
Давайте попытаемся ответить на вопрос максимально взвешенно. Не будем упускать аргументы в поддержку или против подобного способа оптимизации съемного жесткого диска.

Выключение файла подкачки – вариант по продлению долговечности SSD диска
Если прислушаться к мнению сторонников того, что необходимо выключение файла подкачки на компьютере для SSD накопителя, то становится понятным их основной довод. Он заключается в желании продлить время работы своего съемного жесткого диска. Как ни крути, но данный аргумент имеет подоплеку. Практический опыт по применению дисков SSD показал, что время их работы напрямую зависит от примененной на них нагрузки.
Показатель нагрузки определяется по количеству перезаписей, которое приблизительно колеблется в районе 10 тысяч. Что это означает? Если осуществляется активное использование SSD накопителя на компьютере, то не стоит ожидать от изделия высокой производительности. С течением времени имеющиеся у него функциональные возможности будут истощаться, а сам съемный жесткий диск придет в негодность.
Теперь появляется вопрос, если не отключить файл подкачки на ssd, получится ли продлить время его работы? Как ни странно, но на данный вопрос можно с полной уверенностью дать утвердительный ответ.
Время работы SSD зависит от большого числа факторов, среди которых выделяются следующие:
- Отладка гибернации.
- Индексирование диска.
- Отключение команды TRIM.
- Пользовательская настройка SSD.
- Загруженность съемного жесткого диска.
- Процесс дефрагментации.
Отсюда следует, что продлить время работы SSD накопителя с помощью отключения на компьютере файла подкачки не получится.
Отключение файла подкачки – возможность расширить пространство на диске
Ко второму моменту, который бросается в глаза при изучении аргументов преимуществ, чтобы отключить файл подкачки на ссд на персональном компьютере, является возможность подобным образом произвести ускорение работы операционной системы. Это объясняется тем, что при его удалении с жесткого диска съемного типа, можно освободить несколько гигабайт свободного места. Преимущества? Да, получается что все верно. Увеличение быстродействия, экономия ресурсов, улучшение работы софта налицо.
В чем тогда заключается подвох? Он состоит в том, что несколько лишних гигабайт в процессе оптимизации работы SSD устройства не сыграют особой роли. В данном варианте проще будет провести форматирование диска перед его подключением к компьютеру. Затем можно регулярно делать очищение накопителя от нерабочих приложений и программ.
Выключение на SSD swap файла может привести к проблемам с ОЗУ
Сейчас наиболее весомым аргументом против процесса отключения в съемном жестком диске файла подкачки стало то, что подобная настройка SSD диска может привести к серьезным проблемам в работе используемой операционной системы. Это можно объяснить тем, что на большинство компьютерного софта для обеспечения условия полноценного функционирования без сбоев, проводится запасная резервация большого количества дополнительного системного пространства. Проблема в том, что подобные изменения в ОЗУ увидеть достаточно сложно, про них информация в диспетчере задач не отображается.
Получается, что если на рабочем компьютере используется файл подкачки, то программа будет использовать отведенное для него дисковое пространство, при этом, не вредя системной работе. Если по какой-нибудь причине файл подкачки отключается, то резервирование пространства для программных данных будет осуществляться непосредственно в оперативной памяти. Существует еще проблема, что практически невозможно наперед узнать про то, какое именно количество пространства будет требоваться дополнительно для программного обеспечения.
Это означает, что без включения на компьютере файла подкачки, увеличивается вероятность того, что установленный софт существенно уменьшит доступную оперативную память. Это приведет к сбоям и торможения работы персонального компьютера.
Способы решения проблемы
Если провести анализ аргументов сторонников и противников отключения на компьютере файла подкачки при работе с SSD, то можно сделать определенный вывод. Весьма нежелательно применять подобный способ для оптимизации работы SSD диска. Что же делать? Нужно воспользоваться одним из вариантов решения этой проблемы.
Способ 1. Процесс оптимизации виртуальной памяти с использованием средств Виндовс
Для настройки файла подкачки на персональном компьютере с использованием операционной системы Виндовс вручную, необходимо:
- Осуществить щелчок правой кнопкой мыши по значку «Компьютер» на рабочем столе.
- В открывшемся окне следует выбрать раздел «Свойства».
- Далее в новом окне нужно найти и выбрать пункт «Дополнительные параметры системы».
- В новом системном окне следует зайти в меню «Быстродействие» и нажать на кнопку «Параметры».
- Затем появится окно «Параметры быстродействия», где следует открыть раздел «Дополнительно». Потом выбираем меню «Изменить» напротив пункта «Виртуальная память».
- Снимаем выделение с раздела «Автоматически выбирать…». Нужно отметить необходимый диск. Для него указывается требуемый показатель файла подкачки и нажимает на «Задать».
В итоге данный метод поможет самостоятельно произвести уменьшение размера файла подкачки, если, по мнению пользователя, он имеет завышенный объем, или увеличить его.
Способ 2. Проведение настойки с применением специального ПО
Чтобы настроить нормальную работу файла подкачки, необходимо применять специальный софт для оптимизации SSD. К таким программам относится SSD Tweaker, SSD Fresh или SSD Mini Tweaker. Для воплощения данного процесса будет достаточно установить одну из этих программ на компьютер, а потом произвести необходимые настройки по указанию значения виртуальной памяти.
Эти программы по функционалу способны отключать функции индексирования Виндовс, защитные системы, выходить из режима гибернации, включать Trim, останавливать процесс дефрагментации, увеличить размер кэша и выполнять иные настройки, связанные с оптимизацией системы, где используются SSD накопители.
Не стоит забывать, что при полном отключении файла подкачки, не получится производить диагностику критических ошибок. Показатели размера файла подкачки следует гибко настраивать, поэтому у пользователя всегда имеется выбор между производительностью и дисковым пространством.
Заключение
Из вышеописанной информации мы видим, что использование файла подкачки напрямую зависит от того, какой в компьютере используется объем оперативной памяти. Если рабочий компьютер не может работать без использования файла подкачки, а при этом применяется твердотельный накопитель, то самым лучшим способом будет перенос подкачки на него.
Как правильно организовать связку SSD и HDD | SSD-накопители | Блог
Где лучше всего хранить фотографии, а куда установить любимую игру? Почему говорят, что систему лучше держать на SSD? Правда ли, что SSD быстро выйдет из строя, если постоянно записывать и удалять файлы? В этом материале разбираемся, как грамотно организовать в системе файловое пространство на HDD и SSD дисках.
Для чего устанавливается SSD в компьютер
Ответ очевиден — увеличить скорость работы и отзывчивость системы, а также прикладных программ. За счет своей архитектуры SSD обеспечивают высокие скорости чтения и записи (с оговорками), и, что более важно, кардинально увеличивают количество IOPS — операций ввода-вывода.
Сравните сами: слева значения скорости и IOPS винчестера WD Blue WD20EZAZ объемом 2ТБ, а справа — NVME SSD Smartbuy Stream E13T небольшого по сегодняшним меркам объема 256 ГБ.
За счет использования именно SSD уменьшается время загрузки операционной системы (ОС) и программ, увеличивается общая производительность и отзывчивость системы, пропадают совсем или снижаются раздражающие фризы, иногда возникающие даже при элементарном открытии проводника или браузера.
Что размещать на SSD
В первую очередь, конечно, операционную систему. Это логично, потому что ОС — основа остального программного обеспечения в вашем компьютере.
Дальше все зависит от объема накопителя и задач пользователя. В идеале туда же должны устанавливаться все программы, не лишним будет установка и игр, так как некоторые игры изобилуют фризами и статерами при установке на HDD.
А вот пользовательские данные можно спокойно хранить на жестких дисках. Фотографии, музыку, всю фильмотеку или нетребовательные игры — все это оставляем на HDD.
Какой объем дисков выбрать
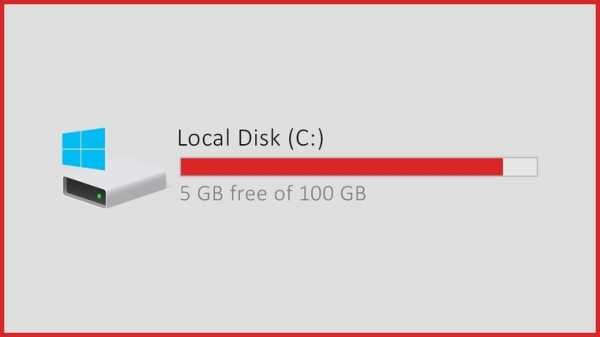
Еще лет 7-8 назад, когда твердотельные накопители стоили достаточно ощутимо и их объем был достаточно небольшой (по современным меркам), наиболее продаваемыми были 60–90 ГБ модели.
Сейчас объемы увеличились, цены снизились и пользователям немного проще. Кроме того, некоторые производители SSD, ввиду технологических и экономических причин, отказываются от небольших объемов накопителей. Есть случаи, когда модельный ряд начинается с емкости 240–256 ГБ.
Именно 240–256 ГБ сейчас наиболее оптимальный вариант для системного накопителя. Только что установленная Windows 10 Pro займет около 40–50 ГБ, добавим сюда установку необходимых программ, типичные пользовательские файлы (тонны информации в папках документы/загрузки/рабочий стол и т. д.), а также необходимость места для временных файлов, обновлений и крайнюю нежелательность заполнения SSD «под завязку».
Накопители объемом 480–512 ГБ выгодны в системах, где будет одно устройство хранения или планиурется работа с большим объемом данных (фото/видеомонтаж), установка современных игр. Более емкие накопители обычно имею более высокие скоростные показатели (в пределах своей линейки). И хотя операционной системе данное свойство особо не пригождается, операции с файлами будут выполняться быстрее.
С объемом HDD для домашнего файлового хранилища все проще — берите модель, которая подойдет вам по потребностям и бюджету.
Некоторые пользователи, в основном адепты бесшумных ПК, полностью заменяют все накопители в системе на твердотельные. Однако данный вариант все же ощутимо более затратен, чем классическая связка SSD + HDD.
Также использование твердотельных накопителей для хранения «холодных» (редко используемых) данных несет один нюанс: информация не будет находиться там вечно. В некоторых случаях возможно снижение скорости чтения таких данных или потеря некоторой части. Поэтому лучше время от времени перезаписывать такие данные.
О файле подкачки, временных папках и прочем
Навязчивой идеей некоторых пользователей становится уменьшение объема записываемой информации на SSD путем перемещения с него на HDD файла подкачки (pagefile.sys – используется для размещения процессов, которые не смогли поместиться в оперативной памяти), кэшей браузера, папок пользователя (документы/загрузки/рабочий стол), отключения гибернации (hiberfil.sys – файл, хранящий «слепок» оперативной памяти при активации спящего режима).
Такие меры, применительно к современным SSD на TLC/MLC памяти, практически бессмысленны, а с точки зрения производительности — еще и контрпродуктивны. Среднестатистический пользователь не исчерпывает ресурс, заложенный в NAND-памяти, накопитель быстрее устаревает морально.
Например, ниже вы можете увидеть параметры SSD объемом 480 ГБ, проработавшего год в качестве системного (две ОС, программы и игры).
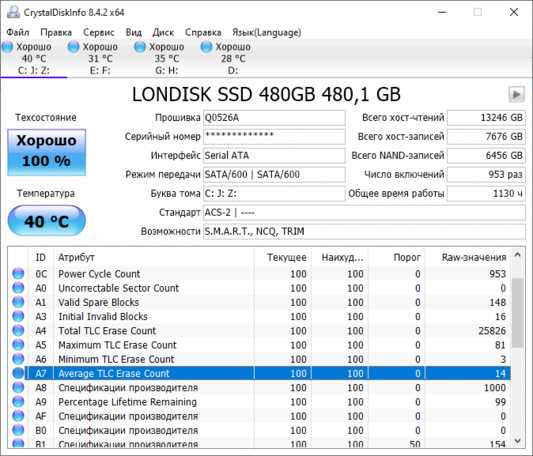
Записано всего 7 ТБ данных (чтение ресурс не расходует), среднее количество перезаписей равно 14, и это при достаточно активном использовании. Стоит ли говорить о том, что это достаточно скромные показатели, на фоне ресурса, заявляемого производителями.

Возвращаясь к тому же файлу подкачки – данные перемещаются туда только в случае крайней нехватки оперативной памяти, когда не спасает сжатие страниц. Его перенос с SSD на HDD, при условии активного использования оного системой, только снизит производительность, и правильный выход здесь — это увеличение оперативной памяти. Этим вы увеличите производительность системы и уменьшите запись в файл подкачки.
Резюмируя вышесказанное:
- SSD стал де-факто стандартом в современном компьютере;
- Оптимальный вариант по соотношению производительность/стоимость: операционная система, программы, игры — на SSD; фильмы, музыка, фотографии — на HDD.
- Отключать или убирать файл подкачки, гибернацию и т. д. для сохранения ресурса SSD не требуется.
Настройка SSD для Windows 10
  windows
Поговорим о том, как настроить SSD для Windows 10. Начну просто: в большинстве случаев какой-либо настройки и оптимизации твердотельных накопителей для новой ОС не нужно. Более того, со слов сотрудников поддержки Microsoft, самостоятельные попытки оптимизации могут навредить как работе системы, так и самого диска. На всякий случай, для случайно зашедших: Что такое SSD и в чем его преимущества.
Однако, некоторые нюансы все-таки следует учесть, а заодно и прояснить вещи, связанные с тем, как в Windows 10 работают SSD диски, о них и поговорим. В последнем разделе статьи также присутствует информация более общего характера (но полезная), имеющая отношение к работе твердотельных накопителей на аппаратном уровне и применимая и к другим версиям ОС.
Сразу после выхода Windows 10, в Интернете появилось множество инструкций по оптимизации SSD, подавляющее большинство из которых представляют собой копии руководств к предыдущим версиям ОС, без учета (и, по всей видимости, попыток разобраться в них) появившихся изменений: например, продолжают писать, что нужно запустить WinSAT для того, чтобы система определила SSD или отключить автоматическую дефрагментацию (оптимизацию) по умолчанию включенную для таких накопителей в Windows 10.
Настройки Windows 10 для SSD накопителей по умолчанию
Windows 10 по умолчанию настроена на максимальную производительность для твердотельных дисков (с точки зрения Microsoft, которая близка точке зрения производителей SSD), при этом она определяет их автоматически (без запуска WinSAT) и применяет соответствующие настройки, каким-либо образом инициировать это не требуется.
А теперь по пунктам о том, как именно Windows 10 оптимизирует работу SSD при их обнаружении.
- Отключает дефрагментацию (об этом будет далее).
- Отключает функцию ReadyBoot.
- Использует Superfetch/Prefetch — функция, которая изменилась со времен Windows 7 и не требует отключения для SSD в Windows 10.
- Оптимизирует питание твердотельного накопителя.
- Функция TRIM по умолчанию включена для SSD.
Что осталось неизменным в настройках по умолчанию и вызывает разногласия в части необходимости настройки при работе с SSD: индексирование файлов, защита системы (точки восстановления и история файлов), кэширование записей для SSD и очистка буфера кэша записей, об этом — после интересной информации об автоматической дефрагментации.
Дефрагментация и оптимизация SSD в Windows 10
Многие заметили, что по умолчанию автоматическая оптимизация (в предыдущих версиях ОС — дефрагментация) включена для SSD в Windows 10 и кто-то кинулся отключать ее, кто-то изучать происходящее при процессе.
В общих чертах — Windows 10 не выполняет дефрагментацию SSD, а оптимизирует его, выполняя очистку блоков посредством TRIM (или, вернее, Retrim), что не вредно, а даже полезно для твердотельных накопителей. На всякий случай, проверьте, определила ли Windows 10 ваш диск как SSD и включила ли TRIM.
Некоторые написали объемные статьи на тему того, как работает оптимизация SSD в Windows 10. Процитирую часть такой статьи (только самые важные для понимания части) от Скотта Хансельмана (Scott Hanselman):
Я покопался поглубже и поговорил с командой разработчиков, работающих над реализацией накопителей в Windows, и этот пост написан в полном соответствии с тем, что они ответили на вопрос.
Оптимизация накопителей (в Windows 10) производит дефрагментацию SSD раз в месяц, если включено теневое копирование тома (защита системы). Это связано с влиянием фрагментации SSD на производительность. Здесь имеет место неправильное представление о том, что фрагментация не является проблемой для SSD — если SSD будет сильно фрагментирован, вы можете достичь максимальной фрагментации, когда метаданные не смогут представлять больше фрагментов файлов, что приведет к ошибкам при попытках записи или увеличения размера файла. Кроме этого, большее количество фрагментов файлов означает необходимость обработать большее количество метаданных для чтения/записи файла, что приводит к потерям производительности.
Что касается Retrim, эта команда выполняется по расписанию и необходима в связи с тем, каким образом выполняется команда TRIM в файловых системах. Выполнение команды происходит асинхронно в файловой системе. Когда файл удаляется или место освобождается другим образом, файловая система ставит запрос на TRIM в очередь. В связи с ограничениями на пиковую нагрузку, эта очередь может достигнуть максимального количества запросов TRIM, в результате чего последующие будут проигнорированы. В дальнейшем, оптимизация накопителей Windows автоматически выполняет Retrim для очистки блоков.
Подводя итог:
- Дефрагментация выполняется только если включена защита системы (точки восстановления, история файлов использующие VSS).
- Оптимизация дисков используется для того, чтобы пометить неиспользуемые блоки на SSD, которые не были помечены при работе TRIM.
- Дефрагментация для SSD может быть нужна и при необходимости автоматически применяется. При этом (это уже из другого источника) для твердотельных накопителей используется иной алгоритм дефрагментации по сравнению с HDD.
Тем не менее, если вы хотите, можно отключить дефрагментацию SSD в Windows 10.
Какие функции отключить для SSD и нужно ли это
Любой, кто задавался вопросом настройки SSD для Windows, встречал советы, связанные с отключением SuperFetch и Prefetch, отключением файла подкачки или его переносом на другой диск, отключением защиты системы, гибернации и индексирования содержимого диска, переносом папок, временных файлов и прочего на другие диски, отключением кэширования записи на диск.
Часть этих советов пришли еще из Windows XP и 7 и не применимы к Windows 10 и Windows 8 и к новым SSD (отключение SuperFetch, кэширования записи). Большая же часть этих советов действительно способна уменьшить количество данных, записываемых на диск (а у SSD имеется ограничение по общему количеству записанных данных за весь срок службы), что в теории приводит к продлению срока его службы. Но: путем потери производительности, удобств при работе с системой, а в некоторых случаях и к сбоям.
Здесь отмечу, что несмотря на то, что срок службы SSD считается меньшим, чем у HDD, с большой вероятностью купленный сегодня твердотельный накопитель средней цены при обычном использовании (игры, работа, интернет) в современной ОС и при наличии резервной емкости (для отсутствия потери производительности и продления срока службы стоит держать 10-15 процентов места на SSD свободными и это один из советов, который является актуальным и верным) прослужит дольше, чем вам требуется (т.е. будет заменен в итоге на более современный и емкий). На скриншоте ниже — мой SSD, срок использования год. Обратите внимание на графу «Всего записано», гарантия 300 Tb.
А теперь по пунктам о различных способах оптимизации работы SSD в Windows 10 и целесообразности их использования. Отмечу еще раз: эти настройки могут лишь незначительно увеличить срок службы, но не улучшат производительность.
Примечание: такой способ оптимизации, как установка программ на HDD при наличии SSD я рассматривать не стану, так как тогда не ясно, зачем вообще приобретался твердотельный накопитель — не для быстрого ли запуска и работы этих программ?
Отключение файла подкачки
Самый частый совет — отключить файл подкачки (виртуальную память) Windows или перенести его на другой диск. Второй вариант послужит причиной падения производительности, так как вместо быстрого SSD и оперативной памяти будет использоваться медленный HDD.
Первый вариант (отключение файла подкачки) — очень спорный. Действительно, компьютеры с 8 и более Гб оперативной памяти во многих задачах могут работать с отключенным файлом подкачки (но некоторые программы могут не запуститься или обнаруживать сбои при работе, например, из продуктов Adobe), тем самым сохраняется резерв твердотельного накопителя (происходит меньше операций записи).
Одновременно с этим, нужно учитывать, что в Windows файл подкачки используется именно таким образом, чтобы обращаться к нему как можно меньше, в зависимости от размера доступной оперативной памяти. По официальной информации Microsoft соотношение чтения к записи для файла подкачки при обычном использовании составляет 40:1, т.е. значительного количества операций записи не происходит.
Тут же стоит добавить, что производители SSD, такие как Intel, Samsung рекомендуют оставлять файл подкачки включенным. И еще одно примечание: некоторые тесты (двухлетней давности, правда) показывают, что отключение файла подкачки для непроизводительных дешевых SSD может приводить к повышению их производительности. См. Как отключить файл подкачки Windows, если вдруг все-таки решите попробовать.
Отключение гибернации
Следующая возможная настройка — отключение гибернации, которая также используется для функции быстрого запуска Windows 10. Файл hiberfil.sys, записываемый на диск при выключении (или переводе в режим гибернации) компьютера или ноутбука и используемый для последующего быстрого запуска занимает несколько гигабайт на накопителе (примерно равный занятому объему оперативной памяти на компьютере).
Для ноутбуков отключение гибернации, особенно если она используется (например, автоматически включается через некоторое время после закрытия крышки ноутбука) может быть нецелесообразным и привести к неудобствам (необходимость выключать и включать ноутбук) и снижению времени автономной работы (быстрый запуск и гибернация позволяют сэкономить заряд по сравнению с обычным включением).
Для ПК отключение гибернации может иметь смысл, если требуется сократить объем данных, записываемых на SSD при условии, что функция быстрой загрузки вам не требуется. Есть также способ оставить быструю загрузку, но отключить гибернацию, сократив размер файла hiberfil.sys в два раза. Подробнее об этом: Гибернация Windows 10.
Защита системы
Автоматически создаваемые Windows 10 точки восстановления, а также История файлов при включении соответствующей функции, разумеется, записываются на диск. В случае SSD некоторые рекомендуют отключить защиту системы.
Среди некоторых — Samsung, рекомендующая сделать это и в своей утилите Samsung Magician и в официальном руководстве по работе с SSD. При этом указывается, что резервное копирование может вызывать выполнение большого количества фоновых процессов и снижение производительности, хотя по факту защита системы работает лишь при внесении изменений в систему и во время простоя компьютера.
Intel для своих SSD такого не рекомендует. Так же, как и Microsoft не рекомендует выключать защиту системы. И я бы не стал: значительное число читателей этого сайта могли бы исправить проблемы с компьютером в разы быстрее, если бы у них была включена защита Windows 10.
Подробнее о включении, выключении и проверки состояния защиты системы в статье Точки восстановления Windows 10.
Перенос файлов и папок на другие диски HDD
Еще один из предлагаемых вариантов оптимизации работы SSD — перенос пользовательских папок и файлов, временных файлов и других компонентов на обычный жесткий диск. Как и в предыдущих случаях, это может сократить количество записываемых данных с одновременным снижением производительности (при переносе места хранения временных файлов и кэша) или удобства при использовании (например, при создании миниатюр фотографий из пользовательских папок, перенесенных на HDD).
Однако, при наличии отдельного емкого HDD в системе может иметь смысл хранить действительно объемные медиа-файлы (фильмы, музыка, какие-то ресурсы, архивы), к которым не нужен частый доступ именно на нем, высвобождая тем самым место на SSD и продлевая срок службы.
Superfetch и Prefetch, индексация содержимого дисков, кэширование записей и очистка буфера кэша записей
С этими функциями есть некоторые неясности, разные производители дают разные рекомендации, с которыми, думаю, следует ознакомиться на официальных сайтах.
По информации Microsoft, Superfetch и Prefetch успешно используются и для SSD, сами функции претерпели изменение и работают иначе в Windows 10 (и в Windows 8) при использовании твердотельных накопителей. А вот Samsung считает, что эта функция не используется SSD-накопителями. См. Как отключить Superfetch.
Про буфер кэша записи в целом рекомендации сводятся к «оставить включенным», а вот по очистке буфера кэша разнится. Даже в рамках одного производителя: в Samsung Magician рекомендуется отключить буфер кэша записи, а на их же официальном сайте по поводу этого сказано, что рекомендуется держать его включенным.
Ну а насчет индексирования содержимого дисков и службы поиска я даже не знаю, что написать. Поиск в Windows — очень эффективная и полезная вещь для работы, однако, даже в Windows 10, где кнопка поиска на виду, им почти никто не пользуется, по привычке выискивая нужные элементы в меню пуск и многоуровневых папках. В контексте же оптимизации SSD отключение индексации содержимого диска не является особенно эффективным — это больше операции чтения, чем записи.
Общие принципы оптимизации работы SSD в Windows
До этого момента речь в основном шла об относительной бесполезности ручных настроек SSD в Windows 10. Однако есть некоторые нюансы, в равной степени применимые ко всем маркам твердотельных накопителей и версиям ОС:
- Для улучшения характеристик и срока службы SSD полезно иметь на нем около 10-15 процентов свободного места. Связано это с особенностями хранения информации на твердотельных накопителях. Все утилиты производителей (Samsung, Intel, OCZ и др.) для настройки SSD имеют опцию выделения этого места «Over Provisioning». При использовании функции, на диске создается скрытый пустой раздел, который как раз и обеспечивает наличие свободного пространства в нужном количестве.
- Убедитесь, что ваш SSD работает в режиме AHCI. В режиме IDE часть функций, влияющих на производительность и срок службы не работают. См. Как включить режим AHCI в Windows 10. Посмотреть текущий режим работы можно в диспетчере устройств.
- Не критично, но: при установке SSD на ПК рекомендуется подключать его к портам SATA 3 6 Гб/сек, не использующих сторонних чипов. На многих материнских платах присутствуют SATA-порты чипсета (Intel или AMD) и дополнительные порты на сторонних контроллерах. Подключать лучше к первым. Информацию о том, какие из портов являются «родными» можно найти в документах к материнской плате, по нумерации (подписи на плате) они являются первыми и обычно отличаются по цвету.
- Иногда заглядывайте на сайт производителя вашего накопителя или используйте фирменную программу для проверки обновления прошивки SSD. В некоторых случаях новые прошивки заметно (в лучшую сторону) сказываются на работе накопителя.
Пожалуй, пока все. Общий итог статьи: ничего делать с твердотельным накопителем в Windows 10 в общем-то не нужно без явной на то необходимости. Если вы только что приобрели SSD, то возможно вам будет интересна и полезна инструкция Как перенести Windows с HDD на SSD. Однако, более уместной в данном случае, на мой взгляд, будет чистая установка системы.
А вдруг и это будет интересно:
Как настроить виртуальную память (файл подкачки) на VPS
× Содержание
× Поделиться этим учебником
Куда бы вы хотели этим поделиться?
- Хакерские новости
Поделиться ссылкой
Ссылка на руководство× Поделиться этим учебником
Куда бы вы хотели этим поделиться?
Как добавить пространство подкачки в Ubuntu 16.04
× Содержание
× Поделиться этим учебником
Куда бы вы хотели этим поделиться?
- Хакерские новости
Поделиться ссылкой
Ссылка на руководство× Поделиться этим учебником
Куда бы вы хотели этим поделиться?
Как перейти с SSD меньшего размера на более крупный
Этот сайт может получать партнерские комиссии по ссылкам на этой странице. Условия эксплуатации.
Прошло примерно десять лет с тех пор, как первые твердотельные накопители начали появляться на потребительском рынке, и около семи лет с тех пор, как они начали появляться в ценовых категориях, которые в целом можно было бы назвать «удобными для потребителя».«Только в последние несколько лет твердотельные накопители стали достаточно дешевыми, поэтому покупка диска объемом 512 ГБ и более является скорее импульсивной покупкой, чем серьезными финансовыми затратами. Если вы уже купили новый твердотельный накопитель или хотите знать, следует ли нажать на курок, мы поможем вам решить, как переместить данные и как это лучше всего сделать.
Самый простой способ перейти с меньшего SSD (или HDD) на больший - это вытащить старый диск, установить новый диск, загрузить образ ОС и все связанное программное обеспечение и переустановить все, что вы не выбрали сохранить вручную.Мы не тратим слишком много времени на этот путь обновления, но если вы хотите пойти по этому пути, наша статья о том, как удалить Windows 10, должна быть вам полезна - в частности, раздел «Посмотрите, прежде чем прыгать», чтобы узнать, какие файлы и данные для резервного копирования, прежде чем начинать заново.

Преимущество начала с нуля заключается в том, что вы получаете чистый образ ОС и исправный SSD. Это также единственный практичный вариант, если вы обновляете ноутбук с одним отсеком для дисков.Недостатком является потеря простого способа доступа к старым файлам, если они вам нужны, если вы не вкладываете средства во внешний корпус.
Другой вариант, если у вас есть место в корпусе, - это установить новый твердотельный накопитель, установить на него чистую ОС, но оставить прежний диск подключенным и доступным. Думайте об этом как о подходе «лучшее из обоих миров». Мы не можем гарантировать, что приложения, установленные на вашем старом твердотельном накопителе, будут по-прежнему работать без переустановки, но все ваши загрузки, сохраненные файлы и документы по-прежнему будут доступны.Я обычно иду по этому пути, когда обновляю или меняю решения для хранения данных, и, хотя это не работает для всех, это быстрый способ решить проблему.
Но что, если вам не нужно больше одного диска и , вам не нужно больше одного диска, когда вы закончите? Лучший способ справиться с этой проблемой - использовать программное обеспечение для клонирования. Программное обеспечение для клонирования дисков может создать идеальный образ текущей установки SSD или HDD.
Клон диска - это не просто архив или резервная копия текущего твердотельного накопителя, и его не следует путать с ним.Простое создание архивной резервной копии существующих данных - это хорошая идея, но это не решит вашу проблему - это просто сбросит кусок сжатых файлов на ваш новый SSD. Я использовал Acronis True Image несколько раз, но для выполнения такого рода услуг доступен ряд утилит. В Википедии есть разумное сравнение различных основных приложений.
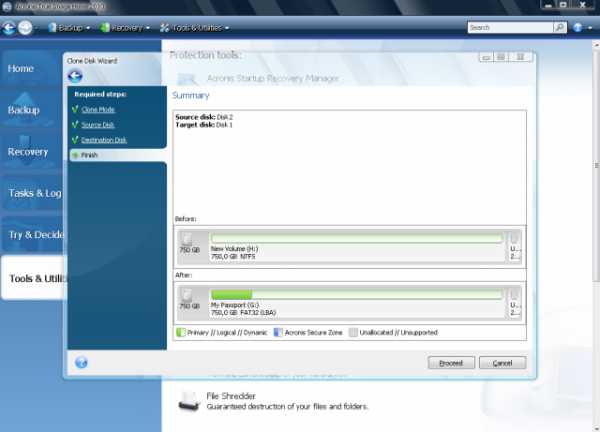
Вам не нужно беспокоиться о том, чтобы оба жестких диска были смонтированы внутри, чтобы использовать утилиту клонирования дисков; клонировать на (или с) внешнее устройство, подключенное через USB 3, не проблема.Это может занять немного больше времени, но процесс должен быть таким же.
После завершения клонирования вы сможете поместить свой старый диск в хранилище (я бы не рекомендовал его выбрасывать, но меня не устраивает потеря данных) и продолжить работу с новым оборудованием. Что касается системной трансплантации, весь процесс проходит довольно безболезненно.
Последний лакомый кусочек. Если вы переходите с SSD на SSD, не ожидайте такого же «Вау!» фактор, который вы получили после перехода с обычного жесткого диска на SSD. Хотя новые SSD-накопители являются неоспоримо быстрее, чем старые, повышение производительности просто не так велик.Вы все еще можете получить прирост производительности после скачка, но доступная, великолепная емкость и преимущества надежности нового диска являются основными причинами для перехода на новый SSD.
Сейчас читаю :
.Как добавить пространство подкачки в Ubuntu 20.04
× Содержание
× Поделиться этим учебником
Куда бы вы хотели этим поделиться?
- Хакерские новости
Поделиться ссылкой
Ссылка на руководство× Поделиться этим учебником
Куда бы вы хотели этим поделиться?
Страница не найдена
ДокументыМоя библиотека
раз-
-
- Моя библиотека