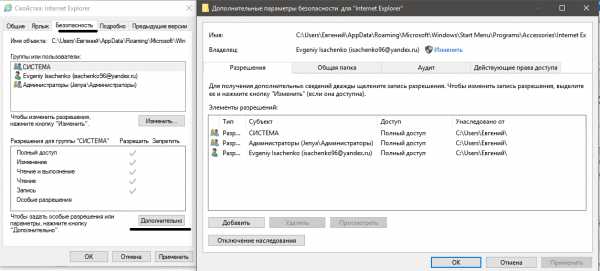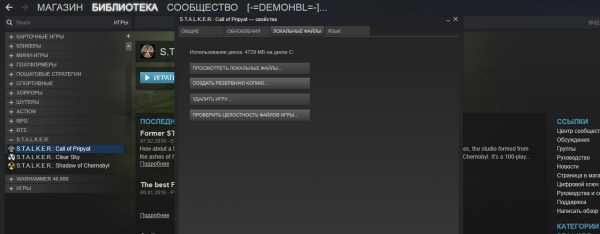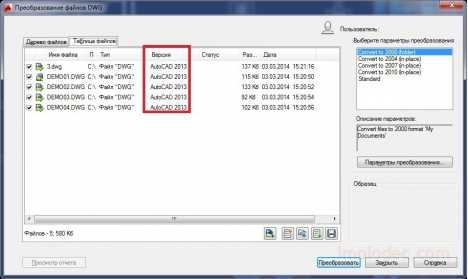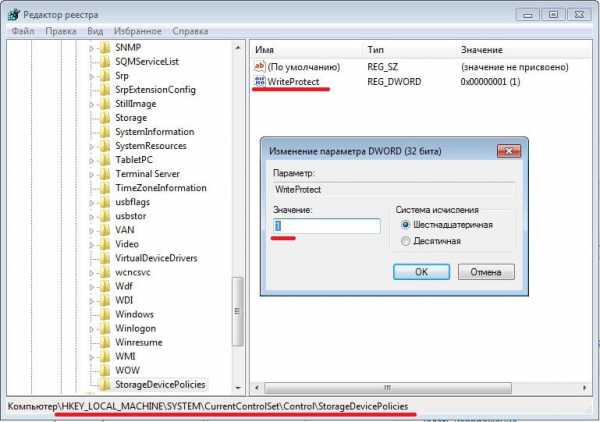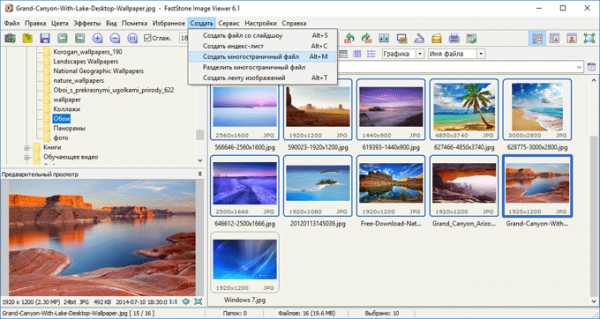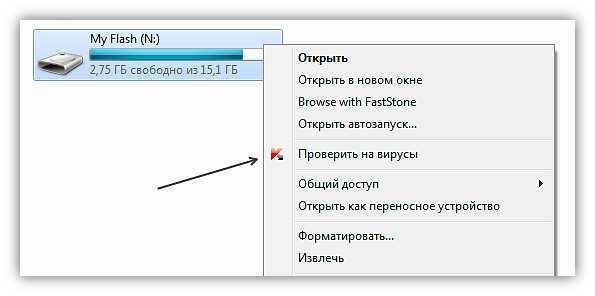Как повернуть изображение в pdf файле
Как перевернуть страницу в ПДФ
Формат PDF используется повсеместно в документообороте, включая область сканирования бумажных носителей. Бывают случаи, когда в результате конечной обработки документа некоторые страницы оказываются перевернутыми и их необходимо вернуть в нормальное положение.
Способы
Для решения поставленной задачи имеются специализированные приложения, речь о которых пойдет далее.
Читайте также: Чем можно открыть PDF файлы
Способ 1: Adobe Reader
Adobe Reader – самый распространенный просмотрщик PDF-файлов. В нем доступны минимальные функции редактирования, в том числе и поворот страниц.
- После запуска приложения жмем «Открыть» в основном меню. Сразу стоит отметить, что для всех рассматриваемых программ доступен альтернативный метод открытия при помощи команды «Ctrl + O».
- Далее, в открывшемся окошке, переносимся в исходную папку, выделяем исходный объект и жмем «Открыть».
- Для осуществления необходимого действия в меню «Просмотр» жмем «Повернуть вид» и выбираем по или против часовой стрелке. Для полного переворота (180°) необходимо проделать это два раза.
- А также можно перевернуть страницу, нажав по «Повернуть по часовой» в контекстном меню. Для открытия последнего нужно предварительно щелкнуть правой кнопкой мыши по полю страницы.
Открытый документ.
Перевернутая страница выглядит следующим образом:
Способ 2: STDU Viewer
STDU Viewer – просмотрщик множества форматов, включая и PDF. Имеется больше функций редактирования чем в Adobe Reader, а также поворот страниц.
- Запускаем СТДУ Виевер и кликаем поочередно по пунктам «Файл» и «Открыть».
- Далее открывается обозреватель, в котором осуществляем выбор искомого документа. Жмем «ОК».
- Сперва жмем «Поворот» в меню «Вид», а затем «Текущая страница» или «Все страницы» по желанию. Для обоих вариантов доступны одинаковые алгоритмы дальнейшего действия, а конкретно по или против часовой стрелки.
- Аналогичный результат можно получить, кликнув по странице и нажав «Повернуть по часовой стрелке» или против. В отличие от Adobe Reader, здесь доступен поворот в обе стороны.
Окно программы с открытым PDF.
Результат выполненных действий:
В отличие от Adobe Reader, STDU Viewer предлагает более расширенную функциональность. В частности, можно поворачивать одну или сразу все страницы.
Способ 3: Foxit Reader
Foxit Reader – многофункциональный редактор файлов PDF.
- Запускаем приложение и открываем исходный документ нажатием строки «Открыть» в меню «Файл». В открывшейся вкладке выбираем последовательно «Компьютер» и «Обзор».
- В окне Проводника выделяем исходный файл и жмем «Открыть».
- В главном меню жмем «Повернуть влево» или «Повернуть вправо», в зависимости от желаемого результата. Для переворачивания страницы надо кликнуть по надписям дважды.
- Аналогичное действие можно совершить из меню «Вид». Здесь нужно нажать на «Вид страницы», и на выпадающей вкладке кликаем по «Поворот», а затем «Повернуть влево» или » …вправо».
- Поворот страницы можно также осуществлять из контекстного меню, которое появится, если кликнуть по странице.
Открытый PDF.
В итоге полученный результат выглядит так:
Способ 4: PDF XChange Viewer
PDF XChange Viewer – бесплатное приложение для просмотра документов PDF с возможностью редактирования.
- Для открытия кликаем на кнопку «Открыть» в панели программы.
- Аналогичное действие можно осуществить при использовании основного меню.
- Появляется окно, в котором выбираем искомый файл и подтверждаем действие, щелкнув «Открыть».
- Сначала заходим в меню «Документ» и кликаем по строке «Поворот страниц».
- Открывается вкладка, в которой доступны для выбора такие поля, как «Направление», «Диапазон страниц» и «Повернуть». В первом выбирается направление поворота в градусах, во втором – страницы, которые требуется подвергнуть указанному действию, а в третьем также делается выбор страниц, в том числе четных или нечетных. В последнем еще можно выбрать страницы только с портретной или альбомной ориентацией. Для переворачивания осуществляем выбор строки «180°». По окончании выставления всех параметров, жмем «ОК».
- Переворачивание доступно с панели PDF XChange Viewer. Для этого необходимо нажать соответствующие значки поворота.
Открытый файл:
Повернутый документ:
В отличие от всех предыдущих программ, PDF XChange Viewer предлагает наибольшую функциональность в плане осуществления поворота страниц в документе PDF.
Способ 5: Sumatra PDF
Sumatra PDF – простейшее приложение для просмотра PDF.
- В интерфейсе запущенной программы кликаем по значку в ее в верхней левой части.
- Также можно нажать по строке «Открыть» в главном меню «Файл».
- Открывается обозреватель папок, в котором сначала движемся к директории с необходимым PDF, а затем отмечаем его и жмем «Открыть».
- После открытия программы жмем по пиктограмме в ее левой верхней части и выбираем строку «Вид». В последующей вкладке жмем «Повернуть налево» или «Повернуть вправо».
Окно запущенной программы:
Итоговый результат:
В итоге можно сказать, что все рассмотренные способы решают поставленную задачу. При этом, STDU Viewer и PDF XChange Viewer предлагают своему пользователю наибольшую функциональность, например, в плане выбора страниц, которые требуется повернуть.
Мы рады, что смогли помочь Вам в решении проблемы.Опишите, что у вас не получилось. Наши специалисты постараются ответить максимально быстро.
Помогла ли вам эта статья?
ДА НЕТПовернуть PDF - Вращать страницы файла онлайн бесплатно
Как повернуть документ PDF и сохранить результат?
Загрузите нужный документ в приложение и выберите страницы, которые следует повернуть, мышкой. Сохраните изменения и скачайте отредактированный файл.
Моментальное сохранение действий
Вращая файлы PDF в окне редактирования, вам не придется сохранять каждое действие – изменения зафиксируются автоматически. Вам останется только скачать готовый файл.
Простой инструмент поворота PDF
Сервис с удобным и простым интерфейсом позволит быстро разобраться, как поворачивать PDF. Вам не придется возиться с дополнительными настройками.
Используйте удобную ОС
Приложение доступно с любых устройств – установленная на них операционная система не имеет особого значения, как и используемый для поворота PDF браузер.
Безопасная работа с PDF
По прошествии 60 минут после окончания сеанса загруженные вами файлы будут автоматически удалены из облачного хранилища. Ваша конфиденциальность под защитой.
Облачный инструмент
Преобразованием PDF-файла будет заниматься облачный сервер. Это означает, что вам не нужно загружать никаких программ – все произойдет в режиме онлайн.
Поворот страницы PDF файла
Вы можете вращать страницы PDF документа на 90 градусов по часовой или против часовой стрелки, а также поворачивать их на 180 градусов (вниз головой).
Чтобы повернуть страницу, щелкните меню Документ > Поворот страницы или нажмите Ctrl+R. Появится следующее окно:

- выберите страницы, которые хотите повернуть:
- Страницы – укажите диапазон или список страниц, разделенных запятыми
- Текущая страница
- Все страницы
- Четные или Нечетные страницы (или и то, и другое)
- Выберите направление поворота.
- По часовой стрелке на 90 градусов
- Против часовой стрелки на 90 градусов
- На 180 градусов
Щелкните OK, чтобы повернуть выбранные страницы в указанном направлении.
Кроме того, вы можете открыть боковую панель Миниатюры, щелкнув кнопку Страницы на боковой панели, затем щелкнуть правой кнопкой мыши по миниатюре страницы, которую хотите повернуть, и выберите направление вращения.
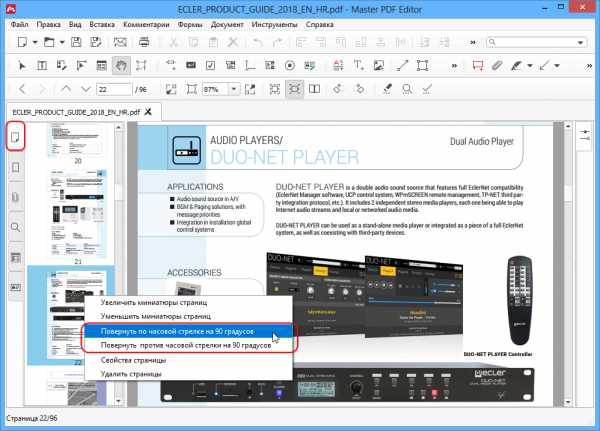
Сморите также:
Поворот PDF страницы
Свойства страницы
Повернуть PDF файлы, страницы - вращать онлайн бесплатно
Как повернуть PDF и сохранить результат?
Загрузите документ в блок и выделите мышью страницы, которые нужно перевернуть. Сохраните изменения и скачайте полученный результат.
Вращение и сохранение в режиме предпросмотра
Все изменения, внесенные в режиме предварительного просмотра, сохраняются сразу, чтобы максимально облегчить и ускорить работу с файлом.
Вращение PDF – это легко
Вам не требуется скачивать и осваивать сложное программное обеспечение. Онлайн приложение с простым интерфейсом поможет максимально упростить задачу.
Работа с любыми устройствами
Модель и операционная система вашего компьютера или смартфона не играют роли. Для использования сервиса нужен обычный браузер.
Безопасная обработка PDF
Через час после окончания сеанса все файлы удаляются с сервера, чтобы гарантировать их конфиденциальность.
Вращайте PDF в облаке
Решение задачи не дает нагрузки на ваш гаджет, так как все рабочие процессы происходят удаленно в онлайн-режиме на облачном сервере.
повернуть ПДФ онлайн, перевернуть PDF страницу в программе на ПК?
Повернуть, перевернуть ПДФ файл или отдельную страницу и сохранить перевернутым можно онлайн с помощью различных сервисов совершенно бесплатно и без регистрации. Также повернуть ПДФ можно и с помощью программ для редактирования PDF файлов на своем компьютере. Все эти варианты мы рассмотрим далее более подробно на примере.
Полезные статьи:
Меню статьи:
Как перевернуть ПДФ онлайн и сохранить?
Как перевернуть ПДФ и сохранить перевернутым на ПК?
Поворот PDF страницы в программах просмотра PDF
Как перевернуть ПДФ онлайн и сохранить?
Краткая инструкция:
- Открыть PDF файл онлайн на сайте https://pdf.io/ru/rotate/
- Повернуть необходимые страницы по часовой или против часовой стрелки
- Сохранить и скачать pdf файл с уже перевернутыми страницами
Не часто появляется необходимость повернуть ПДФ файл или отдельную его страницу, поэтому программ на этот случай у обычного пользователя под рукой не будет. Поиск и установка необходимого приложения для единоразового редактирования файла, занятие не выгодное, поэтому первое, что приходит на ум, так это поискать подходящий онлайн сервис.
Подобных сервисов, позволяющих повернуть ПДФ онлайн и сохранить результат, оказалось предостаточно.
Сервисы для переворачивания PDF онлайн:
https://pdf.io/ru/rotate/
https://www.pdf2go.com/ru/rotate-pdf
https://smallpdf.com/ru/rotate-pdf
http://www.ilovepdf.com/ru/rotate_pdf
Попробуем в одном из них повернуть страницы нашего PDF файла. Возьмем первый из списка.
- В pdf.io файл можно загрузить из многих мест, Google Drive, Dropbox, по прямой ссылке в сети интернет и с компьютера. Наш pdf файл находится на компьютере, и для этого варианта имеется большая заметная кнопка «Выбрать файл».
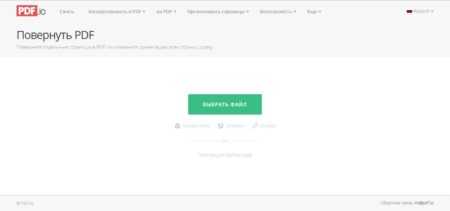
- После загрузки файла на экране появляются все страницы файла, в верхнем правом углу есть меню в виде «+ -» для изменения масштаба. При наведении курсора на любую страницу файла, на ней появляются значки для поворота страницы по часовой и против часовой стрелки, а также корзина для удаления данной страницы из файла. Внизу страницы имеются две кнопки меню для поворота всех страницы файла одновременно по часовой и против часовой стрелки.
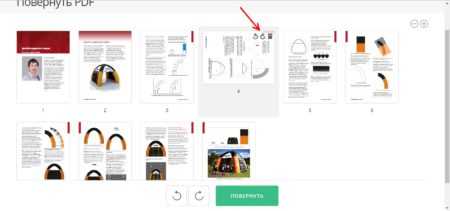
- После редактирования, когда все страницы pdf файла повернуты как нужно, для сохранения результата нужно нажать кнопку внизу «Повернуть». Это приведет к началу обработки файла, после чего будет предоставлена ссылка для скачивания обработанного PDF файла с повернутыми страницами.
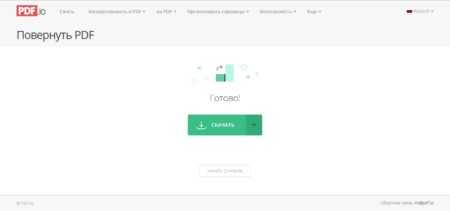
к содержанию ↑
Как перевернуть ПДФ и сохранить перевернутым на ПК?
Краткая инструкция:
- Открыть PDF файл программой PDF-XChange Viewer
- Перейти в меню «Документ / Поворот страницы» и указать страницы, которые необходимо перевернуть
- Сохранить PDF файл с перевернутыми страницами
Если отредактировать нужно много ПДФ файлов и интернет не всегда доступен, придется уже поискать программу, которая сможет перевернуть pdf страницу и сохранить. Таких программ можно найти достаточно много, но, большинство из них платные, а в бесплатном режиме имеют сильно ограниченный функционал.
Программы редактирования PDF файлов:
Adobe Acrobat Pro
Foxit Advanced PDF Editor
PDF Editor
PDF-XChange Viewer
PDF-XChange Editor
Infix PDF Editor
Nitro PDF Professional (Nitro Pro)
Для примера возьмем программу PDF-XChange Viewer, так как в ней точно в бесплатном режиме можно поворачивать страницы ПДФ файла и сохранять. Скачать ее можно с сайта https://www.tracker-software.com/product/pdf-xchange-viewer/download?fileid=446.
- Далее все очень просто. Открываем наш pdf файл с помощью PDF-XChange Viewer и ищем в меню «Документ» пункт «Поворот страниц».

- В появившемся окошке выбираем направление поворота и указываем страницы, которые необходимо повернуть. После этого просто сохраняем наш файл с уже перевернутыми страницами.
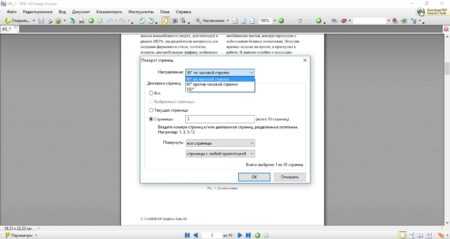
- Результат переворота страницы.
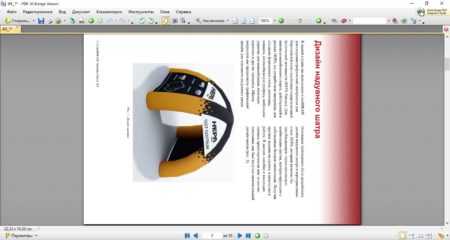
к содержанию ↑
Поворот ПДФ в программах просмотра без возможности сохранения
Популярные программы просмотра PDF, в которых нельзя сохранить PDF перевернутым
Adobe Acrobat Reader (Acrobat Reader DC)
Foxit Reader
Soda PDF
STDU Viewer
Как повернуть страницу в pdf в Adobe Acrobat Reader DC?
- Запускаем приложение и зайдя в меню «Файл» выбираем пункт «Открыть…». В результате откроется проводник, в котором нужно найти открываемый пдф файл. Вызвать проводник можно стандартной комбинацией клавиш «Ctrl + O». После выбора файла в проводнике нажимаем «Открыть».
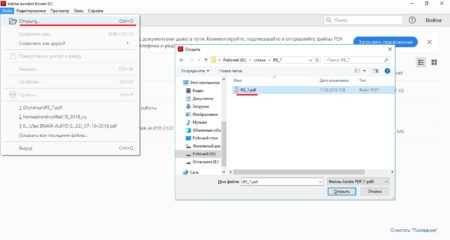
- Когда документ открыт, переходим в меню «Просмотр» и наводим мышку на пункт «Повернуть вид». В результате появится дополнительное меню, где будет два пункта, «По часовой стрелке» и «Против часовой стрелки». Выбираем необходимый вариант для поворота пдф файла на 90 градусов в нужном направлении.
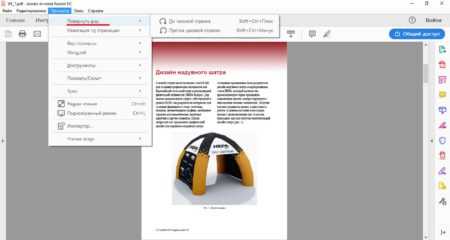
- Также можно нажать правой кнопкой мыши на странице открытого документа и в появившемся меню выбрать пункт «Повернуть по часовой».
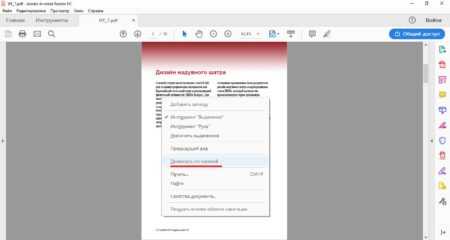
- В результате этих действий страницы PDF файла будут перевернуты в ту или иную сторону на 90 градусов. Если нужно повернуть страницу на 180 градусов, данную процедуру необходимо проделать два раза.
В итоге получим повернутый пдф документ.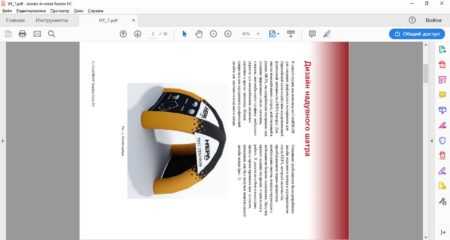
- Для поворота страницы в Adobe Acrobat Reader DC можно использовать горячие клавиши. Для поворота по часовой стрелке используем комбинацию клавиш «Ctrl + Shift + Плюс», а для поворота против часовой стрелки комбинацию клавиш «Ctrl + Shift + Минус». Клавиши «Плюс» и «Минус» размещены справа на дополнительной числовой клавиатуре. Нажимать клавиши нужно одновременно все в той последовательности, как они и записаны.
к содержанию ↑
Как повернуть страницу в pdf в Foxit Reader?
- Запускаем программу и открываем необходимый ПДФ файл. Для открытия файла можно воспользоваться меню «Открыть файл», который имеется в главном окне программы после ее запуска.
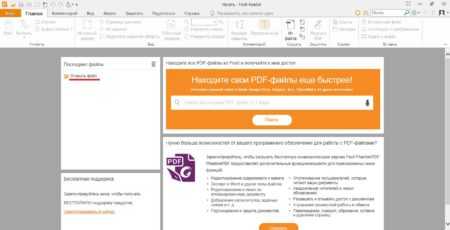
- Также можно зайти на вкладку «Файл», выбрать пункт «Открыть», место открытия «Компьютер». После нажатия на пункт меню «Обзор» откроется проводник, где необходимо будет выбрать открываемый ПДФ файл.
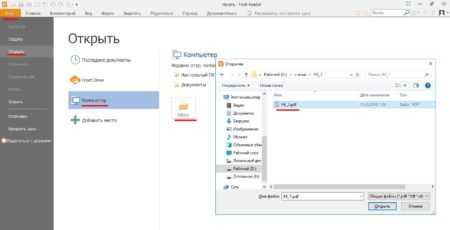
- Для поворота страницы можно воспользоваться меню на главной закладке «Повернуть влево» и «Повернуть вправо». В результате будет производиться поворот с шагом 90 градусов по часовой или против часовой стрелки.

- Также можно на вкладке «Вид» найти похожее меню для поворота влево или вправо.

- Можно нажать правой кнопкой мыши на листе и в появившемся меню выбрать «Повернуть вправо».

- Результат переворота страницы на 90 градусов.
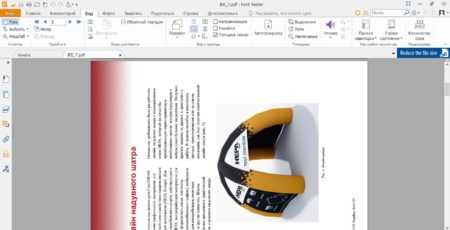
- Перевернуть страницу в Foxit Reader можно и с помощью горячих клавиш. Для поворота вправо необходимо нажать комбинацию клавиш «Ctrl + Shift + Плюс», а для поворота влево «Ctrl + Shift + Минус», где «Плюс» и «Минус» — клавиши с цифровой клавиатуры справа.
к содержанию ↑
Также статьи на сайте chajnikam.ru:
Как форматировать жесткий диск через биос на windows 7?
Поменять букву диска
Как открыть файл формата djvu?
Bin чем открыть?
Как повернуть и сохранить PDF быстро с PDF Shaper Free
Если вы часто работаете с файлами в PDF-формате, то иногда можете обнаружить, что они в целом или отдельные их страницы могут иметь неправильную ориентацию. Для правильного отображения или редактирования страницы может потребоваться ее поворот. Популярные веб-браузеры, такие, как Microsof Edge, Google Chrome или Mozilla Firefox, позволяют вращать ПДФ-файлы, но они не могут сохранять новую ориентацию. То есть, вы можете поворачивать их только для просмотра, а изменения не будут сохранены. Сегодня же узнаем, как повернуть и сохранить PDF файл или отдельную его страницу.
В этом руководстве мы ознакомим вас с бесплатной утилитой, которая поможет нам в осуществлении задуманного. Только заметим, что её использование будет оправдано в двух случаях: когда таких файлов много и их изменение необходимо осуществлять на постоянной основе или когда нет активного подключения к Интернету. В остальных случаях можно воспользоваться услугами бесплатных онлайн-сервисов, предлагающих нужную нам функциональность.
КАК ПОВЕРНУТЬ И СОХРАНИТЬ PDF
Утилита называется «PDF Shaper Free» и её установочный файл можно скачать по ссылке:
https://fileforum.betanews.com/download/PDF-Shaper-Free/1364214245/1
который запустите и следуйте подсказкам Мастера установки. Обратите внимание, что он предлагает вам загрузить дополнительное программное обеспечение. Откажитесь, нажав кнопку «Отмена» при появлении запроса.
Запустите программу, в интерфейсе которой увидите множество инструментов для работы с PDF-файлами, а именно:
- конвертация в текстовый формат;
- преобразование в изображение и наоборот;
- совмещение;
- разделение;
- извлечение текста и изображения;
- удаление изображения;
- поворот, урезание, извлечение и удаление страницы;
- шифрование;
- дешифрование;
- установка метаданных;
- подпись.
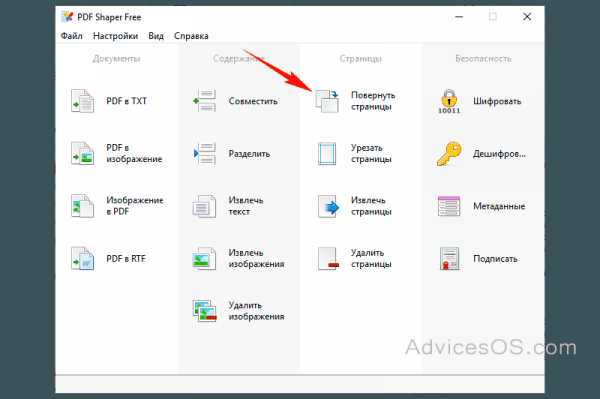
Нас интересует инструмент «Повернуть страницы», нажмите на него. Кликните по кнопке «Добавить». После выбора нужного документа перейдите на вкладку «Опции». Здесь, в зависимости от потребностей, выберите угол поворота и одну из двух предлагаемых опций. Затем щелкните на значок обработки процесса. Введите имя нового файла и нажмите кнопку «Сохранить».
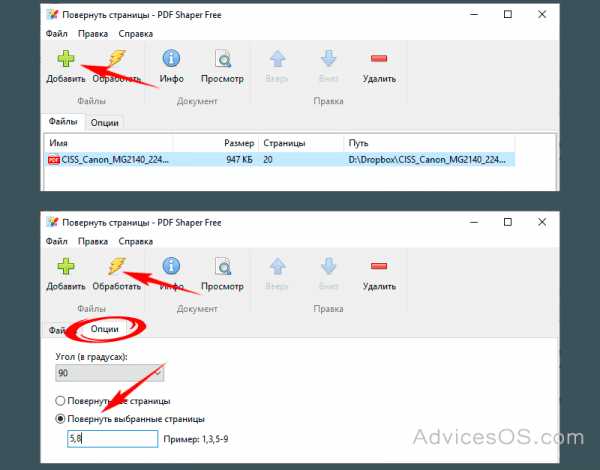
Откройте новый ПДФ-документ в веб-браузере или любом другом поддерживаемом программном обеспечении, чтобы убедиться, что он открывается и выбрана правильная ориентация. Теперь такой простой вопрос, как повернуть и сохранить PDF, не поставит вас в тупик.
Заметим, что если вы захотите использовать для такой же цели бесплатные онлайн-сервисы, помните о том, что они требуют загрузки файлов непосредственно на свои серверы. Поэтому не рекомендуем загружать документы, которые содержат конфиденциальную и важную для вас информацию. Спасибо за внимание!
Повернуть PDF - Повернуть страницы онлайн бесплатно
Быстро повернуть PDF онлайн
После того, как вы загрузили PDF-документ, этот онлайн-инструмент позволит вам повернуть одну или все страницы любым удобным для вас способом. Вы также можете объединять и вращать несколько файлов одновременно.
Безопасная обработка PDF-файлов
Все загруженные вами PDF-файлы будут навсегда удалены с наших серверов через 60 минут после обработки. Никто не может получить доступ к этим файлам, и конфиденциальность гарантируется.
Работает на многих устройствах!
Smallpdf творит чудеса в браузере.Вот почему не имеет значения, используете ли вы Mac, Windows или Linux! Поворачивайте эти PDF везде.
Постоянное вращение
Наши инструменты позволяют вам поворачивать страницы по вашему желанию и сохранять их навсегда. Таким образом, он не только включен в предварительный просмотр, но и фактически сохраняется в файле PDF после повторной загрузки.
Легкое вращение PDF
Повернуть страницу - это простая проблема, требующая простого решения. Smallpdf позволяет очень легко поворачивать отдельные страницы, несколько страниц или все страницы документа.
PDF в облаке
Чтобы повернуть страницы PDF, вам не нужно загружать или устанавливать какое-либо программное обеспечение. Вы просто загружаете свой файл на сайт, вращаете и снова скачиваете.
.Как повернуть изображение в PDF на определенную степень

2020-10-10 10:12:02 • Отправлено в: Практическое руководство • Проверенные решения
Если вы хотите повернуть изображение в PDF на , здесь мы подробно расскажем, как повернуть изображение в PDF с помощью PDFelement на любой желаемый уровень.
шагов для поворота изображения в PDF
Шаг 1.Импортировать целевой PDF
После того, как вы загрузили и установили PDFelement на свой компьютер, запустите его. Затем в главном окне нажмите кнопку «Открыть файл» и выберите целевой PDF-файл.
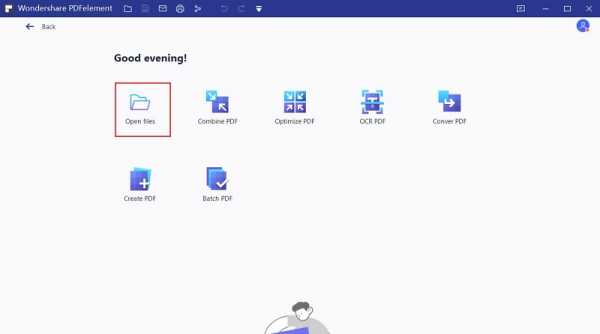
Шаг 2. Повернуть изображение в PDF
Перейдите на вкладку «Редактировать» и затем нажмите кнопку «Редактировать». Чтобы повернуть изображение в PDF, сначала нажмите на изображение, и на правой панели появятся кнопки поворота. Вы можете выбрать четыре кнопки: повернуть влево, повернуть вправо, перевернуть по горизонтали и перевернуть по вертикали.
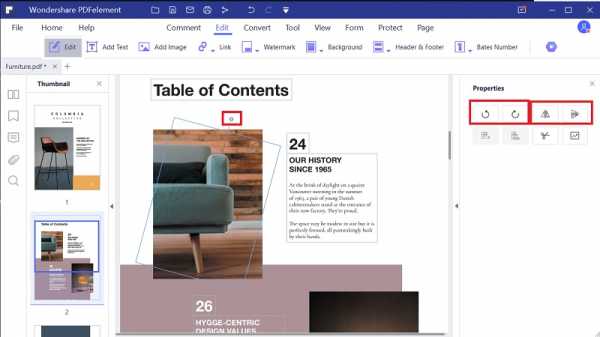
Поворот изображения в PDF под любым углом (необязательно)
После нажатия кнопки «Редактировать» щелкните изображение правой кнопкой мыши, вы также получите меню с этими четырьмя параметрами поворота.
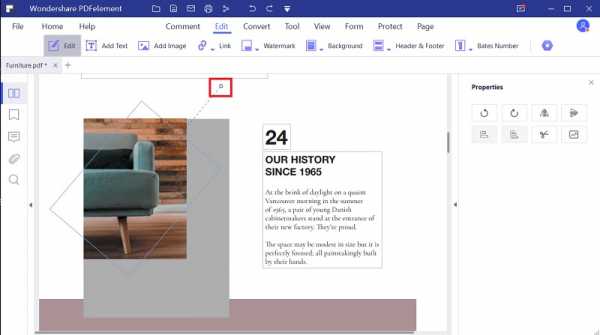
Повернуть изображение в PDF с помощью меню правой кнопкой мыши (необязательно)
После нажатия кнопки «Редактировать», щелкните изображение правой кнопкой мыши, вы также получите меню с этими четырьмя параметрами поворота.
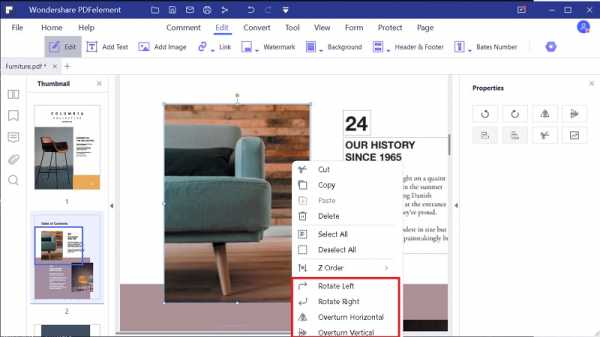
Шаг 3. Сохраните PDF
После поворота изображения в PDF перейдите на вкладку «Файл» и нажмите «Сохранить» или «Сохранить как», чтобы сохранить внесенные изменения.Это единственные шаги, которые вам нужно предпринять, чтобы повернуть изображение в PDF и сохранить.
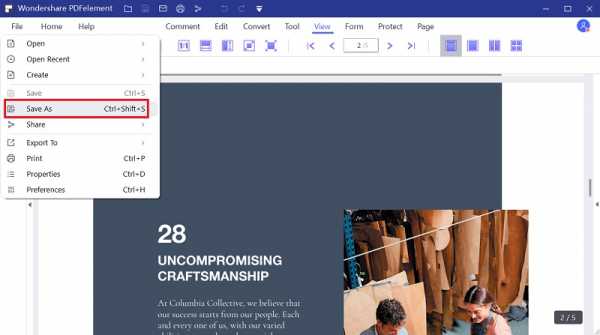
Видеоурок по повороту изображения в PDF
Функции, доступные в PDFelement, очень полны:
- Вы можете редактировать PDF, включая текст, изображения, формы или целые страницы.
- Аннотирование текста с выделением, липкими заметками, рисунками от руки и т. Д.
- OCR - это высокотехнологичная технология, которая преобразует все отсканированные изображения / PDF-файлы в редактируемые документы.
- PDF-документов можно защитить, установив пароли и права доступа.
- Преобразуйте ваши PDF-файлы в другие популярные форматы, сохранив их исходные макеты.
- Вы можете создавать заполняемые формы с настраиваемыми полями и кнопками.
Советы по повороту изображения в PDF
- Если изображение слегка или полностью выступает на границе файла PDF, щелкните изображение и перетащите его в нужное место.Затем выровняйте его заново и поверните.
- Синие углы появляются на границах изображения, когда вы нажимаете на него. Таким образом, вы можете изменить его размер в соответствии с вашими потребностями, и его будет легче повернуть.
- Элементы управления с клавиатуры очень удобны для поворота изображений. Например, при зажатой клавише Shift. вы можете повернуть изображение с помощью мыши, чтобы выровнять его.
Загрузите или купите PDFelement бесплатно прямо сейчас!
Загрузите или купите PDFelement бесплатно прямо сейчас!
Купите PDFelement прямо сейчас!
Купите PDFelement прямо сейчас!
.
Как без проблем повернуть изображение PDF на Mac / Windows
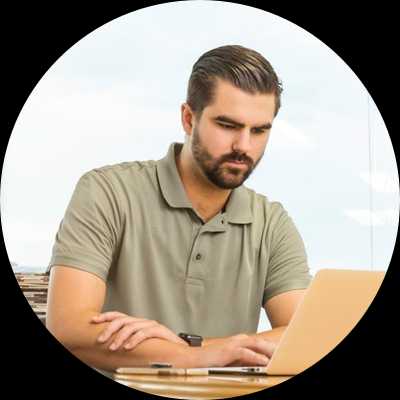
Если вы получаете PDF-файл с изображениями в неправильном направлении, вы можете повернуть изображение в PDF с помощью Acrobat Reader, но только при доступе к PDF-файлу в Acrobat Reader. Каждый раз, когда вы закрываете PDF-файл, вы снова будете получать изображения в неправильном направлении. Итак, как повернуть изображение в PDF и сохранить навсегда? К счастью, это руководство покажет вам, как повернуть изображение PDF самым простым способом.
Скачать бесплатно Скачать бесплатноЧасть 1. Как повернуть изображение в PDF и сохранить на ПК
Лучший способ повернуть изображение PDF на Mac навсегда - это использовать профессиональный PDF Rotator. Я настоятельно рекомендую вам использовать PDFelement ProPDFelement Pro, который отредактирует любой PDF-файл максимально быстро. Редактор PDF для Mac имеет множество интересных функций, в том числе ту, которая позволяет постоянно вращать изображение.
Простые шаги для поворота изображения в PDF на Mac
Вот пошаговое руководство, которое покажет вам, как использовать PDFelement Pro для Mac (macOS 10.13 High Sierra), чтобы изменить положение изображения PDF.
Скачать бесплатно Скачать бесплатноШаг 1. Импортируйте файл PDF в программу.
Запустите приложение. Импортируйте файлы PDF, с которыми хотите работать, нажав кнопку «Открыть файл». Вы также можете перетащить файлы в программу. Как только файл открыт, вы готовы повернуть его.
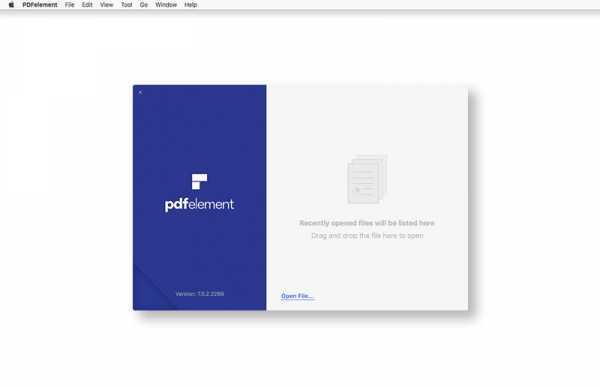
Шаг 2. Поверните изображения PDF на 90 градусов и более
Перейдите в меню «Правка» на верхней панели инструментов и щелкните целевое изображение в файле PDF.Вы увидите, что изображение можно редактировать, и затем вы можете нажать кнопку «Повернуть вправо» или «Повернуть влево», чтобы исправить панель управления изображением. Не забудьте сохранить файл, когда закончите.
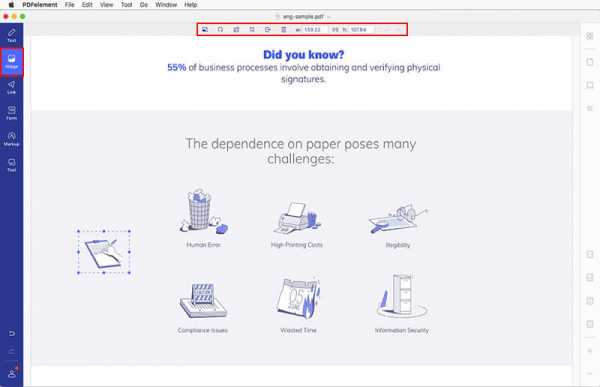
PDFelement Pro - лучший инструмент для поворота изображений PDF
PDFelement ProPDFelement Pro - мощный редактор PDF, который не только позволяет поворачивать изображение в файлах PDF, но также позволяет редактировать тексты PDF, ссылки, страницы и другие элементы с помощью нескольких инструментов редактирования PDF.Редактор PDF поможет вам преобразовать файлы PDF в другие форматы файлов, такие как Word, PPT, Image и т. Д. Чтобы сэкономить время, вы также можете использовать функцию пакетной обработки для преобразования нескольких файлов PDF.
Скачать бесплатно Скачать бесплатноПочему стоит выбрать этот редактор PDF:
- Легко редактируйте, поворачивайте, обрезайте, извлекайте и вставляйте изображения в PDF.
- Редактируйте файлы PDF и добавляйте в PDF аннотации или разметку.
- Легко конвертируйте, создавайте, комбинируйте и разделяйте PDF-файлы.
- Заполните и создайте PDF-форму, экспортируйте и импортируйте данные в PDF-форму.
- Функция распознавания текста помогает редактировать и конвертировать отсканированные PDF-файлы.
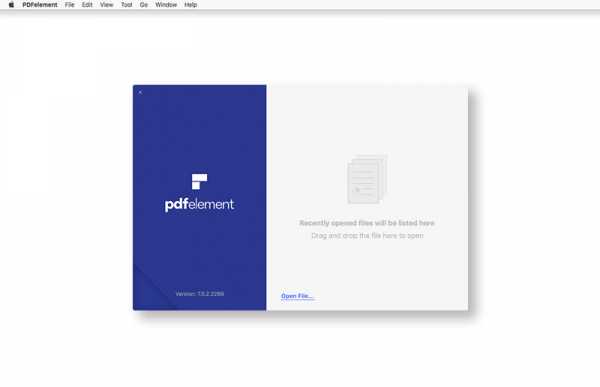
Как повернуть изображения в PDF в Windows
Если вы хотите создавать, конвертировать или редактировать PDF-файлы в Windows, PDFelement Pro для Windows - это программа, которую вы ищете. Это позволяет вам постоянно вращать изображения PDF в Windows за несколько щелчков мышью.Это отличный инструмент для всех, кто постоянно работает с PDF-файлами, потому что он позволяет работать с PDF-файлами в больших масштабах, как и в любом другом текстовом редакторе. Вы можете редактировать, шифровать, конвертировать, создавать, комментировать и даже размечать документы PDF.
Скачать бесплатно Скачать бесплатноПростые шаги для поворота изображения PDF в Windows
Давайте посмотрим, как можно повернуть изображения PDF в Windows с помощью PDFelement Pro для Windows:
Шаг 1. Запустите PDFelement Pro.Нажмите кнопку «Открыть файл» и импортируйте документ PDF в программу. Вы также можете перетащить, чтобы загрузить файл.
Шаг 2: Просто перейдите в меню «Правка» и щелкните изображение. Поверните его как хотите. Не забудьте сохранить документ, когда закончите!
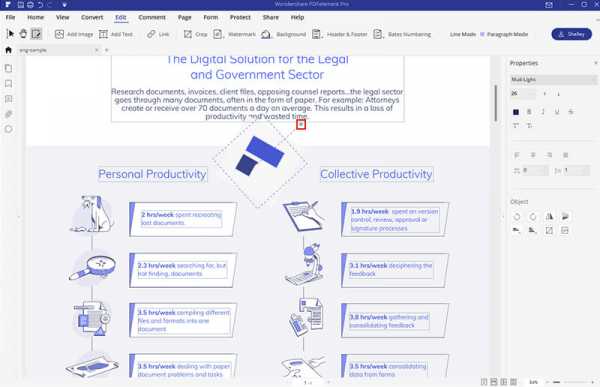
Часть 2. Как повернуть изображение PDF в Word
В отличие от Adobe Acrobat, вы можете использовать Microsoft Word для просмотра PDF-документов в более согласованном формате. Хотя вы не можете напрямую включить свои PDF-файлы в Word, вы все равно можете преобразовать некоторые страницы в формат, совместимый с Word, и использовать следующие шаги для поворота изображения.
1. Преобразование PDF
а) Чтобы преобразовать файл PDF, откройте документ и перейдите на страницу, которую вы хотите импортировать в документ Word.
b) На панели инструментов Acrobat Reader щелкните значок снимка, напоминающий камеру. Если вы не видите этот значок, щелкните правой кнопкой мыши на панели инструментов, чтобы отобразить меню «Параметры», и нажмите «Снимок», чтобы добавить его на панель инструментов.
c) Поместите крестообразный курсор снимка в верхнем левом углу страницы, которую вы хотите скопировать.Затем нажмите и удерживайте кнопку мыши и перетащите курсор в правый нижний угол раздела, который вы хотите скопировать.
d) Когда вы отпускаете клавишу, вы автоматически копируете выбранный раздел PDF.
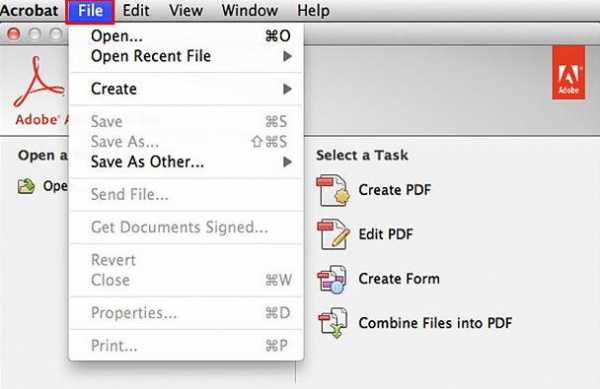
2. Вставить и повернуть
а) Откройте документ Word, в который вы хотите вставить скопированный раздел PDF. Затем одновременно нажмите кнопки CTRL и V, чтобы автоматически вставить изображение.
b) Чтобы выбрать изображение, переместите курсор внутри изображения и щелкните кнопкой мыши.
c) Наведите курсор на крошечную зеленую точку, отображаемую за пределами середины верхнего края изображения.
d) Щелкните и удерживайте кнопку мыши, чтобы захватить эту точку (которая действует как инструмент поворота изображения).
e) Чтобы повернуть изображение против часовой стрелки, переместите курсор влево или вправо для вращения по часовой стрелке.
И готово! Вы успешно повернули изображение PDF с помощью Word.
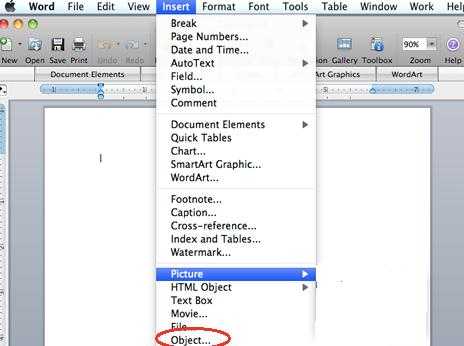
Часть 3. Как повернуть изображение PDF в PowerPoint
Adobe Acrobat обычно обнаруживает большую часть текста в презентации.Поэтому в итоговых документах PDF обычно автоматически отображается текст по горизонтали. Однако сначала вам нужно включить эту функцию, поскольку по умолчанию она отключена в большинстве настроек параметров задания в Acrobat.
Чтобы решить эту проблему, выполните следующие действия:
а) Откройте презентацию PowerPoint.
b) В строке главного меню щелкните Файл, затем Печать.
c) В диалоговом окне «Печать» выберите драйвер принтера Adobe PDF или Distiller и нажмите «Свойства».Это будет зависеть от вашей версии Acrobat.
d) В диалоговом окне «Свойства» щелкните вкладку «Параметры Adobe PDF».
e) Выберите настройку (Параметры задания), которую вы хотите изменить, и нажмите кнопку «Изменить настройки преобразования».
f) На вкладке «Общие» всплывающего диалогового окна отметьте опцию «Автоповорот страниц» и выберите «Коллективно, по файлу» или «Индивидуально».
g) Щелкните OK и, если требуется, присвойте имя файла этой новой настройке параметров работы.
h) Еще раз нажмите OK, а в диалоговом окне «Печать» нажмите OK, чтобы продолжить создание PDF-файла.
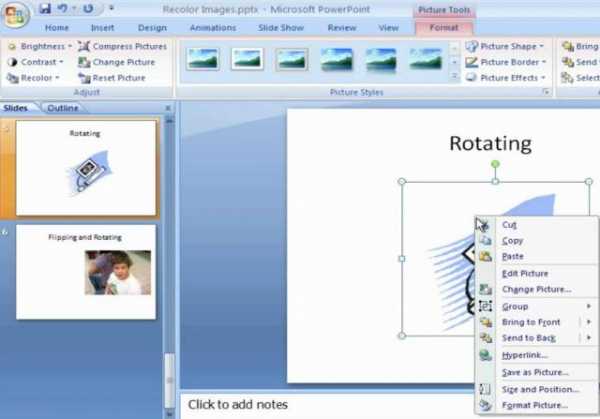 .
.Как редактировать изображения или объекты в PDF с помощью Adobe Acrobat
Параметры Align Objects на правой панели позволяют точно выровнять несколько объектов по бокам - слева, по вертикали по центру, справа, сверху, по центру по горизонтали и дно.
Когда вы выравниваете объекты относительно друг друга по краям, один из объектов остается неподвижным. Например, левый параметр выравнивает левые края выбранных объектов по отношению к левому краю самого левого объекта.Крайний левый объект остается неподвижным, а остальные объекты выравниваются относительно него.
Параметр «Центр по горизонтали» выравнивает выбранные объекты по горизонтали по центру объектов, а параметр по центру по вертикали выравнивает выбранные объекты по вертикали по центрам объектов. Объекты выравниваются по горизонтальной или вертикальной линии, которая представляет собой среднее значение их исходных положений. Объект может оставаться неподвижным, если он уже выровнен по горизонтальной или вертикальной линии.
В зависимости от выбранного варианта выравнивания объекты перемещаются вверх, вниз, влево или вправо и могут перекрывать уже расположенный там объект. Если вы видите перекрытие, вы можете отменить выравнивание.
.Поверните PDF-файлы 5 простейшими способами в 2020 году

2020-11-18 15:11:57 • Отправлено в: Практическое руководство • Проверенные решения
Иногда страницы PDF случайно сканируются в перевернутом виде или неправильно поворачиваются, что означает, что вам нужно повернуть страницы PDF , чтобы исправить их ориентацию. Но, возможно, вы не знаете, как повернуть PDF-файл. Не волнуйтесь - мы собираемся представить отличный инструмент для редактирования PDF-файлов - PDFelement поможет вам легко повернуть PDF-файл в Windows с помощью пяти различных методов.
Как повернуть PDF с помощью PDFelement
PDFelement - это инструмент для редактирования, извлечения данных, обработки форм, безопасности, преобразования, подписи, просмотра и т. Д. Инструменты также очень умны. Здесь мы опишем 5 методов поворота PDF с помощью PDFelement. Следуйте приведенным ниже инструкциям, и вы обнаружите, что поворот PDF-файла никогда не был таким простым.
Метод 1. Как повернуть PDF-файл с помощью эскиза
Шаг 1. Загрузите PDF
После запуска PDFelement вы можете перетащить PDF-документ в окно программы, чтобы открыть его напрямую.Или вы можете нажать кнопку «Открыть файл ...» в окне, чтобы выбрать и открыть PDF-документ в вашей локальной папке.
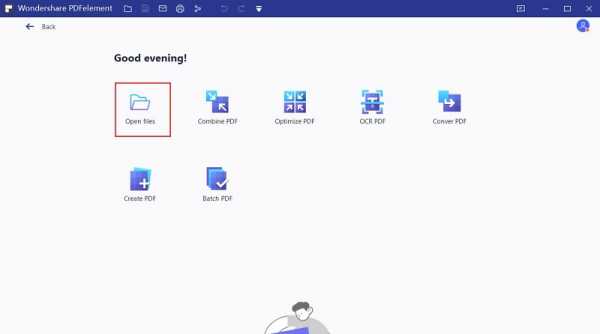
Шаг 2. Повернуть PDF
После открытия документа PDF щелкните значок меню «Миниатюра» слева, чтобы отобразить его. Если вы хотите узнать, как повернуть одну страницу в файлах PDF, щелкните правой кнопкой мыши эту страницу в режиме просмотра эскизов и выберите «Повернуть страницу», затем выберите направление, в котором вы хотите повернуть страницу.
Если вы хотите узнать, как повернуть все страницы в файлах PDF, щелкните первую страницу в представлении эскизов, затем удерживайте клавиши «Ctrl + Shift» и прокрутите ползунок на отображении эскизов вниз и щелкните последний страница.Как только вы это сделаете, будут выбраны все страницы. Щелкните правой кнопкой мыши выбранную страницу или отдельные страницы и выберите параметр «Повернуть страницу».
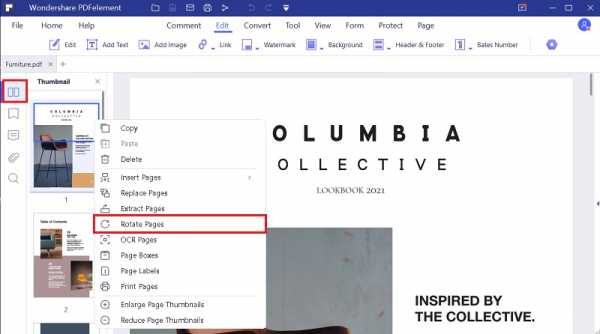
Как только вы выберете опцию «Повернуть страницу», появится всплывающее окно, в котором вы сможете выбрать направление, в котором вы хотите повернуть страницу, а затем диапазон страниц, для которого вы хотите выполнить это вращение.
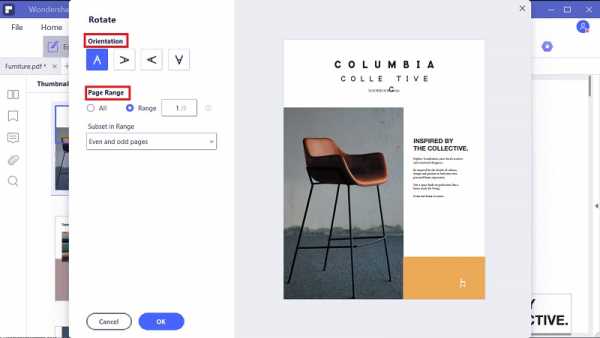
Метод 2: как повернуть PDF-файл, щелкнув правой кнопкой мыши страницу
После открытия документа PDF щелкните правой кнопкой мыши в любом месте страницы и выберите параметр «Повернуть страницу».Затем вы можете установить диапазоны страниц по мере необходимости и повернуть одну страницу в PDF.
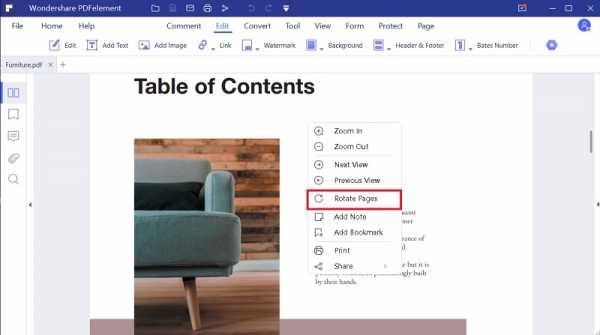
Метод 3. Как повернуть PDF-файл с помощью меню страницы
После открытия файла PDF перейдите на вкладку «Страница», затем выберите одну страницу или удерживайте клавишу «Ctrl», чтобы выбрать несколько страниц одновременно, выберите вариант «Повернуть одну или несколько страниц влево» или «Повернуть одну или несколько страниц вправо», чтобы повернуть выбранные страницы.
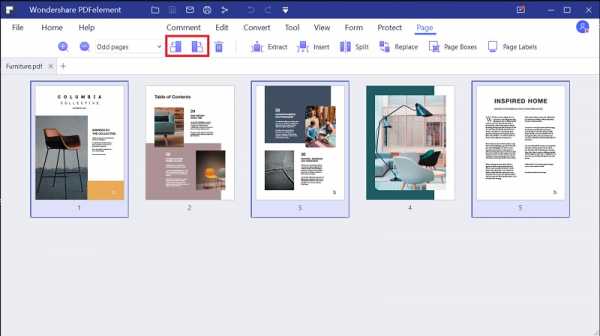
Метод 4: как повернуть PDF с помощью горячих клавиш
После открытия документа в PDFelement вы можете нажать клавишу «Alt».Это позволяет просматривать все горячие клавиши на ленточной панели. Нажмите «G» на клавиатуре, чтобы продолжить, а затем нажмите клавиши «T + L» или «T + R», чтобы повернуть текущую выбранную страницу влево или вправо.
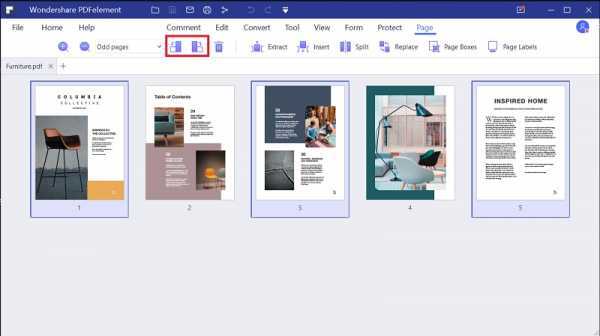
Метод 5. Как повернуть PDF-файл с помощью ярлыка
Этот метод включает использование ярлыков для поворота PDF-файла. При просмотре документа PDF нажмите клавиши «Ctrl + Shift + L» или «Ctrl + Shift + R», чтобы повернуть текущую страницу влево или вправо.
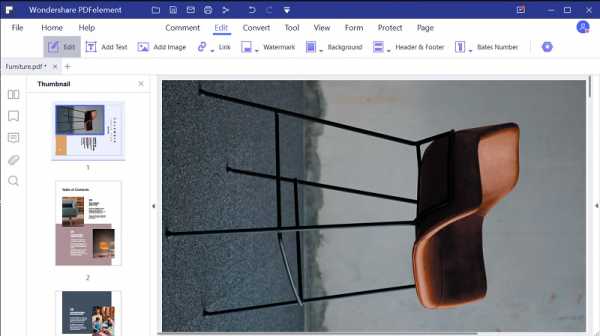
Дальнейшее редактирование PDF после поворота страниц (необязательно)
После поворота страниц в файле PDF вы можете также отредактировать содержимое документа PDF.PDFelement позволяет легко редактировать текст PDF или изображения PDF.
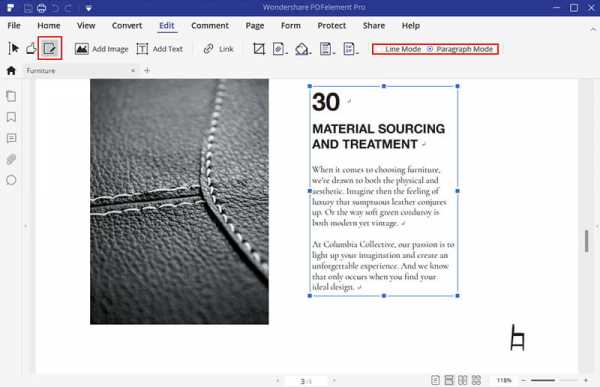
Может потребоваться объединить страницы PDF, а также повернуть их. Вы можете либо сначала повернуть все страницы в одном направлении, а затем объединить их в один документ, либо объединить несколько документов PDF в один документ PDF, а затем повернуть этот файл PDF, чтобы все страницы были в одном направлении. Узнайте больше о том, как объединить PDF-документы.
Сохранить повернутый PDF
После поворота, редактирования или объединения вашего PDF-файла по желанию вы можете перейти на вкладку «Файл», выбрать кнопку «Сохранить как» и сохранить его как новый PDF-документ.Это единственные шаги о том, как повернуть PDF и сохранить.
Видео о том, как повернуть PDF
Поворот PDF-файлов - это всего лишь одна функция, с которой PDFelement может вам помочь. Он имеет множество функций, которые в совокупности создают идеальный опыт редактирования PDF. Вы можете либо повернуть одну страницу в PDF, либо повернуть весь PDF-документ с помощью PDFelement.
Как повернуть PDF в Adobe
Шаг 1. Откройте PDF в Adobe Reader
Щелкните правой кнопкой мыши файл PDF, чтобы открыть его в Adobe Reader.Или вы можете сначала запустить Adobe Reader, нажать кнопку «Файл»> «Открыть», чтобы выбрать файл PDF для открытия.
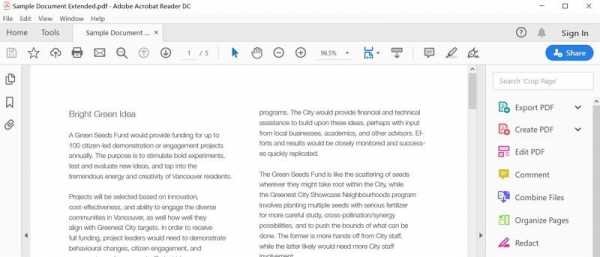
Шаг 2. Поворот страниц PDF
После открытия PDF-файла щелкните «Вид»> «Повернуть вид»> «По часовой стрелке» или «Против часовой стрелки», чтобы повернуть просмотры страниц. Затем страницы PDF будут просматриваться в том виде, как вы их повернули, это шаги о том, как повернуть PDF в Adobe.
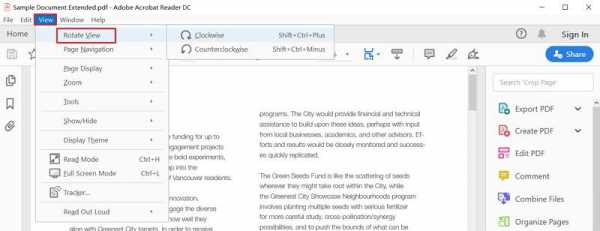
Однако этот метод не может помочь вам навсегда повернуть PDF.Когда вы закроете и снова откроете PDF-документ, страницы PDF не будут снова повернуты. Поэтому, если вы хотите постоянно повернуть PDF-файл, воспользуйтесь пятью приведенными выше методами, чтобы легко повернуть PDF-файл с помощью PDFelement.
Загрузите или купите PDFelement бесплатно прямо сейчас!
Загрузите или купите PDFelement бесплатно прямо сейчас!
Купите PDFelement прямо сейчас!
Купите PDFelement прямо сейчас!
.
Как постоянно вращать файлы PDF
Как постоянно вращать файлы PDF - это несложно с Smallpdf. Не забудьте удалить все ненужные страницы в ваших файлах. Пользователи также могут использовать функцию «подключенного рабочего процесса» для продолжения работы с другими инструментами перед загрузкой файлов, если вам нужно отредактировать или преобразовать PDF-файл.
Это бесплатно?
Совершенно верно! Smallpdf - это самая популярная онлайн-программа для работы с PDF, которую ежемесячно используют более 15 миллионов пользователей.Мы не только можем постоянно вращать PDF-файлы, но наши инструменты также могут конвертировать, редактировать, сжимать и подписывать ваши PDF-файлы цифровой подписью. Все БЕСПЛАТНО - два раза в час.
Для тех, кто ежедневно работает с этим форматом файлов, у нас также есть подписка Smallpdf Pro, которая предоставляет неограниченный доступ ко всем 18 инструментам. Благодаря этому вы также можете постоянно вращать файлы PDF в автономном режиме с помощью нашего настольного приложения.
Как повернуть PDF-файл на Mac или Windows?
Smallpdf - это онлайн-программа для работы с PDF, что означает, что вы можете постоянно вращать файлы PDF в любой операционной системе. Mac, Windows, Linux , что угодно. Точно так же вы также можете получить доступ к нашей платформе в любом из ваших любимых интернет-браузеров, таких как Chrome, Edge, Firefox или Safari . Узнайте, как повернуть одну страницу в PDF прямо из нашего онлайн-инструмента уже сегодня!
Что дальше?
Если все, что вам нужно, это постоянно вращать файлы pdf, отлично. Если вам нужны дополнительные настройки, ознакомьтесь с некоторыми другими нашими инструментами. Все они бесплатны и так же просты в использовании, как и ротатор PDF! :)
Есть ли у вас другие потребности в файлах PDF? Мы всегда приветствуем предложения по функциям.Свяжитесь с нами в любое время через нашу справочную страницу.
Поверните прочь!
.