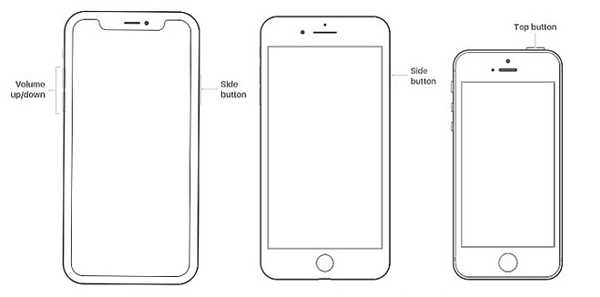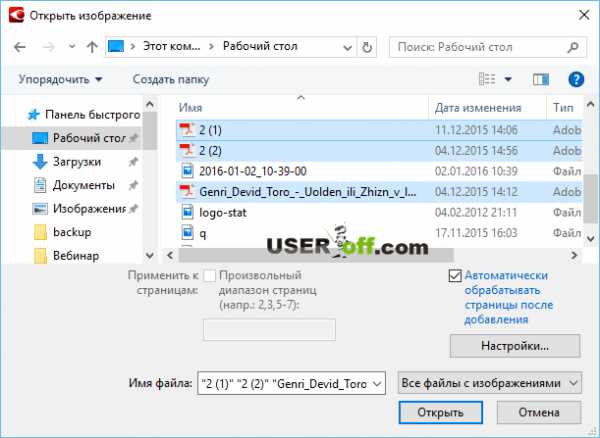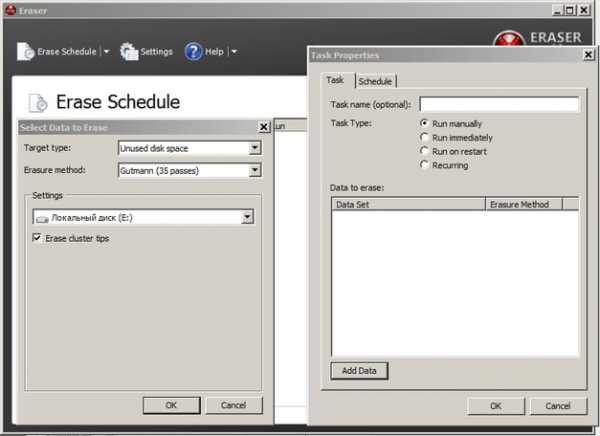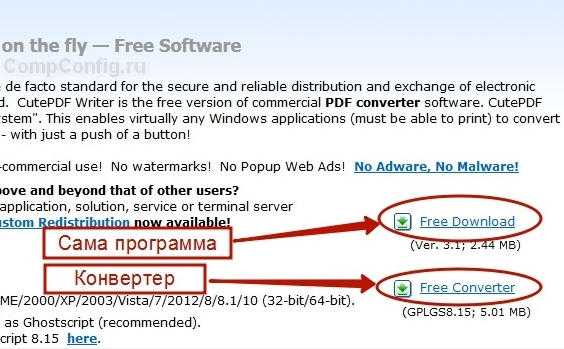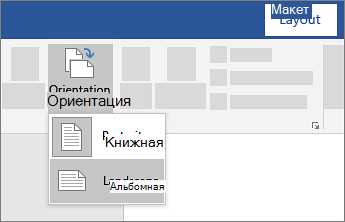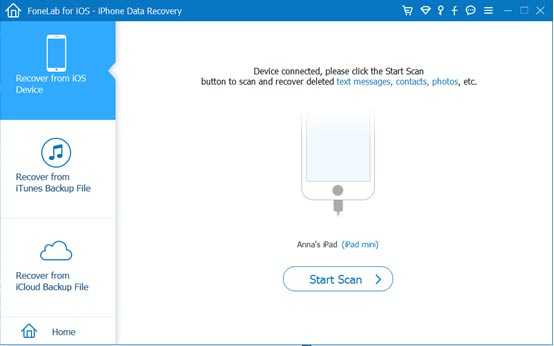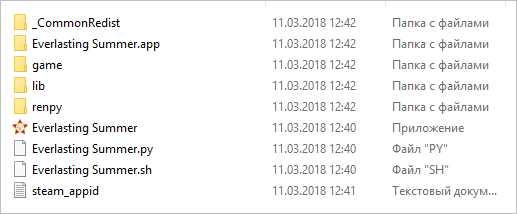Как поставить пароль на txt файл
Защита текстовых файлов.Ставим пароль на текстовой файл
Приветствую вас дорогие читатели!! Сегодня я расскажу вам про текстовой блокнот, который имеет возможность установки пароля. Программа очень легкая и она не требует установки.
Допустим, у вас на компьютере хранятся пароли и разная информация, которая не желательна для посторонних глаз. Вот здесь вам и поможет программа Steganos Lock Note. Скачать эту программу вы можете вот по этой ссылке: https://yadi.sk/d/iRdISFn5ZB8GS весит программа всего 402 кбт.
На внешний вид это будет обычный нам блокнот, единственное, что там будет возможность установить пароль. Очень удобная штука, всем советую, пригодиться!!
Ставим пароль на текстовой файл. Защита текстовых файлов.
1.Скачиваем программу по ссылке выше.
2.Программа не требует установки, вы просто кликаете по файлу и видите перед собой вот такое окно, смотрите рисунок.
3.Теперь удаляем все, что там написано и пишем то, что вам нужно. Например, пароли, логины, смотрим скриншот.
4.Дальше вам нужно сделать следующее, а именно сохранить документ. Сохраняем его в нужную папку, и перед вами выскочит вот такое окно, куда нужно будет установить пароли. Один пароль ставим два раза!! Смотрим скриншот.
5.Дальше когда, вы ввели два одинаковых пароля, нажимаем на «Ок» и самое главное, когда у вас выскочит вот такое окно, вам нужно нажать на «Нет» смотрите скриншот.
Теперь, когда вы снова запустите сохраненный файл, то у вас будет вот такое окно, в которое нужно вставить ваш пароль, смотрите скриншот.
Ну, вот пока и все, подписывайтесь на обновления блога, так же рекомендую почитать вот эти статьи о защите файлов
Желаю всем удачи.
С уважением, Александр.
оцифровка S-VHS кассет
Посмотрите еще интересные записи:
Полезные программы для работы, Полезные советы
Как поставить пароль на папку или файл в Windows - 3 способа
Приветствую всех читателей блога. Если вы большую часть работы делаете на компьютере, за которым работаете не вы один, то в некоторых случаях личную информацию лучше защитить от нежелательного просмотра.
Как поставить пароль на папкуили файл тема нашей сегодняшней статьи. К сожалению разработчики Windows не позаботились о такой простой функции как возможность установки пароля для доступа к данным. Максимум что вам могут предложить, это ограничить доступ к данным определенным пользователям. Но так как мы привыкли работать за компьютером через одного пользователя, то данный способ нам ничего не даст. Как поставить пароль на папку?
Как поставить пароль на папку — 3 способа
1. Данный способ сработает для тех, кто хочет поставить пароль на текстовые файлы Word.
Чтоб поставить пароль на файл Word, необходимо перейти во вкладку: файл -> сведения -> разрешения -> зашифровать паролем
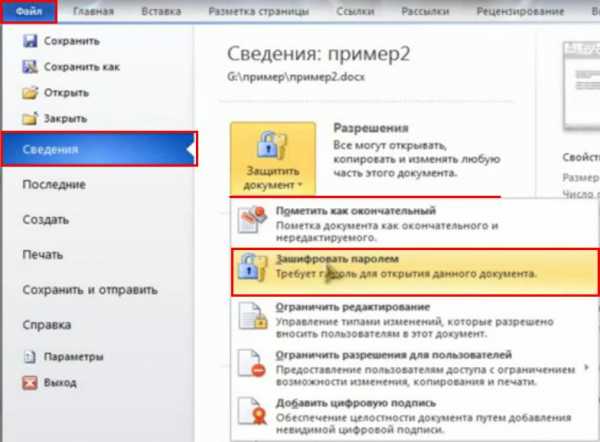
Высветится окошко в котором необходимо будет ввести пароль.

Вводим пароль. Обратите внимание на надпись снизу. Если вы забудете пароль, то доступ к файлу получить будет невозможно, поэтому советую вам записать свой пароль куда нибудь, чтобы не забыть.
В одной из следующих статей я расскажу вам о прекрасном способе не забывать пароли. Подпишитесь на обновления, чтобы не пропустить.

Для проверки правильности ввода введите пароль еще раз.
Все теперь для получения доступа к файлу необходимо будет ввести код.
Чтобы поставить пароль в старых версиях Word, перейдите в вкладку Сервис -> параметры -> вкладка безопасность
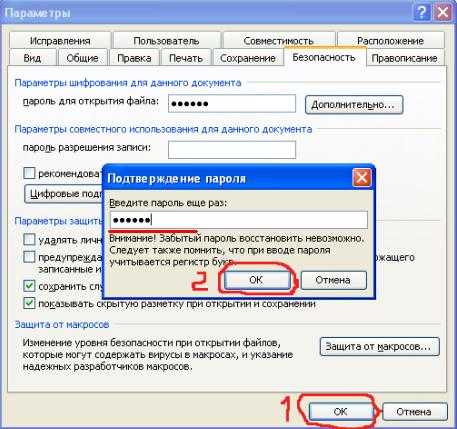
В самой верхней строке вводим пароль и подтверждаем его. Все! Пароль установлен.
к меню ↑
Поставить пароль на папку 2-й способ
Скачиваем программу Password Protect.
Как поставить пароль на папку с помощью — Password Protect. Распаковываем архив и запускаем программу. Это Portable версия, поэтому установка не потребуется.
Распаковываем один из архивов 600кб. Переходим в распакованную папку и запускаем программу Password Protect перед нами откроется такое окошко:
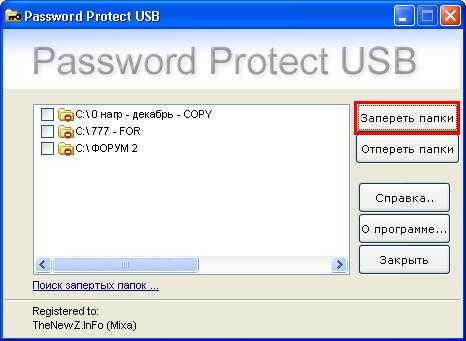
Нажимаем запереть папки. И выбираем из списка ту на которую вы хотите поставить пароль.

Вводим два раза один пароль и по желанию оставляем подсказку на случай, если вы забудете пароль.
Все пароль установлен. Теперь при обращении к папке необходимо будет ввести пароль. Таким образом вы можете устанавливать пароли на любые папки. Ну а чтобы скрыть файлы от лишних глаз, поместите их в папку с паролем.
к меню ↑
Пароль на папку — 3-й способ
Ставим пароль при помощи популярной программ архиватора — WinRar. Так как у многих данных архиватор установлен то давать ссылку на программу не буду. Если вдруг у вас этой программы не оказалось, то просто введите в любом поисковике скачать WinRar и скачайте программу по первой ссылке.
Данным способом мы ставим пароль на архив, в которым вы можете хранить файлы и другие данные вместе. Добавляем данные в архив
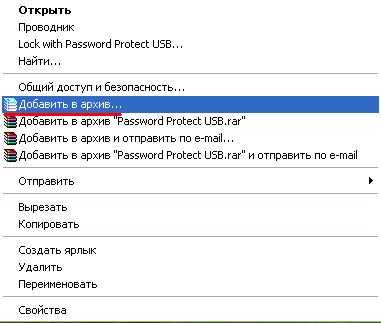
Откроется окошко создания архива

Переходим во вкладку дополнительно и нажимаем установить пароль. Откроется окошко установки пароля.

Вводим пароль два раза. Не забываем отметить галочкой — Шифровать имена файлов и нажимаем ОК.
Все создаем архив. Теперь чтобы открыть созданный архив необходимо будет ввести пароль.
Напоследок можете почитать еще об одном интересном способе скрыть файл от посторонних глаз.
Один из победителей конкурса кроссвордов ведет свой блог записки манимейкера — рекомендую ознакомится 😉
Ну вот и все теперь вы знаете как поставить пароль на папку или скрыть её. Поздравляю всех с праздником. Удачи!
Как поставить пароль на Word
Те, кто часто работают с текстовыми документами, наверное, не раз задавались вопросом безопасности отдельных файлов. Некоторые пользователи скрывают документы Word в отдельных папках, перемещают их на флешки, диски. Однако намного проще поставить пароль на документ Word.
Читайте также: Как в Windows 10 установить пароль на папку?
Ставим пароль на Word штатными средствами
ВАЖНО! Не рекомендуем ставить пароль на все файлы подряд. В случае, когда пароль от документа Word будет утерян, информацию придётся набирать заново. Восстановить запароленный файл нереально. В сети для этого есть только платные программы.
В программе Word от 2003-2010 редакции поставить пароль на файл можно штатными средствами. Для этого выполняем следующие действия:
- В Word 2007 жмём на значок «Office» и выбираем «Подготовить», «Зашифровать документ».
- В Word 2010 выбираем «Сведения», «Защитить документ» и «Зашифровать паролем».
- Далее вводим пароль к файлу.
- Теперь, чтобы открыть файл достаточно просто ввести пароль.
- Чтобы поставить пароль на текстовый документ в редакции программы от 2003 г. нужно выбрать «Сервис», «Параметры».
- Откроется новое окно. Переходим во вкладку «Безопасность» и ставим «Пароль для открытия файла».
Ставим пароль на файл программным способом
Поставить пароль на документ Word можно с помощью любого архива. Для этого следуем шагам:
- Жмём правой кнопкой мыши на документе и выбираем «Добавить в архив…».
- Откроется новое окно. Вводим название документа или оставляем его по умолчанию. Жмём «Установить пароль».
- Вводим пароль и жмём «ОК».
- Теперь, чтобы открыть файл, нужно ввести пароль к архиву.
Как установить пароль на документ Word: пошаговая инструкция
О том как установить пароль на текстовый документ Word пойдёт речь в нынешней статье:
Вообще… это весьма правильно закрывать доступ паролем ко всяким своим текстам, набранным в редакторе Ворд. Ни к чему делиться сокровенными мыслями до поры.
По тексту ниже рассмотрим практически все версии Word и то, каким способом устанавливается пароль на любой текстовый файл в различных версиях Microsoft Word. Дело в том, что есть некие принципиальные особенности той или иной сборки программы о коих следует знать… ибо установка пароля имеет разные пути решения задачи:
Приступим к задачнику ближе:
буду показывать на примере Ворд 2010 со скриншотами. …все иные версии Word по шагам и «путями» к соответствующим настройкам: без излишних скринов, чтоб не удлинять бессмыслие, как говорили древние!
ставим пароль на документ в Word 2010
Верхнее горизонтальное меню открытой программы Ворд нам потребуется:
В тот момент, когда пришло время установить пароль на документ, переходим в соответствующие настройки — кликам «Файл» откроется вертикальная менюшка, в которой изберём подпункт «Сведения» и тут же пред наши очи следующий выбор опций: «Защитить документ»…
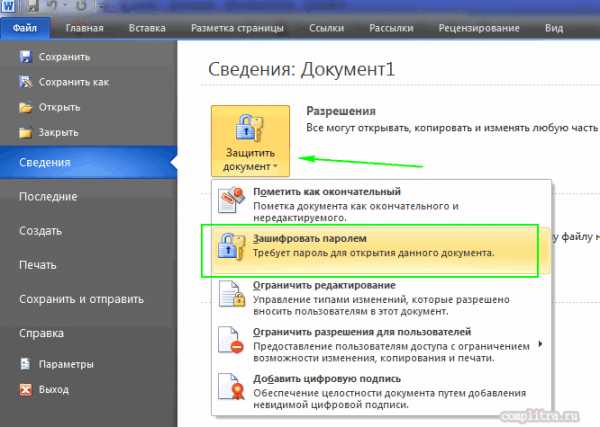
При установке пароля на документ требуется бдительность! впрочем, об этом сообщается в пояснениях…
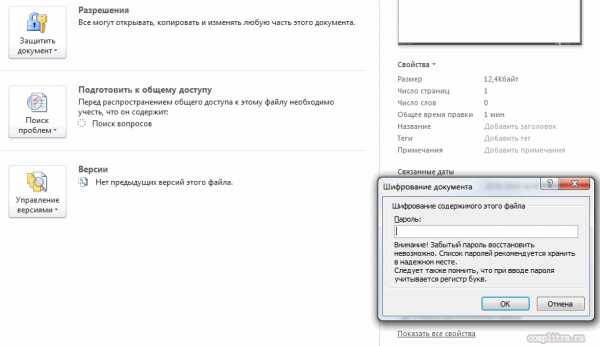
Откроется окно шифрования:
вводим свои тайные знаки в окно «Пароль» — и — готово Word дело!
Помните пословицу: самое плохое чернило, лучше всякой сильной памяти!
записывайте в укромные уголки свои тайные знаки.
Опосля наших действий — всем остальным господам, посягнувшим на ваши сочинения предстанет такое сообщение:
Теперь рассмотрим и решим весьма логичную задачу:
вернуться к оглавлению
как снять пароль на документ в Word 2010
Если решили открыть доступ для всеобщего обозрения документа — т.е. снать установленный пароль — то поступаете равно противоположно ранее описанным действиям:
Кликаете «Файл» «Сведения» «Защитить паролем» и в окошке:

…стираем все имеющиеся «точки»… далее, отчаянно кликаем «OK» (не путать с Одноклассниками)).
Для того чтобы снать установленный пароль, для начала нужно открыть документ: то есть ввести правильный пароль!
После снятия пароля с Word обязательно сохраняем изменения общего документа.
Теперь по порядку имеющихся в наших пользовательских арсеналах программ:
вернуться к оглавлению
как установить пароль на документ Word 2003
Открываем документ, на просмотр которого требуется установка пароля.
Здесь немного отличны действия от описанных выше. А именно:
…в горизонтальном меню открытого документа выбираем ни что иное как «Сервис»…и в подменю кликнем по «Параметры»…
В новом окне, как понимаете, требуется тюкнуть по «Безопасность».
Далее поступаем по аналогии установки пароля на файл с описанием к Word 2010 !!
И точно таким же макаром, можно снять установленный пароль в Ворд 2003.
вернуться к оглавлению
установить пароль на документ Word 2007
В этой версии Ворд 2007 (уж я не ведаю почему) разработчики слегка запутали несведущего пользователя путём — слегка изменив интерфейс программы!
Главное ! принцип тот же!
Взгляните на самый первый скриншот статьи (к Word 20010) и ровно точно также отыщите то место, где располагается пункт «Файл» (в версии 2007 на этом месте логотип!) — туда же и кликнуть нужно. Всё аналогично.
Далее… присмотримся к подменю… …изберём «Подготовить» затем «Зашифровать документ»…
…ну и… ну… и… установка пароля на прогу 2007 завершена!
вернуться к оглавлению
снять пароль в версиях Ворд просто: следуйте шагами по обратной аналогии установки пароля… ))
как установить пароль на файл Microsoft Word 2013
Случай с редактором Word 2013 полностью и практически совпадает с редактором 2010. Можете вернуться и по шагам повторить операцию применения пароля к текстовой документации в файле ворд 2013…
Путь: «Файл» «Сведения» — и только нюанс в «Защитить паролем» — нужно будет избрать «Зашифровать с использованием пароля»…
вернуться к оглавлению
установка пароля на документ Ворд 2016
Полное совпадения в действиях по установке пароля в программе 2013 (см. выше).
И вновь повторюсь: снимаются пароли в любой версии Word путём обратных шагов… Главное не забывать свой настоящий пароль! Его восстановить невозможно!!
...И конечно же, читайте статьи сайта: делюсь горьким опытом, для вашего сладкого благополучия))
...А мне остаётся только раскланяться... и пожелать полезной работы в сети
Если что-то не ясно и остались вопросы, делитесь ими в комментариях...
Самое время рассказать о статье в соцсетях, буду признателен... complitra.ru !
Как установить пароль на папку в Windows 7, 8, 10, быстрые способы
Не редкость, когда на работе или дома, одним компьютером пользуются несколько человек. В такой ситуации, знать, как можно установить пароль на папку в Windows 10, 8, 7, xp просто необходимо. Для чего это, спросите вы? Конечно же, чтобы хранить в этой папке с паролем важную для вас информацию, о которой вы бы не хотели, чтобы знали посторонние люди. Способов как быстро установить пароль на папку в Windows много, но мы сегодня расскажем вам о самых популярных, среди пользователей.
Первое место — WinRAR и 7-Zip
Наверняка одна из этих программ установленная на вашем ПК. Поэтому дополнительно что-то скачивать и устанавливать не придется, это, конечно же, плюс. Теперь поговорим о их возможностях и как ими пользоваться.
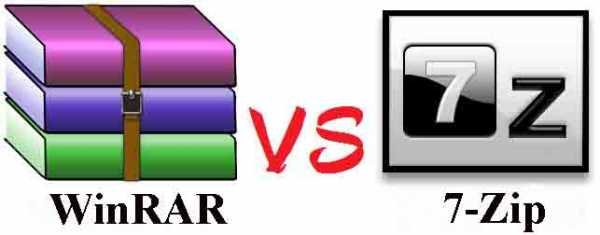
Файловый архиватор WinRAR
- Выбираем папку с ценной для вас информацией, наводим курсор на неё, клацаем правой кнопкой мыши. Появиться список, в котором нужно найти и выбрать «Добавить в архив».
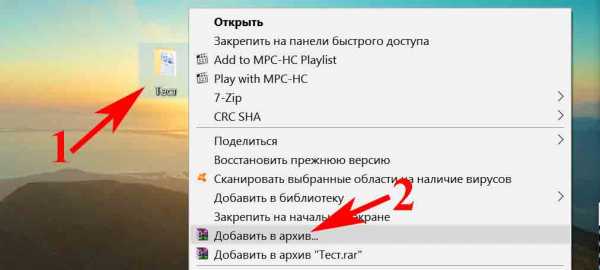
- Выскочит окно, где необходимо нажать на клавишу «Установить пароль…».
- Далее вы будет предложено прописать пароль в графе «Введите пароль». Прописывайте и жмите «ОК».
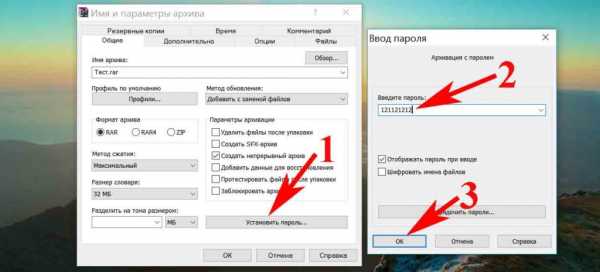
- У вас появиться еще она заархивированная папка с таким же названием. При открытии, которой будет требоваться ключ. Данный вариант, как легко запаролить папку в ПК, подойдет любому, не имеющему особых познаний, пользователю.
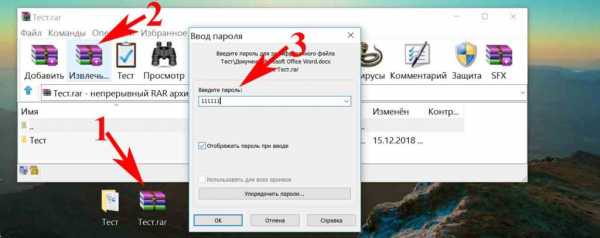
Файловый архиватор 7-Zip
- Жмем на папке, которую решили запаролить, правой клавишей мыши. Раскрываем «7-Zip», жмем «Добавить к архиву».

- Находим раздел «Шифрование», там вводим ваш пароль два раза, который вы самостоятельно придумали. Нажимаем «ОK».
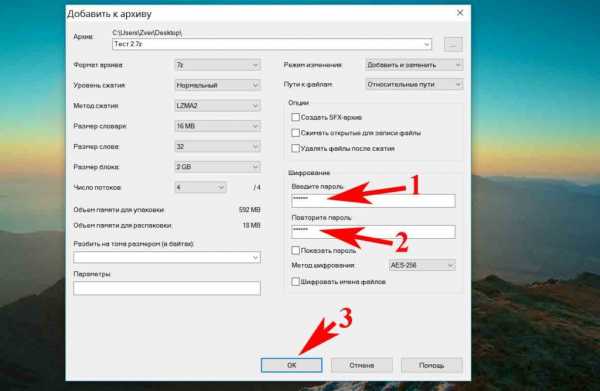
- Готово, появиться новая заархивированная папка. Попробуйте её разархивировать, она должна запросить ввести ключ. Конечно же, поставить пароль этими утилитами проще простого, сложностей не должно возникнуть. Но вот в плане удобства и комфортного использования, здесь метод не каждому придется по душе.
Второе место – Bat файл
Данный способ, безусловно, пользуется популярностью у пользователей. Метод показывает, как легко поставить пароль на папку без программ. Качать и устанавливать ничего не нужно, достаточно сделать папку и файл bat. Принцип заключается в скрытии папки, с ценной для вас информацией, а при наборе пароля данная папка появиться. Реализовывается это с помощью мини скрипта.
- Делаем где угодно папку. Входим в неё, нажимаем правой клавишей мыши, выбираем «Создать», «Текстовый документ»
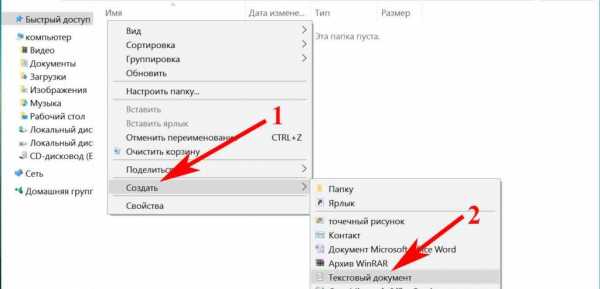
- Раскрываем созданный вами текстовый документ. Вставляем туда код, его можно скачать ниже, при этом обязательно в строчке «if NOT %pass%==» не забудьте прописать свой новый пароль. У нас в скрипте ключ прописан «12121212», его и необходимо изменить.
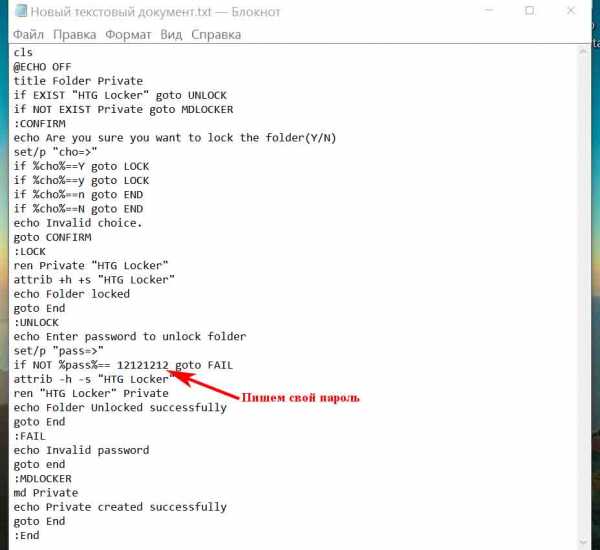
- После изменения пароля, в верхних разделах выберите «Файл», «Сохранить как…». Появиться окно, где «Имя файла» вписываем «locker.bat». А «Тип файла» выбираем «Все файлы (*.*)». Жмем «Сохранить».
- Теперь у вас в папке вы увидите два файла «locker.bat» и «Новый текстовый документ.txt». Удалите «Новый текстовый док…», чтобы остался только один «locker.bat».
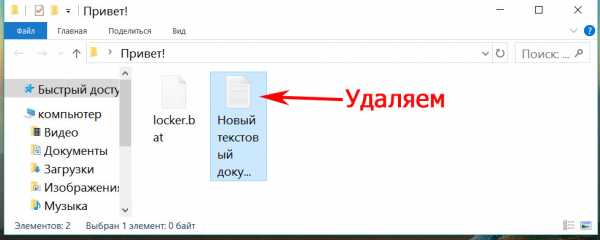
- Двойным щелчком запускаем «locker.bat». Создастся папка «Private». Всю важную для вас информацию поместите в эту папку.
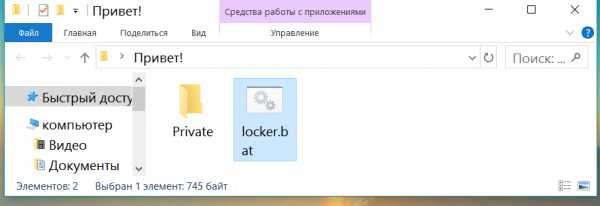
- После размещения вашей информации в папке, активируйте повторно файл «locker.bat». Выскочит черное окно, где вам будет предложено зашифровать папку «Private» под вашим паролем. Нажмите «Y».

- Папка «Private» пропадет совсем, что в ней находиться. Для того чтобы он снова стала видимой, еще раз кликните на файле «locker.bat» и введите ваш пароль, который вы указали.
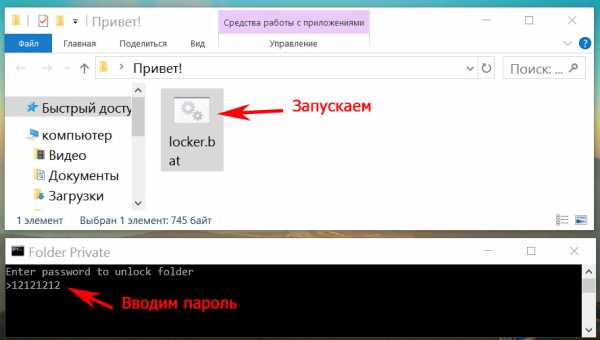
Метод простой и недостаточно надежный. Если взломщик найдет ваш bat файл, он с легкостью сможет посмотреть ключ. Ему достаточно банально на файле клацнуть правой клавишей мыши и выбрать «Изменить». Вся информация у него будет перед глазами. Поэтому рекомендуем вам тщательно спрятать файл bat.
Третье место — создание виртуального хранилища, BitLocker
В этом варианте мы покажем, как создать запароленный виртуальный диск при помощи функции в Windows — BitLocker. Имейте в виду, ни в каждом Windows есть такая функция, вот перечень где точно есть:
- Windows 10 — только Pro, Enterprise, Education.
- Виндовс 8 и 8.1 – только Pro, Enterprise
- Седьмой Windows и Windows Vista – только Ultimate, Enterprise
- Создаем новый диск, для этого можем порекомендовать распространенную программу Acronis Disk Director. Или можно прописать пароль на уже существующий диск, выбирать как лучше, вам.
- Заходим на «Мой Компьютер». Нажмите правой кнопкой мыши по выбранному вами диску и выберите «Включить BitLocker».
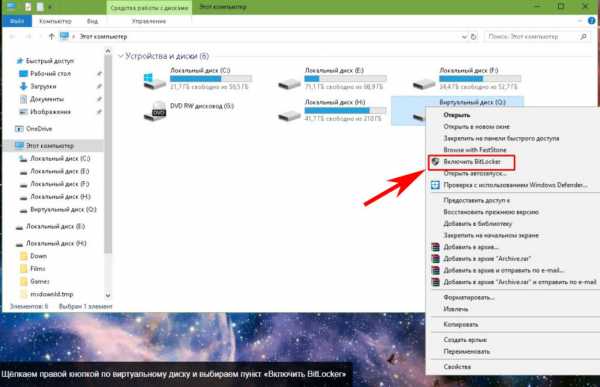
- Отмечаем галочкой «Использовать пароль для снятия…..». Вводим два раза пароль, который должен состоять из восьми и более символов.
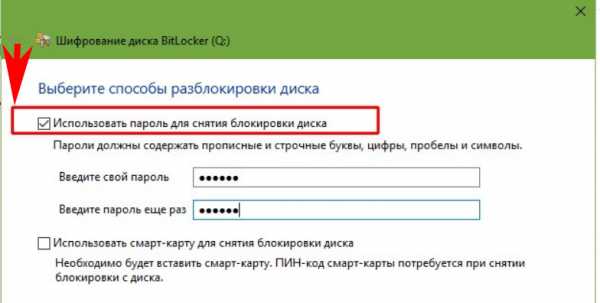
- Определяемся с местом где надежнее сохранить ключик для восстановления, вдруг забудете основной код.
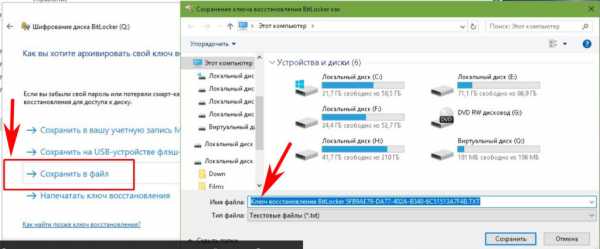
- В следующем окне ставим точку напротив строки «Новый режим шифрования».
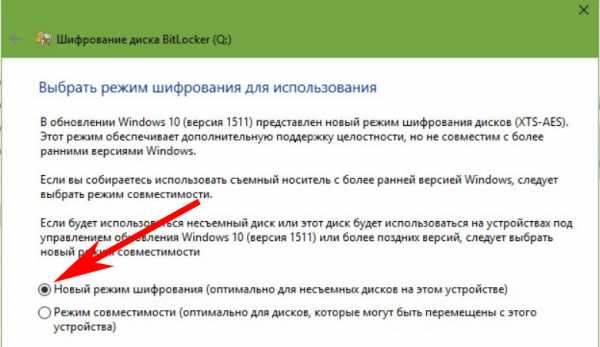
- Финальное действие, которое необходимо выполнить, это нажать «Начать шифрование». Все, дожидаемся окончания шифрования, проверяем. Доступ к файлам будет ограничен, без кода.
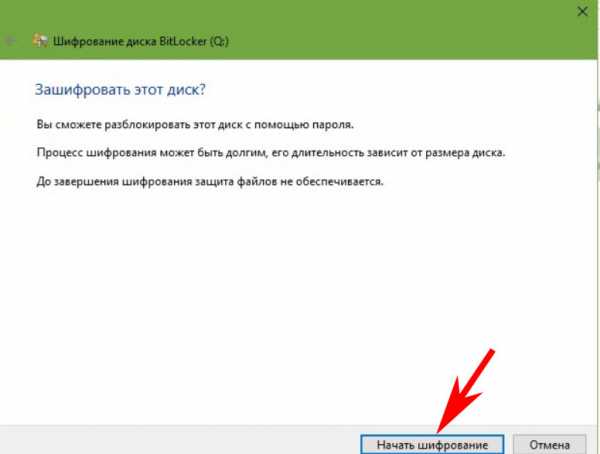
Четвертое место — программы, которые помогут поставить ключ в Windows 10, 7, 8, xp.
Существует масса программ как платных, так и бесплатных, благодаря которым вам будет легко установить ключ для защиты папки. Мы решили для примера взять лучшие в бесплатном сегменте.
Утилита Anvide Seal Folder
- Скачиваем с официального сайта и жмем кнопку установить, при этом указываем язык русский.
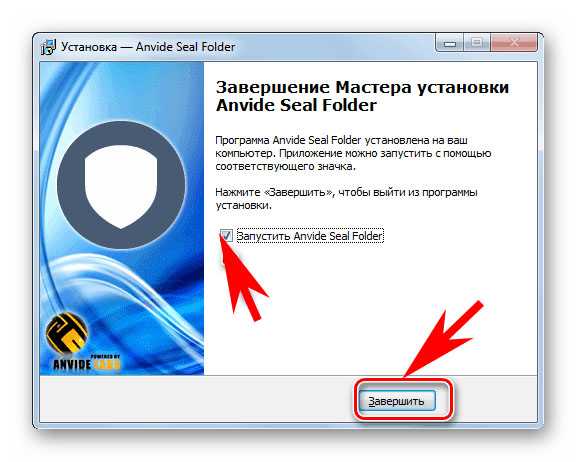
- После запуска, обязательно нужно прописать пароль для входа в данное приложение. Иначе кто угодно сможет зайти в него и убрать любые пароли, которые вы будете ставить.
- Выбираем с помощью «Плюс» папку которую нужно запаролить и жмете иконку «Закрытый замок». Выскочит окошко, где нужно ввести пароль.
Далее открывается окно в котором по желанию можно настроить подсказку к паролю.
Теперь вы будете знать как запаролить папки в windows 10,8,7,xp при помощи приложения Anvide Seal Folder. Возможно и это будет вам интересно прочитать: как быстро узнать пароль от WiFi.
Приложение Lock-a-Folder
При помощи Lock-a-Folder вы сможете скрыть любые папки на компьютере. Из недостатков можно выделить только один, нет русского языка. Но даже без него пользоваться этой утилитой будет несложно.
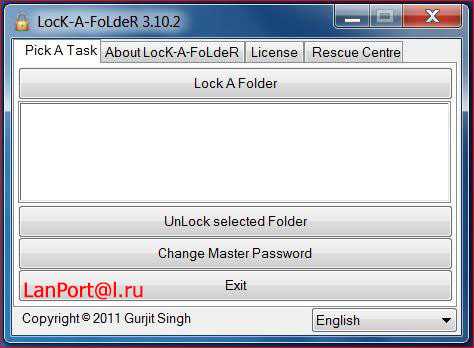
- Открываем приложения. Ставим код на саму программу.
- Делаем выбор папки для блокировки, устанавливаем код.
- Для разблокировки клацаем «Unlock Selected Folder». Скрытые все файлы и папки вновь будут доступны.
Легкий способ зашифровать документ Microsoft Word
На любой отдельный документ, созданный вами в Microsoft Word , можно поставить шифрование.
- После создания файла Word или Excel войдите в меню «Офиса». Далее нажмите на «Подготовить», раскроется подменю, где выбираем «Зашифровать документ».
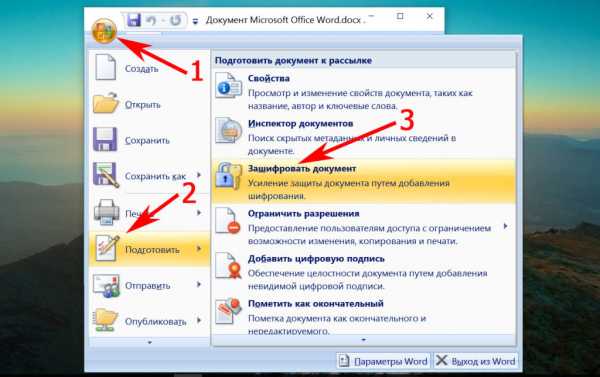
- В окошке прописываете придуманный вами пароль безопасности. Подтверждаем его повторным набором.
Готово, теперь при открытии данного документа будет выскакивать окошко, требующее ввода пароля.
Данный вариант хорошо подходит пользователям, которые хранят ключи на Word файле. К примеру, вам нужно будет реализовать удаленный доступ к другому ПК. Код входа можно записать на Word документ и запаролить при помощи данного способа.
Ставим пароль в Mac OS на папку
Запаролить папку в Macbook или iMac довольно таки просто.

- Запустите «Disk Utility» (Дисковая утилита). Найдете её в «Программы», «Служебные программы».
- Увидите меню, где нужно выбрать «Файл», «Новый» потом «Создать образ из папки».
- Пишем название образа, указываем размер, а также тип шифрования. Нажимаем «Создать»
- Далее вам предложат ввести ключ и подтвердить его повторным вводом.
- Готово, теперь у вас есть образ диска. Для того чтобы что-то посмотреть или добавить новые файлы на него, необходимо будет ввести ключ который вы поставили.
Заключение
Сегодня мы показали варианты, как можно поставить пароль на папку в Виндовсе и MacOS, а также несколько программ. Каждый из этих методов по-своему хорош. Поэтому, при выборе, вам необходимо учитывать некоторые факторы: объем информации который необходимо скрыть от посторонних глаз и ценность её.
Вы также можете почитать:
Как поставить пароль на файл Word
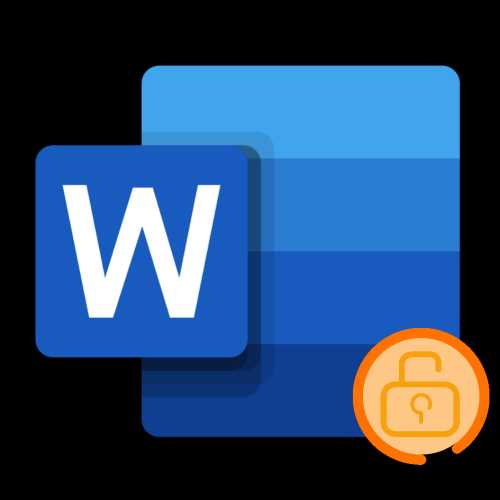
Довольно часто созданные в Microsoft Word текстовые документы могут содержать конфиденциальную информацию, которую требуется защитить от редактирования, а иногда и от просмотра. Данная задача решается путем установки пароля на файл, и сегодня мы расскажем, как это сделать.
Важно! Любой из рассмотренных ниже способов позволяет эффективно защитить текстовый документ, однако если пароль будет забыт, снять, а точнее, узнать или обойти его получится лишь в некоторых случаях, при этом метод решения проблемы будет зависеть от варианта установки. Более детально об этом будет рассказано в последней части статьи.
Способ 1: Специализированные приложения
Существует довольно много программ, предоставляющих возможность скрытия папок и файлов, а также их защиты путем установки кодовой комбинации. Воспользуемся одним из них для решения нашей сегодняшней задачи.
Скачать Wise Folder Hider
- Скачайте приложение с официального сайта, воспользовавшись представленной выше ссылкой. Установите его на свой компьютер и запустите. Придумайте и дважды введите пароль, который будет использоваться для защиты непосредственно Wise Folder Hider.
Важно! В дальнейшем указанную комбинацию потребуется вводить при каждом запуске программы. Если вы ее случайно забудете, для получения доступа к защищенным файлам и папкам придется переустановить Wise Folder Hider.
- В главном окне перейдите во вкладку «Зашифровать файл» и нажмите по расположенной внизу кнопке «Создать».
- Определите параметры создаваемого файла, который на деле будет представлять собой виртуальный диск для хранения данных. Задайте ему имя, укажите папку расположения, выберите размер (в бесплатной версии – не более 50 Мб, но для текстового документа этого более чем достаточно), затем нажмите «Создать».
- Спустя несколько секунд в окне программы появится созданный виртуальный файл, параллельно с этим в «Проводнике» будет открыто его расположение. Именно в эту директорию и следует поместить документ Word, который вы хотите защитить паролем. Скопируйте и вставьте его сюда или переместите из изначальной папки.
- Далее в колонке «Операция» нажмите на указывающий вниз треугольник, чтобы вызвать выпадающий список, и выберите пункт «Установить пароль».
- Дважды введите кодовое выражение, которое хотите использовать для защиты текстового файла Ворд и содержащего его виртуального диска. Нажмите «ОК» для подтверждения,

а затем еще раз, чтобы «Задать пароль».
- В дальнейшем открыть созданную с помощью Wise Folder Hider папку можно будет через «Этот компьютер», где она отображается в виде одного из накопителей.
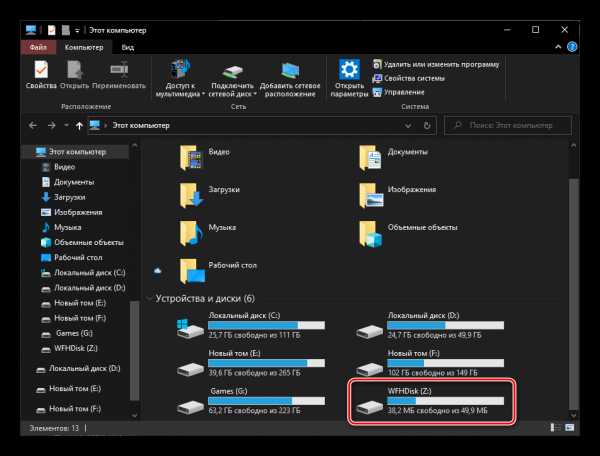
Если же в этом перечне диск будет отсутствовать, его потребуется добавить через интерфейс самой программы. В уже знакомой нам колонке «Операция» следует нажать по кнопке «Монтировать», ввести установленный на предыдущем шаге пароль и кликнуть «ОК» для подтверждения. Повторное нажатие кнопки (когда она называется «Размонтировать») скроет накопитель из «Проводника».
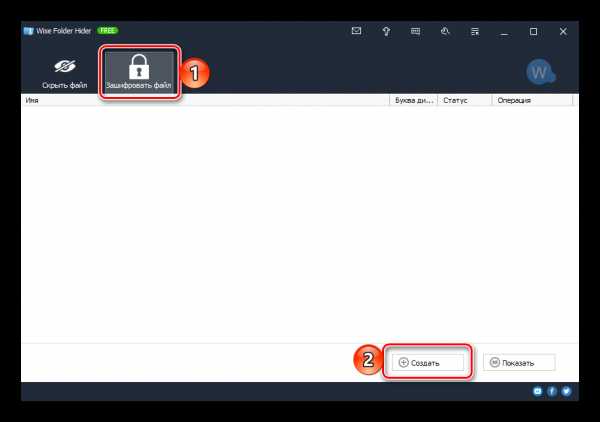
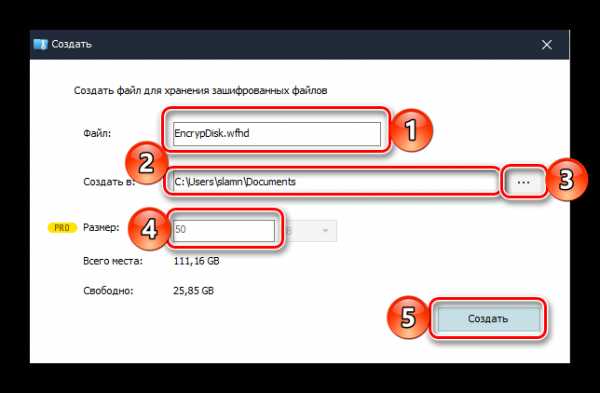
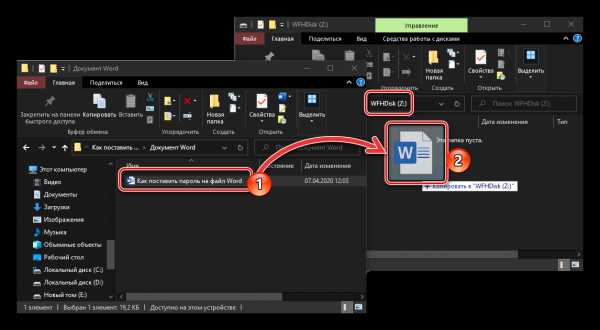
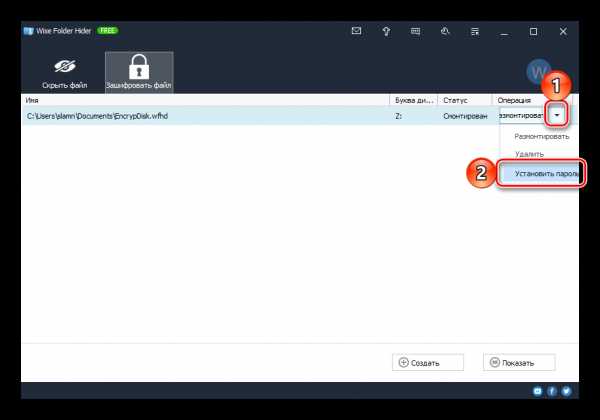

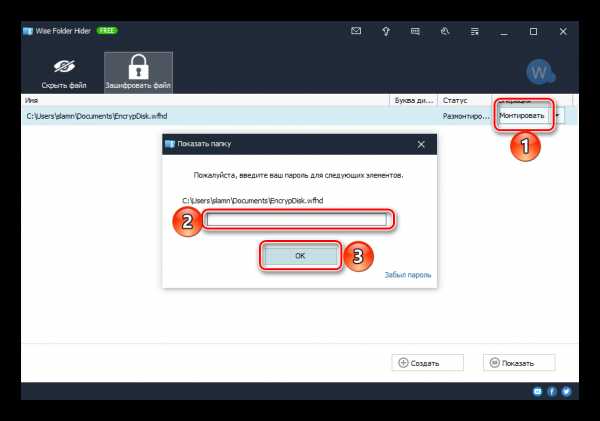
Как уже было сказано выше, рассмотренный нами Wise Folder Hider – далеко не единственное программное средство для установки защитной комбинации на папки и файлы. К тому же большинство из них предоставляют еще одни вариант решения нашей сегодняшней задачи – вместо шифрования файла и создания виртуального диска можно поместить требующие защиты данные в отдельную директорию и поставить пароль на нее.
Подробнее:
Программы для защиты файлов и папок
Как поставить пароль на папку в Windows
Способ 2: Архиваторы
Большинство приложений для сжатия данных наделены рядом дополнительных возможностей, в числе которых часто есть и защита паролем. Рассмотрим, как это делается в одном из наиболее популярных архиваторов.
Скачать WinRAR
- Если рассматриваемое приложение еще не установлено на вашем компьютере, сделайте это, воспользовавшись представленной выше ссылкой.
- Перейдите в папку, содержащую текстовый документ Microsoft Word, на который требуется установить пароль. Кликните по нему правой кнопкой мышки (ПКМ) и выберите пункт «Добавить в архив», возле которого находится значок архиватора.
- В открывшемся окне задайте архиву желаемое имя и нажмите на кнопку «Установить пароль».
- Дважды введите кодовую комбинацию, которую хотите использовать для защиты файла. При желании можете установить галочку напротив пункта «Шифровать имена файлов». Сделав это, нажмите «ОК» для подтверждения.
- Далее кликните «ОК» в основном интерфейсе ВинРАР, чтобы инициировать процедуру сжатия данных.
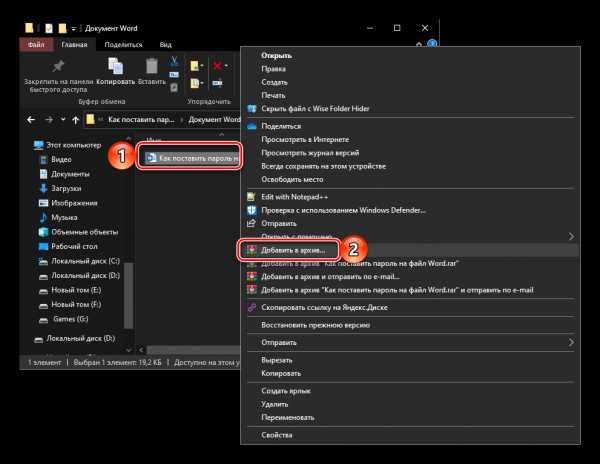
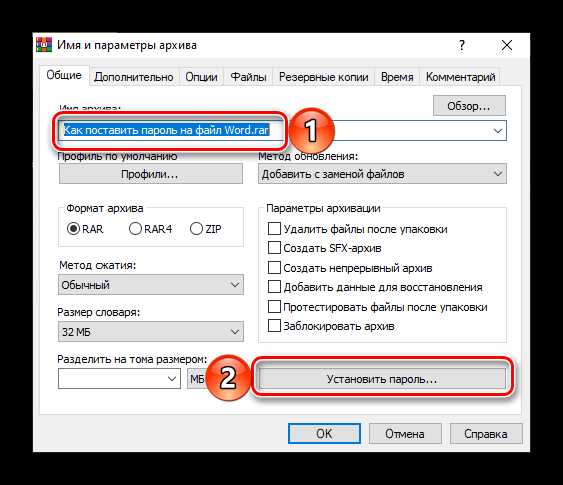
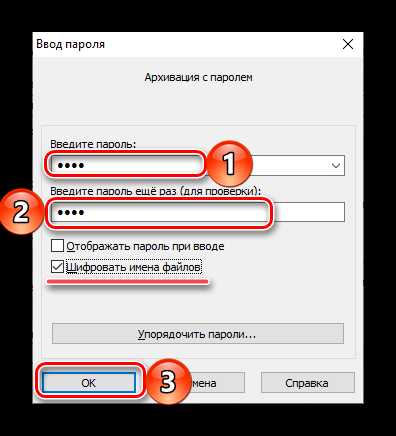
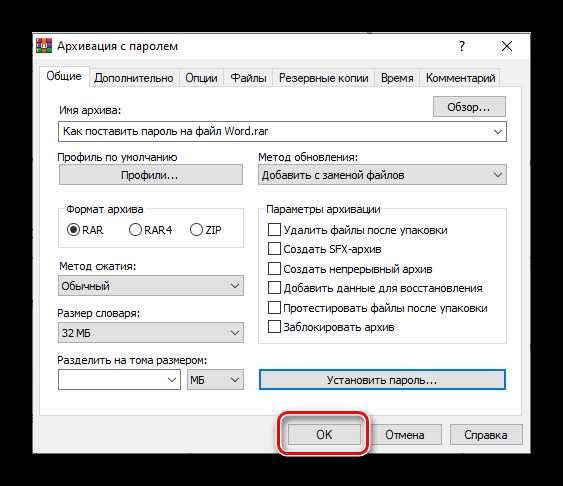
Как только архив будет создан и помещен в то же расположение, что и исходный файл Ворд, последний можно удалить (но лучше просто переместить его в безопасное место, например, на внешний накопитель). Теперь для его открытия потребуется распаковать архив, пароль от которого известен только вам.
Читайте также: Чем открыть формат RAR
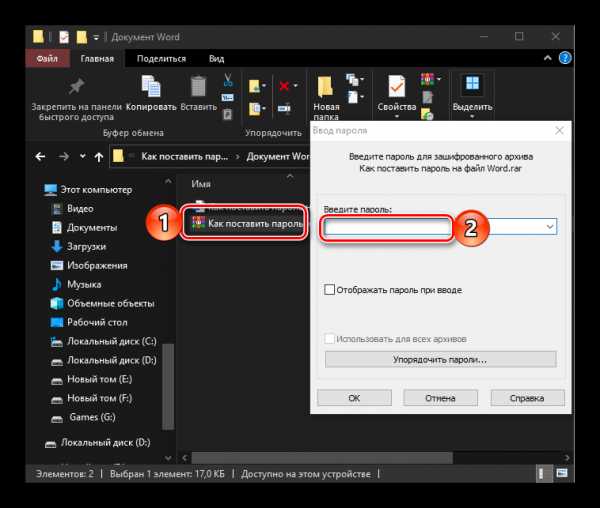
Если рассмотренное нами приложение по каким-то причинам вас не устраивает, можете воспользоваться одним из его аналогов. Как уже было сказано выше, большинство из них предоставляют аналогичную возможность.
Подробнее: Популярные архиваторы для Виндовс
Способ 3: Стандартные средства Ворд
Установить пароль на текстовый документ Microsoft Word можно и с помощью инструментов, доступных в самой программе. Более того, эта задача имеет целых три решения.
Вариант 1: Ограничение редактирования
Первым делом рассмотрим метод защиты, который будет полезен при совместной работе над документами Ворд. Установив кодовое выражение таким образом, можно ограничить возможность редактирования даже для тех пользователей, у которых есть права на открытие файла.
- Откройте документ Word, на который требуется поставить пароль, и перейдите во вкладку «Рецензирование».
- Нажмите по расположенной на ленте кнопке «Защитить» и выберите вариант «Ограничить редактирование».
- Справа в окне редактора появится панель, в которой можно ограничить параметры редактирования документа.
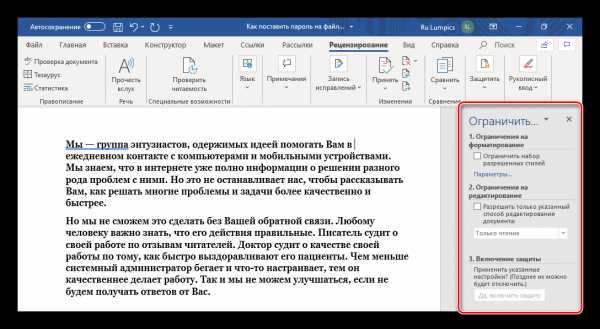
- Так, имеется возможность задать «Ограничения на форматирование», для чего нужно нажать на ссылку «Параметры», а затем в открывшемся окне определить их, выбрав разрешенные стили или, наоборот, отключив таковые. Немного ниже можно определить три дополнительных опции. Для подтверждения нажмите «ОК».
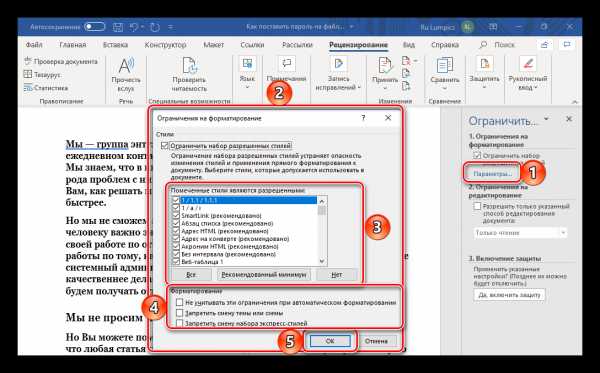
Если в текстовом документе содержатся стили форматирования, которые вы запретили в окне их настройки, появится соответствующее уведомление. При условии, что их наличие не является обязательным, нажмите «Да», но если они они нужны, нажмите «Нет» и исключите их из списка ограничений.
- Следующая возможность — «Разрешить только указанный способ редактирования документа», то есть вы можете определить, какие действия будут доступны другим пользователям. Предусмотрены следующие варианты:
- «Запись исправлений»;
- «Примечания»;
- «Ввод данных в поля форм»;
- «Только чтение».
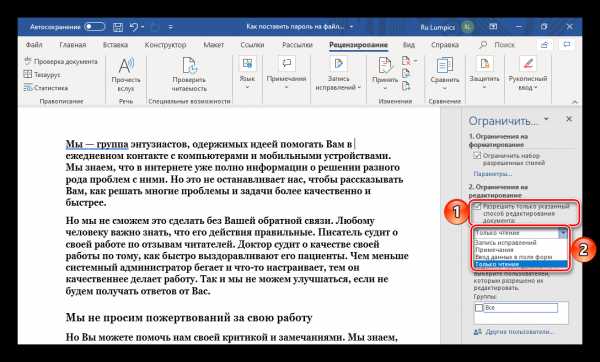
Последний пункт устанавливает наиболее жесткие ограничения. Ниже, в блоке «Группы», определяется то, на каких пользователей они будут распространяться.
- Последнее, что можно сделать, — «Включить защиту», то есть задать пароль, без указания которого установленные на предыдущих шагах ограничения не получится обойти. Для этого следует нажать на кнопку «Да, включить защиту»,
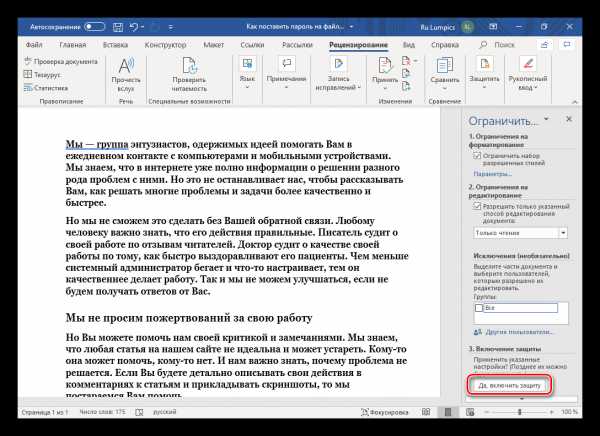
а затем дважды ввести пароль и кликнуть «ОК» для подтверждения.
Важно! Если вы забудете кодовое выражение, установленное на открытие файла или его редактирование, восстановить доступ к нему не получится. Поэтому рекомендуем хранить незащищенную копию текстового документа в безопасном месте.
- Так, имеется возможность задать «Ограничения на форматирование», для чего нужно нажать на ссылку «Параметры», а затем в открывшемся окне определить их, выбрав разрешенные стили или, наоборот, отключив таковые. Немного ниже можно определить три дополнительных опции. Для подтверждения нажмите «ОК».
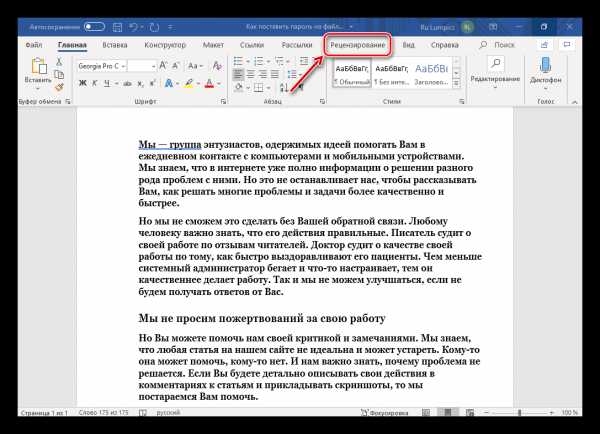
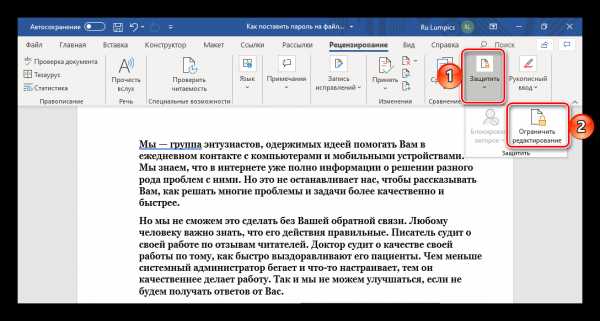
Теперь, если кто-либо откроет документ с установленными ограничениями на редактирование, в зависимости от их параметров, панель инструментов текстового редактора будет не активна частично или полностью. Следовательно, внести изменения не получится.
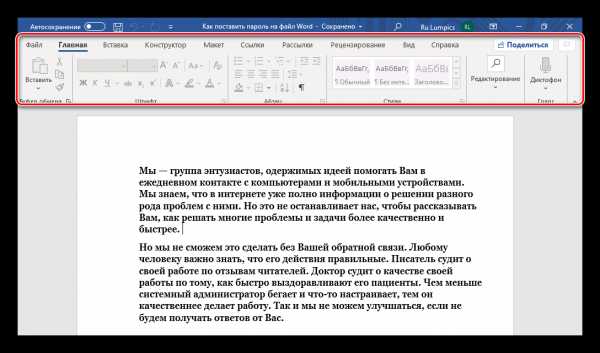
Для того чтобы получить доступ к возможности полноценной работы с ним, следует во вкладке «Рецензирование» воспользоваться уже знакомыми нам по второму шагу настоящей инструкции пунктами «Защитить» — «Ограничить редактирование», затем в появившейся боковой панели нажать на кнопку «Отключить защиту», ввести пароль и кликнуть «ОК» для подтверждения.
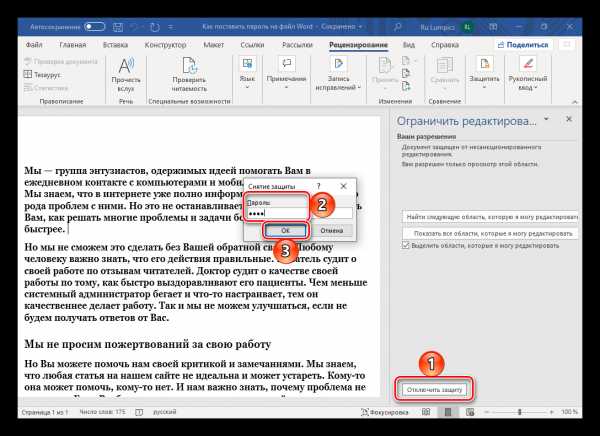
Установка пароля средствами рецензирования Ворд позволяет максимально точно определить параметры защиты файла, но подходит далеко не для всех случаев.
Читайте также: Рецензирование документов Microsoft Word
Вариант 2: Защита документа
Еще один метод установки пароля на файл Ворд заключается в обращении к разделу «Сведения» текстового редактора. Реализуется он следующим образом:
- Откройте меню «Файл» и перейдите к разделу «Сведения».
- Нажмите на кнопку «Защитить документ», чтобы развернуть меню доступных действий, и выберите наиболее подходящий вариант. Оптимальным решением нашей задачи является «Зашифровать с использованием пароля».
- В диалоговом окне «Шифрование документа» дважды введите кодовую комбинацию, которую хотите установить,
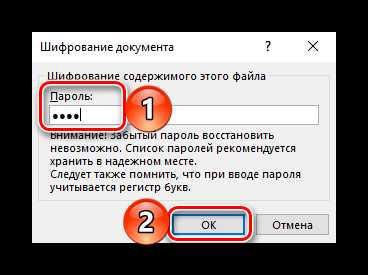
и нажмите «ОК» для того, чтобы применить защиту.
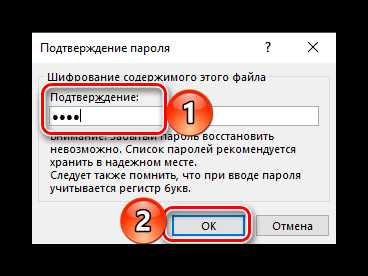
В наличии таковой можно будет убедиться по соответствующей надписи в разделе «Сведения» и желтоватой подсветке раздела, в котором мы выполняли необходимые манипуляции.
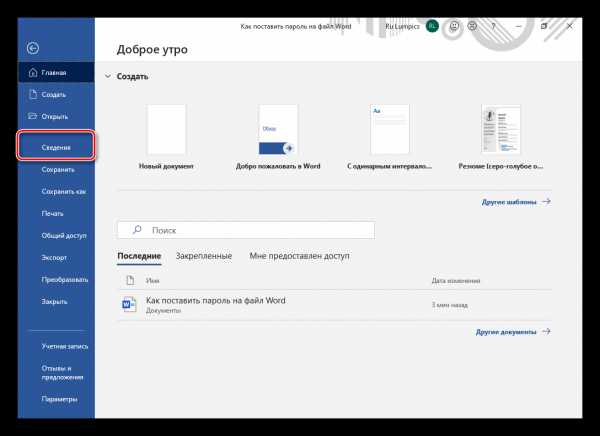
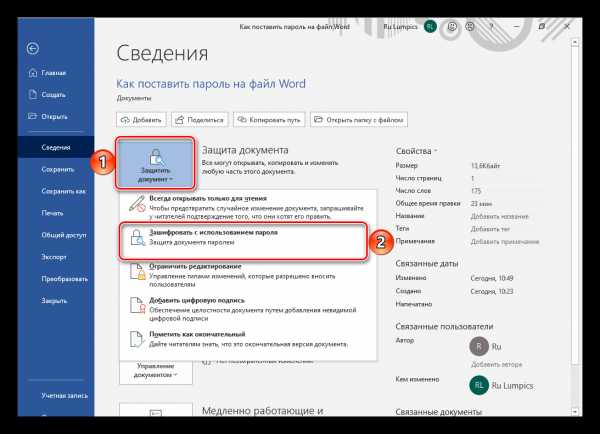
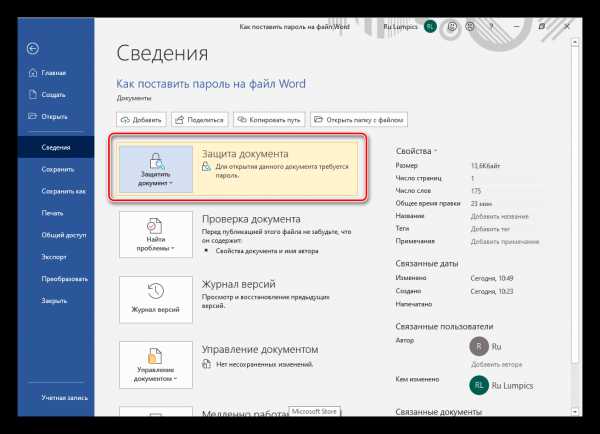
С этого момента для открытия текстового документа Word потребуется вводить заданный вами пароль.
При желании можно воспользоваться другими вариантами, доступными по нажатию кнопки «Защитить документ» — например, «Ограничить редактирование» позволяет достичь результата, практически аналогичного тому, что нами было рассмотрено в предыдущей части статьи.
Вариант 3: Параметры сохранения
Защитить файл Ворд можно не только через меню программы, но и при его окончательном (или промежуточном) сохранении. Алгоритм действий следующий:
- Вызовите меню «Файл» и воспользуйтесь пунктом «Сохранить как…».
- Укажите желаемое расположение для документа, при необходимости задайте ему имя, после чего в окне системного проводника разверните меню кнопки «Сервис» и выберите пункт «Общие параметры».
- Придумайте и введите «пароль для открытия файла» или «пароль разрешения записи». Первый предпочтителен в случаях, когда требуется защитить файл от любого постороннего вмешательства, второй – если необходимо оставить доступной возможность редактирования содержимого для тех, с кем вы совместно работаете или планируете работать над документом (им потребуется передать кодовое выражение). Для подтверждения и закрытия окна нажмите «ОК».
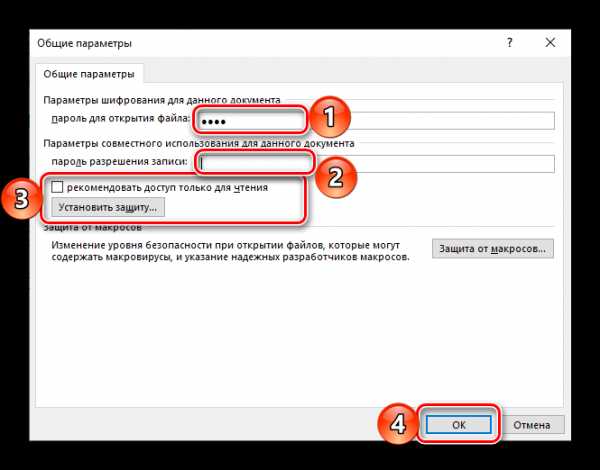
Примечание: В данном окне можно «Рекомендовать доступ только для чтения», подтвердив это действие нажатием кнопки «Установить защиту». Отметим, что должный уровень защиты это не обеспечит, просто по умолчанию текстовый документ будет открыт в режиме «Только для чтения», что легко отключить.
Последнее, что нужно сделать, кликнуть по кнопке «Сохранить» в окне «Проводника».
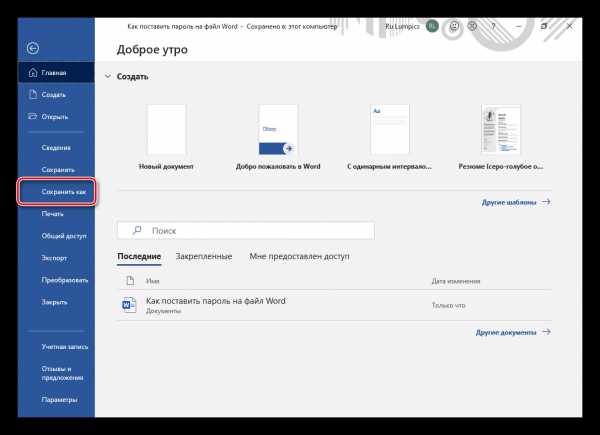
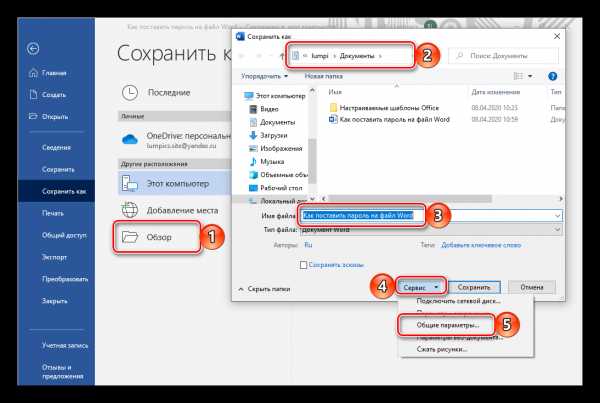
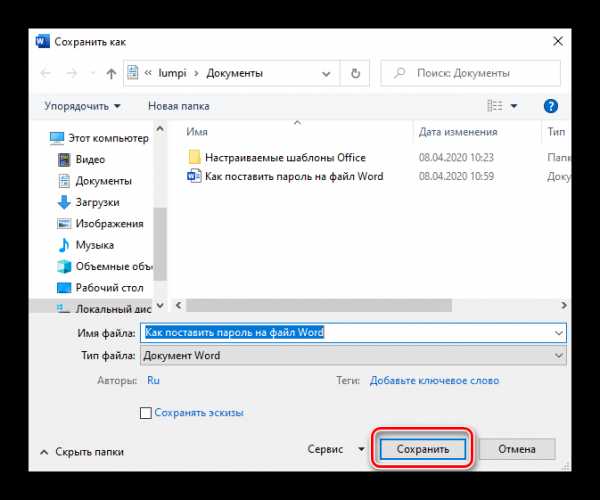
Читайте также: Что делать, если документ Word не редактируется
Как видите, сам Майкрософт Ворд предоставляет куда более широкие и, что немаловажно, гибкие возможности для защиты текстовых документов паролем, чем сторонние приложения.
Снятие защиты с документа
Как мы уже отметили в начале данной статьи, если установленный пароль будет забыт, открыть и/или отредактировать файл Word не получится. Однако в некоторых случаях восстановить доступ все же возможно. Так, если защита устанавливалась средствами самого текстового редактора, следует попробовать отыскать секретную комбинацию в коде документа. Если же это не поможет, потребуется обратиться к более сложным способам, подразумевающим изменение формата и последующую работу с ним или использование специализированных приложений. Отметим, что последние не только являются платными, но и далеко не всегда справляются с решением данной задачи. Подробнее обо всех доступных способах снятия пароля мы ранее писали в отдельной статье.
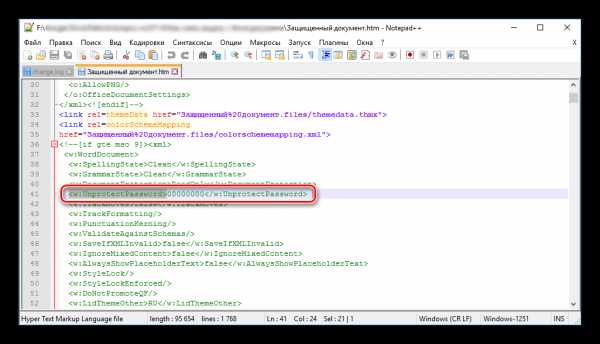
Подробнее: Как снять защиту с документа Майкрософт Ворд
Теперь вы знаете, как поставить пароль на документ Word. Несмотря на то что сделать это можно с помощью узкоспециализированных приложений и архиваторов, изначально предназначенных для совершенно иных целей, мы рекомендуем ограничиться использованием стандартных возможностей текстового редактора.
Мы рады, что смогли помочь Вам в решении проблемы.Опишите, что у вас не получилось. Наши специалисты постараются ответить максимально быстро.
Помогла ли вам эта статья?
ДА НЕТКак ввести пароль в папку
Уровень сложности: EasyРазличные типы файлов, такие как банковские выписки, расходы, дневники, фотографии и другая личная информация, могут быть заблокированы от доступа других людей, если они защищены паролем. Помещая пароли в папки, неавторизованные пользователи не могут просматривать содержимое внутри защищенной папки, просто щелкнув по ней. Чтобы пользователь мог просматривать содержимое защищенной паролем папки, необходимо ввести пароль.
Необходимые материалы:
- Операционная система Windows (ОС)
- Инструменты сжатия, такие как WinRar или WinZip
Шаг 1
Выберите папку для защиты паролем. Выберите все файлы, которые необходимо защитить, и поместите их в папку. Внутри папки можно разместить несколько папок, которые необходимо защитить для сортировки файлов разных типов.
Шаг 2
Щелкните правой кнопкой мыши папку, которую необходимо защитить, затем прокрутите вниз до параметра «Свойства» и щелкните.Перейдите на вкладку «Общий доступ», установите флажок «Сделать эту папку частной» и нажмите кнопку «Применить».
Шаг 3
Затем появится запрос, и необходимо будет ввести пароль. Выберите «Да». Введите пароль и подтвердите его, а третья подсказка попросит подсказку для пароля на случай, если пароль утерян или забыт.
Шаг 4
Избегайте использования легко угадываемых паролей, таких как отчество, даты рождения в семье и даже имена домашних животных.Используйте пароли, состоящие из 6–8 букв, и, если возможно, замените экземпляры некоторых букв, например «e», на цифру «3» или «i» на цифру «1» и т. Д. Избегайте написания пароля или подсказок для пароля на листе бумаги или блокноте, которые можно легко найти при поиске другими людьми.
Шаг 5
Защитить заархивированную папку паролем проще. В месте расположения заархивированной папки щелкните правой кнопкой мыши, выберите «новый» и выберите «Сжатая (заархивированная) папка».Появится запрос имени заархивированной папки.
Шаг 6
Назовите заархивированную папку. Выберите файлы или папки, которые нужно защитить, и перетащите их к вновь созданному заархивированному файлу.
Шаг 7
Защитите свою заархивированную папку с помощью пароля. Выберите заархивированную папку, которую нужно защитить. Дважды щелкните выбранный заархивированный файл, затем нажмите «Файл», затем «Добавить пароль» и при появлении запроса дважды введите пароль и нажмите «ОК». Теперь вам понадобится пароль для доступа к вашей папке и файлам.
.php - Как написать функцию смены пароля конкретного пользователя в txt файле
Переполнение стека- Около
- Товары
- Для команд
- Переполнение стека Общественные вопросы и ответы
- Переполнение стека для команд Где разработчики и технологи делятся частными знаниями с коллегами
Как программно создать файл .txt с защитой паролем в android?
Переполнение стека- Около
- Товары
- Для команд
- Переполнение стека Общественные вопросы и ответы
- Переполнение стека для команд Где разработчики и технологи делятся частными знаниями с коллегами
- Вакансии Программирование и связанные с ним технические возможности карьерного роста
- Талант
Как мне защитить паролем мои файлы и папки в Windows?
Обновлено: 30 декабря 2019 г., компания Computer Hope
Поскольку в большинстве версий Windows отсутствует метод защиты файлов и папок паролем, на этой странице представлены шаги по шифрованию файлов и папок. Чтобы защитить паролем ваши файлы и папки в Windows, вам необходимо использовать стороннюю программу.
НаконечникПеред защитой паролем любого документа вы можете создать резервную копию незащищенных паролем файлов и папок на случай, если вы забудете пароль в будущем.
Пользователи Microsoft Windows Vista, 7, 8 и 10
К сожалению, Windows Vista, Windows 7, Windows 8 и Windows 10 не предоставляют никаких функций для защиты файлов или папок паролем. Для этого вам необходимо использовать стороннее программное обеспечение.
Если вы хотите зашифровать файл или папку, это можно сделать, выполнив следующие действия:
- Выберите файл или папку, которую вы хотите зашифровать.
- Щелкните правой кнопкой мыши файл или папку и выберите Свойства .
- На вкладке Общие нажмите кнопку Дополнительно .
- Установите флажок « Зашифровать содержимое для защиты данных », затем нажмите ОК в обоих окнах.
Заметка
Если параметр «Зашифровать содержимое для защиты данных» недоступен или недоступен, вероятно, у вас домашняя версия Windows, которая не поддерживает эту функцию. Также возможно, что жесткий диск, на котором расположены файлы, не отформатирован как NTFS, что необходимо.
Пользователи Microsoft Windows XP Professional
Описанные ниже действия по шифрованию файлов в Windows XP Professional применимы к пользователям, которые используют компьютер с двумя или более учетными записями. Если вы используете одну учетную запись, см. Раздел о других решениях безопасности.
- Выберите файл или папку, которую вы хотите зашифровать.
- Щелкните правой кнопкой мыши файл или папку и выберите Свойства .
- На вкладке «Общие» нажмите кнопку Advanced .
- Установите флажок « Шифровать содержимое для защиты данных ».
- Щелкните Применить , а затем ОК .
Вам не будет предложено ввести пароль при шифровании папки в Windows XP Professional. Однако другие учетные записи пользователей на вашем компьютере не будут иметь доступа к файлам, содержащимся в зашифрованной папке.
Шифровать содержимое для защиты данных неактивно
Если вы используете Домашнюю версию Microsoft Windows XP, см. Шаги Windows XP Home.
Показать «Зашифровать» в контекстном меню
Последняя версия TweakUI также позволяет отображать параметр «Шифрование» в контекстном меню. Для этого выполните следующие действия.
- Откройте TweakUI .
- В окне TweakUI выберите Explorer .
- В правой части окна в разделе Настройки найдите Показать «Шифрование» в контекстном меню и установите флажок. Этот параметр должен быть ниже Prefix 'shortcut to' на новых ярлыках и выше Показать 'Просмотр компьютеров рабочей группы' в NetPlaces .
Пользователи Microsoft Windows XP Home
- Выберите файл или папку, которую вы хотите зашифровать.
- Щелкните правой кнопкой мыши файл или папку и выберите Свойства .
- Щелкните вкладку Общий доступ .
- Установите флажок Сделать эту папку частной .
- Щелкните Применить , а затем ОК .
Сделать эту папку частной неактивна
Для того, чтобы эта опция работала в Microsoft Windows XP Home edition, вы должны соответствовать следующим требованиям.
- Жесткий диск должен быть отформатирован в файловой системе NTFS, а не FAT32.
- Папка, которую вы пытаетесь зашифровать, является вашей папкой. Например, если ваше имя Bob , вы должны зашифровать следующую папку или папку в ней:
C: \ Documents and Settings \ Bob \
. Вы не можете зашифровать никакие папки вне этой папки. Если вы хотите зашифровать папки вне этой папки, см. Раздел о других решениях безопасности ниже.
Другие решения безопасности для защиты файлов и папок в Windows
Файлы и папки не часто используются - Простой способ защитить файлы паролем - это создать архив файлов с помощью инструмента сжатия.При создании архива вы можете зашифровать содержимое, указав пароль.
Пользователи Windows ME и Windows XP - Windows ME и Windows XP поставляются с утилитой сжатия. Эту утилиту также можно использовать для сжатия и защиты файлов паролем.
Пользователи Windows Vista и Windows 7 - Windows Vista и Windows 7 также включают утилиту сжатия. Однако защита паролем сжатых файлов невозможна без использования стороннего программного обеспечения.
НаконечникПользователи по-прежнему могут просматривать список файлов в сжатом файле. Если вы хотите, чтобы и имена ваших файлов, и содержимое были скрыты, переместите все файлы в одну папку и защитите эту папку паролем.
Часто используемые или используемые файлы и папки
Если вам нужно защитить паролем или зашифровать часто используемые данные, вам необходимо установить стороннюю программу, которая позволит вам защитить ваши файлы и папки. Ниже приведены некоторые бесплатные и коммерческие решения.
- 7-Zip - Бесплатная утилита для архивирования файлов и папок, которая также включает возможность защиты паролем архивированных файлов и папок.
- AxCrypt - отличная бесплатная утилита для шифрования, которая позволяет пользователям шифровать все файлы в папке и не позволяет просматривать эти файлы, если не известна парольная фраза (пароль).
- Folder Guard - коммерческая версия программного обеспечения для защиты паролем, которое позволяет защищать паролем файлы, папки и другие ресурсы Windows.
- Защищенная папка - За небольшую плату это отличная программа, которая позволяет защищать папки паролем.
Откройте поиск дополнительных решений для защиты файлов и папок паролем.
Что следует помнить при шифровании или защите файлов и папок паролем
- 100% защищенного файла не существует. Существует множество инструментов, утилит и инструкций, как взломать шифрование и пароли для файлов. Однако перечисленные выше методы защиты защитят ваши файлы от большинства пользователей, которые могут с ними столкнуться.Если вы работаете с действительно конфиденциальными данными, мы предлагаем коммерческий продукт для защиты ваших файлов и данных.
- Даже если файл или папка могут быть защищены паролем, их все равно можно удалить (если программа не поддерживает возможность защиты файлов от удаления). Не забывайте делать резервные копии всех ваших файлов, даже тех, которые защищены паролем.
- Если вы забудете пароль и не захотите потратить время на попытки взломать его или заплатить кому-либо, все защищенные данные будут потеряны.Таким образом, на всякий случай важно сделать резервную копию файлов или папок, не защищенных паролем.
Как сделать программу на C ++, которая считывает пароль из файла и сравнивает его с паролем, написанным пользователем
Переполнение стека- Около
- Товары
- Для команд
- Переполнение стека Общественные вопросы и ответы
php - Как мне поместить содержимое во вторую строку в файле .txt и прочитать его
Переполнение стека- Около
- Товары
- Для команд
- Переполнение стека Общественные вопросы и ответы
- Переполнение стека для команд