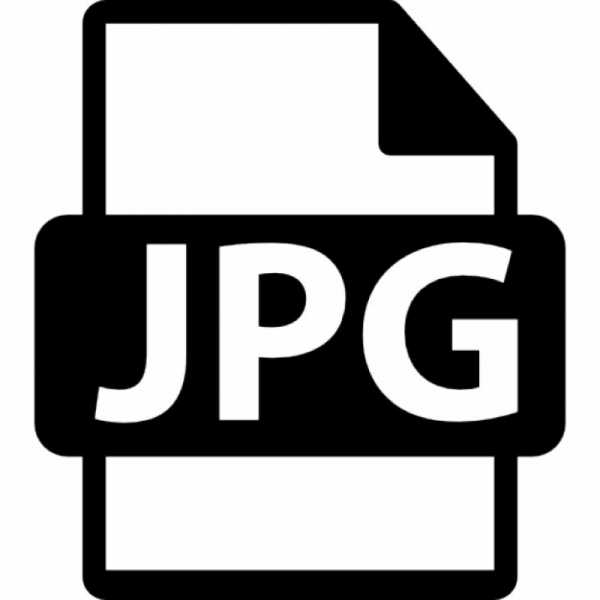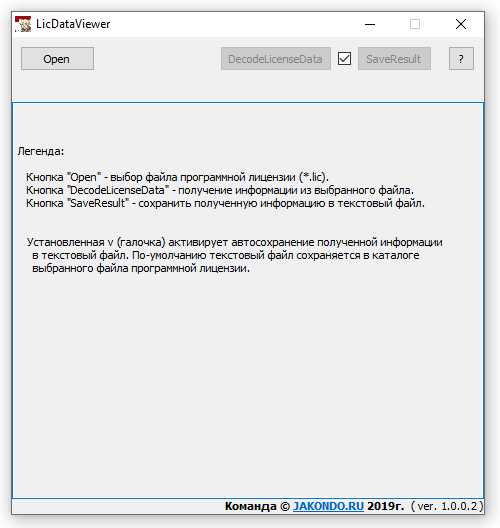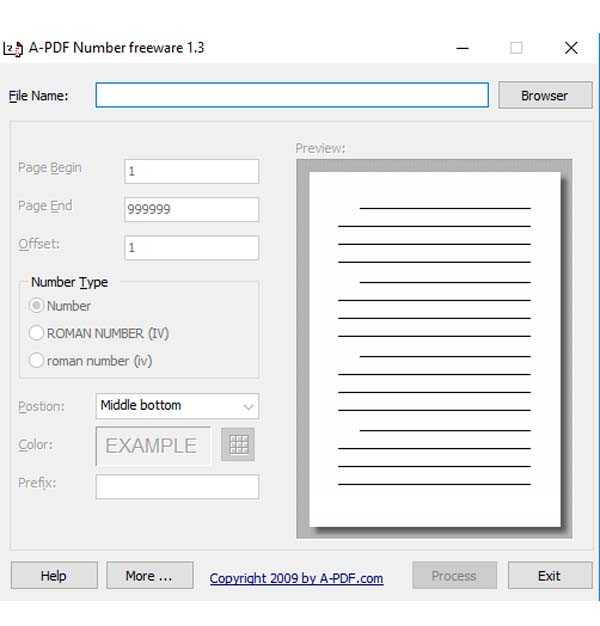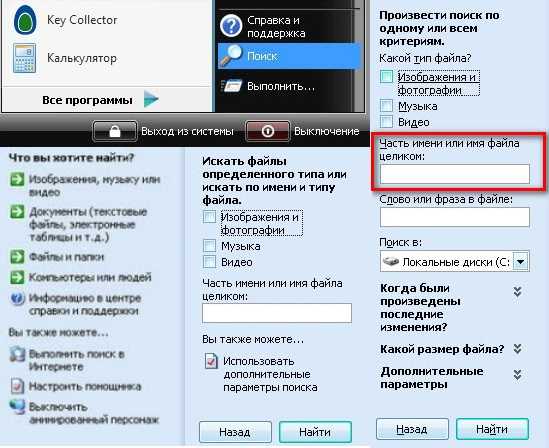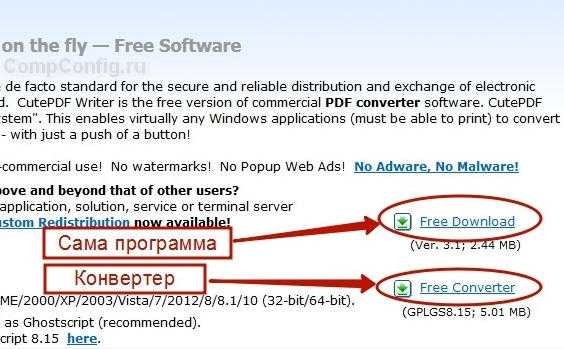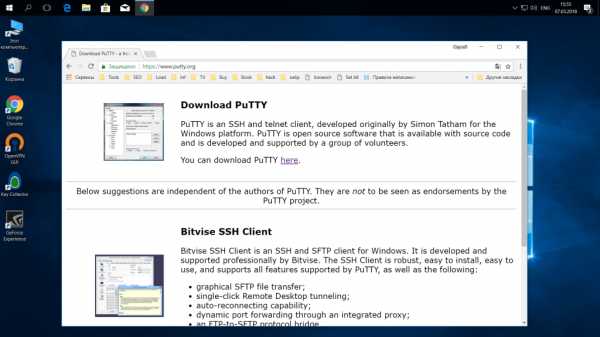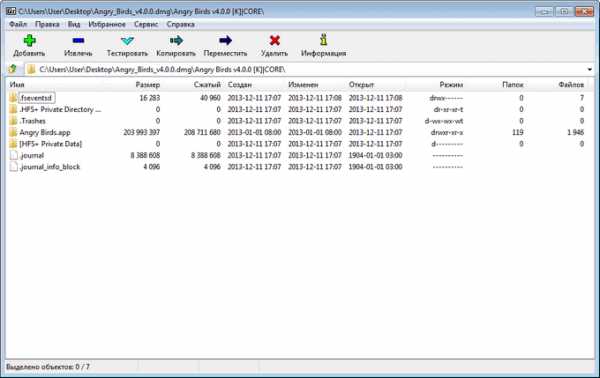Как поставить bat файл в автозагрузку
Добавить в автозагрузку .bat файл или программу
- Родительская категория: Статьи
- Категория: Администрирование Windows
При помощи .bat файла можно добавить программу в автозагрузку. Так же .bat файл может закинуть в автозагрузку самого себя.
Код:
reg add "hklm\software\microsoft\windows\currentversion\run" /v "<пользователь>" /t reg_sz /d <путь файла/имя> /f-<запись в реестре>
Например:
reg add "hklm\software\microsoft\windows\currentversion\run" /v "Admin" /t reg_sz /d D:\\test.bat /f-Test
Данный батник находится в корне диска D и при запуске добавляется в автозагрузку.
Так же есть удобный способ закинуть программу в автозагрузку через реестр Windows.
Подробнее на видео:
Добавить комментарий
код скрипта для создания элемента с расширением bat, и дальнейшее внедрение батника в директорию запуска
Некоторые приложения запускаются автоматически при каждом входе в Windows, но вы можете сами добавить любую программу, файл или папку в автозагрузку Windows 10. Это добавление особенно актуально для тех элементов, которые вы используете регулярно.
Также стоит обратить своё внимание, на количество программ и других элементов, находящихся в автозагрузке, чем больше их у вас, тем дольше будет запускаться компьютер при входе в систему. Ненужное стоит отключить.
В этой публикации мы рассмотрим, размещение файла в автозагрузку windows 10, на примере элемента с bat расширением, также подробно рассмотрим, как его создать. Также может быть интересно: Как добавить программу в автозагрузку, а также другие способы.
Как добавить bat?
Перед тем как добавить батник в папку автозагрузки, нам нужно его создать, определив какая программа или приложение будет находится внутри файла. Далее поговорим об этом подробнее.
Выбор иконки
Первый шаг после того, как вы выбрали одно (или более) приложений, которые хотите объединить в одном файле, выбрать ярлык нужной вам программы.
Если значок приложения, которое вы хотите использовать находиться на рабочем столе, тогда полдела уже сделано.
Что если его там нет? Найдите ярлык (через меню «Пуск» или через проводник Windows), щелкните по нему правой кнопкой мыши и выберите «Отправить → Рабочий стол (создать ярлык)».
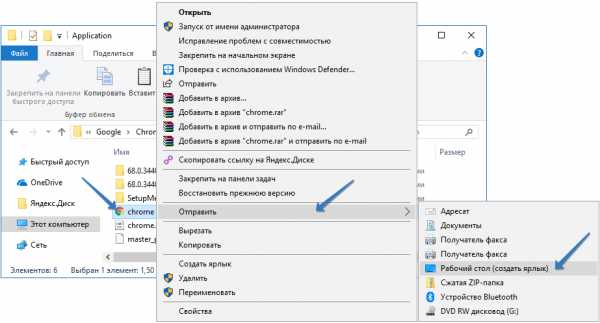
Мы делаем это для удобства, чтобы всё было под рукой, но, если вы считаете это действие лишним может использовать значок программы прямо в корневой папке. Теперь читайте далее, для чего нам нужен ярлык.
Определяем путь
Первое что нужно сделать, узнать путь к нужной программе.
1. Для этого наведите курсор на ярлык программы, и нажмите на правую кнопку мыши, чтобы открыть контекстное меню.
2. Выберите «Свойства»
3. В появившемся окне найдите поле «Объект», скопируйте его содержимое, и сохраните в «Блокноте» чтобы вы могли его легко найти.
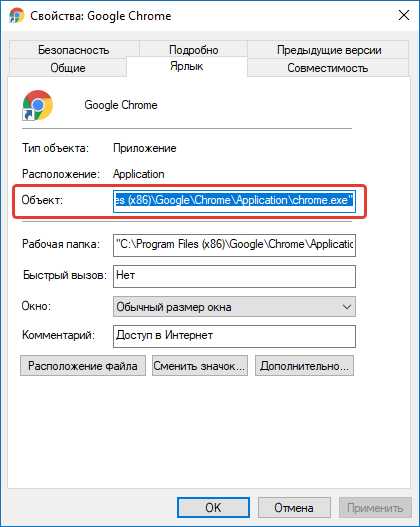
Создание пакета
Теперь откройте файл блокнота, который содержит путь к программе, ранее скопированный вами, и настройте его так, чтобы он выглядел как в пример ниже.
@echo off cd «C:\Program Files (x86)\Google\Chrome\Application» start chrome.exe exit
1. Замените путь к программе, которую вы хотите добавить в автозагрузку на свой.
2. Теперь сохраните файл.
3. После сохранения измените его расширение с .txt на .bat, если у вас не отображаются расширения файла, нужно перейти в проводнике Windows «Файл → Изменить параметры папок и поиска» в открывшемся окне выбрать «Вид» и снять чек-бокс с параметра «Скрывать расширения для зарегистрированных типов файлов» и нажать OK.
Как поместить в папку?
Перед тем как добавить созданный нами пакетный файл в папку автозагрузки, возможно придётся включить отображение скрытых файлов и папок.
Теперь нужно открыть директорию автозагрузки, нажав Win + R для вызова диалогового окна.
Вставляем код:
shell:startup
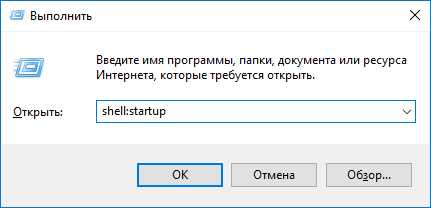
После перетягиваем наш бат файл в папку автозагрузки, и всё готово!
Теперь, когда вы в следующий раз войдёте в Windows, программа, добавленная в батник, запустится автоматически. Всё-таки стоит потратить пять минут вашего времени, чтобы сэкономить его в будущем, избежать ненужных действий и кликов.
Как добавить файл в автозагрузку в Windows 10
При запуске операционной системы Windows 10 вместе с ней запускаются программы, добавленные в так называемый список автозагрузки, который можно редактировать – включать, отключать, добавлять или удалять элементы.
Давайте разберемся, каким образом в “десятке” можно добавить файл в автозагрузку на примере созданного нами же bat-файла.
Примечание: чем больше приложений находится в автозагрузке, тем больше времени потребуется на запуск компьютера.
Создание и сохранение bat-файла
Прежде, чем добавить файл в автозагрузку, нужно его создать, а также, определить, какая программа будет содержаться внутри него.
Шаг 1. Выбор программы
Проще всего, если иконка нужной нам программы расположена на рабочем столе.
В противном случае ее придется искать в меню Пуск (или в Проводнике):
- В меню Пуск щелкаем по найденному варианту правой кнопкой мыши и выбираем в раскрывшемся списке команду “Перейти к расположению файла”.
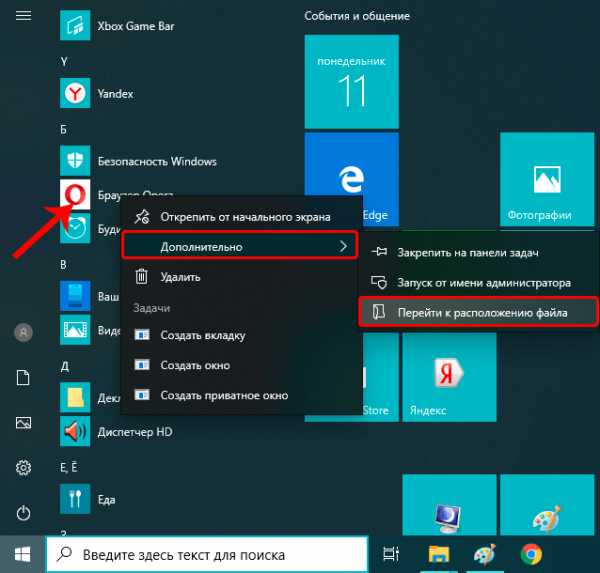
- В открывшейся папке щелчком правой кнопки мыши по значку программы открываем его свойства, где выбираем “Отправить” – “Рабочий стол (создать ярлык”).
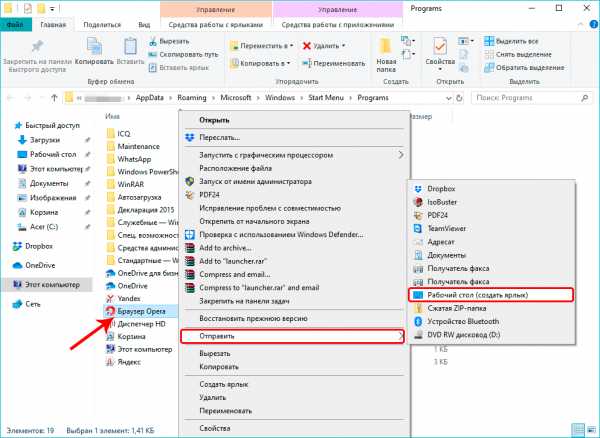
Данный шаг нужен только для удобства. Вы можете работать с основным значком, непосредственно, в папке с перечнем программ.
Шаг 2. Определение пути к программе
- Щелкаем правой кнопкой мыши по ярлыку приложения и в открывшемся меню выбираем пункт “Свойства”.
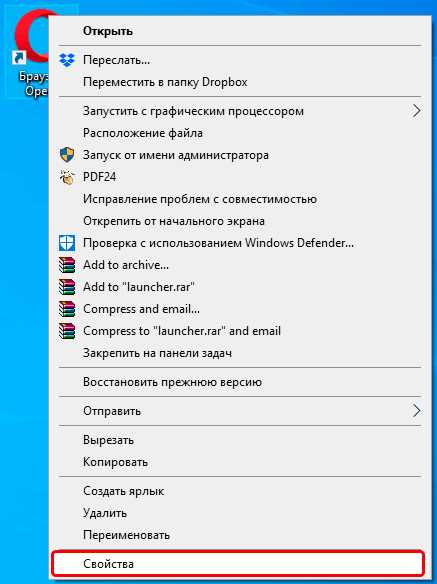
- Находясь во вкладке “Ярлык” копируем содержимое параметра “Объект”, выделив его (если выделение было снято) и воспользовавшись комбинацией клавиш Ctrl+C.
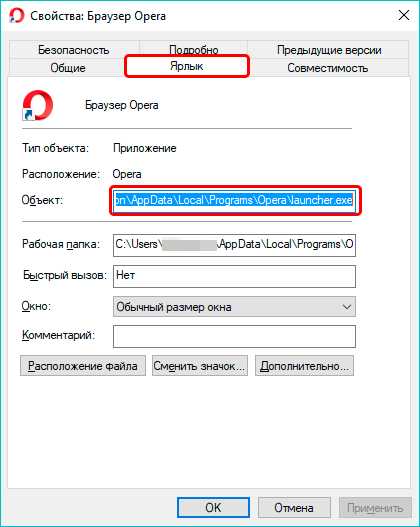
- Щелкаем правой кнопкой мыши в любом свободном месте рабочего стола и выбираем пункт “Создать” – “Текстовый документ”.
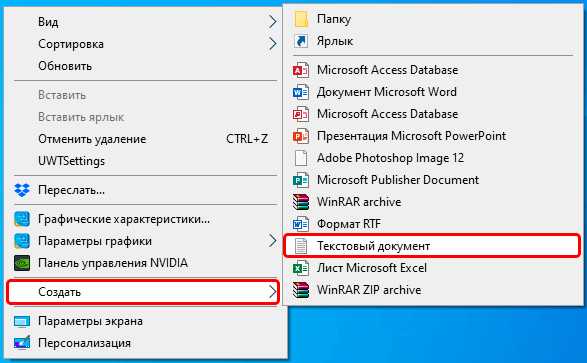
- Указываем имя документа, жмем Enter. Затем двойным щелчком открываем его (по умолчанию, для подобного формата должна использоваться программа Блокнот).
- Нажимаем сочетание клавиш Ctrl+V, чтобы вставить ранее скопированный путь к программе.

Примечание: В нашем случае ярлык программы оказался в папке (вместо Имени_пользователя должно быть указано реально имя):"C:\Users\Имя_Пользователя\AppData\Local\Programs\Opera".
Но это вовсе не обязательно. Например, для программы Google путь выглядит так:"C:\Program Files (x86)\Google\Chrome\Application\chrome.exe".
Шаг 3. Редактирование и сохранение пакета
- Приступаем к редактированию информации в блокноте и сохранению данных. В финальном виде содержимое файла должно выглядеть следующим образом (в нашем случае):
@echo off
cd "C:\Users\Имя_Пользователя\AppData\Local\Programs\Opera"
start launcher.exe
exit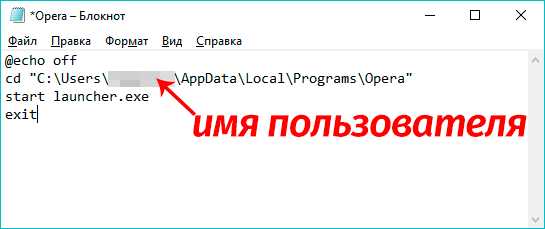 Примечание: В адресе (в кавычках, после фразы “cd”) указываем полный путь, за исключением исполняемого файла (exe), который с припиской “start” размещается на следующей строке.
Примечание: В адресе (в кавычках, после фразы “cd”) указываем полный путь, за исключением исполняемого файла (exe), который с припиской “start” размещается на следующей строке. - Заходим в меню файл и выбираем пункт “Сохранить как”.
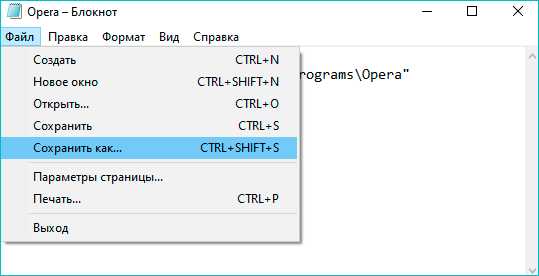
- Меняем тип файла на “Все файлы”, выбираем папку для сохранения, затем редактируем имя файла (при необходимости), ставим после него точку и добавляем расширение “bat”. По готовности жмем кнопку “Сохранить”.
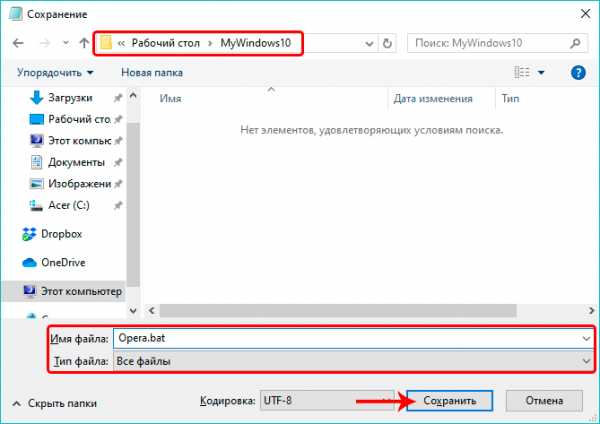
Добавление пакетного файла в автозагрузку
- Нажимаем комбинацию клавиш Win+R, чтобы запустить окно “Выполнить”. Вводим команду “shell:startup” и жмем Enter (или OK).
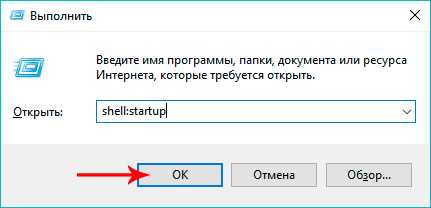
- Откроется окно Автозагрузки. Также в Проводнике открываем папку, в которой мы сохранили ранее созданный файл с расширением “bat”. Перетаскиваем файл в каталог с автозагрузкой с помощью зажатой левой кнопки мыши.
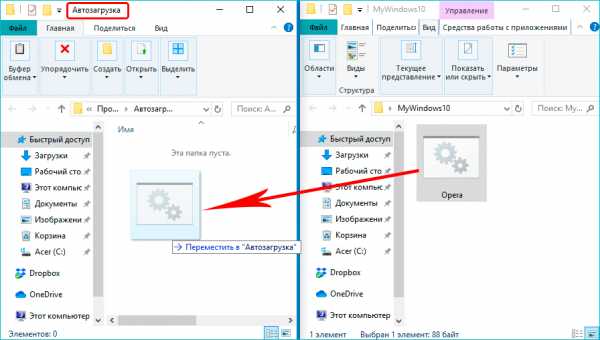 Примечание: иногда данный файл может быть скрыт. Чтобы его увидеть, переходим во вкладку “Вид” и ставим галочку напротив пункта “Скрытые элементы“.
Примечание: иногда данный файл может быть скрыт. Чтобы его увидеть, переходим во вкладку “Вид” и ставим галочку напротив пункта “Скрытые элементы“.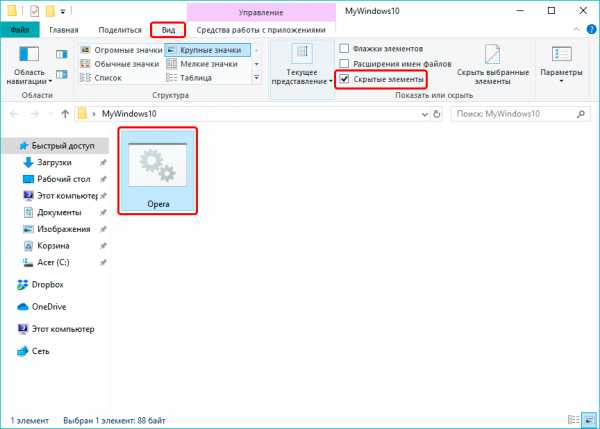
- Все готово. При следующем запуске Windows, программа в bat-файле, который мы перенесли в папку “Автозагрузка” будет запущена автоматически.
Заключение
Несмотря на кажущуюся сложность при добавлении файла в Автозагрузку, на самом деле, данная процедура выполняется за несколько минут. Главное – поочередно выполнять шаги, описанные выше, и тогда все должно получиться.
Как добавить программу в автозагрузку Windows 7
Посмотрим, как добавить свою программу (или bat-файл) в автозагрузку Windows 7?

Есть несколько путей.
Используем стандартные средства Windows для обычных пользователей для добавления в автозагрузку
“Кнопка Пуск” -> “Все программы” -> в списке находим папку “Автозагрузка”

Если просто кликнуть по папке “Автозагрузка” – то развернется список программ (для данного пользователя), которые автоматически запускаются при входе пользователя в систему.
Для добавления своих вариантов автозагрузки нужен клик ПРАВОЙ клавишей мыши.
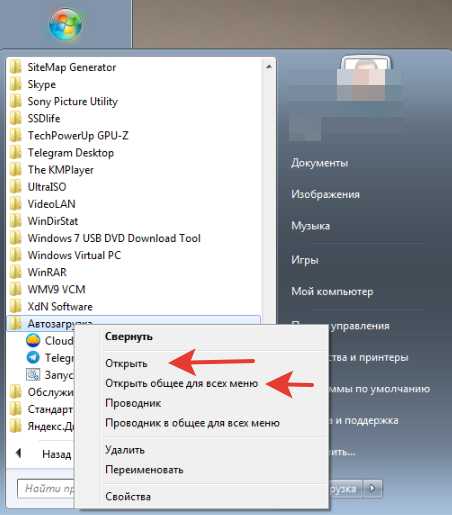
“Открыть” – откроется папка автозапуска программ для текущего пользователя – в данном случае Home. Добавляем сюда ярлык к нужной программе для автозапуска.
“Открыть общее для всех меню” – откроется папка для автозапуска для всех пользователей.
Тоже самое – только теперь для всех пользователей. Делаем ярлык к нужной программе (клик правой клавишей мышки).
Ярлык добавляем стандартно – клик правой клавишей мыши – “Создать” – “Ярлык”. Выбираем название (свое) и добавляем нужный файл с диска (через “Обзор”). В данном случае – добавляем bat-файл для старта виртуальной машины Windows XP для печати на старом принтере.
Читаем статьи:
Запуск VirtualBox в скрытом режиме
и
Печать на принтере Windows XP
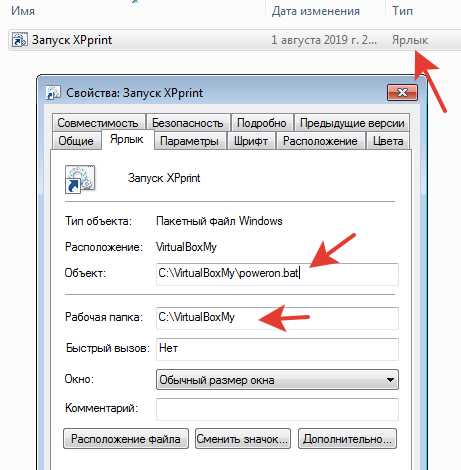
Можно также добавить программы в автозапуск через правку реестра Windows – для опытных пользователей.
Добавление программ в автозагрузку через внесение изменений в реестр.
“Меню Пуск” – ищем regedit.exe – запускаем.
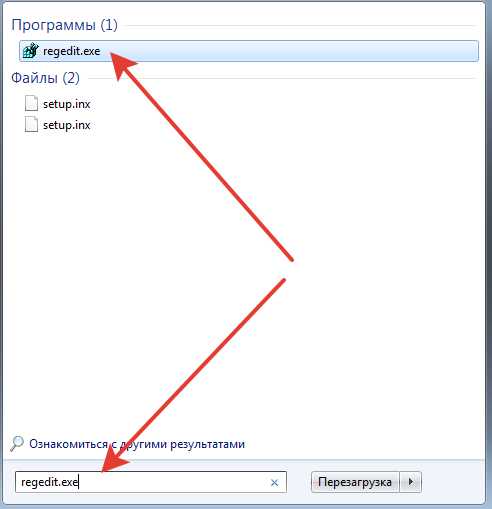
Можно отметить, что внеся изменения в реестр, мы можем творить всё что угодно.
Например, сменить расположение папки автозагрузки :)
Этот путь прописан в следующих разделах:
[HKEY_LOCAL_MACHINE\SOFTWARE\Microsoft\Windows\CurrentVersion\Explorer\User Shell Folders]
«Common Startup»=«%ProgramData%\Microsoft\Windows\Start Menu\Programs\Startup»‐ для всех пользователей системы.
[HKEY_CURRENT_USER\Software\Microsoft\Windows\CurrentVersion\Explorer\User Shell Folders]
«Startup»=«%USERPROFILE%\AppData\Roaming\Microsoft\Windows\Start Menu\Programs\Startup»
‐ для текущего пользователя. Сменив путь к папке, мы получим автозагрузку всех программ из указанной папки.
Например:
[HKEY_CURRENT_USER\Software\Microsoft\Windows\CurrentVersion\Explorer\User Shell Folders]
“Startup”=”c:\mystart” ‐ система загрузит все программы, ярлыки которых находятся в папке c:\mystart\, при этом папка “Автозагрузка” все так же будет отображаться в меню “Пуск”, а если у пользователя в ней ничего не было, то он и не заметит подмены.
Собственно автозагрузка хранится в следующих ветках реестра.
Для всех пользователей:
- [HKEY_LOCAL_MACHINE\SOFTWARE\Microsoft\Windows\CurrentVersion\Run] ‐ программы, запускаемые при входе в систему. Запуск происходит для всех пользователей в системе.
- [HKEY_LOCAL_MACHINE\SOFTWARE\Microsoft\Windows\CurrentVersion\RunOnce]‐ программы, запускаемые только один раз при входе пользователя в систему. После этого ключи программ автоматически удаляются из данного раздела реестра. Запуск происходит для всех пользователей в системе.
Для текущего пользователя аналогично:
- [HKEY_CURRENT_USER\Software\Microsoft\Windows\CurrentVersion\Run]‐ программы, которые запускаются при входе текущего пользователя в систему
- [HKEY_CURRENT_USER\Software\Microsoft\Windows\CurrentVersion\RunOnce]‐ программы, которые запускаются только один раз при входе текущего пользователя в систему. После этого ключи программ автоматически удаляются из данного раздела реестра.
Использование групповой политики для автозапуска.
“Меню Пуск” – ищем gpedit.msc – запускаем.
“Конфигурация компьютера ‐ Административные шаблоны ‐ Система” – переходим на пункт «Вход в систему». При этом в системном реестре в разделе [HKEY_LOCAL_MACHINE\SOFTWARE\Microsoft\Windows\CurrentVersion\policies] создается подраздел \Explorer\Run с названиями добавленных программ.
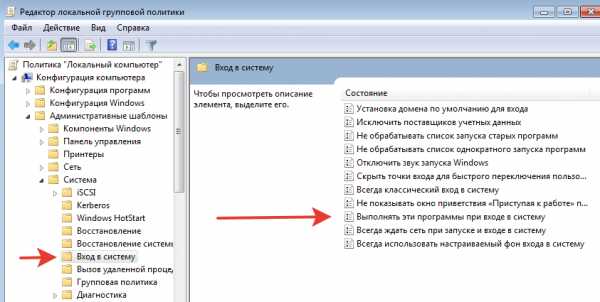
ВАЖНО: Данный пункт политики доступен в Конфигурации компьютера (для всех пользователей) и Конфигурации пользователя (для текущего пользователя – в реестре ключ будет в разделе HKEY_CURRENT_USER).
ВАЖНО: Программы из этого списка не отображаются в списке программ, доступных для отключения в msconfig.exe, а также определяются не всеми менеджерами автозагрузки.
И да – там же в политиках – можно всё это дело отключить :)
Настраивается с помощью групповой политики: “Конфигурация компьютера ‐ Административные шаблоны ‐ Система – Вход в систему ‐ Не обрабатывать список однократного запуска программ».
В реестре создается следующий ключ:[HKEY_LOCAL_MACHINE\SOFTWARE\Microsoft\Windows\CurrentVersion\policies\Explorer]
“DisableLocalMachineRunOnce”=dword:00000001
Так же настраивается политика для текущих пользователей: “Конфигурация пользователя ‐ Административные шаблоны ‐ Система – Вход в систему ‐ Не обрабатывать список однократного запуска программ»
В реестре создается следующий ключ
[HKEY_CURRENT_USER\SOFTWARE\Microsoft\Windows\CurrentVersion\policies\Explorer]
“DisableLocalUserRunOnce”=dword:00000001
Как посмотреть список программ, которые загружаются автоматически
Встроенные средства Windows:
- “Сведения о системе” (откройте “Пуск ‐ Все программы ‐ Стандартные ‐ Служебные ‐ Сведения о системе” или наберите msinfo32.exe в командной строке) и перейдя в пункт “Программная среда ‐ Автоматически загружаемые программы”. Программа “Свойства системы” отображает группы автозагрузки из реестра и папок “Автозагрузка”
- “Настройка системы” (для запуска наберите msconfig.exe из командной строки). Эта программа кроме просмотра списка автозагрузки предоставляет возможность отключения всех пунктов автозагрузки (вкладка “Общие”) или выборочных программ (вкладка “Автозагрузка”).
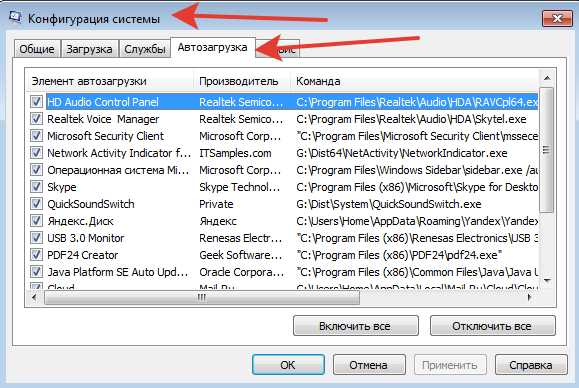
Внешние программы:
Есть хорошая старая программа Starter, скан ниже
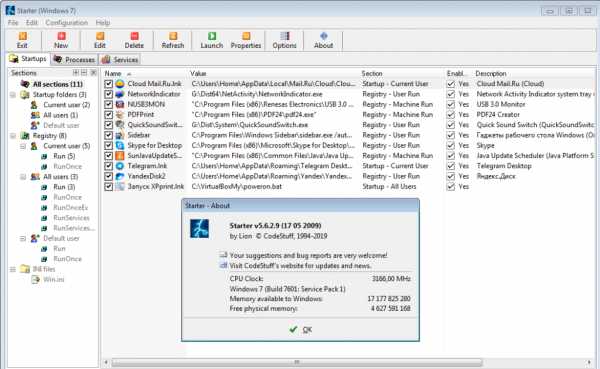
Программа разработчиками уже не поддерживается, но все может (по крайней мере работает в Windows XP и Windows 7):
- показывает практически все
- можно легко добавлять автозапуск в различные ключи реестра
Сайт программы Starter. Скачать можно на просторах интернета.
Известная программа CCleaner
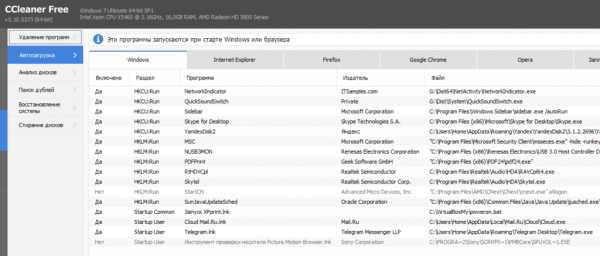
Добавлять свои программы нельзя – но можно выключить ранее установленную автозагрузку других программ.
Еще почитать:
Windows 7
Хочу Windows 7 (а также 8 и 10) Системы хорошие, но нужен и хороший ПК. Стандартные требования известны (процессор 1Гц и 2Г оперативки), но в реальности система будет работать очень медленно. Хотеть мы будем естественно 64 bit систему. Можно ли поставить W...
Classic Shell
Крайне полезная бесплатная утилита, позволяющая настроить часть Windows 7 как Windows XP. Скачать можно на сайте разработчика www.classicshell.net Установка стандартная, ненужное (пункты IE9 & Update) можно отключить в меню при установке. После...
XPmode
XPmode - это такой хитрый костыль от MS в виде усеченной Windows XP SP3 для ее запуска в виртуальной машине Virtual PC (тоже усеченной) в среде Windows 7. Это дает возможность запускать внутри XPmode приложения для Windows XP и пользоваться этими приложени...
Автоматическое завершение всех программ при выключении
При наличии работающих программ Windows не может завершить работу. Многие видели это сообщение. Пользователю предлагается вручную принудительно завершить работающие программы. Так сделано по умолчанию, что обезопасить пользователя от потери данных. Но это мо...
Базовые установки Windows 7
Сразу после установки Windows 7 пользоваться можно - но неудобно. Необходимо настроить часть функций, что бы они работали так, как удобно пользователю, а не разработчика. Доступ ко всем базовым настройкам можно получить через GodMode. Включается достаточно пр...
Вход без пароля Windows 7
Вход без пароля Windows 7. Некоторые пользователи не сразу поймут, что это. Они и так в систему заходят без логина и пароля (при установке одного пользователя). На самом деле вопрос звучит полностью так: "Настройка общего доступа без пароля Windows 7"...
Как отключить быструю смену пользователей?
Есть два пункта - "Смена пользователя" и "Выход из системы". Первый пункт позволяет при смене пользователя отставить предыдущего пользователя в "замороженном" состоянии. Да, быстро и удобно - но занимает ресурсы ПК. Хочется оставить только "Выйти из систе...
Как перенести Windows 7 на другой диск
Существуют два основных варианта перенести установленную систему Windows 7 со всеми программами и настройками. 1-й способ. Правильный и медленный способ перенести Windows 7 на другой диск Идем на сайт MicroSoft и все делаем по инструкции. Вот здесь . 2-й сп...
Как скрыть диск в Проводнике в Windows 7
Будем прятать диск от пользователя Прячем диск от всех пользователей Через любую программу управления разделами убираем букву у диска Так, собственно, сделано для раздела диска System Recovery, где находится загрузчик Прячем диск через редактор групповой ...
Как скрыть пользователя в системе?
В базовом функционале Windows 7 пользователя можно только удалить, возможности скрыть нет. Вот создали пользователя Super - и мы можем его только удалить. На самом деле просто в графическом интерфейсе этого нет, а само скрытие пользователя предусмо...
Как соотнести аудиоустройство и программу в Windows 7?
На самом деле жесткий вопрос. Если у нас только одно аудиоустройство "по умолчанию" - то проблем нет, любая программа будем им пользоваться. А если у нас есть еще и наушники? Если у нас Windows 10 - то не сложно - возможность привязать ...
Как удалить Skype из панели задач Windows 7?
При работе в Windows 7 программа Skype всегда остается на панели задач. Закрыть ее крестиком или сочетанием Alt+F4 невозможно. Как от этого избавиться? И зачем это сделано? На второй вопрос нет ответа. Для решения первого вопроса есть два варианта. В н...
Мультизагрузка Windows
Есть возможность использовать две базовые схемы мультизагрузки : зависимая мультизагрузка (загрузка всех систем зависит от одного загрузчика) независимая мультизагрузка (все системы и их загрузчики изолированы друг от друга) Зависимая схема загрузки ОС W...
Процесс svchost.exe в Windows 7 грузит систему
Процесс svchost.exe в Wiundows 7 грузит систему (забирает или память или ресурсы процессора) Смотрим в диспетчере задач (галочка "показать процессы всех пользователей") Действительно, нехорошо, 1,5 Гига просто так забрано и 25% работы процессора....
Центр обновления Windows
Знакомая картинка после установки Windows - отключаем центр обновления :) Тем не менее - некоторые важные обновления безопасности поставить надо. Для ручной установки обновлений их необходимо скачать с сервера MS и проверить, чтобы была включена слу...
Экран при загрузке Windows 7 смещен влево
Есть такая проблема - экран при загрузке Windows 7 смещен влево скан ниже: - при POST все нормально (при старте BIOS), - при передаче загрузки Windows 7 экран смещается влево - после подключения драйверов видеокарты все становится нормальным ...
Как добавить программу в автозагрузку или в планировщик задач через .bat? — Хабр Q&A
Добрый день.Есть очень интересная задача, но ни как не могу ее решить.
Суть в чем:
1. Есть компьютер с 2мя учетными записями (Админ и Юзер).
2. Админ имеет права адмистратора.
2. Юзер не имеет прав администратора. (Соответственно, если что-то запустить что-то от Имени админа, нужно вводить пароль от учетки Админа)
3. Есть одна программа, которая должна разово запускаться при входе в систему Юзером.
Вопрос: Как запускать программу при входе в систему?
- Вы скажете, добавить в планировщик задач или автозагрузку.
Давайте рассмотрим вариант с планировщиком задач. Так просто запустить без админ прав - не получится, нужны обязательно права. ОК. Делаем .bat файл и прописываем:
md "%appdata%\Lbama" copy Lbama.exe "%appdata%\Lbama" copy start.VBS "%appdata%\Lbama" SCHTASKS /Create /ru "SYSTEM" /v1 /SC ONSTART /TN Lbama/TR "\"%appdata%\Lbama\start.VBS""В start.VBS прописан код который запускает программу в фоне (не суть важно).
Если бы мы работали под админом - все было бы окей, задачка создалась. Но раз мы работаем под Юзером, и запустим задачу от имени админа, то у админа создастся эта задача, а у нас НЕТ. Соответственно, при входе в систему, у юзера ничего не запустится а у админа - запустится.
Теперь перейдем ко вторую варианту, через автозагрузку.
На просторах интернета пишут, что можно добавить в реестр и будет тебе счастье, хорошо, пробуем:
reg add "HKEY_LOCAL_MACHINE\SOFTWARE\Microsoft\Windows NT\CurrentVersion\Winlogon" /v Lbama /t REG_SZ /d "appdata%\Lbama\Lbama.exe" /fВ итоге, получаем черный экран при входе под любой учеткой. И это так просто не вылечить. Быстрее было винду накатить новую.
Теперь соответственно вопрос, что я делаю не так? Буду рад любой помощи!
Как добавить программу в автозагрузку в Windows 10
Иногда возникает необходимость принудительно добавить ярлык какого-либо приложения (или bat-файла) в папку “Автозагрузка”. Это нужно для того, чтобы данное приложение автоматически загружалось при каждом включении компьютера.

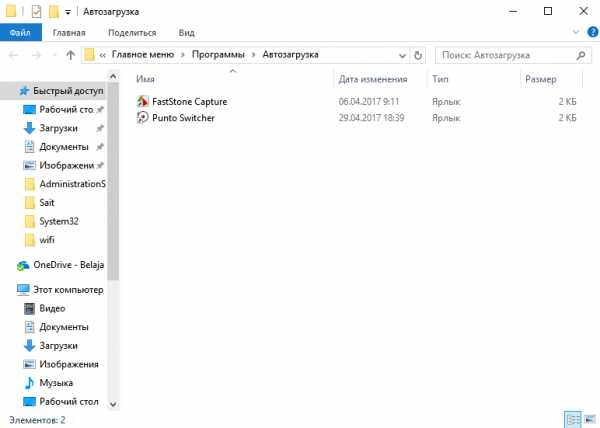
Где же в Windows 10 находится эта папка “Автозагрузка”?
Папка автозагрузки в операционной системе Windows 10 находится по следующему пути:
C:\Users\Имя пользователя\AppData\Roaming\Microsoft\Windows\Главное меню\Программы\Автозагрузка
Для добавления новой программы в автозагрузку создайте для неё ярлык или перетащите его (например, с рабочего стола) в эту папку:
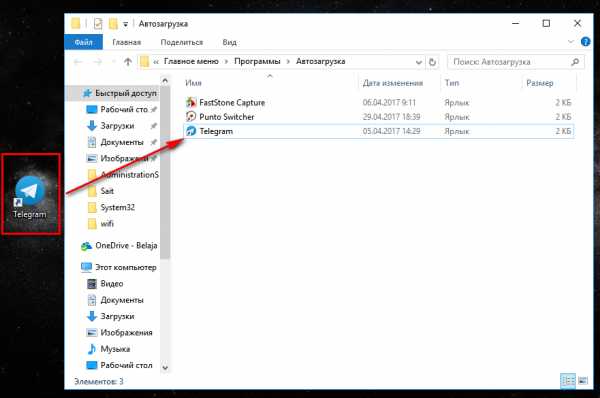
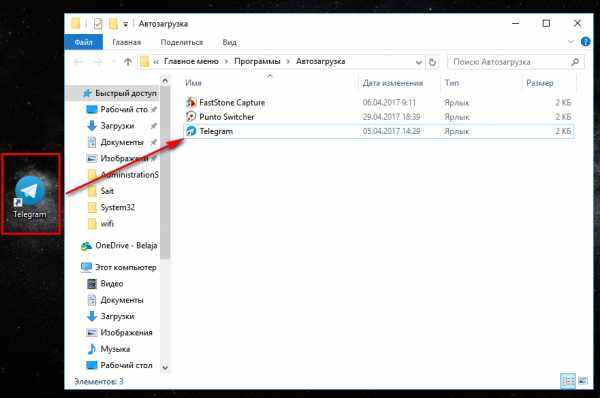
Существует и более простой способ, чтобы попасть в папку “Автозагрузка”: зайдите в поиск Windows (значок лупы рядом с кнопкой “Пуск”) и наберите слово Выполнить
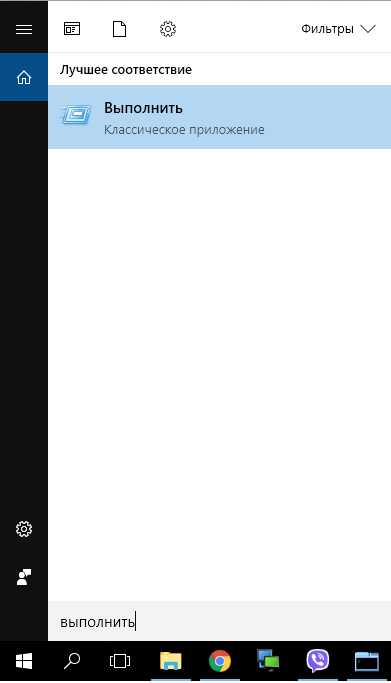
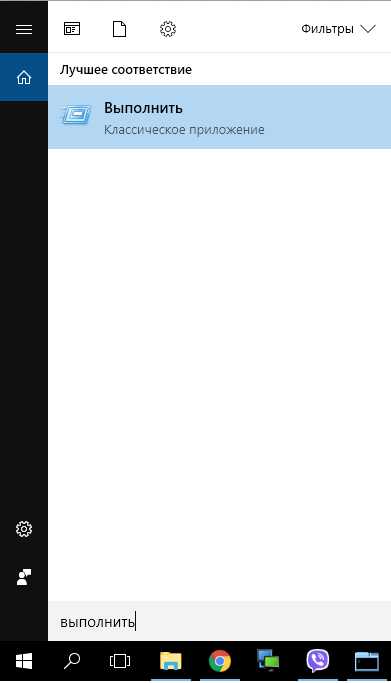 либо нажмите на клавиатуре сочетание клавиш Win+R:
либо нажмите на клавиатуре сочетание клавиш Win+R:
В открывшемся окошке введите команду shell:startup
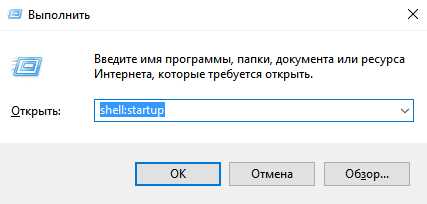
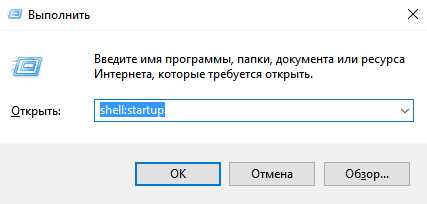
и нажмите ОК
После этого откроется папка “Автозагрузка”.
На этом все. Конечно в Windows 7 эту папку найти было проще, достаточно было всего лишь открыть «Пуск» -> «Все программы» — «Автозагрузка«. Ну в принципе и тут не сложно.
Надеюсь данная статья Вам помогла. Если у Вас остались какие-либо вопросы — задавайте их в комментариях. Постараюсь помочь.
Поделиться ссылкой:
Понравилось это:
Нравится Загрузка...
Похожее
Как запустить bat-файл в каталоге автозагрузки с Java?
Переполнение стека- Около
- Товары
- Для команд
- Переполнение стека Общественные вопросы и ответы
- Переполнение стека для команд Где
Как запускать командный файл каждый раз, когда компьютер загружает Windows
Обновлено: 31.08.2020, Computer Hope
Вам может потребоваться запускать пакетный файл для настройки устройств, удаления или копирования файлов или выполнения других задач каждый раз при загрузке компьютера, чтобы помочь ему работать более эффективно или позволить устройству работать. Ниже приведены инструкции по запуску любого командного файла при каждой загрузке Windows.
ЗаметкаЕсли на компьютере есть две или более учетных записи пользователей, командный файл запускается после входа пользователя в Windows.
Запускать командный файл при загрузке Windows 8 и 10
- Создайте ярлык для командного файла.
- После создания ярлыка щелкните файл ярлыка правой кнопкой мыши и выберите Cut .
- Нажмите Start , введите Run и нажмите Enter.
- В окне Выполнить введите shell: startup , чтобы открыть папку Startup .
- После открытия папки Startup щелкните вкладку Home в верхней части папки.Затем выберите Вставить , чтобы вставить файл ярлыка в папку Startup .
Запускать командный файл при загрузке Windows 98, XP, NT, 2000, Vista и 7
- Создайте ярлык для командного файла.
- После создания ярлыка щелкните файл ярлыка правой кнопкой мыши и выберите Cut .
- Нажмите Пуск, затем Программы или Все программы . Найдите папку Startup и щелкните ее правой кнопкой мыши, затем выберите Open .
- После открытия папки Startup щелкните Edit в строке меню, затем Paste , чтобы вставить файл ярлыка в папку Startup . Если вы не видите строку меню, нажмите клавишу Alt, чтобы сделать ее видимой.
Любые ярлыки в папке Startup автоматически запускаются каждый раз, когда пользователь входит в Windows.
Запускать командный файл при загрузке Windows 95, 3.x и MS-DOS
Файл autoexec.bat находится в корневом каталоге диска C: (C: \ autoexec.bat). Поместите строку в свой autoexec.bat, которая вызывает командный файл каждый раз, когда вы хотите загрузить компьютер, как показано ниже.
ВЫЗОВ C: \ myfile.bat
В приведенном выше примере каждый раз, когда ваш компьютер запускается и обрабатывает файл autoexec.bat, он запускает командный файл myfile.bat.
Заметкаautoexec.bat доступен только в ранних версиях Windows и не доступен и не используется ни в одной из версий Windows после Windows XP.
.Batch / CMD: добавление файлов в список запуска
Переполнение стека- Около
- Товары
- Для команд
- Переполнение стека Общественные вопросы и ответы
- Переполнение стека для команд Где разработчики и технологи делятся частными знаниями с коллегами
как сделать автозапуск bat файла в системе win
Переполнение стека- Около
- Товары
- Для команд
- Переполнение стека Общественные вопросы и ответы
- Переполнение стека для команд Где разработчики и технологи делятся частными знаниями с коллегами