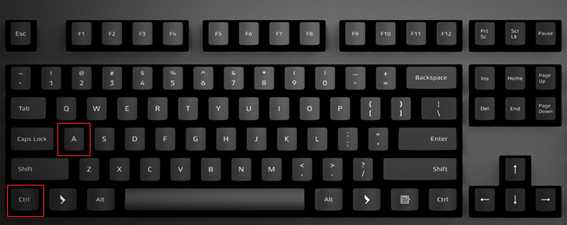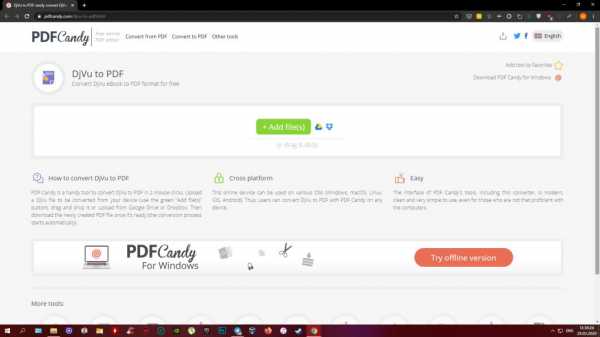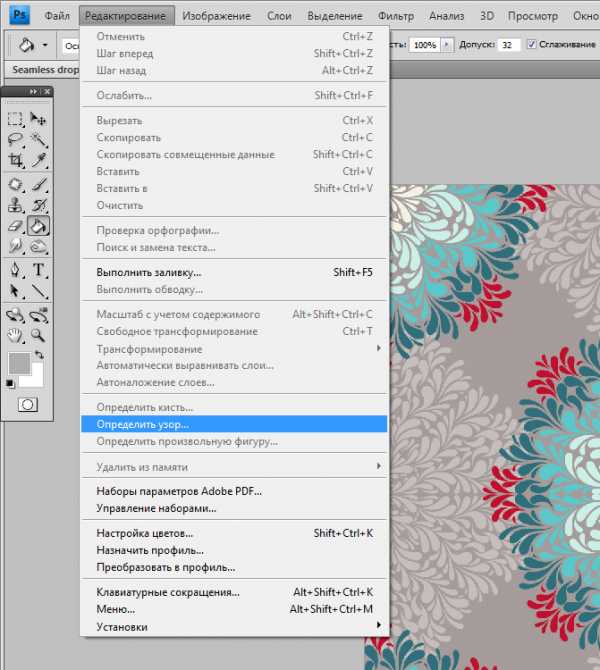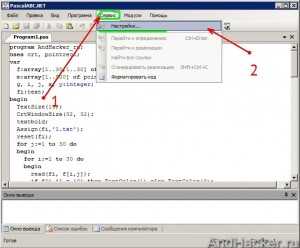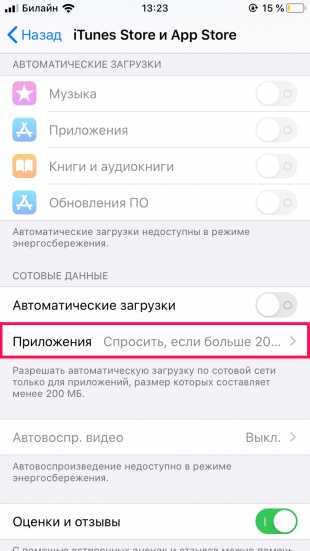Как порезать pdf файл
Разделить PDF - 100% бесплатно
Как разделить PDF файлы
Выберите файлы PDF, которые хотите разделить или перетащите PDF файлы в активное поле. Укажите, как разбить файлы и нажмите кнопку запуска. Сохраните разделенные файлы после завершения процесса.
Без потерь качества
Не беспокойтесь о качестве. Разделение файлов PDF не влияет на качество вашего PDF файла. Инструмент разбивает файлы PDF так, что качество содержимого PDF оставалось совершенно одинаковым.
Просто в использовании
PDF24 позволяет легко и быстро разбить PDF файлы. Вам не нужно ничего устанавливать или настраивать, просто выберите ваши файлы PDF в приложении и разделите файлы.
Поддерживает вашу систему
Для разделения PDF файлов онлайн нет особых требований. Приложение работает со всеми текущими операционными системами и браузерами. Просто используйте это приложение в своем браузере и начните разделять PDF файлы.
Установка не требуется
Вам не нужно загружать и устанавливать любое программное обеспечение. Файлы PDF разделяются в облаке на наших серверах, поэтому этот инструмент не потребляет ваши системные ресурсы.
Безопасное разделение PDF файлов
Это приложение для разделения PDF не хранит ваши файлы на нашем сервере дольше, чем необходимо. Ваши файлы и результаты будут удалены с нашего сервера через короткий промежуток времени.
Разбить PDF: бесплатный онлайн PDF разделитель
Как разбить PDF документ
Чтобы разделить PDF файл, Вам необходимо добавить PDF файл (перетащите файл в окно браузера или добавьте его с помощью кнопки «Добавить файл») и выбрать один из способов разделения файла. Нажмите кнопку «Разбить PDF» и сохраните архив с выходными PDF или сохраните каждый файл отдельно.
Разделить PDF постранично/на интервалы
Наш сервис по разделению PDF предлагает 4 режима. Вы можете постранично разделить PDF или ввести определенные интервалы страниц для извлечения из файла. Вы также можете выбрать страницы или интервалы страниц для склеивания в отдельный файл или удаления из исходного документа.
Самое быстрое разделение PDF
Процесс разделения PDF в PDF Candy обычно занимает всего несколько секунд. Высокая скорость обработки файлов обеспечена большим количеством серверов. Для улучшения качества работы с сервисом Вы можете просматривать страницы и выбирать их по одной.
Обрезать PDF: бесплатный онлайн PDF cropper
Как обрезать PDF
Следуйте инструкциям, чтобы обрезать PDF с помощью PDF Candy: добавьте файл (нажмите кнопку «Добавьте файл(ы)» или перетащите файл в окно браузера), выставите вертикальные и горизонтальные пунктирные линии в режиме предпросмотра загруженного файла, чтобы установить новый размер документа и нажмите кнопку «Обрезать PDF». Скачайте файл, как только он будет готов.
Простая загрузка файлов
Вы можете загрузить файлы для их обработки не только с Вашего устройства, но и с аккаунтов Google Drive и Dropbox. Вы также можете загрузить файлы, созданные с помощью PDF Candy, как на аккаунт Google Drive, так и Dropbox.
Кросс-платформенная обрезка PDF
Кадрируйте PDF на любой операционной системе. Среди поддерживаемых ОС не только Windows, Mac, Chromebook, Linux, но и iOS и Android. Благодаря этому Вы можете обрезать PDF не только на ПК и ноутбуке, но и на планшете или смартфоне.
Как разделить PDF файл на страницы
Документы в формате PDF могут состоять из десятков страниц, не все из которых нужны пользователю. Существует возможность разбиения книги на несколько файлов, и в этой статье мы расскажем о том, как это можно сделать.
Способы разделения PDF
Для нашей сегодняшней цели можно использовать либо специализированное ПО, единственной задачей которого является разбиение документов на части, либо продвинутый редактор файлов PDF. Начнём с программ первого типа.
Способ 1: PDF Splitter
PDF Splitter представляет собой инструмент, предназначенный исключительно для разделения PDF-документов на несколько файлов. Программа совершенно бесплатна, что делает её одним из лучших решений.
Загрузить PDF Splitter с официального сайта
- После запуска программы обратите внимание на левую часть рабочего окна – в нём расположен встроенный файловый менеджер, в котором нужно перейти к каталогу с целевым документом. Используйте левую панель, чтобы добраться до нужной директории, а в правой откройте её содержимое.
- Оказавшись в нужной папке, выделите PDF, поставив галочку в чекбоксе напротив имени файла.
- Далее взгляните на панель инструментов, расположенную в верхней части окна программы. Найдите блок со словами «Split by» — это и есть необходимая нам функция разделения документа на страницы. Для ее использования просто нажмите на кнопку «Pages».
- Запустится «Мастер постраничного разделения документов». В нем множество настроек, полное описание которых выходит за рамки этой статьи, потому остановимся на самых важных. В первом окне выберите местоположение частей, которые получатся в результате разбиения.
На вкладке «Выгрузить страницы» выберите, какие именно листы документа вы желаете отделить от основного файла.
Если вы хотите объединить выгруженные страницы в один файл, воспользуйтесь параметрами, которые расположены во вкладке «Объединить».
Имена полученным документам можно задать в группе настроек «Названия файлов».
Воспользуйтесь остальными опциями по необходимости и нажимайте на кнопку «Start» для начала процедуры разделения. - Прогресс разбиения можно проследить в отдельном окошке. По окончании манипуляции в этом окне отобразится соответствующее уведомление.
- В выбранной в начале процедуры папке появятся файлы страниц документа.
У ПДФ Сплиттер есть и недостатки, и самый явный из них – некачественная локализация на русский язык.
Способ 2: PDF-Xchange Editor
Ещё одна программа, предназначенная для просмотра и редактирования документов. В ней также присутствуют средства разделения PDF на отдельные страницы.
Загрузить PDF-Xchange Editor с официального сайта
- Запустите программу и используйте пункт меню «Файл», а затем «Открыть».
- В «Проводнике» проследуйте к папке с документом, предназначенным для разбиения, выделите его и нажмите «Открыть» для загрузки в программу.
- После загрузки файла воспользуйтесь пунктом меню «Документ» и выберите вариант «Извлечь страницы…».
- Откроются настройки извлечения отдельных страниц. Как и в случае с PDF Splitter, доступен выбор отдельных страниц, настройка имени и выходной папки. Используйте опции по необходимости, после чего нажмите «Да» для начала процесса разделения.
- По окончании процедуры откроется папка с готовыми документами.
Данная программа работает хорошо, но не слишком быстро: процедура разбиения больших по объёму файлов может затянуться. В качестве альтернативы PDF-Xchange Editor вы можете использовать другие программы из нашего обзора редакторов PDF.
Заключение
Как видим, разделить PDF-документ на несколько отдельных файлов довольно просто. На случай если у вас нет возможности воспользоваться сторонним ПО, к вашим услугам онлайн-сервисы.
Читайте также: Как разделить PDF-файл на страницы онлайн
Мы рады, что смогли помочь Вам в решении проблемы.Опишите, что у вас не получилось. Наши специалисты постараются ответить максимально быстро.
Помогла ли вам эта статья?
ДА НЕТПрограммы для разделения PDF на страницы

Иногда возникает необходимость разделить PDF-файл на отдельные страницы. Существует множество инструментов, позволяющих легко сделать это своими руками. Предлагаем рассмотреть самые эффективные и надежные решения.
PDF Splitter
Стоит начать с удобной утилиты PDF Splitter, предназначенной для быстрого разбиения многостраничного документа. Предусмотрено несколько режимов работы: разделение файла на отдельные страницы, по закладкам или пустым страницам, а также извлечение отдельных страниц и четных или нечетных. Полученные в результате объекты можно объединять в другие документы, не используя для этого дополнительное ПО.
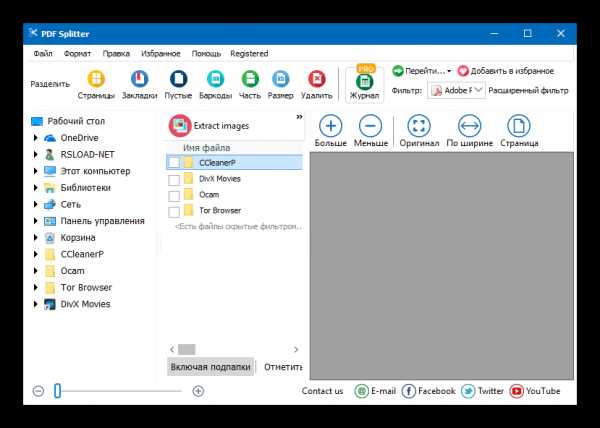
PDF Splitter оснащен понятным интерфейсом с интуитивным управлением и поддержкой русского языка. Для более удобного выбора файлов можно воспользоваться фильтром. Реализована командная строка для продвинутых пользователей. Связь с разработчиками осуществляется непосредственно из главного меню. Программа является платной, однако можно воспользоваться пробной версией для разовых нужд.
Скачать последнюю версию PDF Splitter с официального сайта
Урок: Разделяем файл PDF на страницы
PDF-Xchange Editor
PDF-Xchange Editor — многофункциональное решение для работы с документами формата PDF. Позволяет просматривать, печатать и редактировать их, доступен экспорт текста и графических объектов в отдельные файлы. Во встроенном редакторе можно добавлять всплывающие подсказки и комментарии, изменять шрифт текста, масштабировать его и т. д. Поддерживается работа с зашифрованными документами. Предусмотрена возможность открывать сразу несколько файлов для одновременной обработки.
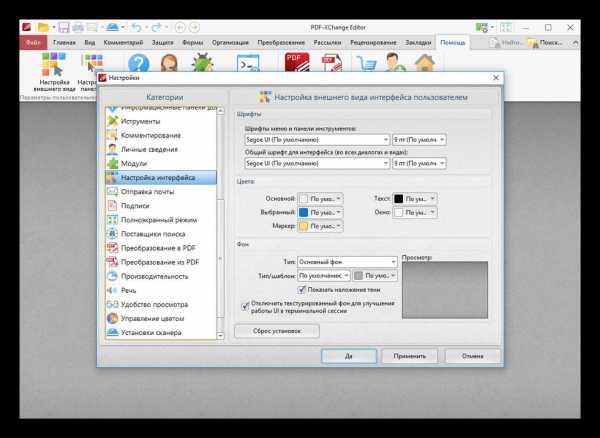
В PDF-Xchange Editor можно как открывать существующие документы, так и создавать собственные с нуля. Реализован продвинутый алгоритм распознавания текста на различных языках, при работе со сканами используется технология OCR. Поддерживаются сервисы Google Диск, SharePoint и Office 365. Отдельные страницы или изображения могут быть экспортированы в форматы TXT, RTF, DOC, JPEG, PNG, BMP, TIFF и др. Главная проблема в том, что большинство функций открывается только при покупке полной версии.
Скачать последнюю версию PDF-Xchange Editor с официального сайта
PDF Split & Merge
PDF Split & Merge — приложение для быстрого разделения и объединения PDF-документов. Как и в случае с PDF Splitter, реализовано несколько режимов для различных нужд: постраничное разделение, по группам, с указанным интервалом и с удалением ненужных страниц. Поддерживается работа с зашифрованными документами. Помимо этого присутствует множество дополнительных функций, среди которых стоит отметить «Drag-n-Drop», систему безопасности документов и подробную настройку PDF.

Разделение и объединение файлов осуществляется в несколько кликов. Для этого даже не нужно открывать окно программы, поскольку PDF Split & Merge добавляет свои функции в контекстное меню операционной системы. Можно скачать бесплатную версию, однако в ней присутствует ограничение по количеству обрабатываемых файлов и их страниц. Приобретение PRO-версии убирает эти недостатки. Интерфейс русскоязычный.
Скачать последнюю версию PDF Split & Merge с официального сайта
PDFsam Basic
PDFsam Basic — простая утилита, в которой предусмотрена возможность разделения и объединения отдельных страниц. Присутствуют и дополнительные функции, позволяющие осуществлять стандартные операции над PDF-файлами: извлечение определенных фрагментов документа, поворот страниц, изменение их порядка и опция визуального составления проекта с помощью перетаскивания объектов курсором.
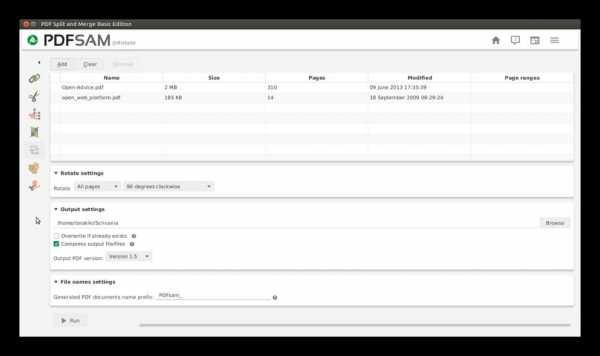
Поддерживается командная строка, которой смогут воспользоваться опытные пользователи. Приложение не подключается к онлайн-сервисам, все обрабатываемые файлы хранятся на компьютере, благодаря чему мошенники не могут получить доступ к ним. Базовую версию можно скачать бесплатно, она обладает открытым исходным кодом. На официальном сайте есть две продвинутые редакции с множеством дополнительных функций, но их необходимо покупать отдельно. Русский язык не предусмотрен.
Скачать последнюю версию PDFsam Basic с официального сайта
Читайте также: Программы для редактирования PDF-файлов
Adobe Acrobat Reader DC
Adobe Acrobat Reader DC — одно из самых популярных решений для просмотра и редактирования PDF-файлов. Программа разработана той же компанией,которая создала сам формат, поэтому считается стандартом в данном сегменте. Из основных особенностей стоит выделить чтение документов, добавление различных комментариев, подсказок и штампов, сканирование изображение и дальнейшее преобразование в PDF, а также объединение и разделение на отдельные страницы.
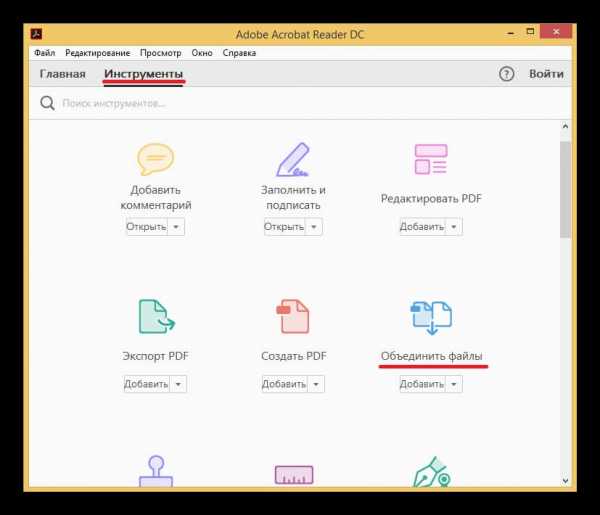
Возможно конвертирование PDF в TXT, RTF, XML или DOC, но только не в режиме пакетной обработки — с каждым файлом придется работать отдельно. Из недостатков стоит отметить необходимости оформления платной версии для открытия доступа к некоторым функциям. Интерфейс каждый пользователь сможет настроить под свои нужды, а освоить его поможет русскоязычная локализация.
Скачать Adobe Acrobat Reader DC
Урок: Как отредактировать PDF-файл
Foxit PDF Reader
Foxit PDF Reader — отличный аналог предыдущего решения, не требующий оплаты за дополнительные функции. В комплект прилагается подробное руководство от разработчиков, однако оно может не пригодиться даже начинающим пользователям, поскольку интерфейс выполнен максимально просто. Отображение документа осуществляется в нескольких режимах. При чтении можно воспользоваться функцией автоматической прокрутки страниц. При необходимости файл может быть сохранен в расширениях DOC, TXT и др.
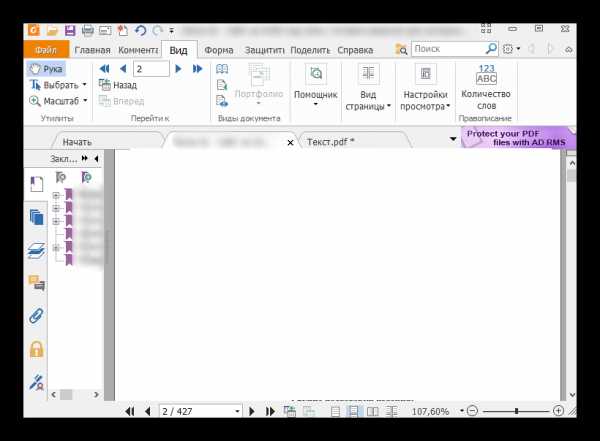
PDF-документ может быть конвертирован во множество других форматов, в числе которых используемые приложениями Excel и Word, Visio, WPS Office, файлы TXT и HTML. Как и в аналогичных редакторах данного типа, пользователь может добавлять собственные штампы и комментарии. Отдельно отображается сводная статистика об обрабатываемом документе, куда входит количество страниц, слов, символов (с пробелами и без) и строк. Из недостатков выделяют отсутствие технологии распознавания текста, но это компенсируется бесплатностью и наличием русскоязычного интерфейса.
Скачать Foxit PDF Reader
Это были лучшие решения для разделения PDF-документов на отдельные страницы. Одни из них позволяют буквально в несколько кликов выполнить поставленную задачу, другие же являются многофункциональными редакторами и предоставляют куда более широкие возможности.
Мы рады, что смогли помочь Вам в решении проблемы.Опишите, что у вас не получилось. Наши специалисты постараются ответить максимально быстро.
Помогла ли вам эта статья?
ДА НЕТРазделить PDF - Извлечь страницы из PDF файла онлайн бесплатно
Как разделить PDF на отдельные страницы?
Выберите файл PDF, состоящий из нескольких страниц, и переместите его в облако загрузки. Его можно взять как из своего компьютера, так и из облачного хранилища.
Доступная работа с PDF
В интернете множество сервисов, предлагающих разделить PDF-документы на отдельные страницы, заплатив за программу. Наш сервис работает абсолютно бесплатно.
Расширенный функционал
Сервис предлагает возможность настройки параметров разделения. Вы сможете выбрать номера страниц, которые нужно извлечь, или просто выделить нужные мышкой.
Разделяйте с любого ПК
Операционная система вашего компьютера не является определяющим фактором. Приложение совместимо с любым программным обеспечением и браузерами.
Онлайн-безопасность
Мы не храним ваши документы более часа. В течение этого времени только вы можете работать с ними – больше никто не имеет доступа к вашим файлам.
Облачная обработка PDF
Разделение PDF, извлечение отдельных страниц и их последующее удаление производятся силами облачного сервера. Вам не придется использовать ресурсы ПК.
Разделение PDF - Извлечение страниц из вашего PDF-файла
Процесс разделения в два щелчка
Мгновенно разделите PDF-файл на отдельные одностраничные страницы или извлеките определенные страницы, чтобы сформировать новый PDF-документ. Вы также можете одновременно добавлять и извлекать страницы из нескольких PDF-файлов.
Безопасное разделение PDF-файлов онлайн
У нас есть политика конфиденциальности, в которой четко объясняется, насколько важны для нас безопасность и ваша конфиденциальность. Мы навсегда удаляем все ваши файлы с наших серверов через час после загрузки.
Разделение PDF-файлов на всех платформах
В качестве веб-приложения вы можете разделить PDF-файлы во всех операционных системах с помощью новейших веб-браузеров. Он работает в Windows, Mac и Linux.
Разделение PDF с предварительным просмотром
Наш разделитель PDF позволяет предварительно просмотреть страницы, которые вы хотите разделить. Вы можете выбрать страницы в визуальном интерфейсе или просто ввести количество страниц, которые вы хотите извлечь.
Доступное онлайн-программное обеспечение
Обычно, чтобы разделить PDF-файл, нужно потратить много денег на программное обеспечение премиум-класса.Мы предлагаем это по доступным ежемесячным ставкам.
Обработка PDF в облаке
Вся работа по жесткому разделению, извлечению и удалению выполняется в облаке. Таким образом, он не будет использовать ресурсы вашего компьютера.
.
Пожалуйста, активируйте JavaScript! |
Как вырезать страницы PDF с помощью лучшего бесплатного резака для страниц PDF 2020

Иногда вам может потребоваться вырезать страницы из документа PDF, но вы можете не знать, как это сделать. А без правильного редактора PDF это становится еще более сложной задачей. Но, к счастью, эта статья проведет вас через процесс и научит вырезать страницы из PDF-документов с помощью лучшего на рынке бесплатного резака PDF page - PDFelement.
Как вырезать страницы PDF с помощью лучшего резака для страниц PDF
Шаг 1.Загрузить PDF в программу
Запустите PDFelement на своем компьютере и нажмите кнопку «Открыть файл». Просмотрите свои файлы PDF, чтобы выбрать, над каким из них вы хотите работать.
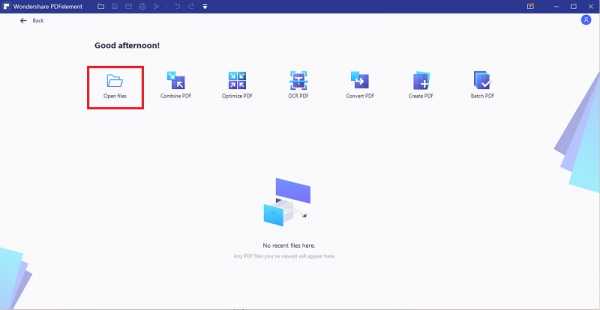
Шаг 2. Вырезание страниц PDF
Вы можете найти различные параметры редактирования в верхней части интерфейса. Щелкните вкладку «Страница», выберите страницы, которые хотите вырезать. В меню «Страница» вы увидите кнопку «Удалить», щелкните ее, а затем нажмите «ОК», чтобы подтвердить свой выбор. Если вы хотите вырезать несколько страниц и сохранить их как отдельные файлы PDF, вы можете нажать кнопку «Извлечь».
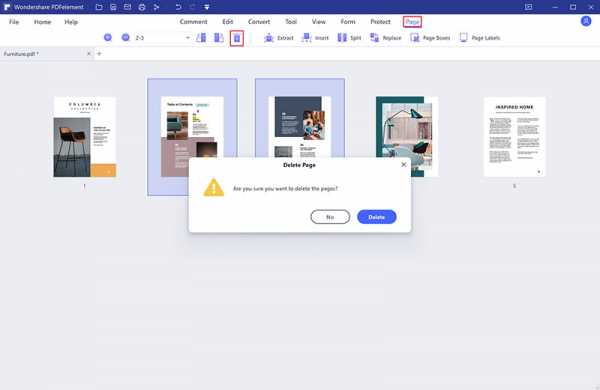
Шаг 3. При необходимости отредактируйте PDF-файл
После вырезания страниц из файла вы можете редактировать PDF-документ. Перейдите на вкладку «Редактировать», чтобы изменить текст или изображения в соответствии со своими потребностями.
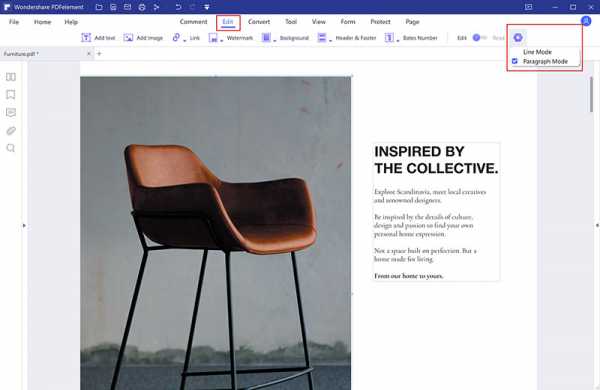
Часто бывает сложно внести изменения в файл PDF. Существует множество приложений, предлагающих решения для редактирования PDF-файлов, но они могут не охватывать широкий спектр функций, которые предоставляет PDFelement. С помощью PDFelement вы сможете легко редактировать, копировать и удалять различные элементы из вашего PDF-файла.
Используйте специальные функции редактирования для изменения, добавления или удаления текста, изображений и страниц. Вы даже можете редактировать, выбирать и копировать текст из отсканированных файлов PDF, используя передовую многоязычную технологию распознавания текста. Это программное обеспечение также конвертирует файлы PDF в форматы вывода, такие как Word, Excel, PPT, HTML, изображения и другие.
Видео-руководство по вырезанию страниц PDF
Рекомендовать инструменты для обрезки страниц PDF для Windows
1. Устройство для резки PDF-файлов Tipard
Этот профессиональный резак для страниц PDF позволяет вырезать страницы из многостраничных файлов PDF и сохранять их в отдельные файлы меньшего размера.Этот инструмент для резки PDF-страниц может помочь вам вырезать PDF-страницы по диапазонам страниц, закладкам, по страницам или практически любым другим способом. Резак Tipard PDF обеспечивает очень хорошую печать и работает с очень высокой скоростью. Он также имеет удобный интерфейс.
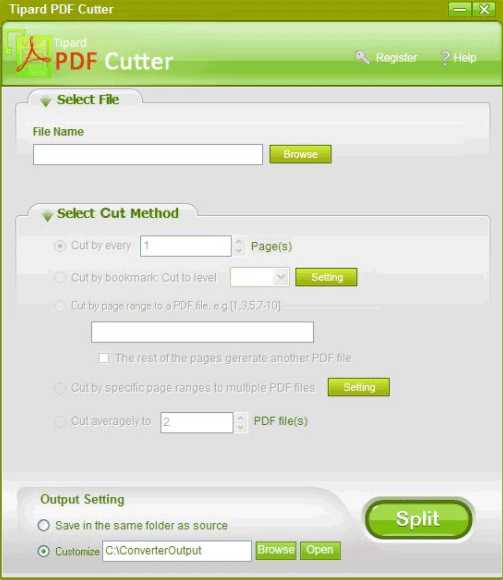
2. Бесплатная резак для PDF-файлов Weeny
Когда дело доходит до резки страниц PDF, резак Weeny PDF - один из лучших вариантов. Он позволяет при необходимости разрезать файлы PDF на файлы меньшего размера. Weeny Free PDF Cutter очень полезен для профессионалов, которые хотели бы изменить определенные аспекты документа PDF, не вмешиваясь в остальную его часть.Вы можете вырезать часть документа и при необходимости изменить ее.
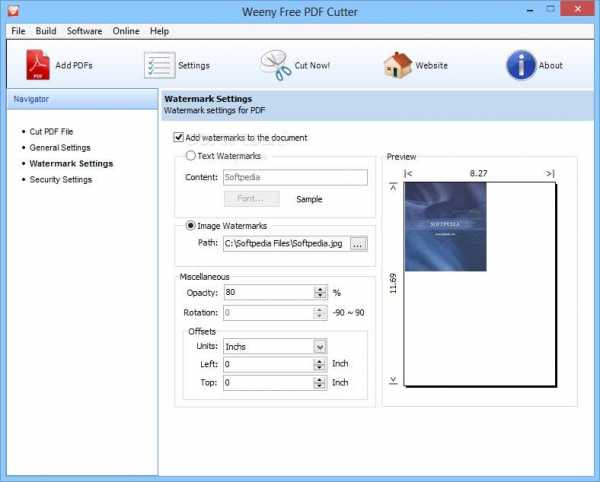
3. PDFill
Это еще один лучший резак для страниц PDF, который помогает очень легко вырезать страницы PDF. Это полноценный редактор PDF, который позволяет выполнять некоторые другие функции редактирования PDF, такие как слияние, шифрование и преобразование из одного формата в другой. Несмотря на то, что PDFill может быть плохо распознан, это эффективный инструмент для обрезки PDF-файлов, и он бесплатный. Он очень хорошо работает с окнами, и его действительно стоит попробовать из-за простоты использования.
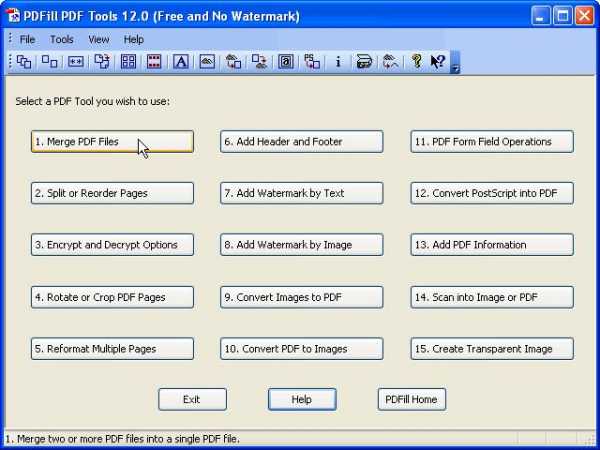
4. Устройство для резки PDF
Еще один хороший инструмент для легкого вырезания документов PDF - это резак PDF. PDF Cutter может разрезать PDF-страницы на любое количество отдельных файлов. Эта программа очень полезна, особенно для тех, кто пытается вырезать часть большего документа для редактирования и модификации. PDF Cutter имеет удобный интерфейс и очень прост в использовании. Если вам интересно, как вырезать страницы PDF, этот инструмент может быть для вас.
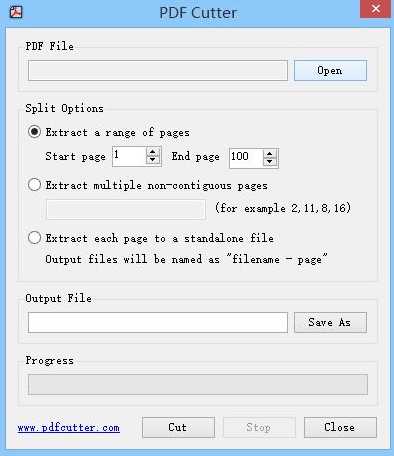
Загрузите или купите PDFelement бесплатно прямо сейчас!
Загрузите или купите PDFelement бесплатно прямо сейчас!
Купите PDFelement прямо сейчас!
Купите PDFelement прямо сейчас!
.
Как вырезать изображение из файла PDF
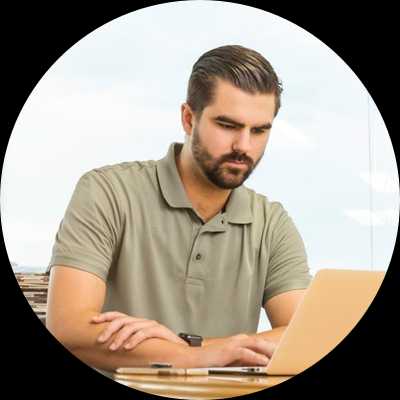
По большей части, Portable Document Format, PDF, представляет собой высокоорганизованные и структурированные идеи, расположенные последовательно. В некоторых случаях может показаться, что изображение неправильно размещено или не должно быть включено в контекст. Следовательно, необходимость вырезать такое изображение является существенной. Процесс вырезания изображения из файла PDF отличается от других файлов документа.Для файлов Word, например, требуется только выделить изображение, которое нужно вырезать, и нажать «Command + X» для устройств Mac или «Ctrl + X» для устройств Windows. Однако в случае с файлом PDF все обстоит иначе. Поскольку PDF - это защищенный формат файла, первое, что нужно сделать, - это сделать файл доступным для непосредственного редактирования. Именно после этого вы можете приступить к выделению изображения, которое хотите вырезать. В этой статье мы покажем вам, как вырезать изображение из файла PDF с помощью правильного инструмента для обрезки изображений PDF : PDFelement Pro.
Скачать бесплатно Скачать бесплатноЛучший инструмент для обрезки изображений PDF
Как легко вырезать изображение из файла PDF? Лучшим решением этого вопроса будет использование мощного инструмента для обрезки изображений PDF. Вырезать изображение из PDF означает удалить изображение с определенной страницы, сохраняя его в буфере обмена. Это означает, что вы все еще можете вставить изображение в другой файл после того, как вырежете его из одного. Разница между вырезанием и копированием заключается в том, что при копировании изображение остается в основном файле, а при вырезании изображение полностью удаляется из основного файла.PDFelement ProPDFelement Pro - это универсальный инструмент для обрезки изображений PDF, рекомендуемый для вырезания изображений из файлов PDF. Программа оснащена всеми инструментами, необходимыми для эффективного вырезания изображения из файла PDF.
Скачать бесплатно Скачать бесплатноКак легко вырезать изображение из файла PDF
Шаг 1. Импортируйте файл PDF в iSkysoft PDF Image Cutter.
После того, как вы загрузили и запустили программу, вы можете легко перетащить файлы PDF в программу, чтобы открыть ее, или нажмите кнопку «Открыть файл», чтобы открыть нужный файл PDF.
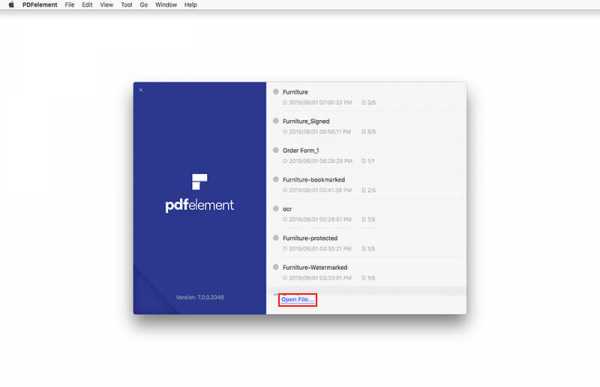
Шаг 2. Вырезать изображение из PDF
Откройте меню «Правка» в верхней строке меню, щелкните изображение, которое хотите вырезать, и нажмите «Command + X» для устройств Mac или «Ctrl + X» для устройств Windows. Изображение сразу исчезнет со страницы.
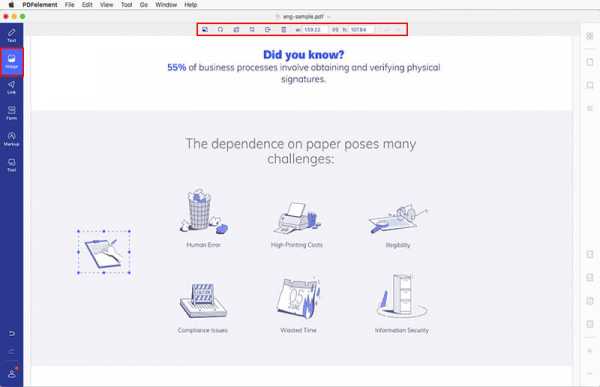
Примечание: сохраните изображение (при необходимости). Если вы собираетесь сохранить вырезанное изображение или использовать его в другом файле, перейдите на целевую страницу и нажмите «Command + V» для устройств Mac или «Ctrl + V» для устройств Windows.
Шаг 3. Сохраните PDF-файл.
На последнем шаге вы можете нажать кнопку «Файл» в верхнем левом углу и выбрать опцию «Сохранить», чтобы сохранить новый PDF-файл, из которого вы вырезали изображение.
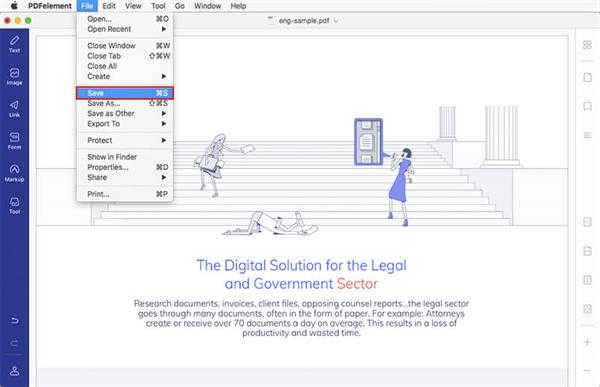
Почему стоит выбрать PDFelement Pro как лучший инструмент для обрезки изображений PDF для вырезания изображения из файла PDF
С помощью PDFelement Pro вы можете открывать все типы файлов PDF, а редактор PDF позволяет легко редактировать файлы PDF.Программа позволяет вам изменять, редактировать, добавлять водяной знак, форматировать, редактировать верхние и нижние колонтитулы, а также выполнять любые другие действия. Основные возможности программы выделены ниже:
- Копирование, замена и вырезание изображений в PDF: эта программа позволяет копировать, удалять, заменять и вырезать изображения из PDF.
- Добавление / редактирование верхних и нижних колонтитулов в PDF: iSkysoft позволяет добавлять новые пользовательские верхние и нижние колонтитулы в файл PDF или удалять / редактировать существующий.
- Создание / заполнение форм PDF: эта программа позволяет создавать и заполнять формы PDF.
- Расширенное распознавание текста: iSkysoft позволяет редактировать и конвертировать элементы отсканированных файлов PDF.
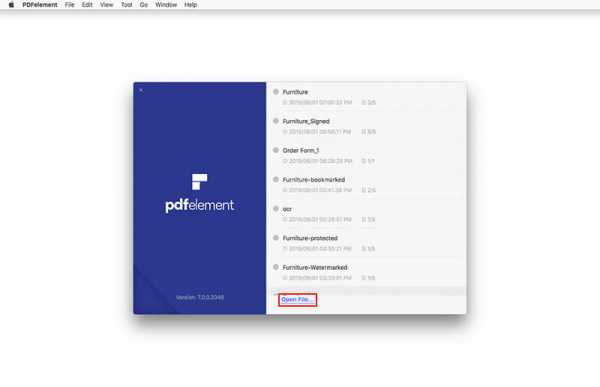 Скачать бесплатно Скачать бесплатно .
Скачать бесплатно Скачать бесплатно .лучших инструментов для обрезки PDF-файлов с точностью

В Интернете доступно множество резаков для PDF. Вы можете загрузить PDF Cutter или выбрать подходящее программное обеспечение PDF, например PDFelement, чтобы вырезать файлы PDF, а также выполнять другие функции редактирования PDF. В этой статье будут описаны некоторые доступные резаки PDF, которые позволяют вырезать PDF онлайн, включая PDFelement.
Как вырезать страницы PDF с помощью лучшего резака для PDF
Шаг 1. Запустите программу
Запустите PDFelement и откройте документ PDF, который вы хотите вырезать, с помощью PDFelement, нажав кнопку «Открыть файл».
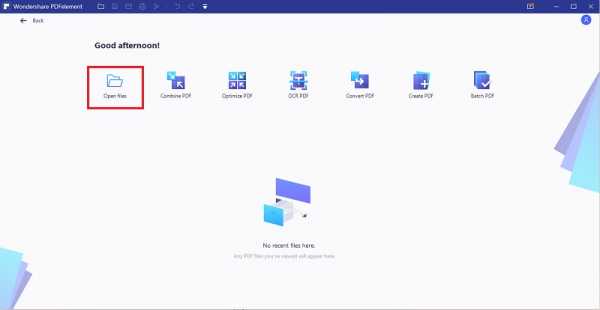
Шаг 2: Вырежьте страницу PDF
Перейдите в меню «Страница» и нажмите кнопку «Разделить», чтобы получить доступ к настройкам разделения. Вы можете выбрать необходимые параметры, чтобы вырезать PDF-файл. Вы можете вырезать по страницам или по закладкам.
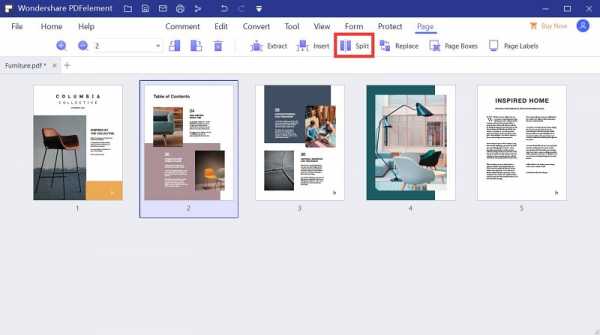
Шаг 3: Сохраните выходной файл
Выберите папку вывода и сохраните файл PDF, нажав кнопку «Обзор». Нажмите «ОК», чтобы завершить процесс резки.
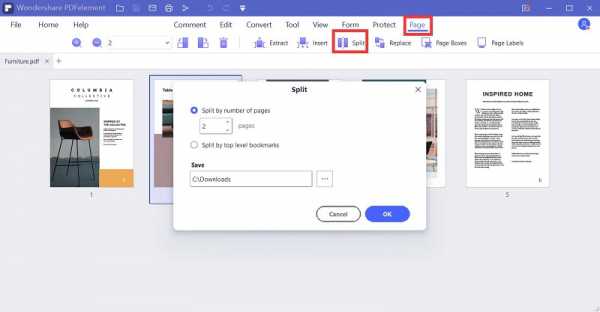
PDFelement - это универсальный редактор PDF, который позволяет создавать, редактировать, объединять и разделять файлы PDF в Windows.С PDFelement вырезать PDF-документ очень просто, и вы можете в значительной степени настроить ваш PDF-документ.
Основные характеристики:
- Совместимость с операционной системой Windows и Mac.
- Возможность преобразования отсканированных PDF-файлов в редактируемые файлы с возможностью поиска с помощью OCR.
- Позволяет при необходимости редактировать содержимое PDF-файлов и страницы различными способами.
- Превосходная технология защиты паролем обеспечивает безопасность ваших конфиденциальных документов PDF.
4 других лучших инструмента для резки PDF-файлов для настольных ПК
1. PDF Мастерская
PDF Split or Merge from PDF Workshop - это совершенно бесплатная программа, которую вы можете использовать для вырезания или объединения ваших файлов PDF. PDF Split or Merge предназначен для начинающих. Пользовательский интерфейс очень простой и не включает никаких дополнительных функций для редактирования файлов PDF. Существуют различные альтернативы вырезанию файлов PDF с помощью этой программы.
Плюсы:
- Чтобы вырезать файл PDF, нужно выполнить всего четыре шага.
- Вы можете бесплатно вырезать или объединять PDF-файлы всего за несколько секунд.
Минусы:
- Простой пользовательский интерфейс.
- Доступны ограниченные функции редактирования PDF.
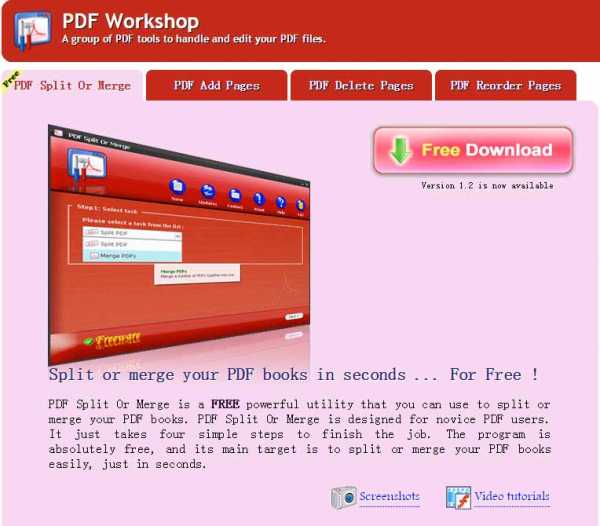
2. Infix PDF Editor
Эта программа представляет собой эффективный инструмент для резки PDF-файлов. Программное обеспечение поддерживается всеми последними операционными системами. Вы можете легко вырезать защищенные PDF-файлы и выполнять многие другие связанные функции. Пробная версия включает в себя все возможности, но ее можно использовать только в течение короткого периода времени.
Плюсы:
- Большой PDF-файл можно разделить на файлы одинакового размера или по номерам страниц.
- Пользовательский интерфейс очень прост.
Минусы:
- Если вы используете пробную версию, на страницы PDF добавляется водяной знак.
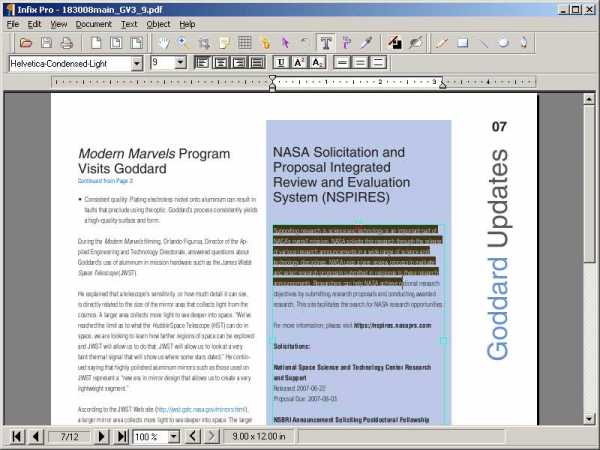
3. Юнко
Junko PDF Cutter - это бесплатный онлайн-резак для PDF-файлов, который позволяет вырезать PDF-файлы на небольшие отдельные PDF-файлы. Он также имеет добавленную функцию для объединения файлов PDF.Просто откройте файл PDF и выберите страницы, которые вы хотите вырезать из исходного файла PDF.
Плюсы:
- Компоновка этого разделителя PDF удобна для пользователя и имеет панель инструментов для дополнительной настройки.
- Он поддерживает новейшие операционные системы и предоставляет частые обновления.
- Это совершенно бесплатно.
Минусы:
- Пользовательский интерфейс можно обновить.
- Иногда возникает сбой при работе с большими файлами PDF.
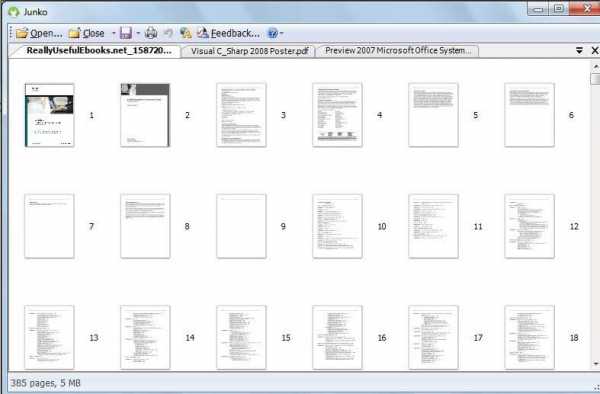
4. Ядро для разделения и объединения PDF-файлов
Kernel for PDF Split and Merge - это комплексный инструмент для обрезки PDF-файлов, который может вырезать и объединять PDF-файлы в соответствии с требованиями пользователя. Это помогает пользователям PDF более эффективно систематизировать свои файлы PDF. Вы можете вырезать большие файлы PDF с помощью этой программы. Программа предлагает пробную версию, но через некоторое время вам нужно будет приобрести платную версию этой программы.
Плюсы:
- Доступна пробная версия.
- Существует множество различных вариантов вырезания файла PDF.
Минусы:
- Пробная версия доступна только в течение ограниченного времени.
- Приобрести полнофункциональную программу немного дороже.
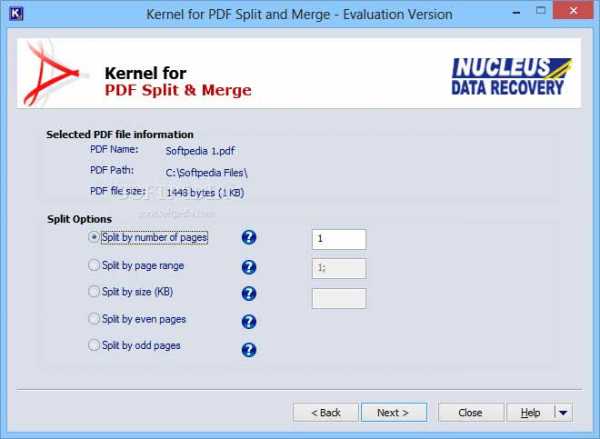
Лучший онлайн-резак PDF бесплатно
1. PDFaid
PDFaid - это онлайн-инструмент для резки PDF-файлов, который может разрезать один PDF-файл на несколько PDF-файлов меньшего размера. Вы можете загрузить PDF-файл, который хотите вырезать, и выбрать параметры для вырезания страниц в файле.После загрузки файлов PDF вы можете нажать функцию точной страницы, чтобы сгенерировать выходной файл.
Плюсы:
- Легко и бесплатно.
- Загруженные файлы PDF удаляются через определенный период времени.
Минусы:
- Этот онлайн-инструмент для резки PDF-файлов не поддерживает файлы размером более 20 МБ.
- Сайт содержит много рекламы, которая может раздражать пользователей.
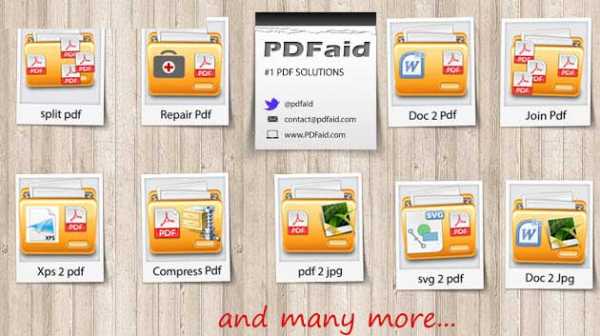
2.Coolutils Online PDF Splitter
Coolutils Online PDF Splitter - это бесплатный инструмент для резки PDF-файлов, который позволяет легко вырезать PDF-файлы. Этот онлайн-резак PDF также предлагает такие услуги, как объединение файлов PDF, и позволяет пользователям вырезать файлы PDF после их загрузки.
Плюсы:
- Это бесплатная программа для использования
Минусы:
- У него нет возможности перетаскивания для открытия файла PDF.
- Он не поддерживает загрузку с Google Диска или Dropbox.
- Плохой пользовательский интерфейс.
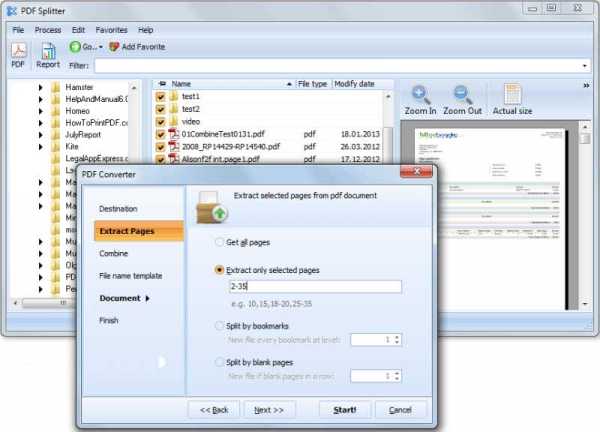
3. i2PDF
i2PDF - это бесплатный онлайн-инструмент для резки PDF-файлов, который был разработан для объединения и вырезания PDF-файлов. Он также включает в себя другие функции, связанные с PDF, такие как инструменты преобразования и создания.
Плюсы:
- Бесплатная и простая в использовании.
- Процесс резки быстрый и эффективный.
Минусы:
- Не поддерживает загрузку с Google Диска или Dropbox.
- На сайте много рекламы.
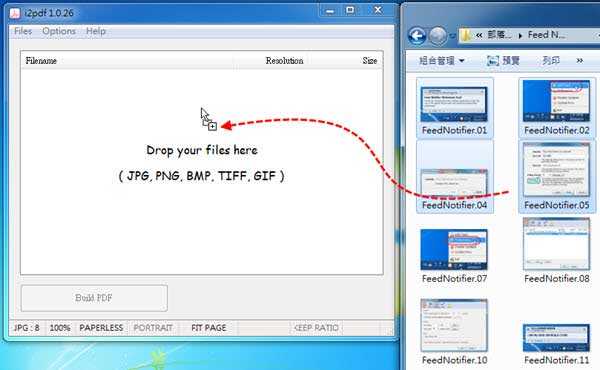
Загрузите или купите PDFelement бесплатно прямо сейчас!
Загрузите или купите PDFelement бесплатно прямо сейчас!
Купите PDFelement прямо сейчас!
Купите PDFelement прямо сейчас!
.
3 простых способа вырезать текст из PDF
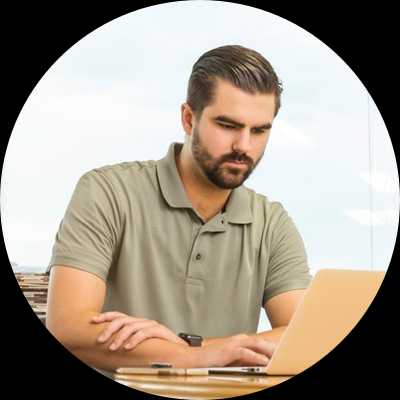
Возможно, вам потребуется вырезать текст из файла PDF и вставить его в другой файл или просто удалить его и заменить чем-то другим. Это удобная функция, так как вам не нужно еще раз редактировать полный текст. Если кажется, что какая-то часть вашего текста должна была звучать лучше, вы можете просто изменить ее, вырезав и добавив больше.Вы также можете вставить его в другую программу, например Word. В этой статье вы узнаете, как вырезать текст в файле PDF с помощью PDFelement ProPDFelement Pro.
Скачать бесплатно Скачать бесплатноСпособ 1. Лучший способ вырезать текст из PDF
Если вы хотите вырезать текст из PDF и заменить его лучшими предложениями или структурой, вам следует подумать о PDFelement Pro. Это универсальный инструмент для работы с PDF, включающий в себя широкий набор инструментов для редактирования. С помощью нескольких инструментов редактирования PDF вы можете легко вырезать и вставлять текст из PDF.У вас есть один из самых интуитивно понятных интерфейсов, позволяющий легко работать. Вам будет приятно работать с этим инструментом, поскольку он прост для понимания. По мощности инструмент сопоставим с Adobe Acrobat. Вы сможете вырезать текст и увидеть, как он правильно распределяется, не портя структуру документа.
Руководство по вырезанию текста из файла PDF
Этот профессиональный редактор PDF позволяет пользователю редактировать текстовое содержимое, изображения, страницы, ссылки и другие элементы в файлах PDF.Вы можете изменить размер шрифта текста, цвет шрифта и стиль шрифта в соответствии с вашими потребностями. Следующие шаги покажут вам, как вырезать и вставлять текст из файла PDF.
Скачать бесплатно Скачать бесплатноШаг 1. Импортируйте файл PDF.
После того, как вы загрузили и запустили программу, вы можете перетащить выбранный файл PDF в пользовательский интерфейс программы или с помощью кнопки «Открыть файл» открыть и перейти к местоположению файла PDF и выбрать его. Все страницы будут отображаться правильно для вас, поэтому вы можете выбрать страницу, с которой вы хотите вырезать текст.
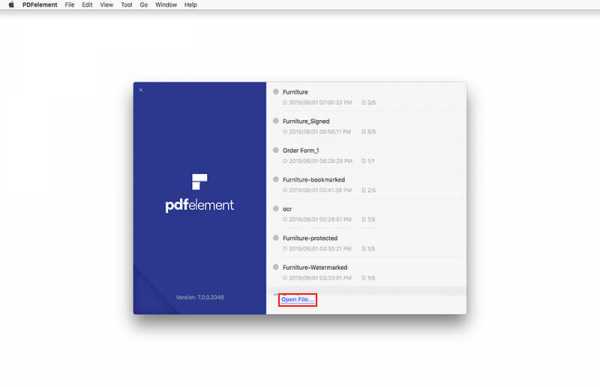
Шаг 2. Отредактируйте файл PDF
Возможно, вам придется изменить часть содержимого. Это означает, что вы можете перейти к значку «Редактировать» и получить доступ ко всем функциям редактирования. Вы сможете выделить текст и изменить размер, цвет и стиль шрифта; вы также можете изменить форматирование документа. Если вы купите полную функцию редактирования, вы сможете делать многие вещи так же, как редактируете файл с помощью текстового процессора.
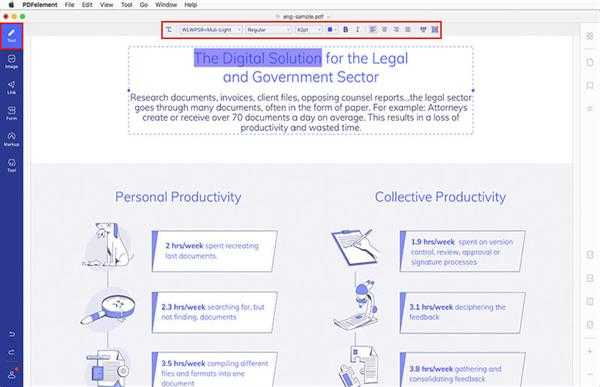
Шаг 3.Вырезать и вставить текст из PDF
Бывают случаи, когда вам может потребоваться вырезать и вставить предложение из файла PDF в другую программу. Вы можете просто выбрать текст, который хотите вырезать, затем щелкнуть его правой кнопкой мыши и выбрать вариант «Вырезать» из раскрывающегося списка. Вы также можете использовать «Comand + C», чтобы вырезать текст из PDF. Затем вы можете вставить его, используя «Command + V».
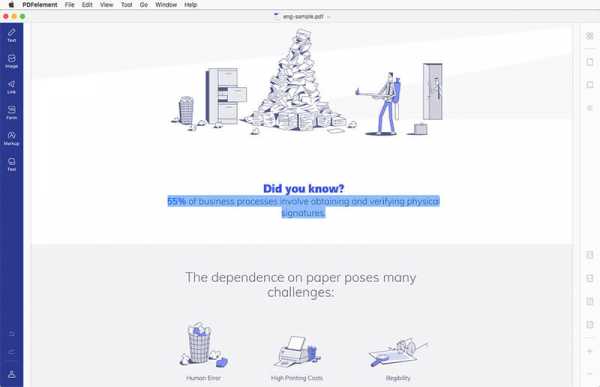
Почему стоит выбрать PDFelement Pro для вырезания текста из PDF
PDFelement ProPDFelement Pro - мощный инструмент для редактирования PDF-файлов.С помощью этого редактора PDF вы можете вырезать и вставлять текст из файлов PDF, даже если это защищенные файлы PDF. Этот инструмент можно использовать для открытия защищенного PDF-файла и вырезания из него текстового файла. Инструмент позволяет вставлять текст в другие программы. Это одна из причин его популярности. Он также конвертирует другие файлы в PDF, и вы можете редактировать их и создавать совершенно новый документ PD. Вот некоторые из замечательных возможностей этого инструмента.
Скачать бесплатно Скачать бесплатноОсновные возможности PDFelement Pro
- Легко редактируйте шрифт текста PDF.Вы можете изменить размер шрифта текста, цвет шрифта и стиль шрифта с помощью нескольких инструментов редактирования PDF.
- Используя свое воображение, теперь вы можете создавать свои собственные файлы PDF с самого начала. Вы также сможете конвертировать другие файлы в PDF.
- Больше не нужно просматривать сайты в поисках PDF-форм для заполнения. Теперь вы можете создавать свои собственные с самого начала.
- Для тех, кто любит бесперебойную работу, это инструмент, который не запутает.У него отличный макет пользовательского интерфейса.
- Вам не нужно повторно вводить информацию, содержащуюся в распечатанном документе. Просто отсканируйте их в изображения PDF, затем опишите их и получите мгновенные цифровые версии того же самого.
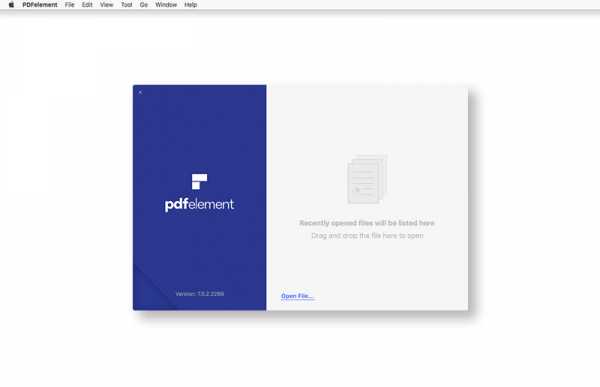
Способ 2. Как вырезать текст из PDF в Интернете с помощью Smallpdf
Вы найдете несколько онлайн-инструментов для редактирования PDF-файлов, которые можно использовать для вырезания и вставки текста из PDF-файлов. На этот раз мы рассмотрим Smallpdf, изящный небольшой инструмент, который быстро вырезает текст, используя метод whiteout.Этот онлайн-инструмент позволяет редактировать PDF-файлы онлайн бесплатно. Вы можете использовать этот онлайн-инструмент для вырезания текста из файлов PDF. Следуя приведенным ниже инструкциям, вы узнаете, как вырезать текст из PDF в Интернете.
Шаг 1. Загрузите файл PDF.
Перейдите на домашнюю страницу Smallpdf и перетащите PDF-файл в соответствующее поле. Вы также можете нажать «Выбрать файл», а затем найти его на локальном диске.
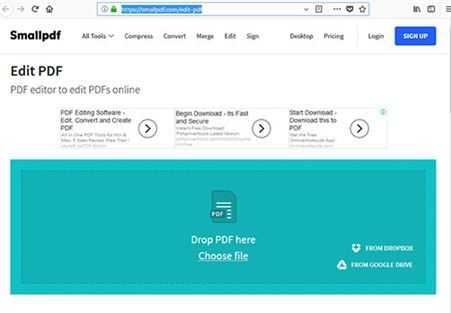
Шаг 2. Удалите или «вырежьте» желаемый текст в PDF
Используйте инструмент «Нарисовать фигуру», чтобы нарисовать пустую рамку над текстом, который вы хотите вырезать.Он автоматически исчезнет, поскольку поле находится поверх существующего текста. Убедитесь, что заливка для формы установлена на «Белый».
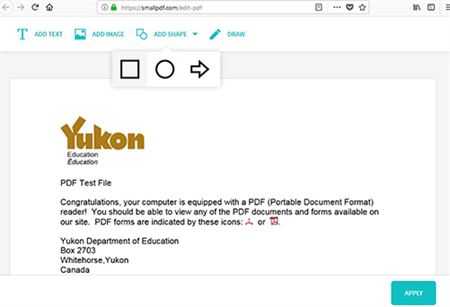
Шаг 3. Добавьте нужный текст.
Теперь вы можете использовать текстовый инструмент, чтобы добавить желаемый текст. Когда вы закончите, нажмите «Применить», и изменения будут сохранены, и теперь вы можете скачать файл.
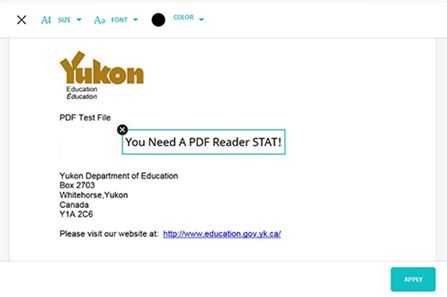
Примечание. Онлайн-инструменты PDF могут позволить пользователям редактировать свои файлы PDF в Интернете, но для дополнительных функций управления файлом PDF и безопасности документа PDF пользователям следует рассмотреть возможность использования профессиональных файлов PDF для работы с важными файлами PDF.
Способ 3. Как вырезать текст из PDF с помощью Adobe Acrobat
Вы можете встретить текст, который вам не нужен в PDF-документе. Лучший способ избавиться от него - не перепечатывать весь рассказ, а вырезать ненужные части. Как самый известный редактор PDF-файлов, Adobe предоставляет пользователям несколько инструментов для редактирования PDF-документов. Вот как это сделать, используя Adobe Acrobat для вырезания и вставки текста из PDF.
Шаг 1.Запустите Adobe Acrobat
Запустите Adobe Acrobat и откройте файл, который хотите отредактировать.
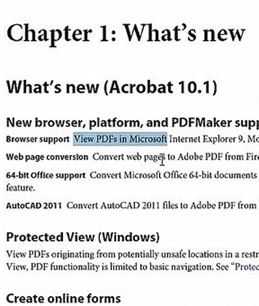
Шаг 2. Перейдите на боковую панель инструментов.
Вверху страницы вы увидите кнопку инструментов. Щелкните по нему, чтобы отобразить новую боковую панель. Теперь нажмите «Редактирование содержимого», чтобы развернуть эту боковую панель, а затем «Редактировать текст и изображения». Вы увидите обведенный контуром весь редактируемый текст.
Шаг 3. Выберите текст в PDF
Как обычно, используйте курсор, чтобы выбрать текст, который вы хотите отредактировать.Текст будет выделен.
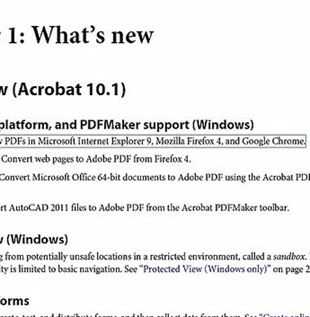
Шаг 4. Вырежьте выделенный текст.
Теперь вы можете вырезать ненужный текст. Просто щелкните правой кнопкой мыши по выделенному тексту, а затем нажмите «Вырезать», чтобы вырезать текст.
Заключение и рекомендация: вам может потребоваться вырезать текстовые части ваших PDF-документов, чтобы они лучше отображались. Когда вы пишете, только после того, как вы дважды или трижды прочтете документ, вы начинаете замечать, что можно улучшить.Это означает, что вам нужно иметь возможность вырезать плохие предложения и заменять их, не перепечатывая весь документ. Именно благодаря этой шляпе вы можете вырезать текст с помощью различных инструментов. Adobe Acrobat может помочь вам редактировать документы PDF, но цена программы высока для пользователей. PDFelement Pro - лучшие настольные решения с мощными, но доступными функциями редактирования PDF. Вы можете использовать их для редактирования вашего документа.
.