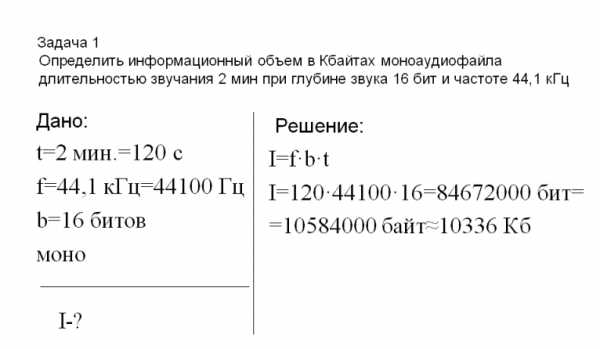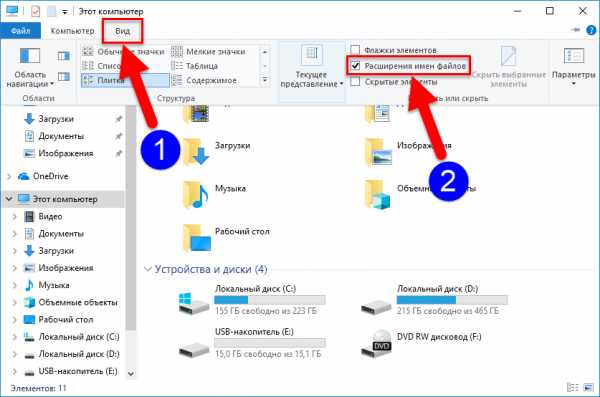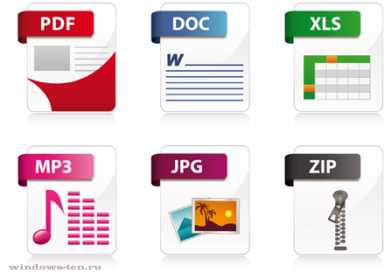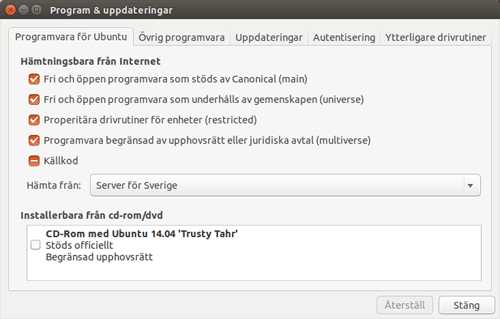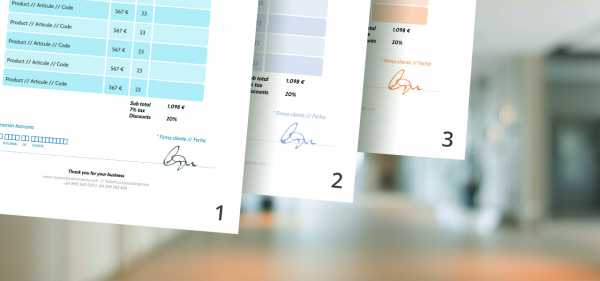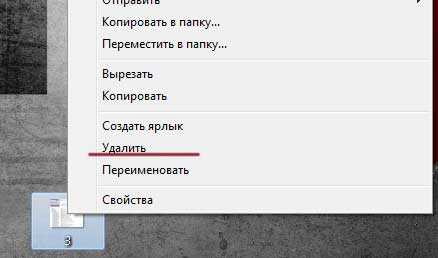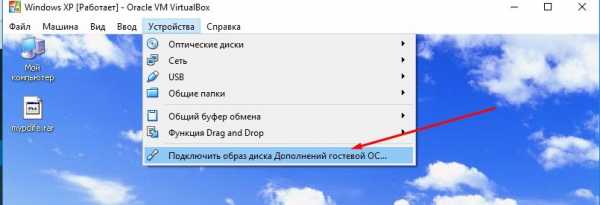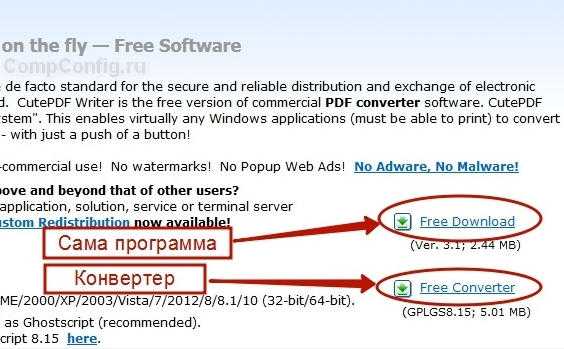Как поместить файлы в архив
Как добавить файлы в архив WinRAR (в WinRAR)?
class="eliadunit">Для того, что бы добавить файлы или папки в архив с помощью WinRAR необходимо зайти в WinRAR открыть папку, в которой находятся желаемые для архивирования файлы или папки. Выделить то, что нужно и нажать "Добавить".
Если настройки при установки программы в Windows установлены по умолчанию, то можно просто нажать на файл или папку правой кнопкой мыши и в открывшимся меню нажать "Добавить в архив".
В появившемся окошке можно настраивать множество дополнительных настроек. Во вкладке общие можно:
1. Задавать имя архива в поле ввода, обозначенном на картинке цифрой 1.
2. Указывать папку для создания архива, нажав при этом кнопку "Обзор" и указав путь к папке.
3. Выбирать формат архива RAR или ZIP: "
- 3.1 RAR - это формат, который можно открыть только с помощью программы-архиватора (WinRAR, 7Zip и др.). И, если вам необходимо передать кому-либо этот архив посредством интернета, носителей или чего-либо другого, а Вы не уверены, что на компьютере получателя не установлена программа-архиватор, то этого делать не стоит. Но преимущество этого формата в программе WinRAR заключается в том, что, при архивировании файлы сжимаются сильнее, нежели при архивировании, задействовав формат ZIP. Также нельзя создавать непрерывный архив, заблокировать его, добавлять электронную подпись и добавлять информацию для восстановления. "
- 3.2 ZIP-это формат, который можно открыть на любом компьютере, ибо этот формат является стандартным и поддерживается практически на любой платформе, что является несомненным плюсом при передаче пользователю, у которого, возможно нету на компьютере программы-архиватора. Минусы данного формата противоположны плюсам формата RAR.
4. Выбирать метод сжатия, а их 6 штук начиная от "Без сжатия" и заканчивая "Максимальным". Я поясню про некоторые из них. "
class="eliadunit">- 4.1. "Без сжатия" полезен для тех случаев, когда вам просто надо заархивировать большое количество файлов. Для того, чтобы упростить себе жизнь, а именно, если надо передать по почте или скопировать на какой-либо носитель (все же, наверняка знают, что копирование допустим 1 гигабайта одним файлом будет намного быстрее, нежели копирование его же, но только уже допустим 1000 файлами). И к тому же архивирование этим методом выполнится очень быстро. "
- 4.2. "Скоростной" обладает такими же преимуществами, что и "Без сжатия" и вдобавок информация немного сожмется. "
- 4.3. "Обычный" этом метод полезен тем, кто хочет навести порядок на компьютере и немного увеличить место на своей машине, но при этом иметь постоянный доступ к заархивированной информации. "
- 4.4. "Максимальный" удобен тем, что максимально сжимает информация, дабы сохранить драгоценные мегабайты. Полезен, когда необходимо, допустим, скачать у друга игрушку или т.п. а места на диске или флэшке немного не хватает. Также полезен для экономии трафика в интернете, если необходимо передать кому-либо некоторое количество информации. "
- 4.5 Про "Быстрый" и "Хороший" я не писал, потому, что ну они же такие быстрые и хорошие )) а, если на самом деле, не писал, т.к. они являются промежуточными и уникальности я их не вижу…немного лучше перед ним стоящего и немного хуже следующего.
5. Разделять архив на тома, указывая при этом необходимый размер для себя. Это очень удобно в том случае, если необходимо перенести большое количество информации и имеется несколько одинаковых по емкости носителей. Просто необходимо указать размер одного тома. В программе указаны размеры томов на стандартные носители:
- "Дискета - 3.5'' (приблизительно 1.4 мегабайта)
- "Мини-диск - Zip100 (приблизительно 95 мегабайт)
- "CD-диск - CD700 (700 мегабайт)
- "DVD-диск - DVD+R (приблизительно 4.5 гигабайта)
6. Выбирать метод обновления.
7. Указывать дополнительные параметры архивации "
- 7.1. "Удалить файлы после упаковки". Сразу после того как выбранные Вами файлы заархивируются (упакуются), они удалятся, но при этом останутся в архиве. Этот пункт можно выбирать в том случае, если Вы хотите заархивировать редко употребляемую информацию для экономии места на жестком диске. "
- 7.2. "Создать SFX-архив". Выбрав данный пункт, WinRAR создаст SFX-архив. Что такое SFX-архив? SFX-архив - это самораспаковывающийся архив, такой же архив как и обыкновенный, только с небольшим улучшением: к нему добавляется специальный модуль, который добавляет функцию самораспаковывания, т.е. "SFX-архив =RAR-архив + SFX-модуль". При открытии такого архива Вам будет предложено указать папку для разархивирования и собственно подтвердить или отменить извлечение. Выглядеть это будет так:
7.3 "Создать непрерывный архив"
А после нажатия "OK" папка начнет и через определенный промежуток времени закончит архивироваться.
Рекомендуем к просмотру:
Как заархивировать папку и файл
В этом уроке я покажу, как заархивировать папку или файл на компьютере. Расскажу, что такое архиватор и где его бесплатно скачать, как архивировать при помощи программ WinRAR и 7Zip.
Что такое архиватор
Архиватор – это такая специальная программа, при помощи которой можно архивировать файлы (папки с файлами) и доставать их из архива. Другими словами, это та программа, которая помогает сжимать файлы, а также упаковывать их для более удобной пересылки по электронной почте.
Сейчас мы проверим, есть ли такая программа на Вашем компьютере. Для этого откройте любую папку, например, «Документы» или «Локальный диск D». Нажмите правой кнопкой по любому файлу или любой папке внутри.
Если в списке среди прочего будет пункт «Добавить в архив» (Add to archive) или пункт «7 Zip», то программа-архиватор на Вашем компьютере имеется. А если ничего похожего Вы не видите, то, скорее всего, на компьютере ее нет.
Как и большинство программ, архиваторы бывают платные и бесплатные. То есть те, которые можно легально и совершенно бесплатно скачать из интернета и установить к себе на компьютер, и те, за которые нужно платить деньги. Если, когда Вы проверяли, установлена ли на компьютере такая программы, Вы увидели пункты, которые начинаются со слов «Добавить в архив» (или «Add to»), то на компьютере установлен платный архиватор. Называется он WinRaR.
WinRaR - это прекрасная, очень удобная программа, но, увы, она платная. Если она есть на Вашем компьютере, то тут два варианта: либо за нее не нужно платить и можно пользоваться сколько угодно, либо через какое-то время она перестанет работать. Чуть позже мы это проверим. И если окажется, что у Вас «неполноценный» вариант, то имеет смысл скачать и установить бесплатный архиватор 7 Zip.
А если же при проверке Вы нашли у себя пункт 7 Zip, то на компьютере установлен бесплатный архиватор.
Скачать 7Zip можно бесплатно с официального сайта 7-zip.org. После загрузки запустите файл и установите программу. Она полностью бесплатная.
Как архивировать папки и файлы в WinRaR
А теперь перейдем к практике. Сейчас мы научимся сжимать файлы и папки при помощи программы WinRaR. Если на Вашем компьютере установлена программа 7 Zip, то смело опускайтесь ниже - там информация для Вас. Если же у Вас нет ни того ни другого, то еще ниже :)
Для начала научимся архивировать файлы и папки. Делается это очень просто. Нажмите правой кнопкой мышки по файлу или папке с файлами. Появится вот такой список.
Как Вы уже догадались, нас интересуют пункты, которые начинаются со слов «Добавить в архив» (Add to).
Нам нужен второй пункт из этой серии. У меня он называется «Добавить в архив “Папка.rar”» (Add to “Папка.rar”). У Вас будет почти такой же пункт, только вместо «Папка.rar» будет написано название Вашего файла (папки) .rar.
Нажмите на этот пункт. Возможно, на некоторое время появится вот такое окошко. Дождитесь, пока оно пропадет.
А теперь посмотрите внимательно на файлы и папки. Должен появиться новый файл. Он будет выглядеть примерно так:
Вот это и есть тот файл или та папка, которую Вы заархивировали.
А теперь давайте посмотрим, насколько уменьшился размер. Нажмите правую кнопку мышки на файле или на папке, которую Вы сжимали. Из списка выберите пункт «Свойства».
Появится новое окошко. Запомните размер и закройте его.
Теперь нажмите правой кнопкой по новому файлу-архиву и выберите пункт «Свойства».
Скорее всего, его размер будет меньше, чем размер изначального файла (папки).
Но так бывает не всегда. Например, если Вы будете таким образом сжимать фотографии, видео или музыку, размер может остаться прежним или измениться совсем незначительно. Для сжатия фото, музыки и видео используются другие программы, не архиваторы.
А теперь научимся разархивировать, то есть доставать из архивов информацию.
Вообще-то, можно этого и не делать. Попробуйте просто открыть файл-архив. Внутри Вы увидите то, что было заархивировано. И оно совершенно спокойно открывается. Но все-таки это не очень удобно. Поэтому лучше все-таки вытаскивать информацию из архива.
Перед тем, как достать из файла-архива информацию, откройте его.
Откроется необычное окошко. Посмотрите в его середину – там показаны файлы или папки, которые прячутся в архиве. То есть, если мы его разархивируем, то эти файлы (папки) «вылезут» наружу.
Закройте окошко и нажмите правой кнопкой мышки по этому файлу. Нас интересуют два похожих пункта – «Извлечь в текущую папку» (или «Extract Here») и «Извлечь в какое-то название» (или «Extract to какое-то название»).
Если, когда Вы открывали архив, в середине окошка был один файл или одна папка, то нажимайте «Извлечь в текущую папку» (Extract Here). А если там было несколько файлов (папок), нажимайте «Извлечь в какое-то название» (Extract to какое-то название).
Вот и все. После того, как Вы нажмете на нужный пункт, файлы или папки извлекутся, и архив можно будет удалить.
А теперь давайте узнаем, какая у Вас версия программы WinRaR – та, которая со временем перестанет работать, или же та, которая будет работать постоянно.
Для этого нам нужно открыть любой файл-архив. Когда он откроется, в этом окошке нажмите на надпись «Справка» или «Help» (вверху) и из списка выберите пункт «О программе» (About...).
Появится небольшое окно. Если в нем написано «40-дневная пробная копия» (40 days trial copy), то это означает, что Ваша программа в ближайшем будущем перестанет работать. Имеет смысл скачать бесплатную программу для архивации (об этом читайте ниже).
А если в этом окошке написано «Владелец копии» или «Registered to», то программа будет работать – можно не беспокоиться, ничего не скачивать. И дальше читать тоже необязательно.
Как заархивировать папку и файл в 7-Zip
На Вашем компьютере установлен бесплатный архиватор (о том, как это определить, было сказано чуть выше). Называется он 7 Zip. И сейчас мы научимся им пользоваться.
Для начала научимся архивировать файлы и папки. Делается это очень просто. Нажмите правой кнопкой мышки по файлу или папке с файлами. Появится вот такой список.
Нас интересует пункт 7 Zip. Наведите на него. Появится дополнительный список. В этом списке нас интересует только один пункт, в моем примере он называется «Добавить к “Папка.zip”» (Add to “Папка.zip”).
У Вас вместо «Папка.zip» будет другое название, но тоже с окончанием .zip
Нажмите на этот пункт. Возможно, на некоторое время появится вот такое окошко. Дождитесь, пока оно пропадет.
А теперь посмотрите внимательно на файлы и папки. Должен появиться новый файл. Он будет выглядеть примерно так:
Вот это и есть тот файл или та папка, которую Вы заархивировали.
Теперь посмотрим, насколько уменьшился размер. Нажмите правую кнопку мышки на файле или на папке, которую Вы сжимали. Из списка выберите пункт «Свойства».
Появится новое окошко. Запомните размер и закройте его.
А теперь нажмите правой кнопкой по новому файлу-архиву и выберите пункт «Свойства».
Скорее всего, его размер будет меньше, чем размер изначального файла (папки).
Но так бывает не всегда. Например, если Вы будете таким образом сжимать фотографии, видео или музыку, размер может остаться прежним или измениться совсем незначительно. Для его уменьшения используются совсем другие программы.
А теперь научимся разархивировать, то есть доставать файлы и папки.
Вообще-то, можно этого и не делать. Попробуйте просто открыть архив. Внутри Вы увидите файлы и папки, которые были в него добавлены. И они совершенно спокойно открываются. Но все-таки это не очень удобно. Поэтому лучше вытаскивать информацию из архивов. Ведь в любой момент можно будет вернуть ее обратно, так, как мы это делали выше.
Перед тем, как достать из файла-архива информацию, откройте его.
Откроется необычное окошко. Посмотрите в его середину – там показаны файлы или папки, которые прячутся в архиве. То есть, если мы его разархивируем, то эти файлы (папки) «вылезут» наружу.
Закройте окошко и нажмите правой кнопкой мышки по этому файлу. В списке наведите на пункт «7 Zip». Появится дополнительный список. Нас интересуют два похожих пункта – «Распаковать здесь» (Extract Here) и «Распаковать в какое-то название\» (Extract to какое-то название\).
Если, когда Вы открывали архив, в середине окошка был один файл или одна папка, то нажимайте «Распаковать здесь» (Extract Here). А если там было несколько файлов (папок), то «Распаковать в какое-то название\» (Extract to какое-то название\).
Вот и все. После того, как Вы нажмете на нужный пункт, файлы или папки достанутся, и архив можно будет удалить.
Автор: Илья Кривошеев
Обновлено: 30.03.2020
Как заархивировать папку с файлами и распаковать ее на компьютере
Во время пересылки объемных файлов в интернете всегда требуется сократить их объем, это поможет уменьшить количество затрачиваемого трафика. Основной способ сжатия – архивирование. Далее описаны все известные способы, как заархивировать папку с файлами для дальнейшей отправки в сети или хранения.
Что собой представляет архивирование
Архивирование – это процедура сжатия байт-кода с помощью объединения одинаковых символов, на практике это выглядит так: вместо кода 10000000 после архивации получится 10х7.
В примере, вместо 8 байт занимаемого места, размер кода сократится вдвое — до 4 байт. За переработку данных отвечают специальные программы – архиваторы, они же в будущем выполнят повторную распаковку файлов.
Перед тем, как архивировать документы, нужно скачать один из архиваторов, если его нет в системе. Одним из популярнейших является Winrar, он быстро работает и не содержит ничего лишнего. Единственный недостаток – платное распространение. Бесплатная альтернатива Винрар – 7 Zip. Скорее всего, в системе уже есть один из архиваторов.Ключевая задача приложений – это уменьшение веса файлов. С помощью архиватора легко подготовить папку с фотографиями, видео или другими данными к отправке по почте, загрузке на облачное хранилище, на сервисы обмена или социальные сети. Дополнительным плюсом является возможность загружать заархивированные файлы с любыми расширениями на все сервисы. Это решение проблемы пользователей, которые не могут отправить exe-файлы через ВКонтакте, Gmail и т. д.
Через опцию «Отправить»
Во всех системах есть полезная опция в контекстном меню файла – «Отправить». С ее помощью легко обмениваться данными с другими устройствами, создавать ярлыки и архивировать. Выполняется процедура в 2 клика средствами Windows.
Как заархивировать файлы для отправки по почте:
- Кликнуть правой кнопкой мыши (ПКМ) по элементу, подлежащему архивации.
- В контекстном меню навести курсор на опцию «Отправить» и выбрать «Сжатая ZIP-папка».
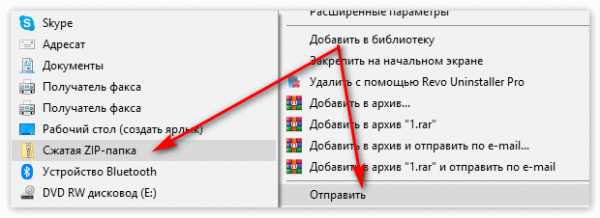
Через пункт «Добавить в архив»
Это более функциональный способ, как архивировать документы в компьютере. С его помощью удается настроить параметры архивации фото: степень сжатия, месторасположение конечного файла, формат архива, способ сжатия и т. д.
Алгоритм действий:
- ПКМ по файлу, который добавится в архив.
- Клик по «Добавить в архив».
- Если настройки в архиваторе устраивают, нажать «Ок».
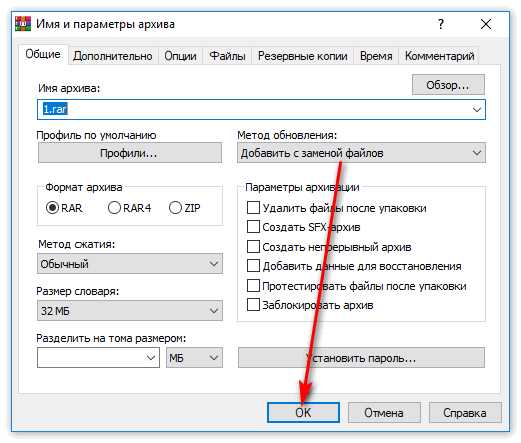
Действие выполняется аналогично для 7-Zip, но вместо второго шага следует выбрать «7-Zip» и нажать «Добавить к архиву».
Стандартные настройки пригодны для большинства задач, нетребовательному пользователю их менять не следует. При необходимости можно устанавливать пароль на папку или разбивку архива на части, менять расширение или другие параметры. Одной из популярных функций является разделение на части – в Winrar достаточно в строке «Разделить на тома размером» указать желаемый объем каждого архива. Целостность всей программы не будет повреждена от разбивки на несколько архивов.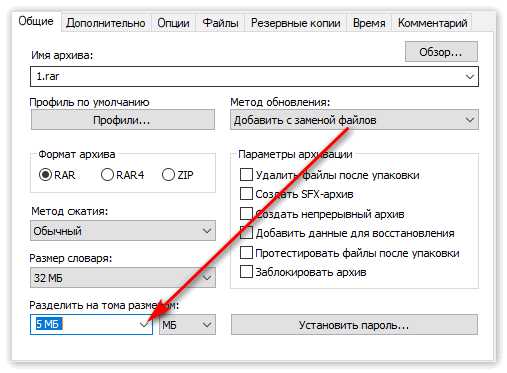
Через интерфейс архиватора
Для примера используется Winrar:
- Нажать на Пуск, в строку ввести слово Winrar и запустить найденную программу.
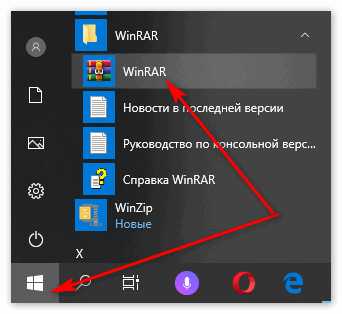
- Через проводник указать путь, затем нажать на кнопку «Добавить».
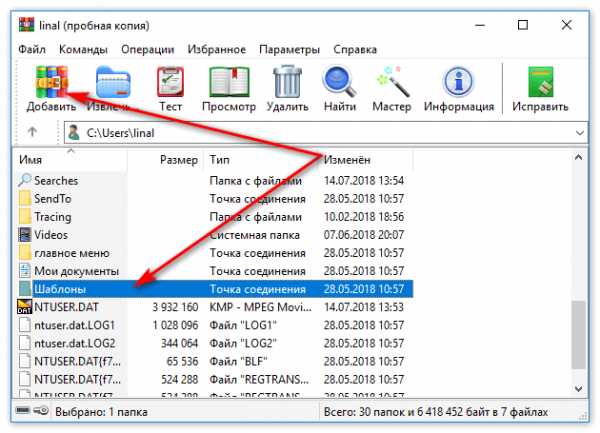
- Подтвердить кнопкой «Ок».
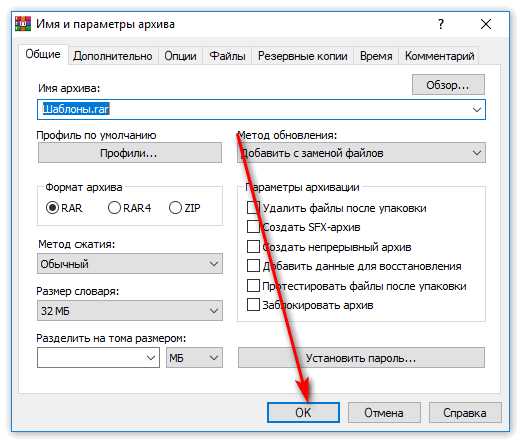
Распаковка файла
Все заархивированные фотографии, видео и прочее можно легко разархивировать.
Как распаковать файл:
- Открыть архив любым установленным архиватором.
- Выделив папку, нажать на «Извлечь».
- С помощью проводника указать путь к директории, в которую будут помещены файлы.
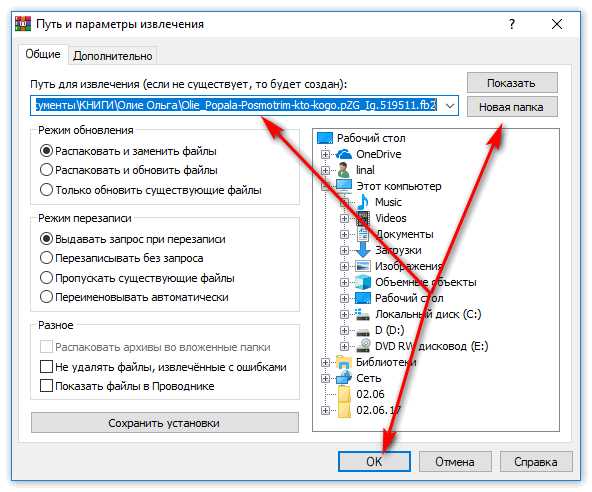
Есть вариант проще – открыть конечную папку и из архиватора перетянуть нужные элементы в желаемый каталог.
Ничего сложного в процессе архивации нет для пользователя с любым уровнем навыков, но важно все сделать правильно, иначе архив может оказаться недоступным.
Как создать ZIP архив — быстро и легко
02 июля, 2020
Автор: Maksim
ZIP архив сделать очень просто, такую функцию поддерживает сама операционная система Windows 10 и ее более ранние версии. Также есть множество программ для этих целей.
В данном материале мы рассмотрим самые простые и быстрые способы сделать — создать ЗИП архив быстро и с хорошими параметрами сжатия файлов.
Из прошлого материала вы узнали во всех подробностях, как открыть файл rar. Сегодня мы поговорим о другом типе — ZIP, как запаковать в этот формат файлы.
Как заархивировать файлы в ZIP
Использовать сторонние программы для столь простой операции можно в том случае, если вы хотите иметь дополнительные функции, открывать и другие типы архивов, к примеру, RAR, TAR, 7z. И получить немного большую степень сжатия. В стороннем же софте именно для ZIP она будет выше примерно на 1-5% чем в Windows 10, 7 и других ее версиях, а иногда ее и вообще не будет.
В любом случае — архиватор довольно важная программа и множество архивов идет не только в ЗИП-контейнерах, есть: RAR, 7z, TAR и другие. Поэтому иметь ее у себя все-таки стоит на каждом компьютере или ноутбуке.
1. Сделать ZIP в Windows
Важно! Если необходимо заархивировать сразу несколько файлов — то поместите их вначале в папку.
1. Кликните правой кнопкой мышки по файлу/папке для архивации и в контекстном меню кликните по «Отправить» — «Сжатая ZIP-папка».
2. Контейнер будет создан в той же папке, где находились файлы. Открывается он в проводнике Windows. При желании можете перенести в него дополнительные элементы, перетащив их мышкой или скопировав — CTRL + V.
2. WinRAR
Адрес: WinRAR
1. Выделите правой кнопкой мышкой необходимое на рабочем столе или в директории, в контекстном меню перейдите по добавлению их в архив.
2. Формат укажите ZIP, остальные параметры меняются по желанию. Также здесь можно установить пароль, чтобы никто не смог получить доступ.
Еще можно создать ЗИП-архив и из меню самого ВинРАР — откройте его, выделите необходимое и кликните по кнопке добавления.
Далее укажите формат и при желании необходимые установки, которые вам нужны.
Интересно! Точно таким же способом создаются и контейнеры в других типах контейнеров. Процесс ничем не отличается.
3. 7-ZIP
Адрес: 7-Zip
1. Выделите правой кнопкой мышки все, что хотите в директории или на рабочем столе и в контекстном меню кликните по пункту добавления в архив.
2. Укажите формат в ZIP, остальные установки можно не трогать, т.к. особого смысла их менять нет.
В окне же самого софта все делается очень похоже — просто выбираете нужные элементы и нажимаете на «Добавить». Откроется окно с параметрами, где нужно указать ЗИП-формат.
Интересно! 7-zip занимает мало места и обладает своим типом контейнера 7z, который отличается повышенной степенью сжатия данных.
4. HaoZip
Адрес: HaoZip
1. Выделите необходимое с помощью правой кнопкой мыши и в контекстном меню перейдите по пункту создания архива HaoZip.
2. Тип поставьте ЗИП и при желании сделайте другие установки, для небольших документов смысла менять метод сжатия особого нет, сэкономите лишь байты, даже не килобайты. Но, это конечно зависит от того, что будет архивироваться.
В окне софта же все делается идентично — выделяются элементы, далее нужно кликнуть по кнопке добавления и также выбрать параметры и формат ЗИП.
Интересно! Если у вас уже есть подобный софт — то делайте все точно также. Как вы уже могли понять, во всех программах и даже той же ОС Windows процесс создания ЗИП-архива вообще практически ничем не отличается друг от друга. Степень сжатия тоже мало чем отличается.
В заключение
Как видите, это очень популярный формат контейнера, который понимает даже сама операционная система. Сжатие у него отличное и существует множество софта, который позволяет с ним работать.
УЧИМСЯ АРХИВИРОВАТЬ | Наука и жизнь
ШКОЛА НАЧИНАЮЩЕГО ПОЛЬЗОВАТЕЛЯПри работе на персональном компьютере довольно часто возникает необходимость уменьшить размер файла с целью экономии места на диске. Например, требуется перенести файлы с одного компьютера на другой на дискетах. Или нужно переслать большой файл по электронной почте - уменьшив его размер, можно сэкономить и время и деньги. Лучшее решение в таких случаях - создать так называемый архивный файл, или, проще говоря, архив. Это единый файл, в который для компактного хранения информации помещены в сжатом виде один или несколько исходных файлов.
Для работы с архивами предназначены специальные программы, которые называются архиваторами. С помощью архиваторов можно упаковывать файлы в архивы и распаковывать их, а также просматривать содержимое архивов. Упаковка файлов в архив называется архивированием или архивацией, а их извлечение - разархивированием.
Существуют разные форматы архивов: ZIP, ARJ, RAR, CAB, TAR, LZH и др. Когда создается архивный файл, ему присваивается расширение, совпадающее с форматом архива. Например, файл с именем MyDoc.zip - это архив формата ZIP. Формат влияет на эффективность сжатия файлов; к примеру, архив формата RAR занимает на диске меньше места, чем архив формата ZIP, содержащий те же самые исходные файлы. Кроме того, эффективность зависит от типа файлов, упаковываемых в архив. Файлы картинок, имеющие расширение BMP, документы Microsoft Word удается сжать в два-четыре раза, текстовые файлы - приблизительно в два раза. Несколько хуже подвержены сжатию исполняемые файлы (с расширением EXE), а графические файлы, имеющие расширение TIF, практически не сжимаются.
Почти все современные программы-архиваторы для Windows позволяют работать с архивами различных форматов. Принципы управления этими программами во многом схожи.
АРХИВАТОР WINRARПриемы работы с архиваторами удобно рассмотреть на примере программы WinRAR. Эта программа обладает большими возможностями. Постараемся перечислить те из них, которые могут пригодиться начинающему пользователю. WinRAR позволяет создавать архивы двух форматов - RAR и ZIP. Кроме того, он поддерживает основные операции (распаковка, просмотр содержимого) с архивами других форматов: CAB, ARJ, LZH, TAR, GZ, ACE, UUE.
ПРОСМОТР СОДЕРЖИМОГО АРХИВА
Запустите программу WinRAR, например, командой Пуск - Программы - WinRAR - WnRAR. При запуске отображается главное окно программы. Выделив в этом окне архивный файл и нажав кнопку Просмотр в панели инструментов, можно увидеть, что находится в архиве (1).
Можно оценить, насколько эффективно сжат тот или иной файл, сравнив числа в столбцах Размер и Сжат. С файлами, находящимися в архиве, программа WinRAR может выполнять любые действия: просматривать их, вносить в них изменения, запускать на выполнение исполняемые файлы (имеющие расширение EXE, COM, BAT). При этом WinRAR сам позаботится о распаковке необходимых файлов во временную папку, которая по окончании работы программы будет автоматически удалена. В этом же окне можно удалять файлы из архива и добавлять новые.
Чтобы добавить файлы, нажмите в панели инструментов кнопку Добавить, в появившемся диалоговом окне выберите нужные файлы и закройте диалоговое окно кнопкой OK.
Для удаления файлов, содержащихся в архиве, выделите их и нажмите в панели инструментов кнопку Удалить (или клавишу Delete на клавиатуре). Перед удалением файлов программа WinRAR запрашивает подтверждение.
СОЗДАНИЕ АРХИВА
Выделите нужные файлы. Группу файлов удобно выделять мышью, удерживая нажатой клавишу Ctrl. Нажатие Ctrl+A приводит к выделению всех файлов, отображаемых в окне. Можно также пользоваться соответствующими пунктами меню Файл. Нажмите кнопку Добавить в панели инструментов (или комбинацию клавиш Alt+A). Появится окно Имя и параметры архива (2). В этом окне следует ввести полное имя создаваемого архивного файла. Для этого удобно воспользоваться диалоговым окном Поиск архива, которое вызывается нажатием кнопки Обзор. В окне Имя и параметры архива также можно выбрать формат создаваемого архива: RAR или ZIP. По умолчанию установлен формат RAR, и в большинстве случаев нет необходимости изменять его, так как он обеспечивает значительно лучшее сжатие, чем ZIP. Если вы собираетесь передать архив другому пользователю, поинтересуйтесь, есть ли у него архиватор, поддерживающий данный формат.
Когда нужно сохранить большой архив на дискетах, приходится создавать многотомный архив, т.е. состоящий из нескольких частей, называемых томами. Каждый том представляет собой отдельный файл. Если хотите создать такой архив, в поле Размер тома выберите опцию 1475500 (это размер трехдюймовой дискеты). Рекомендуется также установить флажок Информация для восстановления . Это нужно для того, чтобы архив можно было восстановить в случае повреждения данных, поскольку дискета - ненадежный носитель информации. Многотомный архив удобно создать на жестком диске, а впоследствии копировать тома на дискеты. Прежде чем создавать многотомный архив, учтите одно важное ограничение: он не допускает изменений, то есть файлы, содержащиеся в нем, нельзя изменять или удалять, нельзя также их добавлять. Если пользователь все-таки пытается внести изменения в многотомный архив, на экран выводится окно, сообщающее о невозможности данной операции.
Если вы собираетесь передать архив другому пользователю, но не уверены, что у него есть соответствующий архиватор, можно создать самораспаковывающийся архив. Для этого нужно установить флажок создать SFX archive (SFX - от англ. SelF eXtractor). Такой архив представляет собой исполняемый файл, он имеет расширение .EXE, и архиватор для его распаковки не нужен. Самораспаковывающийся архив занимает на диске больше места по сравнению с обычным. Многотомный архив также может быть самораспаковывающимся.
После того как вы установили необходимые параметры на вкладке Общие, желательно перейти на вкладку Файлы (3).
Убедитесь, что имена всех файлов, которые вы хотите заархивировать, присутствуют в поле Добавляемые файлы. Если это не так, воспользуйтесь специальным диалоговым окном, которое вызывается кнопкой Добавить.
Нажмите кнопку ОК, и программа приступит к созданию архива. На экране при этом появляется специальный индикатор, информирующий пользователя о процессе архивации.
РАСПАКОВКА АРХИВА
Архив можно распаковать весь целиком, а можно - только отдельные файлы, содержащиеся в нем. В первом случае надо выделить заархивированный файл, во втором - перейти в режим просмотра архива с помощью кнопки Просмотр и затем выделить нужные файлы. Нажмите в панели инструментов кнопку Извлечь в (или комбинацию клавиш Alt+E), появится окно Путь и параметры извлечения (4), в нем при необходимости можно указать папку, в которой будут сохранены распакованные файлы. По умолчанию задана папка, в которой находится архив. Щелкните по кнопке OK, и программа начнет разархивировать файлы.
Проще всего дело обстоит с самораспаковывающимся архивом. Его нужно запустить из проводника Windows, как обычную программу, при этом появится диалоговое окно, в котором следует указать папку, предназначенную для сохранения файлов (5).
Но как быть, если вам нужно просмотреть содержимое SFX-архива или извлечь не все файлы, а только часть из них? WinRAR позволяет работать с самораспаковывающимся архивом так же, как и с любым другим.
Распаковывать многотомный архив будет удобнее, если предварительно скопировать все тома на жесткий диск в одну папку. Если этого не сделать, то, закончив распаковывать очередной том, архиватор будет выводить на экран диалоговое окно с требованием указать полное имя следующего тома. Начинать распаковку нужно с первого тома, его имя (если это архив формата RAR) - либо "имя_тома.part01.rar", либо "имя_тома.r00". Первый том многотомного SFX-архива имеет расширение .EXE.
МАСТЕР
Режим мастера (6) появился в WinRAR 3-й версии. Мастер вызывается одноименной кнопкой в панели инструментов. Он предназначен для начинающих пользователей и позволяет предельно упростить выполнение основных операций архивирования и распаковки с помощью простой пошаговой процедуры.
АРХИВАТОР WINZIPЕще одна популярная программа-архиватор для Windows. Ориентирована в первую очередь на работу с архивами в формате ZIP. Главное окно программы напоминает окно WinRAR, но приемы работы с этими двумя архиваторами несколько отличаются.
ПРОСМОТР АРХИВА.
ИЗВЛЕЧЕНИЕ И УДАЛЕНИЕ ФАЙЛОВ
Вначале архив нужно открыть, для этого нажмите кнопку Open в панели инструментов. Можно также воспользоваться комбинацией клавиш Ctrl+O. В появившемся диалоге выберите архивный файл и нажмите кнопку OK. Список содержимого архива отобразится в главном окне (7).
Если хотите просмотреть какой-нибудь файл, выделите его и нажмите кнопку View. Будет запущена та программа, которая ассоциирована с данным типом файла. Того же результата можно добиться двойным щелчком по значку файла.
Если нужно удалить файлы из архива, выделите их и нажмите клавишу Delete, в следующем диалоговом окне подтвердите удаление.
Перед распаковкой архива решите, собираетесь ли вы извлекать все файлы или только некоторые из них. Во втором случае нужные файлы следует выделить. В панели инструментов нажмите кнопку Extract, появится диалоговое окно (8), в котором нужно указать папку для размещения извлеченных из архива объектов. Закройте это окно, нажав в нем кнопку Extract.
СОЗДАНИЕ АРХИВА В WINZIP
Скопируйте все файлы, подлежащие архивированию, в отдельную папку на жестком диске. Щелкните по кнопке New, откроется диалоговое окно New archive (9).
Выберите папку, в которую будет помещен архивный файл. Если вам нужен многотомный архив, учтите, что он может быть сформирован только на дискетах - в отличие от WinRAR WinZIP не позволяет сохранить такой архив на жестком диске. В поле Имя файла введите имя архива. Проследите, чтобы был установлен флажок Add dialog (это нужно для дальнейшего определения архивируемых файлов). Закройте окно кнопкой OK.
В следующем диалоговом окне пользователь должен выбрать папку, содержащую исходные файлы. В поле Имя файла по умолчанию присутствует маска "*.*". Это означает, что в архив будут включены все файлы, содержащиеся в выбранной папке. Если такой вариант вас не устраивает, выберите нужные файлы щелчками мыши при нажатой клавише Ctrl.
Если вы создаете многотомный архив, раскройте список Multiple disk spanning (Разбиение на несколько дисков) и отметьте позицию Automatic (Автоматическое). WinZIP присваивает всем томам одно и то же имя, поэтому на этикетках дискет желательно проставить номера.
Нажмите кнопку Add в диалоговом окне. В главном окне программы отобразится содержимое только что созданного архива (если это не многотомный архив). Когда создается многотомный архив, программа время от времени выводит на экран окно (10), требуя заменить дискету в дисководе. Если на дискете уже есть какие-то файлы, которые вы хотите удалить, прежде чем записывать очередной том, установите флажок Erase any existing files on the new disk before continuing. Замените дискету и нажмите OK.
Обычный архивный файл с расширением ZIP можно преобразовать в самораспаковывающийся архив. Чтобы сделать это, откройте архив в главном окне программы. Войдите в меню Actions и выполните команду Make .exe file, после чего появится диалоговое окно (11). Поле Default "UnZip To" folder (папка для распаковки, выбираемая по умолчанию) заполнять необязательно. Если оставить его пустым, будет выбрана папка C:\Windows\Temp. Щелкните по кнопке OK, программа создаст SFX-архив и предложит протестировать его. Под тестированием здесь подразумевается простая распаковка: вы можете проверить только что созданный архив "в действии". Если хотите выполнить такую проверку, выберите Да, появится еще одно окно, в котором следует нажать кнопку Unzip. В противном случае щелкните по кнопке Нет.
ИНТЕГРАЦИЯ С ПРОВОДНИКОМ WINDOWSСоздавать и распаковывать архивы можно в окне программы Проводник или Мой компьютер с помощью контекстного меню. Например, если на вашем компьютере установлен WinRAR, то, щелкнув правой кнопкой мыши по значку файла-архива, вы увидите следующие опции:
Extract files - распаковка архива в произвольную папку;
Extract to имя_папки\ - в текущей папке будет задана папка с данным именем, и в нее распакуется содержимое архива.
Чтобы создать архив, в контекстном меню файла (или папки, или группы файлов) выберите один из следующих пунктов:
Add to archive... - упаковка файлов в архив с произвольным именем;
Add to "имя_архива.rar" - создание в текущей папке архива формата RAR с данным именем.
ПОДДЕРЖКА DRAG-AND-DROPАбсолютное большинство программ для Windows поддерживают технологию Drag-and-Drop (перенести и положить), и архиваторы - не исключение. Чтобы убедиться в этом, проделайте "эксперимент". Запустите архиватор в режиме просмотра архива. Откройте окно Мой компьютер, а в нем - какую-нибудь папку, например Мои документы. Разместите оба окна так, чтобы каждое из них занимало примерно половину экрана и не закрывало другое. Поместите курсор на значок одного из файлов, содержащихся в архиве, нажмите левую кнопку мыши и, не отпуская ее, переместите курсор в окно Мой компьютер. Теперь отпустите кнопку. Файл, извлеченный из архива, появится в папке, содержимое которой показано в окне Мой компьютер . Аналогичным образом "перетащите" какой-нибудь файл из окна Мой компьютер в окно архиватора. Архиватор отобразит диалоговое окно, спрашивая, действительно ли вы собираетесь изменить содержимое архива. Если ответите утвердительно, в архив будет добавлен новый файл.
Примечание. В зависимости от того, какие версии упомянутых архиваторов установлены в вашем компьютере, одни и те же команды могут обозначаться как по-русски, так и по-английски.
Как архивировать файлы или папки в Windows 10
Как поместить файлы или директорию полностью в архив при помощи архиватора в Windows 10 и всех других версиях Windows
При архивировании файлов и папок, кроме уменьшения пространства, которое в итоге будут занимать те же данные, мы можем получить 1 файл в виде архива, который может содержать в себе неограниченное количество информации. То есть — все файловые системы и различные сервисы будут определять Архив, как один файл, что, по сути, таковым и является. Однако, если в системе, на которой будет просматриваться содержимое архива, установлен соответствующий формату сжатия архиватор — он сможет увидеть внутри файла всю информацию, которая внутри содержится.
В некоторых версиях ОС Windows, есть стандартные средства для архивации, но, для простоты процедуры и увеличения количества доступных к чтению форматов архивных файлов, стоит установить более функциональный менеджер по работе и созданию архивов в Windows.
Итак, для создания архива с нужными вам файлами или папками:
- Скачиваем и устанавливаем бесплатный архиватор 7-Zip для Windows ЗДЕСЬ, или на сайте разработчика ТУТ
(в случае, если у вас есть трудности с установкой программ в среде Windows, вы можете обратиться к пошаговой инструкции по установке 7-Zip) - Когда архиватор установлен, нажимаем ПРАВОЙ кнопкой мыши на файл или папку, которую нужно добавить в архив (если файлов несколько — выделите их все, и кликните правой кнопкой мыши на них, после выделения)
- И выбираем, в появившемся списке вариантов контекстного меню — строку 7-Zip
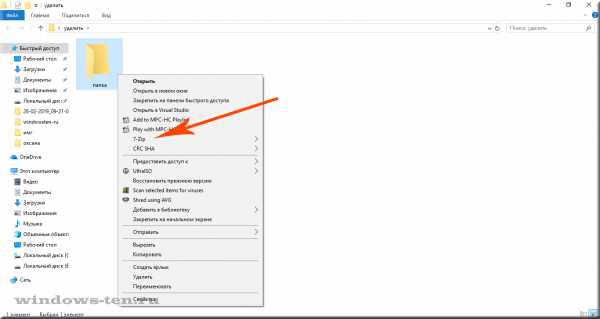
. - В появившемся дополнительном контекстном меню — выбираем строку «Добавить к архиву…»
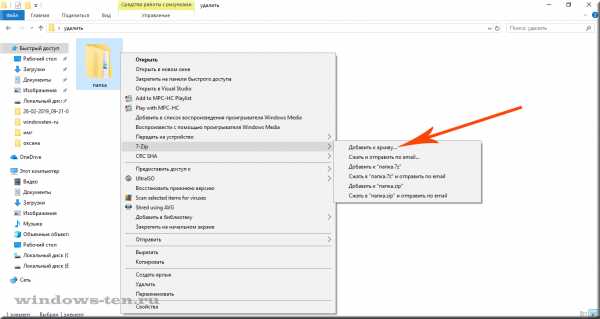
. - Почти готово. Теперь, при желании можете задать любое имя будущему архиву, если вы хотите, чтобы оно было отличным от того, которое предложил архиватор 7-Zip автоматически. А, для создания самого архива, с выделенными файлами или папками — нажимаем кнопку «ок».
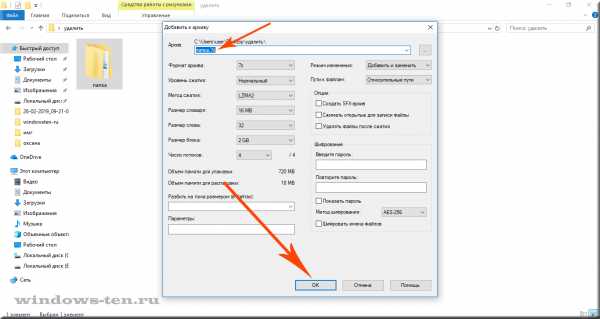
. - После чего, программа создаст архив, содержащий выбранные ранее папки или файлы
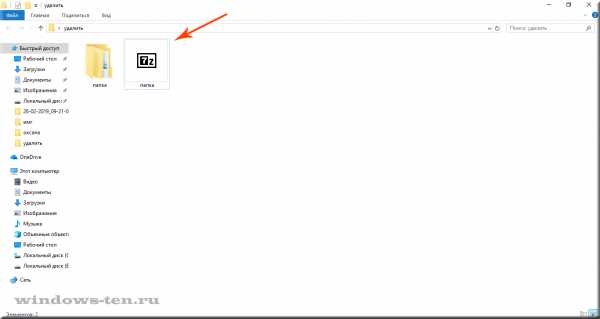
В случае, если у вас возникнут вопросы с распаковкой архива или работой с файлами внутри него — вы можете обратиться к подробной инструкции по извлечению файлов из архива.
Как архивировать файлы и каталоги в Linux | Linux
Вы используете браузер, который не поддерживает CSS Flexbox. Мы предлагаем обновить ваш браузер, чтобы получить максимальную пользу.
Главная ИсследоватьКатегории
- 3D-печать
- Любительское радио
- Аудио
- Дополненная реальность
- Автоматизация
- Автомобильная промышленность
- Облачные вычисления
- Компьютеры и периферия
- Бытовая электроника
- Кибербезопасность
- Дисплеи
- Дроны
- Здоровье и фитнес
- Домашняя автоматизация
- Промышленное
- Промышленный Интернет вещей
- Интернет вещей
- Освещение
- Машинное обучение
- мобильный
- Управление двигателем
- Мощность
- Робототехника
- Безопасность / идентификация
- Датчики
- Интеллектуальная сеть / Энергия
- Телеком
- Виртуальная реальность
- Носимые устройства
- Погода
Платформы
Linux
Raspberry Pi
Ардуино
ESP8266
На заказ
.Загрузить бесплатную пробную версию WinZip
У большинства людей на компьютерах есть много файлов, которые они редко используют, но хотят сохранить. WinZip позволяет вам архивировать файл (ы), чтобы вы могли упорядочивать, хранить и экономить место на вашем компьютере.
Как архивировать файлы в WinZip
- Шаг 1 Откройте WinZip
- Шаг 2 Используя файловую панель WinZip, выберите файлы, которые нужно заархивировать
- Шаг 3 Щелкните Добавить в почтовый индекс
- Шаг 4 Сохраните zip-файл в желаемом месте
Загрузите бесплатную пробную версию и начните архивирование файлов сегодня
Мощные функции архивирования файловWinZip делают архивирование файлов простым.Сжимайте, сохраняйте файлы или делитесь ими с помощью нашего мощного и простого в использовании интерфейса.
Загрузите лучшее решение для архивирования файлов
Архивирование больших файлов теперь проще, чем когда-либо. Мы обещаем, что вам понравится возможность архивировать zip-файлы в WinZip. Нажмите ниже, чтобы загрузить бесплатную 30-дневную пробную версию и бесплатно заархивировать файлы перед покупкой!
.Как загружать файлы - Справочный центр Internet Archive
Не все файлы можно загрузить.
Существуют элементы с ограниченным доступом, такие как книги в программе выдачи взаймы и некоторые другие коллекции, а также некоторые форматы файлов.
Для загрузки перейдите в раздел СКАЧАТЬ ОПЦИИ в правой части страницы:
1. Чтобы загрузить отдельные файлы, щелкните ссылку ПОКАЗАТЬ ВСЕ .
Затем щелкните правой кнопкой мыши или щелкните, удерживая клавишу Control, ссылку на файл, который хотите загрузить.
2. Чтобы загрузить все файлы на странице в том же формате, щелкните одну из ссылок в меню ЗАГРУЗИТЬ ОПЦИИ и выберите «Загрузить все файлы».
3. Вы также можете загрузить все оригиналы или все файлы, доступные для загрузки, щелкнув по одной из ссылок внизу раздела ЗАГРУЗИТЬ ОПЦИИ .
.
windows - Как переместить файлы старше 30 дней в место архива и заархивировать файлы в месте архива?
Переполнение стека- Около
- Продукты
- Для команд
- Переполнение стека Общественные вопросы и ответы
- Переполнение стека для команд Где разработчики и технологи делятся частными знаниями с коллегами