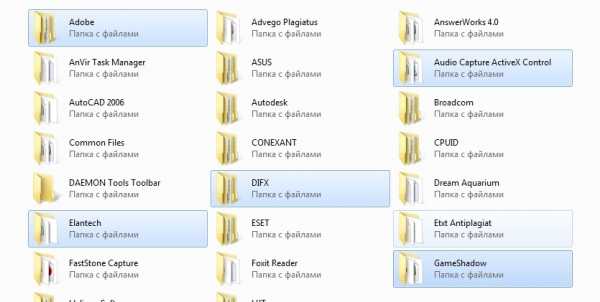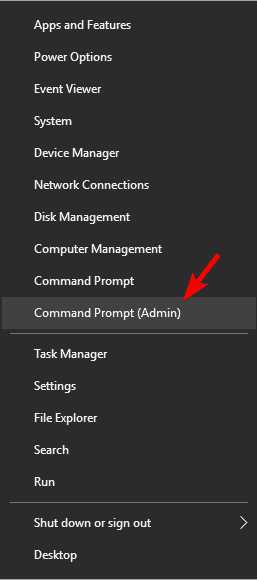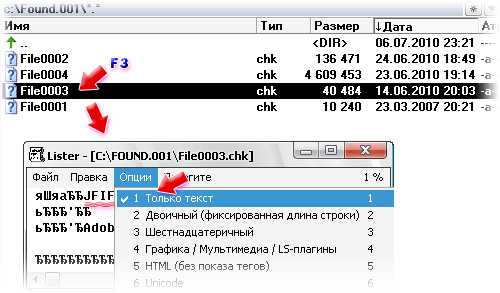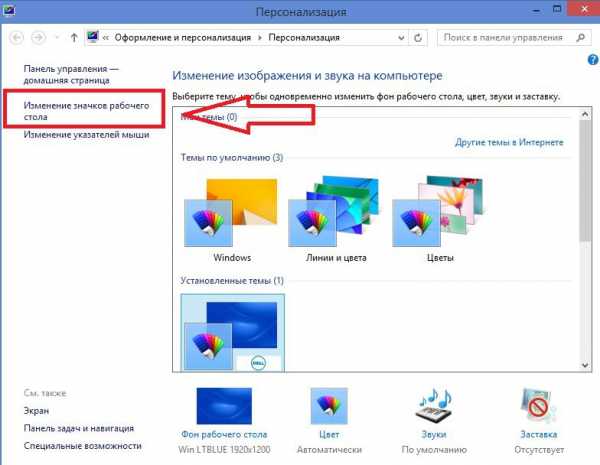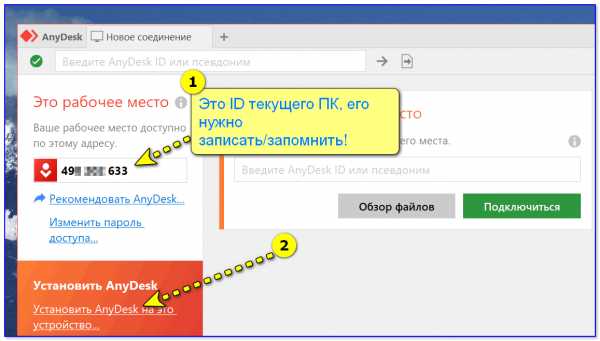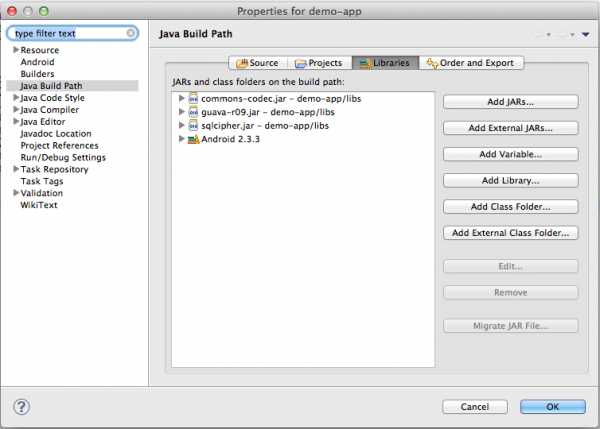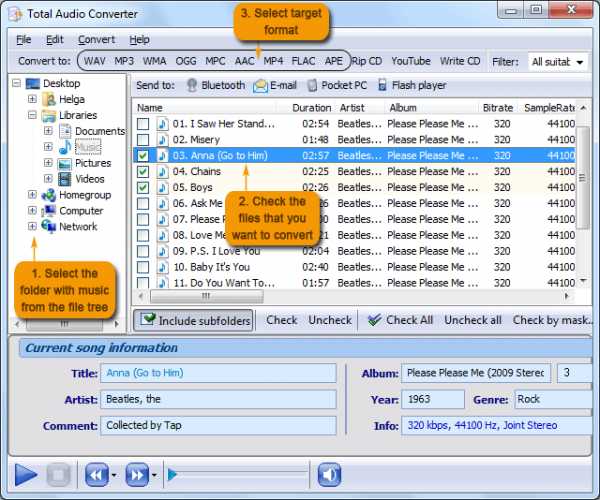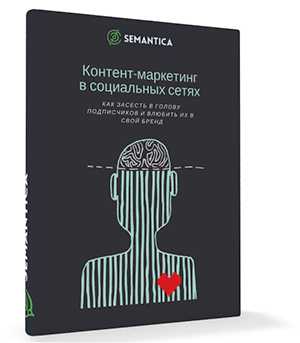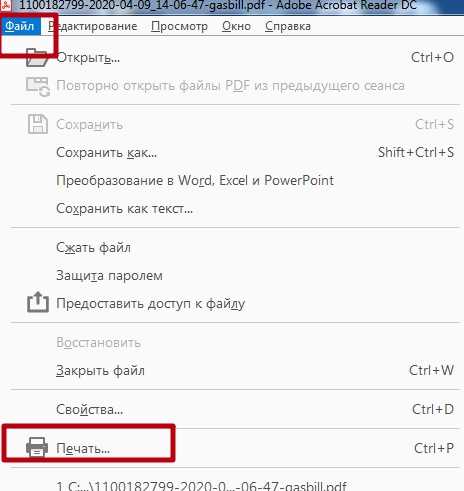Как поменять язык в пдф файле
Как поменять язык в Adobe Acrobat Reader на русский или английский

Adobe Acrobat — пакет программ, предназначенных для просмотра и создания электронных публикаций формата PDF. В данной статье мы поговорим про программу Adobe Acrobat Reader, а особенно про то, как поменять язык с английского на русский и наоборот.
1. Запускаем программу Adobe Reader, нажимаем вверху на «Edit (Редактирование)» и в меню выбираем «Preferences (Установки)».
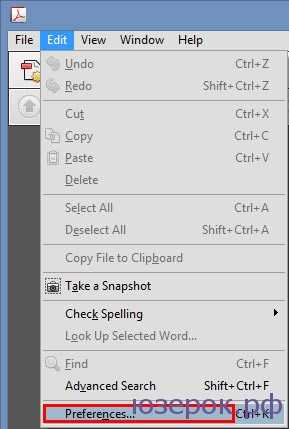
Открываем настройки программы
2. После этого откроется окно с настройками программы. Слева нам нужно выбрать «International (Международные), также может быть написано «Language (Язык)».
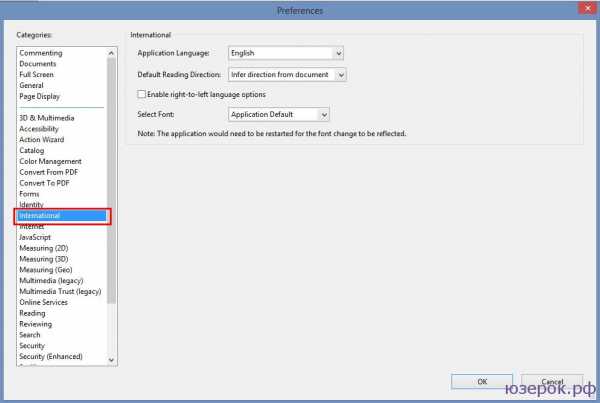
Выбираем раздел с языками
3. Для того, чтобы сделать интерфейс программы Adobe Reader на русском языке, нужно справа в разделе Application Language (Язык приложения) выбрать из выпадающего меню «Choose at application startup (Выбрать при запуске программы)». Для сохранения настроек нажмите Ок.
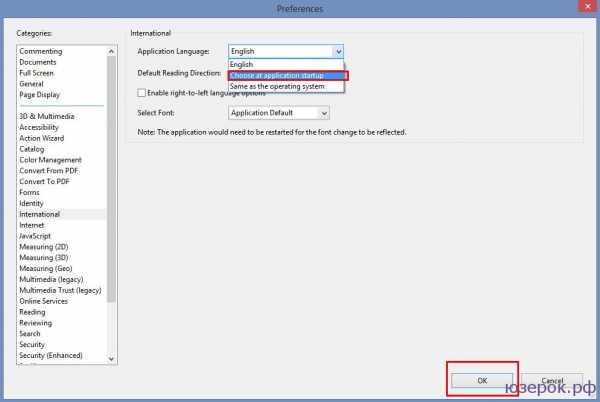
Выбираем нужный вариант и нажимаем Ок
4. Теперь нужно закрыть Adobe Reader и снова открыть. При запуске программа попросит вас выбрать язык: English или Русский. Делаем выбор и нажимаем Ок.
Меняем язык в Adobe Reader
Теперь программа запустится на русском языке с русским интерфейсом. Если вы хотите сделать Adobe Reader на английском языке, то нужно сделать тоже самое.
Как поменять язык в Adobe Acrobat Reader
Программа Adobe Acrobat является популярным пакетом ПО, с помощью которой просматриваются и создаются электронные публикации в формате PDF. Это файлы разных форматов, специальная векторная и растровая графика, а также тексты.
Формат PDF является достаточно распространенным в интернете, так как в нем достаточно часто выкладываются подготовленные презентации, разные официальные документы и остальные виды материалов.
Как скачать Adobe Acrobat Reader бесплатно на русском языке
Программа Adobe Acrobat является простой в использовании и имеет удобный пользовательский русскоязычный интерфейс. Чаще всего её выбирают пользователи для чтения и организации электронных книг, разнообразных технических документов и прочих материалов, которые предоставляются в популярном формате PDF.
Преимущества программы Adobe Acrobat Reader:
- хорошо продуманный и удобный пользовательский интерфейс, в котором легко может разобраться даже новичок;
- расширенный набор доступных функциональных возможностей;
- поддержка сенсорного управления, что очень удобно при постоянном использовании программы;
- обеспечение высоких стандартов безопасности;
- максимальная защита цифрового подписания документов при помощи осуществляемой многофакторной аутентификации;
- при необходимости блокировка редактирования созданных документов.
Благодаря этим неоспоримым преимуществам программу выбирает всё большее количество многочисленных пользователей.
Скачать Adobe Acrobat с официального сайта на русском языке
Для загрузки этой программы с официального сайта разработчика пользователем выполняются следующие действия:
- Вход на официальный сайт компании-разработчика современных продуктов
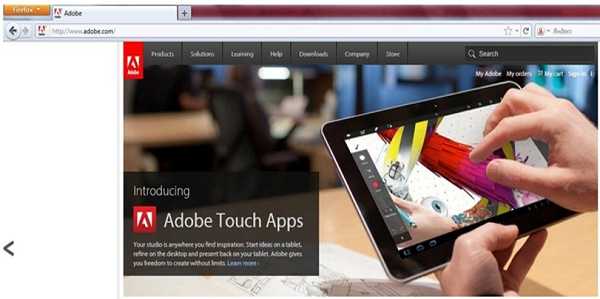
- Для изменения региона и языка интерфейса официального сайта внизу располагается небольшой значок, на который пользователю необходимо нажать.
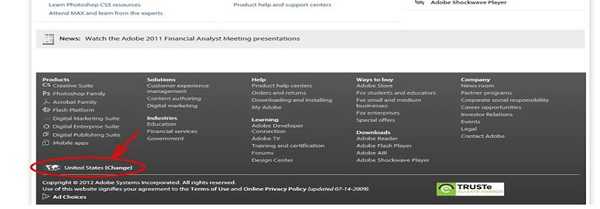
- Для загрузки Adobe Acrobat Reader выполняется переход на страницу скачивания и выбирается необходимый предложенный пункт меню.
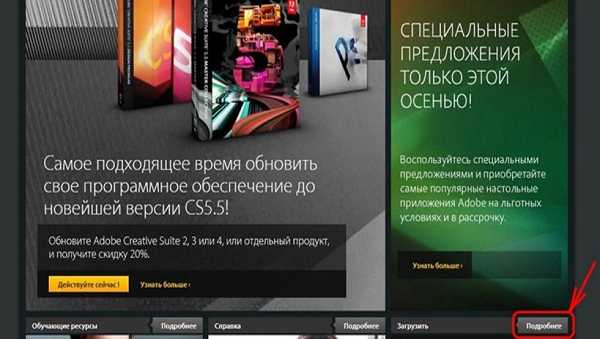
- После этого выполняется переход на страницу покупки этого популярного приложения, а две ссылки с нее приводят на страницу загрузки программы Acrobat Reader.
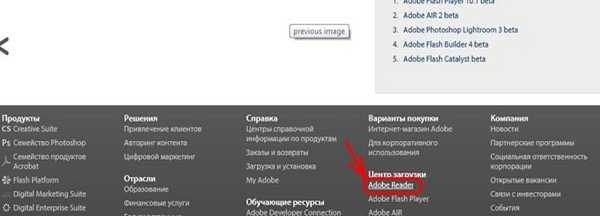
- Затем на новой странице нужно выбрать необходимые параметры файла, тип своей операционной системы, а затем выбрать и нажать «Download now», после чего должна начаться необходимая загрузка приложения на персональный компьютер.
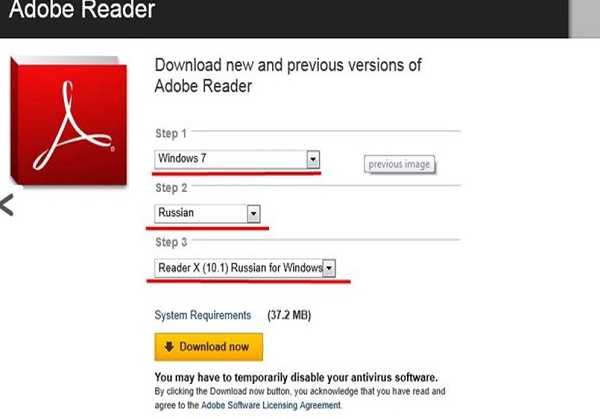
- После скачивания и установки будет получена рабочая русскоязычная бесплатная версия программы Adobe Acrobat Reader, которой можно спокойно пользоваться.
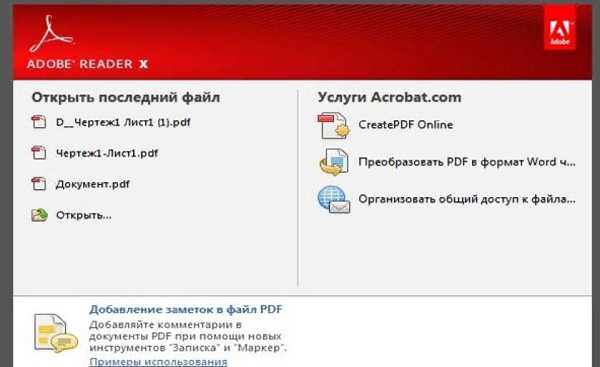
Справка! Процедура загрузки этой программы с официального сайта не является сложной, причем пользователям всегда доступна ее последняя выпущенная версия.
Программа Adobe Acrobat Reader представляет своим многочисленным пользователям ряд следующих возможностей для выполнения работы с файлами PDF-формата:
- открытие рассматриваемых документов и их последующее сохранение в исходном виде;
- масштабирование используемых файлов;
- просмотр многостраничных созданных документов в непрерывном режиме;
- возможность просмотра документов в полноэкранном режиме;
- выполнение мгновенного перехода к необходимой странице благодаря наличию удобной нумерации;
- правка и выполнение коррекции созданных файлов;
- изменение ориентации просматриваемых страниц определенного документа;
- отправление в печать соответствующей документации.
Важно! Программа легко устанавливается на персональных компьютерах и ноутбуках, работающих с операционными системами Windows и Mac. Также возможна работа этого приложения на мобильных устройствах под управлением Android, iOS и Windows Phone.
Скачать Адобе Ридер бесплатно на русском через Torrent
Сегодня загрузить программу Adobe Acrobat Reader через торрент можно по следующей инструкции:
- на компьютер устанавливается Torrent или запускается действующая установленная версия;
- выполняется переход по ссылке https://soft-file.ru/golink/https://clck.ru/KsQ4b, а затем в описании называется пункт «Еще», находится Adobe Acrobat и копируется вся строка, которая начинается со слова magnet;
- выполняется переход к uTorrent и кликается значок ссылки, расположенной с иконкой «плюс»;
- в поле вставляется скопированная ранее ссылка и нажимается «ОК»;
- торрент-программа подгружает данные, а затем предлагает скачать Adobe Acrobat, с чем выражается согласие;
- при загрузки отключается интернет и антивирус, что позволяет запустить установку.
После проведения успешной установки появляется значок на рабочем столе в меню «Пуск», программа открывается правым кликом мыши на значке и запускается от имени администратора.
Как поменять язык в Адобе Акробат Ридер
Поменять язык с английского на русский в программе Adobe Acrobat Reader можно с помощью следующих действий:
- Запуск программы и нажатие вверху клавиши «Edit (Редактирование)» с дальнейшим выбором «Preferences (Установки)». При этом пользователю откроются настройки программы.
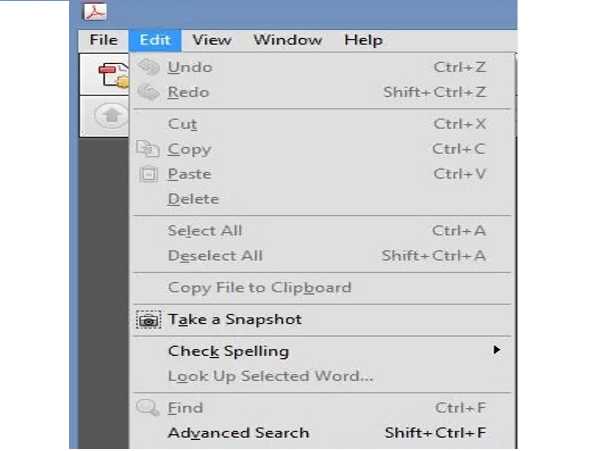
- Открытие окна с настройками программы и выбор с левой стороны пункта «International (Международные), в котором может быть написано «Language (Язык)».
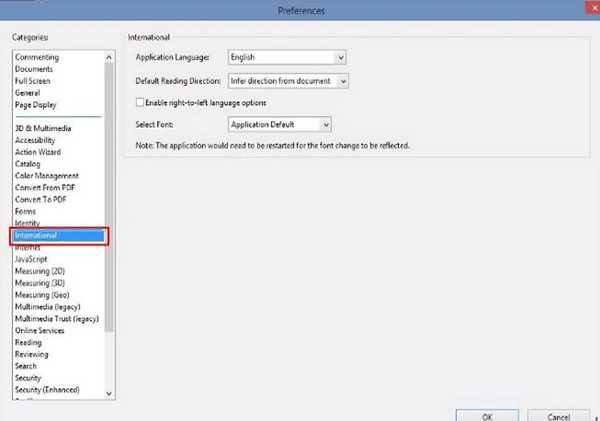
- Для получения русскоязычного интерфейса программы необходимо с правой стороны в разделе Application Language выбрать из выпавшего меню «Choose at application startup (Выбрать при запуске программы)». Для сохранения настроек обязательно нажимается OK.
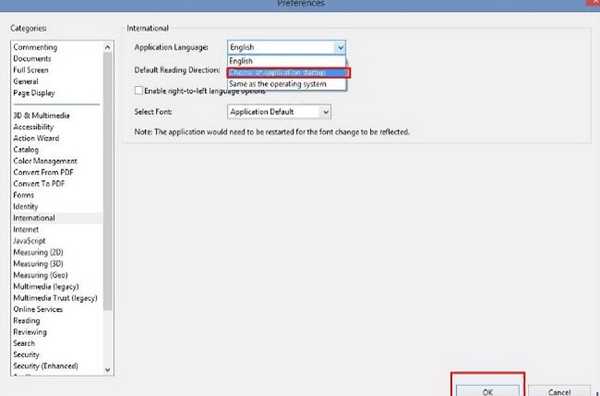
- Теперь Adobe Reader закрывается и вновь открывается. При запуске программа попросит пользователя выбрать язык, что он и делает с подтверждением кнопкой OK. В результате происходит запуск программы с русскоязычным интерфейсом.
Как удалить Adobe Acrobat Reader
Деинсталляция ненужного софта возможна разными способами, но действия при этом должны быть правильными, так как вместе с приложением удаляются связанные элементы.
Удаление Adobe Acrobat Reader встроенными средствами ОС Windows выполняется также как и с остальным используемым софтом:
- выполняется вход в «Панель управления» и переход к разделу «Программы и компоненты»;
- выбирается соответствующий софт из списка, нажимается правая кнопка мыши и «Удалить»;
- после подтверждения действия начинается автоматический процесс деинсталляции программы.
Альтернативным вариантом удаления софта со всеми его элементами является использование сторонних утилит. Например, это использование отличного решения под названием Revo Uninstaller. С помощью этого инструмента удаляются программное обеспечение и все его следы с персонального компьютера, включая системный реестр. Благодаря подсказкам мастера удаления с этой задачей быстро справится даже начинающий пользователь.
Программный продукт от компании Adobe предоставляет многочисленным пользователям доступные широкие возможности для создания разнообразных документов. Благодаря этим используемым программам творческий потенциал персонального компьютера становится неограниченным и похожим на человеческий мозг. Русскоязычные приложения легко устанавливаются на компьютер и обладают вполне понятным пользовательским интерфейсом, в котором может разобраться даже новичок.
Полезное видео
Что вообще представляет собой программа Adobe Acrobat Reader, узнаете из этого видео:
Как изменить язык в Adobe Reader?
Acrobat Reader DC — программа, разработанная компанией Adobe для открытия файлов расширения PDF, которые могут содержать информацию различных форматов, в том числе векторную и растровую графику и тексты. Формат PDF очень распространен на просторах интернета, часто в таком формате выкладываются презентации, официальные документы и другие материалы.
У некоторых русскоязычных пользователей, которые не владеют английским языком, могут возникнуть сложности в работе с программой. Поэтому часто встаёт вопрос, как поменять язык в Acrobat Reader? Потребуется выполнить всего несколько последовательных шагов, чтобы решить текущую задачу. Инструкция представлена для английского и русского языков.
1. Запускаем Adobe Reader DC. В верхней функциональной панели выбираем пункт «Edit» — «Preferences…», если у вас англоязычная версия, или «Редактирование» — «Установки…», если у Вас русскоязычный интерфейс.
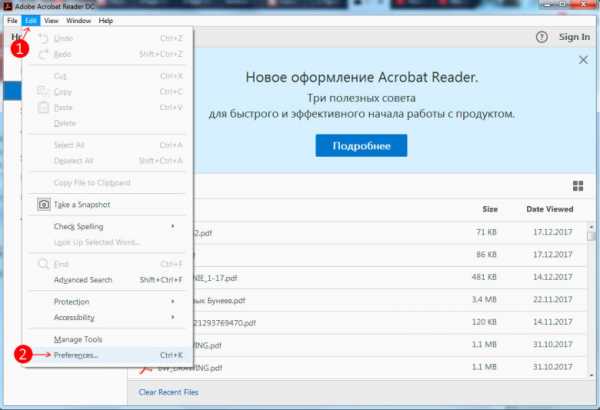
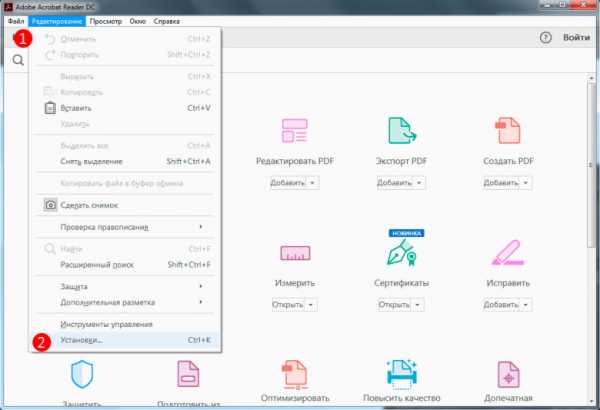
2. В модальном окне в левом меню ищем пункт «Language». В некоторых версиях он может называться «International» / «Международные». Выбрав его, справа в поле «Application Language» / «Язык приложения» выбираем «Choose at application startup» / «Выбрать при запуске программы». Закрываем окно с сохранением изменений с помощью кнопки «OK».
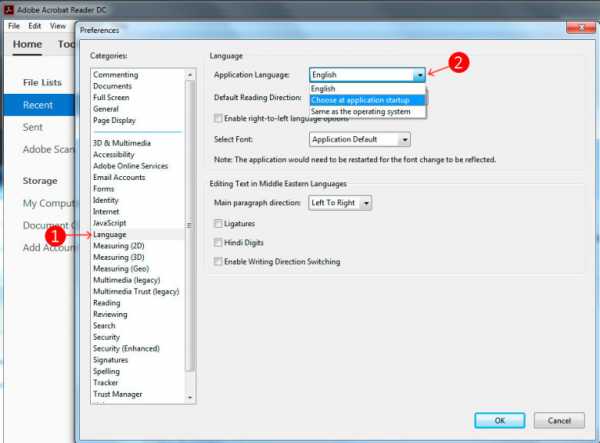
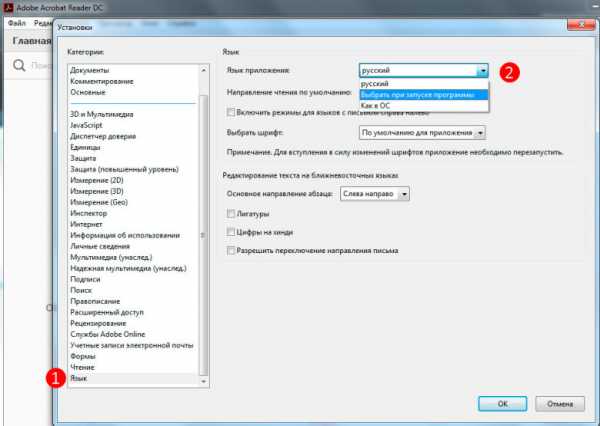
3. Закрываем программу и повторно открываем. Теперь перед запуском откроется диалоговое окно выбора языка. В нём выбираем нужный язык, в нашем случае всего два доступных языка — английский и русский. Переключимся на русский.
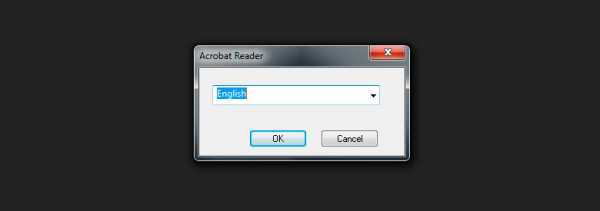
Как видно изменить язык в Акробат Ридер очень просто — справится даже новичок. Также рекомендуем ознакомиться с подобными инструкциями для других продуктов Adobe:
Понравилась статья? — Ставь лайк!
Как поменять язык adobe reader и сделать русским
Иногда когда вы пробуете настроить Adobe Reader вы можете случайно устанавливают английский язык или при установке программы забыли выбрать русский язык и тогда программа для чтения Adobe Reader начинает запускаться с английским интерфейсом.
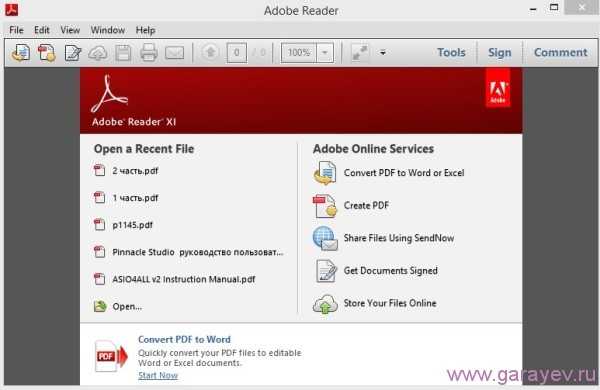 Как adobe reader перевести на русский
Как adobe reader перевести на русскийМеняем язык интерфейса программы
Чтобы сделать интерфейс программы Adobe Reader на русском языке делаем следующие действия. Запускаем Adobe Acrobat Reader 11 RUS и нажимаем «Edit» (Редактирование). Появится контекстное меню в самом низу которого нажимаем на «Preferences» (Установки).
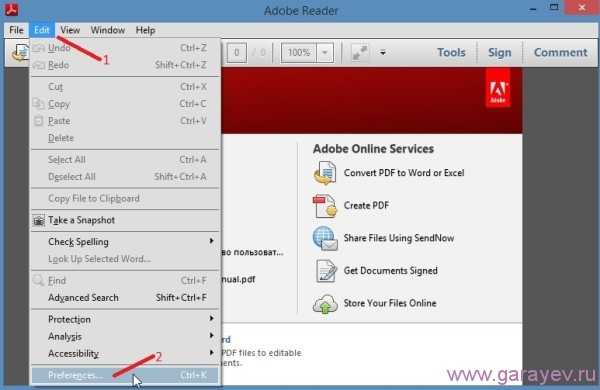 Установки adobe reader ru
Установки adobe reader ruОткроются настройки Adobe Reader. В левой колонке ищем и нажимаем на «Language» (Язык). Теперь справа в первом пункте «Application Language» (Язык приложения) нужно выбрать из всплывающего списка пункт «Choose at application startup» (Выбрать при запуске программы). Для сохранения настроек нажимаем внизу кнопку «OK».
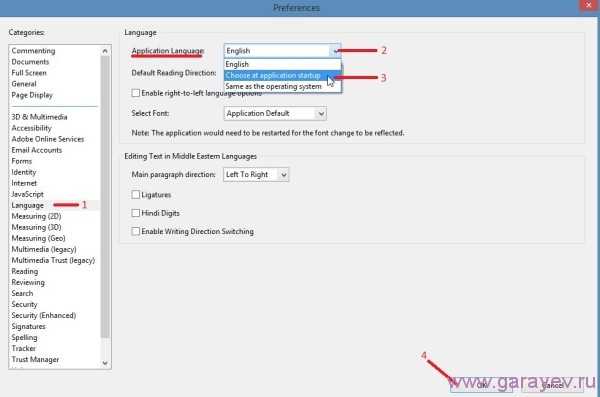 Нужно в adobe reader поменять язык
Нужно в adobe reader поменять языкТеперь нужно закрыть или отключить Adobe Reader. При новом запуске Adobe Acrobat Reader RUS появится маленькое окошко.
Выбираем в adobe reader 11 русский языкВ этом окне надо выбрать русский язык и нажать «ОК».
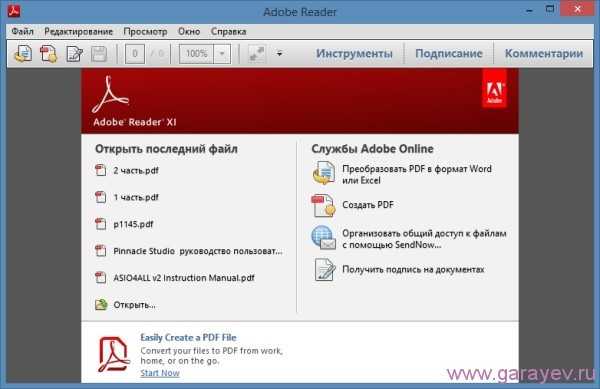 Adobe acrobat reader русская версия
Adobe acrobat reader русская версияПрограмма запустится с русским интерфейсом и теперь вы знаете как Adobe Reader сделать русским.
Как изменить языковые настройки в Adobe Reader
Последнее обновление от пользователя Наталья Торжанова .
Adobe Reader оснащен многоязычным интерфейсом, который позволяет пользователям выбирать языковые настройки из множества языков и даже диалектов. Все, что нужно для этого сделать, – это выполнить несколько простых шагов.
Изменить язык Adobe Reader по умолчанию
Откройте Adobe Reader и нажмите Редактировать (Edit) > Установки (Preferences) > Международный (International).Рядом с вкладкой Язык приложения (Application Language) поставьте галочку Выбрать при запуске (Choose at Startup):
Нажмите ОК, чтобы применить изменения, а затем перезапустите Adobe Reader.
После запуска Вас должно приветствовать небольшое окно с предложением выбрать язык по желанию:
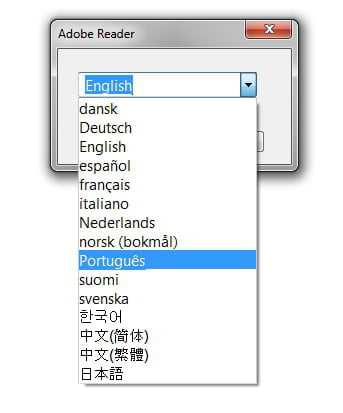
Изображение: © bizoon - Shutterstock.com
Как поменять язык в Adobe Reader
Если вы при установке Adobe Reader случайно выбрали английский язык, то для его смены на русский в интерфейсе программы откройте меню "Edit", после чего пункт Preferences (Настройки) или же просто нажмите сочетание клавиш Ctrl+K.
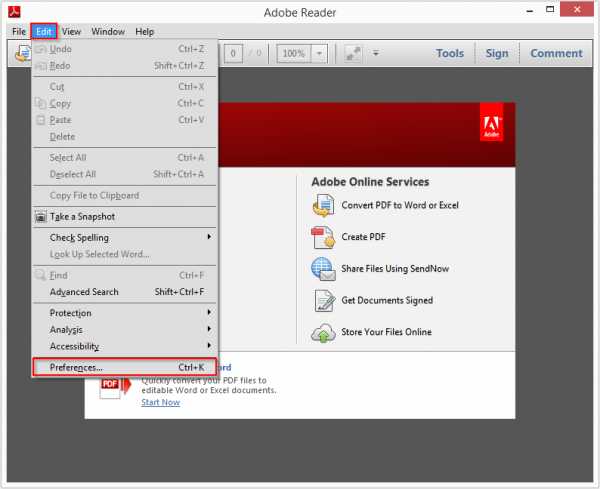
В меню категории настроек выберите Language. Далее в выпадающем списке Application Language выберите Choose at application startup (Выбрать при старте приложения). Теперь подтвердите выполнение изменений кнопкой Ok и перезапустите Adobe Reader, при повторном запуске вам будет доступен выбор языка.
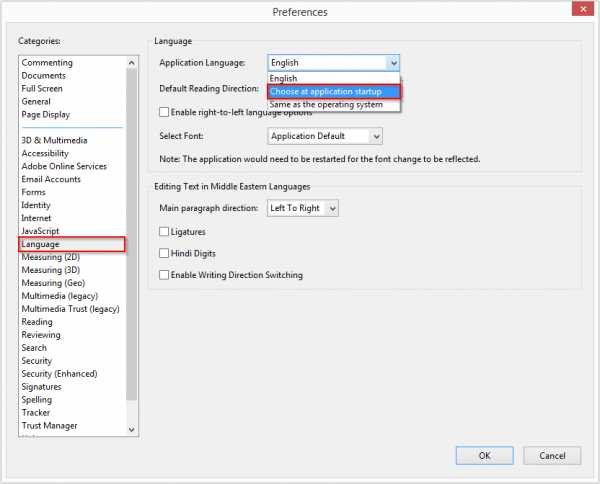
Если же данная процедура не помогла, то единственным оставшимся решением способным изменить язык Adobe Reader на русский является установка полностью русской версии которую вы можете скачать с нашего сайта: скачать Adobe Reader.
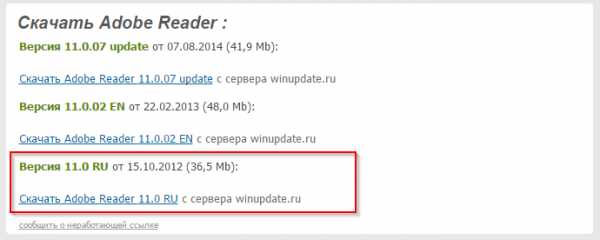
Как изменить языковые настройки Acrobat
Изменить язык Acrobat по умолчанию:
- Перейдите в Панель управления > Программы и компоненты .
- Выберите Acrobat и нажмите Изменить .
- Выберите Изменить и нажмите Далее .
- Нажмите Языки
- Щелкните раскрывающийся список языков, которые вы хотите установить, и выберите Эта функция будет установлена на локальном жестком диске.
- Щелкните Install.
- CTRL + щелкните на Acrobat . Вы получите всплывающее окно с раскрывающимся списком, чтобы выбрать язык из списка установленных языков.
При создании пакета с помощью Мастера настройки: -
- Откройте мастер настройки и щелкните Открыть пакет .
- Найдите и выберите AcroPro.msi.
- Перейти к Варианты установки .
- Проверить Установить все языки .
- Все языки будут установлены вместе с Acrobat.
- CTRL + щелкните на Acrobat . Вы получите всплывающее окно с раскрывающимся списком, чтобы выбрать язык из списка установленных языков.
Перевести файлы PDF на любой язык
Как сохранить это как PDF?
Поскольку Google переводит файлы PDF, он не предлагает возможности снова сохранить преобразованную версию в формате PDF. К счастью, вы всегда используете функцию «Печать в PDF», которая работает в большинстве браузеров. Все, что вам нужно сделать, это:
Печать > Выберите «Сохранить как PDF» вместо PDF> Распечатайте файл в формате PDF.
Если вы хотите точно знать, как распечатать страницу результатов в формате PDF во всех популярных веб-браузерах, ознакомьтесь с нашим руководством «Как сохранить веб-страницу в формате PDF».
Что еще я могу сделать с этим PDF-файлом?
Вот когда в игру вступает Smallpdf. У нас есть 18 полезных инструментов, которые вы можете использовать для работы с файлами PDF, все бесплатно, в том числе:
- Конвертер
- после перевода файлов PDF конвертируйте их в другие форматы.
-
Protect - зашифруйте свои PDF-файлы паролем.
-
Редактировать - комментировать или добавлять изображения, фигуры и рисунки в переведенный файл.
-
Удалить страницы - избавьтесь от лишних страниц, которые появились после того, как Google перевел ваши файлы PDF.
-
Сжать - уменьшить размер файлов PDF.
-
eSign - это договор? Поставьте электронную подпись.
-
Reader - для максимально удобного чтения файлов PDF.
Удивительно, насколько доступным и мощным стал переводчик Google, и насколько маленьким кажется мир, когда вы можете переводить файлы PDF прямо с экрана компьютера за доли секунды. Вам нужно перевести PDF на английский, японский или французский? Это больше не имеет значения.
Не расслабляйтесь и не позволяйте этому помешать вам выучить другой язык!
.Переводите файлы PDF на разные языки бесплатно
Бывают случаи, когда вам нужно перевести PDF-файл - например, когда вы покупаете гаджет, произведенный в Японии или Китае, и не знаете, что говорится в руководстве. Или, может быть, вы продаете итальянскую плитку и хотите перевести брошюру компании, продукцию которой вы размещаете на англоязычном рынке.
Если вам действительно нужно перевести файлы PDF, хорошо знать, что есть способы сделать это в Интернете, не платя ни единого красного цента.
Самый простой и лучший способ бесплатно переводить PDF-файлы в Интернете - это использование нашего инструмента PDF в Word, Google Docs или Google Translate.
Вот три самых простых способа перевести ваши PDF-файлы на любой из множества языков, поддерживаемых Google.
ПЕРЕВЕСТИ PDF С ПОМОЩЬЮ ПРЕОБРАЗОВАТЕЛЯ PDF В СЛОВА ОНЛАЙН
Если вы не хотите использовать Google Диск или просто предпочитаете использовать Microsoft Word вместо Google Docs, это самый быстрый способ онлайн-перевода документа за несколько простых шагов.
- Откройте PDF to Word Converter Online и загрузите PDF-файл со своего компьютера или из облака. Инструмент больше не запрашивает адрес электронной почты .
- При загрузке PDF-файла преобразование начнется автоматически. Через несколько секунд, когда преобразование будет завершено, вы увидите кнопку Загрузить файл , чтобы сохранить преобразованный файл на свой компьютер или любое другое устройство.
- Откройте преобразованный файл Word и щелкните вкладку Review . Нажмите кнопку Translate , и вы увидите окно, как показано на изображении ниже.После выбора языка просто нажмите кнопку OK .
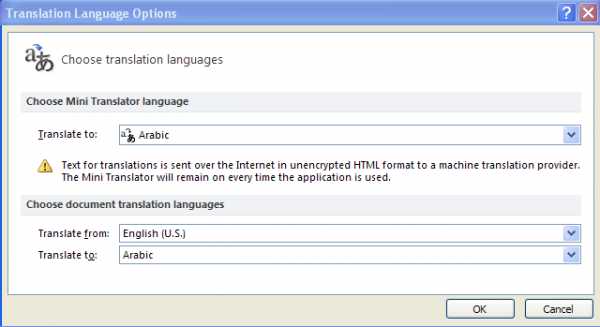
Например, если вы хотите перевести PDF-файл на английский, в поле «Перевести на» выберите английский язык. В поле «Перевести с» выберите исходный язык.
Как перевести документ PDF с помощью Документов Google
- Если у вас нет учетной записи Google, нажмите здесь и зарегистрируйтесь - вы сможете сделать это в считанные минуты.
- Как только вы это сделаете, войдите в свою учетную запись и перейдите на Google Диск.Как только вы войдете в Google Диск, нажмите « Загрузить », а затем « Загрузить файл ». На своем компьютере выберите PDF-файл, который вы хотите перевести, и загрузите его.
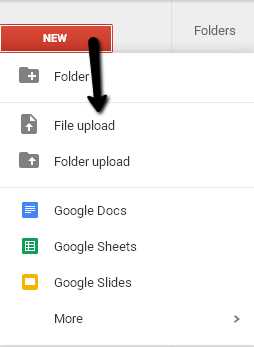
3. Щелкните правой кнопкой мыши загруженный PDF-файл и выберите открытие с помощью Google Docs, как показано на изображении ниже.
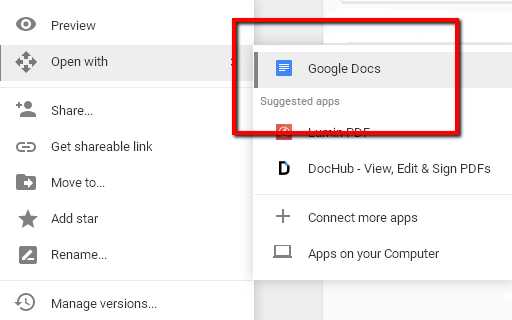
Как переводить PDF-документы, не зная другого языка
перейти к содержанию- Английский
- Французский
- Español
- PDF Особенности
- PDF в Excel
- PDF в Word
- Отсканированный PDF-файл
- PDF в PowerPoint
- PDF в AutoCAD
- Создать PDF
- Редактировать PDF
- PDF-формы
- Подпись PDF Новинка
- Продукты
- Настольный
- Сервер
- Разработчик
- Обновления
- Покупка
- Настольный
- Сервер
- Разработчик
- Корпоративное лицензирование
- Обновления
- Реселлеры
- Загрузки
- Настольный
- Сервер
- Разработчик
- Партнеры
- Партнерская программа
- Реселлеры
- ресурса
- Блог
- Статьи
- Бесплатные инструменты
- Примеры из практики
- Отзывы
- XPS Центральный
- Стипендии
- Поддержка
- База знаний
- Настольный
- Сервер
- Разработчик
- Планы поддержки
- Премиум
- Компания
- О нас
- Контакт
- Пресс
- Юридическая информация
- Связаться с отделом продаж
- PDF Особенности
- PDF в Excel
- PDF в Word
- Отсканированный PDF-файл
- PDF в PowerPoint
- PDF в AutoCAD
- Создать PDF
- Редактировать PDF
- PDF-формы
- Подпись PDF Новинка
- Продукты
- Настольный
- Сервер
- Разработчик
- Обновления
- Покупка
- Настольный
- Сервер
- Разработчик
- Корпоративное лицензирование
- Обновления
- Реселлеры
- Загрузки
- Настольный
- Сервер
- Разработчик
- Партнеры
- Партнерская программа
- Реселлеры
как изменить язык дисплея в Adobe Reader Professional
Adobe Reader и Acrobat Professional имеют многоязычный пользовательский интерфейс. На компьютерах под управлением D-PHYS вы можете выбирать между английским и немецким языком.
Чтобы изменить язык, выполните следующие действия:
- Перейти к « Bearbeiten » -> « Voreinstellungen .. » или нажать « Ctrl + K »
-
-
Выберите « Sprache » в левом меню, затем « Wahl bei Anwendungsstart » в верхнем меню, подтвердите нажатием кнопки « OK » и закройте программу.
-
-
Снова запустите Adobe Reader или Acobat Professional, и вы увидите окно выбора языка, в котором вы можете выбрать нужный язык.
-
-
Завершен
Изменить программу просмотра PDF по умолчанию в Windows 10

Одним из наиболее важных обновлений Windows 10 является появление Microsoft Edge. Он был не только представлен как браузер по умолчанию в Windows 10, чтобы заменить Internet Explorer, но и был запрограммирован как средство просмотра PDF по умолчанию. Последнее просто означает, что пользователи Windows 10 будут автоматически использовать это приложение при открытии файлов PDF. Это здорово, потому что избавляет от необходимости устанавливать стороннюю программу просмотра PDF-файлов, которая потенциально может привести к зависанию вашего компьютера.
Однако те, кто часто использует формат файлов PDF, могут найти Microsoft Edge немного ограниченным в своих возможностях. Поэтому, если у вас есть более динамичное программное обеспечение, которое вы предпочитаете использовать вместо этого, вы будете рады узнать, что вы можете изменить средство просмотра PDF по умолчанию в Windows 10, чтобы ваши документы PDF автоматически открывались в программном обеспечении.
Как изменить программу просмотра PDF по умолчанию в Windows 10
Есть два способа изменить средство просмотра PDF по умолчанию в Windows 10 - с помощью проводника или панели управления.И то, и другое легко сделать, если вы выполните следующие действия:
Метод 1. Использование проводника
Шаг 1. Щелкните правой кнопкой мыши свой PDF-файл
Щелкните правой кнопкой мыши файл PDF. Нажмите «Открыть с помощью»> «Выбрать другое приложение».
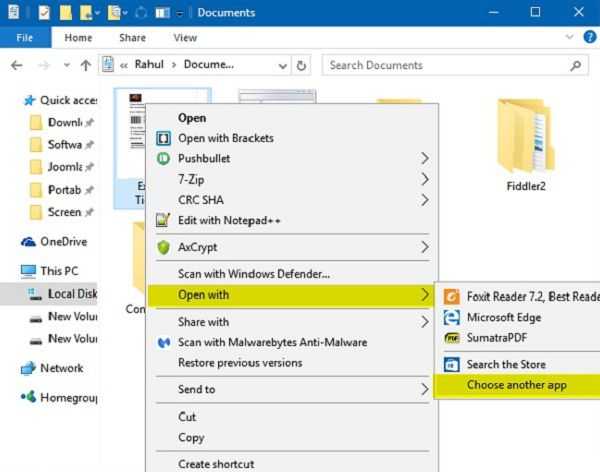
Шаг 2. Измените программу просмотра по умолчанию
Всплывающее окно предложит вам выбрать предпочитаемое программное обеспечение. Установите флажок «Всегда использовать это приложение» и нажмите «ОК».
Если предпочитаемое программное обеспечение не отображается во всплывающем окне, щелкните «Другие приложения», чтобы развернуть список. Прокрутите вниз, пока не увидите ссылку «Найдите другое приложение на этом компьютере» и щелкните по ней. Найдите и выберите предпочитаемое программное обеспечение, чтобы установить его в качестве средства просмотра PDF по умолчанию в Windows 10.
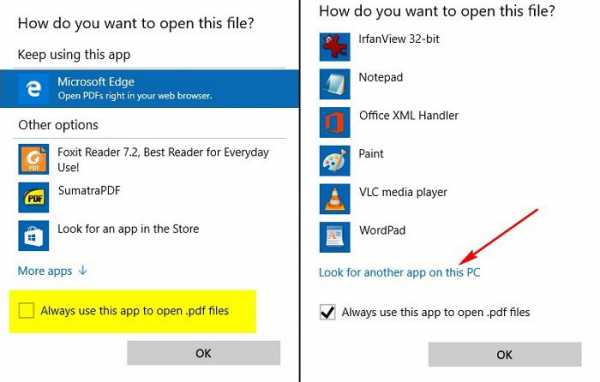
Способ 2. Использование панели управления
Шаг 1. Откройте Панель управления
Откройте панель управления вашего ПК и нажмите «Программы по умолчанию».Перейдите к настройкам «Свяжите тип файла или протокол с программой». Вашему компьютеру потребуется некоторое время, чтобы загрузить все ваши форматы файлов.
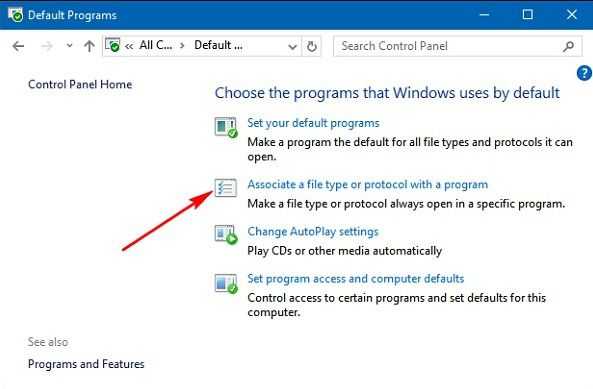
Шаг 2. Измените программу по умолчанию
Найдите запись .pdf. Выделите его строку и нажмите кнопку «Изменить программу…». Появится окно с предложением выбрать предпочтительную программу просмотра PDF по умолчанию.
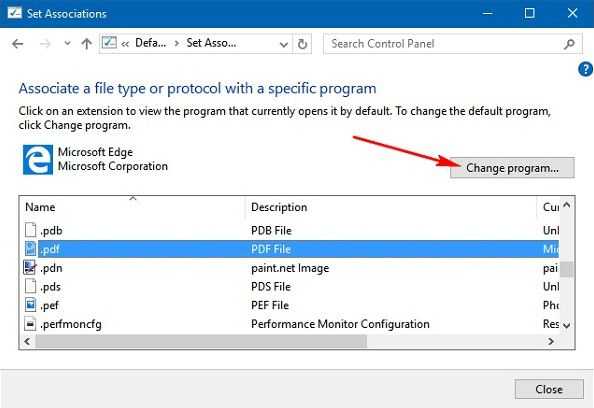
Шаг 3. Подтвердите настройки
Если вы не можете увидеть предпочитаемую программу просмотра PDF, вы можете найти ее, щелкнув ссылку «Другие приложения».Если вы по-прежнему не можете его найти, прокрутите вниз и щелкните ссылку «Найти другое приложение на этом компьютере». Найдя нужное программное обеспечение, нажмите «Открыть», чтобы установить его в качестве средства просмотра PDF по умолчанию на вашем ПК.
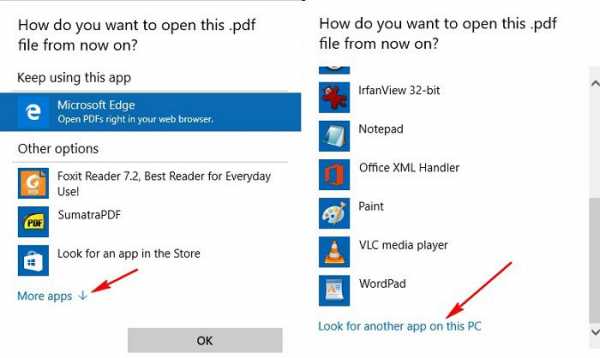
Лучший инструмент для просмотра и чтения PDF-файлов для Windows 10
Для программного обеспечения, связанного с PDF, с хорошим соотношением цены и качества, мы настоятельно рекомендуем PDFelement из-за его полноты. Вы можете использовать его как средство просмотра PDF, конвертер PDF, редактор PDF и многое другое! Существует множество инструментов для редактирования и комментирования, с помощью которых вы можете добавлять, удалять и редактировать тексты, изображения и страницы.Программное обеспечение способно конвертировать или создавать PDF-файлы из многих форматов, так что вы можете поделиться документом со всеми в разных форматах.
С помощью дополнительного подключаемого модуля OCR вы сможете превратить отсканированный файл PDF в файл с возможностью поиска и редактирования. Вы можете применить открытый пароль или ограничения доступа с помощью этого программного обеспечения, чтобы защитить ваш PDF-файл от доступа или изменения.
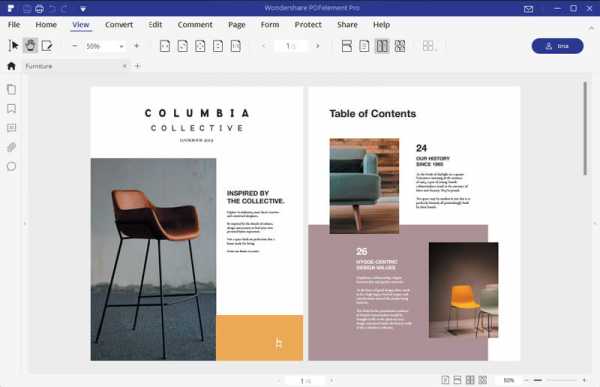
Загрузите или купите PDFelement бесплатно прямо сейчас!
Загрузите или купите PDFelement бесплатно прямо сейчас!
Купите PDFelement прямо сейчас!
Купите PDFelement прямо сейчас!
.