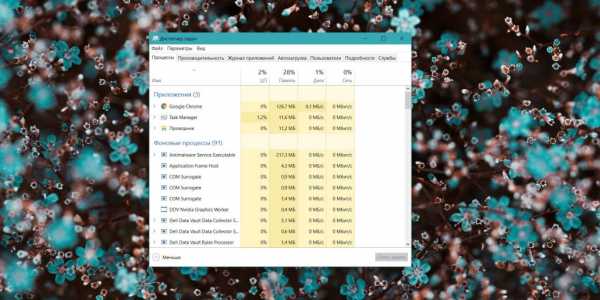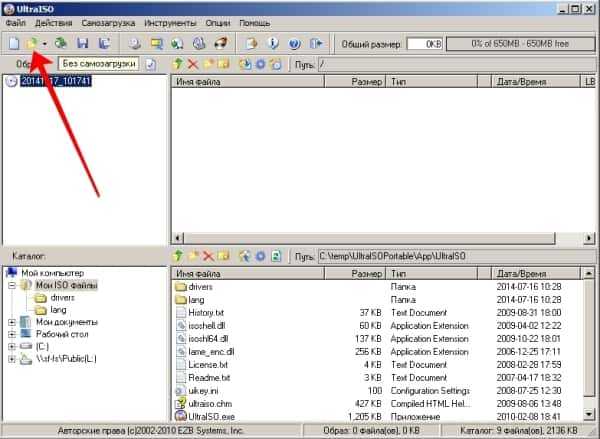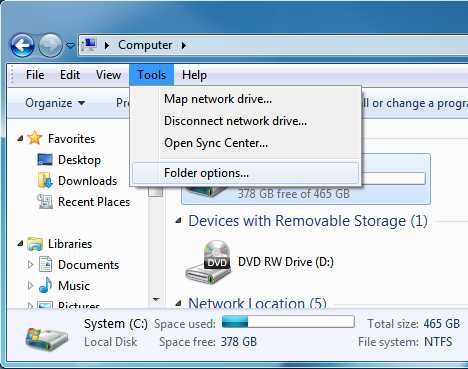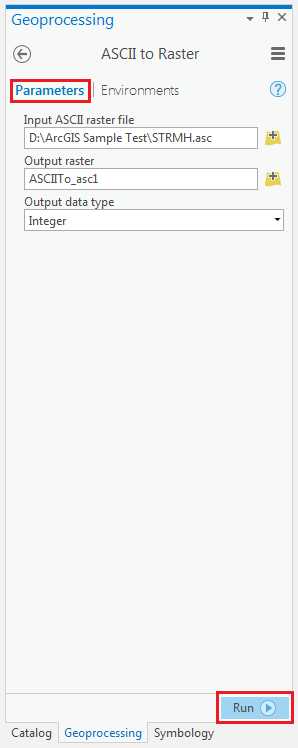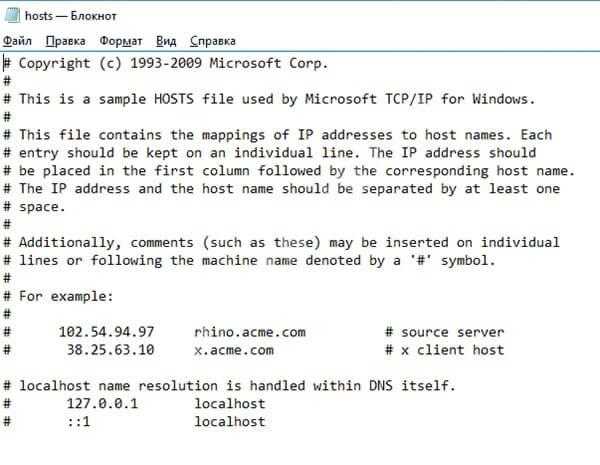Как поменять разрешение файла в windows 7
Как изменить расширение файла в Windows 7
Расширение – это набор символов после имени файла, которые определяют его назначение. Благодаря этим символам персональный компьютер понимает, какие действия необходимо применять при запуске данного объекта. К примеру, «test.txt» — это текстовый документ, «qwerty.html» — это страница с разметкой HTML, а «track.mp3» — это аудиозапись. Именно слова после точки («.txt», «.html», «.mp3») сообщают компьютеру о типе хранимой информации. В этой статье описывается, как изменить такой параметр, как расширение файла в ОС Windows 7.
Зачем это необходимо?
Существует огромное количество причин, по которым пользователям может понадобиться сменить тип объекта. Однако все они достаточно редко применяются в повседневной жизни и используются, в основном, компьютерными специалистами и веб-разработчиками.
Наиболее ярким примером причины поменять расширение файла является создание bat-файла.
Bat-файл — это небольшая программка, которую может написать даже неподготовленный пользователь, которая последовательно выполняет набор консольных команд Виндовс. К примеру, вы можете сделать bat, который будет снимать атрибут «Скрытый» со всех объектов в текущей папке, поместив в него всего одну строку «attrib -h /s /d».
Однако через Проводник Виндовс создать документ с расширением .bat невозможно. Поэтому пользователи берут обычный текстовый (.txt) документ и редактируют его, после чего остается лишь поменять его тип. Далее в статье подробно описывается, как изменить расширение файла в Windows 7.
Настройка Проводника
Для того чтобы неопытные пользователи своими случайными действиями не смогли поменять параметры каких-либо важных для работы системы файлов, данная функция по умолчанию отключена. Поэтому для начала ее необходимо активировать:
- Откройте Проводник Виндовс с помощью ярлыка «Мой компьютер» на панели быстрого доступа, рабочем столе или в меню «Пуск».
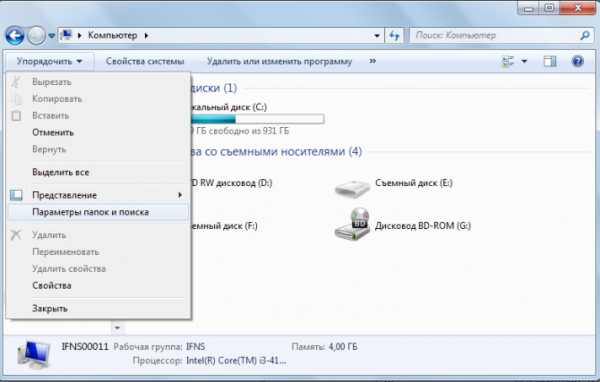
- Щелкните по вкладке «Упорядочить» в навигационном меню сверху.
- Из ниспадающего списка требуется выбрать раздел «Параметры папок».
- В открывшемся новом окне перейдите к закладке «Вид».
- Снимите галку напротив пункта «Скрыть расширения для зарегистрированных типов».
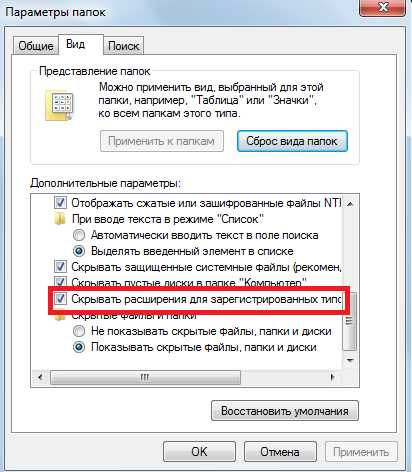
- Нажмите «Применить», чтобы сохранить изменения и «Ok», чтобы выйти из меню настройки.
Как поменять тип файла
После вышеописанных действий в названии каждого объекта будет отображаться и его расширение. Для того чтобы поменять его, пользователям необходимо кликнуть ПКМ по файлу, выбрать пункт «Изменить» и заменить старый тип (2-4 символа после точки) на новый.
Измените разрешение экрана
Поддержка Windows 7 закончилась 14 января 2020 г.
Мы рекомендуем вам перейти на компьютер с Windows 10, чтобы продолжать получать обновления безопасности от Microsoft.
Учить больше
Разрешение экрана означает четкость текста и изображений, отображаемых на экране. При более высоком разрешении, например 1600 x 1200 пикселей, объекты выглядят более резкими.Они также кажутся меньше, поэтому на экране помещается больше элементов. При более низком разрешении, например 800 x 600 пикселей, на экране помещается меньше элементов, но они выглядят больше.
Разрешение, которое вы можете использовать, зависит от разрешений, поддерживаемых вашим монитором. ЭЛТ-мониторы обычно имеют разрешение 800 × 600 или 1024 × 768 пикселей и могут хорошо работать с различными разрешениями. ЖК-мониторы, также называемые плоскими дисплеями, и экраны ноутбуков часто поддерживают более высокое разрешение и лучше всего работают при определенном разрешении.
Чем больше размер монитора, тем выше поддерживаемое разрешение. Возможность увеличения разрешения экрана зависит от размера и возможностей вашего монитора, а также от типа вашей видеокарты.
Чтобы изменить разрешение экрана
-
Откройте разрешение экрана, нажав кнопку Start , нажав Control Panel , а затем в Appearance and Personalization , нажав Adjust screen resolution .
-
Щелкните раскрывающийся список рядом с полем Разрешение , переместите ползунок на нужное разрешение и нажмите Применить .
-
Щелкните Сохранить , чтобы использовать новое разрешение, или щелкните Вернуть , чтобы вернуться к предыдущему разрешению.
Собственное разрешение
ЖК-мониторы
, включая экраны ноутбуков, обычно лучше всего работают с собственным разрешением .Вам не нужно настраивать монитор для работы с этим разрешением, но обычно рекомендуется, чтобы вы могли видеть как можно более четкий текст и изображения. ЖК-мониторы обычно бывают двух форм: стандартное соотношение ширины к высоте 4: 3 или широкоэкранное соотношение 16: 9 или 16:10. Широкоэкранный монитор имеет более широкую форму и разрешение, чем монитор со стандартным соотношением сторон.
Если вы не уверены в собственном разрешении вашего монитора, обратитесь к руководству по продукту или посетите веб-сайт производителя.Вот типичные разрешения для некоторых популярных размеров экрана:
-
19-дюймовый экран (стандартное соотношение сторон): 1280 x 1024 пикселей
-
20-дюймовый экран (стандартное соотношение сторон): 1600 x 1200 пикселей
-
22-дюймовый экран (широкоформатный): 1680 x 1050 пикселей
-
24-дюймовый экран (широкоформатный): 1900 x 1200 пикселей
Примечания:
-
Когда вы меняете разрешение экрана, это влияет на всех пользователей, которые входят в систему.
-
Когда вы устанавливаете для монитора разрешение экрана, которое он не поддерживает, экран станет черным на несколько секунд, а монитор вернется к исходному разрешению.
Как изменить разрешение экрана в Windows 7
- Компьютеры
- Операционные системы
- Windows 7
- Как изменить разрешение экрана в Windows 7
By Nancy C. Muir
Вы можете настроить разрешение экрана в Windows 7 позволяет контролировать четкость и детализацию изображений, слов и значков на экране. При более высоком разрешении все становится кристально чистым, но при этом они намного меньше; при более низком разрешении объекты становятся крупнее и их легче увидеть, но одновременно отображается меньше объектов.
Это действительно личное решение; нет правильной или неправильной настройки. Однако, если вы планируете проводить много времени за компьютером: настройка разрешения экрана на удобное для вас окупается повышением производительности, а также уменьшением утомляемости глаз.
-
Выберите Пуск → Панель управления → Оформление и персонализация и щелкните ссылку «Настроить разрешение экрана».
Регулировка разрешения экрана изменит разрешение для каждой учетной записи пользователя.
-
В появившемся окне Разрешение экрана щелкните стрелку справа от поля Разрешение.
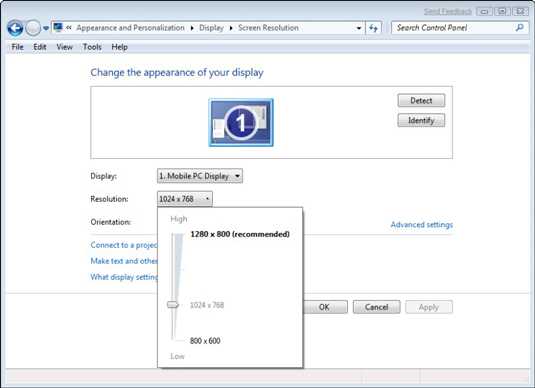
Диалоговое окно «Разрешение экрана».
-
Используйте ползунок для выбора большего или меньшего разрешения.
При понижении разрешения элементы на экране будут увеличиваться, но при этом становятся более размытыми.
Вы также можете изменить ориентацию дисплея, выбрав нужный вариант в раскрывающемся списке «Ориентация». Ссылка «Дополнительные параметры» в диалоговом окне «Разрешение экрана» отображает еще одно диалоговое окно, в котором вы можете работать с управлением цветом и настройками монитора.
-
Нажмите Применить.
Windows покажет вам ваш рабочий стол в новом разрешении и спросит, предпочитаете ли вы новую настройку.
-
Щелкните OK, чтобы принять новое разрешение экрана, или Отмена, чтобы вернуться к старым настройкам.
Если вы не нажмете ОК в течение нескольких минут, предыдущая настройка будет восстановлена автоматически.
Помните, что вы также можете использовать настройки просмотра в большинстве программ, чтобы просматривать документы в большем или меньшем размере без изменения разрешения экрана для всей системы.
Об авторе книги
Нэнси Мьюир (Порт-Таунсенд, Вашингтон) - владелица писательской и консалтинговой компании, специализирующейся на вопросах бизнеса и технологий. В активе Нэнси более 40 книг. До своей писательской карьеры Нэнси работала в издательской индустрии, где принимала активное участие в разработке новых серий и различных аспектах издательской технологии.
.Изменить размер значка на рабочем столе или разрешение экрана
Если вы хотите изменить размер того, что вы видите в Windows, попробуйте два варианта.
Если к вашему ПК подключены внешние дисплеи, перед началом работы обязательно выберите, какой дисплей вы хотите изменить. Выберите Start > Settings > System > Display и посмотрите раздел Переставьте дисплеи . Затем выберите дисплей, который хотите изменить.Когда это будет сделано, следуйте этим инструкциям. 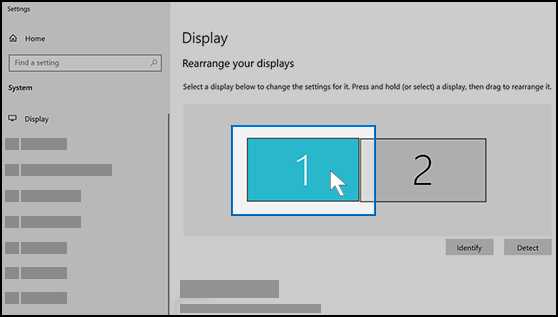
Сначала попробуйте изменить размер изображения на экране.
-
Оставаться в Показать настройки . Прокрутите до Масштаб и макет .
-
Затем в Изменить размер текста, приложений и других элементов выберите параметр. Как правило, лучше всего выбрать тот, который отмечен (рекомендуется) .
Если это не решит вашу проблему, попробуйте изменить разрешение экрана.
-
Оставаться в Показать настройки . Прокрутите до Масштаб и макет .
-
Найдите Display r e solution , а затем выберите вариант. Обычно лучше придерживаться (рекомендуется) .
Примечание. Если вы видите неожиданные изменения в разрешении экрана, возможно, необходимо обновить графический драйвер. Чтобы просмотреть и установить доступные обновления, выберите Пуск > Настройки > Обновление и безопасность > Центр обновления Windows .
Измените размер значков на рабочем столе
Изменить размер текста в Windows 10
Откройте настройки дисплея
.Пакетный файл для изменения разрешения экрана в windows 7
Переполнение стека- Около
- Товары
- Для команд
- Переполнение стека Общественные вопросы и ответы
- Переполнение стека для команд Где разработчики и технологи делятся частными знаниями с коллегами
- Вакансии Программирование и связанные с ним технические возможности карьерного роста
- Талант Нанимайте технических специалистов и создавайте свой бренд работодателя