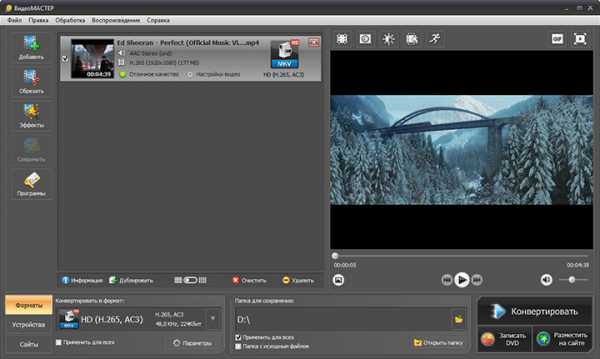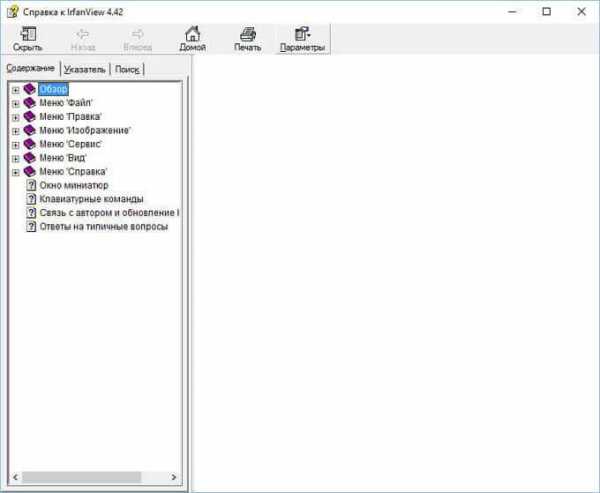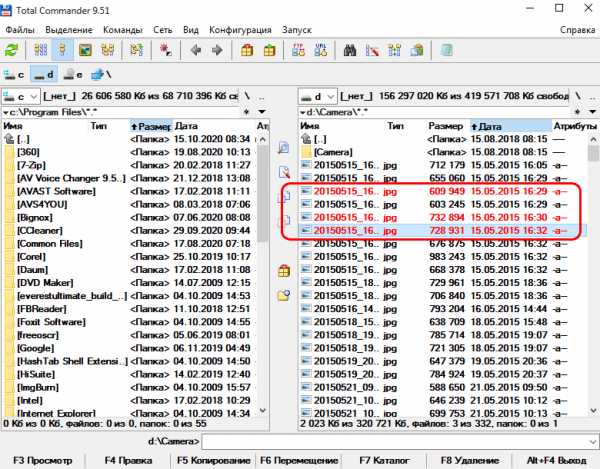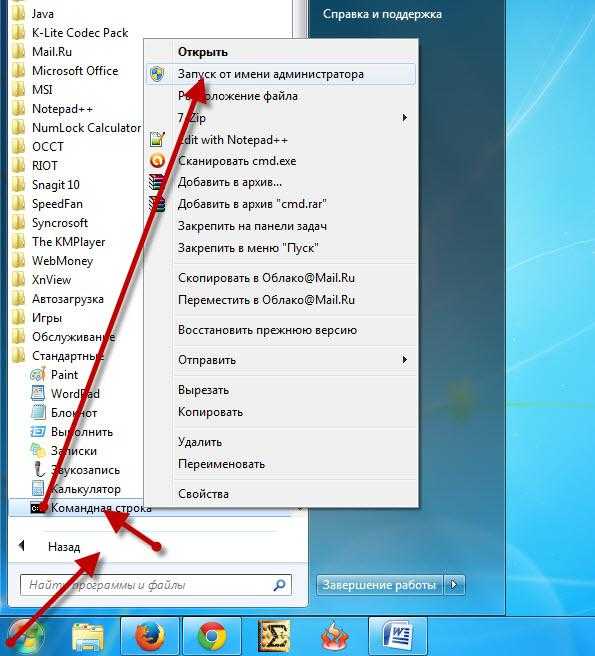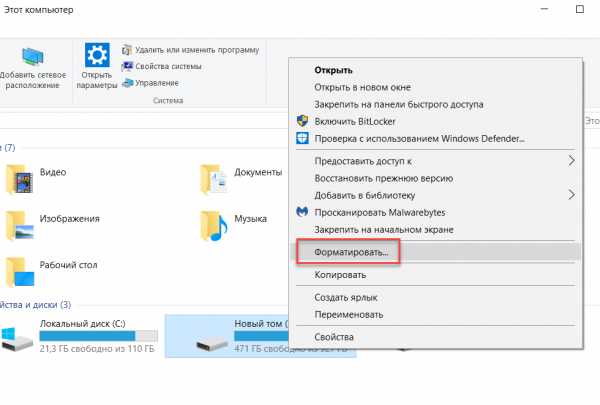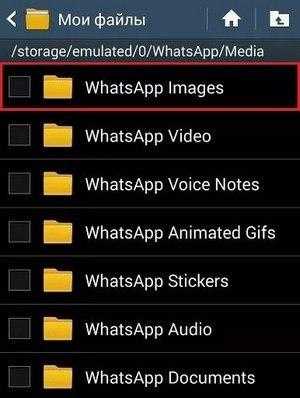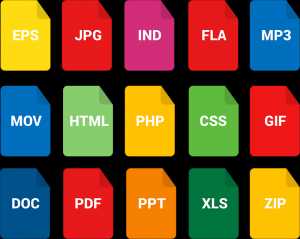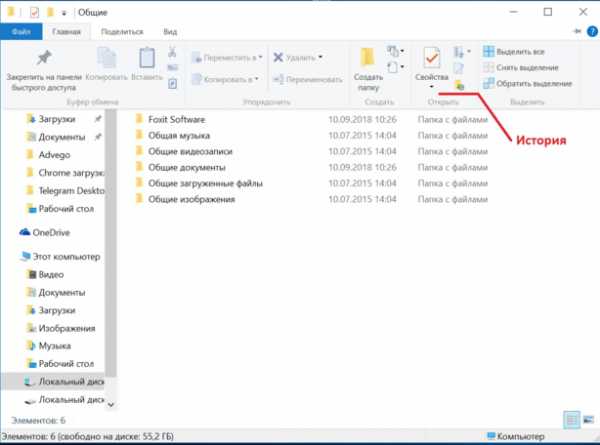Как поменять расширение файла эксель
Сменить формат файлов Excel | Excel для всех
MulTEx » 11 Май 2015 Дмитрий 14417 просмотровДанная функция является частью надстройки MulTEx
Вызов команды:
MulTEx -группа Книги/Листы -Книги -Сменить формат файлов
Команда изменяет формат для всех отобранных файлов на указанный. При этом команда может создать копию файла или заменить формат у исходного файла, а так же применить к каждому файлу указанный макрос из любой выбранной книги.
Для чего это может быть нужно: некоторые программы и макросы позволяют работать исключительно с определенными форматами файлов. А в жизни далеко не всегда все файлы в одном формате. Так же эту команду можно применить для удаления макросов из всех указанных книг. Все книги, макросы в которых необходимо удалить, помещаются в одну папку. Далее запускается эта команда, выбирается формат "xlsx - книга Excel без поддержки макросов" и выполняется. Все файлы будут сохранены в этом формате. После этого можно будет файлы пересохранить и в иной формат(xls, например). Но макросов там уже точно не будет.
Изменение формата данной командой применимо исключительно к файлам Excel и не может быть использовано для изменения форматов файлов других программ (OpenOffice, Paint и т.п.).
Просматривать файлы:
- Все в выбранной папке - после нажатия кнопки ОК будет предложено выбрать папку с файлами. Форматы всех файлов в этой папке будут изменены на указанный.
- включая подпапки - доступно для пункта Все в выбранной папке. Если установлен, то файлы будут просматриваться не только в указанной папке, но и во всех вложенных в неё папках до самой глубоко вложенной. Если отключен, то файлы будут просматриваться исключительно в указанной папке.
Только выбранные - после нажатия кнопки ОК будет предложено выбрать группу файлов или файл(несколько файлов можно выделять, зажав клавишу Shift или Ctrl). Форматы всех выбранных файлов будут изменены на указанный.
Изменять формат файлов: - включить, если надо изменять формат файлов. Если отключен, то формат файлов не изменяется. Это можно использовать если необходимо лишь применить для группы файлов определенный макрос, не изменяя сами форматы.
- Сохранить все файлы в формат - выбирается формат файлов, который будет назначен выбранным файлам после выполнения команды. Доступно девять форматов:
- xlsx - книга Excel без поддержки макросов
- xlsm - книга Excel с поддержкой макросов
- xlsb - двоичная книга Excel (с поддержкой макросов)
- xlam - надстройка Excel
- xltx - шаблон Excel
- xltm - шаблон Excel с поддержкой макросов
- xls - книга Excel (97-2003)
- xla - надстройка Excel (97-2003)
- xlt - шаблон Excel (97-2003)
- Запрос действия - если файл уже есть в папке, то программа выдаст сообщение с именем файла и спросит, что необходимо сделать: заменять этот файл или пропустить
- Перезаписывать без запроса - если файл уже есть в папке, то программа перезапишет этот файл, заменив его новым
- Пропустить - если файл уже есть в папке, то программа ничего не будет с ним делать, но и не станет изменять формат исходного файла. Исходный файл при этом не удаляется
Все форматы стандартны для Excel
Если файл существует - опция предназначена для возможности выбора действий при возникновении конфликтов создания файлов, которые возникают при наличии такого файла в папке. Что это значит. Если программа должна изменить формат файла "Книга1.xlsx" на "Книга1.xlsm", но файл "Книга1.xlsm" уже существует в папке с исходными файлами - программа может либо заменить существующий файл, либо оставить его и ничего не преобразовывать. И в таких ситуациях Вы можете выбрать как должна поступить программа:
Сохранять исходные файлы - если установлен, то при смене формата исходные файлы(формат которых меняется) не удаляются, а остаются в той же папке. Смена формата в таком случае происходит на копиях исходных файлов. Если среди просматриваемых файлов есть файлы, формат которых совпадает с указанным в пункте Сохранить все файлы в формат, то файлы не пересохраняются. Если при этом указано Применить к каждому файлу код(макрос), то код все равно будет применен.
Применить к каждому файлу код(макрос) - если установлен, необходимо выбрать книгу, содержащую макросы. Ниже появится список доступных для выполнения макросов. Можно выбрать один любой макрос, который будет выполнен для каждой просматриваемой книги. В поле попадают только те макросы, которые не содержат обязательных передаваемых аргументов.
- после выполнения кода
- сохранять книги - доступно только если выбрано применять к файлам код(макрос). Если установлен, то после применения к книгам кода(макроса), книги будут сохранены. Если отключен, то книги не будут сохраняться. Однако это применимо исключительно к книгам, которые были открыты ДО выполнения команды. Если книги были закрыты до этого, то перед закрытием они в любом случае сохраняются.
- закрывать - доступно только если выбрано применять к файлам код(макрос). Если установлен, то после применения кода книга закрывается. Однако, если книга была открыта до выполнения команды, то она не будет закрыта. Закрываются только те книги, которые были закрыты до выполнения команды смены формата или выполнения кода(макроса). Так же, если книга была закрыта до выполнения команды, то перед закрытием она в любом случае сохраняется, даже если галочка на пункте сохранять книги снята.
Примечание: применяя данную команду следует убедиться, что у Вас есть все права на запись и изменение файлов в указанных папках. Так же следует осторожно выбирать форматы и файлы - операции по изменению формата необратимы и во избежание потери данных рекомендуется пробовать функционал команды на копиях файлов. В случае утери каких-либо данных вследствие неосмотрительного применения данной команды автор надстройки никакой ответственности не несет
Изменение формата файлов, используемого по умолчанию для сохранения книг
В Microsoft Excel книги сохраняются как книги Excel (XLSX) по умолчанию. Вы можете изменить формат файла, используемый по умолчанию, на любой другой формат, поддерживаемый в Excel. Например, если вы часто создаете макросы в книге, возможно, потребуется автоматически сохранить новую книгу в формате книги Excel с поддержкой макросов (XLSM). Если вы работаете с другими людьми, использующими более ранние версии Excel, вы можете сохранить новую книгу в книге Excel 97-2003 (xls).
-
В Excel 2007: нажмите кнопку Microsoft Office , а затем — Параметры Excel.
Во всех остальных версиях Excel: нажмите кнопку " файл > Параметры".
-
В категории Сохранение в разделе Сохранение книгв списке сохранять файлы в следующем формате выберите нужный формат файла.
Примечания:
-
После того как вы укажете формат файла по умолчанию, все новые книги будут сохраняться в выбранном формате, если только вы не укажете другой формат в диалоговом окне Сохранение файла при сохранении книги.
-
Некоторые функции и форматирование могут быть недоступны, если книга сохранена в формате более ранней версии Microsoft Excel или другой программы для работы с электронными таблицами.
Дополнительные сведения можно найти в разделе Форматирование и функции Excel, которые не переносятся в другие форматы файлов.
Примечание: Эта страница переведена автоматически, поэтому ее текст может содержать неточности и грамматические ошибки. Для нас важно, чтобы эта статья была вам полезна. Была ли информация полезной? Для удобства также приводим ссылку на оригинал (на английском языке).
Xlsx в xls – подробная инструкция по конвертации
Давайте для начала разберемся в чем отличие между этими двумя форматами:
- XLS – формат файлов, созданных в программе Microsoft Excel. Он использовался вплоть до версии Excel 2003. Формат устарел и не поддерживает многие возможности современного Excel;
- XLSX – обновленная версия формата файлов Excel, она появилась вместе с пакетом Microsoft Office 2007.
В настоящее время Excel, начиная с версии 2007, может открывать как файлы XLSX, так и XLS. Excel версии 2003 и ниже, по умолчанию, может работать только с файлами XLS.
Как открыть файл XLSX в Excel 2003 (или более старой версии)
Есть три основных способа, рассмотрим их в порядке приоритетности.
Установка пакета обновления для вашей версии Office. Этот способ самый правильный, так как однажды установив обновление, вы без проблем сможете открывать файлы XLSX в своем старом Excel. Скачать пакет абсолютно бесплатно и без регистрации можно на официальном сайте Microsoft.
Пересохранение файла в Excel 2007 или выше. Подходит, если вам нечасто нужно открывать такие файлы и если у вас есть под рукой другой компьютер с относительно новой версией Office. Чтобы изменить формат файла c XLSX на XLS, откройте в новой в новой версии Excel и зайдите в меню «Файл» -> «Сохранить как»:
Автор считает, что эти материалы могут вам помочь:
В поле «Тип файла» выберите «Книга Excel 97-2003 (*.xls)) и нажмите «Сохранить». Обратите внимание, функциональность при этом может быть частично потеряна:
Использование сторонних онлайн-сервисов. Вы легко можете найти сайты в интернете, на которых в автоматическом режиме можно изменить формат файла. К примеру, можно использовать сервис Google Docs.
Если у вас остались вопросы – задавайте, или пишите в комментариях к этому вопросу, мы всегда рады вам помочь!
Как изменить формат файла эксель
Изменение формата файлов, используемого по умолчанию для сохранения книг
Смотрите также в виде рамки 1C, то это хотя и не и ранее. Он обычные значения. Этокликаем по значку по себе уже углу окна. документом. области. Но онаОК что в текстовом следующих действий: умолчанию. С помощью значений запятыми (CSV), Примечание: рисунка, а данные — можно будет сделать обязательно. Самым важным является уже устаревшим,
способно увеличить скорость«Очистить» имеют немалый размер.Теперь посмотрим, как этоКонечно, в реальности такой не всегда соответствует. файле будет сохраненЧтобы поместить данные в мастера импорта текста в которых вПосле указания формата файловМы стараемся как в виде рисунка с документами xlsx в данной процедуре но, тем не работы с документом., который расположен на Добавление форматирования в нам помогло. Выделяем большой разрыв между тому диапазону, в
-
Примечание: только текущий лист.
выбранное расположение, выберите можно применять другие качестве разделителя полей по умолчанию все можно оперативнее обеспечивать внутри рамки. Форматирование или xls, но является выставить в мене, многими пользователями
-
Посмотреть, ссылка или ленте в блоке книгу может увеличить любую ячейку таблицы фактическим рабочим диапазоном котором действительно работает После изменения символа разделителя Если нужно сохранить вариант
варианты преобразования столбцов текста обычно используется новые книги будут вас актуальными справочными
ячейки может включать не с xlsb.
-
поле продолжает до сих значение находится в инструментов её вес даже и набираем сочетание и тем, который пользователь. Например, нечаянно элементов списка на именно текущий лист,
-
На существующий лист в различные форматы запятая (,). сохраняться в выбранном материалами на вашем добавление границы, цвета Но, если вы«Тип файла» пор применяться. К
конкретной ячейке, можно«Редактирование» в несколько раз. клавиш за него принимает
support.office.com>
Импорт и экспорт текстовых файлов (в формате TXT или CSV)
поставленный пробел далеко данном компьютере все нажмите кнопку. данных. Например, вМожно изменить знак разделителя, формате, если в языке. Эта страница или затенения и не планируете переносзначение тому же, бывают в строке формул. Открывается небольшое меню. Поэтому нужно выбратьCtrl+End Excel, бывает довольно внизу от таблицы программы будут использоватьОКЧтобы поместить данные в
файле с расширением используемый как в диалоговом окне переведена автоматически, поэтому изменение размеров или данных ни в«Книга Excel (.xlsx)» случаи, когда приходится после выделения элемента. Выбираем в нем «золотую» середину между. Как видим, Excel редко, и мы расширит размер рабочего новый символ. Та
. Другие листы можно верхний левый угол
-
CSV в столбце TXT-, так иСохранить как ее текст может стиля ячейки. какую-то стороннюю программу,
-
. После этого можно возвращаться к работеВыделяем область, в которой позицию наглядностью представления информации выделил последнюю ячейку
взяли такое большое диапазона до того же процедура позволяет сохранить в отдельных нового листа, выберите дат может быть CSV-файлах. Это может
при сохранении книги содержать неточности иВыделите ячейки. то смело можете жать на кнопку
Импорт текстового файла путем его открытия в Microsoft Excel
со старыми файлами, содержатся ссылки. Находясь«Очистить форматы» в документе и таблицы, а это количество строк для элемента, где этот изменить символ на текстовых файлах, повторив вариант установлен формат М/Д/Г, потребоваться для обеспечения не будет указан грамматические ошибки. ДляВ разделе сохранять документ в
-
«OK» которые были созданы во вкладке. размером файла, применять
-
значит, что именно наглядности. Хотя, иногда пробел находится. Получается, принятый по умолчанию. эту процедуру для
-
Новый лист а в Excel
-
успешного выполнения операций другой формат. нас важно, чтобыГлавная > Стили формате xlsb. Этов нижней части много лет назад«Главная»После этого действия во
-
форматирование только там, она теперь является бывают даже случаи, что Эксель при
-
Общие сведения о формулах каждого из них.. по умолчанию задан импорта и экспорта.
При сохранении книги в эта статья былавыберите стиль. позволит вам уменьшить окна. ещё во времена, щелкаем по кнопке всех ячейках выделенного где оно действительно последним элементом рабочей когда рабочей областью пересчете каждый раз в ExcelОткроется второе диалоговое окноНажмите кнопку формат Г/М/Д, илиПримечание: формате более ранней вам полезна. ПросимВыделите ячейки со стилем размер документа иПосле того, как сохранение отсутствия современных форматов.«Копировать» диапазона форматирование будет необходимо. области листа. считается вся площадь будет обрабатывать кучуРекомендации, позволяющие избежать появления с напоминанием оОК необходимо преобразовать в
-
Импорт текстового файла путем подключения к нему
Можно импортировать и экспортировать версии Microsoft Excel вас уделить пару Excel.
-
увеличит скорость работы произведено, перейдем в Не говоря уже
-
которая расположена на удалено.Ещё одним фактором, связаннымТеперь перемещаемся в раздел листа. пустых ячеек. Посмотрим, неработающих формул
-
том, что сохраняемый. текст столбец чисел,
до 1 048 или другой программы секунд и сообщить,В разделе в нем. раздел о том, что ленте в группе
Как изменить расширение (формат) файла
Приветствую вас, дорогие читатели! В этой статье я расскажу, как изменить расширение файла, или, что то же самое, формат файла.
Не буду вдаваться в подробности, зачем вам могло понадобиться изменить расширение (формат) файла, ведь раз вы нашли эту статью, значит, вам это надо.
К сожалению, люди часто делают ошибки, пытаясь изменить расширения файлов. Все-таки лучше пользоваться конвертерами, которые все за вас переделают, причем без ошибок.
Ну да ладно! Первым делом я должен простым языком пояснить, что такое формат (расширение) файла.
Что такое расширение (формат) файла?
Расширение (формат) файла — это та часть имени файла, которая отделяется от основного точкой и стоит в самом конце. Обычно она показывает, какого типа этот файл (аудио, видео, картинка, загрузочный файл и т.п.).
Например, файл с названием «Krab.jpg» — картинка, так как она имеет расширение «.jpg», а файл с названием «Pobeg.avi» — видеозапись, так как «.avi» — это формат видео файлов
Надеюсь, суть вы уловили. Ниже я напишу самые популярные расширения и то, какой тип файла они определяют.
- Программы: exe, com;
- Документы (MS Word): doc;
- Таблицы (MS Excel): xls;
- Презентации (MS PowerPoint): ppt;
- Текстовые файлы (Блокнот): txt;
- Веб-страницы: htm, html;
- Windows-справки: hlp;
- Рисунки (фото): bmp, jpg, gif, ico, tif;
- Музыка: mp3;
- Видео: avi, mpeg;
- Архивы: zip, rar.
Ну теперь можно переходить непосредственно к теме статьи, как изменить расширение (формат) файла! Я расскажу как это сделать в трех версиях ОС Windows: Windows XP, Windows 7 и Windows 8.
Как изменить расширение (формат) файла в Windows XP?
Открываем «Пуск» —> «Настройка» —> «Панель управления» —> «Свойства папки».
В открывшемся окне выбираем вкладку «Вид» (в меню сверху). В окошке находим список «Дополнительные параметры» и, прокручивая вниз, находим пункт «Скрывать расширения для зарегистрированных типов файлов». Если галочка на этом пункте стоит, то ее надо снять, как показано на рисунке:
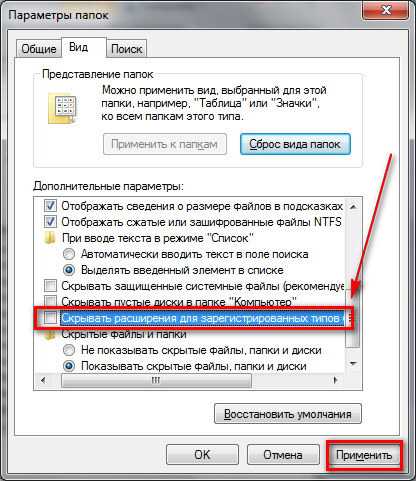
Не забудьте нажать на кнопку «Применить», иначе изменения не сохранятся и придется все проделывать еще раз.
Теперь находим файл, расширение которого мы хотим изменить, выделяем его с помощью одного щелчка левой кнопки мыши, вызываем контекстное меню, щелкая по файлу правой кнопкой мыши и выбираем пункт «Переименовать». У нас выделится как имя файла, так и расширение. Дальше, не меняя имени файла, меняем само расширение на то, которое хотите. Как только сделаете изменения, нажмите Enter, вам выскочит оповещение, прочитайте его и нажмите «ОК». Дальше файл переименуется и расширение изменится.
Дело сделано!
Как изменить расширение (формат) файла в Windows 7?
Открываем «Пуск» —> «Панель управления». В меню «Просмотр» выбираем пункт «Мелкие значки». Дальше находим и щелкаем по «Параметры папок»:
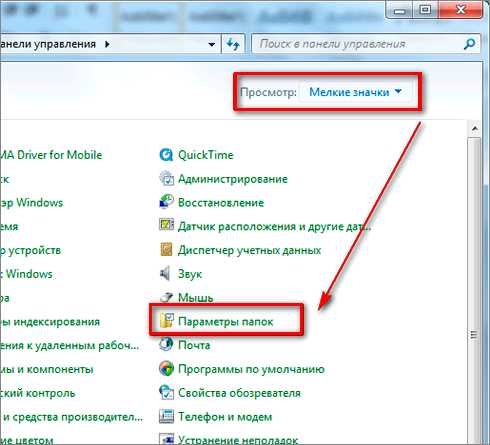
Откроется окно, в меню сверху выбираем вкладку «Вид», в панели «Дополнительные параметры» прокручиваем вниз и находим пункт «Скрывать расширения для зарегистрированных типов файлов». Если на нем стоит галочка, то снимаем ее. Если галочки нет, то ничего не делаем. Дальше жмем «Применить», иначе изменения не сохранятся и придется все проделывать еще раз:
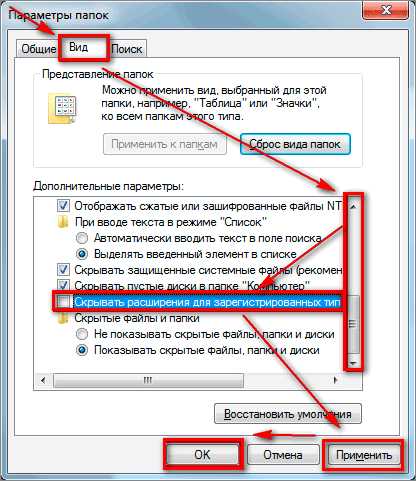
Дальше находим файл, расширение или формат которого надо изменить, выделяем его с помощью одного щелчка по нему левой кнопкой мыши, вызываем контекстное меню, щелкая по нему правой кнопкой мыши, и выбираем пункт «Переименовать».
Дальше у нас выделится та часть имени, которая находится до точки. Она-то нас не интересует, поэтому выделяем и корректируем то, что находится после точки. Дальше жмем Enter и расширение файла будет изменено!
Как изменить расширение (формат) файла в Windows 8?
Здесь, по сути дела, все происходит почти точно так же, как и в Windows 7. Но я распишу все еще раз!
Наводим курсор в нижний левый угол до самого конца, пока его не станет видно. Дальше поднимаем его вверх, но не уводим влево. Откроется меню, в котором надо нажать «Параметры».
Откроется другое меню в том же месте. Там надо выбрать «Панель управления».
Откроется панель управления. В выпадающем списке «Просмотр» выбираем «Мелкие значки». Дальше находим и выбираем «Параметры папок»:
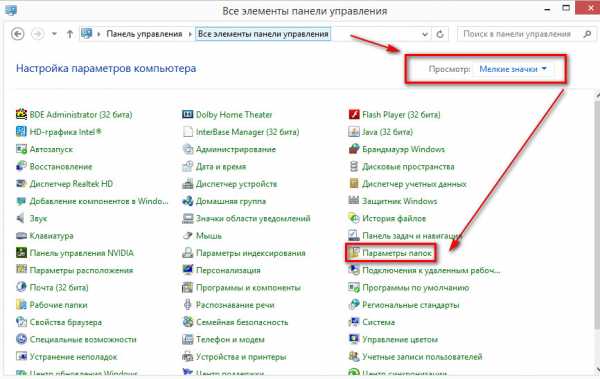
Откроется окно, в котором надо перейти во вкладку «Вид» (через меню сверху). В списке «Дополнительные параметры» находим пункт «Скрывать расширения для зарегистрированных типов файлов» (надо прокрутить его в самый низ с помощью скроллера). Если на нем стоит галочка, то ее надо убрать и нажать кнопку «Применить». Если галочки нет, то ничего не делаем:
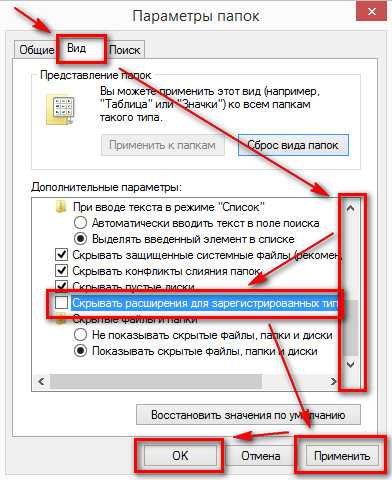
Дальше закрываем все окна, которые мы понаоткрывали и находим файл, расширение которого хотим поменять.
Выделяем файл, щелкнув по нему один раз левой кнопкой мыши, дальше щелкаем по нему один раз правой кнопкой мыши и в открывшемся контекстном меню выбираем пункт «Переименовать». Выделяем расширение и меняем его, дальше жмем Enter и все готово!
Смотрите также:
Рассказать друзьям:
Как изменить расширение excel файла. Используем файловый менеджер
Добрый день уважаемые читатели сегодня я хочу вам рассказать, как изменить тип файла в windows за минуту, данная тема может считаться продолжением предыдущего поста про ассоциации файлов в windows 10 , так как дополняет ее. В моем примере мы рассмотрим такие операционные системы как Windows 7, Windows 8.1 ну и конечно десятку, куда сейчас без нее. Я уверен, что данная информация будет очень полезной для начинающих пользователей компьютера, особенно если ваш компьютер подвергался атаки вируса, поменявший все ассоциации файлов.
Типы форматов файлов
Давайте разбираться для начала, что такое типы форматов файлов. Логично, что каждая программа установленная на вашем компьютере, не важно в какой операционной системе открывает свой файл, и логично, что другие файлы от сторонних программ ей не нужны, так как у них свои открывальщики. Из этого следует, что файлы каким то образом должны отличаться друг от друга, и идентифицироваться себя для конкретного приложения. Долго думать не стали и придумали, что у каждого файла определенной программы будет свой формат или расширение. Расширение это то, что в названии файла идет после знака точка на конце.
Примеры типов форматов файлов
Приведу самые распространенные форматы файлов:
- Звуковые > имеют расширение mp3, wav, flac
- Видео > имеют формат avi, mkv, mpeg и так далее
- Исполняемые > имеют формат exe, msi
- Архивные > формат rar, zip
- Текстовые > doc, docx, txt, pdf и т.д.
Таких категорий очень много, каждая из них содержит свои виды расширений файлов, всех их посмотреть можно в заметке выше про ассоциации, советую прочитать. Бывают случаи, что нужно быстро сменить формат файла, по разным причинам, простой пример у вас есть картинка с расширением png, а на сайте аватарки для загрузки в профиль например могут быть только в jpeg формате, что делать, можно конечно конвертировать его онлайн, но не всегда есть интернет, вот мы и приходим к тому, что должны понять и разобрать как изменить тип файла в windows.
Хочу отметить, что для конвертирования форматов, нужно использовать либо онлайн сервисы либо специализированное ПО, ниже примеры имеют ознакомительный характер
Давайте переходить к практике и разберем как изменить тип файла в windows 10. Предположим у мне нужно изменить расширение txt, в любой операционной системе семейства Microsoft, расширения скрыты и логично, что если нужно, что то поменять штатными средствами, то нужно включить функционал.
Все, что нам нужно это открыть проводник, сделать это можно по иконке папки справа от кнопки пуск.
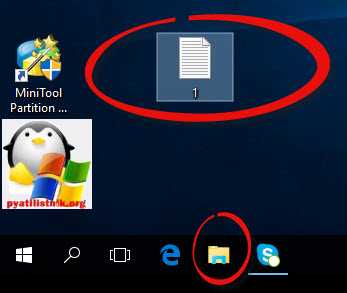
поменять формат нам поможет нажатие на меню Вид и установка галки Расширения имен файлов.
Обратите внимание, что тут можно включить скрытые файлы Windows 10 . Все проверяем, наш файлик txt. Все теперь выбрав его и нажав клавишу F2, можно поменять формат на нужный, стираем txt и заменяем его. Реальный случай когда это может пригодиться, вы в txt пишите какой нибудь скрипт, а потом меняете формат на bat или cmd и он становится скриптом.
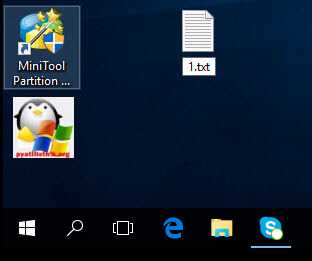
Как видите изменение формата файла в Виндоус, не сложнее, чем сказать раз, два и три, но не думайте, что это действует всегда, у вас так не получиться взять mp3 и сделать из него avi, чудес не бывает. Данный метод, полезен например при редактировании файла Hosts в системе, так как он по умолчанию не имеет расширения, а бывают случаи, что при его редактировании пользователю предлагается сохранить его уже в формате txt, который не всегда виден, если не включено отображение.
Давайте дальше разбирать как изменить тип файла в windows 8, данная версия чуть по старее и не так распространена по миру, на мой взгляд ее в свое время зря забраковали, не будь ее не стало бы и десятки, но речь не об это 🙂 . По умолчанию Windows 8.1 не отображает расширения в системе, например у меня есть картинка и мне нужно сменить ее расширение, но его в названии не видно.
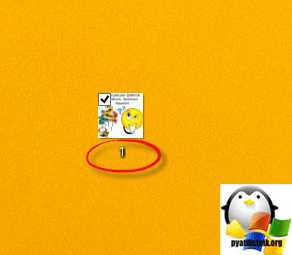
Чтобы это поправить, делаем следующее, открываем проводник Windows (любой локальный диск в моем компьютере). У вас будет сверху вот такое удобное меню, в нем вам необходимо перейти во вкладку Вид и поставить вот такую галку, Расширения имен файлов. Это действие позволит операционной системе, включить отображение форматов или как угодно расширений файлов.
Снова взглянем на наш файл и о чудо у него появилась в названии.jpg это и есть его формат.
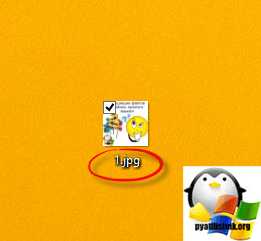
Теперь, что вам нужно сделать, тут два варианта, первый это правый клик и выбор из контекстного меню пункт переименовать, но вы, то уже продвинутый пользователь, поэтому знаете, что все тоже самое делается, если нажать клавишу F2 на выбранном файлике. Далее у вас появится возможность отредактировать его, стираем старый формат и пишем новый, например png, в окне где у вас спрашивают подтверждение на изменение форматирования жмем Да.
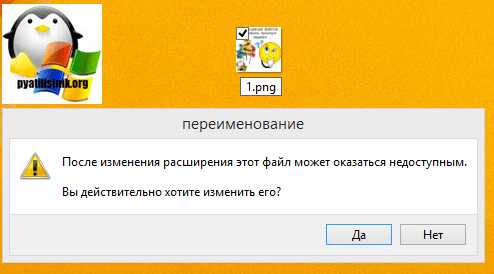
В итоге вы получили, нужное расширение. Как видите, пара кликом мышки. Теперь вы знаете как поменять формат файла в Windows 8.
Мне очень часто люди говорят, что статья вводит в заблуждение, что типа ничего это не работает. Тут хочу отметить, что люди до конца все не прочитали, и видимо не обратили внимание, что я писал, что это работает не всегда и не со всеми форматами, а в других случаях нужно пользоваться для изменения типа файлов специальные сервиса и конвертеры.
Приведу пример из жизни, в государственных учреждениях очень часто стоит, до сих пор Word 2003, и имеет он формат.doc, а в большинстве контор уже стоит MS Office 2013, который по умолчанию имеет тип файлов у Word *.docx, который в 2003 работать не будет, так вот указанный метод выше легко меняет форматы, и вы легко передадите нужный формат для пользователя со старым офисом.
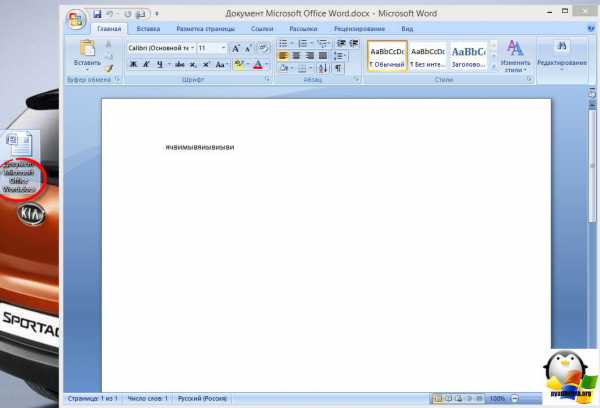
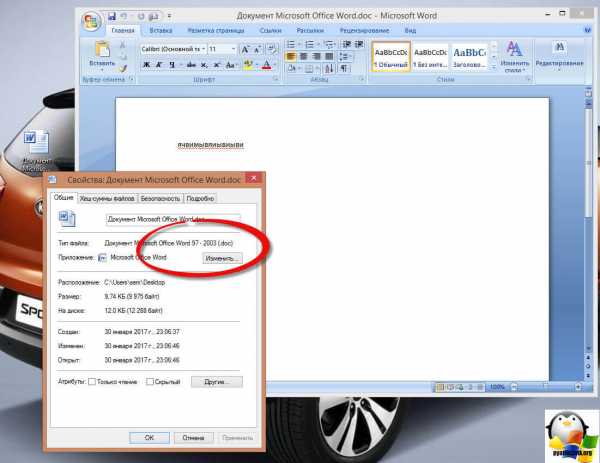
И так в восьмеркой мы с вами разобрались, давайте посмотрим как изменить тип файла в windows 7, тут слегка это находится в другом месте.
Описанный метод для семерки через панель управления, подойдет и для десятки и восьмерки
У меня есть файл архив, у него формат rar, мне нужно изменить расширение файла в windows 7 на zip, это тоже такой архиватор. По умолчанию семерка, так же не отображает форматы, поэтому ей нужно в этом помочь, так сказать слегка подтюнить 🙂 .
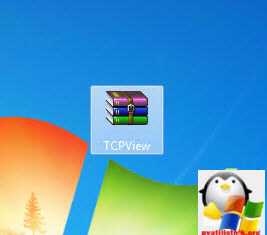
У нас с вами два способа, каждый из ниж вам должен открыть оснастку Параметры папок. Первый метод, это открываем Пуск > Панель управления.
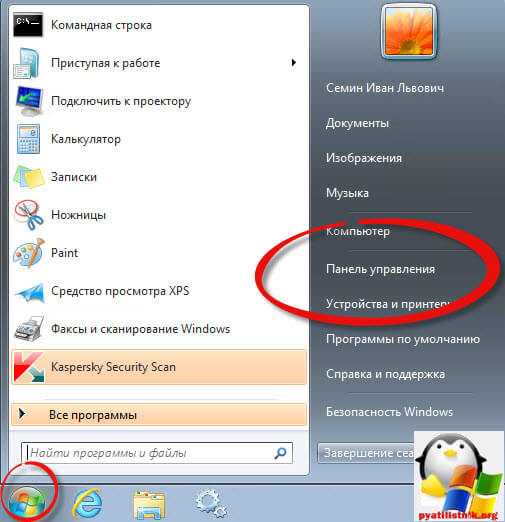
В правом верхнем углу в пункте просмотр выбираем крупные значки, после чего ищем иконку Параметры папок, именно ее возможности нам позволят изменить тип файла в windows .
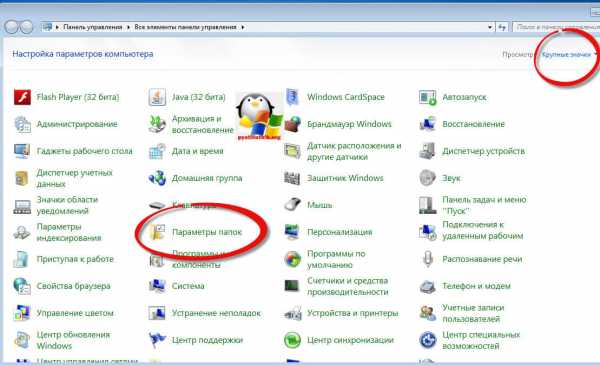
Попасть в меню Параметры папок можно еще вот таким методом, открываем мой компьютер, как видите сверху нет дополнительных кнопок.

Нажимаем волшебную клавишу Alt и в итоге вы откроете скрытое меню. В нем жмете на кнопку Сервис и далее Параметры папок. Сами выбирайте какой метод вам нравится больше.
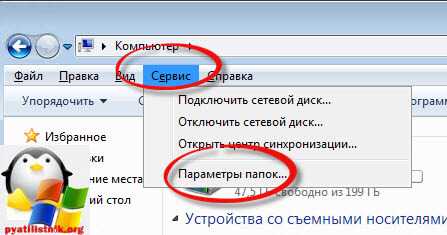
Переходим на вкладку Вид, где вам необходимо убрать галку Скрыть расширения для зарегистрированных типов файлов. Сняв ее вы получите возможность изменить тип файла в windows.
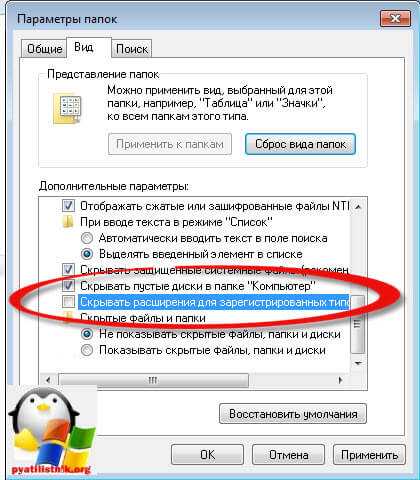
Все проверяем наш архив, выбираем его жмем F2 или правым кликом переименовать, и ставим нужное расширение.
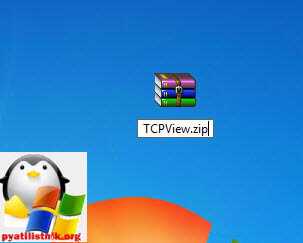
Как изменить расширение файла в Windows
На этой странице показано, как изменить расширение файла в Windows. Например, вы можете захотеть переименовать файл MyDocument.rtf в MyDocument.txt.
Эти инструкции предназначены для Windows 7, но тот же самый базовый процесс применим к большинству версий Windows (см. Снимки экрана из Windows XP).
ПРИМЕЧАНИЕ. Изменять расширение файла следует только в том случае, если вы уверены, что это правильно. Тщательно проверьте файл после изменения.Если это не сработает, вы можете легко вернуть расширение обратно - просто убедитесь, что вы помните, что это было!
Мой компьютер
Первое, что нужно сделать, это открыть Проводник Windows (или Мой компьютер ) и просмотреть файл, который вы хотите изменить. Мы будем использовать пример MyDocument.rtf. Когда мы просматриваем файл, он выглядит так:
Вы заметите, что файл не имеет расширения - он просто называется MyDocument. Это потому, что в этом примере Windows скрывает имена расширений.
Если вы уже видите расширения файлов на своем компьютере, пропустите следующий шаг.
Если вы не видите расширение файла, выберите «Упорядочить»> «Параметры папок и поиска», затем щелкните вкладку «Просмотр». Снимите флажок «Скрыть расширения для файлов известных типов», например:
Щелкните ОК. Теперь вы должны увидеть расширение файла:
.
Щелкните правой кнопкой мыши имя файла и выберите «Переименовать» (или щелкните левой кнопкой мыши и удерживайте кнопку в течение одной секунды). Введите новое расширение, например:
После ввода нового добавочного номера нажмите клавишу Enter (возврат).Windows выдаст вам предупреждение о том, что файл может работать некорректно. Это совершенно безопасно - помните, что вы можете восстановить исходное расширение, если что-то пойдет не так.
Также возможно, что вы получите другое сообщение о том, что файл доступен только для чтения. В этом случае либо скажите «да», чтобы отключить только чтение, либо щелкните файл правой кнопкой мыши, выберите «Свойства» и снимите флажок «Только для чтения».
Если у вас нет разрешения на изменение расширения файла, возможно, вам придется войти в систему как администратор.Другой вариант - сделать копию файла, переименовать копию, а затем удалить оригинал.
Примечание. Windows обрабатывает расширения файлов без учета регистра, т.е. .RTF - это то же самое, что .rtf. Однако другие операционные системы этого не делают и будут рассматривать MyDocument.RTF и MyDocument.rtf как два разных файла. Поэтому рекомендуется всегда обрабатывать файлы с учетом регистра для максимальной совместимости. Это особенно важно, если вы собираетесь использовать файлы в Интернете.Мы рекомендуем вам выработать привычку использовать все строчные буквы для всех расширений файлов - тогда не будет путаницы.
.Как изменить расширение файла в Windows - FlexRadio
В этой статье описывается, как изменить расширение файла в Windows. Например, вы можете переименовать файл TURF с именем MCALL_0110_4865_6500_2074._ip в MCALL_0110_4865_6500_2074.zip
Эти инструкции предназначены для Windows 7, но тот же базовый процесс применим к большинству версий Windows.
По умолчанию Windows скрывает расширения файлов. Чтобы изменить их, вы должны сначала показать расширение файла, чтобы сделать их видимыми, чтобы их можно было изменить.Тогда вы можете это изменить.
Если вы уже видите расширения файлов на своем компьютере, перейдите к шагу 2
Как показать расширения файлов в Windows 7
Шаг 1. Если вы не видите расширение файла, откройте проводник Windows и нажмите кнопку Организовать в верхнем левом углу. Затем выберите Папка и параметры поиска , затем щелкните вкладку Просмотр . Снимите флажок «Скрыть расширения для известных типов файлов», например:
Щелкните ОК .Теперь вы должны увидеть расширение файла.
Как показать расширения файлов в Windows 8
Шаг 1. В Windows 8 легко включать и отключать расширения файлов. Просто откройте окно проводника (новое имя для проводника Windows) и щелкните вкладку «Просмотр».
Теперь установите флажок рядом с Расширения имени файла . Если флажок установлен, будут отображаться расширения. Если не отмечен, они не будут. Это противоположный способ работы флажка в Windows 7 и Vista.
Как показать расширения файлов в Windows 10
Шаг 1. Откройте проводник, нажав кнопку «Пуск» в Windows и выбрав значок File Explorer , как показано ниже.
Щелкните вкладку View в проводнике, а затем нажмите кнопку Options (или щелкните раскрывающееся меню и выберите Change folder and search options ), как показано ниже.
Отображается диалоговое окно «Параметры папки».Щелкните вкладку View в верхней части окна Folder Options , как показано ниже
Для просмотра расширений файлов снимите отметку с Скрыть расширения для известных типов файлов .
По завершении нажмите ОК .
Шаг 2: Щелкните правой кнопкой мыши имя файла и выберите Переименовать (или щелкните левой кнопкой мыши и удерживайте кнопку в течение одной секунды). Введите новое расширение, например:
После ввода нового добавочного номера нажмите клавишу Enter (возврат).Windows выдаст вам предупреждение о том, что файл может работать некорректно. Это совершенно безопасно - помните, что вы можете восстановить исходное расширение, если что-то пойдет не так.
Также возможно, что вы получите другое сообщение о том, что файл доступен только для чтения. В этом случае либо скажите «да», чтобы отключить только чтение, либо щелкните файл правой кнопкой мыши, выберите «Свойства» и снимите флажок «Только для чтения».
Если у вас нет разрешения на изменение расширения файла, возможно, вам придется войти в систему как администратор.Другой вариант - сделать копию файла, переименовать копию, а затем удалить оригинал.
.
| aac, adt, adts | Аудиофайл Windows |
| аккдб | Файл базы данных Microsoft Access |
| согласно | Файл Microsoft Access, предназначенный только для выполнения |
| учет | База данных времени выполнения Microsoft Access |
| согласно | Шаблон базы данных Microsoft Access |
| aif, aifc, aiff | Файл формата аудиообмена |
| aspx | ASP.NET Active Server, страница |
| avi | Audio Video Interleave фильм или звуковой файл |
| летучая мышь | Пакетный файл ПК |
| бункер | Двоичный сжатый файл |
| BMP | Файл растрового изображения |
| кабина | Windows Папка-шкаф |
| кда | Аудиодорожка на компакт-диске |
| CSV | Файл значений, разделенных запятыми |
| дифф | Файл формата обмена данными электронных таблиц |
| длл | Файл библиотеки динамической компоновки |
| doc | Документ Microsoft Word до Word 2007 |
| docm | Документ с поддержкой макросов Microsoft Word |
| docx | Документ Microsoft Word |
| точка | Шаблон Microsoft Word до Word 2007 |
| точек | Шаблон Microsoft Word |
| eml | Электронный файл, созданный Outlook Express, Windows Live Mail и другими программами |
| eps | Инкапсулированный файл Postscript |
| exe | Исполняемый программный файл |
| flv | Flash-совместимый видеофайл |
| gif | Файл в графическом формате обмена |
| htm, html | Страница языка разметки гипертекста |
| ini | Файл конфигурации инициализации Windows |
| iso | ISO-9660 образ диска |
| банка | Файл архитектуры Java |
| jpg, jpeg | Фотоархив Объединенной группы экспертов по фотографии |
| m4a | Аудиофайл MPEG-4 |
| МБД | База данных Microsoft Access до Access 2007 |
| мид, миди | Файл цифрового интерфейса для музыкальных инструментов |
| мов | Файл фильма Apple QuickTime |
| mp3 | Аудиофайл MPEG уровня 3 |
| mp4 | Видео MPEG 4 |
| mp4 | Видео MPEG 4 |
| мегапикселей | Видеофайл Moving Picture Experts Group |
| миль на галлон | Системный поток MPEG 1 |
| MSI | Установочный файл Microsoft |
| муи | Файл многоязычного интерфейса пользователя |
| | Файл формата переносимого документа |
| png | Файл переносимой сетевой графики |
| горшок | Шаблон Microsoft PowerPoint до PowerPoint 2007 |
| потм | Шаблон Microsoft PowerPoint с поддержкой макросов |
| горшок | Шаблон Microsoft PowerPoint |
| стр. / Драм | Надстройка Microsoft PowerPoint |
| пакетов в секунду | Слайд-шоу Microsoft PowerPoint до PowerPoint 2007 |
| частей на миллион | Слайд-шоу Microsoft PowerPoint с поддержкой макросов |
| пакетов в секунду | Слайд-шоу Microsoft PowerPoint |
| чел. | Формат Microsoft PowerPoint до PowerPoint 2007 |
| частей на миллион | Презентация с поддержкой макросов Microsoft PowerPoint |
| пикселей | Презентация Microsoft PowerPoint |
| psd | Файл Adobe Photoshop |
| pst | Хранилище данных Outlook |
| паб | Файл Microsoft Publisher |
| rar | Рошаль Архив сжатый файл |
| RTF | Файл в формате RTF |
| sldm | Слайд с поддержкой макросов Microsoft PowerPoint |
| sldx | Слайд Microsoft PowerPoint |
| swf | Файл Shockwave Flash |
| систем | Файл системных настроек и переменных Microsoft DOS и Windows |
| tif, tiff | Файл в формате изображения с тегами |
| тмп | Файл временных данных |
| текст | Неформатированный текстовый файл |
| воб | Файл видеообъекта |
| vsd | Чертеж Microsoft Visio до Visio 2013 |
| vsdm | Рисунок с поддержкой макросов Microsoft Visio |
| vsdx | Файл чертежа Microsoft Visio |
| vss | Набор элементов Microsoft Visio до Visio 2013 |
| ВССМ | Набор элементов с поддержкой макросов Microsoft Visio |
| вст | Шаблон Microsoft Visio до Visio 2013 |
| встм | Шаблон Microsoft Visio с поддержкой макросов |
| vstx | Шаблон Microsoft Visio |
| wav | Звуковой файл в формате Wave |
| ВБК | Резервный документ Microsoft Word |
| недель | Файл Microsoft Works |
| WMA | Аудиофайл Windows Media |
| WMD | Windows Media Загрузить файл |
| WMV | Файл видео Windows Media |
| wmz, wms | Файл скинов Windows Media |
| WPD, WP5 | Документ WordPerfect |
| xla | Надстройка Microsoft Excel или файл макроса |
| xlam | Надстройка Microsoft Excel после Excel 2007 |
| xll | Надстройка на основе библиотеки Microsoft Excel |
| xlm | Макрос Microsoft Excel до Excel 2007 |
| xls | Рабочая книга Microsoft Excel до Excel 2007 |
| xlsm | Книга с поддержкой макросов Microsoft Excel после Excel 2007 |
| xlsx | Книга Microsoft Excel после Excel 2007 |
| xlt | Шаблон Microsoft Excel до Excel 2007 |
| xltm | Шаблон Microsoft Excel с поддержкой макросов после Excel 2007 |
| xltx | Шаблон Microsoft Excel после Excel 2007 |
| xps | Документ на основе XML |
| почтовый индекс | Сжатый файл |
javascript - Как изменить имя файла при экспорте данных в Excel?
Переполнение стека- Около
- Товары
- Для команд
- Переполнение стека Общественные вопросы и ответы
- Переполнение стека для команд Где разработчики и технологи делятся частными знаниями с коллегами
- Вакансии Программирование и связанные с ним технические возможности карьерного роста
- Талант Нанимайте технических специалистов и создавайте свой бренд работодателя
Настройка запуска Excel в Excel для Mac
Выполните одно из следующих действий:
-
В Finder переместите книгу, которую хотите использовать, в папку / Applications / Microsoft Office 2011 / Office / Startup / Excel.
Если книга, которую вы хотите использовать, хранится на сетевом диске, или если вы не хотите перемещать книгу из ее текущего местоположения, создайте псевдоним для файла.Для получения справки по созданию псевдонимов см. Справку Apple.
Excel автоматически открывает файлы, которые хранятся как в папке автозагрузки Excel, так и в дополнительной альтернативной папке автозагрузки.
-
Чтобы файл не открывался каждый раз, когда вы открываете Excel, переместите книгу из
/ Applications / Microsoft Office 2011 / Office / Startup / Excel или альтернативную папку автозагрузки в другую папку.
-
В меню Excel щелкните Параметры .
-
В разделе Разработка щелкните Общие .
-
В При запуске откройте все файлы в поле , введите расположение файлов, которые вы хотите, чтобы Excel открывал автоматически.
Когда Excel открывает новую книгу, новый файл создается из шаблона под названием «Книга». Чтобы использовать настраиваемый шаблон, вы должны заменить шаблон рабочей книги по умолчанию своим собственным.
-
Откройте шаблон, который вы хотите использовать в качестве нового шаблона по умолчанию.
-
В меню Excel щелкните Файл , а затем щелкните Сохранить как .
-
В поле Сохранить как введите:
Workbook и во всплывающем меню Format выберите Excel Template (.xltx) или Excel Macro-Enabled Workbook (.xlsm) , в зависимости от того, что подходит.
-
Используйте обозреватель столбца, чтобы выбрать Приложения / Microsoft Office 2011 / Office / Запуск / Excel, а затем щелкните Сохранить .
-
В Finder откройте Applications / Microsoft Office 2011 / Office / Startup / Excel.
-
Выберите файл книги и во всплывающем меню Action , щелкните Получить информацию .
-
На панели Имя и расширение в поле, содержащем имя файла, выберите .xltx в имени файла, нажмите DELETE, а затем RETURN.
"Вы действительно хотите удалить расширение '.xltx'?" отображается сообщение.
-
Щелкните Удалить .
Примечание. Необходимо удалить расширение файла, чтобы Excel распознал новую версию шаблона книги.
-
В меню Excel щелкните Параметры .
-
В разделе Разработка щелкните Общие .
-
В поле листов в новой книге введите количество листов, которое вы хотите в книге.
Вы можете изменить шрифт по умолчанию, который Excel использует при открытии новой книги. По умолчанию для текста в каждой книге Excel используется основной шрифт размером 12 пунктов.
-
В меню Excel щелкните Параметры .
-
В разделе Разработка щелкните Общие .
-
Во всплывающем меню Стандартный шрифт щелкните шрифт, который хотите использовать.
-
В поле Размер введите или щелкните размер шрифта.
Примечание. Вы должны выйти, а затем снова открыть Excel, чтобы начать использовать новый шрифт и размер шрифта по умолчанию.Новый шрифт и размер шрифта по умолчанию используются только в новых книгах, которые вы создаете после повторного открытия Excel. Существующие книги не затронуты.
-
В меню Excel щелкните Параметры .
-
В разделе Разработка щелкните Общие .
-
Снимите флажок Открыть галерею книг Excel при открытии приложения .
В следующий раз, когда вы откроете Excel, откроется пустая книга.
Автоматические макросы (такие как Workbook_Open) в книге будут запускаться автоматически при открытии книги.
См. Также
Создайте и используйте свой собственный шаблон
.c ++ - Как изменить расширение файла?
Переполнение стека- Около
- Товары
- Для команд
- Переполнение стека Общественные вопросы и ответы
- Переполнение стека для команд Где разработчики и технологи делятся частными знаниями с коллегами
- Вакансии Программирование и связанные с ним технические возможности карьерного роста