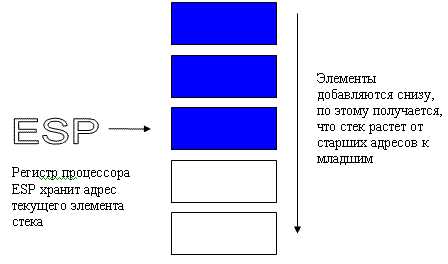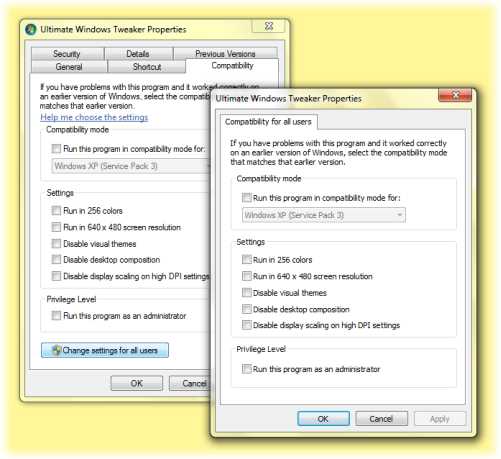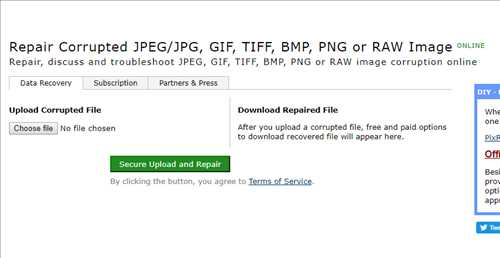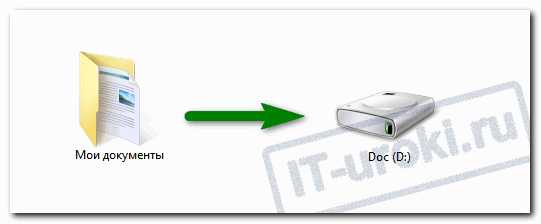Как поменять расположение файла
Как изменить расположение стандартных пользовательских папок в Windows
Операционная система Windows по умолчанию предоставляет пользователям специальные папки для сохранения их данных, такие как Документы, Музыка, Видео, Изображения и так далее. Большинство программ настроено на сохранение пользовательских данных именно в эти каталоги. По умолчанию все эти папки находятся на диске С: в разделе Пользователи. Однако, если ваша операционная система захандрит и единственным методом ее лечения станет полная переустановка с форматированием диска, то все ваши данные безвозвратно пропадут. Поэтому хочу напомнить, особенно начинающим пользователям, простой способ избежать этих неприятностей.
Итак, для безопасного хранения ваших данных даже в случае выхода из строя Windows необходимо предварительно позаботиться о переносе их на другой диск. Лучше всего, если в вашем компьютере установлено два физических диска, но другой раздел одного диска тоже подойдет.
Первым делом необходимо открыть ваш домашний каталог, который находится по адресу
C:\Users\Имя_пользователя
Затем выбираем папку, которую хотим перенести, щелкаем по ней правой кнопкой мыши и выбираем в контекстном меню пункт Свойства. В появившемся окне переходим на вкладку Расположение.
Здесь мы видим три кнопки, нас интересует средняя — Переместить. После ее нажатия появляется окно выбора папки, в котором мы должны указать новое расположение стандартного каталога. Остается только подтвердить свой выбор нажатием на Ок, а затем разрешить перенос файлов в новое расположение в всплывающем диалоговом окне.
Такая простая настройка, примененная ко всем нужным вам папкам с вашими данными, может сэкономить огромное количество нервов и времени в случае внезапного выхода из строя Windows. Вы просто переустанавливаете систему, затем опять указываете путь к своим папкам с данными на другом диске и получаете обратно все свои фоточки, фильмы, музыку, документы и даже Рабочий стол. Рекомендую вам делать этот нехитрый маневр сразу же после установки системы.
Как изменить местоположение папки Загрузки в Windows: 2 способа
Операционная система Windows позволяет изменить путь некоторым пользовательским папкам, которые находятся в профиле пользователя. Так если Вам вдруг понадобиться изменить местоположение папки Загрузки на своё. Это может пригодится тем пользователям, которые часто загружают большие файлы из Интернета, используя Microsoft Edge или иные интернет-программы. Статья покажет Вам как переназначить свой собственный путь для папки Загрузки двумя разными способами.
Каждый раз после очередного обновления ядра браузера Microsoft Edge, путь к папке Загрузки придётся обновить заново. Не упустите этот момент из виду.
В статье Как добавить в Microsoft Edge Сохранить как? я рассмотрел возможность изменить диалог загрузки файлов для Microsoft Egde и теперь каждый раз скачивая любой файл, браузер будет предлагать Вам возможность сохранить файл как. Но если Вам такой функционал не нужен, а требуется просто изменить папку Загрузки на свою, то читайте эту статью далее.
Изменение местоположение папки Загрузки в проводнике
Рассмотрим сначала самый простой способ изменить расположение папки Загрузки с помощью свойств этой папки.
Откройте Проводник на компьютера с Windows 7, 8, 10. Щелкните правой кнопкой мыши на папке Загрузки в области навигации, и выберите Свойства.
Загрузки - СвойстваВ открывшемся окне перейдите на вкладку Расположение и введите новый путь для нужной папки загрузки.
Новое расположение для ЗагрузкиПри этом Вы можете переместить уже загруженные файлы новую папку Загрузки. Тогда нажмите кнопку Да, чтобы переместить все файлы из старого расположения в новое. В противном случае нажмите Нет.
Перемещение папкиТеперь папка загрузки будет иметь новое расположение, а все файлы, скаченные через Microsoft Edge, будут попадать в неё.
Изменение пути к папке Загрузки в редакторе реестра
Если вы предпочитаете работу с реестром Windows, то этот способ позволит изменить путь к папке Загрузки с помощью реестра.
Запустите редактор реестра и перейдите к следующему разделу :
HKEY_CURRENT_USER \ Software \ Microsoft \ Windows \ CurrentVersion \ Explorer \ User Shell Folders
Найти ключ со строкой %USERPROFILE%\Downloads. Щёлкнув два раза на строке, измените параметр на значение пути, который хотите задать.
Редактор реестра WindowsЗакройте редактор реестра. Теперь папка Загрузки имеет новый адрес месторасположения. Перезагрузите компьютер, чтобы сохранить сделанные изменения в редакторе реестра.
Нужно заметить, что файлы, которые были расположены в папке Загрузки по адресу по умолчанию, не будут перемещены в новое место, в отличии от первого способа. Если Вам необходимо иметь эти файлы в новом месте папки Загрузки, переместите их в новую папку самостоятельно.
Как установить, изменить или очистить расположение по умолчанию в Windows 10
В данной статье показаны действия, с помощью которых можно установить, изменить или очистить расположение по умолчанию на устройстве с операционной системой Windows 10.
Данные о местоположении используются различными службами Windows и сторонними приложениями для предоставления сведений о конкретной стране. Например, приложение новостей может показывать вам местные новости, а приложение погоды может использовать информацию о местоположении, чтобы предоставить вам фактический прогноз погоды.
Windows 10 позволяет указать местоположение по умолчанию для вашего устройства, которое операционная система, установленные приложения и службы могут затем использовать, если более точное местоположение не может быть обнаружено с помощью GPS или других методов.
Как установить расположение по умолчанию
Чтобы установить расположение по умолчанию, нажмите на панели задач кнопку Пуск и далее выберите Параметры или нажмите сочетание клавиш + I.
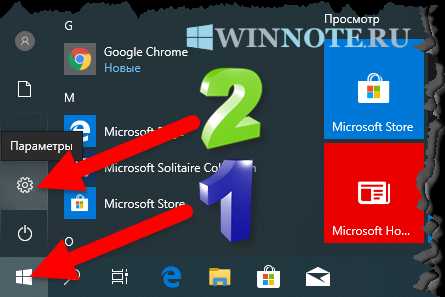
В открывшемся окне «Параметры» выберите Конфиденциальность.
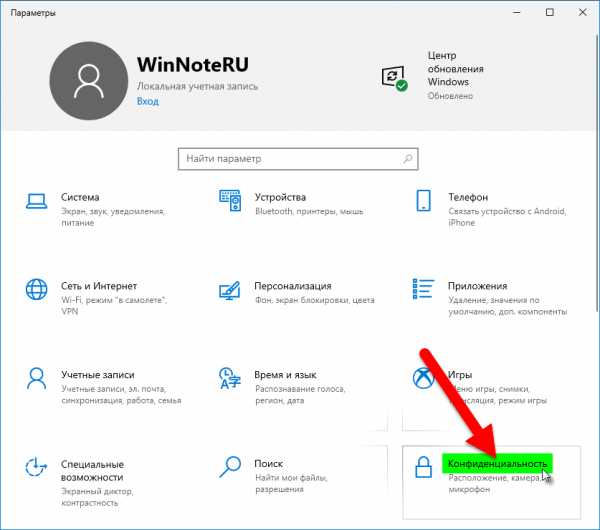
Затем выберите вкладку Расположение, и в правой части окна в разделе "Расположение по умолчанию" нажмите кнопку Задать по умолчанию.
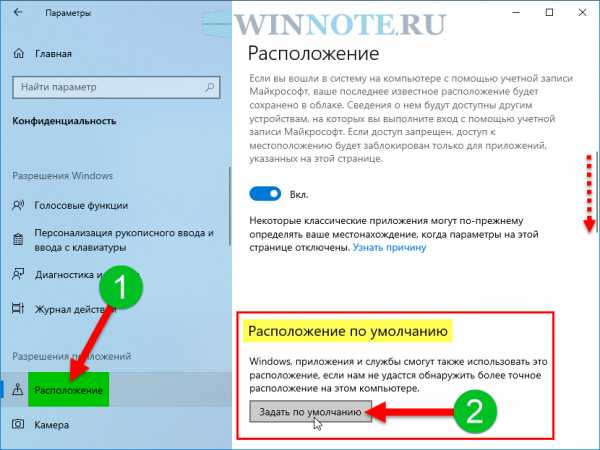
В результате откроется приложение «Карты», в котором нажмите кнопку Указать расположение по умолчанию
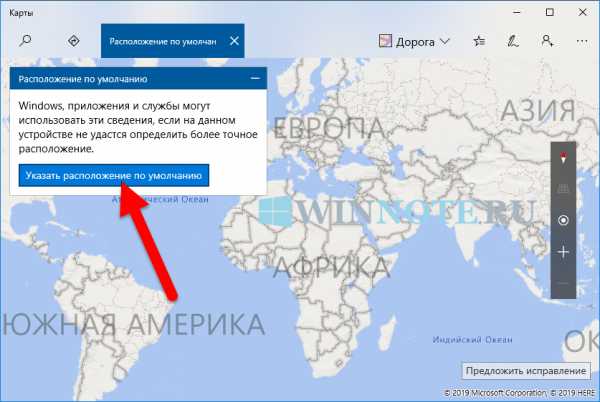
Затем в текстовом поле укажите местоположение по умолчанию, например название города.
Также можно выбрать местоположение под полем ввода и использовать карту, чтобы указать его, для этого нажмите Выбрать расположение.
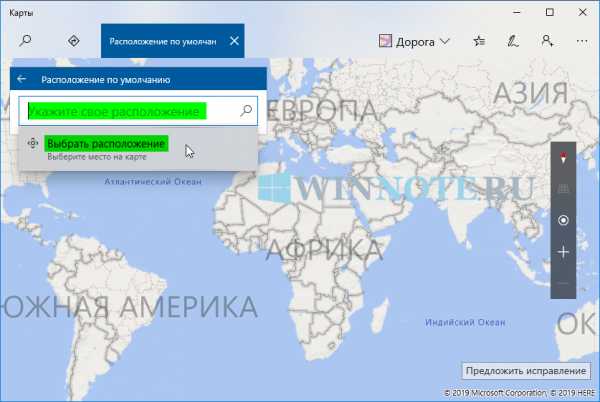
Как изменить расположение по умолчанию
Чтобы изменить расположение по умолчанию, нажмите на панели задач кнопку Пуск и далее выберите Параметры или нажмите сочетание клавиш + I.
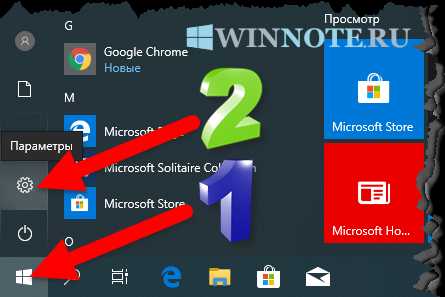
В открывшемся окне «Параметры» выберите Конфиденциальность.
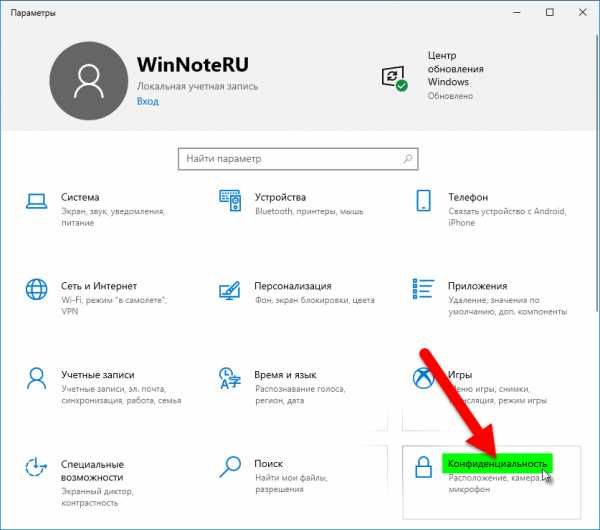
Затем выберите вкладку Расположение, и в правой части окна в разделе "Расположение по умолчанию" нажмите кнопку Задать по умолчанию.
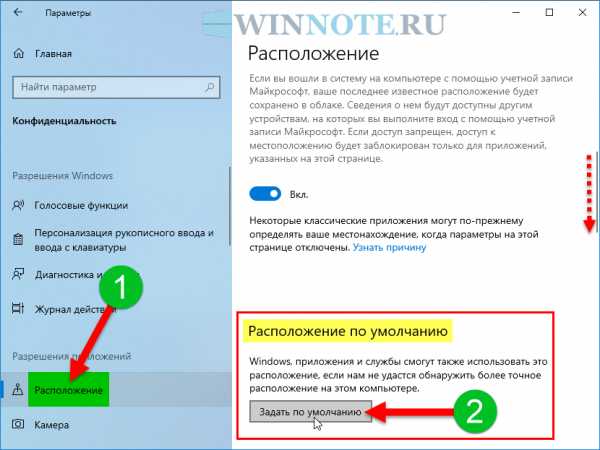
В результате откроется приложение «Карты», в котором нажмите кнопку Изменить.
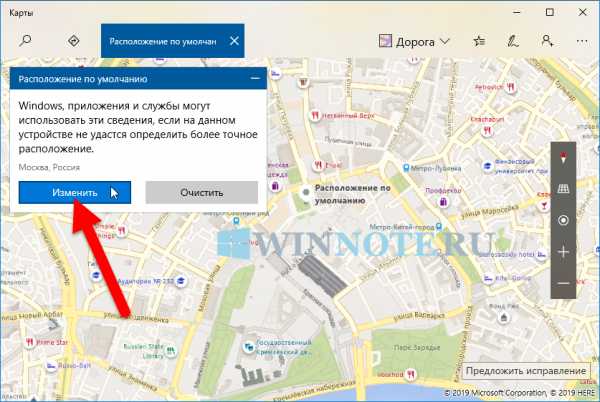
Затем в текстовом поле укажите местоположение по умолчанию, например название города.
Также можно выбрать местоположение под полем ввода и использовать карту, чтобы указать его, для этого нажмите Выбрать расположение.
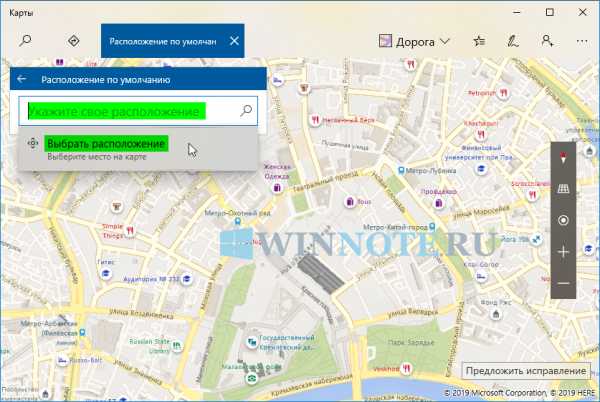
Как очистить расположение по умолчанию
Чтобы очистить расположение по умолчанию, нажмите на панели задач кнопку Пуск и далее выберите Параметры или нажмите сочетание клавиш + I.
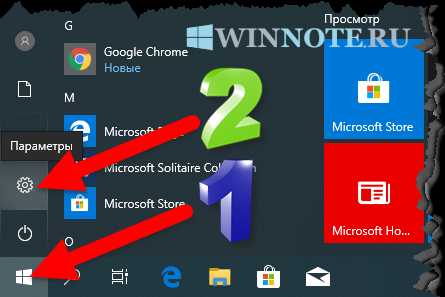
В открывшемся окне «Параметры» выберите Конфиденциальность.
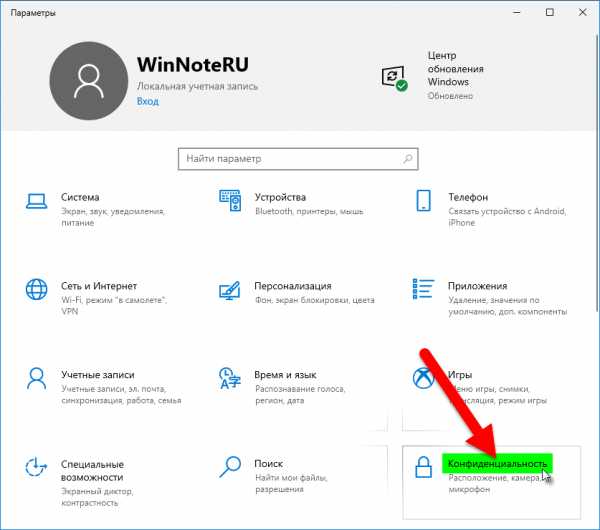
Затем выберите вкладку Расположение, и в правой части окна в разделе "Расположение по умолчанию" нажмите кнопку Задать по умолчанию.
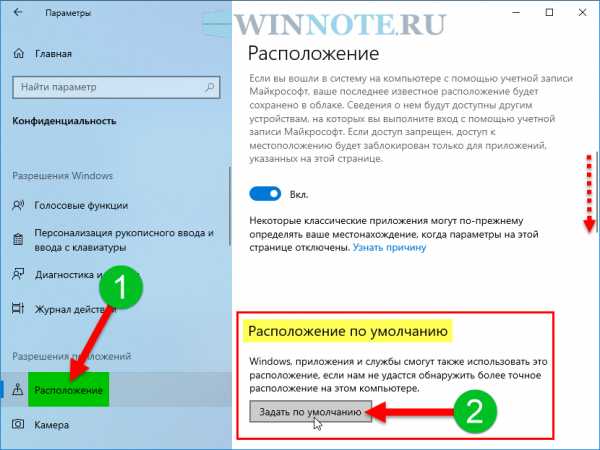
В результате откроется приложение «Карты», в котором нажмите кнопку Очистить.
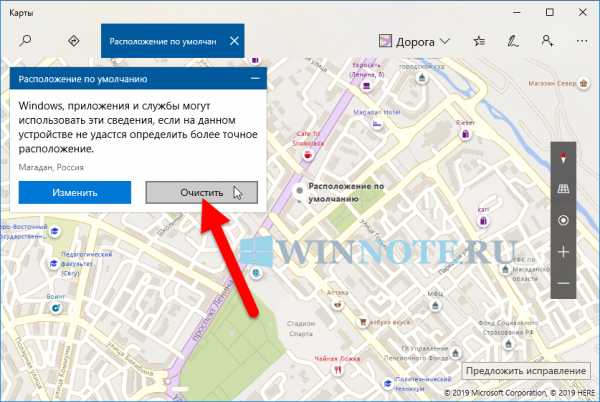
Используя рассмотренные выше действия, можно установить, изменить или очистить расположение по умолчанию на устройстве с операционной системой Windows 10.
Как поменять расположение папки загрузки в Windows.: spayte — LiveJournal
Сейчас мы рассмотрим вопрос, как изменить папку загрузки Windows, как перенести папку загрузки на диск «D» (или на локальный диск, имеющий другую букву), потому стандартное расположение по умолчанию не всегда удобно для некоторых пользователей. При работе на ПК, пользователь скачивает из интернета файлы, которые помещаются в папку «Загрузка» (Downloads).
Системная папка «Загрузка» создана для хранения загруженных из сети файлов в определенном месте на компьютере. Браузеры и большинство других программ, при настройках по умолчанию, сохраняют в этой папке скачанные данные из интернета.
Пользователю удобно, что файлы находятся в одном месте, их легко найти. Иногда, требуется изменить папку загрузки по умолчанию, например, когда на системном диске остается совсем мало свободного места, или на одном компьютере имеются несколько пользователей.
В первом случае, папку загрузок нужно перенести на другой локальный диск, чтобы скачанные файлы не занимали много места на системном диске. Во втором случае, будет удобно иметь одну папку загрузки для всех пользователей ПК, если у них нет секретов друг от друга.
Поэтому некоторые пользователи ищут информацию о том, как перенести папку загрузки на другой диск, как поменять папку загрузки Windows. Нам нужно изменить папку загрузки файлов на компьютере.
Папка «Загрузка» размещена в профиле пользователя по пути (на ПК могут быть подобные варианты):
C:\Пользователи\Имя_Пользователя\Загрузки
C:\Users\Имя_пользователя\Downloads
Из профиля пользователя (профиля учетной записи) папку необходимо перенести в другое место: на другой диск или в другое расположение на системном диске. В этом руководстве вы найдете инструкции о нескольких способах, помогающих изменить расположение папки загрузки Windows.
Как изменить папку «Загрузки» в Windows 10, Windows 8, Windows 7 — 1 способ
В операционной системе Windows открыть папку «Загрузки» можно из окна системного файлового менеджера — Проводника. Сделать это можно несколькими способами, рассмотрим некоторые из них.
1 способ:
- В окне Проводника, в области «Быстрые ссылки» нажмите правой кнопкой мыши по значку папки «Загрузки».
- В контекстном меню выберите «Свойства».
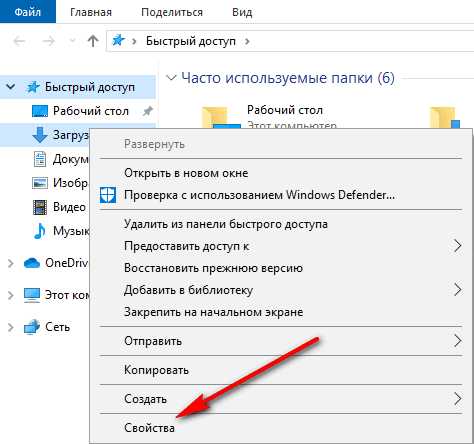
2 способ:
- Откройте в Проводнике расположение «Этот компьютер» (Мой компьютер), щелкните по папке загрузок правой кнопкой мыши.

- В открывшемся меню выберите пункт «Свойства».
Перед перемещением системной папки, на предполагаемом для размещения месте, создайте заранее папку с именем «Downloads» (Загрузки). Эта папка станет системным расположением папки «Загрузки» в новом месте.
Нам необходимо изменить свойства папки «Загрузки»:
- В окне «Свойства: Загрузки» откройте вкладку «Расположение». В поле показан путь до папки загрузки по умолчанию.
В поле можно сразу ввести путь до нового расположения папки загрузок, или выбрать нужную папку при помощи Проводника.
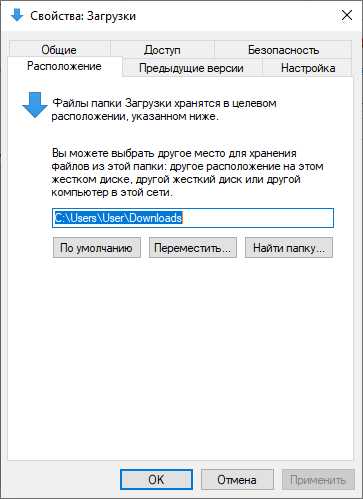
- Нажмите на кнопку «Переместить…».
- В окне «Выберите конечную папку» выделите папку, которая будет служить в качестве новой папки для загрузок, а затем нажмите на кнопку «Выбор папки».
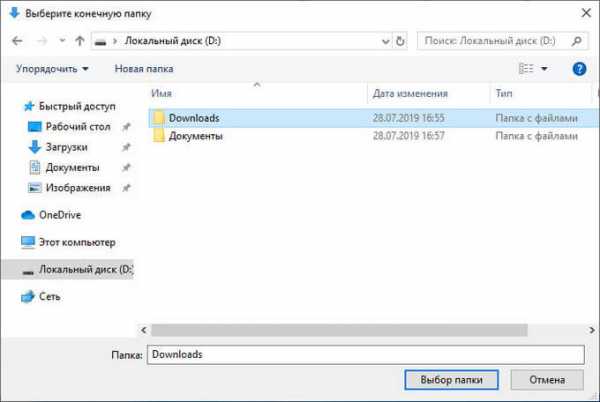
- Снова откроется окно «Свойства: Загрузки», во вкладке «Расположение». Ознакомьтесь с новым местом для хранения файлов, нажмите на кнопку «ОК».
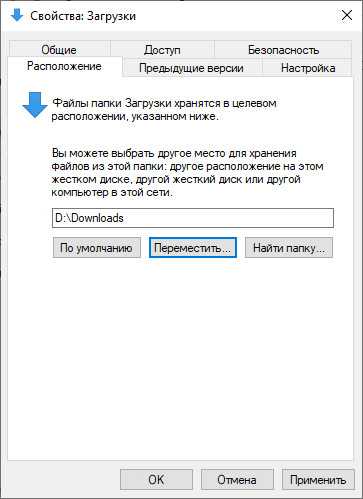
- В окне «Переместить папку» согласитесь на изменение расположения папки.
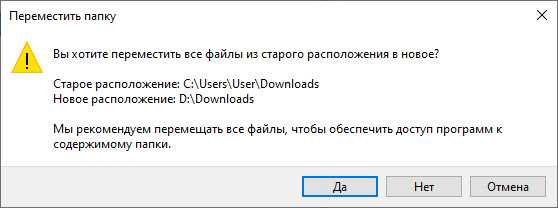
В окне Проводника откройте локальный диск, на который была перемещена папка, чтобы убедиться, что папка «Загрузки» изменила свое месторасположение.
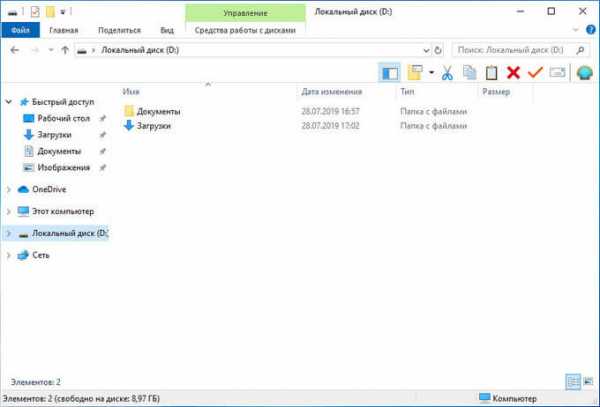
Папка загрузки перемещается на новое место вместе со всеми загруженными файлами, которые находятся в этой папке в данный момент времени.
Перемещение папки загрузки на другой диск — 2 способ
Сейчас разберем самый простой способ для изменения расположения папки загрузок на компьютере.
Выполните следующие действия:
- Откройте в одном окне Проводника профиль пользователя с системными папками.
- Затем откройте другое окно Проводника, куда необходимо переместить папку «Загрузки».
- Нажмите и удерживайте на клавиатуре клавишу «Shift».
- Выделите папку «Загрузки», зажмите левую клавишу мыши, перетащите папку в другое окно Проводника, в место нового расположения.
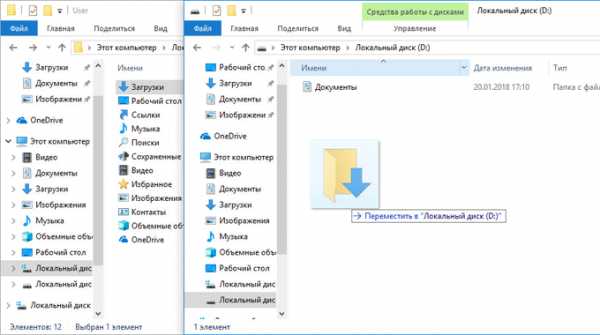
Как изменить расположение папки загрузки в редакторе реестра — 3 способ
Изменить расположение папки загрузки на компьютере можно с помощью системного приложения Редактор реестра.
Для этого, пройдите следующие шаги:
- Откройте Редактор реестра на компьютере.
- В окне «Редактор реестра» пройдите по пути:
HKEY_CURRENT_USER\Software\Microsoft\Windows\CurrentVersion\Explorer\Shell Folders
- Выделите параметр «{374DE290-123F-4565-9164-39C4925E467B}», а потом кликните по нему правой кнопкой мыши.
- В контекстном меню выберите пункт «Изменить…».
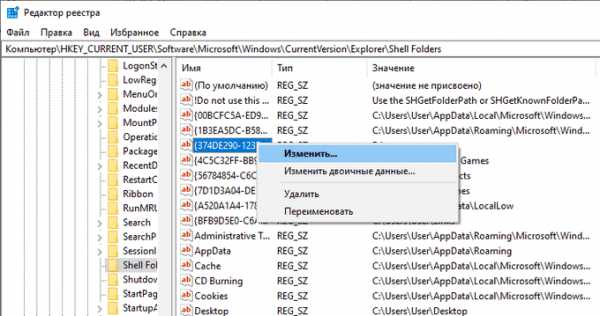
- Для папки загрузки необходимо изменить путь. В окне «Изменение строкового параметра» в поле «Значение:» введите новое расположение папки загрузок.
- Перезагрузите компьютер.
Как отключить группировку по дате в папке загрузки Windows 10
Начиная с версии Windows 10 1903 в папке «Загрузки» по умолчанию активирована настройка для группировки файлов по дате. Эта возможность присутствовала в предыдущих версиях ОС, но не была включена.
Для отключения группировки по дате в папке «Загрузки» сделайте следующее:
- Щелкните правой кнопкой мыши по свободному месту в окне Проводника.
- В контекстном меню сначала выберите «Группировка», а затем пункт «(Нет)».
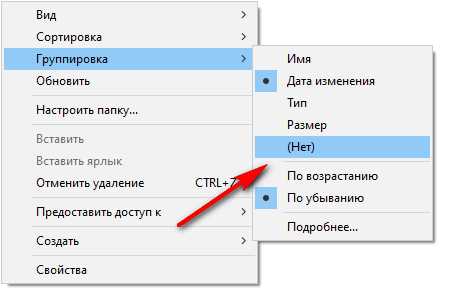
В результате, файлы в папке «Загрузки» перестанут распределятся по датам появления в этом расположении.
Выводы статьи
Папка для загрузок по умолчанию находится в профиле пользователя на системном диске. Пользователь может перенести папку «Загрузки» в другое место на своем компьютере, например, из-за нехватки свободного места на системном диске. Существует несколько способов для перемещения папки загрузки на другой диск компьютера, или в другое место на системном диске.
Как изменить папку загрузки Windows — 3 способа
Сейчас мы рассмотрим вопрос, как изменить папку загрузки Windows, как перенести папку загрузки на диск «D» (или на локальный диск, имеющий другую букву), потому стандартное расположение по умолчанию не всегда удобно для некоторых пользователей. При работе на ПК, пользователь скачивает из интернета файлы, которые помещаются в папку «Загрузка» (Downloads).
Системная папка «Загрузка» создана для хранения загруженных из сети файлов в определенном месте на компьютере. Браузеры и большинство других программ, при настройках по умолчанию, сохраняют в этой папке скачанные данные из интернета.
Пользователю удобно, что файлы находятся в одном месте, их легко найти. Иногда, требуется изменить папку загрузки по умолчанию, например, когда на системном диске остается совсем мало свободного места, или на одном компьютере имеются несколько пользователей.
В первом случае, папку загрузок нужно перенести на другой локальный диск, чтобы скачанные файлы не занимали много места на системном диске. Во втором случае, будет удобно иметь одну папку загрузки для всех пользователей ПК, если у них нет секретов друг от друга.
Поэтому некоторые пользователи ищут информацию о том, как перенести папку загрузки на другой диск, как поменять папку загрузки Windows. Нам нужно изменить папку загрузки файлов на компьютере.
Папка «Загрузка» размещена в профиле пользователя по пути (на ПК могут быть подобные варианты):
C:\Пользователи\Имя_ПользователяЗагрузки C:\Users\Имя_пользователя\Downloads
Из профиля пользователя (профиля учетной записи) папку необходимо перенести в другое место: на другой диск или в другое расположение на системном диске. В этом руководстве вы найдете инструкции о нескольких способах, помогающих изменить расположение папки загрузки Windows.
Как изменить папку «Загрузки» в Windows 10, Windows 8, Windows 7 — 1 способ
В операционной системе Windows открыть папку «Загрузки» можно из окна системного файлового менеджера — Проводника. Сделать это можно несколькими способами, рассмотрим некоторые из них.
1 способ:
- В окне Проводника, в области «Быстрые ссылки» нажмите правой кнопкой мыши по значку папки «Загрузки».
- В контекстном меню выберите «Свойства».
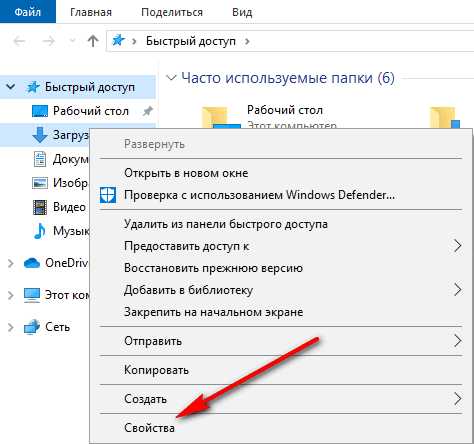
2 способ:
- Откройте в Проводнике расположение «Этот компьютер» (Мой компьютер), щелкните по папке загрузок правой кнопкой мыши.
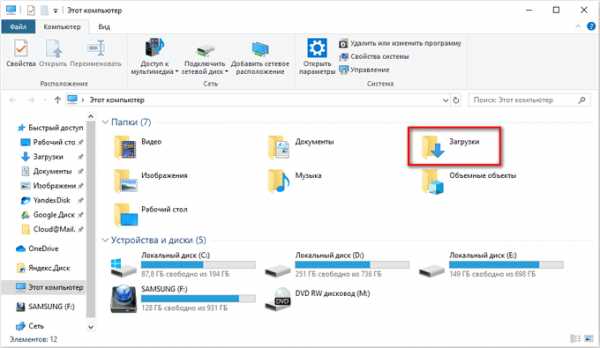
- В открывшемся меню выберите пункт «Свойства».
Перед перемещением системной папки, на предполагаемом для размещения месте, создайте заранее папку с именем «Downloads» (Загрузки). Эта папка станет системным расположением папки «Загрузки» в новом месте.
Нам необходимо изменить свойства папки «Загрузки»:
- В окне «Свойства: Загрузки» откройте вкладку «Расположение». В поле показан путь до папки загрузки по умолчанию.
В поле можно сразу ввести путь до нового расположения папки загрузок, или выбрать нужную папку при помощи Проводника.
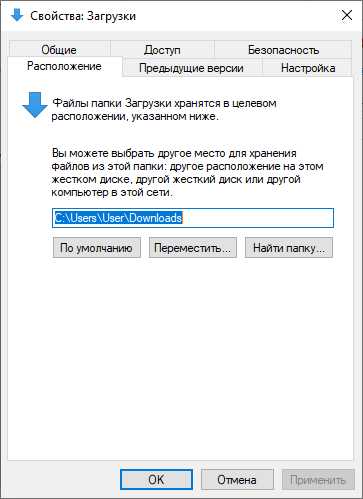
- Нажмите на кнопку «Переместить…».
- В окне «Выберите конечную папку» выделите папку, которая будет служить в качестве новой папки для загрузок, а затем нажмите на кнопку «Выбор папки».
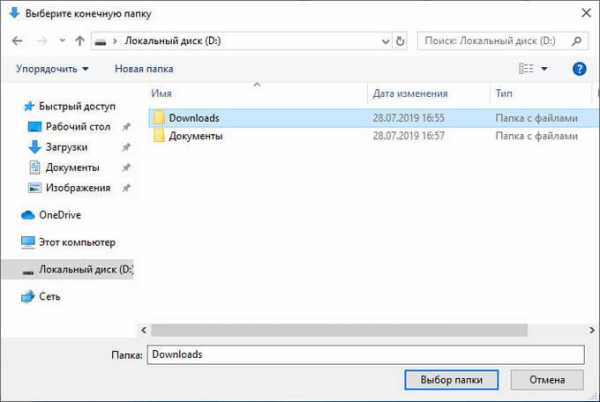
- Снова откроется окно «Свойства: Загрузки», во вкладке «Расположение». Ознакомьтесь с новым местом для хранения файлов, нажмите на кнопку «ОК».
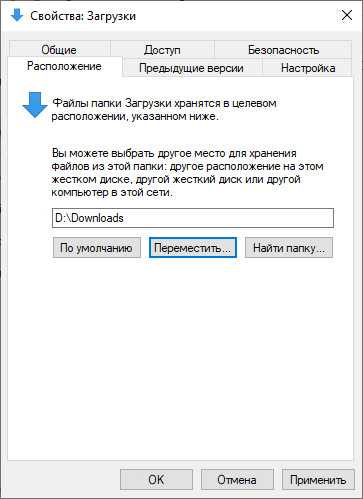
- В окне «Переместить папку» согласитесь на изменение расположения папки.
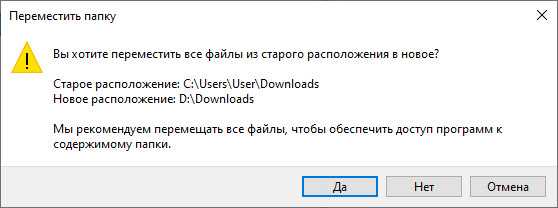
В окне Проводника откройте локальный диск, на который была перемещена папка, чтобы убедиться, что папка «Загрузки» изменила свое месторасположение.
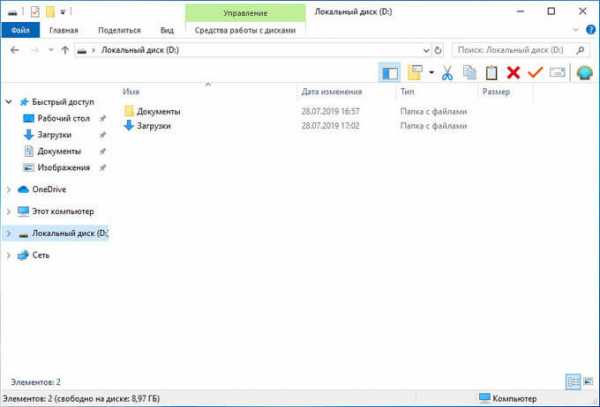
Папка загрузки перемещается на новое место вместе со всеми загруженными файлами, которые находятся в этой папке в данный момент времени.
Вам также может быть интересно:
Перемещение папки загрузки на другой диск — 2 способ
Сейчас разберем самый простой способ для изменения расположения папки загрузок на компьютере.
Выполните следующие действия:
- Откройте в одном окне Проводника профиль пользователя с системными папками.
- Затем откройте другое окно Проводника, куда необходимо переместить папку «Загрузки».
- Нажмите и удерживайте на клавиатуре клавишу «Shift».
- Выделите папку «Загрузки», зажмите левую клавишу мыши, перетащите папку в другое окно Проводника, в место нового расположения.
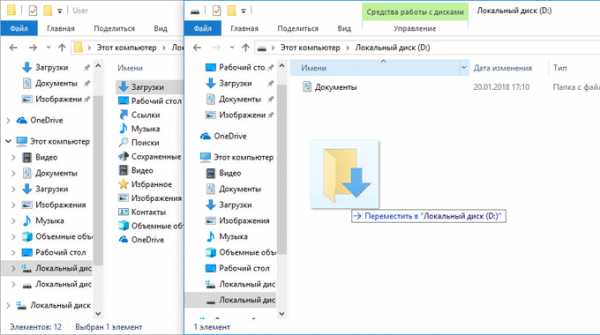
Как изменить
Изменить расположение каталога установки файлов программы по умолчанию в Windows
В операционной системе Windows по умолчанию программное обеспечение устанавливается на системный диск, обычно диск C, в папке Program Files. Обычно в 32-битной Windows обычно используется C: \ Program Files , а в 64-битной Windows — C: \. Программные файлы и C: \ Program Files (x86).
Microsoft рекомендует папку C: \ Program Files для установки по умолчанию. Это соглашение, которое обеспечивает надлежащее взаимодействие между вашей программой и приложениями и моделями безопасности ОС. Таким образом, после установки программ они по умолчанию отправляются в C: \ Program Files на компьютере.
Однако это можно изменить, выбрав другую папку, местоположение или раздел. Чтобы изменить папку установки по умолчанию, необходимо изменить данные в ключе ProgramFilesDir и выбрать новый путь для папки установки.
Windows использует системный диск для установки любых новых приложений, то есть, если ваша Windows установлена на диске C, папка по умолчанию, в которой все устанавливаемые вами приложения автоматически отображаются как C: \ Program Files, если, конечно, вы не измените вручную при установке местоположений приложения.
Обратите внимание, что Microsoft не поддерживает изменение местоположения папки Program Files путем изменения значения реестра ProgramFilesDir. В нем говорится, что если вы измените расположение папки Program Files, у вас могут возникнуть проблемы с некоторыми программами Microsoft или с некоторыми обновлениями программного обеспечения.
Изменить каталог по умолчанию Program Files
Если вы почти всегда предпочитаете НЕ устанавливать на системный диск, а вместо этого на другой раздел, скажем, на диск D, то вместо того, чтобы каждый раз менять расположение по умолчанию, вы можете редактировать реестр следующим образом:
Откройте Regedit и перейдите к следующей клавише:
HKEY_LOCAL_MACHINE \ SOFTWARE \ Microsoft \ Windows \ CurrentVersion
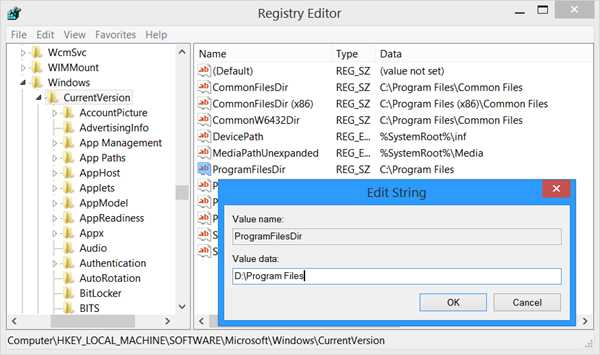
Теперь на правой панели найдите значение ProgramFilesDir и/или ProgramFilesDir (x86) в зависимости от того, является ли ваша Windows 32-разрядной или 64-разрядной. немного.
Дважды щелкните по нему, и в открывшемся окне измените его значения данных с C: \ Program Files, например, D: \ Program Files.
Нажмите ОК. Выход.
Каталог по умолчанию для установки всех ваших программ теперь должен быть D: \ Program Files . Если вы используете Windows 64-bit , вы можете изменить значение ProgramFilesDir и ProgramFilesDir (x86).
Перейдите по этой ссылке, чтобы узнать, как изменить расположение по умолчанию папки «Документы» или личных файлов профиля или изменить место установки приложений Магазина Windows 8 по умолчанию или изменить каталог загрузки по умолчанию в Internet Explorer.
Windows 10 упрощает работу. Вы можете легко переместить приложения Windows 10 на другой диск и изменить место установки.
android - Как изменить расположение файла базы данных по умолчанию для Room DataBase?
Переполнение стека- Около
- Товары
- Для команд
- Переполнение стека Общественные вопросы и ответы
- Переполнение стека для команд Где разработчики и технологи делятся частными знаниями с коллегами
- Вакансии Программирование и связанные с ним технические возможности карьерного роста
- Талант Нанимайте технических специалистов и создавайте свой бренд работодателя
- Реклама Обратитесь к разработчикам и технологам со всего мира
- О компании
Как изменить место приема файлов передачи blutooth в android
Переполнение стека- Около
- Товары
- Для команд
- Переполнение стека Общественные вопросы и ответы
- Переполнение стека для команд Где разработчики и технологи делятся частными знаниями с коллегами
- Вакансии Программирование и связанные с ним технические возможности карьерного роста
- Талант Нанимайте технических специалистов и создавайте свой бренд работодателя
- Реклама Обратитесь к разработчикам и технологам со всего мира
- О компании
Как изменить место сохранения файла по умолчанию?
По умолчанию все полученные файлы хранятся во внутренней памяти. Внутреннее хранилище - это выбор по умолчанию для любого приложения, но часто может случиться так, что ваше внутреннее хранилище может быть заполнено, а у вас заканчивается хранилище.
В этом случае лучше всего изменить место хранения файлов по умолчанию на SHAREit с внутренней памяти на SD-карту. Теперь все файлы, полученные на SHAREit, будут храниться на вашей SD-карте, а не во внутреннем хранилище, и сэкономит вам часть пространства внутреннего хранилища.
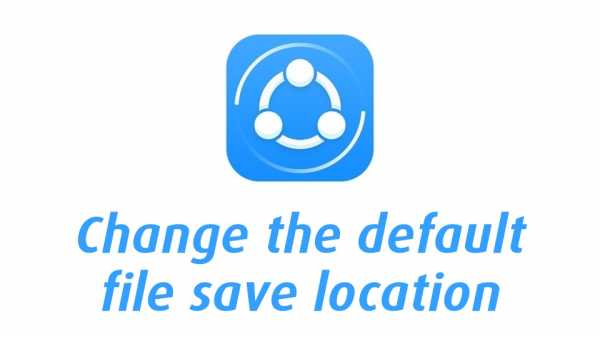 Как изменить место сохранения файла по умолчанию?
Как изменить место сохранения файла по умолчанию?
Чтобы изменить место для сохранения файла по умолчанию с внутренней памяти на SD-карту, выполните следующие действия.
- Запустите SHAREit на вашем устройстве Android.
- Нажмите на три точки в верхнем левом углу экрана, чтобы открыть меню .
- Прокрутите вниз и найдите Настройки.
- Нажмите Настройки.
- Теперь нажмите на Место хранения.
- Выберите SD Card и нажмите OK.
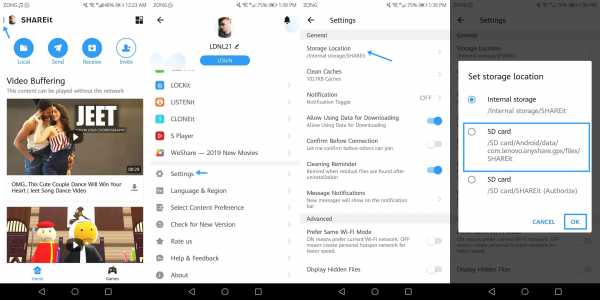
Теперь все файлы, которые вы получите через SHAREit, будут храниться на SD-карте, а не во внутреннем хранилище, и вы сможете сэкономить часть своего внутреннего хранилища.
.javascript - изменение имени файла при использовании window.location для загрузки
Переполнение стека- Около
- Товары
- Для команд
- Переполнение стека Общественные вопросы и ответы
- Переполнение стека для команд Где разработчики & am