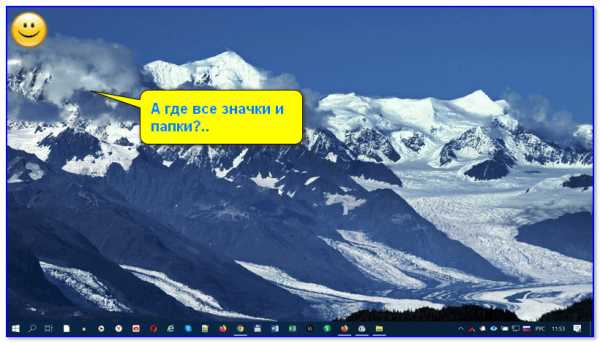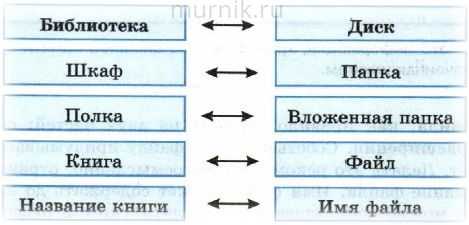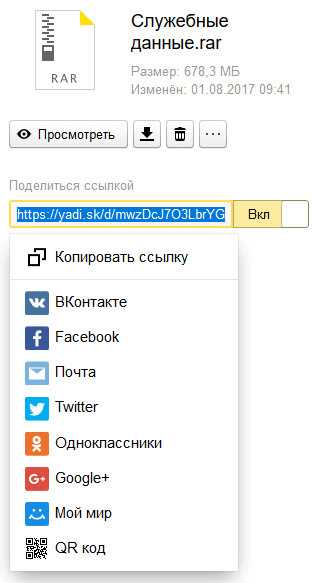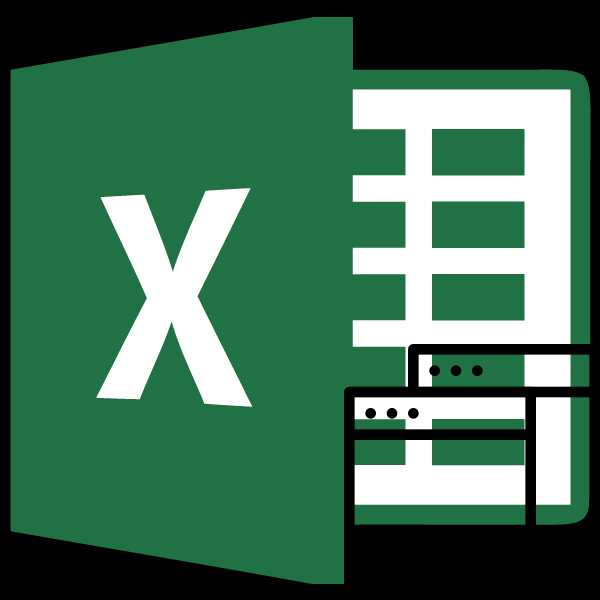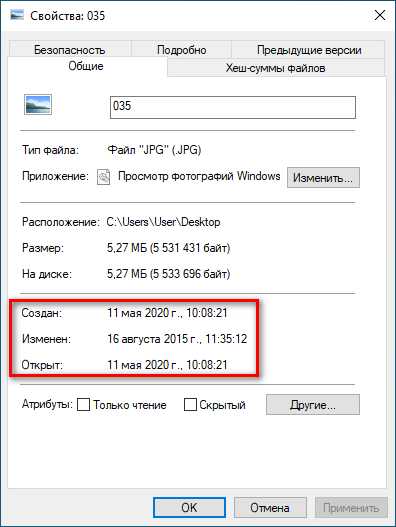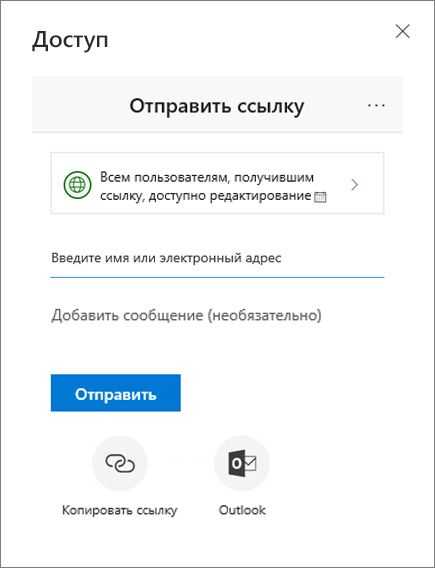Как поменять диск на который скачиваются файлы
Как изменить место загрузки файлов из интернета
Многие начинающие пользователи компьютера задаются вопросом, как изменить место загрузки файлов из интернета, чтобы не искать их по всем папкам компьютера. Сегодня я расскажу и покажу вам, как создать свою папку на рабочем столе для загрузок всех файлов из интернета, и как настроить свой браузер так, чтобы все эти файлы попадали именно в неё.
Как изменить место загрузки файлов из интернета
Когда вы качаете файлы из интернета, то они по-умолчанию попадают в специальную папку, которая расположена в не очень удобном месте. В разных версиях Windows эти папки называются по-разному и расположены тоже в разных местах.
В Windows XP эта папка называется Downloads и обычно находилась либо среди системных файлов, либо в папке «Мои документы». Все зависело от сборки операционной системы. В Windows Vista/7/8/10 эта папка называется «Загрузка» и тоже спрятана. Найти ее можно через проводник.


Меня всегда удивляет, как новички еще умудряются найти свои скачанные файлы. Для чего разработчики засунули эту папку куда подальше? Не понятно. А мы с вами создадим свою папку для загрузок и поместим ее на рабочий стол.
Кликните правой кнопкой мыши по свободному от файлов полю и в выпадающем списке, выберите пункт Создать – Папку.

Переименуйте ее, как вам хочется. Я обычно называю ее «Загрузки». Теперь изменим вид этой папки, чтобы она была заметной. Для этого кликните правой кнопкой мыши по этой папке и в самом низу выберите Свойства.

В окне Свойства перейдите на вкладку Настройка, спуститесь в самый низ, и нажмите на кнопку «Сменить значок».

Выберите понравившийся вам значок для папки и нажмите кнопку ОК, потом Применить, и закройте окно Свойства.
Теперь переходим в свой браузер. Я покажу настройки для папки в четырех самых популярных из них: Google Chrome, Opera, Mozilla Firefox и Yandex.
В браузере Google Chrome
Начнем с браузера Google Chrome. В правом верхнем углу жмем на три горизонтальные полосочки
И выбираем Настройки

На странице с настройками спускаемся в самый низ и кликаем на ссылку Показать дополнительные настройки, и ищем блок Скачанные файлы.

Жмем на кнопку Изменить, и указываем нашу папку для загрузок.

Теперь можете закрыть окно настроек и все файлы будут закачиваться в нашу папку.
В браузере Opera
В верхнем левом углу жмем на кнопку Меню со иконкой браузера, и выбираем пункт Настройки. Можно открыть это меню горячими клавишами Alt + P

На странице настроек находим блок Загрузки, жмем на кнопку Изменить, и указываем нашу папку.

В браузере Mozilla Firefox
В правом верхнем углу жмем на три горизонтальные полоски или в самом низу окна браузера выбираем значок с шестеренкой Настройки.

На вкладке Основные, находим блок Загрузки, жмем на кнопку Обзор, и указываем нашу папку для загрузок.

В браузере Yandex
В левом верхнем углу жмем на три горизонтальные полоски и переходим на запись Настройки.

На странице настроек спускаемся в самый низ и жмем на кнопку Показать дополнительные настройки. Спускаемся ниже, находим блок Скачанные файлы, и жмем на кнопку Изменить.

В окне выбора файлов находим свою папку и указываем ёё.
Вот таким образом можно создать свою папку и изменить место загрузки файлов из интернета.
Смотрите видео по этой теме:
Удачи Вам!
Смотрите так же:
Понравилась статья — нажмите на кнопки:
Как изменить папку загрузок в Windows
Работая в интернете, мы постоянно скачиваем какую-либо информацию: документы, фото- и видеофайлы. Просто нажимаем на ссылку для скачивания, и файл куда-то сохраняется. И часто не замечаем, где именно он располагается после этого, что вызывает долгий и мучительный поиск его места расположения. Рассмотрим, как найти и как изменить папку загрузок в Windows.

Для решения этой задачи можно воспользоваться настройками интернет-просмотрщика, который вы используете. Но это не всегда работает, например, в Windows 10 браузер Microsoft Edge не предполагает таких изменений. Поэтому опишем также варианты смены параметра непосредственно в системе.
Яндекс.Браузер
Инструкция, как изменить папку загрузок в Яндекс.Браузере, вполне проста:
- Откройте Яндекс и щёлкните в правом углу кнопку меню (горизонтальные полоски).
- Перейдите к пункту «Настройки».

- Появится отдельная вкладка со страницей настройки.
- Прокрутите её вниз до конца и нажмите на «Показать дополнительные настройки».

- В появившемся окне выберите «Изменить».

- Выберите место, куда будут записываться все скачанные файлы, либо создайте новое.
- Закройте окно настройки.
Теперь все файлы будут загружаться в выбранное место. Чтобы найти их, вы можете перейти по пути в проводнике либо можно открывать в самой программе: в меню закачки рядом с файлом щёлкнуть «Показать».
Google Chrome
В Хроме алгоритм изменения практически не отличается:
- Запустите Гугл Хром и откройте пункт настроек (кнопка с полосками).
- В появившейся странице кликните на ссылку и откройте дополнительные настройки.

- Выберите «Изменить» и укажите новый путь сохранения.

- Можно поставить галочку в окошке, предлагающем запрашивать место сохранения перед скачиванием.
Аналогично Яндексу, здесь можно открыть место сохранения пунктом «Показать» рядом со скачанным файлом в списке закачек.
Internet Explorer
Если вы относитесь к редкому числу людей, всё ещё использующих Internet Explorer, вот инструкция, как поменять место сохранения закачек:
- Запустите браузер, щёлкните на настройки (шестерёнка в углу справа).
- Нажмите «Посмотреть загрузки».

- Зайдите в параметры и выберите «Обзор».

- В открывшемся окне укажите нужную директорию или создайте её.
Теперь все файлы будут сохраняться сюда. Есть ещё один универсальный способ изменения для всех пользователей — это непосредственно через настройки системы.
Изменение, перемещение и восстановление директории в Windows
Если вы используете разные программы для сёрфинга по интернету, то проще просто изменить месторасположение системной папки, куда происходит скачивание по умолчанию. Такая необходимость возникает, когда системный диск переполнен, а вы качаете из сети большие объёмы информации, что приводит к зависаниям и торможению в работе. Для начала нужно знать, как можно найти эту папку в любом компьютере Windows:
- В окне проводника слева в меню рядом с пунктами «Рабочий стол» и «Избранное» будет директория «Загрузки» с синей стрелкой.
- Можно зайти на системный диск (обычно это диск С), перейти в Users (Пользователи), далее щёлкнуть по значку со своим именем пользователя и открыть «Downloads» (Загрузки).
Эта директория является системной, поэтому поменять настройки не так просто. Нет способа того, как просто поменять в системе папку, предназначенную для загрузок. Но можно её переместить:
- Откройте в окне проводника путь, по которому должна находиться системная директория, куда сохраняется загружаемый контент.
- Вызываем контекстное меню и заходим в «Свойства».
- В появившемся новом окне заходим на вкладку «Расположение».
- Открывшийся пункт покажет текущее расположение.
- Кликните «Переместить».

- Выберите новую, желательно заранее созданную и обязательно пустую директорию.
- Щёлкните «Применить» и подтвердите перемещение всех данных в новое месторасположение.
Восстановление прежнего состояния возможно аналогичным образом. Просто укажите прежний путь.
Бывает, что пользователи случайно удаляют эту директорию либо она может пропадать сама, например, при заражении компьютера вирусом. В этом случае первое, что вы должны делать, это проверить компьютер антивирусом и обезвредить угрозы.
Рассмотрим, как восстановить место сохранения в системе, если эта папка вдруг пропала, и каждый браузер помещает загрузки в разные места на своё усмотрение.
- Зайдите в «Пуск» и выберите пункт «Выполнить».
- Вызовите командную строку, напечатав cmd и щёлкнув Enter.
- Наберите в командной строке такую запись:
attrib –s –h C:\users\пользователь\downloads
где «пользователь» — это имя конкретно вашего пользователя компьютера.
После этого система должна восстановить папку.
Мы рассмотрели, как можно открыть системную папку для загрузок, изменить её месторасположение, как изменить установленную по умолчанию папку, куда производит загрузку браузер Яндекс и некоторые другие. Всё это необходимо для удобства и ускорения работы компьютера.
Как сделать диск Д основным в Windows 10

Под «установкой диска D основным» понимается 2 разных задачи: сохранение всех файлов на этот диск или автоматическая загрузка второй операционной системы, установленной на D, при включении компьютера. Далее мы разберем оба варианта, а вы сразу же переходите к тому, который отражает ваш запрос.
Вариант 1: Изменение места сохранения файлов
Сейчас практически у всех пользователей жесткий диск разбит на два логических (C и D), либо этими буквами именуются действительно два разных накопителя. В обоих случаях, особенно в связке SSD + HDD, где твердотельный накопитель маленького объема, на системном диске C рано или поздно перестает хватать места для скачивания любых пользовательских файлов. Операционная система Windows 10 позволяет изменить их место сохранения на диск D. После этого критически важные обновления для ОС продолжат скачиваться на C, а вот все малозначимые и не влияющие на работоспособность Виндовс файлы начнут сохраняться на D.
- Откройте «Пуск» и перейдите в «Параметры».
- Перейдите в первый же раздел «Система».
- Тут вам нужен подраздел «Память», находящийся на панели слева.
- Найдите кликабельную ссылку «Изменить место сохранения нового содержимого».
- Здесь представлен список всего, что можно переносить на диск D.
- Измените все или некоторые пункты, не забывая каждый раз нажимать «Применить». После этого окно можно просто закрыть.






Но не забывайте, что это были только лишь основные настройки: многие программы, преимущественно браузеры, продолжат сохранять все в указанную ранее папку. Обычно это диск C, поэтому не забывайте зайти в настройки своего веб-обозревателя и изменить там путь, по которому происходит скачивание на ваш компьютер. То же самое касается торрент-клиентов, игровых клиентов и других приложений, подразумевающих загрузку.

Инструкция никак не повлияет на независимые установщики новых программ: по умолчанию они всегда будут предложить выполнить инсталляцию на диск C, поэтому вам каждый раз потребуется вручную менять путь. Изменить это на автоматический выбор D, к сожалению, получится только редактированием реестра.
Внимание! Не рекомендуем выполнять дальнейшие действия пользователям без опыта и без особой необходимости! Изменение параметра реестра может привести к нарушению работоспособности Windows и проблемам с запуском некоторых программ!
- Сочетанием клавиш Win + R вызовите окно «Выполнить»,где введите
regedit. Нажмите «ОК». - Скопируйте и вставьте в адресную строку следующий путь:
HKEY_LOCAL_MACHINE\SOFTWARE\Microsoft\Windows\CurrentVersion, после чего нажмите Enter. - Сперва понадобится выбрать параметр «ProgramFilesDir», а потом — «ProgramFilesDir (x86)». Если система 32-битная, то редактироваться будет только последний параметр.
- Откройте его, кликнув дважды ЛКМ, и в поле «Значение» измените букву с C на D. В 64-битной системе то же самое понадобится проделать и со вторым параметром.
- Останется только перезагрузить компьютер для применения изменений.




Вариант 2: Изменение загружаемой операционной системы
У некоторых юзеров, напротив, на два разных диска (C и D) установлены две операционные системы. И если из них по умолчанию загружается та, что установлена на диске С, это можно легко изменить через «Конфигурацию системы».
- Нажмите сочетание клавиш Win + R и впишите команду
msconfig, после чего кликните «ОК». - Переключитесь на вкладку «Загрузка».
- Выделите ту ОС, что установлена на диске D, и нажмите кнопку «Использовать по умолчанию». Подтвердите изменения кнопкой «ОК».
- Перезапустите ПК.



Чтобы изменить загружаемую операционную систему и отключить уведомление о выборе ОС при включении компьютера, можно поступить несколько иначе.
- Нажмите по ярлыку «Этот компьютер» правой кнопкой мыши и перейдите в «Свойства». Если его нет на рабочем столе, откройте «Проводник» и сделайте то же самое, воспользовавшись левой панелью.
- Опять же, через левую панель переключитесь в «Дополнительные параметры системы».
- На вкладке «Дополнительно», открытой по умолчанию, найдите блок «Загрузка и восстановление» и перейдите в «Параметры».
- Здесь через выпадающее меню измените ОС, загружаемую по умолчанию, на ту, что инсталлирована на диск D, а затем снимите галочку с пункта «Отображать список операционных систем». Сохраните изменения на «ОК». Они вступят в силу после перезагрузки ПК.




Опишите, что у вас не получилось. Наши специалисты постараются ответить максимально быстро.
Помогла ли вам эта статья?
ДА НЕТКак быстро изменить место хранения файлов в Windows 10
Если вы новичок в компьютерной технике, то должны прислушаться к совету и изменить место хранения файлов (фотографии, документы, музыку и др.). Дело в том, что компьютер штука не предсказуемая, и в любой момент вы можете потерять всё, что копили и сохраняли на нём годами.
Особенно обидно, когда теряешь фотографии и видео, сделанные во время отдыха или любимые фильмы, скачанные из интернета. А если вы работаете на компьютере, то созданные вами документы для вас не менее важны.
Почему надо хранить свои файлы на другом носителе?
Даже если вы умеете ремонтировать компьютер, то это не дает гарантии, что ваши файлы всегда будут в сохранности. Особенно опасно хранить их на диске с операционной системой. Как известно, операционная система по каким-то причинам может в любую минуту не запуститься.
Причин для этого может быть много, начиная от выхода из строя жесткого диска, и кончая, скачка напряжения в электросети. Даже неправильное выключение компьютера может вывести систему из строя.
А если у вас и операционная система и все ваши файлы хранятся на одном жестком диске, и вы не дублируете их на внешние носители или каком-нибудь облачном сервисе в интернете, то велика вероятность того, что в один прекрасный день вы просто лишитесь навсегда.
Бесплатные облачные сервисы для хранения ваших файлов
Как создать свой файлообменник на Яндекс диске
Как загрузить файлы на Яндекс диск
Обидно, но через это прошли почти все пользователи компьютера. И я в том числе.
Иногда это происходит по не знанию, иногда от беспечности, а иногда от банальной лени. Но результат всегда один – потеря всех многолетних трудов.
С первых дней работы на компьютере необходимо учится правильно хранить файлы. Если у вас один жесткий диск, то для хранения файлов желательно установить еще один (более объемный) или, в крайнем случае, создать на одном диске еще один раздел и хранить файлы на нем.
SSD диск вообще не предназначен для хранения файлов.
Установка второго жесткого диска
Как разделить системный диск без потери данных
Как изменить путь для сохранения файлов в Windows 10
Многим, кто начинал осваивать компьютер лет 5-10 назад, не нравится операционная система Windows 10. Точно так же было и с Windows 7 и с Windows 8. Мне тоже поначалу все новые системы не нравились, но со временем неприятие проходило и приходило понимание, что новое даже лучше старого.
Вот, например, в старых системах не предусматривался перенос хранения файлов на другом жестком диске. Это приходилось делать вручную, и не всем было под силу. А сейчас настроить хранение своих файлов можно за пару минут без боязни что-нибудь сделать не так.
Сейчас мы с вами проделаем это на примере, и вы убедитесь сами.
И так, кликаем левой кнопкой мыши по кнопке «Пуск» и чуть выше слева, кликаем по шестеренке «Параметры».

Откроется окно «Параметры», в котором необходимо выбрать пункт «Система».

Чтобы по другому попасть в параметр «Система» можно кликнуть правой кнопкой мыши по кнопке «Пуск» и выбрать в выпадающем контекстном меню пункт «Система».

В первых версиях Windows 10 на вкладке «Система» был пункт «Хранилище».

В новых версиях слева необходимо выбрать пункт «Память устройства», а в окне справа перейти по ссылке «Изменить место сохранения нового содержимого».

Теперь каждому виду файлов можно задать определенное место на другом жестком диске или разделе диска. Для этого справа от записи «Windows 10» кликните по галочке и в открывшемся списке выберите, где хранить эти файлы. Не забудьте после этого нажать справа кнопку «Сохранить».

У меня, как вы видите, много дисков, и каждый из них переименован, чтобы с первого взгляда было понятно, что на них хранится. Можете так же переименовать свои диски или разделы.
Как переименовать жесткий диск, его разделы или флешку
Теперь все новые файлы у вас будут сохраняться в новом месте, а старые файлы придется перенести вручную.
Видео: Как изменить место хранения файлов
Удачи Вам!
Понравилась статья — нажмите на кнопки:
Как изменить место сохранения загружаемых файлов
Поддержание вашего системного диска чистым и организованным, повышает производительность вашего компьютера на операционной системе Windows. Конечно, это никак не влияет на работоспособность компьютера, но во многом облегчает пользователю работу с ним. Беспорядок и рассеянность, безусловно, вредят вашей повседневной производительности.
Беспорядок часто связан с загрузкой файлов, которые обычно хранятся в определенной папке по умолчанию. У многих файлы, загружаемые через браузер, сохраняются в системном диске, в папке «Загрузки». Конечно, эти файлы можно перемещать и вручную. Но вы также можете автоматизировать задачу, сделав пару простых действий, расписанных ниже для каждого браузера в отдельности.

Как изменить место сохранения загружаемых файлов
Google Chrome
Шаг 1. Нажмите на три точки в правом верхнем углу открытого вами окна браузера. Откройте окно общих настроек.

Открываем окно общих настроек
Шаг 2. В окне вашего браузера откроется новая вкладка со всеми основными настройками. Пролистайте страницу до конца и нажмите на стрелку «Дополнительные».

Нажимаем на стрелку «Дополнительные»
Шаг 3. В дополнительных настройках найдите раздел, касающийся скачанных файлов. Там же вы увидите текущую папку, куда сохраняются все ваши загрузки. Ее можно изменить, нажав на соответствующую кнопку.
Примечание! Здесь же вы можете настроить запрос на указания места для скачивания. Т.е. вы можете сделать так, чтобы браузер каждый раз запрашивал у вас новое место для сохранения файлов, или же, чтобы он вас не тревожил и сохранял все в одном и том же месте. Изменить этот параметр можно включив или отключив функцию «Всегда указывать место для скачивания».

Выбираем папку для сохранения файлов
Шаг 4. Нажав на кнопку «Изменить» на экране перед вами появится новое окно, в котором вам будет предложено выбрать папку для сохранения загрузок или же создать для этой цели новую. Действуйте по своему усмотрению. Выбрав папку, нажмите «ОК». Все изменения тут же вступят в силу. Теперь ваши загрузки будут храниться в ново папке.
Примечание! Это касается только браузера Chrome. Все остальные браузеры по-прежнему будут сохранять все свои файлы в стандартных папках.
Все изменения сохраняются в режиме реального времени, и как только вы настраиваете параметры загрузки, вы можете закрыть страницу и продолжить просмотр.
Fire Fox
Шаг 1. Нажмите на большую оранжевую кнопку в виде логотипа браузера и выберите «Параметры», чтобы открыть страницу опций Firefox.

Переходим в «Параметры»
Шаг 2. На вкладке «Общие», вы найдете вариант загрузки. Так же как и в Chrome, вы можете либо изменить каталог по умолчанию, либо настроить Firefox так, чтобы он предлагал вам выбирать папку для загрузки каждый раз при попытке загрузить какой-либо файл.

Выбираем папку для хранения скачанных файлов
Шаг 3. Нажмите кнопку «OK», чтобы закрыть окно параметров и сохранить настройки.
Opera
Шаг 1. Запустите браузер и перейдите к настройкам. Для этого нажмите на логотип браузера в углу и выберите их в меню.

Запускаем браузер Opera и переходим к настройкам
Шаг 2. В новой вкладке откроются сразу все настройки. В разделе «Основные» найдите «Загрузки». Чтобы изменить папку, нужно сделать все то же, что и в Google Chrome.

В разделе «Загрузки» изменяем папку на нужную
Шаг 3. Нажмите на кнопку «Изменить» и выберите папку из уже существующих или создайте новую.
Видео — Как изменить место сохранения загружаемых файлов
Internet Explorer
Шаг 1. Чтобы изменить загрузку по умолчанию непосредственно в Internet Explorer, нажмите на маленькую кнопку настроек в верхнем правом углу.

Нажимаем кнопку настроек
Шаг 2. Нажмите на «Просмотреть загрузки».

Нажимаем на кнопку «Просмотреть загрузки»
Шаг 3. На экране откроется новое окно в котором отразятся все последние скачанные файлы. В левом нижнем углу вы увидите кнопку «Параметры». Как только вы нажмете на эту кнопку, на экране появится окно, в котором вы можете задать новую папку для скачивания файлов.

Задаем новую папку для скачивания файлов
Все эти методы успешно работают во всех браузерах. Если вашей программы нет среди выше рассмотренных, не отчаивайтесь. Все они имеют схожий интерфейс и работают по одному и тому же принципу, так что эти рекомендации в любом случае могут быть полезны, главное, понять последовательность:
- Открыть параметры или настройки вашего браузера.
- Найти раздел, касающийся загружаемых файлов.
- Изменить папку, указанную в настройках как место сохранения загрузок по умолчанию.
- Подтвердить изменения и закрыть окно с настройками.
Эти простые шаги помогут вам настроить ваши загрузки, структурировать файлы, которые вы скачиваете.
Понравилась статья?
Сохраните, чтобы не потерять!
Как переместить папку Загрузки на другой диск
Windows 10 сохраняет загруженные файлы с интернета по умолчанию в папку на системном диске, где установлена сама система. Для многих пользователей у которых стоит SSD диск малым объемом это проблема, так как невозможно по умолчанию скачивать большие файлы не изменив изначально путь сохранения. Давайте разберем, как изменить папку загрузки в windows 10, чтобы перенести путь сохранения файлов на другой локальный диск, раздел или папку.
- Откройте проводник и нажмите правой кнопкой мыши по папке "Загрузки", после чего выберите "Свойства".
- В новом окне перейдите во вкладку "Расположение" и нажмите на "Переместить".
- Выберите нужную вам папку по пути и нажмите "Применить".
Примечание: Таким образом вы сможете переместить и другие папки как Видео, Изображения, Музыка, Документы.

Загрузка комментариев
Создание баз данных или изменение расположения файлов на диске - SQL Server
- 2 минуты на чтение
В этой статье
В этой статье описывается, как создать базы данных или изменить расположение файлов на общем диске кластера, на котором изначально не был установлен SQL Server.
Исходная версия продукта: SQL Server
Исходный номер базы знаний: 295732
Сводка
После установки экземпляра виртуального сервера SQL Server может потребоваться создать базы данных или переместить существующие данные или файлы журнала на вторичный общий диск кластера.Чтобы создать базы данных или переместить существующие файлы данных или журналов, другой диск, который должен использовать SQL Server, должен быть добавлен в качестве зависимости от ресурса SQL Server в Cluster Administrator.
Если вы попытаетесь создать базу данных на другом общем диске кластера, когда ресурс SQL Server не зависит от этого диска, вы можете получить сообщение об ошибке, подобное:
Сервер: сообщение 5184, уровень 16, состояние 2, строка 1. Невозможно использовать файл "%. * Ls" для кластерного сервера. Могут использоваться только форматированные файлы, от которых зависит кластерный ресурс сервера.
Сервер: сообщение 1802, уровень 16, состояние 1, строка 1
CREATE DATABASE не удалось. Некоторые перечисленные имена файлов не могут быть созданы. Проверьте предыдущие ошибки.
Аналогичная ошибка отображается, когда вы пытаетесь переместить или добавить файлы в существующую базу данных на общий диск кластера, который не входит в группу SQL Server и который также не имеет зависимости от ресурсов SQL Server.
Кроме того, при попытке создать каталог полнотекстового индекса на диске, на котором ресурс SQL Server не зависит, отображается следующая ошибка:
Сервер: сообщение 7627, уровень 16, состояние 1, процедура sp_fulltext_database, строка 61 Полнотекстовый каталог в каталоге 'Y: \ FTDATA' для кластерного сервера не может быть создан.Могут использоваться только каталоги на диске в кластерной группе сервера.
Дополнительная информация
Чтобы добавить диск в качестве зависимости к SQL Server, общий диск кластера должен находиться в той же группе в Cluster Administrator, что и ресурсы SQL Server.
Чтобы переместить общий диск кластера, выберите диск, который нужно переместить в группу SQL Server, а затем щелкните этот ресурс правой кнопкой мыши. Щелкните Изменить группу . После того, как диск окажется в той же группе, в которой находится ресурс SQL Server, выполните следующие действия, чтобы добавить его в качестве зависимости SQL Server:
- Откройте администратор кластера.
- Убедитесь, что все ресурсы физического диска, содержащие базы данных SQL Server, находятся в той же группе, что и ресурс SQL Server.
- Щелкните правой кнопкой мыши ресурс SQL Server и затем переведите ресурс в автономное состояние, нажав Перевести в автономный режим .
- Щелкните правой кнопкой мыши ресурс SQL Server, а затем выберите Свойства .
- Щелкните вкладку Зависимости .
- Щелкните Изменить , чтобы добавить диск в список зависимостей для этого ресурса.
- Верните ресурс SQL Server в оперативный режим, а затем поместите файлы SQL Server на этот общий диск кластера.
Изменить букву диска | Документы Microsoft
- 2 минуты на чтение
В этой статье
Применимо к: Windows 10, Windows 8.1, Windows 7, Windows Server 2019, Windows Server 2016, Windows Server 2012 R2, Windows Server 2012
Если вам не нравится присвоенная диску буква или если у вас есть диск, на котором еще нет буквы, вы можете изменить ее с помощью управления дисками.Чтобы вместо этого смонтировать диск в пустую папку, чтобы он отображался просто как другая папка, см. Раздел Подключение диска в папке.
Важно
Если вы измените букву диска, на котором установлена Windows или приложения, у приложений могут возникнуть проблемы с запуском или поиском этого диска. По этой причине мы рекомендуем вам не изменять букву диска, на котором установлена Windows или приложения.
Вот как изменить букву диска:
-
Откройте Управление дисками с правами администратора.Для этого нажмите и удерживайте (или щелкните правой кнопкой мыши) кнопку «Пуск», а затем выберите Управление дисками .
-
В «Управлении дисками» выберите и удерживайте (или щелкните правой кнопкой мыши) том, для которого вы хотите изменить или добавить букву диска, а затем выберите Изменить букву диска и пути .
Совет
Если вы не видите параметр Изменить букву диска и пути или он неактивен, возможно, том не готов для получения буквы диска, что может иметь место, если диск нераспределен и требует инициализации .Или, может быть, он не предназначен для доступа, как в случае системных разделов EFI и разделов восстановления. Если вы подтвердили, что у вас есть отформатированный том с буквой диска, к которой вы можете получить доступ, но по-прежнему не можете его изменить, к сожалению, эта тема, вероятно, вам не поможет, поэтому мы рекомендуем связаться с Microsoft или производителем вашего ПК для дополнительная помощь.
-
Чтобы изменить букву диска, выберите Изменить . Чтобы добавить букву диска, если на диске ее еще нет, выберите Добавить .
-
Выберите новую букву диска, выберите OK , а затем выберите Да при появлении запроса о том, как программы, использующие букву диска, могут работать некорректно.
2 способа изменить размер раздела в Windows 10 без потери данных.
В этой статье рассказывается, как изменить размер раздела в Windows 10 (32- и 64-разрядная версии) без потери данных. Измените размер раздела диска с помощью встроенного программного обеспечения для управления дисками и редактора разделов.
Когда на диске системы C заканчивается место, никто не хочет начинать с нуля, поэтому многие люди ищут в Google лучший способ. На технических форумах у многих возникают похожие вопросы, например:
- Можно ли изменить размер раздела в Windows 10 без переустановки ОС.
- Безопасно ли изменять размер раздела и какой инструмент лучше изменить размер выделенного раздела.
Однозначно да. Чтобы изменить размер диска в Windows 10, есть 2 варианта: встроенное в Windows Управление дисками и стороннее программное обеспечение для редактирования разделов.

Изменить размер раздела с помощью Windows 10 Disk Management
Windows 10 Disk Management унаследовал функции Shrink Volume и Extend Volume от предыдущей версии.Shrink Volume может уменьшить размер как системного диска C, так и томов данных. Расширение тома может увеличить размер диска, если рядом есть незанятое пространство. Обе функции безопасны для изменения размера раздела в Windows 10 (32 и 64 бит).
Однако, если вы хотите расширить том за счет сжатия другого, это невозможно .
Из-за множества ограничений Windows Disk Management - не лучший инструмент для изменения размера разделенных дисков. Профессиональное программное обеспечение для создания разделов намного мощнее.
Как уменьшить размер раздела:
- Нажмите Windows и X на клавиатуре и выберите Управление дисками из списка.
- Щелкните правой кнопкой мыши диск, который нужно уменьшить, и выберите Shrink Volume .
- Введите объем пространства (1024 МБ = 1 ГБ) и щелкните Shrink для выполнения.
В большинстве случаев размер этого диска уменьшается за короткое время.
Ограничения функции усадки объема:
- Можно уменьшить только NTFS раздел, FAT32 и другие типы томов не поддерживаются.
- Нераспределенное пространство может быть создано только на правой стороне .
- Иногда можно уменьшить только небольшое пространство из-за наличия некоторых неподвижных файлов, даже если на этом диске имеется большой объем свободного места.

Как увеличить размер раздела:
Только тогда, когда конфигурация вашего диска соответствует требованиям, Extend Volume можно увеличить размер раздела.
- Должно быть смежных Незанятое пространство на правой стороне диска, который вы хотите расширить.
- Диск, который вы хотите расширить, должен быть NTFS, FAT32 и другие типы разделов не поддерживаются.
- На диске MBR дисковое пространство основного или логического раздела не может быть расширено до логического или основного раздела, даже если они расположены справа.
Для увеличения размера тома:
- Щелкните правой кнопкой мыши раздел NTFS, справа примыкающий к незанятому пространству, и выберите Extend Volume .
- Просто нажмите Далее во всплывающем окне Мастера расширения тома.
- Щелкните Далее, чтобы использовать диск и пространство, выбранные по умолчанию, или изменить вручную.
- Щелкните Finish для выполнения.

Отрегулируйте размер раздела с помощью редактора разделов
По сравнению с Windows 10 Disk Management, NIUBI Partition Editor имеет преимущества при изменении размера раздела, например:
- Поддерживается сжатие и расширение разделов NTFS и FAT32.
- Незанятое пространство можно освободить с любой стороны при сжатии диска.
- Перегородки можно легко расширить за счет прилегающего Нераспределенного пространства с любой стороны.
- Несмежное Незанятое пространство можно переместить и объединить в другой раздел на том же диске.
- Если на том же диске недостаточно места, NIUBI может скопировать на больший диск и расширить раздел дополнительным пространством.
Как изменить размер раздела в Windows 10 с помощью NIUBI:
Загрузите NIUBI Partition Editor, и вы увидите все разделы диска со структурой и другой информацией.В моем тестовом компьютере есть разделы C, D, E и зарезервированные системой.

Есть два варианта уменьшения размера раздела: щелкните этот раздел правой кнопкой мыши (здесь D :) и выберите «Изменить размер / переместить том».
Вариант 1: перетащите влево границу к вправо во всплывающем окне,

Тогда Нераспределенное пространство будет создано на левой стороне .

Вариант 2: перетащите правую границу к влево во всплывающем окне,

Тогда Нераспределенное пространство будет создано на правой стороне .

Когда есть соседнее Незанятое пространство, вы можете легко объединить его с другими разделами.
Для увеличения размера раздела C:
Щелкните правой кнопкой мыши C и снова выберите «Изменить размер / переместить объем», перетащите правую границу вправо , чтобы объединить незанятое пространство.

Для увеличения размера раздела E:
Щелкните правой кнопкой мыши E и снова выберите «Изменить размер / переместить объем», перетащите влево, границу, влево, , чтобы объединить незанятое пространство.

Если вы хотите уменьшить E для увеличения C, следуйте Варианту 1, чтобы освободить Нераспределенное пространство с левой стороны от E. Перед добавлением Нераспределенного пространства на диск C, есть дополнительный шаг, чтобы переместить Нераспределенное пространство в левую сторону от D.
Для этого щелкните правой кнопкой мыши диск D и выберите «Изменить размер / переместить объем», перетащите среднее положение вправо во всплывающем окне.

Позаботьтесь о данных при изменении размера раздела диска
Существует потенциальный риск повреждения системы и данных при изменении размера раздела для компьютеров с Windows 10.Так что вам лучше сначала сделать резервную копию и использовать безопасное программное обеспечение для разметки. Лучше, чем другое программное обеспечение, NIUBI Partition Editor предоставляет мощные технологии отката за 1 секунду, виртуального режима и отмены на скважине для защиты системы и данных.
Помимо изменения размера раздела, он помогает вам выполнять множество других операций, таких как: объединение, преобразование, дефрагментация, копирование, скрытие, стирание и сканирование раздела. Инициализировать, преобразовать, установить атрибут только для чтения на диск и т. Д.
СКАЧАТЬ
.Создание баз данных или изменение расположения файлов на диске - SQL Server
- 2 минуты на чтение
В этой статье
В этой статье описывается, как создать базы данных или изменить расположение файлов на общем диске кластера, на котором изначально не был установлен SQL Server.
Исходная версия продукта: SQL Server
Исходный номер базы знаний: 295732
Сводка
После установки экземпляра виртуального сервера SQL Server может потребоваться создать базы данных или переместить существующие данные или файлы журнала на вторичный общий диск кластера.Чтобы создать базы данных или переместить существующие файлы данных или журналов, другой диск, который должен использовать SQL Server, должен быть добавлен в качестве зависимости от ресурса SQL Server в Cluster Administrator.
Если вы попытаетесь создать базу данных на другом общем диске кластера, когда ресурс SQL Server не зависит от этого диска, вы можете получить сообщение об ошибке, подобное:
Сервер: сообщение 5184, уровень 16, состояние 2, строка 1. Невозможно использовать файл "%. * Ls" для кластерного сервера. Могут использоваться только форматированные файлы, от которых зависит кластерный ресурс сервера.
Сервер: сообщение 1802, уровень 16, состояние 1, строка 1
CREATE DATABASE не удалось. Некоторые перечисленные имена файлов не могут быть созданы. Проверьте предыдущие ошибки.
Аналогичная ошибка отображается, когда вы пытаетесь переместить или добавить файлы в существующую базу данных на общий диск кластера, который не входит в группу SQL Server и который также не имеет зависимости от ресурсов SQL Server.
Кроме того, при попытке создать каталог полнотекстового индекса на диске, на котором ресурс SQL Server не зависит, отображается следующая ошибка:
Сервер: сообщение 7627, уровень 16, состояние 1, процедура sp_fulltext_database, строка 61 Полнотекстовый каталог в каталоге 'Y: \ FTDATA' для кластерного сервера не может быть создан.Могут использоваться только каталоги на диске в кластерной группе сервера.
Дополнительная информация
Чтобы добавить диск в качестве зависимости к SQL Server, общий диск кластера должен находиться в той же группе в Cluster Administrator, что и ресурсы SQL Server.
Чтобы переместить общий диск кластера, выберите диск, который нужно переместить в группу SQL Server, а затем щелкните этот ресурс правой кнопкой мыши. Щелкните Изменить группу . После того, как диск окажется в той же группе, в которой находится ресурс SQL Server, выполните следующие действия, чтобы добавить его в качестве зависимости SQL Server:
- Откройте администратор кластера.
- Убедитесь, что все ресурсы физического диска, содержащие базы данных SQL Server, находятся в той же группе, что и ресурс SQL Server.
- Щелкните правой кнопкой мыши ресурс SQL Server и затем переведите ресурс в автономное состояние, нажав Перевести в автономный режим .
- Щелкните правой кнопкой мыши ресурс SQL Server, а затем выберите Свойства .
- Щелкните вкладку Зависимости .
- Щелкните Изменить , чтобы добавить диск в список зависимостей для этого ресурса.
- Верните ресурс SQL Server в оперативный режим, а затем поместите файлы SQL Server на этот общий диск кластера.
Создание баз данных или изменение расположения файлов на диске - SQL Server
- 2 минуты на чтение
В этой статье
В этой статье описывается, как создать базы данных или изменить расположение файлов на общем диске кластера, на котором изначально не был установлен SQL Server.
Исходная версия продукта: SQL Server
Исходный номер базы знаний: 295732
Сводка
После установки экземпляра виртуального сервера SQL Server может потребоваться создать базы данных или переместить существующие данные или файлы журнала на вторичный общий диск кластера.Чтобы создать базы данных или переместить существующие файлы данных или журналов, другой диск, который должен использовать SQL Server, должен быть добавлен в качестве зависимости от ресурса SQL Server в Cluster Administrator.
Если вы попытаетесь создать базу данных на другом общем диске кластера, когда ресурс SQL Server не зависит от этого диска, вы можете получить сообщение об ошибке, подобное:
Сервер: сообщение 5184, уровень 16, состояние 2, строка 1. Невозможно использовать файл "%. * Ls" для кластерного сервера. Могут использоваться только форматированные файлы, от которых зависит кластерный ресурс сервера.
Сервер: сообщение 1802, уровень 16, состояние 1, строка 1
CREATE DATABASE не удалось. Некоторые перечисленные имена файлов не могут быть созданы. Проверьте предыдущие ошибки.
Аналогичная ошибка отображается, когда вы пытаетесь переместить или добавить файлы в существующую базу данных на общий диск кластера, который не входит в группу SQL Server и который также не имеет зависимости от ресурсов SQL Server.
Кроме того, при попытке создать каталог полнотекстового индекса на диске, на котором ресурс SQL Server не зависит, отображается следующая ошибка:
Сервер: сообщение 7627, уровень 16, состояние 1, процедура sp_fulltext_database, строка 61 Полнотекстовый каталог в каталоге 'Y: \ FTDATA' для кластерного сервера не может быть создан.Могут использоваться только каталоги на диске в кластерной группе сервера.
Дополнительная информация
Чтобы добавить диск в качестве зависимости к SQL Server, общий диск кластера должен находиться в той же группе в Cluster Administrator, что и ресурсы SQL Server.
Чтобы переместить общий диск кластера, выберите диск, который нужно переместить в группу SQL Server, а затем щелкните этот ресурс правой кнопкой мыши. Щелкните Изменить группу . После того, как диск окажется в той же группе, в которой находится ресурс SQL Server, выполните следующие действия, чтобы добавить его в качестве зависимости SQL Server:
- Откройте администратор кластера.
- Убедитесь, что все ресурсы физического диска, содержащие базы данных SQL Server, находятся в той же группе, что и ресурс SQL Server.
- Щелкните правой кнопкой мыши ресурс SQL Server и затем переведите ресурс в автономное состояние, нажав Перевести в автономный режим .
- Щелкните правой кнопкой мыши ресурс SQL Server, а затем выберите Свойства .
- Щелкните вкладку Зависимости .
- Щелкните Изменить , чтобы добавить диск в список зависимостей для этого ресурса.
- Верните ресурс SQL Server в оперативный режим, а затем поместите файлы SQL Server на этот общий диск кластера.
Создание баз данных или изменение расположения файлов на диске - SQL Server
- راءة خلال 2 دقائق
ي هذه المقالة
В этой статье описывается, как создать базы данных или изменить расположение файлов на общем диске кластера, на котором изначально не был установлен SQL Server.
Исходная версия продукта: SQL Server
Исходный номер базы знаний: 295732
Сводка
После установки экземпляра виртуального сервера SQL Server может потребоваться создать базы данных или переместить существующие данные или файлы журнала на вторичный общий диск кластера.Чтобы создать базы данных или переместить существующие файлы данных или журналов, другой диск, который должен использовать SQL Server, должен быть добавлен в качестве зависимости от ресурса SQL Server в Cluster Administrator.
Если вы попытаетесь создать базу данных на другом общем диске кластера, когда ресурс SQL Server не зависит от этого диска, вы можете получить сообщение об ошибке, подобное:
Сервер: сообщение 5184, уровень 16, состояние 2, строка 1. Невозможно использовать файл "%. * Ls" для кластерного сервера. Могут использоваться только форматированные файлы, от которых зависит кластерный ресурс сервера.
Сервер: сообщение 1802, уровень 16, состояние 1, строка 1
CREATE DATABASE не удалось. Некоторые перечисленные имена файлов не могут быть созданы. Проверьте предыдущие ошибки.
Аналогичная ошибка отображается, когда вы пытаетесь переместить или добавить файлы в существующую базу данных на общий диск кластера, который не входит в группу SQL Server и который также не имеет зависимости от ресурсов SQL Server.
Кроме того, при попытке создать каталог полнотекстового индекса на диске, на котором ресурс SQL Server не зависит, отображается следующая ошибка:
Сервер: сообщение 7627, уровень 16, состояние 1, процедура sp_fulltext_database, строка 61 Полнотекстовый каталог в каталоге 'Y: \ FTDATA' для кластерного сервера не может быть создан.Могут использоваться только каталоги на диске в кластерной группе сервера.
Дополнительная информация
Чтобы добавить диск в качестве зависимости к SQL Server, общий диск кластера должен находиться в той же группе в Cluster Administrator, что и ресурсы SQL Server.
Чтобы переместить общий диск кластера, выберите диск, который нужно переместить в группу SQL Server, а затем щелкните этот ресурс правой кнопкой мыши. Щелкните Изменить группу . После того, как диск окажется в той же группе, в которой находится ресурс SQL Server, выполните следующие действия, чтобы добавить его в качестве зависимости SQL Server:
- Откройте администратор кластера.
- Убедитесь, что все ресурсы физического диска, содержащие базы данных SQL Server, находятся в той же группе, что и ресурс SQL Server.
- Щелкните правой кнопкой мыши ресурс SQL Server и затем переведите ресурс в автономное состояние, нажав Перевести в автономный режим .
- Щелкните правой кнопкой мыши ресурс SQL Server, а затем выберите Свойства .
- Щелкните вкладку Зависимости .
- Щелкните Изменить , чтобы добавить диск в список зависимостей для этого ресурса.
- Верните ресурс SQL Server в оперативный режим, а затем поместите файлы SQL Server на этот общий диск кластера.