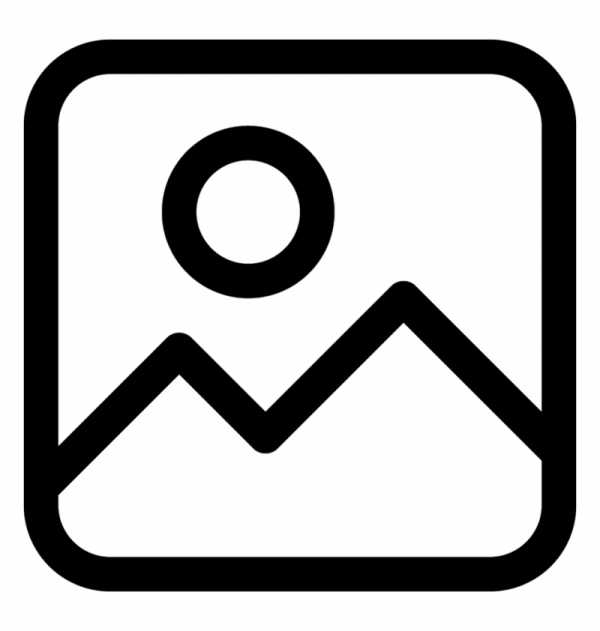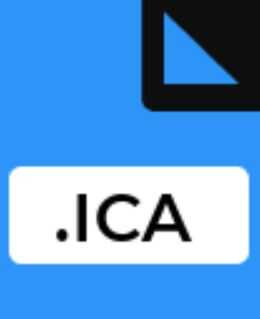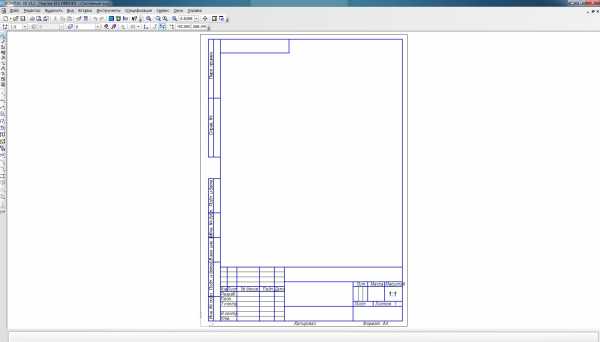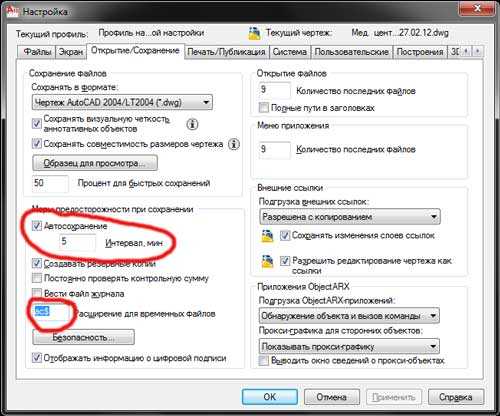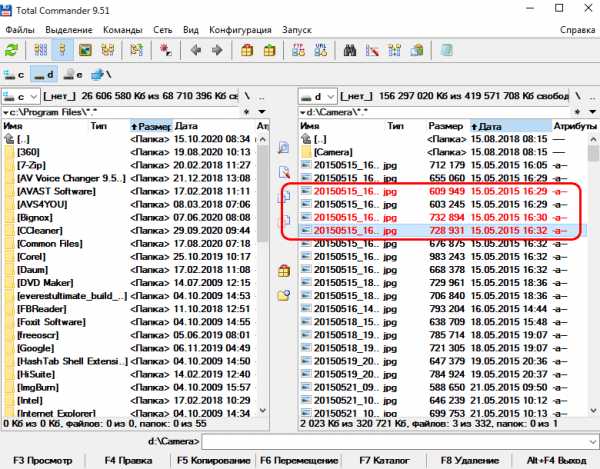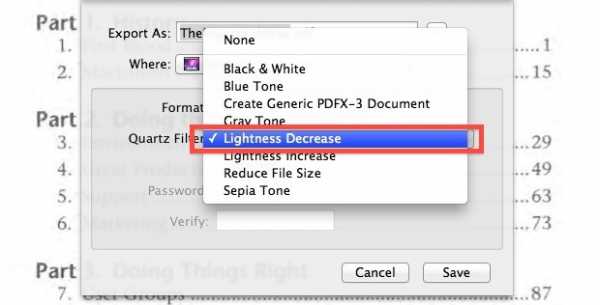Как поменять атрибуты файла в windows 7
Свойства файла в Windows 7
…Будь же пособницей мне при создании этой поэмы,
Что о природе вещей я теперь написать собираюсь…
Так без большого труда ты всё это можешь постигнуть,
Ибо одно за другим выясняется всё…
(Тит Лукреций Кар «О природе вещей»)
Великие философы любили рассуждать о природе вещей. Простые люди, как правило, природой вещей не интересуются, но достаточно внимательно относятся к их свойствам. Ибо свойства вещей и предметов содержат в себе их важнейшие характеристики. То же самое относится и к миру виртуальных вещей, каковыми можно считать компьютерные файлы.
Как и вещи реальные, компьютерные файлы обладают собственными уникальными свойствами. Эти свойства все вместе и придают каждому файлу его отличительные черты, делая каждый файл единственным и неповторимым в необъятном виртуальном мире.
Свойства файлов в Windows 7 будут раскрыты ниже в следующих подзаголовках:
- Где спрятаны свойства файлов?
- Вкладка «Общие» свойств файла
- Как изменить свойства файла?
- Как удалить свойства файла?
- Видео-формат статьи
В Windows 7 свойствами файлов являются, например, его тип, размер, дата создания и дата последнего изменения файла. Вспоминая свойства файла, проще его найти. У разных файлов – разный набор свойств: для текстовых файлов – один набор свойств, для рисунков – другой набор, для звуковых файлов – третий и т.д.
Где спрятаны свойства файлов?
Заходим в Проводник. В Windows 7 Проводник расположен в левой нижней части экрана, недалеко от кнопки Пуск (рис. 1):
Рис. 1 Проводник Windows 7
Чтобы посмотреть свойства файла, надо в Проводнике найти нужный файл и выделить его щелчком левой кнопки мыши (рис. 2):
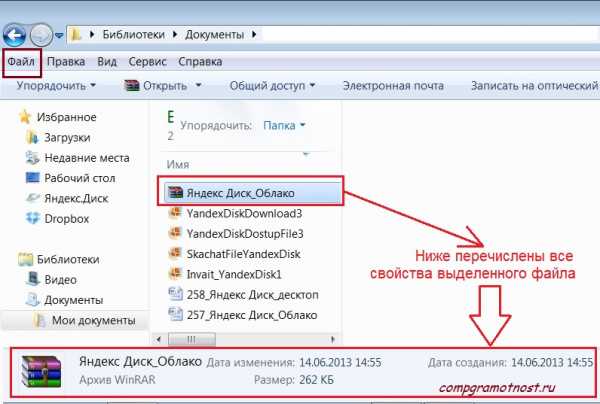
Рис. 2 Свойства выделенного файла (Windows 7)
Вариант 1 как найти свойства файла
После этого в нижней части окна, где выделен файл, можно увидеть свойства этого файла (рис. 2) в урезанном виде. Для некоторых файлов, например, для текстов или рисунков можно изменить их свойства непосредственно в нижней части окна.
Как увидеть свойства файла в полном виде?
Вариант 2 как найти свойства файла
В Проводнике кликаем по файлу ПРАВОЙ кнопкой мыши. Откроется контекстное меню, которое предлагает выбрать все то, что может предложить Windows для выделенного файла. В этом меню выбираем команду «Свойства»:
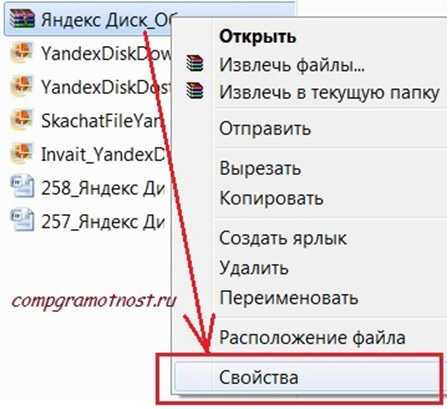
Рис. 3 Где спрятаны полные свойства файла
Кликнув по команде «Свойства», попадаем в окно «Свойства: Имя файла»:

Рис. 4 Свойства файла_Вкладка Общие
Если выделить несколько файлов и кликнуть по ним правой кнопкой мыши, то откроется контекстное меню для всех выделенных файлов. Для простоты мы будем рассматривать свойства одного файла.
Вкладка «Общие» свойств файла
На рис. 4 показана вкладка «Общие» (General) свойств файла, созданного в текстовом редакторе Word:
1) «Тип файла (Type file)» (цифра 1 на рис. 4) – указывается тип файла. Если указано «Ярлык», то отображаются не свойства самого файла, а свойства ярлыка к файлу.
2) «Приложение (Open with)» (цифра 2 на рис. 4) – выводится имя приложения, в котором открыт файл. Кнопка «Изменить (Change)» (цифра 10 на рис. 4) позволяет открыть окно для выбора другого приложения, чтобы открыть файл.
3) «Расположение (Location)» (цифра 3 на рис. 4) – указывается папка, в которой находится объект.
4) «Размер (Size)» (цифра 4 на рис. 4) – приводится размер файла.
5) «На диске (Size on disk)» (цифра 5 на рис. 4) – написано, сколько места занимает файл на диске. Сравнив величину «На диске» с величиной «Размер», можно понять, сколько дискового пространства теряется из-за разбиения файла по кластерам.
Для сжатого файла, заархивированного с помощью какой-либо программы архивации, приводится размер файла в сжатом виде.
6) «Создан (Created)» (цифра 6 на рис. 4) – приведена дата создания файла.
7) «Изменен (Modified)» (цифра 7 на рис. 4) – указывается дата внесения последних изменений в файл.
8) «Открыт (Accessed)» (цифра 8 на рис. 4) – приводится дата, когда файл был последний раз открыт.
9) «Атрибуты (Attributes)» (цифра 9 на рис. 4):
Атрибут «Только чтение (Real Only)» – если поставить галочку напротив «Только чтение», тогда можно избежать случайного изменения или случайного удаления файла. Файл с атрибутом «Только чтение» можно только читать, печатать, копировать, перемещать, переименовывать или удалять (осознанно, не случайно).
Чтобы файл можно было редактировать (то есть, вносить изменения), нужно снять галочку напротив «Только чтение», либо сохранить файл под другим именем. Если просто снять галочку напротив «только чтение» и тем самым сделать файл доступным для внесения изменений, то это иногда приводит к некорректной работе программы, предназначенной для работы с этим файлом. Поэтому желательно файл с атрибутом «только чтение» сохранять под другим именем и после этого редактировать его.
Атрибут «Скрытый (Hidden)» – обычно устанавливается для системных файлов, не подлежащих изменению. Скрытые файлы, как правило, не видны в окне папки.
10) Кнопка «Изменить (Change)» (цифра 10 на рис. 4) открывает окно, в котором можно задать программы, которые мы хотим использовать для работы с файлом.
Как изменить свойства файла?
Вкладка «Подробно (Details)» в окне «Свойства» файла предоставляет нам возможность изменения свойств файла, а именно, добавить к файлу комментарии (цифра 1 на рис. 5) , ключевые слова, рейтинги и другие данные:
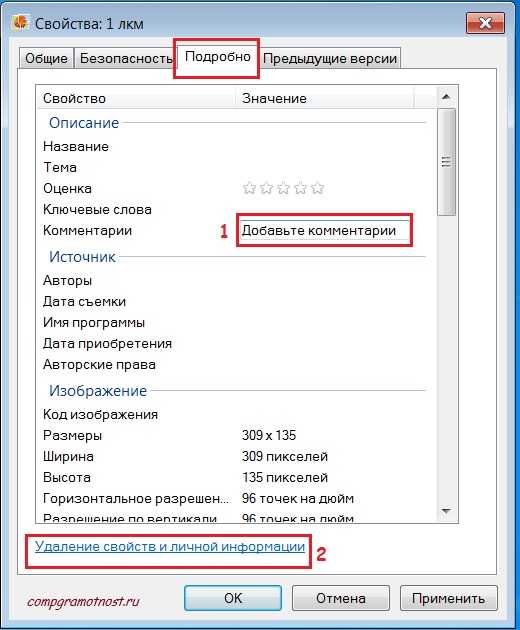
Рисю 5 Свойства файла – Вкладка Подробно
Возьмем для примера фотографии: их можно сопровождать информацией о том, где они сделаны и с помощью какого оборудования. Или рисунки – им можно присвоить рейтинг от одной до пяти звезд, написать комментарий, указать автора и при желании ввести ключевые слова.
В строке «Комментарии (Comments)» при подведении курсора к пустому полю напротив надписи «Комментарии» появляется поле «Добавьте комментарий». Можно кликнуть туда мышкой и ввести комментарий. Кстати, если Вы запомните этот комментарий и потом, спустя какое-то время, введете его в строке «Поиск» кнопки «Пуск», то файл будет сразу найден.
Аналогично можно изменить другие свойства файла, просто наведя курсор напротив «Название», «Тема» и т.д. При этом появится поле для ввода информации.
Для сохранения внесенных изменений кликаем по кнопкам сначала «Применить», потом «ОК».
Как удалить свойства файла?
Иногда бывает полезно при пересылке файла другому пользователю удалить всю личную информацию, которая содержится в свойствах файла, подлежащего пересылке. Например, свойство «Авторы» (рис. 5) может раскрыть список людей, принявших участие в работе над файлом.
Чтобы удалить свойства файла (полностью или частично), надо в окне «Свойства файла» на вкладке «Подробно» кликнуть по ссылке «Удаление свойств и личной информации» (цифра 2 на рис. 5). Появится окно «Удаление свойств»:

Рис. 6 Свойства файла – Удаление личной информации
Если поставить галочку напротив «Создать копию, удалив все возможные свойства» (цифра 1 на рис. 6) и кликнуть по кнопке «ОК», тогда будет создана копия файла, в которой будут удалены свойства, а к имени файла будет добавлено слово «копия». Этот файл с удаленными свойствами можно пересылать «со спокойной душой» другим людям.
Если поставить галочку напротив «Удалить следующие свойства для этого файла» (цифра 2 на рис. 6), тогда появится возможность поставить галочки рядом с теми свойствами, которые подлежат удалению. В этом варианте можно выбрать какие свойства удалять, а какие – оставить.
А теперь все то же самое, что описано выше, только в видео-формате:
Резервная ссылка на видео: http://youtu.be/_FoJ_CWf970
P.S. По компьютерной грамотности можно еще прочитать:
1. Папки и файлы Windows 7
2. Как изменить формат файла на Виндовс
3. Панель задач в Windows 7
4. Windows 7 справка
5. Обновления операционной системы Windows 7
Получайте актуальные статьи по компьютерной грамотности прямо на ваш почтовый ящик.
Уже более 3.000 подписчиков
Важно: необходимо подтвердить свою подписку! В своей почте откройте письмо для активации и кликните по указанной там ссылке. Если письма нет, проверьте папку Спам.
Автор: Надежда Широбокова
24 июня 2013
Attribute Changer — утилита для изменения атрибутов файлов и папок
Все объекты файловой системы в Windows помимо самих данных содержат в себе служебную информацию или иначе свойства. Это тип объекта, дата создания и модификации, имя владельца, права доступа и так далее. Кроме того, файлы и папки имеют атрибуты — особый тип метаданных, описывающих «поведение» объекта. Так, файл может быть скрытым, доступным только для чтения, сжатым или зашифрованным. Все эти свойства именуются атрибутами.
При необходимости пользователь может изменить атрибуты объекта, воспользовавшись стандартным Проводником, если же кто захочет получить больше возможностей, тому понадобиться помощь сторонних утилит. Одной из них является Attribute Changer — небольшая программка, позволяющая не только изменять все доступные атрибуты для того или иного объекта, но редактировать прочие его метаданные.

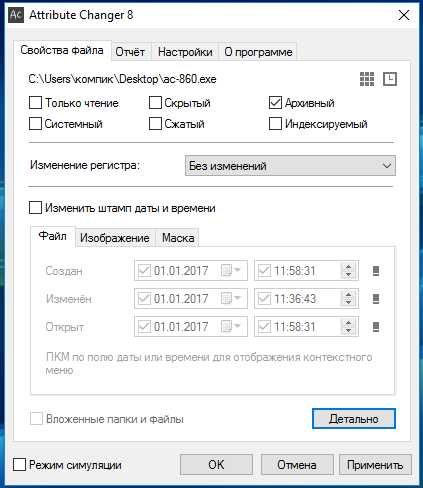
Возможности утилиты включают применение таких атрибутов как системный, скрытый, сжатый, индексируемый, архивный и только для чтения. Также с ее помощью вы можете изменить дату создания, модификации и последнего открытия объекта, регистр имени и расширения файла. Программой поддерживается работа с вложенными папками, создание отчетов, изменение свойств по маске, использование режима симуляции.
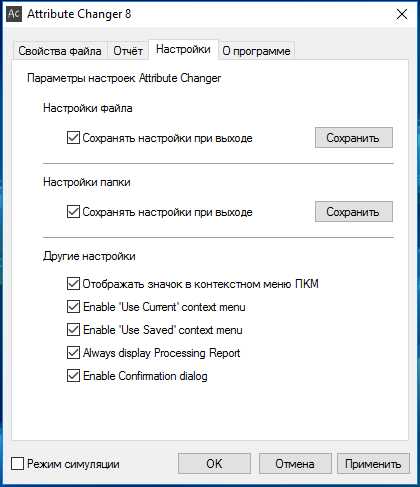

Работает Attribute Changer из контекстного меню Проводника. Чтобы изменить атрибуты объекта, необходимо кликнуть по нему правой кнопкой мыши, выбрать в меню «Изменение атрибутов» и установить в открывшемся окошке нужные настройки.
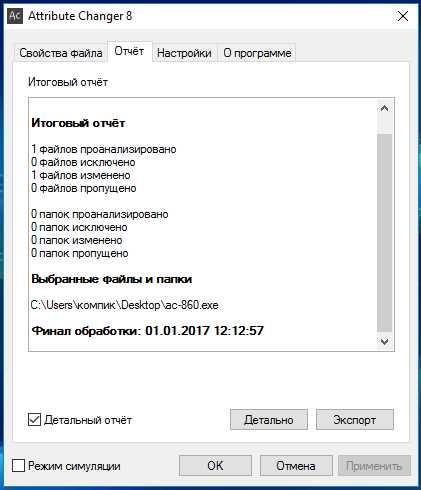
Скачать этот полезный инструмент можно с сайта разработчика www.petges.lu. Распространяется программа на бесплатной основе, рекламы не содержит, интерфейс мультиязычный, однако русского среди доступных локализаций нет.
Примечание: если вам нужен русский, можете воспользоваться русификатором. Скачайте по ссылке yadi.sk/d/eADlyWC436h5ZZ архив с русификатором, распакуйте его и скопируйте файл messages.ini в каталог с установленной программой.
Изменение атрибутов файлов и каталогов через командную строку Windows
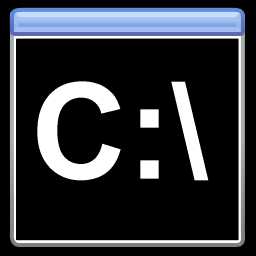 Управлять атрибутами файлов и папок в Windows можно не только через графический интерфейс системы. Сделать это можно и через командную строку. Для этого используется команда ATTRIB.
Управлять атрибутами файлов и папок в Windows можно не только через графический интерфейс системы. Сделать это можно и через командную строку. Для этого используется команда ATTRIB. Синтаксис команды attrib:
ATTRIB [+R | -R] [+A | -A ] [+S | -S] [+H | -H] [+I | -I] [имя_файла] [/S [/D] [/L]]
+ — добавление атрибута;
— — удаление атрибута;
R — атрибут «Только чтение»;
A — атрибут «Архивный»;
S — атрибут «Системный»;
H — атрибут «Скрытый»;
I — атрибут «Неиндексированное содержимое»;
/S — обработка файлов с указанными именами в текущем каталоге и подкаталогах;
/D — обработка файлов и каталогов;
/L — работать с атрибутами символической ссылки, но не целевого объекта (файла или каталога) это ссылки.
Создадим файл primer.txt в корне диска C и посмотрим его атрибуты:
attrib primer.txt
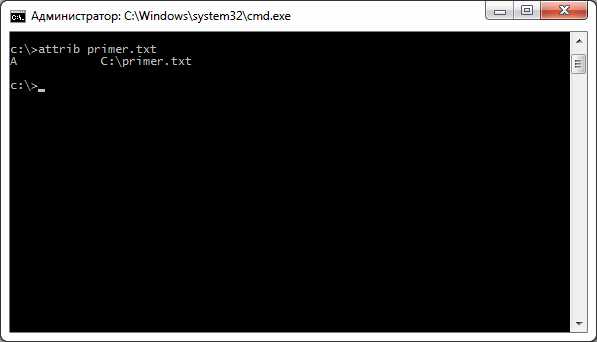
Обратив внимание на скриншот, вы увидите, что мы находимся в C:\, поэтому полный путь указывать не пришлось. В противном случае команда выглядела бы так:
attrib c:\primer.txt
Далее я буду стараться указывать полные пути в примерах.
Команда вывела, что файл имеет атрибут A, т.е. «архивный».
Допустим, мы хотим добавить файлу атрибут «только чтение». Почему нет?
attrib +r c:\primer.txt
Проверяем и видим, что у файла появился нужным нам атрибут:
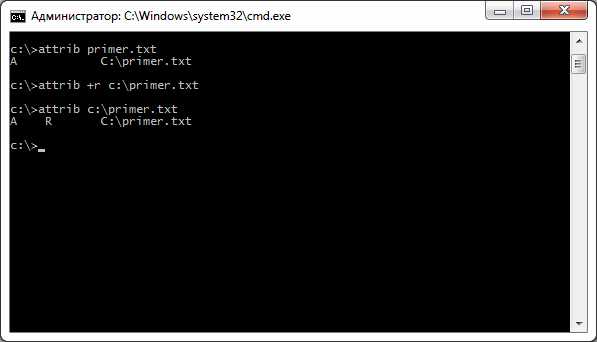
Хочу обратить ваше внимание на то, что за раз можно добавить и удалить несколько атрибутов. Давайте уберём только что поставленный атрибут «только чтение» и добавим атрибуты «скрытый» и «системный»:
attrib -r +h +s c:\primer.txt
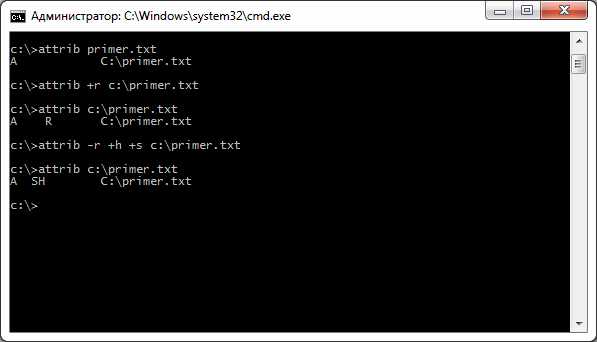
Теперь операционная система считает, что наш файл является системным, и не рекомендует его удалять:

Аналогично можно менять атрибуты и у папок. Например, у нас есть папка с говорящим названием catalog на диске C. Сделаем её скрытой:
attrib +h c:\catalog
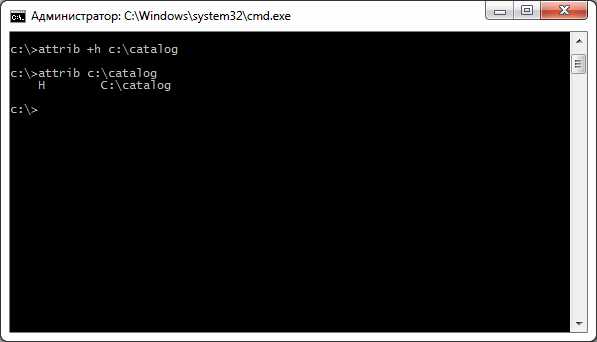
Команда attrib может работать с файлами и папками массово. Для примера посмотрим атрибуты всех файлов в папке C:\catalog:
attrib c:\catalog\*.*
Допустим, что мы хотим добавить всем этим файлам атрибут «только чтение»:
attrib +r c:\catalog\*.*
Как видно из скриншота ниже, команда обработала все файлы по маске.
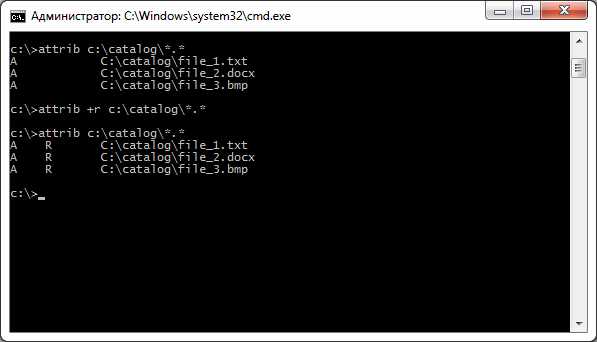
Можно использовать и более сложные шаблоны. Например, мы хотим сделать скрытыми все bmp-файлы:
attrib +h c:\catalog\*.bmp
Или поставить атрибут «системный» файлам с расширением txt, чьё имя состоит из шести знаков, причём шестым должен обязательно быть «1», а первые пять могут быть любыми:
attrib +s c:\catalog\?????1.txt
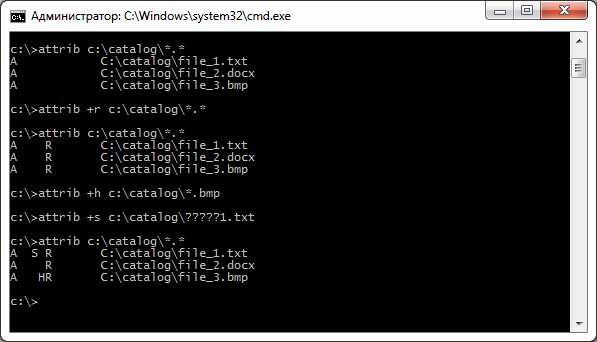
Что, если нам нужно обработать файлы, каталоги и подкаталоги? Используем /S и /D. Обратите внимание, что они относятся к текущему каталогу и подкаталогам, поэтому заранее перейдём в интересующую нас папку:
cd c:\catalog
В C:\catalog есть уже известные нам файлы и папка primer, в которой тоже есть файлы. Посмотрим атрибуты их всех:
attrib *.* attrib c:\catalog\primer attrib c:\catalog\primer\*.*
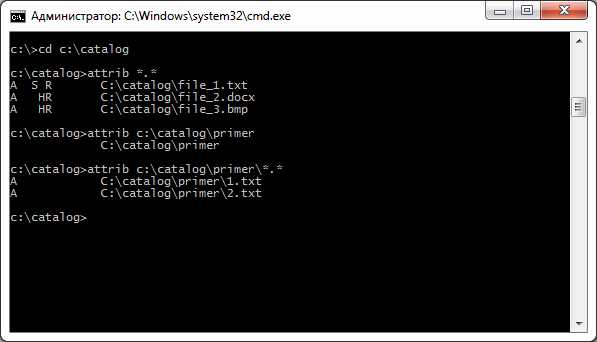
Давайте сделаем все файлы и папки скрытыми:
attrib +h /s /d *.*
Как видите, изменить атрибуты файла C:\catalog\file_1.txt нам не удалось, потому что ранее мы сделали этот файл системным. А вот всё остальное содержимое получило атрибут «скрытый».
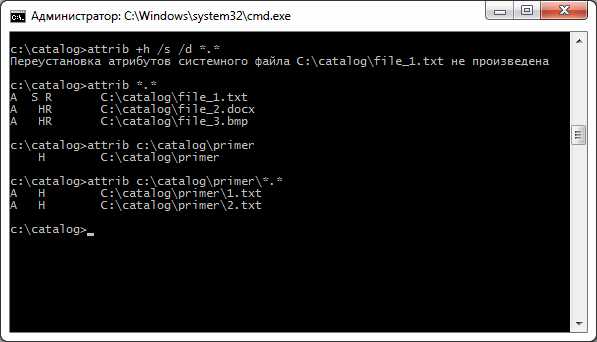
Теперь уберём этот атрибут, но только у файлов:
attrib -h /s *.*

На скриншоте видно, что у папки C:\catalog\primer атрибут «скрытый» остался, а вот файлы его «потеряли». Изменить атрибуты системного файла C:\catalog\file_1.txt нам снова не удалось, но там атрибута «скрытый» и не было.
Изменение атрибутов файлов, создание супер скрытых личных файлов и папок с помощью attrib.exe
Attrib.exe — это файл операционной системы Windows, расположенный в папке C: \ Windows \ System32 . Это позволяет вам отображать или изменять Атрибуты файла . Функция команды attrib заключается в установке, изменении или удалении таких атрибутов файла. С помощью команды attrib вы можете сделать файлы доступными только для чтения, архивными, системными и скрытыми.
Что такое атрибуты файла
Атрибут файла — это метаданные, которые связаны с любым файлом на вашем компьютере и описывают или отслеживают информацию, например, когда файл был создан или изменен, размер файла, расширения файла и права доступа к файлу.
Операционная система Windows предлагает четыре атрибута для файлов и папок. Они есть:
- Только для чтения — r: они доступны для чтения, но не могут быть изменены
- System — s: для использования операционной системой и обычно не отображается в списке каталогов
- Скрыто — h: они не отображаются в списке каталогов по умолчанию
- Архив — а: для резервного копирования или копирования файлов
Как изменить атрибуты файла с помощью attrib.exe
Эти атрибуты могут быть установлены с помощью [+] или удалены с помощью команд [-].
Чтобы просмотреть атрибуты файла, вы должны щелкнуть правой кнопкой мыши файл или папку и выбрать «Свойства». В Windows 10/8, Windows 7 или Windows Vista вы увидите только флажки Только для чтения и Скрытый. Чтобы увидеть флажок Архив, вы должны нажать Дополнительно.
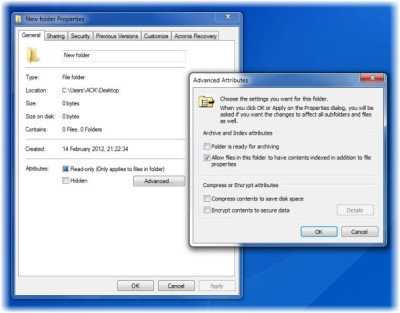
Если вы хотите увидеть синтаксис команды Attrib, введите attrib /? в командной строке и нажмите Enter.
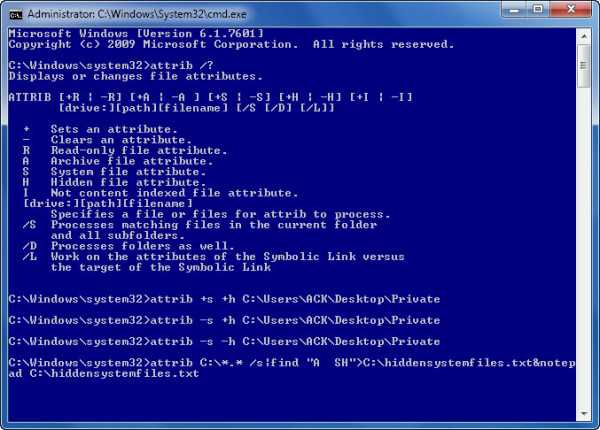
Создать супер скрытый личный файл или папку
Как конечный пользователь Windows, мы можем использовать эту функцию для создания скрытого личного файла или папки на нашем компьютере с Windows. Допустим, у вас на рабочем столе есть обычная папка с именем Private , и вы хотите сделать ее скрытой.
Для этого откройте командную строку, введите в нее следующую команду и нажмите Enter. Здесь ACK — мое имя пользователя, поэтому убедитесь, что вы используете его вместо.
attrib + s + h "C: \ Users \ ACK \ Desktop \ Private"
Это сделает папку «системной» папкой И «скрытой». Однако, если вы используете «-s + h», это сделает папку только обычной скрытой папкой.
Чтобы увидеть это, вам нужно через Свойства папки, установить флажок Показать скрытые файлы, папки и диски и снять флажок Скрыть защищенные файлы операционной системы . Или через CMD вы можете просто использовать «-s -h» вместо вышеуказанной команды.
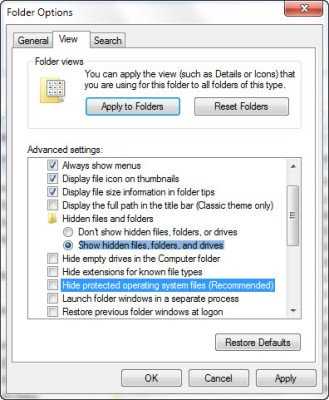
Конечно, этот метод не является надежным, но это достаточно хороший способ сохранить ваши папки секретными и скрытыми от большинства посторонних глаз. Если вы ищете больше, вы можете проверить это бесплатное программное обеспечение для шифрования файлов и папок.
Составьте список всех скрытых системных файлов и папок
В редких случаях, когда вы забыли имя папки, но знаете местоположение — или наоборот, вы можете выполнить следующую команду.
атрибут C: \ *. */s | найти «A SH»> C: \ hiddensystemfiles.txt и блокнот C: \ hiddensystemfiles.txt
Это выведет список всех скрытых системных папок на вашем диске C.
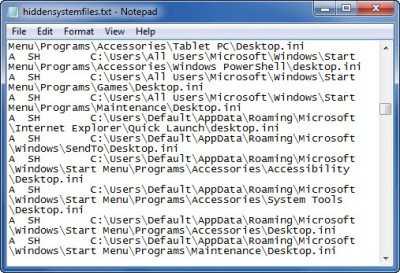
Разумеется, вы можете изменить синтаксис, подходящий для поиска только выбранных местоположений.
Бесплатное ПО для изменения атрибутов файлов
Если вы ищете бесплатный инструмент для быстрого изменения атрибутов и свойств файлов и папок, вы можете воспользоваться Attribute Changer. Это инструмент для опытных пользователей, позволяющий изменять любые атрибуты файлов и папок, дату, время и даже сжатие NTFS. Exif дата и время информация, хранящаяся в цифровых изображениях, также легко изменить с помощью Attribute Changer .
Узнайте, как добавить параметр «Атрибуты файла» в контекстное меню.
Как изменить свойства файла 🚩 изменение свойств файла 🚩 Программное обеспечение
Стандартными средствами Windows вы можете скрыть созданный вами файл от просмотра и запретить его редактирование. Для этого щелкните по его значку правой кнопкой мыши, выбирайте команду «Свойства» и во вкладке «Общие» окна свойств отметьте флажками атрибуты «Только чтение» и «Скрытый». Затем зайдите в меню «Сервис» и отметьте пункт «Свойства папки». Во вкладке «Вид» найдите в списке дополнительных параметров пункт «Скрытые папки и файлы» и установите для него значение «Не показывать». Для подтверждения нажмите ОК. Чтобы восстановить видимость файла, снимите флажок с атрибута «Скрытый».
Вы можете изменить только некоторые данные в свойствах файла. Если у вас установлена Windows XP, в окне свойств перейдите во вкладку «Сводка» и нажмите «Дополнительно». Щелкните мышкой в разделе «Значение» напротив свойства, которое хотите изменить. Если редактирование разрешено, появится пустое поле, обведенное рамкой.
Для изменения свойства файла в Windows 7 в окне свойств перейдите во вкладку «Подробно» и действуйте, как описано выше.
Чтобы узнать дату создания файла, щелкните правой кнопкой по его значку и выбирайте команду «Свойства». Во вкладке «Общие» отображаются основные сведения о файле, в том числе, и дата создания. Изменить этот параметр стандартными средствами Windows не получится, но можно использовать нестандартные приемы. Кликните дважды по часам в трее (правый нижний угол экрана) и установите дату и время, на которые хотите изменить реальные данные файла.
Откройте файл подходящим редактором (для текстовых файлов подойдет Word, для графических – Paint или Photoshop) и сохраните его под своим именем. Теперь в свойствах файла будет отражаться нужная вам дата создания.
Можно использовать сторонние программы для изменения атрибутов файла, например, файловый менеджер Total Commander. Запустите TC и найдите в проводнике файл, сведения о котором хотите изменить.
В меню «Файлы» щелкните пункт «Изменить атрибуты» и в новом окне поставьте флажок возле пункта «Изменение даты/времени». Затем отметьте флажком пункт «Использовать плагины». В поле «Плагин» должно быть значение tc. В поле «Свойство» раскройте выпадающий список и выбирайте пункт «Дата создания». В поле «Значение» введите нужную дату и нажмите ОК.
Для правдоподобия корректировки нажмите «Добавить атрибут» и в списке свойств выберите «Дата модификации». Введите дату более позднюю, чем дата создания.
В этом же окне можно запретить редактирование файла и сделать его скрытым. Для этого отметьте галочками пункты «Только для чтения» и «Скрытый».
Как изменить расширение файла в Windows 7
Расширение – это набор символов после имени файла, которые определяют его назначение. Благодаря этим символам персональный компьютер понимает, какие действия необходимо применять при запуске данного объекта. К примеру, «test.txt» — это текстовый документ, «qwerty.html» — это страница с разметкой HTML, а «track.mp3» — это аудиозапись. Именно слова после точки («.txt», «.html», «.mp3») сообщают компьютеру о типе хранимой информации. В этой статье описывается, как изменить такой параметр, как расширение файла в ОС Windows 7.
Зачем это необходимо?
Существует огромное количество причин, по которым пользователям может понадобиться сменить тип объекта. Однако все они достаточно редко применяются в повседневной жизни и используются, в основном, компьютерными специалистами и веб-разработчиками.
Наиболее ярким примером причины поменять расширение файла является создание bat-файла.
Bat-файл — это небольшая программка, которую может написать даже неподготовленный пользователь, которая последовательно выполняет набор консольных команд Виндовс. К примеру, вы можете сделать bat, который будет снимать атрибут «Скрытый» со всех объектов в текущей папке, поместив в него всего одну строку «attrib -h /s /d».
Однако через Проводник Виндовс создать документ с расширением .bat невозможно. Поэтому пользователи берут обычный текстовый (.txt) документ и редактируют его, после чего остается лишь поменять его тип. Далее в статье подробно описывается, как изменить расширение файла в Windows 7.
Настройка Проводника
Для того чтобы неопытные пользователи своими случайными действиями не смогли поменять параметры каких-либо важных для работы системы файлов, данная функция по умолчанию отключена. Поэтому для начала ее необходимо активировать:
- Откройте Проводник Виндовс с помощью ярлыка «Мой компьютер» на панели быстрого доступа, рабочем столе или в меню «Пуск».
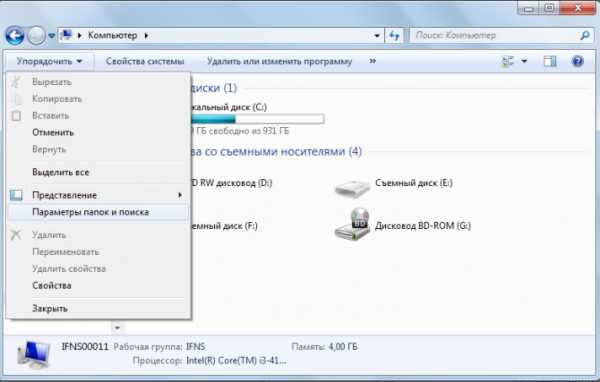
- Щелкните по вкладке «Упорядочить» в навигационном меню сверху.
- Из ниспадающего списка требуется выбрать раздел «Параметры папок».
- В открывшемся новом окне перейдите к закладке «Вид».
- Снимите галку напротив пункта «Скрыть расширения для зарегистрированных типов».

- Нажмите «Применить», чтобы сохранить изменения и «Ok», чтобы выйти из меню настройки.
Как поменять тип файла
После вышеописанных действий в названии каждого объекта будет отображаться и его расширение. Для того чтобы поменять его, пользователям необходимо кликнуть ПКМ по файлу, выбрать пункт «Изменить» и заменить старый тип (2-4 символа после точки) на новый.
Как просмотреть и изменить атрибуты файла в Windows
Обновлено: 01.12.2019 компанией Computer Hope
В Microsoft Windows атрибуты файла можно просмотреть, просмотрев свойства файла. Чтобы просмотреть и изменить свойства файла, выполните следующие действия.
НаконечникЧтобы настроить атрибуты файла в MS-DOS или командной строке Windows, используйте команду attrib.
- Щелкните правой кнопкой мыши файл, атрибуты которого вы хотите просмотреть или изменить.
- Выберите опцию Properties .
- В окне свойств файла вы видите атрибуты на вкладке Общие , как показано на рисунке ниже.
- Установите или снимите флажки с атрибутов, которые нужно включить или отключить. Например, если вы хотите сделать файл доступным только для чтения, чтобы его нельзя было изменить или изменить, установите флажок Только для чтения , щелкните Применить , а затем ОК .
Если вы не можете изменить свойства файла, скорее всего, файл зашифрован или защищен паролем, что не позволяет вам изменять атрибуты.
.Как изменить расширение файла в Windows
На этой странице показано, как изменить расширение файла в Windows. Например, вы можете захотеть переименовать файл MyDocument.rtf в MyDocument.txt.
Эти инструкции предназначены для Windows 7, но тот же базовый процесс применяется к большинству версий Windows (см. Снимки экрана из Windows XP).
ПРИМЕЧАНИЕ. Изменять расширение файла следует только в том случае, если вы уверены, что это правильно. Тщательно проверьте файл после изменения.Если это не сработает, вы можете легко вернуть расширение обратно - просто убедитесь, что вы помните, что это было!
Мой компьютер
Первым делом откройте Проводник Windows (или Мой компьютер ) и просмотрите файл, который хотите изменить. Мы будем использовать пример MyDocument.rtf. Когда мы просматриваем файл, он выглядит так:
Вы заметите, что у файла нет расширения - он просто называется MyDocument. Это потому, что в этом примере Windows скрывает имена расширений.
Если вы уже видите расширения файлов на своем компьютере, пропустите следующий шаг.
Если вы не видите расширение файла, выберите «Упорядочить»> «Параметры папок и поиска», затем щелкните вкладку «Просмотр». Снимите флажок «Скрыть расширения для файлов известных типов», например:
Щелкните ОК. Теперь вы должны увидеть расширение файла:
.
Щелкните имя файла правой кнопкой мыши и выберите «Переименовать» (или щелкните левой кнопкой мыши и удерживайте кнопку в течение одной секунды). Введите новое расширение, например:
После ввода нового добавочного номера нажмите клавишу Enter (возврат).Windows выдаст предупреждение о том, что файл может работать некорректно. Это совершенно безопасно - помните, что вы можете восстановить исходное расширение, если что-то пойдет не так.
Также возможно, что вы получите другое сообщение о том, что файл доступен только для чтения. В этом случае либо скажите «да», чтобы отключить только чтение, либо щелкните файл правой кнопкой мыши, выберите «Свойства» и снимите флажок «Только для чтения».
Если у вас нет разрешения на изменение расширения файла, возможно, вам придется войти в систему как администратор.Другой вариант - сделать копию файла, переименовать копию, а затем удалить оригинал.
Примечание. Windows обрабатывает расширения файлов без учета регистра, т.е. .RTF - это то же самое, что .rtf. Однако другие операционные системы этого не делают и будут рассматривать MyDocument.RTF и MyDocument.rtf как два разных файла. Поэтому рекомендуется всегда обрабатывать файлы с учетом регистра для максимальной совместимости. Это особенно важно, если вы собираетесь использовать файлы в Интернете.Мы рекомендуем вам выработать привычку использовать все строчные буквы для всех расширений файлов - тогда не будет путаницы.
.cmd - Python: изменение атрибутов файла / папки в ОС Windows
Переполнение стека- Около
- Продукты
- Для команд
- Переполнение стека Общественные вопросы и ответы
- Переполнение стека для команд Где разработчики и технологи делятся частными знаниями с коллегами
- Вакансии Программирование и связанные с ним технические возможности карьерного роста
- Талант Нанимайте технических специалистов и создавайте свой бренд работодателя
- Реклама Обратитесь к разработчикам и технологам со всего мира
- О компании
Загрузка…
- Авторизоваться зарегистрироваться
-
Как изменить расширение файла в Windows - FlexRadio
В этой статье описывается, как изменить расширение файла в Windows. Например, вы можете переименовать файл TURF с именем MCALL_0110_4865_6500_2074._ip в MCALL_0110_4865_6500_2074.zip
Эти инструкции предназначены для Windows 7, но тот же базовый процесс применим к большинству версий Windows.
По умолчанию Windows скрывает расширения файлов. Чтобы изменить их, вы должны сначала показать расширение файла, чтобы сделать их видимыми, чтобы их можно было изменить.Тогда вы можете это изменить.
Если вы уже видите расширения файлов на своем компьютере, перейдите к шагу 2
Как показать расширения файлов в Windows 7
Шаг 1. Если вы не видите расширение файла, откройте проводник Windows и нажмите кнопку Организовать в верхнем левом углу. Затем выберите Папка и параметры поиска , затем щелкните вкладку Просмотр . Снимите флажок «Скрыть расширения для известных типов файлов», например:
Щелкните ОК .Теперь вы должны увидеть расширение файла.
Как показать расширения файлов в Windows 8
Шаг 1. В Windows 8 легко включать и отключать расширения файлов. Просто откройте окно проводника (новое имя для проводника Windows) и щелкните вкладку «Просмотр».
Теперь установите флажок рядом с Расширения имени файла . Если флажок установлен, будут отображаться расширения. Если не отмечен, они не будут. Это противоположный способ работы флажка в Windows 7 и Vista.
Как показать расширения файлов в Windows 10
Шаг 1. Откройте проводник, нажав кнопку «Пуск» в Windows и выбрав значок File Explorer , как показано ниже.
Щелкните вкладку View в проводнике, а затем нажмите кнопку Options (или щелкните раскрывающееся меню и выберите Change folder and search options ), как показано ниже.
Отображается диалоговое окно «Параметры папки».Щелкните вкладку View в верхней части окна Folder Options , как показано ниже
Для просмотра расширений файлов снимите отметку с Скрыть расширения для известных типов файлов .
По завершении нажмите ОК .
Шаг 2. Щелкните имя файла правой кнопкой мыши и выберите Переименовать (или щелкните левой кнопкой мыши и удерживайте кнопку в течение одной секунды). Введите новое расширение, например:
После ввода нового добавочного номера нажмите клавишу Enter (возврат).Windows выдаст предупреждение о том, что файл может работать некорректно. Это совершенно безопасно - помните, что вы можете восстановить исходное расширение, если что-то пойдет не так.
Также возможно, что вы получите другое сообщение о том, что файл доступен только для чтения. В этом случае либо скажите «да», чтобы отключить только чтение, либо щелкните файл правой кнопкой мыши, выберите «Свойства» и снимите флажок «Только для чтения».
Если у вас нет разрешения на изменение расширения файла, возможно, вам придется войти в систему как администратор.Другой вариант - сделать копию файла, переименовать копию, а затем удалить оригинал.
.
Как изменить атрибут «только чтение» для файлов и папок
- Компьютеры
- Операционные системы
- Windows XP и Vista
- Как изменить атрибут «только чтение» для файлов и папок
Автор: Дэн Гукин
Только для чтения - это атрибут файла , или характеристика, которую операционная система назначает файлу. В этом случае только для чтения означает, что файл можно только открыть или прочитать; вы не можете удалить, изменить или переименовать любой файл, который был помечен как доступный только для чтения.
Чтобы изменить атрибут только для чтения, выполните следующие действия:
-
Щелкните правой кнопкой мыши значок файла или папки.
-
Снимите флажок рядом с элементом "Только чтение" в диалоговом окне "Свойства" файла.
Атрибуты находятся внизу вкладки Общие.
-
Нажмите ОК.
Точно так же вы можете установить атрибут только для чтения, поставив галочку в поле. Это гарантирует, что файл нельзя будет изменить или удалить.Что ж, его нельзя изменить или удалить, пока кто-нибудь снова не удалит атрибут только для чтения.
-
Файлы и папки, копируемые с оптического диска, могут унаследовать статус только для чтения. Это потому, что CD-ROM или DVD-ROM предназначены только для чтения (RO). Однако после того, как файл скопирован с оптического диска, вы можете изменить его статус только для чтения, как описано в шагах.
-
Непрерывный флажок только для чтения в Windows 7 и Windows Vista относится к разрешениям файла или папки.Поле может указывать на то, что для других пользователей на том же компьютере установлены разрешения только на чтение.
| Файл или каталог, представляющий собой архивный файл или каталог. Приложения обычно используют этот атрибут для пометки файлов для резервного копирования или удаления. |
| Сжатый файл или каталог.Для файла все данные в файле сжимаются. Для каталога сжатие используется по умолчанию для вновь создаваемых файлов и подкаталогов. |
| Это значение зарезервировано для использования системой. |
| Дескриптор, определяющий каталог. |
| Зашифрованный файл или каталог. Для файла все потоки данных в файле зашифрованы. Для каталога по умолчанию для вновь создаваемых файлов и подкаталогов используется шифрование. |
| Файл или каталог скрыт. Он не входит в обычный список каталогов. |
| Каталог или поток пользовательских данных настроен с соблюдением целостности (поддерживается только на томах ReFS). Он не входит в обычный список каталогов. Параметр целостности сохраняется с файлом, если он переименован. Если файл копируется, для целевого файла будет установлена целостность, если для исходного файла или целевого каталога установлена целостность. Windows Server 2008 R2, Windows 7, Windows Server 2008, Windows Vista, Windows Server 2003 и Windows XP: Этот флаг не поддерживается до Windows Server 2012. |
| Файл, для которого не установлены другие атрибуты. Этот атрибут действителен только при использовании отдельно. |
| Файл или каталог не должны индексироваться службой индексации содержимого. |
| Поток пользовательских данных, который не должен быть прочитан сканером целостности фоновых данных (скруббер AKA). Когда он установлен в каталоге, он обеспечивает только наследование. Этот флаг поддерживается только для томов Storage Spaces и ReFS. Он не входит в обычный список каталогов. Windows Server 2008 R2, Windows 7, Windows Server 2008, Windows Vista, Windows Server 2003 и Windows XP: Этот флаг не поддерживается до Windows 8 и Windows Server 2012. |
| Данные файла недоступны сразу. Этот атрибут указывает, что данные файла физически перемещены в автономное хранилище. Этот атрибут используется удаленным хранилищем - программным обеспечением для управления иерархическим хранилищем. Приложения не должны произвольно изменять этот атрибут. |
| Файл только для чтения.Приложения могут читать файл, но не могут записывать или удалять его. Этот атрибут не соблюдается в каталогах. Дополнительные сведения см. В разделе Невозможно просмотреть или изменить атрибуты папок только для чтения или системные атрибуты в Windows Server 2003, в Windows XP, в Windows Vista или в Windows 7. |
| Если этот атрибут установлен, это означает, что файл или каталог не полностью присутствуют локально.Для файла это означает, что не все его данные находятся в локальном хранилище (например, он может быть разреженным, а некоторые данные все еще находятся в удаленном хранилище). Для каталога это означает, что часть содержимого каталога виртуализируется из другого места. Чтение файла / перечисление каталога будет дороже, чем обычно, например это приведет к тому, что по крайней мере часть содержимого файла / каталога будет извлечена из удаленного хранилища. Только вызывающие программы в режиме ядра могут установить этот бит. |
| Этот атрибут появляется только в классах перечисления каталогов (FILE_DIRECTORY_INFORMATION, FILE_BOTH_DIR_INFORMATION и т. Д.). Когда этот атрибут установлен, это означает, что файл или каталог не имеют физического представления в локальной системе; предмет виртуальный. Открытие предмета будет дороже, чем обычно, например это приведет к тому, что по крайней мере часть его будет получена из удаленного хранилища. |
| Файл или каталог, связанный с точкой повторной обработки, или файл, являющийся символической ссылкой. |
| Редкий файл. |
| Файл или каталог, часть или исключительно используемый операционной системой. |
| Файл, который используется для временного хранения.Файловые системы избегают записи данных обратно в запоминающее устройство, если доступно достаточное количество кэш-памяти, потому что обычно приложение удаляет временный файл после закрытия дескриптора. В этом случае система может полностью избежать записи данных. В противном случае данные записываются после закрытия дескриптора. |
| Это значение зарезервировано для использования системой. |