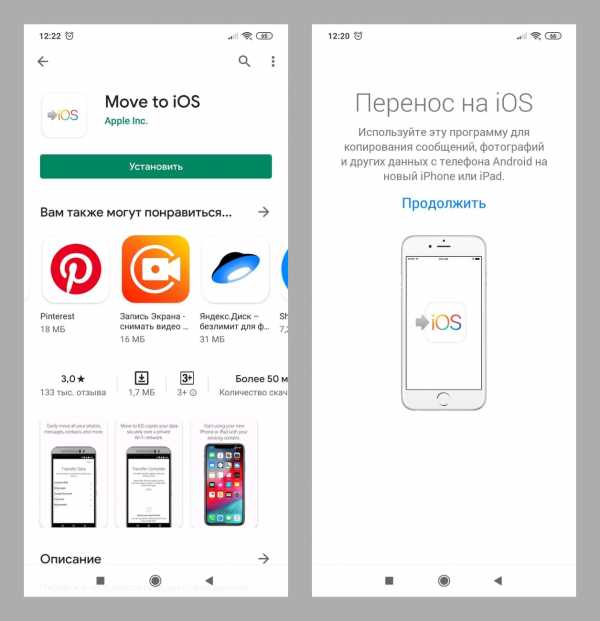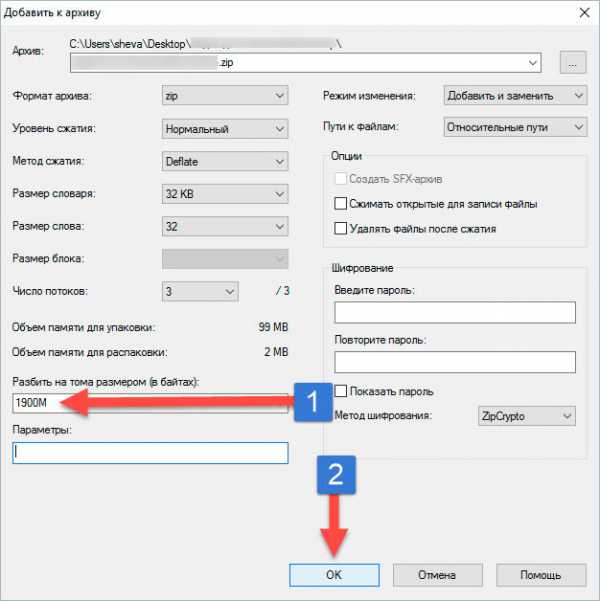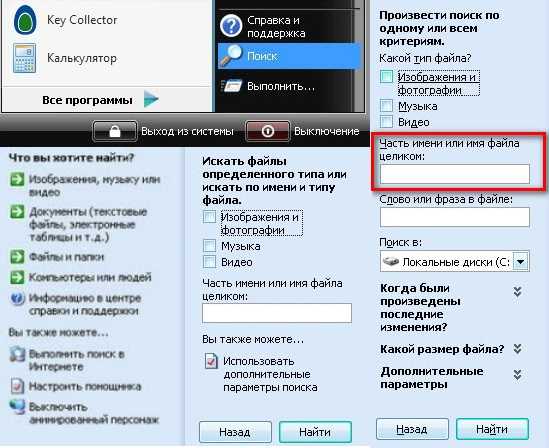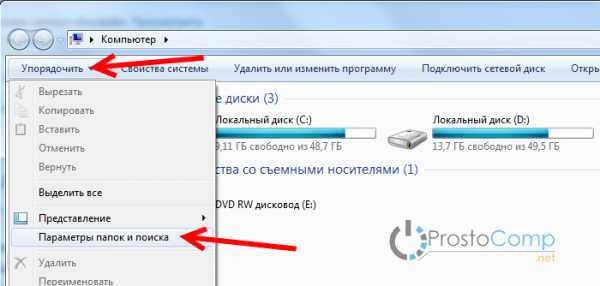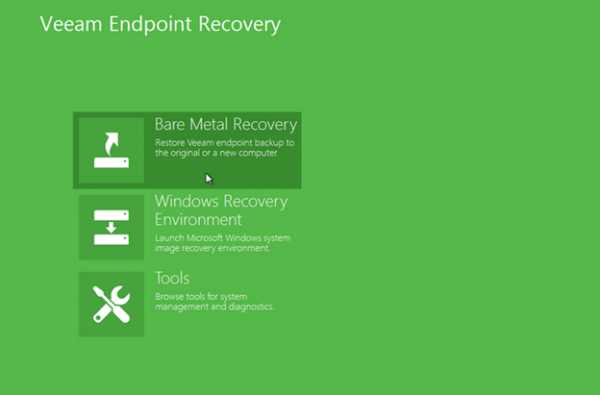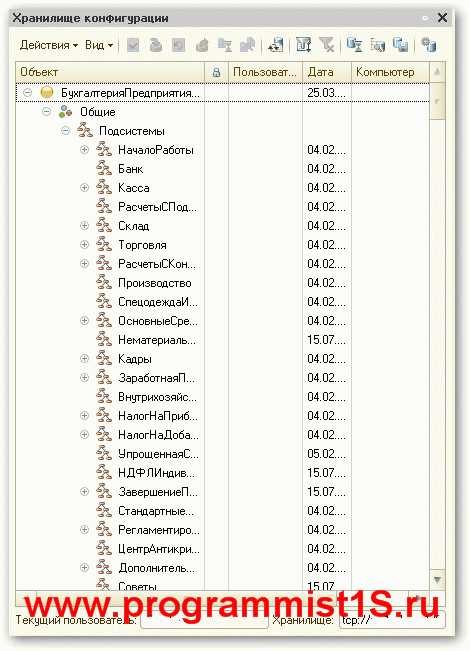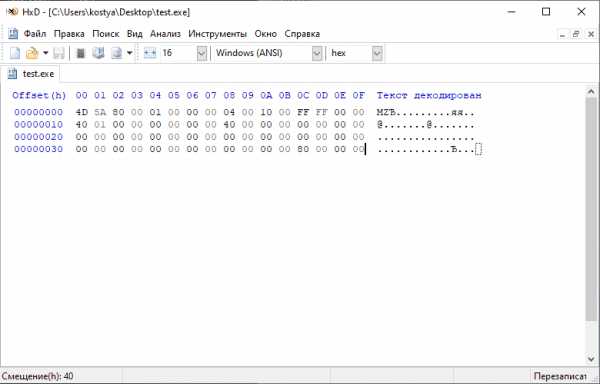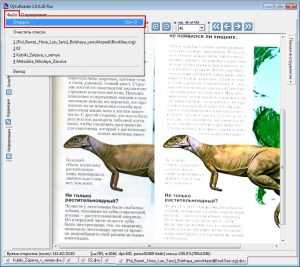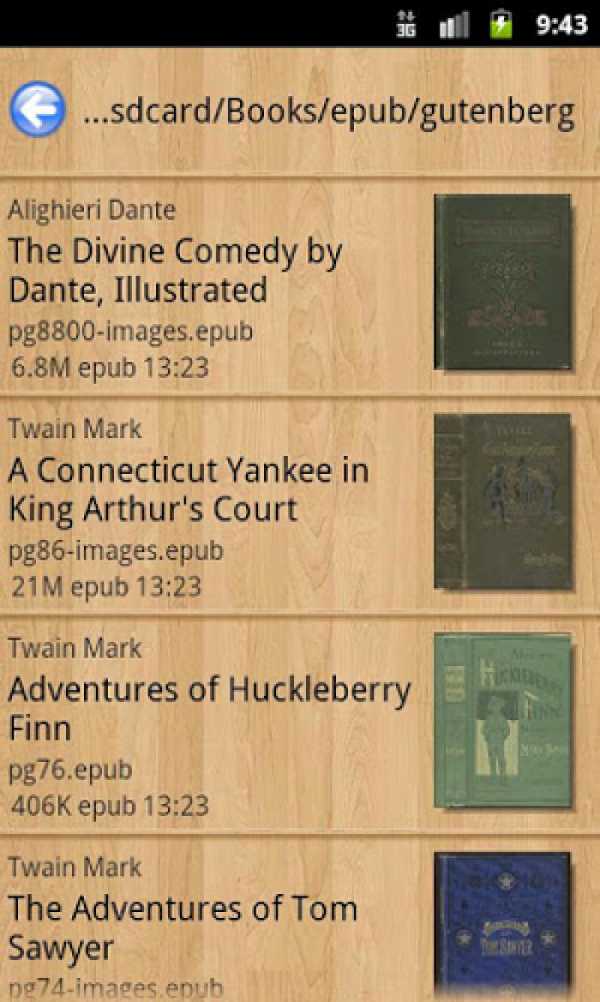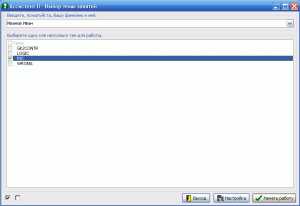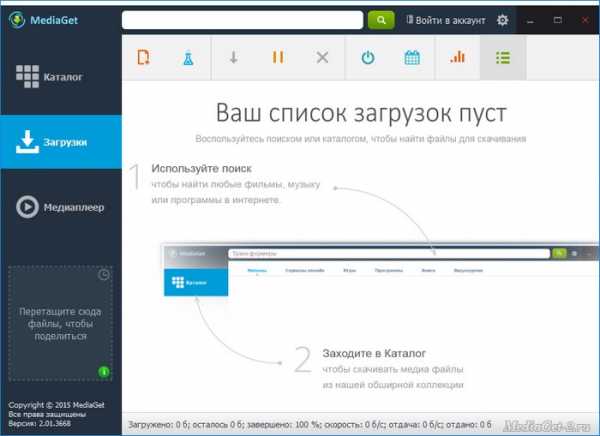Как поменять атрибуты файла в total commander
|
|
Total Commander – это одна из немногих программ, которая обладает мощным функционалом, и при этом не содержит ничего лишнего. Лаконичный интерфейс, две больших рабочих области и удобные кнопки для выполнения пользовательских команд дают возможность эффективно управлять файлами, приложив минимум усилий. Несмотря на простой интерфейс, файловый менеджер включает в себя множество встроенных инструментов, с которыми довольно сложно разобраться, не зная ничего о программе. Предлагаем рассмотреть основные вопросы об операциях с файлами, которые возникают у пользователей, только начавших пользоваться Total Commander. |
Как создать папку в Total CommanderДля выполнения часто используемых команд в программе предусмотрены функциональные клавиши, одного нажатия на них достаточно, чтобы переместить файл, создать папку или переименовать ее. Зайдите в файловый менеджер, запустив ярлык на рабочем столе или через меню Пуск. Сразу под рабочими областями, как вам известно, располагаются горячие клавиши, при помощи которых можно быстро выполнить стандартные действия с файлами. Чтобы создать новую папку на вашем компьютере нужно нажать функциональную кнопку «F7» - Создать каталог в программе, либо нажать аналогичную клавишу на клавиатуре. |
|
Как в Total Commander создать текстовый файлМенеджер файлов очень удобно использовать для управления файлами и папками, благодаря функциональным клавишам и большим рабочим областям, по которым можно быстро перемещаться. Для создания текстового файла в TC можно воспользоваться двумя способами:
|
|
Как посмотреть размер папок в Total CommanderЕсли вам нужно посмотреть размеры папки или файла через обычный проводник Windows, то приходится выполнить как минимум три шага. Выделить правой кнопкой мыши папку, в открывшемся окне выбрать «Свойства». Только после выполнения всех этих действий вы можете узнать размеры каталога. В Total Commander посмотреть размер папки гораздо проще. На рабочей области в окне каталогов нажмите на нужную папку, после этого нажмите пробел, и напротив названия каталога будет указан размер. |
|
|
|
Как выделять файлы в Total CommanderЧтобы выделить файлы в программе, можно воспользоваться цифровым блоком клавиатуры, инструментальной панелью TC или правой кнопкой мыши. Откройте файловый менеджер, перейдите в каталог, где находится нужный вам файл или папка, и кликните на нем правой кнопкой мыши. Если вам более привычно пользоваться для выделения левой кнопкой, можно изменить команду в настройках программы. Зайдите в пункт «Настройки» TC на верхней панели инструментов, выберите в списке «Основные операции» и поставьте флажок напротив строки «Левой кнопкой, как в Windows». Когда нужно выделить несколько файлов, воспользуйтесь опцией «Выделение», расположенной над рабочими областями, для выделения укажите «Выделить группу файлов» или примените сочетание клавиш (Shift,Num и +). Чтобы выделить все файлы каталога в пункте «Выделение» выберите «Выделить все» или примените Ctrl+. |
Total Commander как копировать файлыВыделить и скопировать файл в файловом менеджере можно всего за несколько шагов. Выберите нужную папку или файл на рабочей области слева при помощи цифрового блока или функции «Выделение». На рабочей области справа найдите диск или папку, в которую вы хотите копировать файл. Для копирования остается нажать кнопку «F5» и подтвердить путь копирования в диалоговом окне. Вы можете выделить все нужные файлы и папки при помощи действий, описанных выше и скопировать несколько единиц сразу. Также можно копировать только файлы с определенным расширением, названием и т.д. Если вам нужно скопировать файл, но под другим именем, нужно помимо клавиши F5 нажать Shift. |
|
|
|
Total Commander: как перемещать файлыПеремещение каталогов (папок) и файлов осуществляется по аналогии с копированием. Выделите нужный файл и укажите, в какое место нужно переместить его. Нажмите под рабочей областью функциональную клавишу F6, и файл будет перемещен. В диалоговом окне нужно будет подтвердить действия, и правильность указанного пути сохранения.Для переименования папки с последующим изменением имени нажмите клавишу Shift в сочетании с F6. |
Как удалить дубликаты файлов в Total CommanderДля того чтобы удалить дубликаты файлов в TC, нужно найти их через файловый менеджер, с использованием шаблонов и масок. Поиск дублирующих файлов осуществляется через сочетание клавиш Alt+F7 или инструментальную панель программы. Чтобы вызвать окно поиска через меню, откройте пункт «Команды» в меню, и нажмите «Поиск файлов». Перед вами откроется окно с параметрами поиска, во вкладке «Дополнительно» можно указать критерии поиска дубликатов, например, по имени или по содержимому. В главном окне указывается расширение требуемых файлов, место поиска и названия, если есть. Результаты сканирования будут отображены в окне каталогов, однако удаление нужно будет произвести вручную. |
|
|
|
Как переименовать группу файлов в Total CommanderПереименование файлов осуществляется через команду инструментального меню, которое находится над рабочей областью или с помощью сочетания клавиш. Для смены имени целой группы файлов, выделите нужные при помощи действий, описанных выше, и затем в меню «Файлы» нажмите пункт «Групповое переименование». Аналогичное действие можно осуществить, нажав Ctrl+M. Перед вами откроется диалоговое окно с параметрами смены имени. Указав маску имени файла, вы можете изменить, например, названия изображений с памятного события. Чтобы имена не повторялись, достаточно нажать на пункт «Счетчик». Имена файлов можно изменять полностью на желаемые, изменять только часть названия, или указать в нем дату создания. |
Как изменить атрибуты файла в Total CommanderИзменение атрибутов файлов может потребоваться для защиты важных документов от удаления, например, или для запрета перемещения. Чтобы сменить атрибуты зайдите в меню «Файлы» и выберите пункт «Изменить атрибуты». Программа предложит назначить один из следующих атрибутов файлу: «Скрытый», «Архивный», «Системный» и «Только для чтения». Если вы не хотите, что файл случайно был изменен или перемещен, укажите «Только для чтения». Менять атрибуты возможно для группы файлов, если они были перед изменением выделены. |
|
|
|
Как изменить дату файла в Total CommanderДля изменения даты файла или папки в файловом менеджере, выберите в меню «Файлы» и «Изменить атрибуты файла». Укажите нужную дату и подтвердите свое действие. Во вкладке изменение атрибутов можно поменять не только дату изменения файла, но и дату создания, модификации и т.д. Нажмите «Добавить атрибут» и внесите изменения. |
Total Commander как изменить расширение файлаРасширение файла можно изменить несколькими способами:
|
|
|
|
Как восстановить удаленные файлы Total CommanderФайловый менеджер не является программой, которая удаляет файлы без возможности восстановления. Таким образом, для восстановления нужных файлов или папок, зайдите в Корзину, выделите удаленные документы и нажмите «Восстановить». Специальных средств, для восстановления именно TC удаленных файлов без использования сторонних плагинов не существует, нужно использовать проводник Windows. |
Как собрать разбитый файл в Total CommanderИспользуя встроенные инструменты TC, можно разделить файл на несколько частей или собрать воедино разрозненные части. Выделите с помощью стандартных действий нужные файлы, например, части одного документа, который был разделен на несколько фрагментов. Зайдите через меню программы в пункт «Файлы» и выберите «Собрать файлы». В диалоговом окне нужно будет указать путь сохранения, где будет собран разбитый файл. Файл может быть собран в один, если у него одинаковое название и разные порядковые номера. |
|
Как отобразить скрытые файлы в Total CommanderИногда необходимо показать скрытые или системные файлы, для выполнения определенных действий. Если нужно поработать со скрытыми файлами, упорядочить их, либо переместить, нужно воспользоваться следующими рекомендациями:
Обратите внимание, если вы не знаете, для чего нужно отображать скрытые файлы, не меняйте настройки, так как случайное удаление или изменение системных файлов может вызвать неполадки в системе. |
Изменение атрибутов файла Скрытый, Системный с помощью Total Commander
Изменение атрибутов файла Скрытый, Системный с помощью Total CommanderПутеводитель по сайту
Путеводитель по сайту
18+
© Сидоров В.В. 2017. All rights reserved.
Авторство всех материалов сайта http://netler.ru принадлежит Валерию Сидорову и охраняется Законом о защите авторских прав. Использование материалов сайта в offline-изданиях без согласования с автором категорически запрещается. В online-изданиях разрешается использовать материалы сайта при условии сохранения имени и фамилии автора и активной гиперссылки на сайт http://netler.ru.
Total Commander — как работать с файлами (выделение, копирование, поиск)
Главное предназначение Total Commander — работа с папками и файлами. Программа располагает множеством инструментов, при этом с некоторыми его возможностями не так просто разобраться.
Выделение файлов
Чтобы выполнить ту или иную манипуляцию с файлами, их, прежде всего, необходимо выделить. Первое, что надо сделать — перейти в директорию с требуемыми файлами и выделить объекты, нажав по ним один раз правой кнопкой мыши. Объекты выделяются шрифтом красного цвета.
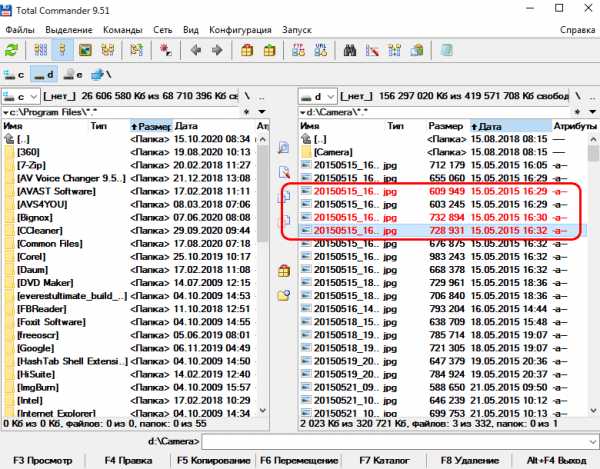 Выделение файлов
Выделение файловЕсть люди, которым правая клавиша мыши неудобна. Чтобы заменить ее левой, в настройках следует перейти в «Основные операции» и выделить галочкой «Левой кнопкой, как в Windows».
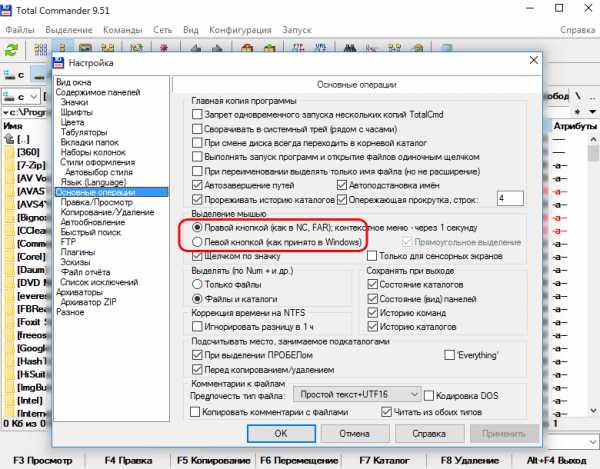 Настройки выделения
Настройки выделенияНад рабочей областью программы есть меню «Выделение», там можно обозначить все файлы в каталоге или определенную группу. Сделать это легко, используя горячие клавиши. Выделение группы — комбинация «Num+», выделение всех файлов — «Ctrl+Num+».
В том же меню можно убрать выделение, в случае необходимости операцию легко произвести горячими клавишами: снять выделение группы файлов — комбинация «Num–», снять все выделение — «Ctrl+Num–».
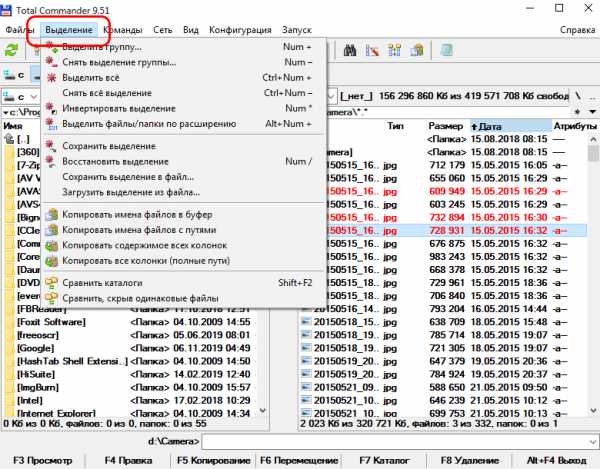 Выпадающее меню
Выпадающее менюКопирование файлов
Для выполнения этой операции необходимо открыть в одной панели директорию с теми файлами и папками, которые следует скопировать, а в другой — ту, в которую их требуется вставить. Нужные файлы и папки надо выделить и нажать клавишу «F5» (на нижней панели есть также отдельная кнопка «Копировать»). Откроется окно, где следует подтвердить действие. В нем же можно вручную прописать другой путь для копирования, а также выбрать лишь определенный тип файлов, нуждающихся в копировании.
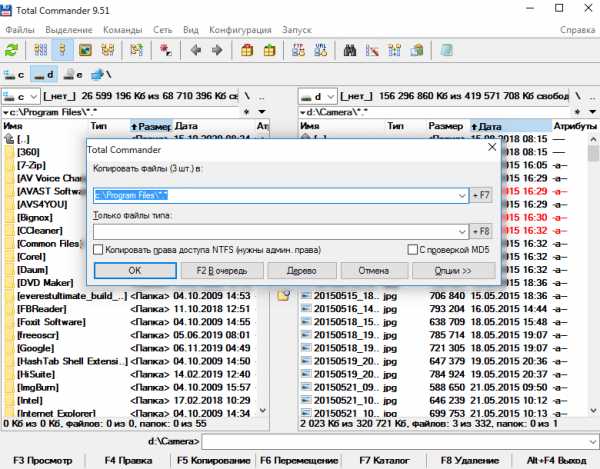 Копирование файлов
Копирование файловВыполнить описанное выше действие можно и привычным способом — перетянув файлы с помощью мыши из одной панели в другую. Есть здесь еще одна полезная функция: если нажать сочетание клавиш «Shift+F5», файлы одновременно скопируются и переименуются.
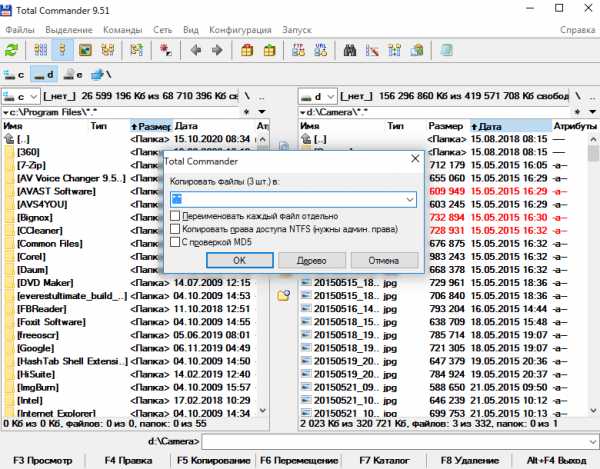 Копирование файлов
Копирование файловПеремещение файлов
Операция осуществляется аналогично предыдущей, но с использованием клавиши «F6», соответствующая кнопка также расположена на нижней панели. В данном случае тоже откроется окно, где следует подтвердить операцию, там же можно прописать другой путь перемещения и выбрать, если есть необходимость, только конкретные типы файлов.
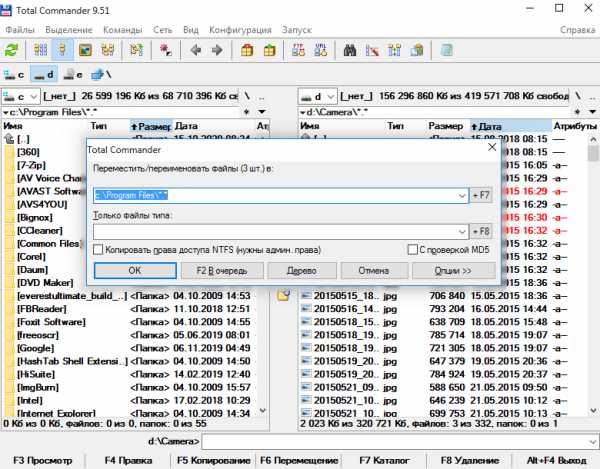 Перемещение файлов
Перемещение файловКак и при копировании, сочетание «Shift+F6» дает возможность переместить файлы под иным названием.
Удаление файлов
Удаление файлов и папок в «Корзину» осуществляется нажатием на «F8», эта кнопка также присутствует на нижней панели. Если есть желание, можно воспользоваться более привычной клавишей — «Delete».
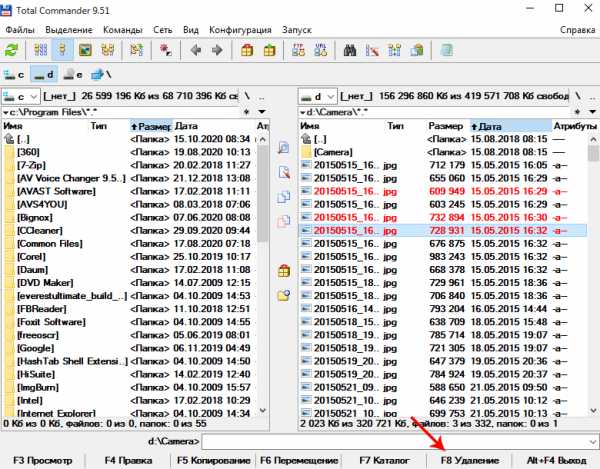 Удаление файлов
Удаление файловДля полного удаления следует использовать комбинацию «Shift+F8» либо «Shift+Delete».
Переименование файлов
Чтобы дать файлу или папке новое имя, необходимо удерживать около двух секунд правую клавишу мыши на объекте, после чего откроется контекстное меню с соответствующей функцией. Есть также возможность переименовать несколько файлов одновременно, для этого необходимо нажать «Ctrl+M» или найти эту функцию в меню «Файл».
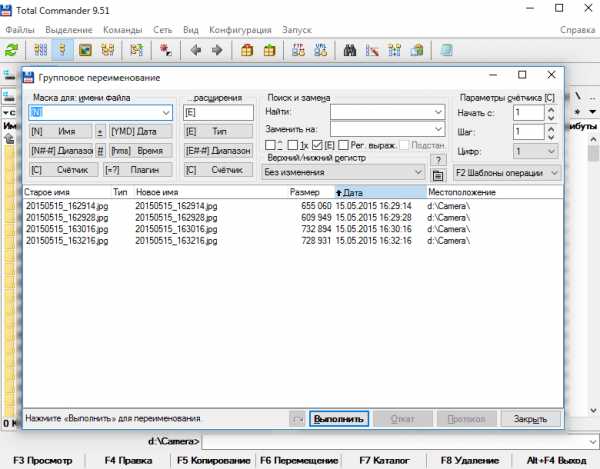 Переименование файлов
Переименование файловОткроется окно, где можно указать новые имена и поменять расширение файлов.
Как найти файлы
Чтобы открыть окно поиска, следует нажать комбинацию «Alt+F7» или найти эту функцию в главном меню, выбрав пункт «Команды».
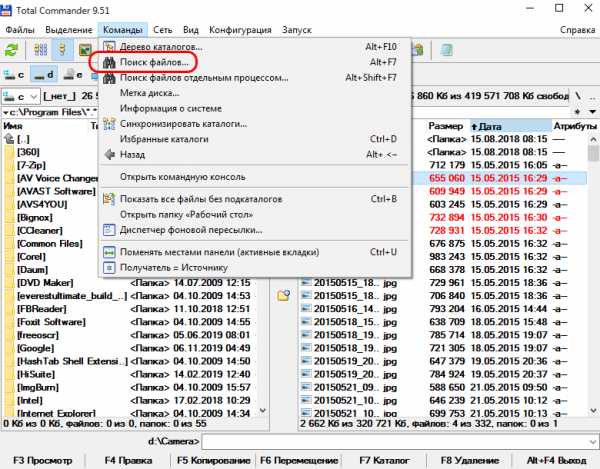 Выпадающее меню
Выпадающее менюЗдесь пользователю доступно большое множество инструментов. Поиск файлов можно осуществлять только в определенных папках или дисках, по дате создания или по временному промежутку их создания либо по размеру. Кроме того, программа осуществляет поиск файлов, в которых присутствует искомое слово или фраза.
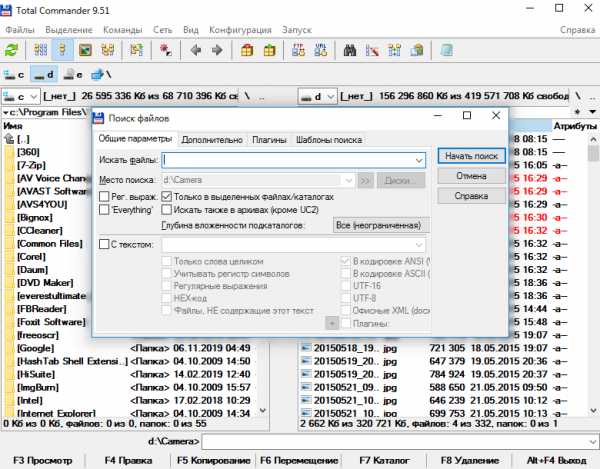 Поиск файлов
Поиск файловЕще одна полезная функция — поиск дубликатов по разным параметрам. Все настройки поиска легко сохранять в шаблоны, чтобы в следующий раз не вводить заново требуемые параметры.
Как изменить атрибуты файла в Total Commander. Базовые понятия прав доступа к файлам и папкам
Что такое права доступа к папке или файлу? Это атрибуты файла (или папки), которые указывают Вашему серверу кто может (и что именно) делать с этим файлом. Если сказать иначе, чтобы Вы поняли, то это ограничения, которые Вы вводите на своем сайте, чтобы воспрепятствовать посторонним вносить изменения в Ваши файлы, и,соответственно, снятие тех или иных ограничений в тех или иных случаях.
Какие бывают права доступа? Право на выполнение, на запись в папку и на чтение. Это важно сделать при появлении нового сайта и это нужно сделать при добавлении Вашего сайта на определенные сервисы, например, биржу продажи ссылок Sape. Если хотите узнать поподробнее о правах доступа, поищите в Интернете: у меня блог не теоретической, а практической направленности, т.е. я немного говорю о том, ЧТО надо сделать и подробно разбираю, КАК это надо сделать.
Рассматривать процесс изменения прав доступа будем на примере Total Commander (далее -ТС). Разберем подробненько, что и как надо сделать при появлении на свет нового сайта.
Что надо сделать?
Надо установить права доступа на папки и файлы, расположенные в корне Вашего сайта:
1. до начала внесения изменений (изменения настроек)
— папка «uploads» (загрузки) – права 777 (установить),
— остальные папки – права 775 (проверить, при необходимости — установить),
— все файлы во всех папках – права 644 (проверить, при необходимости – установить).
2. после изменения настроек:
— файл sitemap.xml (если Вы уже установили xml-карту сайта. Она создается автоматически при активации плагина Google XML Sitemaps и нажатии ссылки «создать впервые») – права 777,
— остальные файлы, расположенные в корне сайта (во всех!) – права 444. Это означает – «только для чтения» и внесение изменений в файлы невозможны. Для редактирования файлов в будущем, Вам необходимо будет изменить права на 644 и сразу после окончания опять поставить права 444. Это в Ваших интересах! – повысится безопасность блога.
Как все это сделать?
Открываете ТС и заходите в корневой каталог, в нем открываете папку wp-content. Щелкаете один раз по папке uploads (тем самым выделяете ее и даете понять ТС, что Вы намерены работать с ней). Далее, в левом верхнем углу нажимаете «Файл», откроется длинный список команд. В верхней части увидите строчку «Изменить атрибуты»:
Кликаете по «Изменить атрибуты», появляется окно «Изменение атрибутов»:
В окошке показаны цифры 755, это и есть права доступа к этой папке. Нам надо установить права 777. Для Этого установите флажки (галочки) в пустых квадратиках и одновременно наблюдайте, как при этом будут изменяться права доступа. Должно получиться так:
Выставив 777, не забудьте нажать ОК. Теперь проверьте, что на остальных папках стоят права 775. Потом перейдите к работе с файлами и проверьте, что у них выставлены права 644:
Теперь можно приступать к редактированию файлов. После завершения редактирования следует в файлах (повторяю, во всех файлах корня!) выставить права 444. Для этого во второй строчке окна «Изменения атрибутов» (см.рис.4) надо убрать флажок с «Запись». Для тех, кому трудно это проделать;-) — другой путь. Напишите в окошке вместо 644 другие цифры – 444 и программа сама установит все как надо.
Постарайтесь не забыть, что Вы изменили права доступа к файлам, потому что при попытке последующей редакции программа покажет что-нибудь типа «У вас недостаточно прав». В этом случае Вам надо будет всего лишь изменить права на 644, а потом вернуть 444.
При работе с файлами, расположенными на веб-сервере , часто возникает необходимость установить или изменить права доступа к папкам и файлам (chmod) вида 777 . В семействе серверных операционных систем Unix, права доступа (chmod) вида 777 регламентируют такие действия: чтение, запись в папку или файл и выполнение файла.
Что такое «права доступа» в операционной системе
Права доступа к файлам или папкам - это защитная функция любой многопользовательской операционной системы или программного обеспечения от несанкционированного доступа к важной (системной) информации.
Если операционная система однопользовательская, например, как домашний вариант (home) Windows - то здесь нет смысла особо ограничивать власть юзера над его пользовательскими и системными файлами и папками. Потому что, в этом случае, один и тот же человек является - и пользователем, и администратором, одновременно.
Если же операционная система (или программа) многопользовательская и в ней может обретаться более одного юзера, то тут сначала нужно разобраться и решить - кого из пользователей можно допустит
Быстрый способ изменить дату создания в свойствах файла
Изменение даты создания файла (будь то JPG, PDF, MP3 или любой вордовский документ) является задачей нетривиальной. Сама необходимость такой операции возникает редко, и потому для большинства пользователей вопрос того, как решить эту задачу, является неочевидным.
Сразу оговорюсь: средства Windows не дают возможность проводить операции над датами создания, изменения или последнего открытия файлов. На помощь придут сторонние бесплатные программы.
Настройка даты изменения в Total Commander
Для примера возьмем обычный документ Word. Как видно в свойствах файла, он имеет три абсолютно разные даты, исходя из того, когда он был:
- Создан
- Изменен
- Открыт (последнее время просмотра документа)
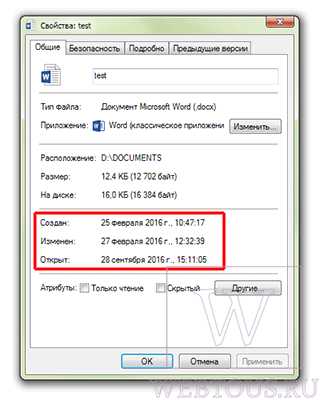
Запускаем программу Total Commander, кликаем на файле один раз левой клавишей мыши (открывать его не надо, просто сделать активным).

В верхнем меню выбираем опцию «Файлы» — «Изменить атрибуты». Откроется окно редактирования свойств, где в соответствующей опции Вы можете указать любую дату и время, будь то глубокое прошлое или далекое будущее.
Установим для примера дату 27.02.2025 и время 12:32:39 и применим эти изменения.

Проверяем результат в свойствах:
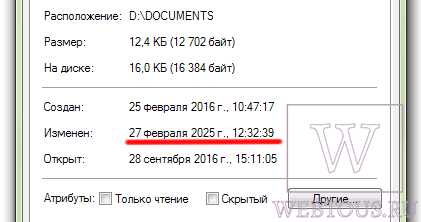
Total Commander позволяет изменять только второй параметр, а именно дату/время последнего изменения документа.
Изменяем дату создания в FileDate Changer
Указать в произвольной форме любой из трех параметров поможет крохотная программа (весом всего 49КБ) под названием FileDate Changer. Она не требует установки и запускается просто по двойному клику на exe-шный файл.
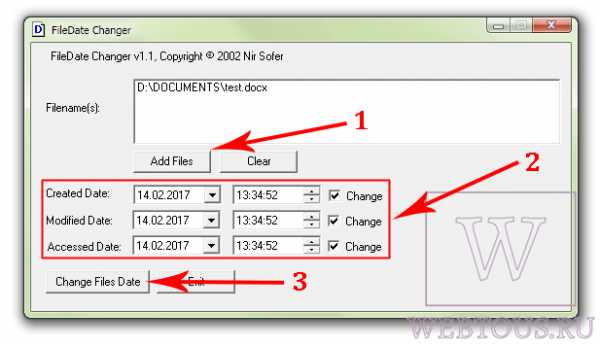
- Нажмите на кнопку «Add Files» и выберите нужные файлы.
- Отметьте галочками атрибуты, которые Вы хотите изменить (дата создания, модификации или последнего доступа), укажите любую дату и время для каждого параметра.
- Нажмите кнопку «Change Files Date».
Программа прекрасно работает под Windows 7 даже 64-битной версией. Уверен, что и в Windows 10 с ней тоже не будет проблем. Скачать её можно с официального сайта.
Автор статьи: Сергей Сандаков, 40 лет.
Программист, веб-мастер, опытный пользователь ПК и Интернет.
Как снять защиту от записи в Total Commander
Total Commander давно занимает первые позиции среди всех файловых менеджеров в Windows 10. Так как ещё в предыдущих версиях операционной системы отлично сумел себя зарекомендовать. Неопытные пользователи встречаются с проблемами в процессе использования Total Commander. При попытке изменить системный файл выводится окно с ошибкой: Не удается записать. Снимите защиту от записи.
Данная статья расскажет собственно как снять защиту от записи в программе Total Commander. По сути снять защиту от записи в файловом менеджере можно несколькими способами. Первым делом необходимо пользователю попробовать запустить файловый менеджер с правами администратора, а только потом уже при необходимости перейти к включению полного доступа для файла конфигурации.
Запуск Total Commander с правами администратора
Множество проблем связанных с доступом к файлам тревожат пользователя из-за необходимости запуска программы от имени администратора в Windows 10. Обычно все файловые менеджеры для полноценной работы в системе требуют права администратора. А как многие могли заметить по умолчанию большинство программ запускает без прав администратора.
Нажмите правой кнопкой мышки на иконку программы Total Commander, и в открывшемся контекстном меню выберите пункт Запуск от имени администратора. При последующих запусках файлового менеджера в таком случае придется проводить аналогичные действия каждый раз.
Для настройки автоматического запуска программы от имени администратора необходимо воспользоваться настройками совместимости в Windows 10. В контекстном меню программы перейдите в Свойства. В разделе Совместимость установите отметку на пункт Запускать эту программу от имени администратора.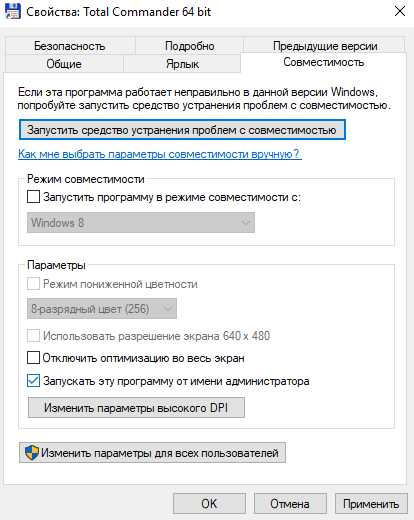
Все следующие запуски программы Total Commander будут происходить от имени администратора. Это может исправить ошибку не удается записать с требованием снять защиту от записи.
Настройка конфигурации Total Commander
Пользователи заметили не правильную настройку конфигурации файлового менеджера Total Commander. Файлы конфигурации по умолчанию имеют только права чтения, без права записи. Все файлы конфигурации программы имеют расширение .ini. Чтобы его увидеть нужно включить отображение расширения файлов в Windows 10.
- Откройте расположение программы Total Commander нажав на ярлык правой кнопкой мышки и выбрав пункт Расположение файла.
- Дальше в контекстном меню файла конфигурации wincmd.ini выбираем Свойства.
- Перейдите во вкладку Безопасность и после выделения группы Пользователи нажимаем кнопку Изменить.
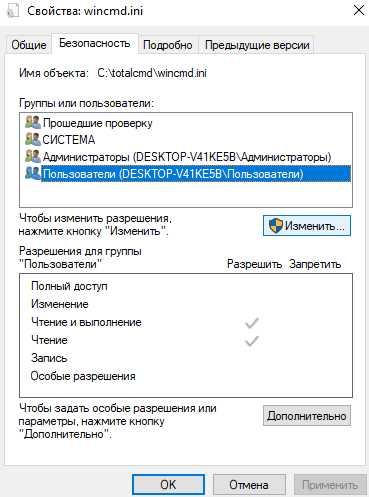
- В открывшемся окне разрешений для группы отмечаем пункт разрешить Полный доступ и сохраняем изменения.
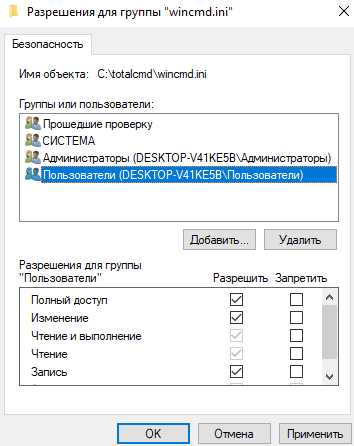
После настройки конфигурации пропадет оповещение об необходимости снятия защиты от записи. При использовании FTP возможно придется провести аналогичные настройки файла конфигурации wcx_ftp.ini.
Файл конфигурации также может хранится в каталоге Windows, каталоге программы (как и в нашем случае), в папках Application Data, Documents and Settings в зависимости от выбора пользователя в процессе установки Total Commander.
Изменение атрибутов файла в Total Commander
Вместо запуска с правами администратора и настройки конфигурации можно попробовать поменять атрибуты конкретного файла в Total Commander. Пользователю достаточно выделить нужную папку или файл и нажать на меню Файлы > Изменить атрибуты. В открывшемся окне изменения атрибутов снимите отметку с пункта Только чтение и примените изменения.
После изменения атрибутов пользователь может вносить изменения в нужный файл. Есть возможность изменять атрибуты не только для отдельных файлов, а для целых папок. Зарисованный черных квадрат напротив атрибута значит его частичное применение. Когда галочка значит полное применение атрибута к выделенным файлам.
Заключение
Сообщение с необходимостью снять защиту от записи является очень распространенным в Total Commander. Ошибка не удается записать может появиться только при попытке изменения файлов без прав администратора или наличия полного доступа. Для снятия зашиты от записи рекомендуем попробовать запустить Total Commander с правами администратора, дать полные права для пользователя на изменение файла конфигурации или же настраивать атрибуты отдельно для папок и файлов. Смотрите также: Total Commander скрытые файлы.
| УчебникиКак мне ... -> Продолжайте расширенные темы! В: Как мне копировать файлы?
обратно наверх В: Как удалить или восстановить файлы?
Вернуться к началу Q: Как это сделать Я упаковываю файлы в ZIP?
Q: Как распаковать файлы?
вернуться наверх Q: Как мне просмотреть файлы со встроенным просмотрщиком?
наверх В: Как редактировать текстовые файлы?
наверх Q: Как изменить атрибуты файла?
back to top Q: Как мне переименовать файлы?
наверх |
| Часто задаваемые вопросы (FAQ) - Файловые операции Q: Может определенные файлы исключить из копирования? В: Total Commander не может получить доступ к файлам, содержащим определенные символы, такие как ALT + 255. Что я могу сделать? к началу Q: Total Commander не может записать на мой привод CD-RW. Что может быть причиной? В: Почему в Windows 2000 файлы удаляются так медленно? наверх Q: PIF больше нет редактор в Windows 95. Как я могу изменить настройки моих программ DOS? В: Почему я не могу изменить дату каталога? В: Как легко переименовать файл? Электрический ток имя файла должно быть задано по умолчанию! к началу Q: Как отформатировать или скопировать дискеты с помощью Total Commander? Q: Можно ли использовать F2 для переименования (как в Проводнике)? Q: Как я могу разделить файл до определенного пользователем размера? к началу Q: Как создать ярлык (lnk-файл)?
Q: Как я могу проверить файлы, которые я записал на дискету? Почему это не делается автоматически? к началу Q: Хотя корзина включена как в Total Commander, так и на рабочем столе, Total Commander удаляет файлы напрямую.
В: Как распечатать список файлов или импортировать его в другую программу?
Q: Как сравнить одну или несколько пар папок по содержимому, например после сжигания CD-R? наверх |
| Учебники - Дополнительные темыКак мне ... Q: Как сравнить два файла по содержанию?
обратно в наверх Q: Как связать типы файлов с программами?
вернуться наверх Q: Как мне найти определенные файлы на моем жесткий диск?
наверх В: Как переименовать много файлов?
наверх Q: Как мне синхронизировать два каталога?
вернуться наверх В: Как мне подключиться к FTP-серверу?
наверх Q: Как мне соединить две машины через параллельный порт?
наверх |
Total Commander - Часто задаваемые вопросы (FAQ) - Пользовательский интерфейс
Часто задаваемые вопросы (FAQ) - Пользовательский интерфейс
В: Если я запускаю программу DOS или команду DOS из командной строки Total Commander, я всегда попадаю в c: \ (или другой фиксированный каталог ) вместо текущего каталога!
A: В файле PIF, связанном с программой, есть каталог. Если вы используете Windows 3.1 или Windows NT 3.51, вы можете использовать редактор PIF для изменения файлов _default.pif и dosprmpt.pif (или 4dos.pif) в вашей Windows каталог. Строка «Рабочий каталог» должна быть пустой! В Windows 95 или более поздней версии вы можете нажать ALT + ENTER в файле PIF, чтобы изменить его напрямую.
В: Почему в Windows 95 не перетаскивается на рабочий стол? Работа?
A: Вы используете 16-битную версию. Только 32-разрядная версия поддерживает перетаскивание с помощью рабочего стола и проводника. Пожалуйста, скачайте 32-битную версию с нашей страницы загрузки!
к началу
В: Как запретить Total Commander перечитывать каталоги в файловых окнах каждый раз, когда я переключаюсь на Total Commander? С сетевыми дисками это может занять совсем немного времени!
A: Поместите следующую строку в файл wincmd.ini ниже [Конфигурация]: Noreread = HIJ Где HIJ - ваши сетевые диски. Каталог всегда можно перечитать, нажав F2.
Вопрос: Как быстро переключиться на часто используемый каталог?
A: Используйте горячий список каталогов (CTRL + D), либо создайте кнопку на панели кнопок, либо запись в меню «Пуск». Горячий список каталогов позволяет добавлять / удалять текущие активный каталог. Чтобы добавить каталог на панель кнопок, выберите каталог, удерживайте нажатой клавишу SHIFT и перетащите каталог на панель кнопок.Появится новый значок. Вы также можете создать пункт меню в «Меню Пуск», используя команда cd c: \ dirname. (Total Commander требует указать весь путь).
наверх
В: Есть ли простой способ заставить Total Commander отображать дисковое пространство? используется всеми каталогами в текущем каталоге по отдельности?
A: Да! Просто нажмите ALT + SHIFT + ENTER в каталоге. Вместо
Q: Символы на панели кнопок выглядят нечеткими и нечистыми.
A: Total Commander использует обычные значки 32x32 на панели кнопок. Чтобы разместить больше иконок на одном Line, Total Commander сжимает эти значки. Размер можно определить в диалоге Конфигурация - Панель кнопок. Если вам не нравится нечеткий вид, вы можете установить размер 32, чтобы значки не сжимались. 32-битная версия также использует 16x16 значки, если программа их содержит.
Q: В списках файлов Total Commander не отображает правильные значки для файлов, связанных с программами! Он отображает *.Значок типа файла ICO для всех!
A: Это происходит в 32-битных версиях, если вы увеличили или уменьшили высоту строки заголовка в Windows. Если возможно, восстановите размер до 18, который установлен по умолчанию. Если вы хотите сохранить настраиваемую высоту строки заголовка, вам необходимо изменить каждый значок (только файлы xxx.ICO) для каждого типа файла по отдельному значку, содержащемуся в DLL или ICL-библиотеке значков; вы также можете выбрать значки в любом файле программы * .EXE. Тогда Total Commander будет везде отображать правильные значки!
Q: Как добавить программу на панель кнопок?
A: Просто нажмите и удерживайте клавишу SHIFT, затем перетащите программу в нужное место.
к началу
В: Как я могу удалить или изменить кнопку на панели кнопок?
A: Щелкните правой кнопкой мыши на панели и выберите «Изменить» или «Удалить» во всплывающем меню.
В: Как мне получить доступ к контекстному меню из Total Commander? Щелчок правой кнопкой мыши выбирает только файл.
A: Вы должны нажать и удерживать правую кнопку мыши около 1 секунды, чтобы появилось меню. Альтернатива: нажмите Shift + F10 или клавиша меню на клавиатуре Windows.
В: Может ли Total Commander использовать средства просмотра файлов «Быстрый просмотр» в Windows95?
A: Когда вы нажимаете ALT + F3 (внешняя программа просмотра), Total Commander сначала ищет внутренняя связь, указанная в диалоге «Конфигурация» - «Просмотр / редактор» . После этого Total Commander проверяет, связано ли расширение с Quick View. Если программа просмотра не найдена, программа просмотра по умолчанию, указанная в используется диалог конфигурации.
к началу
Q: Total Commander сохраняет последние 20 командных строк, но поскольку я часто ввожу пароли и другую конфиденциальную информацию информация, я бы хотел отключить эту функцию.
A: Это можно отключить в Configuration - Options - Operation - Save on Exit - Old command lines . Это не должно быть отмечено.
В: Почему исчезает ли рамка вокруг текущего файла, если я ввожу что-нибудь в командную строку?
A: Windows не позволяет активному выделению (курсору) появляться в нескольких окнах одновременно.
Вопрос: После выполнения команды DOS, такой как DIR, окно закрывается так быстро, что вывод программы становится нечитаемым!
A: Вы можете запустить программу, нажав SHIFT + ENTER вместо ENTER.Это оставляет окно открытым после программа завершается.
к началу
В: Для очень больших файлов столбец «размер» слишком мал для отображения числа. Можно ли это изменить?
A: Да, переместите разделитель столбцов в заголовке слева от поля размера немного правее. После этого выберите конфигурацию - сохранить позицию, чтобы навсегда сохранить новую ширину.
В: Почему только файлы сортируются по дата / время, а не каталоги?
A: Это настройка по умолчанию в Total Commander.Однако его можно изменить в Configuration - Options - Display - Like files (также по времени) . Если вам нужно изменить это несколько раз, вы можете создать кнопку на панели кнопок с помощью команды cm_SwitchDirSort.
к началу
В: Как получить доступ к рабочему столу Windows?
A: Создать кнопку в панель кнопок с командой cm_OpenDesktop
Соответствующий значок можно найти в файле shell32.dll в каталоге Windows (просто введите это имя файла в поле «файл значка» и нажмите ENTER).
Q: Могу ли я отображать файлы со специальными атрибутами, каталогами и т. Д. Другим цветом?
A: Да, выберите Configuration - Options - Color - Define colors by type file - Add . Теперь вместо того, чтобы вводить тип файла, например * .txt, нажимаем кнопку «Определить». Это дает вам почти те же возможности, что и при поиске файлов, за исключением поиска текста. Вы можете искать атрибуты файла на второй странице диалогового окна.
Q: Как я могу отображать изображения, отличные от BMP, в списке (F3) или в окне быстрого просмотра (Ctrl + Q)?
A: Для этого вам необходимо установить Irfanview или Xnview как плагин.Вы можете найти Irfanview и Xnview на нашем страница дополнений. После его установки вам необходимо определить его как плагин. Это делается через Конфигурация - Параметры - Правка / Просмотр - Настроить внутреннюю программу просмотра.
Q: Может ли замедлить прокрутка списков файлов ускориться?
A: Эта так называемая «плавная прокрутка» является «функцией» новых версий Windows. Его можно отключить в Windows 9x / ME / 2000 с помощью инструмента Microsoft TweakUI. Перейдите на сайт www.microsoft.com и найдите TweakUI и свою операционную систему.Загрузите и установите инструмент и запустите TweakUI из панели управления. На странице Общие отключите опцию Список Анимация .
В Windows XP это теперь можно изменить в Control Panel-System-Advanced-Performance (без необходимости в TweakUI).
В Windows Vista / 7 параметр находится в Панели управления - Система - Дополнительные параметры системы - Дополнительно - Производительность - Настройки - Визуальные эффекты. Вам необходимо снять отметку с опции «Плавная прокрутка списков».
Вы также можете увеличить частоту повторения клавиатуры (Панель управления - Клавиатура).
наверх
.
|
Платформа: win [добавить] Версии: 8 [добавить] Связано: Total Commander Index, ярлыки диспетчера файлов, ярлыки Windows Экспорт в: PDF, для печати Содержание:
Скрыть все Показать все
|