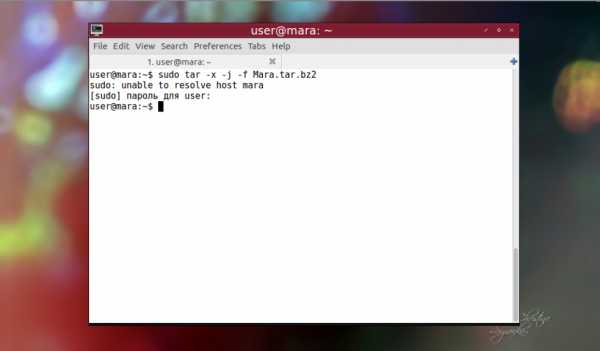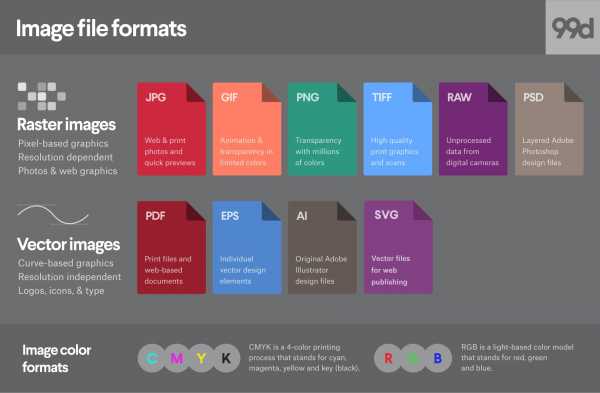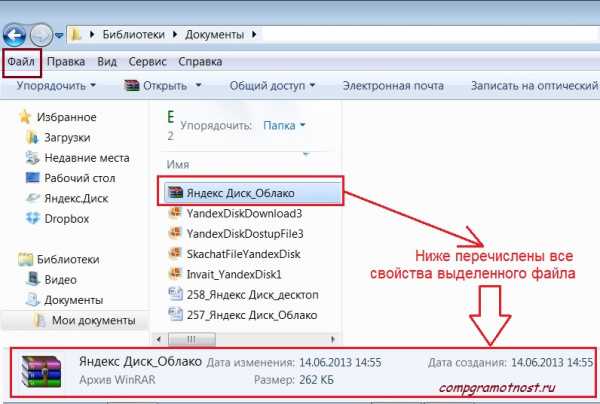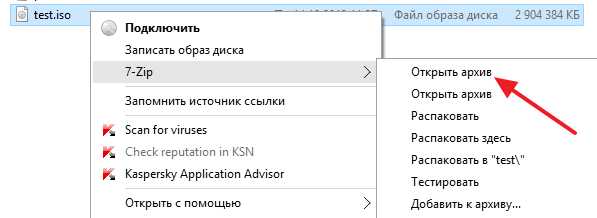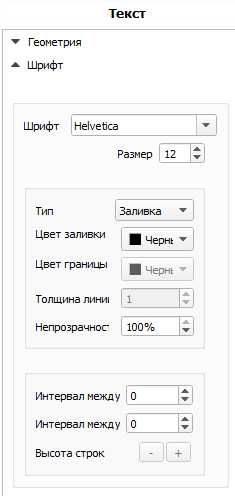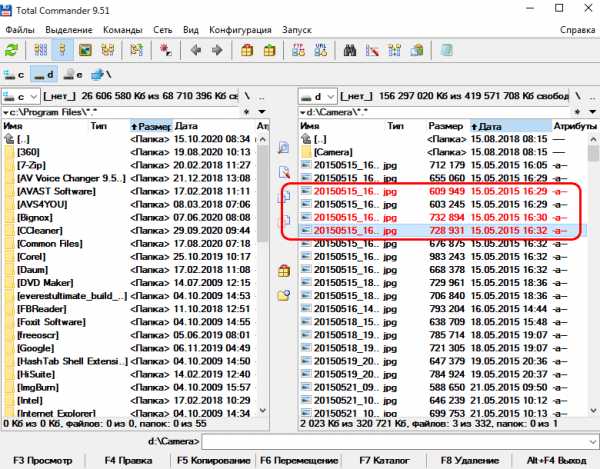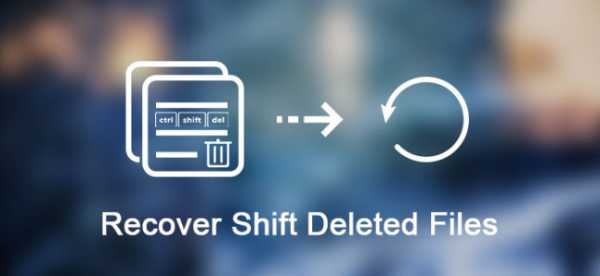Как получить разрешение на сохранение файла hosts
Как исправить ошибку "У вас нет разрешения на сохранение файлов в этом месте" при редактировании hosts.txt
Windows, Windows 10, Windows 7, Windows 8, Windows Server, Windows Vista, Windows XP- AJIekceu4
- 21.07.2015
- 44 006
- 14
- 23.05.2020
- 21
- 20
- 1

- Содержание статьи
C:\Windows\System32\drivers\etc\hosts.txt
У вас нет разрешения на сохранение файлов в этом месте.
Обратитесь к администратору сети для получения разрешения.
Хотите выполнить сохранение в папке "Мои документы" вместо этого?
Первый способ (быстрый)
Копируем этот файл (hosts.txt) в любое место, например на рабочий стол, делаем в нем необходимые изменения, сохраняем и потом заменяем старый файл в папке C:\Windows\System32\drivers\etc\hosts.txt. Система выведет предупреждение, но даст его заменить.

Жмем продолжить и файл меняется на наш, в котором мы делали изменения.
Второй способ (более долгий, но правильный)
Нам необходимо запустить текстовый редактор, которым мы планируем изменять файл hosts.txt с правами администратора. Для этого необходимо проделать следующее:
Windows 7 и старее:
Пуск > Все программы > Стандартные > Блокнот (клик правой кнопкой > Выбираем пункт "запуск от имени администратора") далее в блокноте нажимаем "файл > открыть > и переходим по пути C:\Windows\System 32\drivers\etc\ и выбираем файл hosts.txt.
Windows 8 и новее:
Открываем стартовое меню, набираем там Блокнот, запускаем его с правами администратора (нажимаем правой кнопкой > Выбираем пункт "запуск от имени администратора"), либо переходим в папку C:\Windows\System 32\ и ищем файл notepad.exe (клик правой кнопкой > Выбираем пункт "запуск от имени администратора") далее в блокноте нажимаем "файл > открыть > и переходим по пути C:\Windows\System 32\drivers\etc\ и выбираем файл hosts.txt
Тоже самое, но через командную строку:
Запускаем командную строку от имени администратора, туда вставляем следующую команду:
notepad C:\Windows\System32\drivers\etc\hostsДелаем необходимые изменения и сохраняем результат.
У вас нет разрешения на сохранение файлов в этом месте Windows 10
Нередко пользователи операционной системы Microsoft сталкиваются со следующим уведомлением - у вас нет разрешения на сохранение файлов в этом месте Windows 10 (характерно и для других версий ОС). Что делать в такой ситуации - расскажем в простой инструкции.
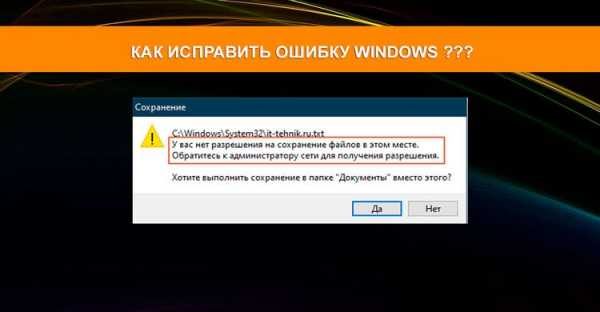
СОДЕРЖАНИЕ СТАТЬИ:
Банальный запрет
Многие при виде сообщения начинают паниковать, подозревать, что компьютер взломали злоумышленники, вирусы и т.д. Вероятность подобного - минимальная. Но если перечисленные ниже способы не сработают, то следует выполнить антивирусную проверку утилитой DrWeb CureIt.
Диск С является системным разделом (зачастую) и содержит ряд папок, в которые нежелательно вносить изменения. Иначе можно получить непредсказуемый эффект.
Разработчики стараются с каждым обновлением совершенствовать защитные механизмы, чтобы нельзя было случайно что-то удалить, откорректировать во вред Виндовс 7/8/8.1/10.
В связи с этим и появляется окно с формулировкой: "у вас нет разрешения на сохранение файлов в этом месте, обратитесь к администратору сети".
Самый простой пример: Вы запустили текстовый редактор без прав администратора, попытались сохранить документ в защищенном расположении (допустим, каталог "System32"). И вот результат:
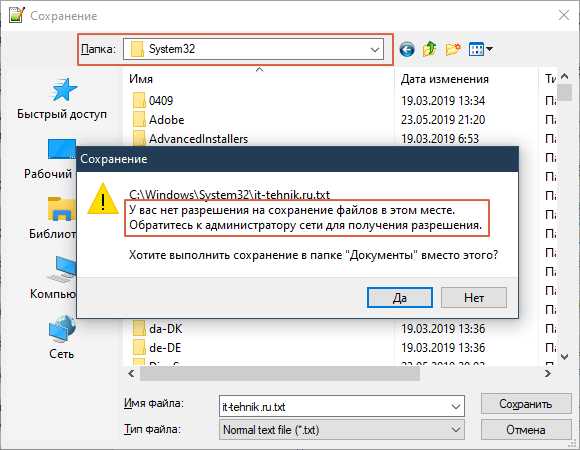
Кстати, по той же причине нереально разместить объект в корне диска C. Попробуйте, если не верите.
Даже когда Вы вошли в систему с учетной записью "Администратор", но сама программа запущена без специальных привилегий, то поместить файл в нужное место не получится.
Что же делать для получения разрешения? Доступны такие варианты:
- Выбирайте иное место для хранения, для которого нет ограничений. Не подходит? Тогда поступаем по-хитрому: отправляем элемент на Рабочий стол (или в любую другую незащищенную папку). Затем перемещаем в желаемое расположение (просто открываем в проводнике и перетаскиваем). Для подтверждения следует нажать на "Продолжить" в появившемся окне:
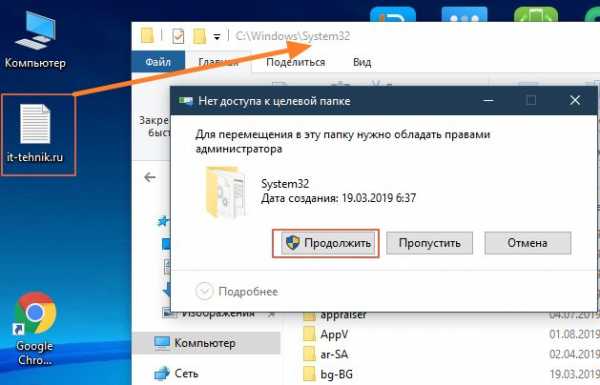
- Можно сразу запускать приложение с правами админа - через контекстное меню (вызывается правой кнопкой мышки) или поиск Виндовс - ниже показаны оба способа:
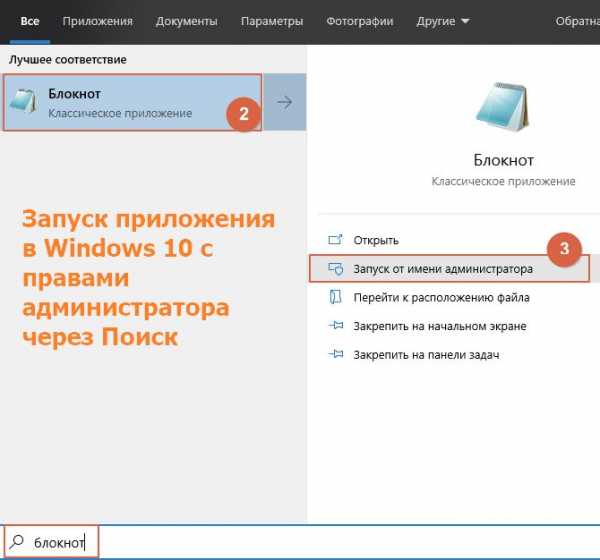
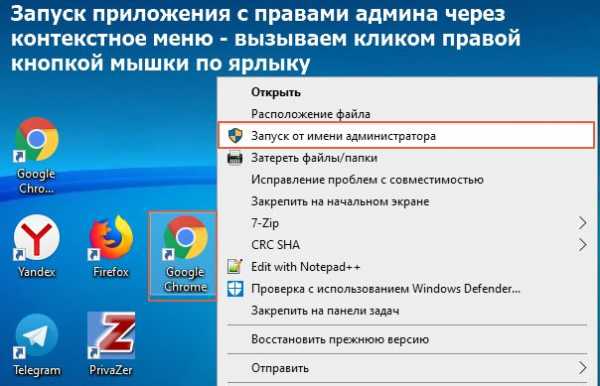
Полезный совет: чтобы каждый раз не проделывать вышеописанные манипуляции - просто в свойствах ярлыка включите соответствующую опцию на вкладке "Совместимость":
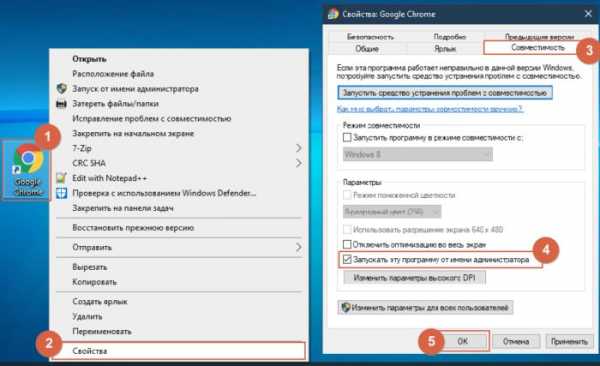
У вас нет разрешения на сохранение файлов в этом месте Windows 7 8 10 - что делать с Hosts
Чаще всего владельцы ПК пытаются внести изменения в системный объект, располагаемый по пути:
С | Windows | System32 | Drivers | etc
Однако после добавления/удаления строк во встроенном редакторе "Блокнот" - комбинация Ctrl + S не помогает закрепить эффект. И когда даже рассмотренный способ не спасает, стоит воспользоваться проверенным решением - бесплатной программой Notepad++.
Качаем подходящую версию (32 или 64 bit), быстренько устанавливаем. И теперь можем открывать, редактировать практически всё, что захотим, любой формат.
А если попытаетесь "поковыряться" в hosts Виндовс 10, то Вам предложат перезапустить утилиту в режиме админа:
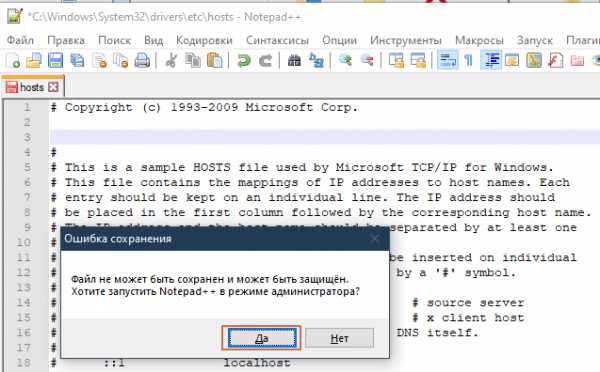
Просто, согласитесь!
Видео

Теперь Вы знаете, что делать, как исправить одну из самых распространённых проблем на компьютере с ОС Windows. Свои отзывы и замечания оставляйте в форме комментирования.
Может пригодиться:
У вас нет разрешения на сохранение файлов в этом месте — как исправить
  windows | для начинающих
Иногда при сохранении каких-либо файлов в браузере, редакторах и других программах в Windows 10, после указания расположения файлы вы можете получить сообщение об ошибке «У вас нет разрешения на сохранение файлов в этом месте. Обратитесь к администратору сети для получения разрешения». При этом файл сохраняется не на сетевой диск, а вы и являетесь администратором компьютера.
В этой инструкции о том, что вызывает появление сообщения о том, что у вас нет разрешения на сохранение файлов в этом месте и что делать, чтобы исправить ситуацию.
Почему нет разрешения на сохранения файлов
Причина ошибки «У вас нет разрешения на сохранение файлов в этом месте», при условии, что вы администратор, а речь идет о локальном диске компьютера или ноутбука вовсе не в том, что вас кто-то ограничил в правах, всё проще.
Ошибка появляется в том случае, если какая-то программа, запущенная без прав администратора (т.е. от имени обычного пользователя — а именно так запускаются большинство программ в целях безопасности, даже если у вас учетная запись администратора) пробует сохранить файлы в защищенную папку, для сохранения в которую нужны права администратора.
Самый простой пример — корень диска C (причем в не системные папки на этом же диске вы можете сохранять файлы без ограничений). Если в Windows 10 вы скачиваете какой-то файл или сохраняете документ и укажите просто диск C для сохранения, вы получите рассматриваемую ошибку.
Что делать, чтобы исправить ошибку «У вас нет разрешения на сохранения файлов в этом месте»
Для исправления ошибки вы можете поступить одним из следующих способов:
- Просто не сохранять файлы в системные расположения. Если обязательно нужно поместить файл в системную папку, можно сначала сохранить его, например, на рабочий стол (или другое не системное расположение), а затем в проводнике перенести в нужное место: у вас запросят подтверждение администратора и файл будет сохранен в нужной папке успешно.
- Запускать программу, из которой вы выполняете сохранение в системные папки, от имени администратора. Для однократного запуска от администратора вы можете найти программу с помощью поиска в панели задач Windows 10, нажать по найденному результату правой кнопкой мыши и выбрать «Запуск от имени администратора».
- Если нужно постоянно запускать программу от администратора, откройте свойства её ярлыка, затем на вкладке «Ярлык» нажмите кнопку «Дополнительно», установите отметку «Запуск от имени администратора» и примените настройки. Доступ к ярлыкам в меню пуск вы можете получить, нажав правой кнопкой мыши по программе — Дополнительно — Перейти к расположению файла.
Еще один метод, который я бы не стал рекомендовать, когда речь идет о системных папках — изменение прав на доступ к папкам таким образом, чтобы доступ к ним имели все пользователи, а не только администратор. Если же папка не системная, то откройте её свойства и на вкладке «Безопасность» измените разрешение для группы «Пользователи» на «Полный доступ», чтобы иметь возможность сохранять файлы в эту папку.
Видео инструкция
В случае, если ваша ситуация отличается от описанной в статье, сообщите о подробностях в комментариях, я постараюсь помочь с решением проблемы.
А вдруг и это будет интересно:
У вас нет разрешения на сохранение файлов в этом месте windows 10
Данная инструкция предназначена для тех, кто, скачивая через браузер какой-либо файл или просто при копировании на системный диск C столкнулся с вот такой ошибкой(естественно, название файла и путь могут быть другими):
Полный текст сообщения
Для начала нужно выяснить, почему так произошло. Итак, если при попытке сохранить файл появляется табличка с надписью «У вас нет разрешения на сохранение файлов в этом месте windows 10», причин этому может быть несколько. Основные – две:
- Пользователь пытается сохранить файл в корневую папку жесткого диска, на который был установлен виндовс (чаще всего – диск С).
- Windows 10 был установлен поверх другой операционной системы этого семейства, и никуда, кроме системного диска, сохранить файл нельзя.
Не сохраняется на диск С, в папку Windows и т.д.
Проблема возникает из-за того, что система изначально защищена от возможного проникновения вирусов, которые пользователь получает в нагрузку к скачиваемому файлу. В окне ошибки предлагается сохранить файл в ту папку, которая будет безопасной и является рекомендуемой для данного типа (к примеру, для картинок посоветуют «Изображения», для аудиозаписей – «Музыку» и т.д.).
Решается просто – одним из трех вариантов:
- Согласиться на предложение системы.
- Нажать «нет» и указать другой путь – к примеру, в специальную папку загрузки.
- Выбрать пункт 1 или 2, затем из папки, куда файл сохранился, перенести в нужную.
Внимание! Не рекомендуется пользоваться третьим вариантом по отношению к файлам с разрешением .exe, так как это грозит заражением компьютера.
Для тех, кто и в дальнейшем хочет сохранять файлы «не туда» вопреки рекомендациям, полезен будет алгоритм в следующем подразделе.
Ошибка возникает при попытке сохранения на несистемный диск.
Если предполагается единичное скачивание, проще сохранить файл туда, куда предлагает система, и затем перенести его в нужное место. В противном случае лучше выполнить дополнительную настройку разрешений для папок и файлов:
1. Открыть Проводник.
Открытие проводника WIndows
2. Правой кнопкой мыши нажать на ярлык папки или локального диска, куда нужно сохранять файлы (например – на диск С:):
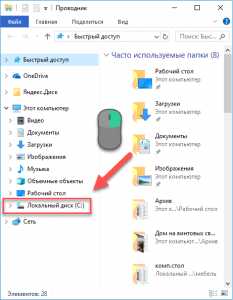
Правый клик мышкой по диску C
3. Выбрать «Свойства».
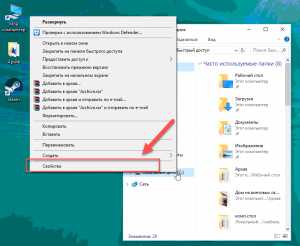
Свойства диска C
4. Переключиться на вкладку «Безопасность».

Идем на вкладку “Безопасность”
5. Нажать «Изменить».

Изменение параметров безопасности
6. В открывшемся окне должен быть пункт «Прошедшие проверку». Если есть, переходим к следующему шагу. Если такого пункта нет, нужно есть создать. Для этого кликаем на «Добавить», а затем в открывшемся окне вписываем словосочетание «Прошедшие проверку, после чего нажимаем на «ОК».
Поиск пользователя или группы
7. В колонке «Разрешить» ставим галочки во всех пунктах, кроме первого – «Полный доступ». Кликаем «ОК».

Установка прав для пользователя или группы
Проблема решена. Теперь можно без проблем сохранять файлы в эту папку или на этот локальный диск.
Почему файл hosts не сохраняется
Правка файла hosts часто используется для защиты детей от посещения нежелательных сайтов, устранения воздействия вирусов и т.п. Несмотря на простоту методики, многие пользователи сталкиваются с рядом проблем, среди которых на первый план выступает упорное нежелание компьютера сохранить внесенные в hosts изменения. Есть несколько причин подобного поведения, о которых мы расскажем ниже. Первое, о чем стоит напомнить — изменить файл hosts может только пользователь с правами администратора, обладатели «простой» учетной записи обречены на провал. Но иногда даже «администратор» получает отказ.
Атрибуты файла
Открываем папку с файлом. Напомним, он обычно находится по адресу C:\Windows\system32\drivers\etc. Не спешите его открывать и вносить изменения, сначала кликните на файле правой кнопкой и выберите пункт «Свойства».
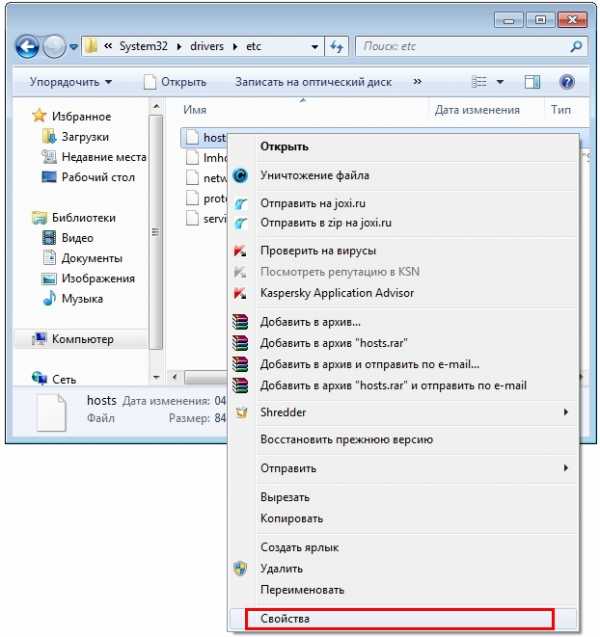
В нижней части вкладки «общие» есть пункт «Только чтение».
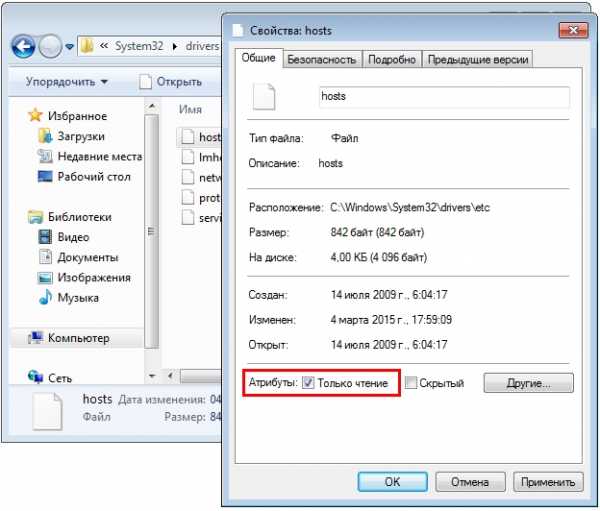
Если он отмечен галочкой, то сохранить изменения не получится. Windows предложит сохранить hosts как текстовый файл. Даже если вы укажете верный вариант «все файлы», компьютер проигнорирует желание пользователя и в папке появится бесполезный текстовый файл. Поэтому обязательно снимаем галочку, а уже потом правим файл.
Изменение атрибута «Только чтение» — обязательный шаг. К сожалению, этого решения иногда бывает недостаточно.
Блокнот администратора
Если на рабочем столе нет значка приложения «Блокнот», открываем меню «Пуск», в нижней строке пишем слово «блокнот».
Вверху появится ссылка на программу.
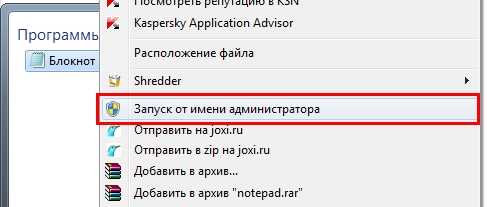
Кликаем ее правой кнопкой мыши, в развернувшемся списке выбираем пункт«запуск от имени администратора».
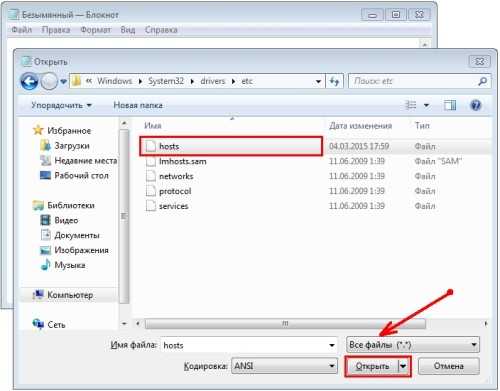
Комбинацией клавиш Ctrl+O вызываем окно открытия файла и идем по знакомому адресу. Убедитесь, что в правой нижней строке указаны «все файлы» и выбирайте hosts. Вносите изменения и сохраняйте.
Вопросы безопасности
Если предыдущий метод не помогает, придется объяснить Windows свои права. Кликаем правой клавишей на файле hosts и выбираем «свойства». На этот раз придется зайти во вкладку «безопасность». Снимите галочки в колонке «Запретить», а в соседней «разрешить» — поставьте.
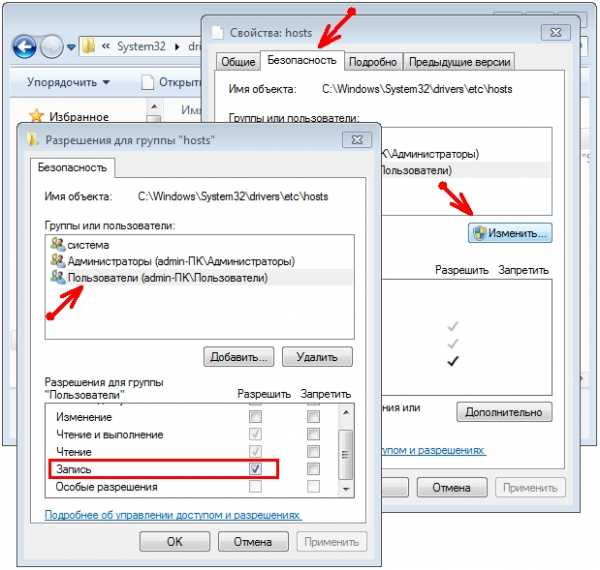
Если кроме вас компьютером пользуются другие люди, постарайтесь запомнить или записать изменения, чтобы после правки вернуть все на место. Жмем кнопку ОК, система предупредит о последствиях. Соглашаемся.
Вирусы и антивирусы
Не помогло? Виновником может быть бдительный антивирус. Многие из них имеют функцию блокировки файла hosts, чтобы вредоносные программы не вносили своих правок. Даже если вы на время отключите защитника, есть все шансы, что антивирус уберет внесенные вами строки. В этом случае вносите hosts в список исключений, который есть в каждой серьезной антивирусной программе. У всех программ порядок действий слегка отличается, поэтому вам придется заглянуть в соответствующий раздел справки.
Вы уже поняли, что проблема с допуском может возникнуть благодаря вирусу, который вносит свои изменения в hosts, а потом заботится об их сохранности. В этом случае можете скачать Dr.Web CureIt! или аналогичный продукт Kaspersky Virus Removal Tool. Обе утилиты бесплатны и отлично удаляют поселившихся на жестком диске вредителей.
Правка файла hosts в безопасном режиме
Процедура мало отличается от метода, где файл открывался через «Блокнот», но вся операция выполняется в безопасном режиме.
Сначала перезагружаем компьютер.Как только он включится, до начала загрузки ОС, жмем несколько раз клавишу F8. Компьютер предложит выбрать источник, откуда загрузиться, выбираем жесткий диск. Далее, жмем еще раз F8 и в списке выбираем вариант «Безопасный режим». По экрану побегут строки, затем появится черное окно низкого разрешения.
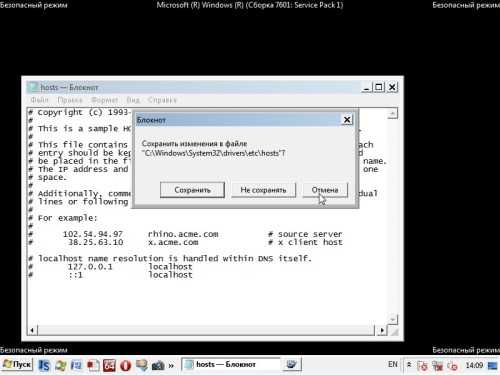
Через «Пуск» запускаем «Блокнот» и действуем по вышеописанному алгоритму. После сохранения файла можно перезагрузить компьютер.
Как Исправить "Обратитесь к Администратору Сети для Получения Разрешения" для Hosts в Windows 10 или 7
Часто при сохранении того или иного системного файла Windows компьютер выдает следующую ошибку — «У вас нет разрешения на сохранение файлов в этом месте. Обратитесь к администратору сети для получения разрешения». Например, это происходит при внесении изменений в файл Hosts, в котором можно ограничить доступ к тому или иному сайту. Как ее исправить и сохранить документ в отредактированном виде?
В чем причина ошибки «Обратитесь к администратору сети для получения разрешения»?
Ошибка «Обратитесь к администратору сети для получения разрешения» появляется в Windows 10 или 7 при попытке сохранить какой-либо из файлов, влияющих на работу операционной системы, например, «hosts».
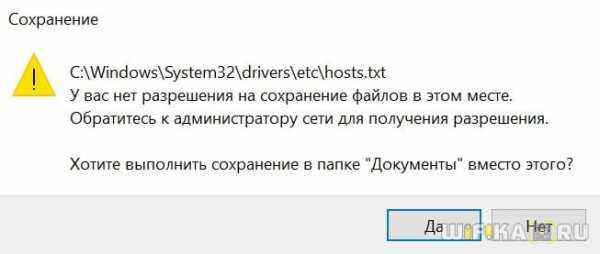
Проблема заключается в том, что программа безопасности Windows не дает вносить несанкционированные правки в самые важные файлы. Для того, чтобы сохранить документ в измененном виде, нужно открыть его с правами администратора.
Как исправить ошибку «Обратитесь к администратору сети для получения разрешения» в Windows 10 или 7?
Для того, чтобы исправить ошибку «Обратитесь к администратору сети для получения разрешения» необходимо зайти в меню поиска и найти программу «Блокнот»
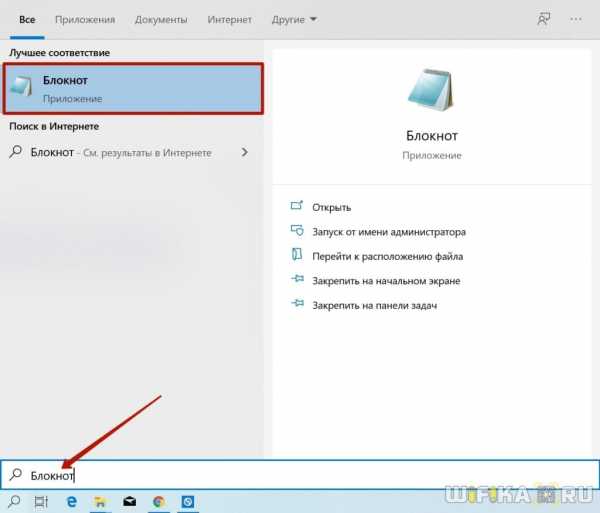
Далее кликаем по названию приложения правой кнопкой мыши и в добавочном меню выбираем «Запуск от имени администратора»
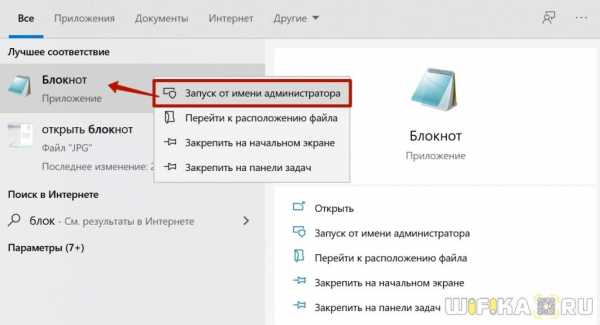
Откроется программа. Теперь нужно выбрать файл hosts — идем в папку «C:\Windows\System32\drivers\etc\hosts». По умолчанию системные файлы Windows здесь будут скрыты. Поэтому нужно выбрать режим отображения «Все файлы». После чего дважды нажать по «hosts»
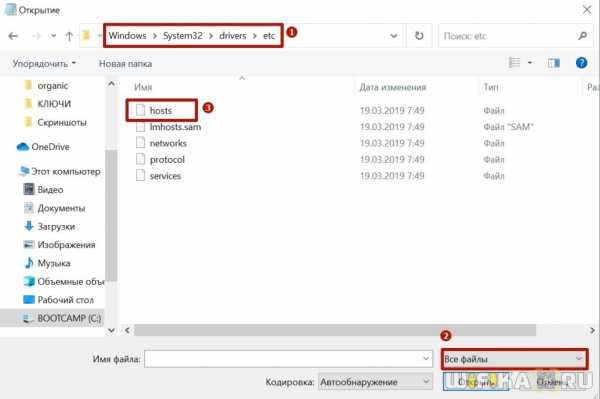
Открываем файл, вносим изменения и сохраняем как обычный текстовый документ.
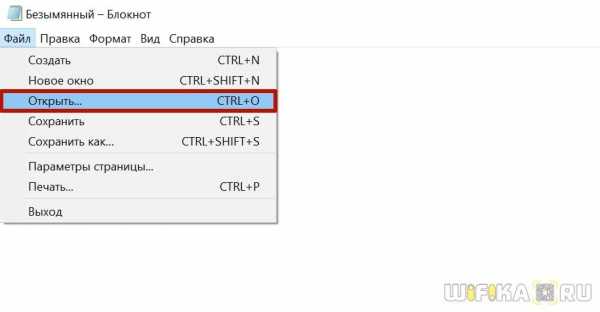
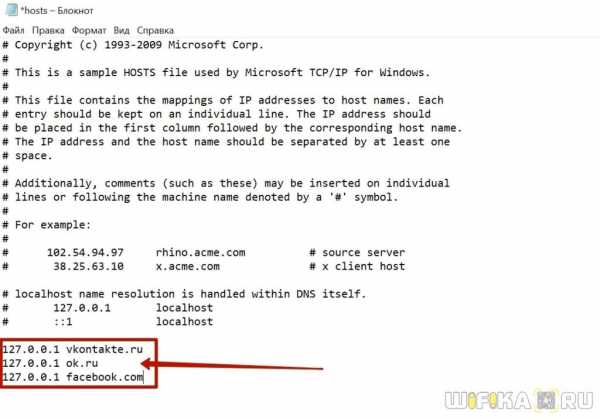
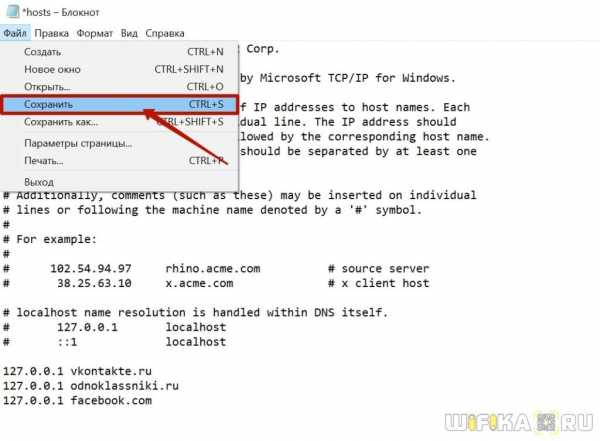
Такой алгоритм действий подходит для абсолютно любого системного файла, который защищен системой и при изменении которого срабатывает ошибка «У вас нет разрешения на сохранение файлов в этом месте. Обратитесь к администратору сети для получения разрешения».
Спасибо!Не помоглоЦены в интернете
Александр
Специалист по беспроводным сетям, компьютерной технике и системам видеонаблюдения. Выпускник образовательного центра при МГТУ им. Баумана в Москве. Автор видеокурса "Все секреты Wi-Fi"
Задать вопрос
python - ошибка получения разрешения при редактировании файла hosts
Переполнение стека- Около
- Товары
- Для команд
- Переполнение стека Общественные вопросы и ответы
- Переполнение стека для команд Где разработчики и технологи делятся частными знаниями с коллегами
- Вакансии Программирование и связанные с ним технические возможности карьерного роста
- Талант Нанимайте технических специалистов и создавайте свой бренд работодателя
Как дать разрешение динамически создаваемым папкам сохранять файлы в них в asp.net из кода С # позади?
Переполнение стека- Около
- Товары
- Для команд
- Переполнение стека Общественные вопросы и ответы
ios - у вас нет разрешения на сохранение файла «Images.xcassets» в папке «AppName»
Переполнение стека- Около
- Товары
- Для команд
- Переполнение стека Общественные вопросы и ответы
- Переполнение стека для команд Где разработчики и технологи делятся частными знаниями с коллегами
Как редактировать файл Hosts в Mac OS X с помощью терминала
Необходимо отредактировать или изменить файл hosts на Mac? Это руководство покажет вам, как именно редактировать файл hosts в Mac OS. Вы обнаружите, что в Mac OS X хосты хранятся в / private / etc / hosts, но к ним также можно получить доступ в более традиционном расположении / etc / hosts. Тем не менее, если вы хотите редактировать хосты, вам нужно настроить таргетинг на файл, расположенный в / private / etc /.
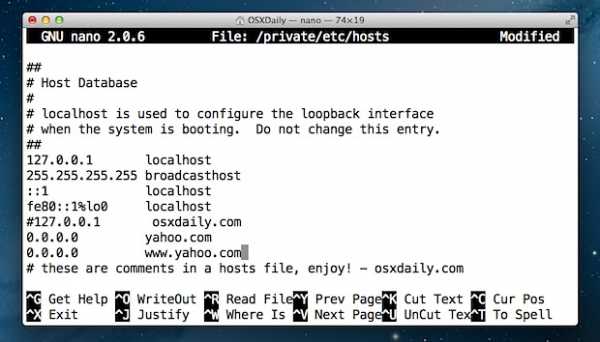
Мы рассмотрим, как вручную редактировать файл hosts в MacOS Mojave, MacOS Catalina, MacOS High Sierra, MacOS Sierra, OS X El Capitan, Yosemite, OS X Lion, OS X Mountain Lion и OS X Mavericks. это можно сделать из командной строки с помощью простого текстового редактора nano.Не позволяйте командной строке или терминалу казаться пугающим, хотя, поскольку это не так, мы сделаем весь процесс редактирования файла hosts на Mac очень простым.
Как редактировать файл Hosts в Mac OS
Давайте приступим к внесению некоторых изменений в / etc / hosts в macOS и Mac OS X!
- Запуск терминала, находится в / Applications / Utilities / или запускается через Spotlight
- Введите в командной строке следующую команду:
- Введите пароль администратора при запросе, вы не увидите, что он вводится на экране, как обычно, с помощью командной строки
- После загрузки файла hosts в nano с помощью клавиш со стрелками перейдите в нижнюю часть файла hosts и внесите изменения.
- По завершении нажмите Control + O, затем нажмите ENTER / RETURN, чтобы сохранить изменения в / private / etc / hosts, затем нажмите Control + X, чтобы выйти из nano .
- Выйти из Терминала по окончании
судо нано / частный / и т. Д. / Хосты
Вы можете немедленно проверить модификации своих хостов с помощью ping, Safari или любого другого сетевого приложения.
Изменения вступают в силу немедленно, хотя некоторые корректировки могут потребоваться вместе с очисткой DNS, которая может быть выполнена с помощью следующей команды в macOS 10.12+ через OS X 10.9:
dscacheutil -flushcache; sudo killall -HUP mDNSResponder
При очистке кеша DNS с помощью этой команды вам потребуется ввести пароль администратора.
Если вы хотите увидеть, как выполняется весь этот процесс, прежде чем делать это самостоятельно, посмотрите видео ниже, чтобы увидеть демонстрацию изменения файла hosts в OS X для блокировки веб-сайта yahoo.com ’от загрузки:
Примечание: процедура аналогична более старым версиям Mac OS X, хотя путь к хостам может быть / etc / hosts, если версия OS X значительно устарела.
Советы, которые следует учитывать при редактировании файлов Hosts
Следующие советы выходят за рамки OS X и применимы к любому файлу hosts, будь то Mac, Windows или Linux.
- Предыдущий IP-адрес, по которому следующий домен будет преобразован в
- Всегда добавлять новые хосты к их собственной уникальной строке
- Символ # действует как комментарий, его можно использовать для добавления комментариев к записям хостов или для комментирования модификаций хостов
- Вы можете заблокировать веб-сайты через хосты, добавив их в файл и никуда не отправив, предотвращая доступ
- Вы можете перенаправлять веб-сайты локально, используя ту же логику, что идеально подходит для настройки тестовых доменов
- С некоторыми изменениями может потребоваться очистить кеш DNS с помощью dscacheutil, прежде чем изменения вступят в силу
- Для манипулирования файлами с несколькими хостами рассмотрите возможность использования приложения-менеджера, такого как GasMask
- Если заявлено, что файл hosts заблокирован, это потому, что вы не добавили к редактированию префикса «sudo».
- Рассмотрите возможность создания резервных копий хостов, если вы планируете внести значительные изменения или редактируете файл впервые (процесс описан ниже).
Создание резервной копии файла hosts может быть хорошей идеей, если вы планируете внести значительные изменения или просто хотите поэкспериментировать с модификациями и посмотреть, что произойдет, простой способ сделать это - использовать эту команду, которая будет хранить резервная копия в вашем доме ~ / Documents / folder:
sudo cp / private / etc / hosts ~ / Documents / hosts-backup
Затем, если вы хотите восстановить измененные хосты из резервной копии исходного файла, вам просто нужно поменять местами такие пути и снова переименовать файл:
sudo cp ~ / Documents / hosts-backup / private / etc / hosts
Вот и все, хотя вам снова может потребоваться очистить DNS, чтобы изменения вступили в силу.
Наконец, стоит упомянуть, что если вы предпочитаете полностью избегать Терминала и командной строки, вы можете попробовать более простой метод использования панели предпочтений, чтобы изменить содержимое хостов таким образом через Системные настройки. Однако в целом мы рекомендуем использовать только те инструменты, которые встроены непосредственно в Mac.
Дайте нам знать в комментариях, если у вас есть какие-либо вопросы или советы.