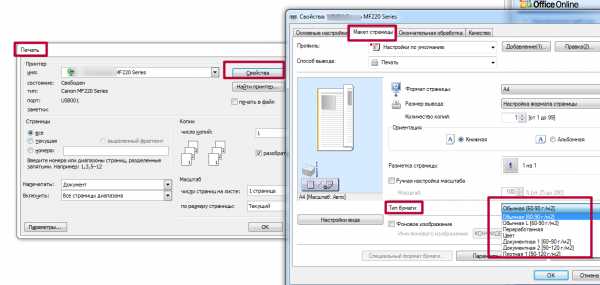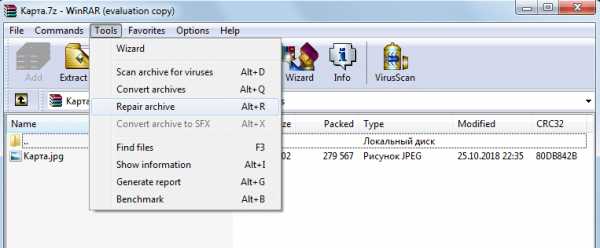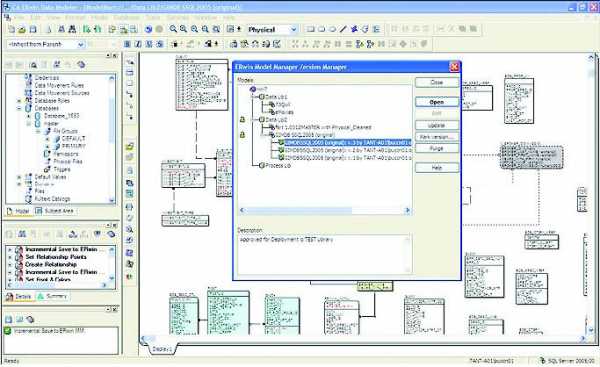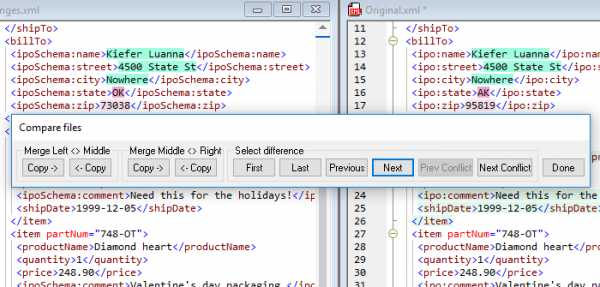Как получить разрешение администратора на изменение файла в windows 7
Запросите разрешение от Администраторы | remontka.pro
  windows
Если при попытке переместить, переименовать или удалить папку или файл, вы видите сообщение о том, что необходимо разрешение на выполнение этой операции, «Запросите разрешение от Администраторы на изменение этого файла или папки» (несмотря на то, что вы и так являетесь администратором на компьютере), то ниже — пошаговая инструкция, в которой показано, как запросить это разрешение на удаление папки или выполнение других необходимых действий над элементом файловой системы.
Заранее предупрежу, что во многих случаях, ошибка доступа к файлу или папке с необходимостью запросить разрешение от «Администраторы», связана с тем, что вы пытаетесь удалить какой-то важный элемент системы. Так что будьте внимательны и осторожны. Руководство подойдет для всех последних версий ОС — Windows 7, 8.1 и Windows 10.
Как запросить разрешение администратора на удаление папки или файла
На самом деле, запрашивать какое-либо разрешение, чтобы изменить или удалить папку нам не потребуется: вместо этого мы сделаем так, чтобы пользователь «стал главным и решал, что ему делать» с указанной папкой.
Это выполняется в два шага — первый: стать владельцем папки или файла и второй —предоставить себе необходимые права доступа (полные).
Примечание: в конце статьи имеется видео инструкция о том, что делать, если для удаления папки требуется запросить разрешение от «Администраторы» (на случай, если из текста что-то останется не ясным).
Изменение владельца
Кликните правой кнопкой мыши по проблемной папки или файлу, выберите пункт «Свойства», а затем перейдите на вкладку «Безопасность». В этой вкладке нажмите кнопку «Дополнительно».
Обратите внимание на пункт «Владелец» в дополнительных параметрах безопасности папки, там будет указано «Администраторы». Нажмите кнопку «Изменить».
В следующем окне (Выбор Пользователь или Группа) нажмите кнопку «Дополнительно».
После этого, в появившемся окне нажмите кнопку «Поиск», а затем найдите и выделите в результатах поиска своего пользователя и нажмите «Ок». В следующем окне также достаточно нажать «Ок».
Если вы изменяете владельца папки, а не отдельного файла, то логичным будет также отметить пункт «Заменить владельца подконтейнеров и объектов» (меняет владельца вложенных папок и файлов).
Нажмите «Ок».
Установка разрешений для пользователя
Итак, мы стали владельцем, но, вероятнее всего, удалить его пока так и нельзя: нам не хватает разрешений. Вновь зайдите в «Свойства» — «Безопасность» папки и нажмите кнопку «Дополнительно».
Обратите внимание, есть ли в списке «Элементы разрешений» ваш пользователь:
- Если нет — нажимаем кнопку «Добавить» ниже. В поле субъект нажимаем «Выберите субъект» и через «Дополнительно» — «Поиск» (как и когда меняли владельца) находим своего пользователя. Устанавливаем для него «Полный доступ». Также следует отметить пункт «Заменить все записи разрешений дочернего объекта» внизу окна «Дополнительные параметры безопасности». Применяем все сделанные настройки.
- Если есть — выбираем пользователя, нажимаем кнопку «Изменить» и устанавливаем полные права доступа. Отмечаем пункт «Заменить все записи разрешений дочернего объекта». Применяем настройки.
После этого при удалении папки сообщение о том, что отказано в доступе и требуется запросить разрешение от Администраторы появиться не должно, равно как и при других действиях с элементом.
Видео инструкция
Ну и обещанная видео инструкция о том, что делать, если при удалении файла или папки Windows пишет, что отказано в доступе и требуется запросить разрешение от Администраторов.
Надеюсь, представленная информация помогла вам. Если же это не так, буду рад ответить на ваши вопросы.
А вдруг и это будет интересно:
Как предоставить пользователям разрешение на доступ к каталогу с помощью командной строки в Windows?
Переполнение стека- Около
- Товары
- Для команд
- Переполнение стека Общественные вопросы и ответы
- Переполнение стека для команд Где разработчики и технологи делятся частными знаниями с коллегами
- Вакансии Программирование и связанные с ним технические возможности карьерного роста
- Талант Нанимайте технических специалистов и создавайте свой бренд работодателя
- Реклама Обратитесь к разработчикам и технологам со всего мира
- О компании
Загрузка…
Как получить права администратора в Windows
Windows разделяет учетные записи пользователей на уровни администратора и стандартный. Стандартные учетные записи могут вносить изменения, не влияющие на других пользователей компьютера, например параметры персонализации или установку программного обеспечения для себя. Однако вам потребуется учетная запись администратора, чтобы изменять часы, получать доступ к защищенным системным файлам, добавлять пользователей и выполнять аналогичные действия.
Возможно, вы только что пытались получить к чему-то доступ, но вам сказали, что у вас нет прав администратора.Мы покажем вам, как получить права администратора в Windows 10.
Первое: убедитесь, что у вас есть права администратора
Это кажется очевидным, но, возможно, у вас нет прав администратора на компьютере, потому что владелец этого не хочет.На корпоративном компьютере или компьютере, принадлежащем вашим родителям, друзьям и т. Д., Вы, вероятно, были ограничены стандартной учетной записью, поэтому вы не можете вносить серьезные изменения.
Если вам нужен доступ администратора на чужом компьютере, попросите его внести изменения или обновить вашу учетную запись с правами администратора.К сожалению, мы не можем показать вам, как обойти ограничения администратора в Windows 10 для школьного компьютера или аналогичного. Вы должны уважать меры контроля, установленные менеджером компьютера.
Контроль учетных записей пользователей: знайте свои права
Windows использует синий и желтый значок щита управления учетными записями пользователей (UAC) для обозначения функций компьютера, требующих прав администратора.Если вы попытаетесь принять меры, вы увидите два разных запроса в зависимости от того, являетесь ли вы администратором или нет.
Администраторам просто нужно нажать Да , когда их спросят, хотят ли они разрешить программе вносить изменения.Стандартные учетные записи должны ввести пароль администратора, чтобы продолжить.
Это позволяет выполнять административные функции без постоянного входа в учетную запись администратора.Если вы знаете пароль администратора, вы можете получать подсказки UAC. См. Наш обзор управления учетными записями пользователей для получения дополнительной информации о том, как это работает.
Если вы хотите повысить свою стандартную учетную запись до учетной записи администратора, другому администратору потребуется перейти в Настройки > Учетные записи> Семья и другие пользователи . Выберите свою учетную запись в разделе Другие люди (или Ваша семья ), если она у вас есть) и нажмите кнопку Изменить тип учетной записи .
Измените его с Standard User на Administrator , и вы получите полные права.
Также разумно убедиться, что вы не отключили UAC.Это предотвратит то, что стандартные учетные записи даже не будут видеть запросы UAC, поэтому попытка выполнить действия администратора потерпит неудачу без уведомления.
Чтобы проверить это, введите UAC в меню «Пуск» и нажмите Изменить параметры управления учетными записями пользователей .Убедитесь, что ползунок не установлен в нижнюю опцию Never Notify . Второй вариант сверху используется по умолчанию и в большинстве случаев должен работать нормально.
Если вы забыли пароль учетной записи администратора
Одна из распространенных ситуаций, когда вы не можете войти в учетную запись администратора, возникает, когда вы теряете свой пароль.К счастью, вы не заблокированы, даже если пароль ускользнул от вас.
Мы рассмотрели, как сбросить пароль Windows.Если вы используете логин Microsoft для учетной записи администратора, легко сбросить пароль через портал Microsoft. У локальных учетных записей есть несколько других методов сброса пароля, но они требуют некоторой работы.
Как только вы восстановите пароль своей учетной записи, вы снова получите полные права администратора.
Временный доступ к учетной записи администратора Windows
Начиная с Windows Vista и появления UAC, Windows поставляется с отключенной встроенной учетной записью администратора.Это сделано для защиты вашего ПК, поскольку учетная запись администратора по умолчанию может выполнять любые действия на вашем компьютере без ограничений. Очевидно, если вредоносное ПО завладело этим аккаунтом, это было бы огромной проблемой.
В Windows есть несколько утилит для предоставления прав администратора вашей учетной записи, но ни одна из них не будет работать, если вы сами не являетесь администратором.В зависимости от того, в чем именно заключается ваша проблема с правами администратора (возможно, вы можете принимать запросы UAC, но не получать доступ к файлам других пользователей), вы все равно можете включить встроенную учетную запись администратора.
Чтобы включить учетную запись администратора по умолчанию, щелкните правой кнопкой мыши кнопку «Пуск» или нажмите Win + X .Выберите Command Prompt (Admin) или Windows PowerShell (Admin) , чтобы открыть командную строку с повышенными привилегиями. Если вы можете это сделать, введите эту команду, чтобы включить встроенную учетную запись администратора:
сетевой администратор пользователя / активный: есть
Теперь просто выйдите из своей учетной записи, и вы увидите Administrator в качестве опции.У него нет пароля, поэтому вы можете войти в систему и выполнять любые функции, которые вам нравятся. Когда вы закончите работу, вы должны снова запустить указанную выше команду и изменить yes на no , чтобы отключить ее в целях безопасности.
Обходное решение для встроенной учетной записи администратора
Если вы попытаетесь открыть командную строку с повышенными привилегиями, указанную выше, и не можете сделать это из-за отсутствия прав администратора, вам придется включить учетную запись администратора, используя обходной путь.
Для этого обратитесь к нашему подробному руководству по сбросу пароля Windows, так как оно содержит инструкции по обходному пути для включения этой учетной записи.
Как исправить права администратора в вашей учетной записи
После того, как вы вошли в систему с учетной записью администратора, вы можете использовать инструменты Windows, чтобы исправить проблемы в своей учетной записи администратора.Начните с посещения той же страницы учетных записей, что и раньше, чтобы убедиться, что ваша учетная запись действительно является администратором: Настройки> Учетные записи> Семья и другие пользователи .
Щелкните имя своей учетной записи под Другие пользователи (или Ваша семья , если применимо), а затем нажмите кнопку Изменить тип учетной записи .Измените раскрывающийся список с Standard User на Administrator , если это еще не сделано.
Другой способ сделать это - использовать страницу Учетные записи пользователей .Введите netplwiz в меню «Пуск» (или в меню «Выполнить» Win + R ), чтобы открыть его. Здесь вы увидите список всех пользователей вашего компьютера.
Щелкните один и нажмите кнопку Properties , затем выберите вкладку Group Membership .Вы можете изменить учетную запись с Стандартные пользователи на Администратор . Опция Other содержит множество других типов учетных записей, которые не используются за пределами бизнеса.
Есть еще одно место, которое вы должны проверить, чтобы убедиться, что вы не упускаете никаких прав.Откройте в проводнике файлов This PC . В разделе Устройства и диски щелкните правой кнопкой мыши основной диск (вероятно, тот, который помечен как C: ) и выберите Свойства .
В появившемся окне перейдите на вкладку Security .Затем нажмите кнопку Advanced внизу. Вы увидите полный список разрешений для каждой группы пользователей на вашем ПК. Это будет отличаться, если вы внесли изменения, но вот представление о том, как должен выглядеть обычный список разрешений:
Убедитесь, что группа Administrators имеет Full Control , указанный для Access .Если нет, значит, вы нашли причину, по которой не можете просмотреть все файлы. Нажмите кнопку Изменить разрешения сначала, чтобы внести изменения, затем дважды щелкните группу, чтобы изменить ее.
Обязательно отметьте поле Полный доступ для группы Администраторы .Помните, вы не должны ничего менять здесь, в чем не уверены. Если у вас все еще возникают проблемы, попробуйте создать новую учетную запись администратора в разделе «Настройки »> «Учетные записи»> «Семья и другие пользователи»> «Добавить кого-нибудь еще на этот компьютер ».
Получение прав администратора: успех
Мы рассмотрели наиболее распространенные решения для получения прав администратора в Windows 10.Независимо от того, отключили ли вы UAC, забыли свой пароль или страдаете от странных настроек файлов, эти методы позволяют восстановить права администратора и снова контролировать свой компьютер.
Теперь, когда вы являетесь администратором, убедитесь, что вы знаете, как запускать программы от имени администратора в Windows.Вы также можете заблокировать свой компьютер с Windows, чтобы другие пользователи не могли получить доступ к конфиденциальным функциям. И последнее, но не менее важное: как опытный пользователь, вам также необходимо попробовать Windows 10 PowerToys.
Кредит изображения: Сергей Нивенс / Shutterstock
Все, что вам нужно знать о 3D-печати
Об авторе Бен Штегнер (Опубликовано 1575 статей)
Бен Штегнер (Опубликовано 1575 статей) Бен - заместитель редактора и менеджер по адаптации в MakeUseOf.Он оставил свою работу в сфере ИТ, чтобы писать полный рабочий день в 2016 году, и никогда не оглядывался назад. В качестве профессионального писателя он освещал технические руководства, рекомендации по видеоиграм и многое другое уже более шести лет.
Ещё от Ben StegnerПодпишитесь на нашу рассылку новостей
Подпишитесь на нашу рассылку, чтобы получать технические советы, обзоры, бесплатные электронные книги и эксклюзивные предложения!
Еще один шаг…!
Подтвердите свой адрес электронной почты в только что отправленном вам электронном письме.
.Разрешения при копировании и перемещении файлов - Windows Client
- 3 минуты на чтение
В этой статье
В этой статье описывается, как проводник Windows обрабатывает разрешения для файлов и папок в различных ситуациях.
Исходная версия продукта: Windows 10 - все выпуски, Windows Server 2012 R2
Исходный номер базы знаний: 310316
Сводка
В Microsoft Windows 2000, Windows Server 2003 и Windows XP можно использовать файловую систему FAT32 или NTFS.Когда вы используете NTFS, вы можете предоставлять разрешения своим папкам и файлам для управления доступом к этим объектам. Когда вы копируете или перемещаете файл или папку на томе NTFS, то, как проводник Windows обрабатывает разрешения для объекта, зависит от того, копируется или перемещается объект внутри того же тома NTFS или на другой том.
Дополнительная информация
По умолчанию объект наследует разрешения от своего родительского объекта либо во время создания, либо когда он копируется или перемещается в свою родительскую папку.Единственное исключение из этого правила возникает, когда вы перемещаете объект в другую папку на том же томе. В этом случае исходные разрешения сохраняются.
Дополнительно обратите внимание на следующие правила:
-
Группе «Все» предоставлены разрешения Разрешить полный доступ для корневого каталога каждого диска NTFS.
-
Запретить разрешения всегда имеют приоритет над Разрешить разрешения.
-
Явные разрешения имеют приоритет над унаследованными разрешениями.
-
Если разрешения NTFS конфликтуют, или, например, если разрешения группы и пользователя противоречат друг другу, наиболее либеральные разрешения имеют приоритет.
-
Разрешения являются совокупными.
-
Для сохранения разрешений при копировании или перемещении файлов и папок используйте утилиту Xcopy.exe с переключателем
/ Oили/ X.Исходные разрешения объекта будут добавлены к наследуемым разрешениям в новом месте.
-
Чтобы добавить исходные разрешения объекта к наследуемым разрешениям при копировании или перемещении объекта, используйте утилиту Xcopy.exe с переключателями
-Oи-X. -
Чтобы сохранить существующие разрешения без добавления наследуемых разрешений из родительской папки, используйте служебную программу Robocopy.exe, которая доступна в Windows 2000 Resource Kit.
Вы можете изменить способ обработки разрешений проводником Windows при копировании или перемещении объектов на другой том NTFS.Когда вы копируете или перемещаете объект на другой том, объект наследует разрешения своей новой папки. Однако, если вы хотите изменить это поведение, чтобы сохранить исходные разрешения, измените реестр следующим образом.
Важно
Этот раздел, метод или задача содержат шаги, которые говорят вам, как изменить реестр. Однако при неправильном изменении реестра могут возникнуть серьезные проблемы. Поэтому убедитесь, что вы внимательно выполните следующие действия. Для дополнительной защиты создайте резервную копию реестра перед его изменением.Затем вы можете восстановить реестр в случае возникновения проблемы. Дополнительные сведения о резервном копировании и восстановлении реестра см. В разделе Резервное копирование и восстановление реестра в Windows.
-
Щелкните Пуск , щелкните Выполнить , введите regedit в поле Открыть и нажмите клавишу ВВОД.
-
Найдите и щелкните раздел реестра:
HKEY_CURRENT_USER \ SOFTWARE \ Microsoft \ Windows \ CurrentVersion \ Policies \ Explorer. -
В меню Изменить щелкните Добавить значение , а затем добавьте следующее значение реестра:
- Имя значения: ForceCopyAclwithFile
- Тип данных: DWORD
- Значение данных: 1
-
Закройте редактор реестра.
Вы можете изменить способ обработки разрешений проводником Windows при перемещении объектов в один и тот же том NTFS. Как уже упоминалось, когда объект перемещается в том же томе, объект по умолчанию сохраняет свои разрешения.Однако если вы хотите изменить это поведение, чтобы объект унаследовал разрешения от родительской папки, измените реестр следующим образом:
-
Щелкните Пуск , щелкните Выполнить , введите regedit и нажмите клавишу ВВОД.
-
Найдите и щелкните подраздел реестра:
HKEY_LOCAL_MACHINE \ SOFTWARE \ Microsoft \ Windows \ CurrentVersion \ Explorer. -
В меню Изменить щелкните Добавить значение , а затем добавьте следующее значение реестра:
- Имя значения: MoveSecurityAttributes
- Тип данных: DWORD
- Значение данных: 0
-
Закройте редактор реестра.
-
Убедитесь, что учетная запись пользователя, используемая для перемещения объекта, имеет набор разрешений Изменить разрешения . Если разрешение не задано, предоставьте учетной записи пользователя разрешение Change Permissions .
Примечание
Значение реестра MoveSecurityAttributes применяется только к Windows XP и Windows Server 2003. Это значение не влияет на Windows 2000.
.windows - Есть ли у приложений, установленных в Program Files, права на изменение своей папки?
Переполнение стека- Около
- Товары
- Для команд
- Переполнение стека Общественные вопросы и ответы