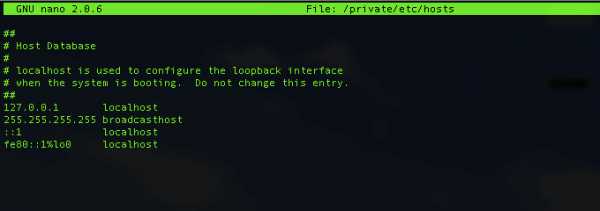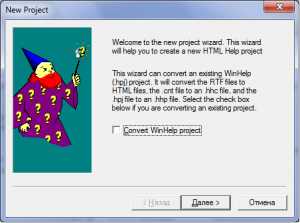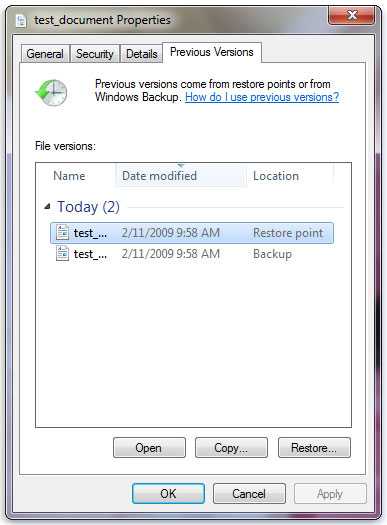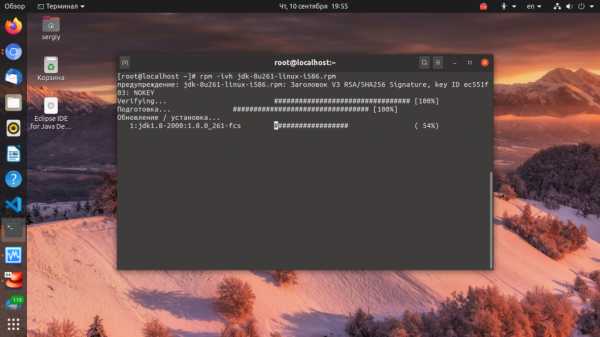Как получить файл реестра
Как создать файл реестра: пошаговая инструкция | IT S.W.A.T.

Здравствуйте, друзья сайта itswat.ru. Сегодня мы с вами изучим серьёзную тему – узнаем, что такое reg-файлы, научимся их создавать и общаться посредством них с системой. Ещё вкратце расскажу, что такое BAT-файлы и почему они иногда примечательнее своих REG-собратов. И те и другие пригодятся для настройки параметров реестра, для чего в них вписываются специальные команды. Для тех, кто не знает, реестр – это такой ветвистый каталог внутри машины, отвечающий за весь системный функционал. Таким образом, сегодня вы узнаете, как создать файл реестра и изменить его по необходимости. Предупрежу сразу, что данные операции – дело не слишком сложное, но довольно опасное. Один неверно поставленный символ может привести к сбою в работе машины. Поэтому настоятельно советую не полениться и предварительно сохранить резервную копию ОС, чтобы в случае неудачного эксперимента без проблем вернуть машину к рабочему состоянию. С этого, пожалуй, и начну.
Резервная копия системы
Сделать резервную копию Windows — это значит создать рег-файл всего реестра. Сделать это совсем несложно, если у вас есть хотя бы минимальные навыки работы с компьютером:
- Запустите мастер поиска. В Windows XP нужно нажать на «Пуск» и в правой части меню выбрать команду «Поиск». В более поздних версиях ОС там же в «Пуске» имеется поисковая строка.
- Впишите в строку значение regedit. Либо ту же самую команду можно вписать в окно «Выполнить», запущенное через «Пуск» или горячими клавишами Win+R.
- Во втором случае у вас сразу откроется редактор реестра. В первом – нужно запустить найденное приложение regedit.exe двумя левыми щелчками мыши.

Открывшийся редактор также позволяет пользователю управлять функционалом ОС и настраивать его по своему усмотрению. Только «лазить» по множественным папкам в поисках нужного параметра не шибко удобно. Задачу облегчают reg-файлы, позволяющие посредством команд сразу вносить изменения в реестр Windows 10, 8, 7 и более ранних редакций, а как их создать – расскажу чуть позже.
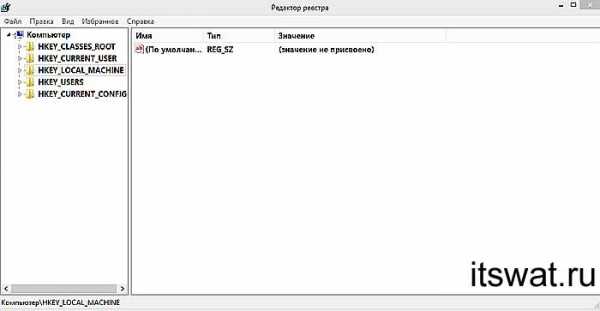
Переходим к главному – сохранению резервной копии:
- Мы хотим скопировать данные о всей ОС, поэтому убедитесь, что в редакторе подсвечена директория «Компьютер».
- Раскрываем раздел меню «Файл».
- Выбираем команду «Экспорт».
- Настраиваем путь сохранения. Я советую выбрать вместо локального диска C и папки «Мои документы», предлагаемых по умолчанию, другой локальный диск или съёмный носитель, чтобы иметь свободный доступ к резервной копии, если что-то вдруг пойдёт не так.
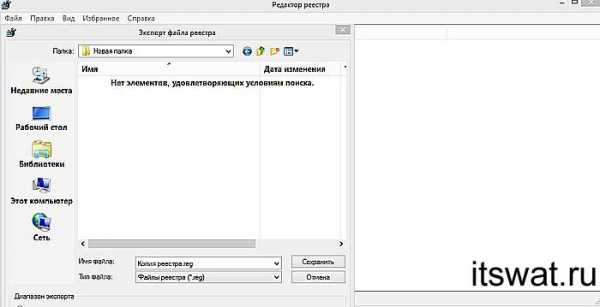
- Ждём окончания процесса, заходим в выбранную нами для сохранения папку и убеждаемся в том, что операция прошла успешно и резервная копия появилась.
Друзья, для восстановления ОС из этого файла просто запустите его двумя левыми щелчками или одним правым с выбором команды «Слияние».
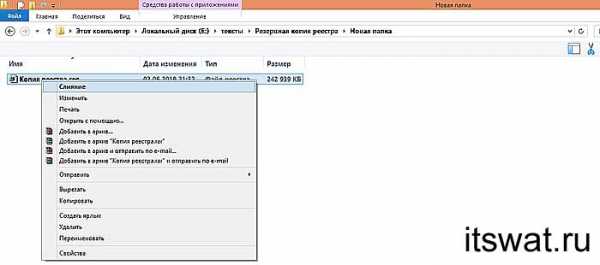
Ещё один способ. Требуется зайти в редактор реестра, раскрыть меню раздела «Файл» и выбрать команду «Импорт».
Внесение изменений в реестр
Обезопасились, теперь давайте рассмотрим, как сделать самостоятельно reg-файл (без участия редактора) для внесения изменений в реестр:
- Запустите простейший, но очень полезный текстовый редактор «Блокнот», являющийся приложением ОС и имеющийся на любой машине (в поисковой строке «Пуска» впишите «Блокнот» и запустите его или сделайте один правый щелчок мыши на рабочем столе и создайте текстовый документ).
- Чтобы создать работающий файл реестра, нужно выполнить два условия – вписать нужные команды и сохранить получившийся документ в формате reg, что справедливо для всех версий windows (XP, 7, 8, 10).
В качестве примера возьмём параметр WaitToKillServiceTimeout, который помогает уменьшить время, отведённое на закрытие запущенных приложений, и тем самым ускорить процесс выключения машины. Стандартный параметр закрытия составляет 12 секунд (значение 12000, если смотреть в редакторе). Давайте изменим его на 10 секунд (изменим значение на 10000). Для этого:
- В первой строке чистого листа «Блокнота» напишите закреплённую команду Windows Registry Editor Version 5.00, сообщающую системе, что она должна слушаться команды данного файла.
- Нажмите Enter для отступа строки.
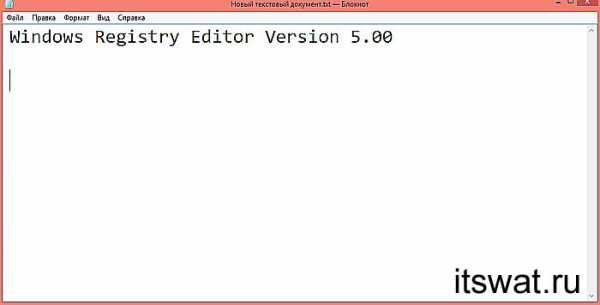
- Напишите развёрнутый адрес папки в реестре, в которой располагается нужный параметр и обязательно заключите его в квадратные скобки. В нашем случае это HKEY_LOCAL_MACHINE\SYSTEM\CurrentControlSet\Control.
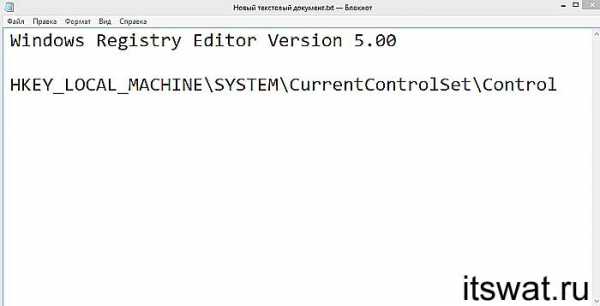
- В Новой строке отдайте приказ изменить значение параметра WaitToKillServiceTimeout с 12000 на 10000, для чего напишите такое словосочетание “WaitToKillServiceTimeout“=“10000“.
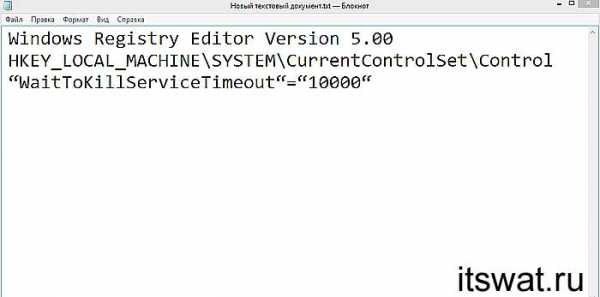
- Осталось только сохранить файл в формате reg.
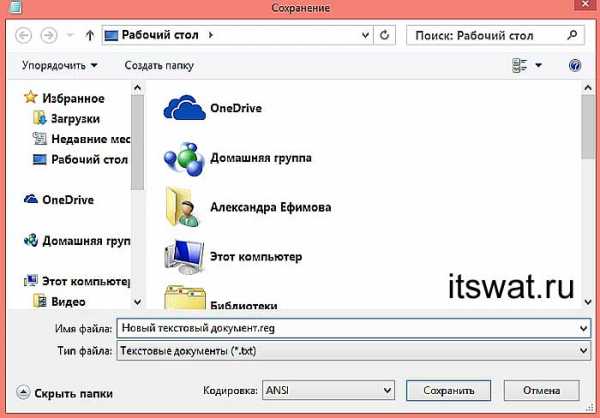
- И запустить его (обратите внимание, что вид его изменился).
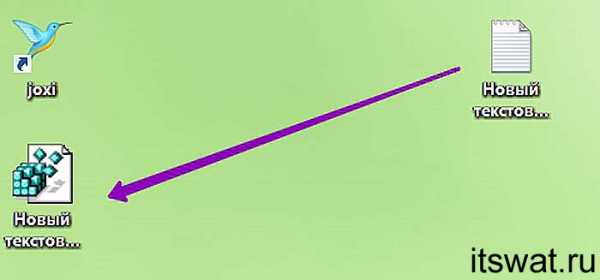
Чтобы изменить содержимое созданного файла, просто сделайте по нему правый щелчок мыши и из списка выберите соответствующую команду.
Файлы реестра для игр
Создавать reg-файл реестра можно не только для работы с системой, но и для сохранения работоспособной и нормально функционирующей копии любимых игр. Делается это аналогично сохранению резервной копии ОС:
- Запустите редактор реестра с помощью команды regedit.
- Чтобы в каталоге отыскать любимую игру нажмите Ctrl+F и в поисковом окошке введите её название.
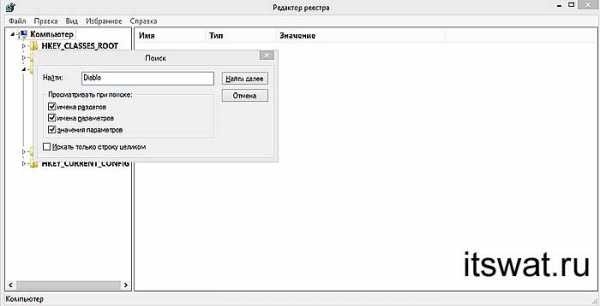
- Запустите поиск и дождитесь его результатов.
- Подсветите среди результатов найденную игру.
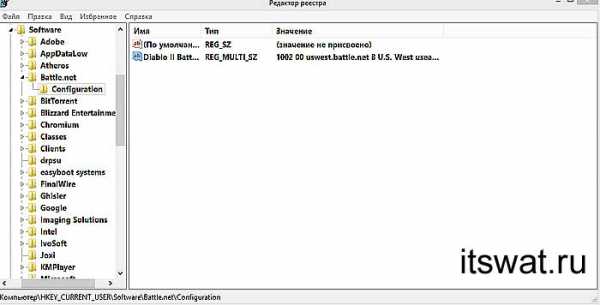
- Зайдите в раздел меню «Файл» и выберите команду «Экспорт», укажите путь, запустите процесс создания и убедитесь в появлении нужного файла в указанной директории.
Если ваша любимая игра «накроется», вы всегда сможете её восстановить или поделиться своим «сокровищем» с товарищами. Кстати, на просторах интернета в недрах тематических форумов можно найти немало игровых рег-файлов, которыми пользователи делятся друг с другом.
BAT-файлы
Друзья, закончу статью краткой информацией о том, как создать bat-файл (батник) с аналогичными функциями, то есть предназначенный для редактирования реестра. Батник – это мини программка, созданная в том же «Блокноте» и с помощью определённых команд запускающая тот или иной процесс. Батники предпочтительнее рег-файлов потому что:
- Они более функциональные.
- Запускаются «тихо» без лишних всплывающих окон.
- Их можно запускать от имени Администратора.
- И использовать для машин в локальной сети.
Приведу краткий перечень команд, позволяющих изменять реестр:
- reg add – добавляет данные.
- reg delete – удаляет информацию.
- reg export – экспортирует указанные ветки на жёсткий диск.
- reg import – импортирует данные из созданного ранее рег-файла в реестр.
- reg load и reg unload, reg save и reg restore- помогают сохранять, удалять и восстанавливать ветки реестра.
Батник создаётся так же, как и рег-файл:
- Запускается «Блокнот».
- Вписываются команды.
- Документ сохраняется в формате bat.
На этом всё. Если кому-то нужна более подробная информация по батникам, то спрашивайте в комментариях, распишу. До новых статей.
Реестр Windows для опытных пользователей - Windows Server
- Чтение занимает 10 мин
В этой статье
В этой статье описывается реестр Windows и приводятся сведения о том, как изменить и создать резервную копию.
Исходная версия продукта: Windows 10 — все выпуски, Windows Server 2012 R2, первоначальный номер статьи базы знаний: 256986
Описание реестра
Системный словарь корпорации Майкрософт, пятый выпуск, определяет реестр как:
Центральная иерархическая база данных, используемая в Windows 98, Windows CE, Windows NT и Windows 2000, которая используется для хранения информации, необходимой для настройки системы для одного или нескольких пользователей, приложений и устройств.
Реестр содержит сведения о том, что Windows постоянно ссылается на операции, такие как профили каждого пользователя, установленные на компьютере приложения и типы документов, которые могут создаваться на компьютере, параметры листа свойств для папок и значков приложений, аппаратное обеспечение в системе и используемые порты.
Реестр заменяет большинство текстовых ini-файлов, используемых в файлах конфигурации Windows 3. x и MS-DOS, таких как Autoexec.bat и Config.sys. Несмотря на то, что реестр является общим для нескольких операционных систем Windows, между ними существуют некоторые различия. Куст реестра — это группа разделов, подразделов и значений в реестре с набором вспомогательных файлов, которые содержат резервные копии данных. Вспомогательные файлы для всех кустов, кроме HKEY_CURRENT_USER, находятся в папке% в SystemRoot%\System32\Config Windows NT 4,0, windows 2000, Windows XP, Windows Server 2003 и Windows Vista. Вспомогательные файлы для HKEY_CURRENT_USER находятся в %SystemRoot%\Profiles\Username папке. Расширения имен файлов в этих папках указывают тип данных, которые они содержат. Кроме того, в некоторых случаях отсутствие расширения может указывать тип данных, которые они содержат.
| Куст реестра | Вспомогательные файлы |
|---|---|
| HKEY_LOCAL_MACHINE\SAM | SAM, SAM. log, SAM. САВ |
| HKEY_LOCAL_MACHINE\Security | Безопасность, Security. log, Security. САВ |
| HKEY_LOCAL_MACHINE\Software | Программное обеспечение, Software. log, Software. САВ |
| HKEY_LOCAL_MACHINE\System | System, System. Alt, System. log, System. САВ |
| HKEY_CURRENT_CONFIG | System, System. Alt, System. log, System. САВ, NTuser. dat, NTuser. dat. log |
| HKEY_USERS\DEFAULT | По умолчанию, Default. log, Default. САВ |
В Windows 98 файлы реестра именуются User. dat и System. dat. В Windows Millennium Edition файлы реестра называются classes. dat, User. dat и System. dat.
Примечание
Функции безопасности в Windows позволяют администратору управлять доступом к разделам реестра.
В следующей таблице перечислены стандартные ключи, используемые системой. Максимальный размер имени ключа — 255 символов.
| Папка/предварительно определенный раздел | Описание |
|---|---|
| HKEY_CURRENT_USER | Содержит корень сведений о конфигурации для пользователя, который в данный момент выполнил вход в систему. Здесь хранятся папки пользователя, цвета экрана и параметры панели управления. Эта информация связана с профилем пользователя. Иногда в качестве ключа используется аббревиатура HKCU. |
| HKEY_USERS | Содержит все активные загруженные профили пользователей на компьютере. HKEY_CURRENT_USER — это подраздел HKEY_USERS. В качестве HKEY_USERS иногда используется аббревиатура HKU. |
| HKEY_LOCAL_MACHINE | Содержит сведения о конфигурации, определенные для компьютера (для любого пользователя). Иногда в качестве раздела используется аббревиатура HKLM. |
| HKEY_CLASSES_ROOT | Является подразделом HKEY_LOCAL_MACHINE\Software . Хранящиеся здесь сведения позволят убедиться в том, что при открытии файла с помощью проводника Windows откроется Правильная программа. Иногда в качестве ключа используется аббревиатура HKCR. Начиная с Windows 2000, эти сведения хранятся в разделах HKEY_LOCAL_MACHINE и HKEY_CURRENT_USER. HKEY_LOCAL_MACHINE\Software\ClassesРаздел содержит параметры по умолчанию, которые могут применяться ко всем пользователям на локальном компьютере. HKEY_CURRENT_USER\Software\ClassesРаздел содержит параметры, которые переопределяют параметры по умолчанию и применяются только к интерактивному пользователю. Ключ HKEY_CLASSES_ROOT предоставляет представление реестра, которое объединяет информацию из этих двух источников. Кроме того, HKEY_CLASSES_ROOT предоставляет это объединенное представление для программ, предназначенных для более ранних версий Windows. Чтобы изменить параметры для интерактивного пользователя, необходимо внести изменения HKEY_CURRENT_USER\Software\Classes вместо HKEY_CLASSES_ROOT. Чтобы изменить параметры по умолчанию, необходимо внести изменения в разделе HKEY_LOCAL_MACHINE\Software\Classes . При записи ключей в раздел HKEY_CLASSES_ROOT система сохраняет сведения в разделе HKEY_LOCAL_MACHINE\Software\Classes . Если вы записываете значения в раздел HKEY_CLASSES_ROOT, а ключ уже существует в HKEY_CURRENT_USER\Software\Classes , система сохранит эти сведения вместо HKEY_LOCAL_MACHINE\Software\Classes . |
| HKEY_CURRENT_CONFIG | Содержит сведения о профиле оборудования, используемом локальным компьютером при запуске системы. |
Примечание
Реестр в 64-разрядных версиях Windows XP, Windows Server 2003 и Windows Vista разделен на 32-разрядные и 64-разрядные ключи. Многие из 32 – разрядных ключей имеют те же имена, что и их 64 – битовые аналога, и наоборот. В редакторе реестра 64-разрядной версии по умолчанию, который входит в состав 64-разрядных версий Windows XP, Windows Server 2003 и Windows Vista, в узле отображаются 32-разрядные ключи HKEY_LOCAL_MACHINE\Software\WOW6432Node . Дополнительные сведения о просмотре реестра в 64 – разрядных версиях Windows приведены в статье Просмотр системного реестра с помощью 64 – разрядной версии Windows.
В следующей таблице приведены типы данных, которые в настоящее время определены и используются Windows. Ниже приведен максимальный размер имени значения.
- Windows Server 2003, Windows XP и Windows Vista: 16 383 символов
- Windows 2000:260 символов ANSI или 16 383 символов Юникода
- Windows Millennium Edition/Windows 98/Windows 95:255 символов
Длинные значения (более 2 048 байт) должны храниться в виде файлов с именами файлов, хранящимися в реестре. Это помогает реестру эффективно работать. Ниже приведен максимальный размер значения.
- Windows NT 4.0/Windows 2000/Windows XP/Windows Server 2003/Windows Vista: доступная память
- Windows Millennium Edition/Windows 98/Windows 95:16 300 байт
Примечание
Общий размер всех значений ключа не может превышать 64 КБ.
| Имя | Тип данных | Описание |
|---|---|---|
| Двоичное значение | REG_BINARY | Необработанные двоичные данные. Большинство сведений о компонентах оборудования хранится в виде двоичных данных и отображается в редакторе реестра в шестнадцатеричном формате. |
| Значение DWORD | REG_DWORD | Данные, представленные в виде числа длиной 4 байта (32-разрядное целое число). Многие параметры для драйверов устройств и служб относятся к этому типу и отображаются в редакторе реестра в двоичном, шестнадцатеричном или десятичном формате. Связанные значения: DWORD_LITTLE_ENDIAN (наименьший значащий байт — это самый низкий адрес), а REG_DWORD_BIG_ENDIAN (самый старший — старший адрес). |
| Расширяемое строковое значение | REG_EXPAND_SZ | Строка данных переменной длины. Этот тип данных включает переменные, которые разрешаются, когда программа или служба использует данные. |
| Многострочный параметр | REG_MULTI_SZ | Несколько строк. Этот тип значений содержит списки или несколько значений в форме, которые могут быть прочитаны пользователями. Записи разделяются пробелами, запятыми или другими знаками. |
| Строковое значение | REG_SZ | Строка текста фиксированной длины. |
| Двоичное значение | REG_RESOURCE_LIST | Ряд вложенных массивов, предназначенных для хранения списка ресурсов, используемого драйвером аппаратных устройств или одним из физических устройств, на которых он контролируется. Эти данные обнаруживаются и записываются в дереве \Ресаурцемап системой и отображаются в редакторе реестра в шестнадцатеричном формате в виде двоичного значения. |
| Двоичное значение | REG_RESOURCE_REQUIREMENTS_LIST | Ряд вложенных массивов, предназначенных для хранения списка возможных аппаратных ресурсов драйвера устройства или одного из физических устройств, которые может использовать ИТ-управление. Система записывает подмножество этого списка в дереве \Ресаурцемап. Эти данные обнаруживаются системой и отображаются в редакторе реестра в шестнадцатеричном формате в виде двоичного значения. |
| Двоичное значение | REG_FULL_RESOURCE_DESCRIPTOR | Ряд вложенных массивов, предназначенных для хранения списка ресурсов, используемого физическим аппаратным устройством. Эти данные обнаруживаются и записываются в дереве \Хардваредескриптион системой и отображаются в редакторе реестра в шестнадцатеричном формате в виде двоичного значения. |
| Нет | REG_NONE | Данные без какого бы то ни было определенного типа. Эти данные записываются в реестр системой или приложениями и отображаются в редакторе реестра в шестнадцатеричном формате в виде двоичного значения. |
| ссылок. | REG_LINK | Строка Юникода с именем символической ссылкой. |
| Значение QWORD | REG_QWORD | Данные, представленные номером, который представляет собой 64-разрядное целое число. Эти данные отображаются в редакторе реестра в виде двоичного значения и представлены в Windows 2000. |
Резервное копирование реестра
Прежде чем вносить изменения в реестр, экспортируйте разделы в реестре, который вы планируете изменить, или создайте резервную копию всего реестра. При возникновении проблемы можно выполнить действия, описанные в разделе Восстановление раздела реестра для восстановления предыдущего состояния реестра. Для резервного копирования всего реестра используйте программу архивации для резервного копирования состояния системы. Состояние системы включает в себя реестр, базу данных регистрации классов COM+ и загрузочные файлы. Дополнительные сведения о резервном копировании состояния системы с помощью программы архивации можно найти в следующих статьях:
Изменение реестра
Для изменения данных реестра программа должна использовать функции реестра, определенные в функциях реестра.
Администраторы могут изменять реестр с помощью редактора реестра (Regedit.exe или Regedt32.exe), групповой политики, системной политики, файлов реестра (REG) или путем выполнения сценариев, таких как файлы скриптов VisualBasic.
Использование пользовательского интерфейса Windows
Для изменения параметров системы рекомендуется использовать пользовательский интерфейс Windows, а не изменять реестр вручную. Однако в некоторых случаях редактирование реестра является лучшим способом устранения проблем с продуктом. Если эта ошибка задокументирована в базе знаний Майкрософт, будет доступна статья с пошаговыми инструкциями по изменению реестра для этой статьи. Рекомендуется точно следовать этим инструкциям.
Использование редактора реестра
Предупреждение
При неправильном изменении реестра с использованием редактора реестра или другого способа могут случиться серьезные проблемы. Для решения этих проблем может потребоваться переустановка операционной системы. Компания Microsoft не может гарантировать, что эти проблемы могут быть решены. Вносите изменения в реестр на ваш страх и риск.
С помощью редактора реестра можно выполнять следующие действия:
- Обнаружение поддерева, ключа, подраздела или значения
- Добавление подраздела или значения
- Изменение значения
- Удаление подраздела или значения
- Переименование подраздела или значения
В области навигации редактора реестра отображаются папки. Каждая папка представляет собой предварительно определенный раздел на локальном компьютере. При доступе к реестру удаленного компьютера отображаются только два предварительно определенных раздела: HKEY_USERS и HKEY_LOCAL_MACHINE.
Использование групповой политики
Консоль управления (MMC) содержит средства администрирования, которые можно использовать для администрирования сетей, компьютеров, служб и других компонентов системы. Оснастка консоли управления групповой политикой позволяет администраторам определять параметры политики, которые применяются к компьютерам или пользователям. Вы можете реализовать групповую политику на локальных компьютерах с помощью оснастки консоли управления групповой политикой (gpedit. msc). Вы можете реализовать групповую политику в Active Directory с помощью оснастки MMC "пользователи и компьютеры Active Directory". Дополнительные сведения о том, как использовать групповую политику, можно найти в разделах справки соответствующей оснастки консоли управления групповой политикой.
Использование файла регистрационных записей (REG-файла)
Создайте файл регистрационных записей (REG-файл), содержащий изменения в реестре, а затем запустите reg-файл на том компьютере, на котором нужно внести изменения. Файл. reg можно запустить вручную или с помощью сценария входа. Дополнительные сведения о том, как добавлять, изменять и удалять подразделы и значения реестра, можно получить с помощью файла регистрационных записей (REG).
Использование сервера сценариев Windows
Сервер сценариев Windows позволяет запускать сценарии VBScript и JScript непосредственно в операционной системе. Вы можете создавать файлы VBScript и JScript, использующие методы сервера сценариев Windows для удаления, чтения и записи разделов реестра и значений. Для получения дополнительных сведений об этих методах посетите указанные ниже веб-сайты корпорации Майкрософт.
Использование инструментария управления Windows
Инструментарий управления Windows (WMI) — это компонент операционной системы Microsoft Windows, который является реализацией Майкрософт Web-Based Enterprise Management (WBEM). WBEM — это отраслевая инициатива по разработке стандартной технологии для доступа к данным управления в корпоративной среде. С помощью инструментария WMI можно автоматизировать административные задачи (например, редактирование реестра) в корпоративной среде. Вы можете использовать WMI в языках сценариев, которые имеют обработчик в Windows и работают с объектами Microsoft ActiveX. Кроме того, для изменения реестра Windows можно использовать служебную программу Command-Line WMI (Wmic.exe).
Дополнительные сведения об ИНСТРУМЕНТАРИи управления Windows можно найти в разделе инструментарий управления Windows.
Для получения дополнительных сведений о служебной программе Command-Line WMI ознакомьтесь с описанием служебной программы командной строки инструментария управления Windows (WMI) (Wmic.exe).
Использование средства реестра консоли для Windows
Для изменения реестра можно использовать средство реестра консоли для Windows (Reg.exe). Чтобы получить справку по средству Reg.exe, введите reg /? в командной строки и нажмите кнопку ОК.
Восстановление реестра
Чтобы восстановить реестр, используйте соответствующий метод.
Способ 1: восстановление разделов реестра
Чтобы восстановить экспортированные подразделы реестра, дважды щелкните файл регистрационных записей (REG-файл), сохраненный в разделе Экспорт разделов реестра. Или вы можете восстановить весь реестр из резервной копии. Для получения дополнительных сведений о том, как восстановить весь реестр, обратитесь к разделу способ 2: Restore ALL Registry далее в этой статье.
Способ 2: восстановление всего реестра
Чтобы восстановить весь реестр, восстановите состояние системы из резервной копии. Для получения дополнительных сведений о восстановлении состояния системы из резервной копии Узнайте, как с помощью программы архивации защитить данные и восстановить файлы и папки на компьютере под управлением Windows XP и Windows Vista.
Примечание
При резервном копировании состояния системы также создаются обновленные копии файлов реестра в %SystemRoot%\Repair папке.
Ссылки
Для получения дополнительных сведений посетите указанные ниже веб-сайты.
Каталог Windows Server протестированных продуктов — это справочные материалы по продуктам, которые были протестированы на совместимость с Windows Server.
Data Protection Manager (DPM) — это ключевой участник продуктов управления семейства Microsoft System Center и предназначенный для помощи ИТ-специалистам в управлении средой Windows. DPM является новым стандартом для резервного копирования и восстановления Windows и обеспечивает постоянную защиту данных для приложений Майкрософт и файловых серверов, которые используют интегрированный диск и ленточный носитель. Для получения дополнительных сведений о резервном копировании и восстановлении реестра ознакомьтесь со статьей резервное копирование и восстановление реестра в Windows XP и Windows Vista.
Дополнительные сведения о различиях между Regedit.exe и Regedt32.exe приведены в статье различия между Regedit.exe и Regedt32.exe.
Где находятся файлы реестра Windows в Windows 10/8/7?
Реестр Windows — это централизованная база данных конфигурации для Windows NT и Windows 2000, а также для приложений. В реестре хранится информация о параметрах настройки, конфигурации устройства и пользовательских настройках.
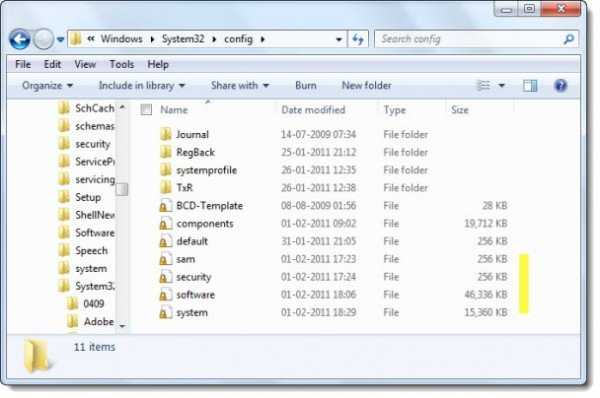
На диске реестр Windows — это не просто один большой файл, а набор отдельных файлов, называемых кустами. Каждый куст содержит дерево реестра, ключ которого служит корнем (т. Е. Отправной точкой) дерева. Подключи и их значения находятся под корнем.
Расположение файлов реестра Windows
Расположение этих кустов реестра:
HKEY_LOCAL_MACHINE \ SYSTEM: \ system32 \ config \ system
HKEY_LOCAL_MACHINE \ SAM: \ system32 \ config \ sam
HKEY_LOCAL_MACHINE \ SECURITY: \ system32 \ config \ security
HKEY_LOCAL_MACHINE \ ПРОГРАММНОЕ ОБЕСПЕЧЕНИЕ: \ system32 \ config \ software
HKEY_USERS \ UserProfile: \ winnt \ profile \ username
HKEY_USERS.DEFAULT: \ system32 \ config \ default
Поддерживаются следующие файлы:
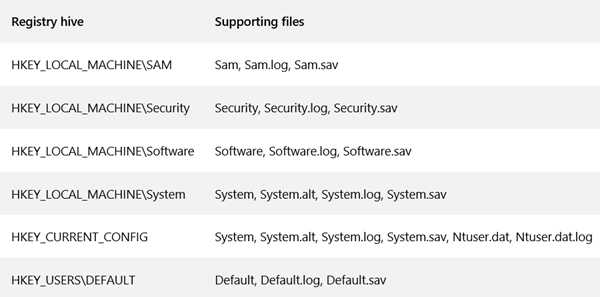
Некоторые ульи нестабильны и не имеют связанных файлов. Система создает и управляет этими ульями полностью в памяти; поэтому ульи носят временный характер. Система создает изменчивые ульи каждый раз, когда система загружается. Примеры:
HKEY_LOCAL_MACHINE \ HARDWARE: Волатильный улей
HKEY_LOCAL_MACHINE \ SYSTEM \ Clone: Волатильный улей
Эти файлы являются файлами базы данных, и только RegEdit, Regedit32 и Kernel32 могут их читать. Основным инструментом в Windows 10/8/7 для работы непосредственно с реестром является редактор реестра. Чтобы получить к нему доступ, просто введите Regedit в строке поиска меню «Пуск» и нажмите Enter!
Если вам нужно больше узнать об этом, зайдите в TechNet!
ОБНОВЛЕНИЕ: AccidentalADMIN сделал полезный комментарий. Он говорит:
Каждая Windows имеет ключ реестра, в котором перечислены все ульи в системе. Запустите regedit , чтобы открыть редактор реестра, и перейдите к следующему ключу, чтобы получить полный список:
HKEY_LOCAL_MACHINE \ SYSTEM \ CurrentControlSet \ Control \ hivelist
В разделе «Реестр» вы также можете посмотреть, интересуют ли вас некоторые из этих ссылок:
- Как сделать резервную копию реестра Windows
- Как отслеживать изменения в реестре
- Ограничить или восстановить доступ, заблокировать конкретного пользователя, изменить права доступа в реестре
- Как открыть несколько экземпляров реестра в Windows.
Реестр Windows - описание, структура, как открыть, восстановление, чистка и тп.
Для работы операционной системы Windows должны использоваться различные сведения. Реестр представляет собой специальную базу данных. В нем имеется информация, касающаяся оборудования, программного обеспечения, а также многое другое. В процессе функционирования системы происходит постоянное обращение к этой информации. Она может изменяться или дополняться, в зависимости от конкретных действий. Подобные мероприятия происходят в автоматическом порядке и пользователю нет необходимости беспокоиться об их выполнении.
ВАЖНО: если Вы решили работать с реестром Windows, то предварительно создайте его копию. Неосторожные действия легко могут стать причиной серьёзных системных сбоев. В результате придется восстанавливать ОС или даже осуществить её переустановку.
Реестр в операционных системах
Чтобы продемонстрировать важность реестра, требуется сказать о простой статистике. В ходе запуска ОС сюда осуществляется около тысячи обращений, а в течение одного дня количество может достигнуть 10.000 и даже более. Достаточно запустить какую-либо программу, задать настройки или выполнить иные действия, чтобы информация в реестре была отредактирована.
Довольно часто можно услышать вопрос о расположении файлов. Реестр Windows располагается по директории C\Windows\System32\config. Здесь в качестве диска указан С, но для Вашего устройства ситуация может быть иной. Все зависит от того, куда именно установлена система.
Если рассматривать наиболее популярную ОС Windows 7, то файлы реестра здесь располагаются в специальных местах. Подобный момент требует к себе отдельного внимания:
- «HKEY_LOCAL_MACHINE\HARDWARE». Указанная ветка будет создаваться на основании того, какое именно подключено периферийное оборудование. Процесс является динамическим.
- «HKEY_LOCAL_MACHINE\BCD00000000» использует для своего создания специальный файл «%SystemRoot%\Boot\BCD».
- «HKEY_LOCAL_MACHINE\SYSTEM». Чтобы сформировать указанную ветку, применяется документ «%SystemRoot%\System32\config\ SYSTEM».
- «HKEY_LOCAL_MACHINE\SOFTWARE». Создание происходит на основании документа «%SystemRoot%\System32\config\SOFTWARE».
- «HKEY_LOCAL_MACHINE\SECURITY». В ветке происходит хранение параметров безопасности устройства и она создается из документа «%SystemRoot%\System32\config\SECURITY».
- «HKEY_LOCAL_MACHINE\SAM». Для создания применяется информация из документа, находящегося по адресу «%SystemRoot%\System32\config\SAM».
- «HKEY_USERS\DEFAULT». Формирование ветки реестра производится за счет документа «%SystemRoot%\System32\config\DEFAULT».
- Ветки реестра «HKEY_USERS\S-1-5-18», «HKEY_USERS\S-1-5-19» и «HKEY_USERS\S-1-5-20». Для их создания используется документ NTUSER.DAT, который лежит в различных директориях. Это «%SystemRoot%\System32\config\systemprofile\», «%SystemRoot%\System32\config\systemprofile\» и «%SystemRoot%\ServiceProfiles\NetworkService\».
- «HKEY_USERS\<SID_юзера>». С целью формирование происходит применение документа «%USERPROFILE%\NTUSER.DAT».
- «HKEY_USERS\<SID_юзера>_Classes». В указанном случае, формирование производится в ходе использования документа «%USERPROFILE%\AppData\Local\Microsoft\Windows\UsrClass.dat».
Реестр имеет отдельные файлы, которые заслуживают к себе внимания – это резервные копии. Они необходимы в случае восстановления системы. Данные документы находятся по директории «%SystemRoot%\System32\config\RegBack». Если рассматривать ситуацию по умолчанию, то копия будет создавать один раз в 10 дней. Можно выполнить настройку подобного процесса – периодичности и времени запуска. Пользовательская часть реестра находится в документе %userprofile%\ntuser.dat.
Когда речь заходит о реестре ОС 32х и 64х разрядного типа, тут предусматриваются определенные особенности. В первом случае все папки являются единичными. Для 64х разрядов предусматривается разделение на 32х и, непосредственно, 64х разрядные разделы.
Для получения доступа можно использовать несколько способов и необходимо рассмотреть среди них наиболее популярные.
Через утилиту «Выполнить»
Подобный вариант можно назвать наиболее привлекательным, поскольку он сочетает в себе простоту и удобство. Требуется действовать в соответствии с рекомендациями:
- Зажимаем сочетание клавиш Win+R или запускаем утилиту «Выполнить» другим способом.
- Производим ввод regedit и нажимаем подтверждение. Крайне важно, чтобы подобное действие проводилось от имени администратора.
Посредством поиска через меню «Пуск»
Тут могут быть определенные отличия при работе с различными ОС. Например, для Windows 8 отсутствует классическое меню «Пуск». В любом случае, необходимо получить доступ к строке поиска. В неё требуется ввести regedit и запустить выданную программу.
Посредством проводника Windows
Поставлена задача найти конкретный файл в системой папке C\Windows (ранее уже говорилось о возможности использования другой буквы диска, в зависимости от места установки ОС). Нас интересует regedit. Его нужно найти в общем перечне и запустить.
Реестр Windows включает в себя 5 ветвей. Каждая из них предусматривает хранение сведений конкретного типа. Данные разделы не разрешается изменять. Они не могут быть перенесены, переименованы или удалены. Требуется описать каждую из ветвей и указать их особенности:
- HKEY_CLASSES_ROOT (HKCR). Здесь хранятся данные о многочисленных расширениях, что позволяет системе работать с файлами различного типа. Если каких-либо сведений нет, всегда можно внести дополнительные изменения для расширения возможностей.
- HKEY_CURRENT_USER (HKCU). В указанной ветке находятся сведения об учетной записи. Сюда можно отнести различные настройки и элементы персонализации.
- HKEY_LOCAL_MACHINE (HKLM). Здесь располагается все данные о подсоединённых устройствах и драйверах. Что особенно важно, тут находятся сведения, касающиеся загрузки ОС.
- HKEY_USERS (HKU). Здесь представлены данные о полном списке пользователей для конкретного устройства.
- HKEY_CURRENT_CONFIG (HKCC). Представлены сведения об оборудовании, которое применяет устройство в ходе запуска ОС. Как показывает практика, тут находится мало информации и почти вся она является копией из иных разделов.
В процессе работы с реестром Windows, интерес представляют HKEY_CURRENT_USER и HKEY_LOCAL_MACHINE. Здесь находится большинство настроек, которые возникает необходимость изменять.
Необходимо уделить внимание такой составляющей, как параметры. Они позволяют вносить изменения в различные аспекты работы системы. Существует несколько типов параметров:
- Двоичный. Получил наибольшее распространение и используется во всех разделах. При выдаче в редакторе реестра предусматривается применение 16х формата.
- Dword. Используется значение с длиной 4 байта. Необходим для осуществления хранения параметров драйверов и различных программ.
- Расширяемая строка данных. Основное отличие от строкового параметра заключается в отсутствии четкого фиксирования длины.
- Многострочный. Используется более чем одна строка. Довольно часто применяется при необходимости хранения табличных данных.
- Строковый. Строка текста, которая обладает фиксированной длиной.
- Qword. Сведения указываются в виде 64х разрядного целого.
- Ссылка. Используется символическая ссылка в формате Юникод.
Резервная копия всего реестра или отдельного раздела
Ранее уже говорилось об опасностях работы с реестром. Всегда имеется вероятность причинить вред системе и нужно заранее позаботиться о создании копии. Следует войти в редактор реестра Windows, где открыть раздел «Файл». В появившемся списке происходит выбор пункта «Экспорт». Теперь можно осуществить создание копии всего реестра или конкретного подраздела. Для удобства, процесс демонстрируется на скриншоте ниже.
С целью повышения надежности допускается сохранить копию не только на жёстком диске устройства, но внешнем носителе.
Так, самое худшее случилось и в системе произошел сбой. Что необходимо сделать в такой ситуации? Стоит рассмотреть три способа восстановления, каждый из которых обладает своими особенностями. В любой ситуации требуется предварительно завершить работу всех программ и приложений. Не станет лишним отключение антивирусных средств.
Восстановление из файла
Переходим к документу, который ранее был сохранен. Там должна находиться копия всего реестра Windows. Требуется осуществить двойной клик, после чего подтвердить полученное сообщение. Оно представлено на скриншоте далее.
Определенное время потребуется для восстановления, а сам процесс будет завершен после перезагрузки устройства.
Слияние
Нужно открыть папку с копией и нажать на ней правой кнопкой мыши. Произойдет выдача меню, в котором требуется указать «Слияние». Для Вашего удобства, это действие представлено на скриншоте.
Как и в предыдущем случае, восстановление завершится после перезагрузки.
Импорт
Необходимо открыть реестр Windows. Как это сделать уже рассматривалось ранее и было представлено несколько подходов. В самом редакторе нас интересует меню «Файл». Там следует выбрать «Импорт». Будет предложено указать путь до сохраненной копии.
Отдельно требуется вынести вариант, который предусматривает восстановление всей системы. Это предусматривает использование встроенных средств. Важно самостоятельно делать бэкап или не отключать резервное копирование.
Восстановление с использованием live CD
В некоторых ситуациях загрузка операционной системы не будет представляться возможной. Это наиболее сложный вариант и для решения такой проблемы рекомендуется использовать специальный способ. Он заключается в осуществлении загрузки через live CD. Когда это выполнено, необходимо проследовать дальше – посетить корень диска, где установлена Windows. Предусматривается следующая инструкция:
- Создаем на диске с системой временную папку. Ей требуется дать название tmp. Именно здесь будут располагаться дефектные файлы реестра.
- Теперь осуществляем вход в папку C:\WINDOWS\system32\config
- Все файлы, найденные здесь, должны быть перенесены в созданную ранее временную папку C:\tmp\
- Идем в папку восстановления, которая располагается в директории C:\System Volume Information\. В ней должно располагаться некоторое количество папок следующего типа - _restore{длинный символьный код с дефисами}. Проверяем дату создания подобных папок и находим в списке самую позднюю.
- Внутри будут находиться папки с названиями RP1, RP2 и так далее. Нас опять интересует самая последняя. Важно ознакомиться с датой и уточнить, работали ли ОС в указанное время стабильно. Если нет, выбираем последнее работоспособное сохранение.
- Переходим в папку Snapshot\. Именно здесь располагаются резервные копии файлов реестра.
- Требуется использовать _REGISTRY_USER_DEFAULT, _REGISTRY_MACHINE_SECURITY, _REGISTRY_MACHINE_SOFTWARE, _REGISTRY_MACHINE_SYSTEM и _REGISTRY_MACHINE_SAM
- Указанные в прошлом пункте файлы копируются и ими производится замена аналогичных файлов реестра в директории C:\WINDOWS\system32\config. Требуется выполнить смену названия на DEFAULT, SECURITY, SOFTWARE, SYSTEM и SAM
- Для того, чтобы изменения вступили в силу, необходимо перезагрузиться.
Нередко можно столкнуться с запросом о том, как очистить реестр на Windows (Виндовс). Здесь можно использовать специализированное ПО или ручной метод. В первом случае, можно порекомендовать достаточно большое количество приложений. К наиболее популярным следует отнести Reg Organizer, CCleaner и Windows Cleaner. Данные программы отлично себя зарекомендовали – их возможности по оптимизации работы системы находятся на весьма высоком уровне.
Ручная чистка реестра Windows больше подходит для опытных пользователей, которые знают, что делают. Предварительно рекомендуется выполнить копирование файлов, чтобы провести восстановление в случае неудачи.
Непосредственно процесс очистки требует удалить любые сведения об уже удаленной программе. Подобные данные содержатся в «HKEY_CURRENT_USER» и именно туда лежит наш путь. В подразделе Software требуется найти необходимую папку. Ниже на скриншоте показан пример для программы Скайп.
Создание и удаление разделов и параметров через файл с расширением reg
Все reg файлы обладают строго установленным синтаксисом, который должен в обязательном порядке соблюдаться. Это является особенностью документов подобного типа. REG файлы допускается применять в качестве средства для создания или удаления подразделов, а также параметров.
Создание подразделов или изменение параметров
- Осуществляем доступ к редактору реестра
- Выбирается тот подраздел, изменения для которого должны быть проведены
- Происходит нажатие на вкладку «Файл», где надо нажать «Экспорт»
- В поле «Имя файла» прописывается название документа для сохранения REG-файла с изначальными элементами реестра и нажимается кнопку «Сохранить»
Удаление разделов реестра или параметров
Для выполнения поставленной задачи требуется поместить дефис перед путем реестра. Следует рассмотреть это на простом примере. Имеем:
HKEY_LOCAL_MACHINE\Software
Из него необходимо выполнить удаление раздела Program. Это будет выглядеть следующим образом:
[-HKEY_LOCAL_MACHINE\Software\Program]
Удаление значения имеет схожий способ. В данном случае, дефис должен располагаться непосредственно перед знаком равенства. Расширим прошлый пример – теперь нужно удалить параметр ProgramValue. Это выполняется следующим образом:
[HKEY_LOCAL_MACHINE\Software\Program]
" ProgramValue"=-
Вносить изменения можно через обычную программу-блокнот. Не забывайте предварительно делать копии.
Файл реестра Windows или где находится реестр Windows
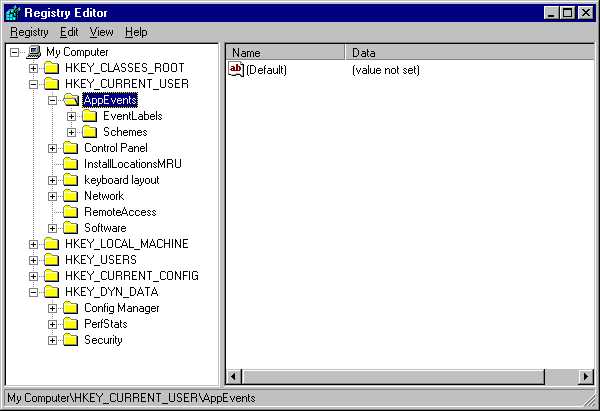 В реестр Windows можно попасть с помощью редактора реестра, например, RegEdit. Но где же находится реестр Windows?
В реестр Windows можно попасть с помощью редактора реестра, например, RegEdit. Но где же находится реестр Windows?
Дело в том, что реестр Windows, как, в общем-то, и вся остальная информация на компьютере, хранится в виде файлов на жестком диске. Эти файлы являются системными и находятся в папке Windows. Файлы реестра создаются и формируются в процессе установки Windows. В дальнейшем при каждом входе или выходе из операционной системы, при установке или удалении программ, при настройке программ и тому подобных действиях, данные в файлах реестра изменяются.
Если мы с вами редактируем реестр с помощью редактора, например, RegEdit, то внесенные нами изменения сохраняются в соответствующем файле реестра.
Реестр – это не один файл. Он из себя представляет несколько файлов, хранящих информацию из разных ветвей реестра Windows. Часть данных реестра используется при запуске на компьютере программ, а часть данных формируется в процессе загрузки Windows.
Теперь становится ясным, что данные реестра формируются из разных источников. Например, в Windows 7 реестр в основном формируют файлы, находящиеся в папке C:\Windows\System32\config, а также данные из файла NTUSER.DAT, который находится в профиле пользователя (вместо диска С: может быть любой другой, на котором установлена операционная система). Есть, конечно, и другие файлы формирующие реестр, но перечисленные выше можно считать основными.
Поскольку реестр Windows является стержнем операционной системы, то появляется необходимость в его защите, а значит и резервном копировании. Операционная система сама создает резервные копии реестра Windows и в случае с Windows 7 они размещаются в папке C:\System32\config\RegBack.

Файлы реестра (REG) в Windows
- AJIekceu4
- 09.07.2020
- 3 577
- 0
- 7
- 7
- 0

- Содержание статьи
Что такое REG файл?
Reg файл - это текстовый файл определенной структуры с расширением .reg, который содержит ключи реестра и служит для быстрого управления ключами реестра. При помощи reg-файла можно удалять, создавать ключи реестра и параметры с определенными значениями. Reg-файлы очень удобны для переноса настроек программ между компьютерами, создания резервных копий настроек программ с последующим их восстановлением за пару щелчков мыши.
Безопасно ли запускать reg файлы?
Т.к. при запуске reg-файла он может модифицировать реестр вашей ОС, то при запуске вредоносного reg-файла могут быть очень печальные последствия, начиная от установки нежелательного ПО и вирусов, до выхода из строя операционной системы и кражи ваших личных данных. Поэтому ответ на вопрос о безопасности запуска зависит от того, насколько вы доверяете источнику, от которого получили данный reg-файл. Если это какой-нибудь авторитетный сайт, то вероятность того, что он окажется зловредным сильно ниже, чем какая-нибудь файлопомойка. Также стоит как минимум открыть такой текст текстовым редактором и посмотреть, что же он делает.
Как создать reg файл?
Для того, чтобы создать свой собственный reg-файл, необходимо проделать следующее:
- Открываем любой простой текстовый редактор, например Блокнот.
- Файл обязательно должен начинаться со следующей строчки:
Windows Registry Editor Version 5.00 - Далее можно поместить необходимое содержимое реестра, например:
[HKEY_USERS\.DEFAULT\Control Panel\Keyboard] "InitialKeyboardIndicators"="2"По умолчанию, все параметры создают типа REG_SZ. Если же нужно задать другой тип, то он обозначается прямо перед значением параметра, например:
[HKEY_USERS\.DEFAULT\Control Panel\Keyboard] "InitialKeyboardIndicators"=dword:00000001так мы создадим DWORD параметр, равный 1.
- Если требуется оставить какую-нибудь вспомогательную информацию, например описание команды (комментарий), то для того, чтобы она не помешала работе файла необходимо перед ней поставить знак ";". В итоге должно получится следующее:
Windows Registry Editor Version 5.00 ;При загрузке Windows всегда включать NumLock [HKEY_USERS\.DEFAULT\Control Panel\Keyboard] "InitialKeyboardIndicators"="2" - Открываем меню "Файл", выбираем пункт "Сохранить как...". В пункте "Тип файла" выбираем "Все файлы", а в строке имя файла пишем любое желаемое имя, после чего дополняем его ".reg" (кавычки писать не надо).
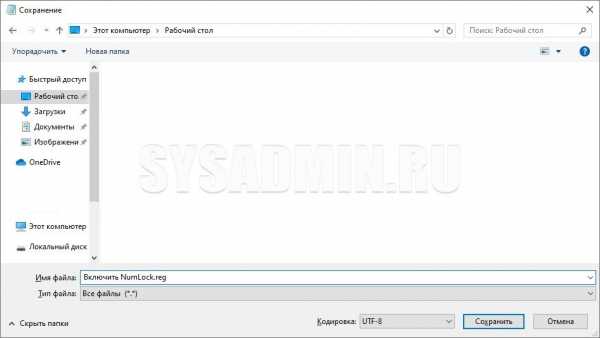
Затем нажимаем сохранить, и созданный текстовый файл будет сохранен как файл для реестра. - Если потребуется изменить уже созданный reg файл, или просмотреть его содержимое, то сделать это можно кликнув на нем правой кнопкой мыши, и выбрав пункт "Изменить".
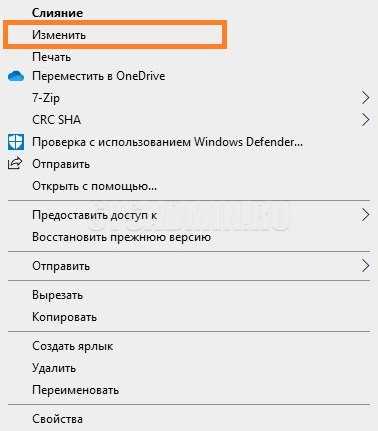
Как запустить reg файл?
После того, как вы создали свой собственный reg-файл или же скачали уже готовый из интернета, его необходимо запустить, чтобы он внес изменения в ваш реестр. Для этого достаточно дважды щелкнуть левой кнопкой мыши на нужный .reg файл в проводнике. Альтернативным вариантом запуска (чтобы случайно не запустить что то не то, например, в том случае, если в папке много файлов) может являться запуск reg-файла в 2 этапа. Сначала выделяем нужный файл левой кнопкой мыши, далее нажимаем на правую кнопку мыши, чтобы вызвать контекстное меню, и в нем уже выбираем пункт меню Слияние.
Для примера предположим, что у нас есть уже готовый файл sysadmin.reg, который лежит в папке test на диске C:\.
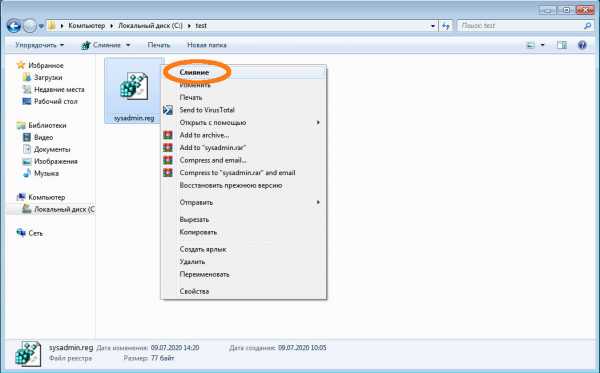
Далее, в зависимости от настроек контроля учетных записей в вашей ОС, может появится информационное сообщение:
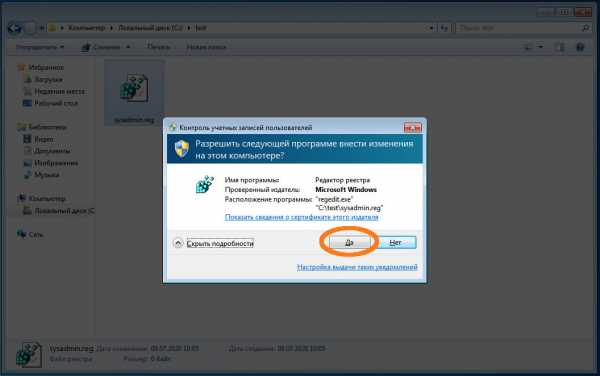
Для запуска reg-файла необходимо ответить "Да"
И наконец само сообщение, которое предупреждает о возможной опасности запуска reg-файлов из неизвестных источников. Отвечаем "Да" и reg-файл будет запущен.
Для запуска reg-файла необходимо ответить "Да"
В случае, если он будет успешно выполнен, будет показано вот такое информационное сообщение:
Примеры использования REG-файлов
Как получить операционную систему с помощью файла реестра
Лучше использовать для этой цели просто WinApi.Попробуйте GetVersionEx. См. здесь
РЕДАКТИРОВАТЬ:
Вот как получить версию из реестра:
LPCTSTR version; HKEY hKey; if (:: RegOpenKeyEx (HKEY_LOCAL_MACHINE, _T ("ПРОГРАММНОЕ ОБЕСПЕЧЕНИЕ \\ Microsoft \\ Windows NT \\ CurrentVersion"), 0, KEY_QUERY_VALUE, & hKey) == ERROR_SUCCESS) { TCHAR szData [256]; DWORD dwKeyDataType; DWORD dwDataBufSize = 256; if (:: RegQueryValueEx (hKey, _T ("CurrentVersion"), NULL, & dwKeyDataType, (BYTE *) & szData, & dwDataBufSize) == ERROR_SUCCESS) { если (dwKeyDataType == REG_SZ) { версия = szData; } } } Вот отображение номеров версий
Операционная система Номер версии ----------------- -------------- Windows 8 6.2 Windows Server 2012 6.2 Windows 7 6.1 Windows Server 2008 R2 6.1 Windows Server 2008 6.0 Windows Vista 6.0 Windows Server 2003 R2 5.2 Windows Server 2003 5.2 64-разрядная версия Windows XP 5.2 Windows XP 5.1 Windows 2000 5.0 Надеюсь, это было полезно
.Реестр Windowsдля опытных пользователей - Windows Server
- 11 минут на чтение
В этой статье
В этой статье описывается реестр Windows и предоставляется информация о том, как его редактировать и создавать резервные копии.
Исходная версия продукта: Windows 10 - все выпуски, Windows Server 2012 R2 Оригинальный номер базы знаний: 256986
Описание реестра
Компьютерный словарь Microsoft , пятое издание, определяет реестр как:
Центральная иерархическая база данных, используемая в Windows 98, Windows CE, Windows NT и Windows 2000, используемая для хранения информации, необходимой для настройки системы для одного или нескольких пользователей, приложений и аппаратных устройств.
Реестр содержит информацию, на которую Windows постоянно ссылается во время работы, такую как профили для каждого пользователя, приложения, установленные на компьютере, и типы документов, которые каждый может создавать, настройки окна свойств для папок и значков приложений, какое оборудование существует в системе , и используемые порты.
Реестр заменяет большинство текстовых файлов .ini, которые используются в файлах конфигурации Windows 3.x и MS-DOS, таких как Autoexec.bat и Config.sys. Хотя реестр является общим для нескольких операционных систем Windows, между ними есть некоторые различия. Куст реестра - это группа ключей, подразделов и значений в реестре, имеющая набор вспомогательных файлов, содержащих резервные копии его данных. Вспомогательные файлы для всех кустов, кроме HKEY_CURRENT_USER, находятся в папке% SystemRoot% \ System32 \ Config в Windows NT 4.0, Windows 2000, Windows XP, Windows Server 2003 и Windows Vista. Вспомогательные файлы для HKEY_CURRENT_USER находятся в папке % SystemRoot% \ Profiles \ Username .Расширения имен файлов в этих папках указывают на тип данных, которые они содержат. Кроме того, отсутствие расширения иногда может указывать на тип данных, которые они содержат.
| Улей реестра | Вспомогательные файлы |
|---|---|
| HKEY_LOCAL_MACHINE \ SAM | Сэм, Sam.log, Sam.sav |
| HKEY_LOCAL_MACHINE \ Security | Безопасность, Security.log, Security.sav |
| HKEY_LOCAL_MACHINE \ Программное обеспечение | Программное обеспечение, Программное обеспечение.журнал, Software.sav |
| HKEY_LOCAL_MACHINE \ System | Система, System.alt, System.log, System.sav |
| HKEY_CURRENT_CONFIG | Система, System.alt, System.log, System.sav, Ntuser.dat, Ntuser.dat.log |
| HKEY_USERS \ DEFAULT | По умолчанию, Default.log, Default.sav |
В Windows 98 файлы реестра называются User.dat и System.dat. В Windows Millennium Edition файлы реестра называются Classes.dat, User.dat и System.dat.
Примечание
Функции безопасности в Windows позволяют администратору контролировать доступ к разделам реестра.
В следующей таблице перечислены предварительно определенные ключи, используемые системой. Максимальный размер имени ключа - 255 символов.
| Папка / предопределенный ключ | Описание |
|---|---|
| HKEY_CURRENT_USER | Содержит корень информации о конфигурации для пользователя, который в настоящее время вошел в систему.Здесь хранятся папки пользователя, цвета экрана и настройки панели управления. Эта информация связана с профилем пользователя. Этот ключ иногда обозначается сокращением HKCU . |
| HKEY_USERS | Содержит все активно загружаемые профили пользователей на компьютере. HKEY_CURRENT_USER - это подключ HKEY_USERS. HKEY_USERS иногда сокращается до HKU . |
| HKEY_LOCAL_MACHINE | Содержит информацию о конфигурации, относящуюся к компьютеру (для любого пользователя).Этот ключ иногда обозначается как HKLM . |
| HKEY_CLASSES_ROOT | Это подраздел HKEY_LOCAL_MACHINE \ Software . Информация, которая хранится здесь, гарантирует, что правильная программа открывается при открытии файла с помощью проводника Windows. Этот ключ иногда обозначается как HKCR . Начиная с Windows 2000, эта информация хранится под ключами HKEY_LOCAL_MACHINE и HKEY_CURRENT_USER. Ключ HKEY_LOCAL_MACHINE \ Software \ Classes содержит настройки по умолчанию, которые могут применяться ко всем пользователям на локальном компьютере.Ключ HKEY_CURRENT_USER \ Software \ Classes содержит параметры, которые переопределяют параметры по умолчанию и применяются только к интерактивному пользователю. Ключ HKEY_CLASSES_ROOT обеспечивает представление реестра, объединяющего информацию из этих двух источников. HKEY_CLASSES_ROOT также предоставляет это объединенное представление для программ, разработанных для более ранних версий Windows. Чтобы изменить настройки для интерактивного пользователя, необходимо внести изменения в HKEY_CURRENT_USER \ Software \ Classes , а не в HKEY_CLASSES_ROOT.Чтобы изменить настройки по умолчанию, необходимо внести изменения в HKEY_LOCAL_MACHINE \ Software \ Classes . Если вы пишете ключи к ключу в HKEY_CLASSES_ROOT, система сохраняет информацию в HKEY_LOCAL_MACHINE \ Software \ Classes . Если вы записываете значения в ключ под HKEY_CLASSES_ROOT, а ключ уже существует под HKEY_CURRENT_USER \ Software \ Classes , система сохранит информацию там, а не под HKEY_LOCAL_MACHINE \ Software \ Classes . |
| HKEY_CURRENT_CONFIG | Содержит информацию о профиле оборудования, который используется локальным компьютером при запуске системы. |
Примечание
Реестр в 64-битных версиях Windows XP, Windows Server 2003 и Windows Vista разделен на 32-битные и 64-битные ключи. Многие из 32-битных ключей имеют те же имена, что и их 64-битные аналоги, и наоборот. В 64-разрядной версии редактора реестра по умолчанию, входящей в состав 64-разрядных версий Windows XP, Windows Server 2003 и Windows Vista, 32-разрядные ключи отображаются в узле HKEY_LOCAL_MACHINE \ Software \ WOW6432Node .Дополнительные сведения о просмотре реестра в 64-разрядных версиях Windows см. В разделе Как просмотреть системный реестр в 64-битных версиях Windows.
В следующей таблице перечислены типы данных, которые определены в настоящее время и используются Windows. Максимальный размер имени значения:
- Windows Server 2003, Windows XP и Windows Vista: 16 383 символа
- Windows 2000: 260 символов ANSI или 16 383 символа Unicode
- Windows Millennium Edition / Windows 98 / Windows 95: 255 символов
Длинные значения (более 2048 байт) должны храниться как файлы с именами файлов, хранящимися в реестре.Это помогает реестру работать эффективно. Максимальный размер значения:
- Windows NT 4.0 / Windows 2000 / Windows XP / Windows Server 2003 / Windows Vista: доступная память
- Windows Millennium Edition / Windows 98 / Windows 95: 16 300 байт
Примечание
Существует ограничение в 64 КБ для общего размера всех значений ключа.
| Имя | Тип данных | Описание |
|---|---|---|
| Двоичное значение | REG_BINARY | Необработанные двоичные данные.Большая часть информации о компонентах оборудования хранится в виде двоичных данных и отображается в редакторе реестра в шестнадцатеричном формате. |
| Значение DWORD | REG_DWORD | Данные представлены числом длиной 4 байта (32-битное целое число). Многие параметры для драйверов устройств и служб относятся к этому типу и отображаются в редакторе реестра в двоичном, шестнадцатеричном или десятичном формате. Связанные значения: DWORD_LITTLE_ENDIAN (младший байт находится в младшем адресе) и REG_DWORD_BIG_ENDIAN (младший байт находится в старшем адресе). |
| Значение расширяемой строки | REG_EXPAND_SZ | Строка данных переменной длины. Этот тип данных включает переменные, которые разрешаются, когда программа или служба используют данные. |
| Многострочное значение | REG_MULTI_SZ | Множественная строка. К этому типу обычно относятся значения, содержащие списки или несколько значений в форме, доступной для чтения. Записи разделяются пробелами, запятыми или другими знаками. |
| Строковое значение | REG_SZ | Текстовая строка фиксированной длины. |
| Двоичное значение | REG_RESOURCE_LIST | Серия вложенных массивов, предназначенная для хранения списка ресурсов, используемого драйвером оборудования или одним из физических устройств, которыми он управляет. Эти данные обнаруживаются и записываются системой в дереве \ ResourceMap и отображаются в редакторе реестра в шестнадцатеричном формате как двоичное значение. |
| Двоичное значение | REG_RESOURCE_REQUIREMENTS_LIST | Серия вложенных массивов, предназначенная для хранения списка драйверов устройства возможных аппаратных ресурсов, которые драйвер или одно из физических устройств, которыми он управляет, могут использовать.Система записывает подмножество этого списка в дерево \ ResourceMap. Эти данные обнаруживаются системой и отображаются в редакторе реестра в шестнадцатеричном формате как двоичное значение. |
| Двоичное значение | REG_FULL_RESOURCE_DESCRIPTOR | Серия вложенных массивов, предназначенная для хранения списка ресурсов, используемого физическим аппаратным устройством. Эти данные обнаруживаются и записываются системой в дереве \ HardwareDescription и отображаются в редакторе реестра в шестнадцатеричном формате как двоичное значение. |
| Нет | REG_NONE | Данные без определенного типа. Эти данные записываются в реестр системой или приложениями и отображаются в редакторе реестра в шестнадцатеричном формате как двоичное значение | .
| Ссылка | REG_LINK | Строка Unicode, обозначающая символическую ссылку. |
| QWORD Значение | REG_QWORD | Данные представлены числом, которое является 64-битным целым числом. Эти данные отображаются в редакторе реестра как двоичное значение и были введены в Windows 2000. |
Резервное копирование реестра
Перед редактированием реестра экспортируйте разделы реестра, которые вы планируете редактировать, или сделайте резервную копию всего реестра. В случае возникновения проблемы вы можете выполнить действия, описанные в разделе «Восстановление реестра», чтобы восстановить реестр до его предыдущего состояния. Чтобы создать резервную копию всего реестра, используйте служебную программу резервного копирования для резервного копирования состояния системы. Состояние системы включает в себя реестр, базу данных регистрации классов COM + и ваши загрузочные файлы.Дополнительные сведения об использовании служебной программы резервного копирования для резервного копирования состояния системы см. В следующих статьях:
Редактировать реестр
Для изменения данных реестра программа должна использовать функции реестра, определенные в разделе «Функции реестра».
Администраторы могут изменять реестр с помощью редактора реестра (Regedit.exe или Regedt32.exe), файлов групповой политики, системной политики, реестра (.reg) или путем запуска сценариев, таких как файлы сценариев VisualBasic.
Использование пользовательского интерфейса Windows
Мы рекомендуем вам использовать пользовательский интерфейс Windows для изменения системных настроек вместо ручного редактирования реестра.Однако редактирование реестра иногда может быть лучшим методом решения проблемы с продуктом. Если проблема задокументирована в базе знаний Microsoft, будет доступна статья с пошаговыми инструкциями по редактированию реестра для решения этой проблемы. Мы рекомендуем вам точно следовать этим инструкциям.
Использовать редактор реестра
Предупреждение
Серьезные проблемы могут возникнуть, если вы измените реестр неправильно с помощью редактора реестра или другим способом. Эти проблемы могут потребовать переустановки операционной системы.Майкрософт не может гарантировать, что эти проблемы могут быть решены. Вы вносите изменения в реестр на свой страх и риск.
Вы можете использовать редактор реестра для выполнения следующих действий:
- Найдите поддерево, ключ, подключ или значение
- Добавить подраздел или значение
- Изменить значение
- Удалить подраздел или значение
- Переименовать подраздел или значение
В области навигации редактора реестра отображаются папки. Каждая папка представляет собой предопределенный ключ на локальном компьютере.При доступе к реестру удаленного компьютера появляются только два предопределенных ключа: HKEY_USERS и HKEY_LOCAL_MACHINE.
Использовать групповую политику
Microsoft Management Console (MMC) содержит инструменты администрирования, которые можно использовать для администрирования сетей, компьютеров, служб и других компонентов системы. Оснастка MMC групповой политики позволяет администраторам определять параметры политики, которые применяются к компьютерам или пользователям. Вы можете реализовать групповую политику на локальных компьютерах с помощью оснастки локальной групповой политики MMC, Gpedit.msc. Вы можете реализовать групповую политику в Active Directory с помощью оснастки MMC «Пользователи и компьютеры Active Directory». Дополнительные сведения об использовании групповой политики см. В разделах справки в соответствующей оснастке MMC групповой политики.
Использование файла регистрационных записей (.reg)
Создайте файл регистрационных записей (.reg), содержащий изменения реестра, а затем запустите файл .reg на компьютере, на котором вы хотите внести изменения. Вы можете запустить REG-файл вручную или с помощью сценария входа в систему.Дополнительные сведения см. В разделе «Добавление, изменение или удаление подразделов и значений реестра с помощью файла регистрационных записей (.reg)».
Использовать Windows Script Host
Узел сценариев Windows позволяет запускать сценарии VBScript и JScript непосредственно в операционной системе. Вы можете создавать файлы VBScript и JScript, которые используют методы Windows Script Host для удаления, чтения и записи ключей и значений реестра. Дополнительные сведения об этих методах см. На следующих веб-сайтах корпорации Майкрософт:
Используйте инструментарий управления Windows
Windows Management Instrumentation (WMI) является компонентом операционной системы Microsoft Windows и реализацией Microsoft для управления предприятием через Интернет (WBEM).WBEM - это отраслевая инициатива по разработке стандартной технологии доступа к управленческой информации в корпоративной среде. Вы можете использовать WMI для автоматизации административных задач (например, редактирования реестра) в корпоративной среде. Вы можете использовать WMI в языках сценариев, которые имеют движок в Windows и обрабатывают объекты Microsoft ActiveX. Вы также можете использовать служебную программу командной строки WMI (Wmic.exe) для изменения реестра Windows.
Для получения дополнительных сведений о WMI см. Инструментарий управления Windows.
Дополнительные сведения о служебной программе командной строки WMI см. В разделе Описание служебной программы командной строки инструментария управления Windows (WMI) (Wmic.exe).
Используйте инструмент реестра консоли для Windows
Для редактирования реестра можно использовать Console Registry Tool для Windows (Reg.exe). Чтобы получить справку по инструменту Reg.exe, введите reg /? в командной строке, а затем нажмите ОК .
Восстановить реестр
Для восстановления реестра используйте соответствующий метод.
Способ 1. Восстановить ключи реестра
Чтобы восстановить экспортированные подразделы реестра, дважды щелкните файл регистрационных записей (.reg), который вы сохранили в разделе «Экспорт подразделов реестра». Или вы можете восстановить весь реестр из резервной копии. Дополнительные сведения о том, как восстановить весь реестр, см. В разделе «Метод 2: восстановление всего реестра» далее в этой статье.
Метод 2: Восстановить весь реестр
Чтобы восстановить весь реестр, восстановите состояние системы из резервной копии.Дополнительные сведения о том, как восстановить состояние системы из резервной копии, см. В разделе Как использовать резервную копию для защиты данных и восстановления файлов и папок на вашем компьютере в Windows XP и Windows Vista.
Примечание
Резервное копирование состояния системы также создает обновленные копии файлов реестра в папке % SystemRoot% \ Repair .
Ссылки
Для получения дополнительной информации посетите следующие веб-сайты:
Каталог протестированных продуктов Windows Server - это справочник по продуктам, которые были протестированы на совместимость с Windows Server.
Data Protection Manager (DPM) является ключевым членом семейства продуктов управления Microsoft System Center и разработан, чтобы помочь ИТ-специалистам управлять своей средой Windows. DPM - это новый стандарт резервного копирования и восстановления Windows, обеспечивающий непрерывную защиту данных для приложений и файловых серверов Microsoft, которые используют интегрированные дисковые и ленточные носители. Дополнительные сведения о резервном копировании и восстановлении реестра см. В разделе Резервное копирование и восстановление реестра в Windows XP и Windows Vista.
Дополнительные сведения о различиях между Regedit.exe и Regedt32.exe см. В разделе «Различия между Regedit.exe и Regedt32.exe».
.Как получать, редактировать, создавать и удалять ключи реестра с помощью PowerShell
Администраторы могут выполнять все типичные операции с реестром, используя либо старый добрый пользовательский интерфейс «Regedit», либо утилиту reg.exe. Но есть еще один вариант - Windows PowerShell. PowerShell предоставляет большой набор инструментов для взаимодействия с реестром Microsoft Windows на локальном или удаленном компьютере.
В этой статье мы покажем, как получать, редактировать, создавать и удалять разделы реестра с помощью PowerShell, выполнять поиск и использовать PowerShell для подключения к реестру с удаленного компьютера.
Получение значений ключей реестра локально с помощью PowerShell
Чтобы получить значения всех ключей реестра на локальном компьютере, мы сначала должны найти путь к реестру. Давайте получим список всех локальных дисков:
get-psdrive
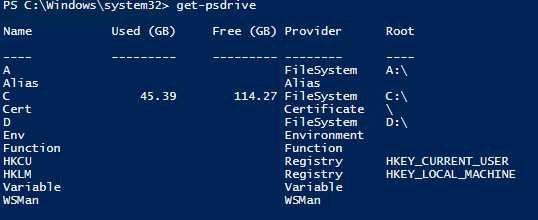
Как видите, в реестре есть две записи: HKEY_CURRENT_USER (HKCU) и HKEY_LOCAL_MACHINE (HKLM). Это две логические группы ключей, или «кусты» в реестре.
Таким образом, мы можем перейти к корневому разделу реестра локального компьютера, выполнив следующую команду:
cd HKLM: \
В качестве альтернативы мы можем установить для нашего текущего рабочего места определенный путь в реестре с помощью команды Set-Location. Командлет :
set-location -path HKLM: \ SOFTWARE \ Microsoft \ Windows \ CurrentVersion \
Затем мы можем использовать командлет Get-ChildItem для вывода всех ключей реестра в текущем кусте с их свойствами:
Get-childitem
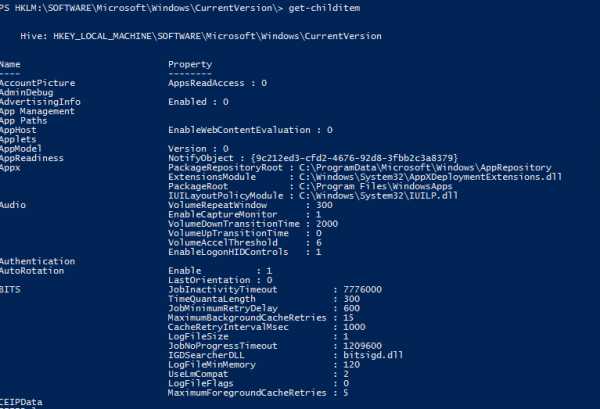
Чтобы получить параметры для определенного ключа (например, клавиши Run), мы должны использовать командлет Get-Item , указав путь:
Get-Item -path HKLM: \ SOFTWARE \ Microsoft \ Windows \ CurrentVersion \ Run
Получение значений ключей реестра удаленно с помощью PowerShell
PowerShell позволяет удаленно подключаться к реестру компьютера и просматривать его с помощью WinRM.Для этого вам необходимо использовать командлет Invoke-Command :
Invoke-Command –ComputerName dc1 –ScriptBlock {Get-ItemProperty -Path 'HKCU: \ Software \ System' -Name WorkingDirectory} Удаленное редактирование реестра с помощью PowerShell
Для удаленного редактирования реестра нам сначала нужно подключиться к нему с помощью командлета Enter-PSSession :
Enter-PSSession pdc -Credential Enterprise \ T.Simpson
Система запросит пароль для указанная вами учетная запись пользователя.После аутентификации вы сможете использовать команды PowerShell на удаленном компьютере.
Поиск в реестре с помощью PowerShell
Чтобы найти определенные ключи в реестре, используйте следующий сценарий, который ищет в реестре ключи, содержащие «Netwrix» в своем имени:
get-childitem -path hkcu: \ -recurse -ErrorAction SilentlyContinue | Where-Object {$ _. Name -like "* Netwrix *"} Редактирование реестра с помощью PowerShell
Если мы хотим изменить один из параметров раздела реестра, нам нужно использовать командлет Set-ItemProperty .Например, мы могли бы использовать следующую команду, чтобы установить новое строковое значение для параметра «VMware User Process» в клавише «Выполнить»:
Set-Itemproperty -path 'HKLM: \ SOFTWARE \ Microsoft \ Windows \ CurrentVersion \ Run '-Name' VMware User Process '-value' C: \ Program Files \ VMware \ VMware Tools \ vmtoolsd.exe '
Создание ключа реестра с помощью PowerShell
Чтобы добавить ключ в реестр, нам нужно использовать Командлет New-Item . Давайте создадим новый ключ с именем «NetwrixKey» в кусте KEY_CURRENT_USER:
New-Item –Path «HKCU: \ dummy» –Name NetwrixKey
А теперь давайте создадим параметр с именем «NetwrixParam» для нашего нового ключа и установим его значение в строку «NetwrixValue»:
New-ItemProperty -Path «HKCU: \ dummy \ NetwrixKey» -Name «NetwrixParam» -Value «NetwrixValue» -PropertyType «String»
Давайте посмотрим на это в реестре :
Удаление ключа реестра или параметра с помощью PowerShell
Теперь давайте удалим параметр «NetwrixKey», который мы только что создали с помощью командлета Remove-ItemProperty :
Remove-ItemProperty -Path "HKCU: \ dummy \ NetwrixKey" -Name «NetwrixParam»
А затем удалим сам ключ «NetwrixKey»:
Remove-Item -Path «HKCU: \ dummy \ NetwrixKey» -Recurse
Параметр –Recurse разрешает PowerShell удалить все подключи без доп. конфи rutation (конечно, в этом примере мы не создавали никаких подключей).
Если вы хотите удалить все подключи внутри указанного ключа, не удаляя сам ключ, вам следует добавить символ «*» в конце пути:
Remove-Item -Path "HKCU: \ dummy \ NetwrixKey \ * "-Recurse
Переименование ключа реестра или параметра с помощью PowerShell
Чтобы переименовать раздел реестра, используйте командлет Rename-Item :
Rename-Item -Path" HKCU: \ dummy \ NetwrixKey "NetwrixNewKey
Чтобы переименовать параметр раздела реестра, используйте командлет Rename –ItemProperty :
Rename-ItemProperty -Path "HKCU: \ dummy \ NetwrixKey" -Name "NetwrixParam" -NewName "NetwrixNewParam"
Заключение
Теперь вы знаете
основные возможности управления реестром в Microsoft Windows PowerShell.Как видите, управление ключами реестра довольно просто и быстро, но помните, что даже одно небольшое изменение может привести вашу операционную систему к синему экрану смерти.
Поэтому, прежде чем вносить какие-либо изменения в реестр, вы должны быть на 100% уверены в том, что вы меняете, иметь текущие резервные копии вашей системы и данных и отслеживать все вносимые вами изменения. Netwrix Auditor для Windows Server может помочь; он отслеживает, сообщает и предупреждает об изменениях в реестре Windows.
Джефф - директор по разработке глобальных решений в Netwrix.Он давний блоггер Netwrix, спикер и ведущий. В блоге Netwrix Джефф делится лайфхаками, советами и приемами, которые могут значительно улучшить ваш опыт системного администрирования.
.Полное руководство по резервному копированию и восстановлению реестра Windows 10
Прочтите о , создающем и восстанавливающем реестр Windows из командной строки . Утилиты для работы с реестром и того, как командная строка может помочь вам справиться с восстановлением реестра. Операционная система Windows 10 имеет встроенную базу данных системных настроек и программ, известную как реестр. Неопытным пользователям не рекомендуется вносить какие-либо изменения в реестр, удалять или добавлять настройки, так как это может привести к сбоям системы и необходимости восстановления реестра Windows 10.
Многочисленные ошибки реестра и некорректная работа также могут стать причиной выхода системы из строя и даже остановки загрузки.
Содержание:
Что делать, если реестр Windows 10 удален или поврежден?
Восстановить данные, утерянные из-за повреждения или удаления реестра
Повреждение реестра Windows 10 может привести к потере важных данных.
Восстановление реестра Windows, поврежденных или перезаписанных системных файлов, ошибок файловой системы или плохих секторов жесткого диска - это лишь некоторые из факторов, которые могут вызвать потерю данных.
Восстановление реестра Windows восстановит работоспособность операционной системы, но может привести к потере пользовательских файлов. Не всегда возможно восстановить работоспособность Windows без чистой установки операционной системы или перезагрузки компьютера, что также может привести к потере файлов.
Скачайте бесплатно и просканируйте свой компьютер с помощью Hetman Partition Recovery .Узнайте о функциях программы и пошаговом руководстве.
Как создать резервную копию реестра Windows 10
- Запустить строку «Выполнить» (комбинация клавиш Win + R ).
-
Введите команду regedit и нажмите Введите .
-
В открывшемся окне редактора реестра выберите меню Файл / Экспорт .
-
Укажите путь к месту, где хранится файл резервной копии реестра с файлом .reg расширение необходимо сохранить и нажмите Сохранить .
- Теперь резервная копия реестра сохранена.
Как восстановить реестр из резервной копии
Способ I:
- Запустить строку «Выполнить» (комбинация клавиш Win + R ).
-
Введите команду regedit и нажмите Введите .
-
В открывшемся окне редактора реестра выберите меню Файл / Импорт .
-
Укажите путь к месту, где хранится ранее сохраненный файл реестра резервной копии с расширением .reg , и нажмите Сохранить .
- Перезагрузите компьютер, чтобы завершить процесс восстановления резервной копии реестра.
Метод II:
- Дважды щелкните файл .reg (это файл, содержащий ранее сохраненную резервную копию реестра).
- Подтвердите свое решение отредактировать реестр.
- Перезагрузите компьютер.
Метод III:
- Щелкните правой кнопкой мыши файл резервной копии реестра.
- Выбрать Объединить .
- Перезагрузите компьютер.
Если компьютер не загружается из-за повреждения реестра, загрузите его в безопасном режиме и восстановите реестр одним из описанных выше способов.
Как восстановить реестр с помощью командной строки Windows 10
Восстановление реестра с помощью командной строки актуально, когда компьютер не загружается из-за поврежденного реестра.
Для этого:
- Загрузите компьютер с помощью диска восстановления системы.
-
В окне Выберите действие выберите Устранение неполадок / Командная строка .
Примечание . Резервная копия реестра хранится в папке C: \ Windows \ System32 \ config \ RegBack. Чтобы восстановить реестр из командной строки , вам необходимо скопировать содержимое этой папки в C: \ Windows \ System32 \ config (папка с файлами реестра).
-
Скопируйте резервные файлы реестра из папки RegBack в папку config , используя следующие команды в командной строке:
Xcopy c: \ windows \ system32 \ config \ regback c: \ windows \ system32 \ config
Введите каждую команду в командной строке одну за другой и нажмите Введите после каждой команды.
Когда вы введете последнюю команду, exit , окно командной строки закроется. Перезагрузите компьютер.
Программа восстановления реестра
Существует множество программ для доступа к реестру Windows 10 и управления им. Такие программы могут помочь вам найти и исправить ошибки реестра. Как правило, они сканируют реестр на предмет неверных путей и типов файлов, элементов управления, устаревших записей и неправильных шрифтов, устаревших элементов меню «Пуск», неиспользуемых расширений файлов, ошибок запуска программы и перечисляют все обнаруженные проблемы.
С помощью программного обеспечения для восстановления реестра вы можете исправить ошибки и, следовательно, восстановить свою операционную систему до нормального состояния.
В операционных системах Windows 10 также есть своя утилита для этих целей - Regedit.exe
Для запуска Regedit.exe:
- Запустить строку «Выполнить» (комбинация клавиш Win + R ).
-
Введите команду regedit и нажмите Введите .
Восстановили ли вы реестр операционной системы Windows 10? Оставляйте отзывы и задавайте вопросы в комментариях.
.Как получить ошибку реестра для ассоциации файлов, ссылок на файлы / пути, ярлыка программы в C #
Переполнение стека- Около
- Товары
- Для команд
- Переполнение стека Общественные вопросы и ответы
Как использовать собственный частный локальный реестр с Docker
Одна из вещей, которые делают Docker таким полезным, - это то, насколько легко получить готовые к использованию образы из центрального хранилища, Docker Central Registry . Так же просто протолкнуть свой собственный образ (или коллекцию помеченных образов, как репозиторий ) в тот же общедоступный реестр, чтобы каждый мог извлечь выгоду из вашего нового Dockerized сервиса.
Но иногда вы не можете поделиться своим репозиторием со всем миром, потому что он содержит проприетарный код или конфиденциальную информацию.Сегодня мы представляем простой способ совместного использования репозиториев в вашем собственном реестре, чтобы вы могли контролировать доступ к ним и при этом делиться ими между несколькими демонами Docker. Вы можете решить, будет ли ваш реестр публичным или частным.
Для использования этой новой функции вам потребуется последняя версия Docker (> = 0.5.0), и вы должны запустить эту версию как демон и как клиент. Вам также понадобится код реестра Docker.
Использование Push and Pull
Стандартный способ загрузки и извлечения репозиториев из центрального реестра не изменился:
# Вытащить базовый образ ubuntu: докер тянуть убунту # Нажмите изображение Hipache (если вы samalba!) Docker Push Samalba / Хипач
Неявно, что отправляют и запрашивают каждый доступ к Центральному реестру по индексу .docker.io , поэтому в поведении по умолчанию ничего не изменилось, и все примеры по-прежнему работают.
Теперь новая функция! Чтобы отправить или получить из собственного реестра , вам просто нужно добавить расположение реестра к имени репозитория. Он будет выглядеть так: my.registry.address: порт / имя репозитория .
Допустим, я хочу поместить репозиторий «ubuntu» в свой локальный реестр, который работает на моем локальном компьютере, через порт 5000:
.# Сначала убедитесь, что у вас есть репозиторий "ubuntu": докер тянуть убунту # Затем найдите идентификатор изображения, соответствующий репозиторию ubuntu образы докеров | grep ubuntu | grep последний ubuntu latest 8dbd9e392a96 12 недель назад 263 МБ (виртуально 263 МБ) # Почти готово! # Тег для создания репозитория с полным расположением реестра.# Местоположение становится постоянной частью имени репозитория. тег докера 8dbd9e392a96 localhost.localdomain: 5000 / ubuntu # Наконец, переместите новый репозиторий в его домашнее местоположение. docker push localhost.localdomain: 5000 / ubuntu
Очевидно, что push не будет выполнен, если сервер реестра не ответит локально через порт 5000. Мы кратко покажем, как запустить собственный сервер реестра, в конце этого сообщения в блоге.
Важно отметить, что мы используем домен, содержащий "." здесь я.е. localhost.domain . Docker ищет либо «.» (разделитель домена) или «:» (разделитель портов), чтобы узнать, что первая часть имени репозитория - это местоположение, а не имя пользователя. Если у вас только что был localhost без .localdomain или : 5000 (подойдет любой из них), тогда Docker поверит, что localhost - это имя пользователя, как в localhost / ubuntu или samalba / hipache . Затем он попытается перейти в центральный реестр по умолчанию.Наличие точки или двоеточия в первой части говорит Docker о том, что это имя содержит имя хоста и что вместо этого он должен переместиться в указанное вами место.
Установите реестр (на вашем сервере или локально)
Docker-Registry - это простое приложение Python, установить его очень просто:
git clone https://github.com/dotcloud/docker-registry.git cd docker-registry cp config_sample.yml config.yml pip install -r requirements.txt gunicorn --access-logfile - --log-level debug --debug -b 0.0.0.0: 5000 -w 1 WSGI: приложение
Ваш реестр теперь работает на локальном хосте (порт 5000) в режиме разработки и использует локальное хранилище. Очевидно, что в производственной среде вам может потребоваться запустить реестр на порте 443 (или 80 в локальной сети) и сделать его доступным по имени хоста, например «registry.domain.tld», и указать ему использовать S3 или другое хранилище. .
О Сэме Альбе
Будучи первым инженером, нанятым dotCloud, Сэм входил в небольшую команду, которая выпустила нашу первую частную бета-версию в 2010 году.С тех пор он сыграл важную роль в масштабировании платформы до десятков миллионов уникальных посетителей для десятков тысяч разработчиков по всему миру, оставляя свой след на каждой важной функции и компоненте на этом пути. Сегодня, как первый технический директор dotCloud, он руководит нашей быстрорастущей командой инженеров, что является еще одним способом сказать, что он сидит на совещаниях, чтобы другим инженерам не приходилось этого делать. Когда он не сидит на собрании, он поддерживает несколько популярных проектов с открытым исходным кодом, включая Hipache и Cirruxcache, а также другие проекты, оканчивающиеся на «-ache».В предыдущей жизни Сэм поддерживал Fortune 500 в Akamai, создавал веб-инфраструктуру в нескольких стартапах и писал программное обеспечение для беспилотных автомобилей в исследовательской лаборатории INRIA.
Свяжитесь с Сэмом в Twitter! @sam_alba
.