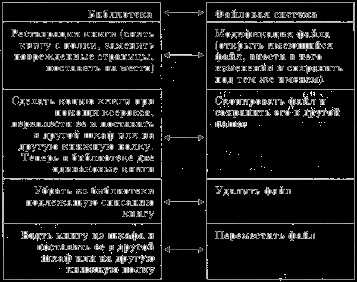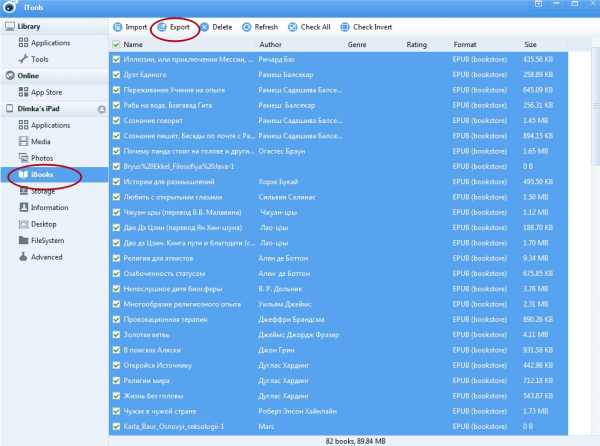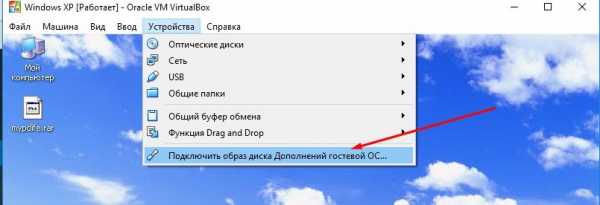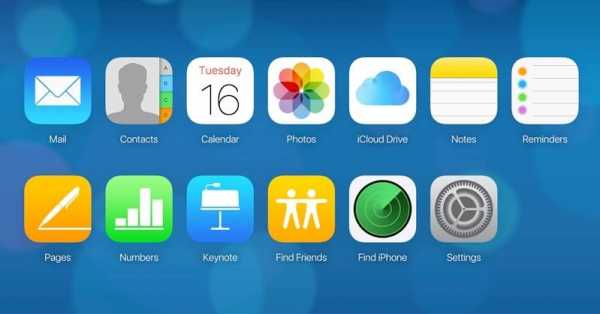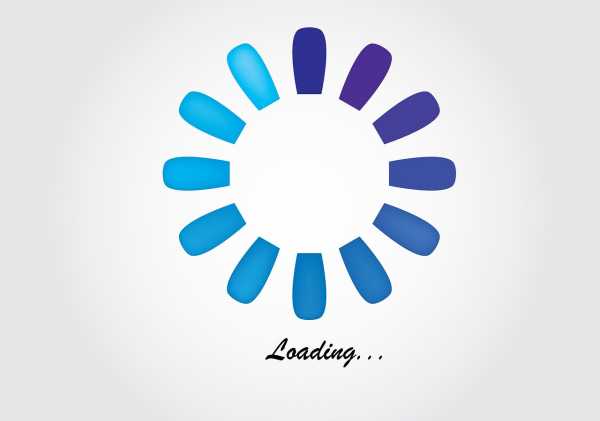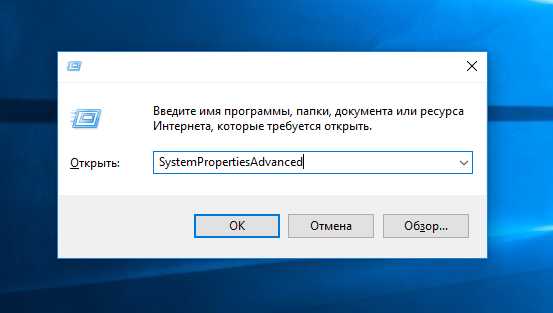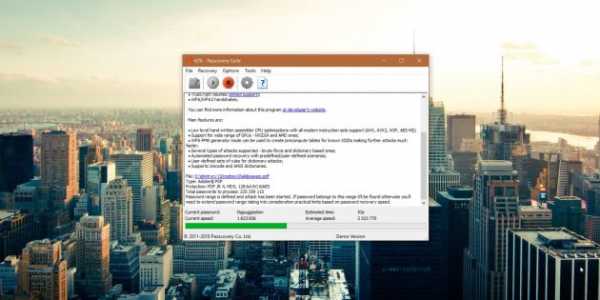Как полностью отключить файл подкачки
Файл подкачки Windows 10, 8 и Windows 7
  windows
В операционных системах Windows для работы используется так называемый файл подкачки pagefile.sys (скрытый и системный, обычно находится на диске C), представляющий своего рода «расширение» оперативной памяти компьютера (иначе — виртуальная память) и обеспечивающий работу программ даже в том случае, когда физической памяти RAM недостаточно.
Windows также пытается переместить неиспользуемые данные из оперативной памяти в файл подкачки, причем, по информации Microsoft, каждая новая версия делает это лучше. Например, данные из RAM свернутой и неиспользуемой в течение некоторого времени программы, могут быть перемещены в файл подкачки, поэтому ее последующее открытие может быть более медленным, чем обычно и вызывать обращения к жесткому диску компьютера.
При отключенном файле подкачке и небольшом размере оперативной памяти (или при использовании требовательных к ресурсам компьютера процессов), вы можете получить сообщение с предупреждением: «На компьютере недостаточно памяти. Чтобы освободить память для нормальной работы программ, сохраните файлы, а затем закройте или перезапустите все открытые программы» или «Чтобы предотвратить потерю данных, закройте программы.
По умолчанию, Windows 10, 8.1 и Windows 7 автоматически определяют его параметры, однако в ряде случаев изменение файла подкачки вручную может помочь оптимизировать работу системы, иногда может быть целесообразно вообще отключить его, а в некоторых других ситуациях самое лучшее — ничего не изменять и оставить автоматическое определение размера файла подкачки. В этом руководстве — о том, как увеличить, уменьшить или отключить файл подкачки и удалить файл pagefile.sys с диска, а также о том как правильно настроить файл подкачки, в зависимости от того, как вы используете компьютер и его характеристик. Также в статье присутствует видео инструкция.
Файл подкачки Windows 10
Помимо файла подкачки pagefile.sys, который был и в предыдущих версиях ОС, в Windows 10 (еще в 8, на самом деле) появился новый скрытый системный файл swapfile.sys так же находящийся в корне системного раздела диска и, по сути, тоже представляющий собой своеобразный файл подкачки, используемый не для обычных («Классическое приложение» в терминологии Windows 10), а для «Универсальных приложений», ранее называемые Метро-приложениями и еще несколькими именами.
Новый файл подкачки swapfile.sys потребовался в связи с тем, что для универсальных приложений изменились способы работы с памятью и, в отличие от обычных программ, которые используют файл подкачки как обычную оперативную память, файл swapfile.sys используется как файл, хранящий «полное» состояние отдельных приложений, своего рода файл гибернации конкретных приложений, из которого они могут в короткое время могут продолжать работу при обращении.
Предвидя вопрос о том, как удалить swapfile.sys: его наличие зависит от того, включен ли обычный файл подкачки (виртуальная память), т.е. удаляется он тем же способом, что и pagefile.sys, они взаимосвязаны.
Как увеличить, уменьшить или удалить файл подкачки в Windows 10
А теперь о настройке файла подкачки в Windows 10 и каким образом его можно увеличить (хотя тут, пожалуй, лучше просто задать рекомендуемые параметры системы), уменьшить, если вы считаете, что у вас достаточно оперативной памяти на компьютере или ноутбуке, или полностью отключить, освободив тем самым место на жестком диске.
Настройка файла подкачки
Для того, чтобы зайти в настройки файла подкачки Windows 10, вы можете просто начать набирать слово «производительность» в поле поиска, после чего выбрать пункт «Настройка представления и производительности системы».
В открывшемся окне выберите вкладку «Дополнительно», а в разделе «Виртуальная память» нажмите кнопку «Изменить» для настройки виртуальной памяти.
По умолчанию в параметрах будет установлено «Автоматически выбирать объем файла подкачки» и на сегодня (2016), пожалуй, это и есть моя рекомендация для большинства пользователей.
Текст в конце инструкции, где я рассказываю, как правильно настроить файл подкачки в Windows и какие размеры задать при разном размере оперативной памяти, написан два года назад (а сейчас обновлен) хоть, вероятнее всего, не принесет вреда, все-таки не является тем, что я рекомендовал бы делать начинающим пользователям. Тем не менее, такое действие как перенос файла подкачки на другой диск или установка фиксированного размера для него могут иметь смысл в некоторых случаях. Информацию об этих нюансах вы также можете найти ниже.
Для того, чтобы увеличить или уменьшить, т.е. задать вручную размер файла подкачки, снимите отметку с автоматического определения размера, отметьте пункт «Указать размер» и задайте нужные размеры и нажмите кнопку «Задать». После этого примените настройки. Изменения вступают в силу после перезагрузки Windows 10.
Для того, чтобы отключить файл подкачки и удалить файл pagefile.sys с диска C, выберите пункт «Без файла подкачки», а затем нажмите кнопку «Задать» справа и утвердительно ответьте на появившееся в результате сообщение и нажмите Ок.
Файл подкачки с жесткого диска или SSD пропадает не сразу, а после перезагрузки компьютера, удалить его вручную до этого момента не получится: вы будете видеть сообщение о том, что он используется. Далее в статье имеется также видео, в котором показаны все описанные выше операции по изменению файла подкачки в Windows 10. Также может быть полезно: Как перенести файл подкачки на другой диск или SSD.
Как уменьшить или увеличить файл подкачки в Windows 7 и 8
Прежде чем рассказывать о том, какой размер файла подкачки оптимальный для различных сценариев, покажу, как вы можете менять этот размер или отключить использование виртуальной памяти Windows.
Для настройки параметров файла подкачки, зайдите в «Свойства компьютера» (правый клик по значку «Мой компьютер» — свойства»), после чего в списке слева выберите «Защита системы». Более быстрый способ сделать то же самое — нажать клавиши Win + R на клавиатуре и ввести команду sysdm.cpl (подойдет для Windows 7 и 8).
В диалоговом окне откройте вкладку «Дополнительно», а затем кликните по кнопке «Параметры» в разделе «Быстродействие» и тоже выберите вкладку «Дополнительно». Нажмите кнопку «Изменить» в разделе «Виртуальная память».
Как раз здесь вы можете настроить необходимые параметры виртуальной памяти:
- Отключить виртуальную память
- Уменьшить или увеличить файл подкачки Windows
Дополнительно, на официальном сайте Microsoft есть инструкция по настройке файла подкачки в Windows 7 — windows.microsoft.com/ru-ru/windows/change-virtual-memory-size
Как увеличить, уменьшить или отключить файл подкачки в Windows — видео
Ниже — видео инструкция о том, как настроить файл подкачки в Windows 7, 8 и Windows 10, задать его размер или удалить этот файл, а также перенести его на другой диск. А после видео вы можете найти рекомендации о правильной настройке файла подкачки.
Правильная настройка файла подкачки
Есть множество различных рекомендаций о том, как правильно настроить файл подкачки в Windows от людей с самым разным уровнем компетенции.
Например, один из разработчиков Microsoft Sysinternals рекомендует устанавливать минимальный размер файла подкачки равный разнице между максимальным объемом используемой памяти при пиковой нагрузке и физическим объемом RAM. А в качестве максимального размера — это же число, умноженное в два раза.
Еще одна частая рекомендация, не лишенная оснований — использовать одинаковый минимальный (исходный) и максимальный размер файла подкачки во избежание фрагментации этого файла и, как следствие, снижения производительности. Это не актуально для SSD, но может быть вполне осмысленным для HDD.
Ну и вариант настройки, который приходится встречать чаще других — отключить файл подкачки Windows, если на компьютере имеется достаточный объем оперативной памяти. Большинству своих читателей я бы не стал рекомендовать этого делать, потому как в случае возникновения проблем при запуске или работе программ и игр, можно и не вспомнить, что эти проблемы могут быть вызваны отключением файла подкачки. Однако, если у вас на компьютере строго ограниченный набор ПО, который вы всегда используете, и эти программы прекрасно работают без файла подкачки, данная оптимизация тоже имеет право на жизнь.
Перенос файла подкачки на другой диск
Один из вариантов настройки файла подкачки, который в ряде случаев может оказаться полезным для производительности системы — перенос его на отдельный жесткий диск или SSD. При этом имеется в виду именно отдельный физический диск, а не раздел на диске (в случае логического раздела перенос файла подкачки, наоборот, может привести к падению производительности).
Как перенести файл подкачки на другой диск в Windows 10, 8 и Windows 7:
- В настройках файла подкачки (виртуальной памяти) Windows отключите файл подкачки для диска, на котором он находится (выбрать пункт «Без файла подкачки» и нажать «Задать».
- Для второго диска, на который мы переносим файл подкачки, задайте размер или установите его по выбору системы и так же нажмите «Задать».
- Нажмите Ок и перезагрузите компьютер.
Однако, если вы хотите перенести файл подкачки с SSD на HDD с целью продлить срок жизни твердотельного накопителя — возможно, этого делать и не стоит, если только у вас не старый SSD с малой емкостью. В результате вы потеряете в производительности, а увеличение срока службы может оказаться очень несущественным. Подробнее — Настройка SSD для Windows 10 (актуально и для 8-ки).
Внимание: нижеследующий текст с рекомендациями (в отличие от того, что выше) был написан мною около двух лет и в некоторых пунктах не вполне актуален: например, для сегодняшних SSD я более не рекомендую отключать файл подкачки.
В различных статьях, касающихся оптимизации Windows, можно встретить рекомендации отключить файл подкачки, если размер оперативной памяти составляет 8 Гб или даже 6 Гб, а также не использовать автоматический выбора объема файла подкачки. Логика в этом есть — при отключенном файле подкачки, компьютер не будет использовать жесткий диск в качестве дополнительной памяти, что должно увеличить скорость работы (оперативная память в разы быстрее), а при ручном указании точного размера файла подкачки (при этом рекомендуется указывать исходный и максимальный размер одинаковыми), мы высвобождаем место на диске и снимаем с ОС задачи по настройке размеров данного файла.
Примечание: если вы используете SSD диск, то лучше всего озаботиться установкой максимального количества RAM и полностью отключить файл подкачки, это позволит продлить жизнь твердотельного диска.
По моему мнению, это не совсем верно и в первую очередь, следует ориентироваться не столько на размер доступной физической памяти, сколько на то, как именно используется компьютер, в противном случае, вы рискуете видеть сообщения о том, что Windows недостаточно памяти.
Действительно, если у вас 8 Гб оперативной памяти, и работа за компьютером заключается в просмотре сайтов и нескольких игр, вполне вероятно, что отключение файла подкачки будет хорошим решением (но есть риск столкнуться с сообщением о том, что недостаточно памяти).
Однако, если вы монтируете видео, занимаетесь редактированием фото в профессиональных пакетах, работаете с векторной или трехмерной графикой, проектируете дома и ракетные двигатели, используете виртуальные машины, 8 Гб RAM будет мало и файл подкачки непременно потребуется в процессе работы. Более того, отключив его, вы рискуете потерять несохраненные документы и файлы при возникновении нехватки памяти.
Мои рекомендации по настройке размера файла подкачки
- Если вы не используете компьютер для специальных задач, а на компьютере 4-6 гигабайт оперативной памяти, имеет смысл указать точный размер файла подкачки или отключить его. При указании точного размера, используйте одинаковые размеры для «Исходный размер» и «Максимальный размер». При таком объеме RAM, я бы рекомендовал выделить 3 Гб для файла подкачки, но возможны другие варианты (об этом будет дальше).
- При размере оперативной памяти 8 Гб и более и, опять же, без специальных задач, можно попробовать отключить файл подкачки. При этом, учитывайте, что некоторые старые программы без него могут не запуститься и сообщить, что недостаточно памяти.
- Если работа с фото, видео, другой графикой, математические расчеты и чертежи, запуск приложений в виртуальных машинах — это то, чем вы постоянно занимаетесь на компьютере, рекомендую предоставить Windows определять объем файла подкачки вне зависимости от размера RAM (ну разве что при 32 Гб можно подумать об отключении).
Если вы не уверены, в том, сколько оперативной памяти вам нужно и какой размер файла подкачки будет правильным в вашей ситуации, попробуйте сделать следующее:
- Запустите на компьютере все те программы, которые, в теории, вы можете запустить одновременно — офис и скайп, откройте десяток вкладок YouTube в браузере, запустите игру (используйте ваш сценарий работы).
- Откройте диспетчер задач Windows, пока все это запущено и на вкладке быстродействие посмотрите, какой размер оперативной памяти задействован.
- Увеличьте это число на 50-100% (точного числа не дам, но рекомендовал бы 100) и сравните с размером физической оперативной памяти компьютера.
- То есть, к примеру, на ПК 8 Гб памяти, используется 6 Гб, увеличиваем в два раза (100%), получается 12 Гб. Вычитаем 8, ставим размер файла подкачки 4 Гб и можно быть относительно спокойным за то, что проблем с виртуальной памятью не возникнет даже при критических вариантах работы.
Повторюсь, это мой личный взгляд на файл подкачки, в Интернете вы можете найти рекомендации, значительно отличающиеся от того, что предлагаю я. Каким из них следовать — решать вам. При использовании моего варианта, вы, скорее всего, не столкнетесь с ситуацией, когда программа не запустится из-за недостатка памяти, но при этом вариант полного отключения файла подкачки (что я не рекомендую для большинства случаев) может в положительную сторону сказаться на производительности системы.
А вдруг и это будет интересно:
Как отключить файл подкачки в Windows 10

Для корректной работы Windows использует не только физические ресурсы компьютера, но и виртуальные. Одним из таких является файл подкачки, он же виртуальная память. Это специальная область на жестком диске, к которой ОС обращается для записи и чтения отладочной информации. При необходимости эту функцию можно отключить. Именно о том, как корректно выполнить данное действие в Windows 10, мы и расскажем в этой статье.
Деактивации файла подкачки в Виндовс 10
Как правило, файл подкачки носит название «pagefile.sys». Однако в последней версии операционной системы существует еще один дополнительный документ – «swapfile.sys». Это тоже элемент виртуальной памяти, только для «местных» метро-приложений Windows 10. Далее мы расскажем подробно о том, как отключить все или отдельные из указанных элементов.
Способ 1: Системные настройки
Используя данный метод, вы сможете отключить сразу оба файла подкачки. Для этого не понадобится сторонний софт, так как все действия будут выполнены с помощью встроенных системных настроек. Для отключения виртуальной памяти выполните следующие действия:
- Откройте корневой каталог системы. В левой области окна кликните по строке «Этот компьютер» правой кнопкой мышки, а затем выберите из появившегося меню строку «Свойства». Если же у вас на «Рабочем столе» есть иконка «Этот компьютер», можете использовать ее. Обратите внимание, что ярлык для этой цели не подойдет.
- В следующем окне нажмите на строчку «Дополнительные параметры системы».
- Затем появится окно с различными настройками. Перейдите в нем во вкладку «Дополнительно» и кликните по кнопке «Параметры», которая находится в блоке «Быстродействие».
- В новом окне с тремя вкладками вам снова необходимо зайти в раздел «Дополнительно» и нажать там «Изменить».
- В результате откроется окно с параметрами виртуальной памяти. Обратите внимание на верхнюю область — в ней будут отображены все разделы жестких дисков, а напротив указан допустимый объем для файла подкачки. Он может быть разным для каждого раздела HDD/SSD. Если напротив есть надпись «Отсутствует», значит, файл подкачки отключен для него. Кликните ЛКМ по тому разделу, который использует виртуальную память, затем установите отметку возле строки «Без файла подкачки» чуть ниже. Далее нажмите «Задать» и в завершение кликните по кнопке «OK» для применения изменений.
- На экране появится сообщение с уведомлением, что для окончательного результата необходимо перезагрузить систему. Нажмите в нем «OK».
- Во всех окнах, которые вы открывали ранее, также нажмите кнопки «Применить» и «OK».
- После всех действий вы увидите сообщение с предложением перезагрузить систему, что обязательно нужно сделать, а потому нажмите кнопку «Перезагрузить сейчас».
- После повторного запуска Windows 10 файл подкачки будет отключен. Обратим ваше внимание на тот факт, что сама система не рекомендует устанавливать значение виртуальной памяти ниже отметки в 400 мб. Поэтому если после отключения у вас возникнут сбои в работе ОС, установите рекомендуемый объем памяти.
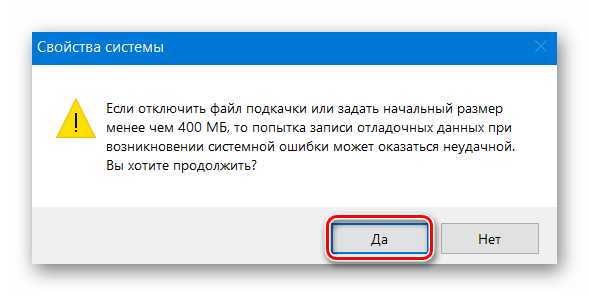
Читайте также: Определяем подходящий размер файла подкачки в Виндовс 10
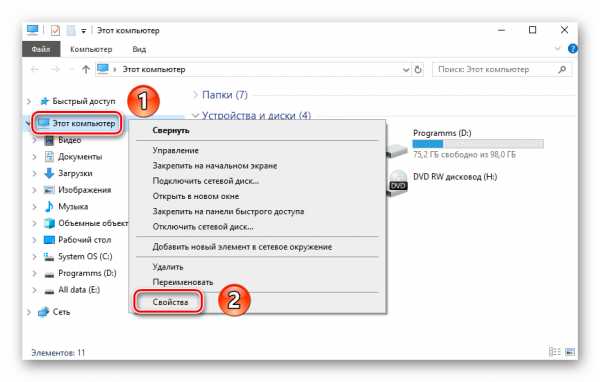
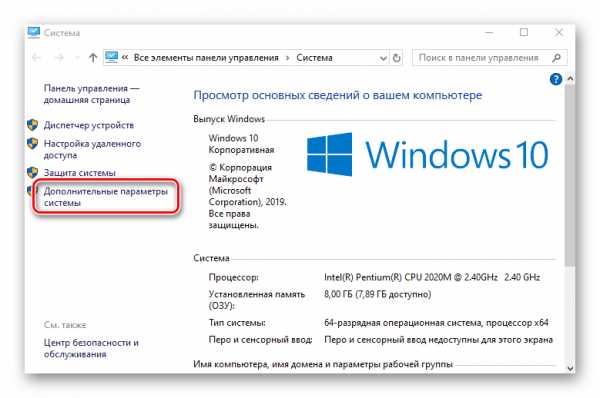
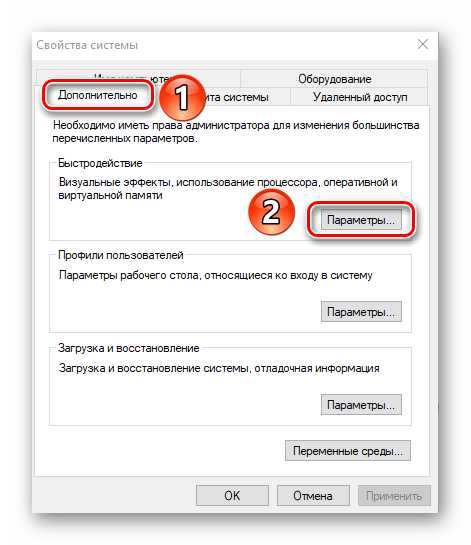
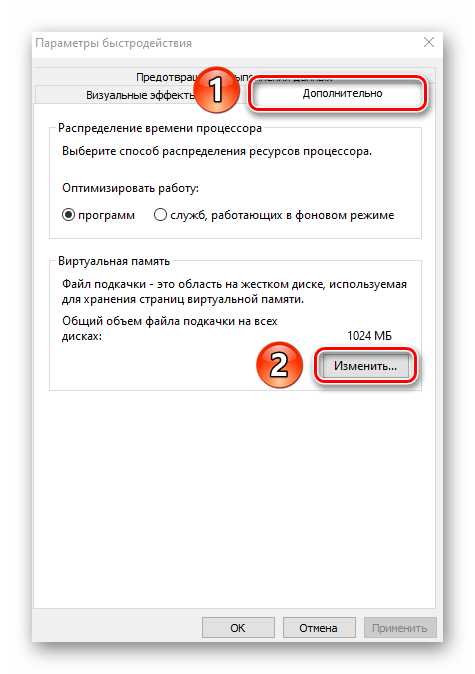
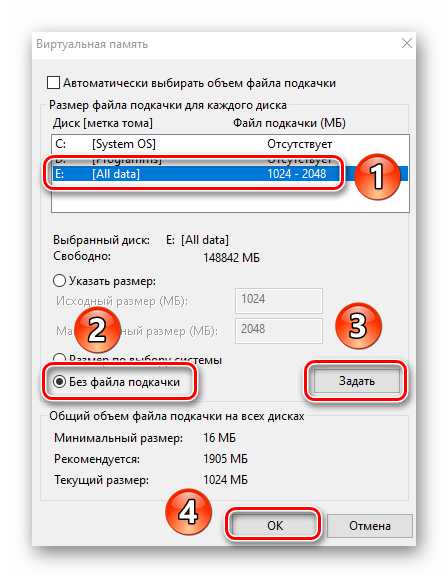
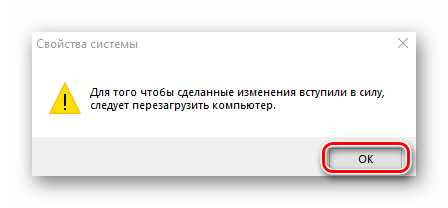
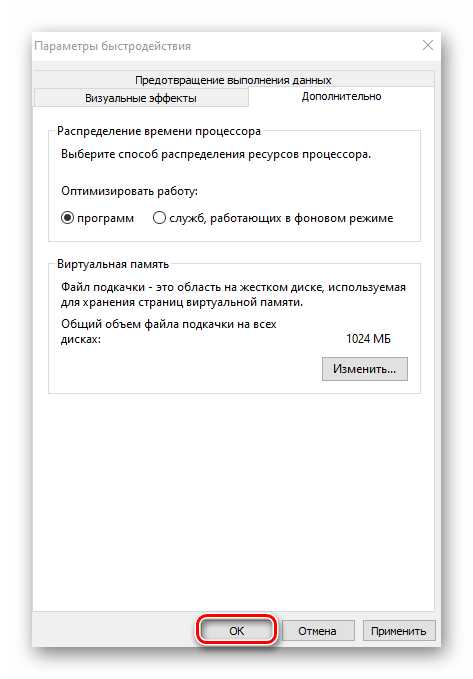
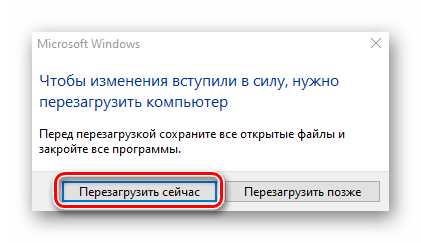
Способ 2: «Командная строка»
Данный метод работает по тому же принципу, что и предыдущий. Разница лишь в том, что все действия укладываются в одну команду, которая выполняется с помощью системной утилиты. Вот как все выглядит на практике:
- Кликните ЛКМ по кнопке «Пуск» на «Панели задач». В самом низу левой половины меню найдите папку «Служебные – Windows» и откройте ее. Затем нажмите правой кнопкой мышки на утилите «Командная строка». В первом появившемся меню используйте пункт «Дополнительно», а во втором – «Запуск от имени администратора».
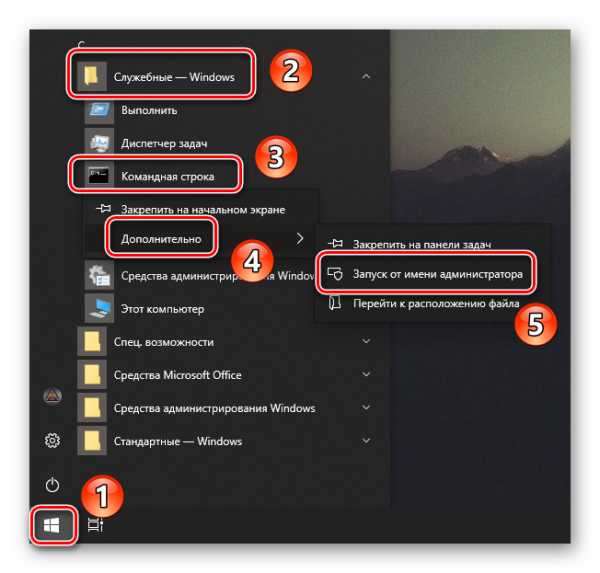
Читайте также: Запуск «Командной строки» от имени администратора в Windows 10
- В открывшееся окно введите следующую команду:
wmic pagefileset where 'name="C:\\pagefile.sys"' deleteБуква «С» используется по умолчанию, так как именно там находится виртуальная память. Если же у вас она на другом диске, необходимо указать букву того раздела жесткого диска, которому нужно деактивировать файл подкачки. В завершение нажмите «Enter» для обработки команды.
- В результате увидите в этом же окне сообщение об успешном удалении элемента. Закройте «Командную строку» и перезапустите компьютер.
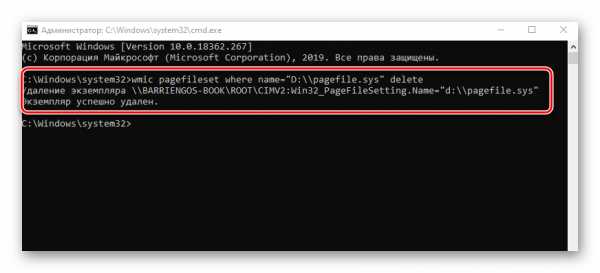
Способ 3: «Редактор реестра»
Данный метод, в отличие от двух предыдущих, позволяет отключить файл подкачки «swapfile.sys». Напомним, что он используется только приложениями из встроенного магазина Windows 10. Для его реализации сделайте следующее:
- Откройте окно оснастки «Выполнить», используя комбинацию клавиш «Windows+R». В него введите команду
regedit, а затем нажмите «Enter» на клавиатуре.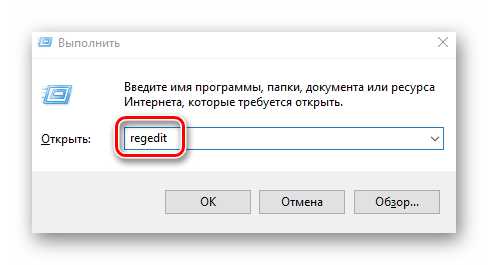
Читайте также: Способы запуска «Редактора реестра» в Windows 10
- В левой части следующего окна вы увидите папки реестра древовидного вида. Используя их, перейдите к каталогу под названием «Memory Management». Он находится по следующему пути:
HKEY_LOCAL_MACHINE\SYSTEM\CurrentControlSet\Control\Session Manager\В указанной папке нужно создать новый ключ. Для этого в правой области окна кликните ПКМ на пустом месте и выберите из контекстного меню строку «Создать». В следующем подменю выберите пункт «Параметр DWORD (32 бита)».
- Присвойте новому ключу имя «SwapfileControl». Убедитесь, что напротив него стоят все нули в колонке «Значение».
- Если это не так, тогда откройте файл двойным нажатием ЛКМ и впишите в поле «Значение» открывшегося окна цифру «0». Затем нажмите «OK» в этом же окне и закройте его.
- Перезагрузите устройство для того, чтобы все внесенные изменения заработали.
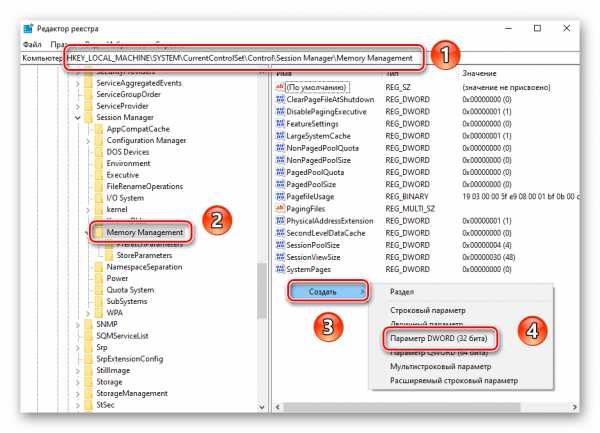
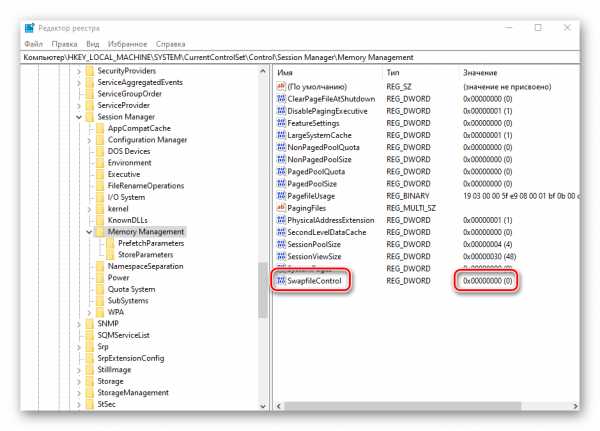
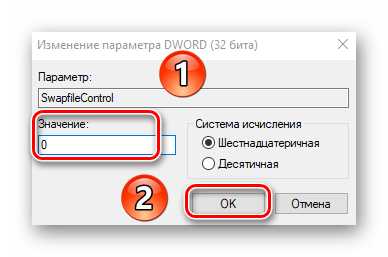
Выполнив один из рассмотренных нами способов, вы без труда сможете отключить файл подкачки на устройстве под управлением Windows 10. Если же вы используете SSD и задаетесь вопросом о необходимости виртуальной памяти на таком накопителе, рекомендуем ознакомиться с нашей отдельной статьей.
Подробнее: Нужен ли файл подкачки на SSD
Мы рады, что смогли помочь Вам в решении проблемы.Опишите, что у вас не получилось. Наши специалисты постараются ответить максимально быстро.
Помогла ли вам эта статья?
ДА НЕТКак отключить файл подкачки – FixErro
Файл подкачки — полезная вещь, в случае если у вас мало оперативной памяти. Он есть в Windows XP, Windows 7, 8 и Windows 10. Однако, чем её у вас больше, тем больше файл подкачки (при том, что нужда в нём меньше). Чтобы понять зачем отключать файл подкачки и нужно ли это делать вообще, нужно немного разобраться в теории что же это вообще такое. Файл подкачки — это место на жёстком диске, которое используется, когда системе не хватает физической оперативной памяти. К примеру, вы открыли 100 вкладок в браузере и у вас 8 ГБ оперативной памяти. Когда физическая память будет подходить к концу, в дело вступит виртуальная — файл подкачки.
В классических жёстких дисках (не SSD) скорость чтения и записи ничтожна мала, поэтому при использовании файла подкачки система начинает работать медленно. При этом физическая память может быть заполнена всего на 50% — так работает распределение памяти в Windows. Поэтому если на вашем компьютере установлено достаточное количество оперативной памяти, файл подкачки можно смело отключить. Этим вы сэкономите место на SSD и увеличите скорость работы системы. При этом важно понимать, что если оперативной памяти останется мало, система может просто напросто зависнуть. Поэтому, если после отключения файла подкачки вы заметите такое явление, включите его обратно. Лично я даже на компьютере с 8 гб оперативной памяти не использую файл подкачки и всё работает стабильно.
Чтобы отключить файл подкачки, нажмите на клавиатуре Win + Pause либо зайдите в проводник (Win + E) и щёлкните правой кнопкой по надписи «Этот компьютер». Выберите «Дополнительные параметры системы», если у вас Windows 10 или Windows 7.
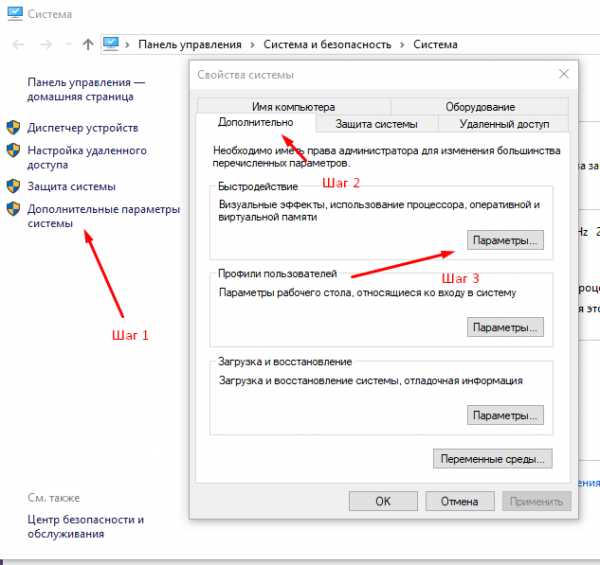 Свойства компьютера
Свойства компьютераПерейдите на вкладку «Дополнительно» и выберите «Параметры», потом снова «Дополнительно». Нажмите «Изменить».
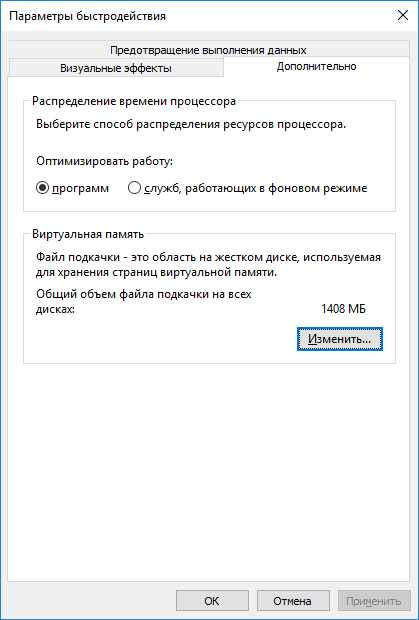 Нажмите Изменить, чтобы открыть свойства виртуальной памяти
Нажмите Изменить, чтобы открыть свойства виртуальной памятиУберите отметку с пункта «Автоматически выбирать объем файла подкачки», потом выберите опцию «Без файла подкачки» и нажмите «Задать». Выберите опцию для всех дисков, на которых установлен файл подкачки и после каждого выбора нажмите кнопку «Задать».

Нажмите «ОК». Готово файл подкачки отключен.
Как удалить файл pagefile sys
После выполнения вышеописанных процедур файл должен удалиться . Если ваша система при большом количестве открытых приложений стала работать нестабильно, включите файл подкачки или купите больше оперативной памяти. Кстати, если на вашем компьютере установлен обычный жёсткий диск, компромиссом можно стать покупка SSD. В этом случае файл подкачки не будет так сильно тормозить систему, ведь скорость твердотельного жёсткого диска в разы больше обычного HDD.
Файл pagefile.sys часто уд6,3,аляют по причине отсутствия места на жёстком диске, в том числе и на SSD. Некоторые модели ноутбуков или мини компьютеров поставляются с SSD на 32 гигабайта и даже меньше (!). Стоит ли сомневаться, что отключение файла подкачки может здорово изменить ситуацию к лучшему? Если есть возможность, лучше добавить больше оперативной памяти — это добавит существенный прирост к производительности и освободит место, занимаемое файлом подкачки.
Таким образом, вывод из статьи такой — если у вас много оперативной памяти и мало места, можете смело отключать файл подкачки. Если же ваша система при открытии множества программ будет зависать, значит количества оперативной памяти, установленной в вашем ПК недостаточно. В таком случае либо купите больше RAM, либо включите файл подкачки. Оптимальным решением будет включение файла подкачки на отдельном жёстком диске — на том, с которого не загружается система.
Если у вас остались вопросы касательно файла подкачки, пишите в комментарии, с удовольствием вам отвечу!
С уважением, редакция FixErro.com
Как отключить файл подкачки Windows 10
Если вы ищите информацию о том, как отключить файл подкачки на Windows 10, то в этой статье есть вся нужная вам информация. Также мы поговорим о том, стоит ли его отключать, и о тех случаях, когда лучше оставить все, как есть. Кроме того, любому более или менее опытному пользователю навык работы с этим файлом действительно необходим.
Файл подкачки – это определенное дополнение к оперативной памяти вашего устройства, которое вы можете найти на жестком диске под именем «pagefail.sys». Он начинает работать, когда оперативная память компьютера занята главными задачами и ее не хватает на какие-либо дополнительные процессы.
Отключение файла подкачки в Виндовс 10
Безусловно это освободит определенное место на жестком диске, но вот как определить будет ли система грамотно работать без него.
Вот те случаи, когда отключать дополнение к оперативной памяти не стоит:
- Для основных процессов компьютера используется слишком много оперативной памяти, и, в результате, ваше устройство попросту «зависает»
- Вы привыкли к использованию программ в фоновом режиме, то есть, например, одновременно играть в игры и слушать музыку
- На вашем устройстве попросту слишком мало оперативной памяти. К примеру, если на вашем устройстве 1 Гб оперативки и установлена ОС Windows 10 Pro 64 bit — pagefail потребуется обязательно
Кстати, о правильной настройке файла подкачки вы можете прочесть на нашем статье.
А вот варианты, когда pagefail в принципе можно выключить:
- Вы установили диск SSD и хотите отключить pagefail с целью продления срока службы нового диска, ведь у него предусмотрено лишь ограниченное число перезаписи данных и цена гораздо выше обычного диска HDD. В этом случае вы можете эксперементировать с очисткой pagefail, но лишь в том случае, если объем оперативной памяти на вашем устройстве превышает 8 Гб.
- Если на компьютере оперативная память 4 или 6 Гб, то без файла подкачки Windows 10 будет нормально работать только совместно с технологией ReadyBoost. Эта технология использования внешних накопителей типа флешек и SD карт для помещения на них системного кеша, что несколько увеличивает производительность.
О том, как изменить файл подкачки в Windows 10, вы узнаете из другой нашей статьи.
Ну что ж, если все «за» и «против» взвешены и решение принято, переходим к техническому вопросу — как удалить файл подкачки на Windows 10.
Как убрать файл подкачки на ОС Windows 10
Для этого потребуется всего несколько простейших шагов:
А вот как отключить pagefail из командной строки
- Чтобы отключить один из имеющихся файлов подкачки, в командной строке вводим: wmic pagefileset where name= “C:\\ pagefail.sys”delete (name= “C:\\ pagefail.sys” – это расположение вашего файла подкачки, вводим соответственно данным вашего устройства)
- А для того, чтобы очистить компьютер от всех файлов такого типа, вводим: wmic pagefileset delete
Дискуссии о том, нужен ли pagefail для нормальной работы операционной системы, частенько можно встретить на специализированных форумах, однако же специалисты так или иначе не рекомендуют его отключать, лучше просто оставить минимальный размер.
Не знаете, как соединить разделы жесткого диска Windows 10? Читайте все подробности у нас.
Как отключить файл подкачки Windows 7?
Всем привет Файл подкачки, это тот файл, куда скидываются данные, когда не хватает оперативки. Но еще туда винда сама записывает некоторые данные, если считает что так будет лучше. Ну, например, вы открыли браузер Хром, но не пользуетесь им несколько часов. Вполне возможно, что Windows 7 подумает, что будет логично в таком случае записать часть памяти, которая отведена под Хром, в файл подкачки (файл pagefile.sys). И этим освободит память для других программ. А потом, когда будут нужны эти данные, то они будут обратно считаны с жесткого диска в память.
Поэтому, перед тем как отключить подкачку в Windows 7, подумайте хорошо, стоит ли это делать. Ибо могут быть проблемы. Например, я вот не буду утверждать, но вроде бы такие большие программы как фотошоп просто требуют наличия файла подкачки.
Кстати, если у вас несколько жестких дисков, и все они большого обьема, то советую задать файл подкачки на каждом диске. Винда сама будет использовать тот, который стоит на диске с меньшей нагрузкой. Вот например у меня два жестких диска, ну и соответственно два раздела, это диск C и диск D. Вот и у меня на обоих дисках файл подачки одинакового размера, это по 8 гигов. Знаю что много, но мне не жалко. В итоге винда использует в основном файл подкачки на диске D, чтобы не трогать системный диск. Но если диск D занят, то использует файл подкачки на диске C. Ну, я думаю что вы поняли..
Так что можно сделать вывод, что файл подкачки это достаточно важная штука и лучше не отключать его даже если у вас много оперативки. Правда на SSD возможно что и стоит отключить.. Хотя не знаю, мне кажется что в Windows 10 уже об этом и так подумали…
В общем на SSD возможно что и стоит отключать подкачку
Тут просто вот какой прикол есть еще. Если вы отключите файл подкачки и если не будет хватать оперативки (например Хром ее начнет кушать, как он это любит делать), то возможно что у вас возникнет какая-то критическая ошибка. Или даже синий экран смерти. Так что учтите это.
Ладно, наверно я вас уже достал своей болтовней, будем переходить к делу…
Чтобы отключить файл подкачки в Windows 7, то сперва нажимаем Пуск и там выбираем Панель управления:
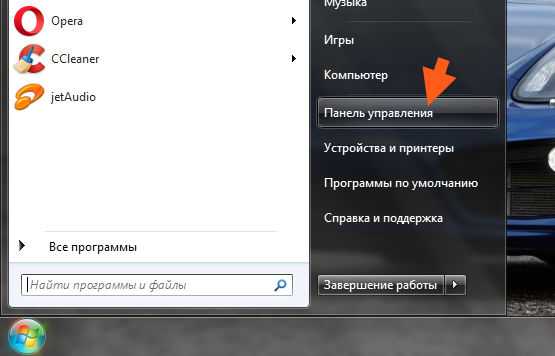
Потом находим там значок Система, запускаем его:
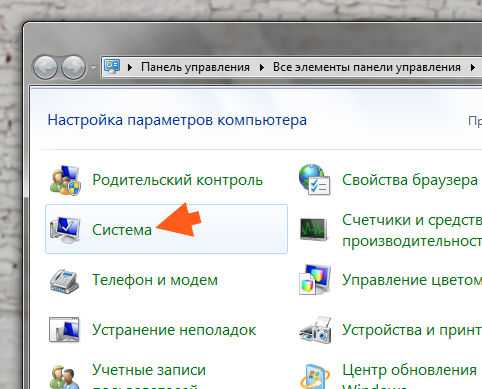
Потом откроется окно, вы там нажимаете на Дополнительные параметры, вот тут:
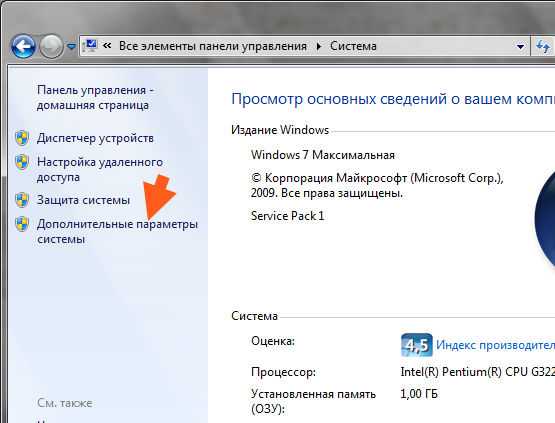
Потом откроется окошко Свойства системы, тут уже будет открыта вкладка Дополнительно, вот на ней нажимаете вот эту кнопку Параметры:
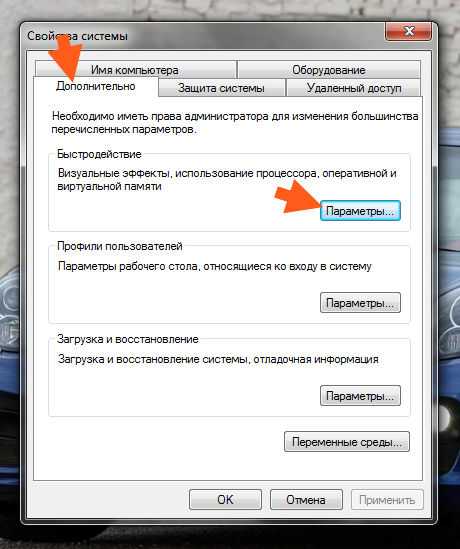
В следующем окне выбираете вкладку Дополнительно и там нажимаете на кнопку Изменить:
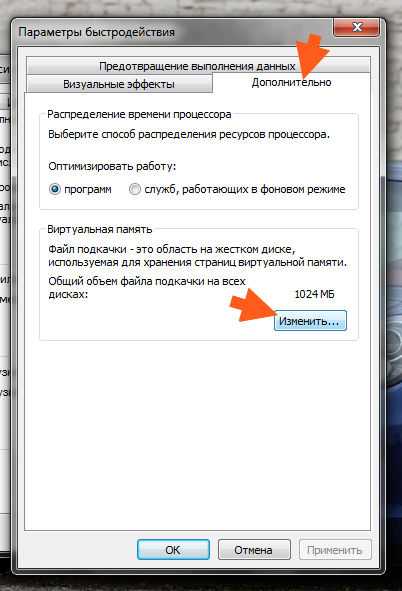
И вот наконец-то откроется окно, где будут настройки по поводу файла подкачки. У меня включен автоматический выбор размера файла подкачки:

Это тоже неплохо, для отключения снимите галочку. Потом нужно выбрать диск, например вы хотите отключить подкачку на диске C. Выбираем этот диск, дальше нажимаем на Без файла подкачки и самое главное, не забудьте нажать кнопку Задать:
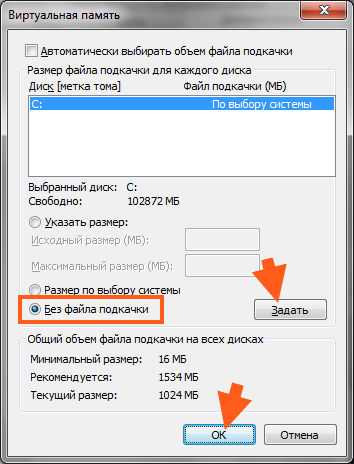
Я раньше не знал что обязательно нужно нажимать кнопку Задать, ну и просто нажимал OK, в итоге подкачка не отключалась..
После того как я нажал Задать, то появилось такое сообщение, тут нас система предупреждает что могут быть глюки без подкачки:
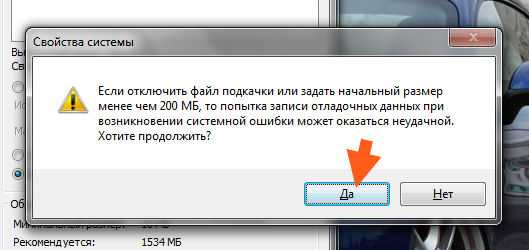
Чтобы изменения вступили в силу, то нужно перезагрузить комп:
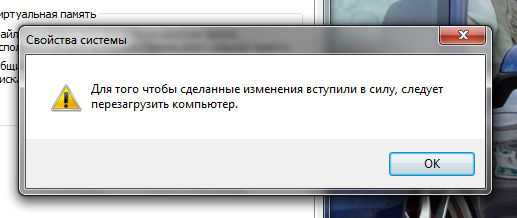
В общем после перезагрузки подкачка у вас будет уже отключена. Но я вот решил проверить, пошел на диск C и посмотрел, есть ли там файл подкачки, то есть pagefile.sts, но тут пусто:
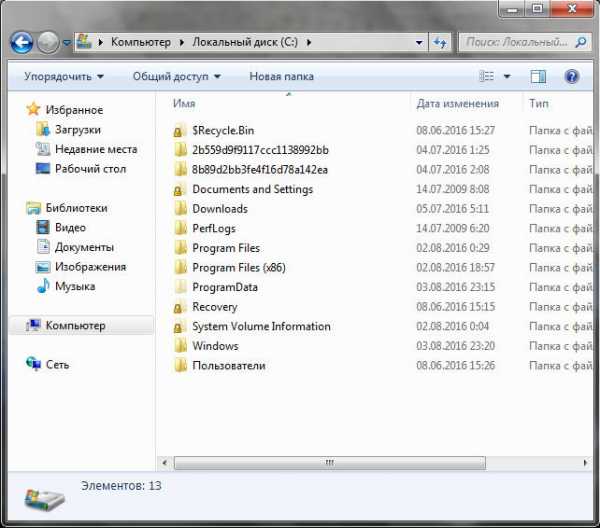
Также и в окне Параметры быстродействия, тут тоже указано, что размер файла подкачки равен нулю:
То есть как видите, отключается все четко
Потом, я вернул все как было, ну то есть включил чтобы размер задавался автоматом самой виндой. Сделал перезагрузку и вот, пожалуйста, файл pagefile.sys появился в корне диска C:
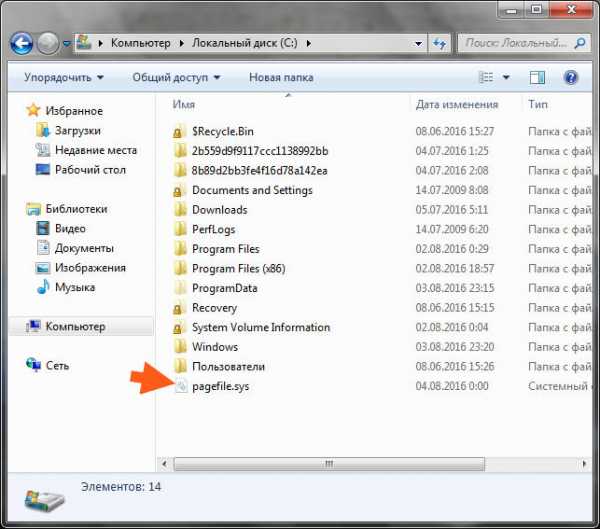
Я надеюсь вы знаете что за файл pagefile.sys? А что я что-то о нем не написал. Ну этот файл, это и есть сама подкачка. Удалять его нет смысла, во-первых у вас это не получится, а если будете пытаться, например программой Unlocker, то могут быть серьезные ошибки в винде. Кстати, этот файл вообще-то идет скрытым, так что если вы его не видите, то может быть у вас не включен показ скрытых файлов. Если что, то включить его можно так: Панель управления > Параметры папок > вкладка Вид > поставить галочку там внизу по поводу отображения скрытых папок и файлов.
Напомню, просто некоторые путаются — pagefile.sys это файл подкачки, а hiberfil.sys это файл спящего режима, то есть в него записывается содержимое оперативки при переходе в спящий режим. Эти файлы не стоит пробовать удалять.
Ну все, надеюсь что все я тут нормально и понятно написал. Удачи вам и чтобы у вас не было проблем
На главную! Windows 7 файл подкачки 04.08.2016Как отключить файл подкачки Windows 7
Файл подкачки — один из самых важных элементов операционной системы, который напрямую помогает разгружать забитую оперативную память за счет принятия на себя части данных. Его возможности сильно ограничены скоростью работы жесткого диска, на котором располагается этот файл. Он актуален для компьютеров, которые имеют небольшой объем физической памяти, и для оптимизации работы операционной системы необходима работа виртуальной дополняющей.
Но присутствие на устройстве достаточного количества высокоскоростной оперативной памяти делает наличие файла подкачки абсолютно бесполезным — из-за ограничений в скорости он совершенно не дает ощутимого прироста в производительности. Отключение файла подкачки также может быть актуально для пользователей, которые установили систему на твердотельный накопитель SSD — многократная перезапись данных только вредит ему.
Читайте также: Нужен ли файл подкачки на SSD
Экономим место и ресурсы жесткого диска
Объемный файл подкачки требует не только много свободного места на системном разделе. Постоянная запись второстепенных данных в виртуальную память заставляет диск постоянно работать, что занимает его ресурсы и приводит к постепенному физическому изнашиванию. Если при работе за компьютером вы ощущаете, что физической оперативной памяти хватает для выполнения ежедневных задач, то стоит задуматься об отключении файла подкачки. Не бойтесь проводить эксперименты — в любой момент его можно создать заново.
Для выполнения нижеприведенной инструкции пользователю потребуется наличие административных прав или такого уровня доступа, который бы позволил вносить изменения в критические параметры операционной системы. Все действия будут выполняться исключительно силами системных инструментов, применение стороннего программного обеспечения не потребуется.
- На ярлыке «Мой компьютер», который находится на рабочем столе вашего компьютера, нажмите два раза левой кнопкой мыши. В верхней части окна один раз нажмите на кнопку «Открыть панель управления».
- Справа вверху в открывшемся окне находится параметр, который настраивает отображение элементов. Нажатием левой кнопки мыши необходимо выбрать пункт «Мелкие значки». После этого в списке ниже находим пункт «Система», нажимаем на него один раз.
- В левой колонке параметров открывшегося окна необходимо один раз нажать на пункт «Дополнительные параметры системы». Положительно отвечаем на системный запрос прав доступа.
Добраться к этому окошку также можно с помощью контекстного меню ярлыка «Мой компьютер», выбрав пункт «Свойства».
- После этого перед пользователем отобразится окно с названием «Свойства системы». В нем необходимо нажать на вкладку «Дополнительно». В разделе «Быстродействие» нажимаем на кнопку «Параметры».
- В маленьком окошке «Параметры быстродействия», которое появится после нажатия, нужно выбрать вкладку «Дополнительно». Раздел «Виртуальная память» содержит кнопку «Изменить», на которую пользователю нужно нажать один раз.
- Если в системе активирован параметр «Автоматически выбирать файл подкачки», то галочку рядом с ним необходимо снять. После этого становятся доступны другие параметры. Чуть ниже нужно включить настройку «Без файла подкачки». После этого нужно нажать на кнопку «ОК» внизу окошка.
- Пока система функционирует в этом сеансе, файл подкачки все еще работает. Для вступления в силу заданных параметров систему желательно перезагрузить немедленно, обязательно сохранив все важные файлы. Включение может однократно занять немного больше времени, чем обычно.
После перезагрузки операционная система запустится уже без файла подкачки. Сразу же обратите внимание на освободившееся место на системной разделе. Присмотритесь к стабильности работы ОС, как сказалось на ней отсутствие файла подкачки. Если все в порядке — продолжайте пользоваться дальше. Если вы замечаете, что для работы явно не хватает наличия виртуальной памяти, или компьютер начал очень долго включаться, то файл подкачки можно вернуть обратно, задав собственный параметр. Для оптимального использования оперативной памяти рекомендуется изучить нижеприведенные материалы.
Читайте также:
Как изменить размер файла подкачки в Windows 7
Увеличиваем файл подкачки в Windows XP
Использование флешки в качестве оперативной памяти на ПК
Файл подкачки совершенно не нужен на компьютерах, который имеют более 8 ГБ оперативной памяти, постоянно работающий жесткий диск будет только тормозить операционную систему. Обязательно отключите файл подкачки на SSD во избежание быстрого износа накопителя от постоянной перезаписи оперативных данных системы. Если же в системе также присутствует и жесткий диск, но оперативной памяти недостаточно, то можно файл подкачки перенести на HDD.
Мы рады, что смогли помочь Вам в решении проблемы.Опишите, что у вас не получилось. Наши специалисты постараются ответить максимально быстро.
Помогла ли вам эта статья?
ДА НЕТgit - есть ли способ отключить предупреждение о файле подкачки vim?
Переполнение стека- Около
- Товары
- Для команд
- Переполнение стека Общественные вопросы и ответы
- Переполнение стека для команд Где разработчики и технологи делятся частными знаниями
Mac - что это такое, место подкачки и как отключить подкачку в Mac OS X
Меня недавно спросили о файле подкачки Mac OS X, в частности о том, как полностью отключить подкачку Mac OS X. Я решил воспользоваться этой возможностью, чтобы поговорить немного о виртуальной памяти Mac (свопинг), ее расположении в файловой системе Mac, а также объяснить, как ее отключить.
Mac OS X Swap или виртуальная память
Вы можете вспомнить, что в более старых версиях Mac OS (OS 8 и 9) вы могли вручную отключить подкачку, которая затем вызывалась виртуальной памятью, просто настроив параметр на панелях управления.Mac OS X немного отличается, потому что она построена на основе ядра unix, которое в значительной степени полагается на файлы подкачки и подкачку для общего управления памятью и кешем. По этой причине свопинг сейчас важнее, чем в предыдущих версиях Mac OS.
Обычно, когда вашему Mac требуется память, он помещает то, что в настоящее время не используется, в файл подкачки для временного хранения. Когда ему снова потребуется доступ, он прочитает данные из файла подкачки и обратно в память. В некотором смысле это может создать неограниченную память, но это значительно медленнее, поскольку она ограничена скоростью вашего жесткого диска, по сравнению с почти мгновенным считыванием данных из ОЗУ.
Если вам интересно, вы можете проверить использование виртуальной памяти Mac OS X с помощью команды «vm_stat» или с помощью монитора активности (который Windows часто ошибочно называют диспетчером задач Mac).
Расположение файла подкачки в Mac OS X
Если вам интересно, где хранятся файлы подкачки на вашем Mac, они находятся по адресу:
/ частный / var / vm /
Он также непосредственно содержит файл образа сна, который, по сути, является тем, что ваш Mac хранил в памяти до перехода системы в спящий режим.Этот файл читается снова, когда вы выводите Mac из спящего режима, чтобы вернуться в предыдущее состояние. В любом случае, вернемся к файлам подкачки в том же каталоге: они называются последовательно swapfile0, swapfile1, swapfile2, swapfile3, swapfile4, swapfile5. Вы можете увидеть их сами с помощью следующей команды:
ls -lh / private / var / vm / swapfile *
Файлы подкачки обычно различаются по размеру от 64 МБ до 512 МБ.
Отключить подкачку / подкачку Mac OS X
Внимание: Я настоятельно не рекомендую изменять способ управления памятью и файлов подкачки в Mac OS X.Если вы точно не знаете, что делаете и почему, это не рекомендуемая настройка. Опять же, если вы не знаете, что делаете, не возитесь с файлами подкачки Mac OS X или возможностью перелистывания страниц!
В Терминале введите следующую команду. Это выгружает динамический пейджер из ядра Mac OS X:
sudo launchctl unload -w /System/Library/LaunchDaemons/com.apple.dynamic_pager.plist
Опять же, это полностью отключает возможность разбиения по страницам Mac OS X, не возитесь с этим ради удовольствия.
Следующим шагом будет удаление файлов подкачки, которые хранятся в данный момент, они обычно довольно большие (в конце концов, это ваша виртуальная память) и занимают изрядное количество дискового пространства.
sudo rm / частный / var / vm / файл подкачки *
Вот и все.
Связанные
.как полностью отключить подкачку ВМ?
1. Запустите виртуальную машину A, запустите несколько программ
2. Запустите виртуальную машину B, заставьте ее использовать большую часть своей памяти, т.е. путем запуска тяжелых программ
3. переключение программ в ВМ A происходит очень медленно, память явно выгружена на диск
Возможно, программы в ВМ B используют другие ресурсы хоста (ЦП, дисковый ввод-вывод), что влияет на производительность ВМ A. В конце эти ресурсы распределяются между виртуальными машинами.
Я провел тест двух виртуальных машин, и при свопировании не использовалась активность. См. Также:
http://communities.vmware.com/message/479050
Это действительно показывает зарезервированное пространство в / tmp / vmware-root, но с очень небольшим фактически записанным и, следовательно, незначительным вводом-выводом.
на самом деле, иногда я также запускаю множество программ собственной ОС хоста (Java), поэтому точка 2. может быть:
2. запускать тяжелые программы в ОС хоста
(возможно, я ошибочно отнес это к другой виртуальной машине вместо этого, не знаю)
проведет несколько тестов, когда я пойду, и сообщу здесь.
спасибо за ссылку на другую ветку.
Возможно, программы в виртуальной машине B используют другие ресурсы хоста (ЦП, дисковый ввод-вывод), что влияет на производительность виртуальной машины A. В конце эти ресурсы распределяются между виртуальными машинами.
это определенно не то, что я смотрю другие системы с помощью TaskInfo / Resource Monitor, и в это время нет активности.
.Отключить подкачку | Ссылка на Elasticsearch [7.10]
Большинство операционных систем пытаются использовать как можно больше памяти для файловой системы. кеширует и быстро выгружает неиспользуемую память приложения. Это может привести к частям кучи JVM или даже ее исполняемых страниц, выгружаемых на диск.
Своппинг очень плохо сказывается на производительности и стабильности узла, и его следует избегать любой ценой. Это может привести к тому, что сборка мусора будет длиться минут вместо . миллисекунд и может привести к медленной реакции узлов или даже к отключению из кластера.В устойчивой распределенной системе более эффективно позволить операционная система уничтожает узел.
Есть три подхода к отключению свопинга. Предпочтительный вариант - полностью отключить своп. Если это не вариант, предпочитать или нет минимизация swappiness по сравнению с блокировкой памяти зависит от вашей среды.
Отключить все файлы подкачкиправить
Обычно Elasticsearch - единственная служба, работающая на компьютере, и использование ее памяти управляется параметрами JVM.Не должно быть необходимости включать свопинг.
В системах Linux вы можете временно отключить своп, запустив:
Это не требует перезапуска Elasticsearch.
Чтобы отключить его навсегда, вам необходимо отредактировать файл / etc / fstab и закомментируйте все строки, которые содержат слово swap .
В Windows эквивалент может быть достигнут, полностью отключив файл подкачки через Свойства системы → Дополнительно → Производительность → Дополнительно → Виртуальная память .
Другой вариант, доступный в системах Linux, - убедиться, что значение sysctl vm.swappiness установлено на 1 . Это снижает склонность ядра к подкачке и не должны приводить к замене местами при нормальных обстоятельствах, хотя всю систему заменить в аварийных условиях.
Включить bootstrap.memory_lock изменить
Другой вариант - использовать mlockвсе на Системы Linux / Unix или VirtualLock в Windows, чтобы попытаться заблокировать адресное пространство процесса в ОЗУ, предотвращая любые Память кучи Elasticsearch не была выгружена.
Некоторые платформы все еще меняют память вне кучи при использовании блокировки памяти. Чтобы предотвратить подкачку памяти вне кучи, отключить все файлы подкачки вместо.
Чтобы включить блокировку памяти, установите bootstrap.memory_lock на true в elasticsearch.yml :
bootstrap.memory_lock: true
mlockall может вызвать завершение сеанса JVM или оболочки, если он попытается выделить больше памяти, чем доступно!
После запуска Elasticsearch вы можете увидеть, был ли применен этот параметр успешно, проверив значение mlockall в выходных данных этого запрос:
ПОЛУЧИТЬ _nodes? Filter_path = **.mlockall
Если вы видите, что mlockall - это false , то это означает, что mlockall запрос не удался. Вы также увидите строку с дополнительной информацией в журналах со словами Невозможно заблокировать память JVM .
Наиболее вероятная причина в системах Linux / Unix заключается в том, что пользователь запускает Elasticsearch не имеет разрешения на блокировку памяти. Это может быть предоставлено как следует:
Другая возможная причина отказа mlockall заключается в том, что временный каталог JNA (обычно подкаталог / tmp ) монтируется с опцией noexec .Это можно решить, указав новый временный каталог для JNA с использованием переменной среды ES_JAVA_OPTS :
экспорт ES_JAVA_OPTS = "$ ES_JAVA_OPTS -Djna.tmpdir = <путь>" ./bin/elasticsearch
или установив этот флаг JVM в файле конфигурации jvm.options.
.Отключить подкачку | Ссылка на Elasticsearch [6.8]
Большинство операционных систем пытаются использовать как можно больше памяти для файловой системы. кеширует и быстро выгружает неиспользуемую память приложения. Это может привести к частям кучи JVM или даже ее исполняемых страниц, выгружаемых на диск.
Своппинг очень плохо сказывается на производительности и стабильности узла, и его следует избегать любой ценой. Это может привести к тому, что сборка мусора будет длиться минут вместо . миллисекунд и может привести к медленной реакции узлов или даже к отключению из кластера.В устойчивой распределенной системе более эффективно позволить операционная система уничтожает узел.
Есть три подхода к отключению свопинга. Предпочтительный вариант - полностью отключить своп. Если это не вариант, предпочитать или нет минимизация swappiness по сравнению с блокировкой памяти зависит от вашей среды.
Отключить все файлы подкачкиправить
Обычно Elasticsearch - единственная служба, работающая на компьютере, и использование ее памяти управляется параметрами JVM.Не должно быть необходимости включать свопинг.
В системах Linux вы можете временно отключить своп, запустив:
Чтобы отключить его навсегда, вам необходимо отредактировать файл / etc / fstab и закомментируйте все строки, содержащие слово swap .
В Windows эквивалент может быть достигнут, полностью отключив файл подкачки через Свойства системы → Дополнительно → Производительность → Дополнительно → Виртуальная память .
Другой вариант, доступный в системах Linux, - убедиться, что значение sysctl вм.swappiness установлен на 1 . Это снижает склонность ядра к подкачке и не должны приводить к замене местами при нормальных обстоятельствах, хотя всю систему заменить в аварийных условиях.
Включить bootstrap.memory_lock изменить
Другой вариант - использовать mlockвсе на Системы Linux / Unix или VirtualLock в Windows, чтобы попытаться заблокировать адресное пространство процесса в ОЗУ, предотвращая любые Память Elasticsearch от подкачки. Это можно сделать, добавив это в файл config / elasticsearch.yml файл:
bootstrap.memory_lock: true
mlockall может вызвать завершение сеанса JVM или оболочки, если он попытается выделить больше памяти, чем доступно!
После запуска Elasticsearch вы можете увидеть, был ли применен этот параметр успешно, проверив значение mlockall в выходных данных этого запрос:
GET _nodes? Filter_path = **. Mlockall
Если вы видите, что mlockall - это false , то это означает, что mlockall запрос не удался.Вы также увидите строку с дополнительной информацией в журналах со словами Невозможно заблокировать память JVM .
Наиболее вероятная причина в системах Linux / Unix заключается в том, что пользователь запускает Elasticsearch не имеет разрешения на блокировку памяти. Это может быть предоставлено как следует:
Другая возможная причина отказа mlockall заключается в том, что временный каталог JNA (обычно подкаталог / tmp ) монтируется с опцией noexec . Это можно решить, указав новый временный каталог для JNA с использованием переменной среды ES_JAVA_OPTS :
экспорт ES_JAVA_OPTS = "$ ES_JAVA_OPTS -Djna.tmpdir = <путь> " ./bin/elasticsearch
или установив этот флаг JVM в файле конфигурации jvm.options.
.Отключить подкачку | Ссылка на Elasticsearch [основная]
Большинство операционных систем пытаются использовать как можно больше памяти для файловой системы. кеширует и быстро выгружает неиспользуемую память приложения. Это может привести к частям кучи JVM или даже ее исполняемых страниц, выгружаемых на диск.
Своппинг очень плохо сказывается на производительности и стабильности узла, и его следует избегать любой ценой. Это может привести к тому, что сборка мусора будет длиться минут вместо . миллисекунд и может привести к медленной реакции узлов или даже к отключению из кластера.В устойчивой распределенной системе более эффективно позволить операционная система уничтожает узел.
Есть три подхода к отключению свопинга. Предпочтительный вариант - полностью отключить своп. Если это не вариант, предпочитать или нет минимизация swappiness по сравнению с блокировкой памяти зависит от вашей среды.
Отключить все файлы подкачкиправить
Обычно Elasticsearch - единственная служба, работающая на компьютере, и использование ее памяти управляется параметрами JVM.Не должно быть необходимости включать свопинг.
В системах Linux вы можете временно отключить своп, запустив:
Это не требует перезапуска Elasticsearch.
Чтобы отключить его навсегда, вам необходимо отредактировать файл / etc / fstab и закомментируйте все строки, которые содержат слово swap .
В Windows эквивалент может быть достигнут, полностью отключив файл подкачки через Свойства системы → Дополнительно → Производительность → Дополнительно → Виртуальная память .
Другой вариант, доступный в системах Linux, - убедиться, что значение sysctl vm.swappiness установлено на 1 . Это снижает склонность ядра к подкачке и не должны приводить к замене местами при нормальных обстоятельствах, хотя всю систему заменить в аварийных условиях.
Включить bootstrap.memory_lock изменить
Другой вариант - использовать mlockвсе на Системы Linux / Unix или VirtualLock в Windows, чтобы попытаться заблокировать адресное пространство процесса в ОЗУ, предотвращая любые Память кучи Elasticsearch не была выгружена.
Некоторые платформы все еще меняют память вне кучи при использовании блокировки памяти. Чтобы предотвратить подкачку памяти вне кучи, отключить все файлы подкачки вместо.
Чтобы включить блокировку памяти, установите bootstrap.memory_lock на true в elasticsearch.yml :
bootstrap.memory_lock: true
mlockall может вызвать завершение сеанса JVM или оболочки, если он попытается выделить больше памяти, чем доступно!
После запуска Elasticsearch вы можете увидеть, был ли применен этот параметр успешно, проверив значение mlockall в выходных данных этого запрос:
ПОЛУЧИТЬ _nodes? Filter_path = **.mlockall
Если вы видите, что mlockall - это false , то это означает, что mlockall запрос не удался. Вы также увидите строку с дополнительной информацией в журналах со словами Невозможно заблокировать память JVM .
Наиболее вероятная причина в системах Linux / Unix заключается в том, что пользователь запускает Elasticsearch не имеет разрешения на блокировку памяти. Это может быть предоставлено как следует:
Другая возможная причина отказа mlockall заключается в том, что временный каталог JNA (обычно подкаталог / tmp ) монтируется с опцией noexec .Это можно решить, указав новый временный каталог для JNA с использованием переменной среды ES_JAVA_OPTS :
экспорт ES_JAVA_OPTS = "$ ES_JAVA_OPTS -Djna.tmpdir = <путь>" ./bin/elasticsearch
или установив этот флаг JVM в файле конфигурации jvm.options.
.