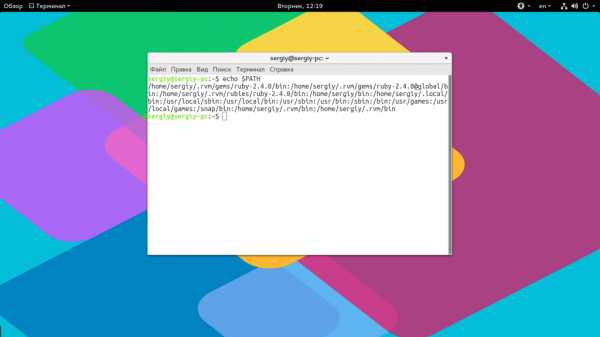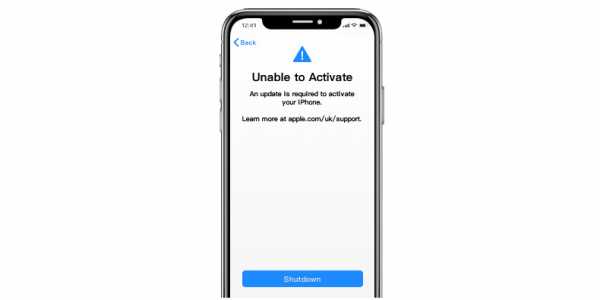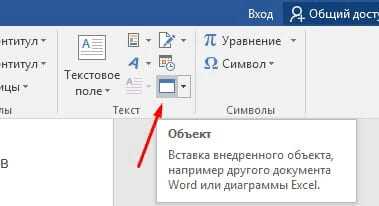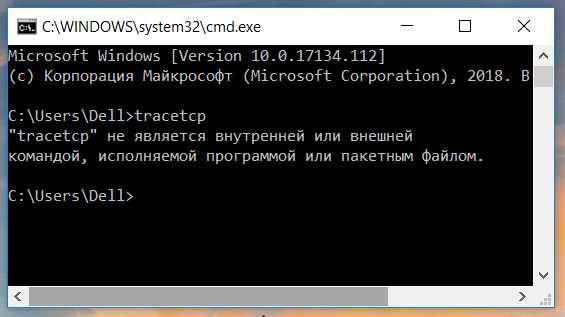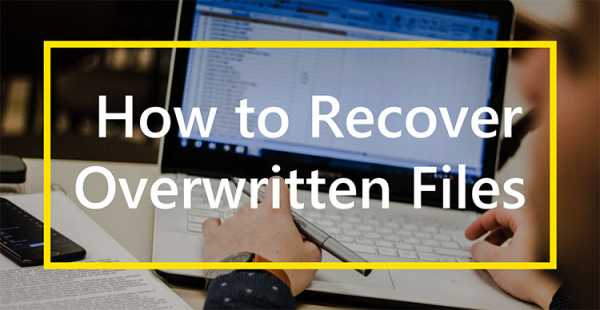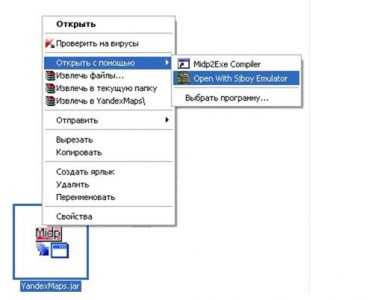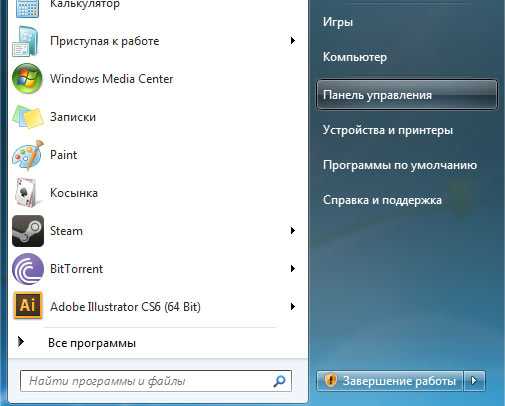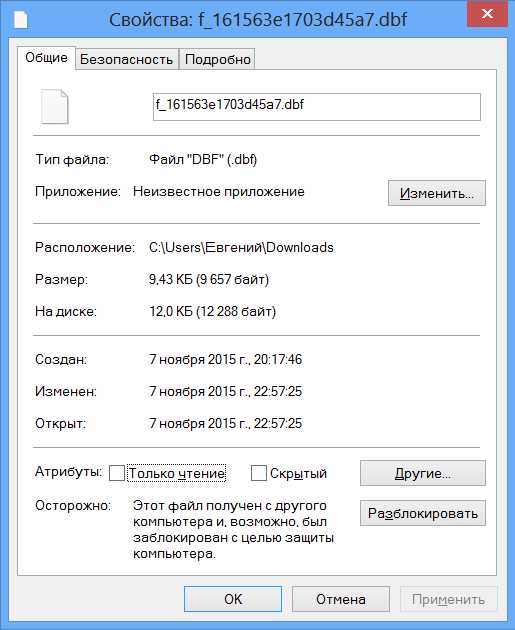Как подписать xml файл электронной подписью
Как подписать документ с помощью ЭЦП
В статье описывается как подписать документы (pdf, word, excel, xml, архив) с помощью ЭЦП. Рассмотрим какое программное обеспечение необходимо, чтобы подписать документы с помощью ЭЦП, их плюсы и минусы.
Как подписать файл с помощью ЭЦП
Есть две программы с помощью которых можно подписать файл с помощью ЭЦП:
- ViPNet CryptoFile;
- КриптоАРМ.
ViPNet CryptoFile
Скачать можно по этой ссылке.
С помощью этой программы можно подписать любой файл, например: doc, xls, jpg, xml, txt, подписать декларацию эцп, архив. После подписания файл будет с окончанием .sig
Плюсы: бесплатная требующая регистрации на сайте программа (ключ получите на электронную почту). Также есть возможность при подписании файла с ЭЦП использовать прикрепленную подпись к файлу, т.е. файл и ключ будет находиться в одном файле или отдельно от файла.
Минусы: при подписании можно добавить только одну электронную подпись;
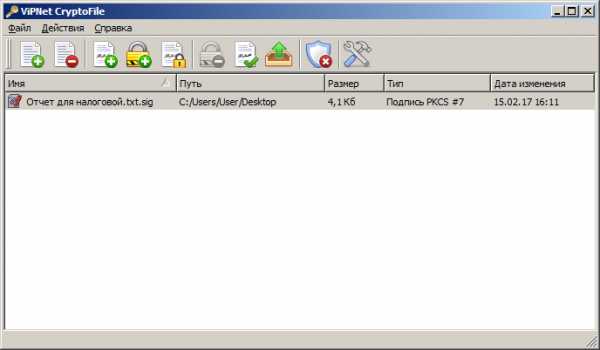
Подписать документ ЭЦП можно правой кнопкой мыши на файле выбрать в меню ViPNet CryptoFile -> Подписать.
КриптоАРМ
Скачать можно по этой ссылке.
Минусы: платное программное обеспечение;
Плюсы: можно добавить множество ЭЦП подписей при подписывании файла.
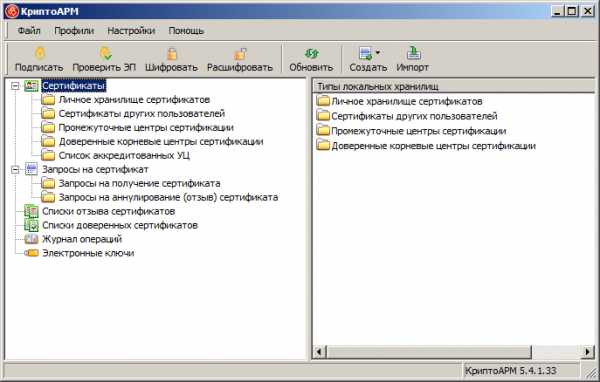
Подписать документ ЭЦП можно правой кнопкой мыши на файле выбрать в меню КриптоАРМ -> Подписать.
Как подписать pdf с помощью ЭЦП
Если Вам необходимо подписать документ например для налоговой, читайте инструкцию выше «Как подписать файл с помощью ЭЦП», если же Вам необходима подпись с видимой частью в документе, то читайте инструкцию ниже.
Для того чтобы подписать pdf документ с помощью ЭЦП необходимо ПО КриптоПро PDF.
Плюсы: Электронная подпись видна в документе.
Минусы: Стоимость программы (90 дней бесплатно.)
также, необходимо чтобы был установлен Acrobat Reader DC или Adobe Acrobat Pro.
Прежде чем вставить электронную подпись в документе pdf, необходимо настроить Acrobat Reader DC для работы с программой КриптоПро PDF, для этого в Acrobat Reader DC нажимаем Ctrl+K или заходим в меню Редактирование -> Установки, в категориях выбираем Подписи -> где «Создание и оформление» нажимаем Подробнее см. рисунок:
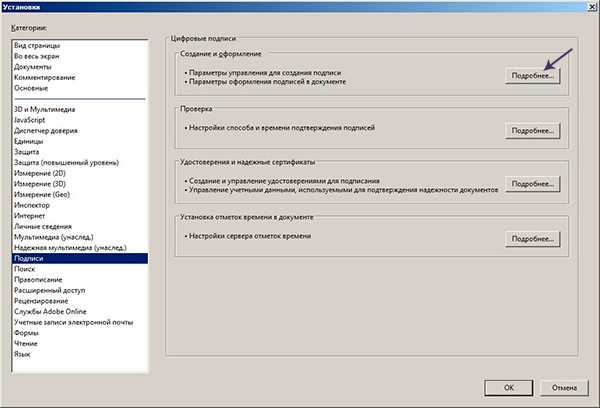
В «Методе подписания по умолчанию» выбираем КриптоПро PDF как на рисунке:
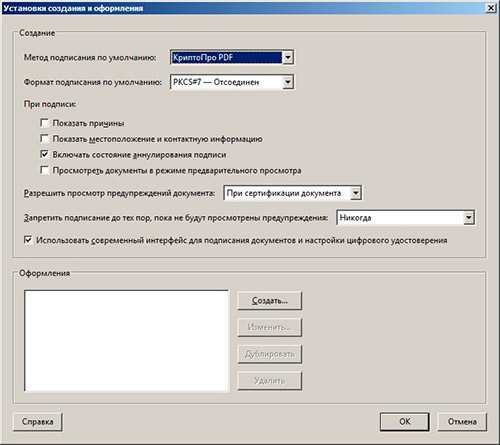
Подписываем документ pdf с ЭЦП
Открываем документ pdf -> в правой панели нажимаем на заполнить и подписать
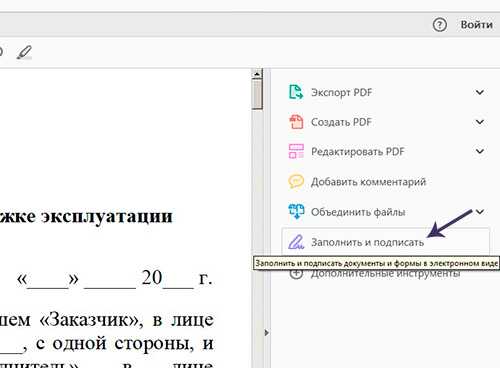
В верхней панели программы Acrobat Reader нажимаем на «Заполнить и подписать» -> «Дополнительные инструменты»
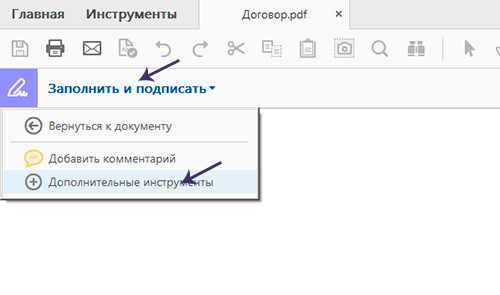
Необходимо выбрать инструмент Сертификаты для добавления на панель.

После нажатие на Сертификаты на панели появиться инструмент «Поставить цифровую подпись», нажимаем на нее, далее выделяем курсором участок где хотим поставить цифровую подпись, появиться окно с выбором сертификата.
Выберите сертификат -> ОК -> Подписать.
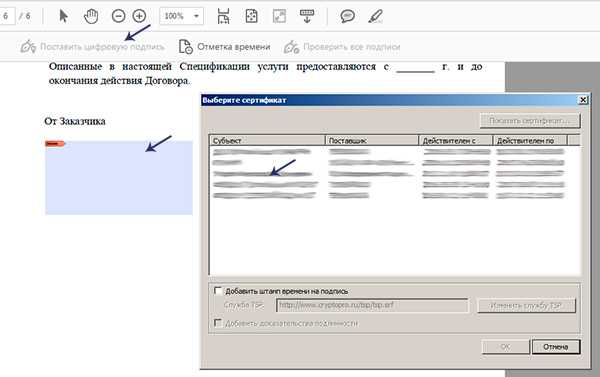
Цифровая подпись в pdf выглядет вот таким образом:

Наш документ pdf подписан, таким же способом можно поставить несколько подписей в одном файле pdf.
Как подписать документ Word с помощью ЭЦП
Если Вам необходимо подписать документ с видимой частью подписи в документе, то читайте инструкцию ниже, если же Вам необходимо подписать документ word и отправить например в налоговую, то Вам подойдет инструкция выше «Как подписать файл с помощью ЭЦП».
Для того чтобы подписать документ Word с помощью ЭЦП нам необходима программа КриптоПро Office Signature.
КриптоПро Office Signature — платное программное обеспечение, служит для подписания документов Wort, Excel.
После установки можно сразу приступить к подписанию документов Word ЭЦП, для этого открываем документ Word который необходимо подписать с ЭЦП -> меню Ставка -> в блоке Текст нажать на Строка подписи и выбрать Строка подписи (КРИПТО-ПРО).
Предположим, что необходимо вставить две электронные подписи в документ Word, для этого проделываем два раза операцию показанную выше, без подписания. Так как после подписания одной подписью, документ станет не редактируемым. Поэтому вставляем два поля для электронной подписи.
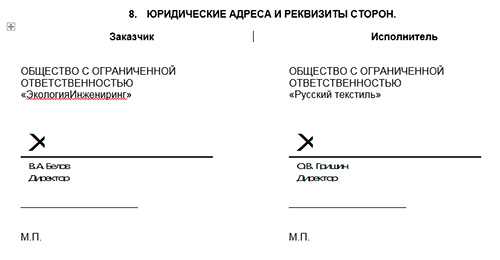
После этого можно подписывать нажав на одну подпись, выбрать ЭЦП и подписать, далее такие же действия произвести и со второй подписью.
Подписанный ЭЦП документ word выглядит вот так:

Как подписать документ Excel с помощью ЭЦП
Не буду повторяться, для того чтобы подписать документ Excel c помощью ЭЦП, необходимо проделать все тоже самое что и для Word см, чуть выше.
Внимание: Если Вам необходимо подписать документ excel с видимой частью подписи в документе, то читайте инструкцию дальше «Как подписать документ Word с помощью ЭЦП» , если же Вам необходимо подписать документ excel и отправить например в налоговую, то Вам подойдет инструкция в начале страницы «Как подписать файл с помощью ЭЦП».
Как подписать договор с помощью ЭЦП
В зависимости в каком формате создан договор, прочитайте выше статью Как подписать документ Word или PDF.
Как подписать доверенность с помощью ЭЦП
Прочитайте выше статью и выберите подходящий вариант как подписать доверенность с помощью ЭЦП.
Вопросы:
Разрешается ли редактирование файла подписанного ЭЦП
— Нет, после подписания файл отредактировать не получиться, например, если попытаться отредактировать текст подписанный в Word-е, то все подписи удаляются.
Как выглядит документ подписанный ЭЦП
— Все зависит каким методом вы подписывали документ. Если подписывали документ как в инструкции в начале, файл будет с расширение .sig. Также файл и ЭЦП может быть отдельным файлом, это зависит от метода подписания файла.
Если же вы подписывали документ pdf, word или excel с помощью специальных программ, то отличить их не предоставляется возможным. Необходимо открыть документ и уже внутри удостовериться, есть ли подпись или нет.
Как подписать документ электронной подписью? — Удостоверяющий центр СКБ Контур
Этот вопрос возникает, когда владельцу сертификата электронной подписи нужно подписать документ вне информационных систем, в которых уже встроены механизмы создания и проверки электронной подписи. Рассмотрим варианты, как подписать документ квалифицированной электронной подписью.
Что потребуется для подписания электронного документа?
- Окончательная редакция документа, который необходимо подписать. После создания подписи в него нельзя будет внести изменения.
- Действующий квалифицированный сертификат электронной подписи. В рамках российского законодательства квалифицированная электронная подпись — единственный вид подписи, который придает документу юридическую силу без дополнительных соглашений между сторонами электронного документооборота.
- Средства электронной подписи. Технология электронной подписи подразумевает использование комплекса программных средств, которые владелец подписи устанавливает на свой компьютер. В Удостоверяющем центре СКБ Контур настройка компьютера для работы с электронной подписью проходит автоматически. Ознакомьтесь с информацией о технических требованиях к рабочему месту для работы с электронной подписью
- Программа для создания электронной подписи — они будут рассмотрены далее. Это могут быть плагины, отдельные программы или веб-сервисы.
Получить электронную подпись
Вариант 1. Установить плагин для Office
Для документов формата Word и Excel
Чаще всего требуется подписать документ в формате Word:
- трудовой или хозяйственный договор,
- иск в арбитраж,
- заявление в вуз и т.д.
Штатная функция пакета Microsoft Office «Подписать документ» не позволяет создать подпись, которая придает электронному документу юридическую силу. Чтобы создать такую подпись в Word или Excel, необходимо установить на свой компьютер специальный программный модуль, который добавит такую возможность, — например, КриптоПро Office Signature.
Это платная программа, использовать все возможности бесплатно можно только в тестовый период. После загрузки и установки плагина на компьютере можно подписывать документы по такому алгоритму:
-
В главном меню документа выберите пункт «Сервис» и перейдите в «Параметры». В появившемся окне выберите вкладку «Безопасность» и нажмите кнопку «Цифровые подписи».
-
В этом окне выберите нужный сертификат электронной подписи из тех, что установлены на компьютере.
-
С его помощью создайте для документа электронную подпись: нажмите «Подписать» и введите пароль ключевого контейнера.
Что учесть при использовании плагина:
- Алгоритм подписания отличается в разных версиях Word.
- Если создать подпись в одной версии программы, а проверять ее в другой, результат проверки может быть некорректным.
- Документ, подписанный с помощью КриптоПро Office Signature, можно открыть и проверить даже на компьютере, где эта программа не установлена.
Для документов формата PDF
Для создания и проверки электронной подписи в программах Adobe Acrobat, Adobe Reader и Adobe LiveCycle ES есть отдельный модуль КриптоПро PDF.
КриптоПро PDF прилагается бесплатно при совместном использовании с программой Adobe Reader. В остальных программах также есть тестовый период, по истечении которого нужно приобрести лицензию.
Прежде чем вставить электронную подпись в документе PDF, необходимо установить и настроить Acrobat Reader DC или Adobe Acrobat Pro для работы с программой КриптоПро PDF.
После настройки чтобы поставить подпись, выберете в меню документа пункт «Работа с сертификатами», затем нажмите «Подписание». Программа предложит выбрать нужную подпись, среди установленных и место в документе, где будет располагаться подпись. После этого можно завершить подписание документа.
Вариант 2. Установить отдельную программу для создания подписи
Чтобы подписывать документы любого формата (*rar, *.jpeg и *.png,*.ppt, видео, базы данных и т.д.), можно установить на компьютер специальную программу — например, КриптоАРМ.
У программы есть несколько версий, которые отличаются функциональностью. Базовой версией КриптоАРМ Старт с минимумом возможностей можно пользоваться бесплатно. У всех платных версий есть тестовый период, в течение которого будут доступны все возможности. Когда это время истечет, потребуется приобрести лицензию, чтобы продолжить пользоваться этой версией.
Подписать документ можно из главного окна программы или из контекстного меню файла. Алгоритм подписания отличается в зависимости от этих вариантов, но в любом случае выбирайте пункт «Подписать» и следуйте инструкциям. Программа предложит вам выбрать:
- Количество файлов, которые нужно подписать: можно подписать несколько файлов или папку с документами.
- Формат подписи: присоединенная или отсоединенная. В первом случае подпись будет встроена в файл, а во втором будет создана в отдельном файле с расширением *.sig.
- Сертификат, которым нужно подписать документ.
Что учесть при использовании программы:
- В бесплатной версии можно поставить только базовую КЭП (без проверки времени подписания документа и статуса сертификата). Но проверить можно и усовершенствованную подпись (со статусом сертификата и временем подписания документа).
Вариант 3. Воспользоваться веб-сервисами
Можно подписать документ любого формата, не устанавливая на компьютер специальных программ, — например, в веб-сервисе Контур.Крипто.
Это бесплатная программа, которая позволяет создать и проверить электронную подпись, зашифровать и расшифровать электронный файл. Можно подписать не только отдельный файл, но и пакет файлов или архивов. Можно создать подпись документа двумя и более лицами.
Работать в программе можно после регистрации и автоматической установки на компьютер программного обеспечения для криптографических операций. У программы интуитивно понятный интерфейс. Чтобы подписать электронный документ, необходимо:
-
Загрузить в сервис документ, который необходимо подписать. Подписать можно файл любого формата до 100 Мб.
-
Выбрать установленный на компьютере сертификат, которым будет подписан документ. Подписать документ в Контур.Крипто можно сертификатом, выпущенным любым удостоверяющим центром.
-
Создать файл подписи. После того как вы нажмете кнопку «Подписать», сервис создаст папку с исходным документом и подпись с таким же именем и разрешением.sig. Папка сохранит файл и подпись для него на сервере. Эти документы можно скачать на компьютер пользователя.
-
Послать документ получателю. Можно отправить файл и подпись для него прямо из сервиса. Адресат получит ссылку на документ, сохраненный в Контур.Крипто. Также можно скачать пакет документов на компьютер (исходный документ, файл подписи, сертификат и инструкцию по проверке подписи) и отправить через любой почтовик.
Что учесть при использовании Контур.Крипто:
- В сервисе действует ограничение на вес документа: можно подписать документ до 100 Мб.
- В сервисе можно создать только отсоединенную подпись.
- Контур.Крипто работает только в операционной системе Microsoft Windows.
- Проверить подпись, созданную в Контур.Крипто, можно в любой программе, которая работает с отсоединенными электронными подписями.
Подписать документ в Контур.Крипто
Сравнение программ для создания электронной подписи
|
Плагины КриптоПро |
Отдельная программа КриптоАРМ |
Веб-сервис Контур.Крипто |
|
|---|---|---|---|
|
Стоимость |
Платные |
Бесплатна только базовая версия Старт |
Все функции доступны бесплатно |
|
Форматы документов |
Word и Excel, PDF |
Все |
Все |
|
Соподпись/ пакетная подпись |
Есть |
Есть |
Есть |
|
Максимальный вес файла |
Без ограничений |
Без ограничений |
до 100 Мб |
|
Создание усовершенство ванной подпись |
Есть |
Только в платных версиях |
Есть |
|
Присоединенная/ отсоединенная |
Есть |
Присоединенная/ отсоединенная |
Только отсоединенная |
|
Функции проверки, шифрования и расшифрования |
Есть |
Только в платных версиях |
Есть |
Получить электронную подпись
Как подписать документ электронной подписью
Минимальные системные требования к рабочему месту
Операционная система Microsoft Windows;
Один из браузеров:
- Спутник
- Microsoft Internet Explorer 11
- Google Chrome
КриптоПро CSP 4.0 или 5.0
Носитель с действующей электронной подписью, вставленный в компьютер.
Права администратора для установки программного обеспечения.
В случае использования браузера Google Chrome, необходимо произвести
дополнительные настройки Крипто Про ЭЦП Браузер плагин.
1. Если при загрузке Browser plug-in расширение не было добавлено автоматически, найдите модуль CryptoPro CAdES Browser Plugin в интернет-магазине Chrome и нажмите «Установить». По завершении процесса перезапустите интернет-обозреватель.
2. В настройках интернет-браузера выберите вкладку «Расширения» и раздел «Дополнительные инструменты».
3. Убедитесь, что в списке есть установленное расширение, а напротив пункта «Включить» стоит галочка.
Подписание заявления КЭП.
1. Сервис подписания располагается по ссылке https://crm.uc-itcom.ru/app/index.php/clients/sign#
2. На открывшейся странице нажать на сообщение «Скачать приложение».
3. Необходимо выбрать пункт «Сохранить».
4. По завершению загрузки приложения необходимо запустить его, в появившемся окне необходимо нажать кнопку «Далее».
5. В очередном окне необходимо нажать кнопку «Далее».
6. Затем необходимо выбрать папку для установки (приложение обязательно должно быть установлен на системный диск «C») и нажать кнопку «Установить».
7. Приложение попросит разрешение на удаление одного из корневых сертификатов, необходимо нажать кнопку «Да».
8. Когда появится окно с запросом на разрешение установки нового корневого сертификата, необходимо нажать кнопку «Да».
9. По завершении установки необходимо нажать кнопку «Закрыть» и вернуться в браузер, на страницу подписания файла: https://crm.uc-itcom.ru/app/index.php/clients/sign#
10. В меню следует выбрать пункт «Подписать файл».
11. Сайт запросит доступ к сертификатам и подключенным ключевым носителям на Вашем компьютере для осуществления подписания, следует нажать «Предоставить доступ» на всплывающем окне.
12. Выбираете контейнер с электронной подписью, которым будет подписываться заявление на выпуск нового сертификата.
13. С помощью кнопки «Выберите файл» необходимо выбрать файл на Вашем компьютере, который требуется подписать:
14. Находите файл заявления в папке, где он сохранен, выбираете его и нажимаете кнопку «Открыть».
15. Произойдёт подписание Заявления на выпуск сертификата. Для его скачивания, нажмите кнопку «Скачать», в нижнем левом углу появится сохраненный файл.
16. Чтобы открыть папку с подписанным файлом, нажмите на стрелку справа от файла, в открывшемся меню выбирайте «Показать в папке».
17. Откроется папка с поlписанным электронным ключом файлом заявления.
Подписание заявления КЭП второй электронной подписью.
В случае, если сертификат выпускается на сотрудника юридического лица, который не является законным его представителем, заявление обязательно подписать двумя подписями:
- подписью сотрудника ЮЛ, на которого выпускается электронный ключ:
- подпись руководителя организации (законного представителя).
Последовательность подписания:
1. Документ подписанный первой подписью имеет расширение *.sig. Процедура подписания описана выше в разделе «Подписание заявления КЭП».
2. Чтобы добавить вторую подпись, следует повторно выполнить пункты № 10 – 17 в разделе «Подписание заявления КЭП» и в пункте №14 важно выбрать файл, который подписан первой подписью с расширением *.sig.
3. В пунктах №16-17 скачивается файл подписанный второй подписью и будет иметь расширение *.sig.sig.
Подгрузка подписанного файла на фрейме.
1. Сформированный файл необходимо подгрузить в раздел «Прикрепление сканов документов» в раздел «Прочие (при необходимости)» с помощью кнопки «Загрузить».
2. В открывшемся окне выбираете подписанный файл и нажимаете кнопку «Открыть».
3. Файл подгружен, если все остальные пункты раздела «Прикрепление сканов документов» также загружены, то следует нажать кнопку «Завершить». Заявка будет отправлена на проверку, в случае отсутствия замечаний, на указанную Вами почту поступил ссылка для генерации ключа.
Подписание с помощью word.
Сохраните последние изменения в документе MS Word и подпишите документ:
1. Перейдите на вкладку «Файл», откройте «Сведения» и нажмите «Добавить электронную подпись (КРИПТО-ПРО)».
2. В окне «Подписание» проверьте сертификат ЭП, выбрать другой можно по кнопке «Изменить...». Укажите цель подписания документа (например, «аккредитация»).
3. Нажмите «Подписать».
Проверить подпись.
Нажмите «Файл/Сведения/Просмотр подписей». В окне «Подписи» проверьте, кто и когда подписал документ. Чтобы получить подробную информацию о подписи, кликните по ней правой кнопкой мыши и выберите «Состав подписи».
Если вы внесете изменения в документ, подписанный ЭП, все подписи станут недействительными. Поэтому перед редактированием удалите все подписи под документом.
Подробнее о работе с ЭП в Microsoft Office Word/Excel читайте в инструкции разработчика.
Крипто АРМ.
Для начала кликните по файлу, который нужно подписать, правой клавишей мыши и выберите КриптоАРМ. Откроется выпадающий список возможных действий. Там, соответственно, следует выбрать: «Подписать».
Далее нас приветствует Мастер создания электронной подписи. У него аж пять шагов. И мы сейчас их разберем один за другим.
Первый шаг это «Выбор файлов». Здесь мы видим уже выбранный нами файл для подписи. Можем добавить еще любое количество файлов или даже папки с файлами. Также можем просмотреть (кнопка «Просмотр») содержимое документа перед его подписанием, что очень важно.
Второй шаг под названием «Выходной формат» предлагает нам выбрать формат подписи. Можно выбрать один из двух типов кодировки: DER или BASE64. В большинстве случаев это не важно, но бывают и исключения. К примеру, для ФСРАР укажите DER кодировку, а не наоборот. Можно задать расширение для выходного файла, по умолчанию для подписанных данных в «КриптоАРМ» используется расширение SIG. Кроме этого есть возможность включить архивирование, чтобы после создания подписи результаты помещались в ZIP-архив, и задать каталог для сохранения результатов подписи.
Третий шаг под названием «Параметры подписи» очень важен. Именно на этом шаге нас ждет выбор, какой вид подписи в итоге будет создан. Этот момент надо разъяснить. Существуют два вида подписи: присоединенная и отсоединенная. В случае с присоединенной, подпись как бы прикрепляется к подписываемому документу, вы это можете заметить, потому как увеличивается размер файла после его подписания. В случае с отсоединенной подписью, подписываемый документ остается неизменным, подпись же сохраняется в отдельном файле. Для проверки отсоединенной подписи нужны оба файла, файл подписи и файл исходного документа.
Четвертый шаг мастера создания электронной подписи - это непосредственно «Выбор сертификата подписи». Нажимаем на кнопку «Просмотр» и в открывшемся окне находим свой сертификат подписи. Ежели вы наблюдаете пустое окне выбора, то сертификатов для подписи у вас просто нет, и вам следует установить хотя бы один.
И наконец, последний пятый шаг, что зовется «Завершение». Здесь мы видим общую информацию, какой сертификат нами был выбран, формат подписи и путь для сохранения подписанного файла. Но не спешите сразу закрывать окно, обратите внимание на опцию «Сохранить данные в профиль для дальнейшего использования». Можете самостоятельно дать имя профили, и в следующий раз вам не нужно будет снова настраивать параметры подписи, все уже будет выбрано. И так, нажимаем на кнопку «Готово», чтобы подписать выбранный нами документ.
Отлично! Операция прошла успешно! Выбранный нами документ теперь подписан электронной подписью.
Находим подписанный документ, он у нас там же, где находится и исходный документ. Иконку файла, содержащего электронную подпись ни с чем не перепутать, это листок бумаги с ручкой.
Остались вопросы?
Отдел технической поддержки
тел.: 8 (800) 333-91-03, доб. 2400
email: [email protected]
Как подписать документ электронной подписью? Виды подписей и программное обеспечение.
Электронная подпись содержит информацию об авторе и подтверждает отсутствие изменений в электронном документе после его подписания. Есть несколько основных способов подписания, но выбор способа зависит от требований контрагента, поэтому прежде чем принимать решение, каким способом и в каком программном обеспечении подписывать документ, уточните у контрагента требования к подписи:
— Открепленная (отсоединенная) ЭП
— Совмещенная (прикрепленная/присоединенная) ЭП
— Встроенная ЭП
— ЭП в Outlook
— Файл подписи создается отдельно от подписываемого файла
— Для проверки подписи нужно передавать два файла — исходный документ и файл подписи
— Нет ограничения по формату подписываемых документов
— Созданный файл подписи имеет, как правило, расширение.sig,.sgn,.p7s
— Есть возможность создать усовершенствованную открепленную подпись, такой файл содержит отметку времени
— Можно создать файл, содержащий подписи нескольких лиц
Проверку созданной открепленной подписи контрагент может выполнить в программах, предназначенных для проверки электронных документов с отсоединенной подписью.
— Контур.Крипто
Сервис для подписания электронной подписью, проверки электронной подписи под документом, шифрования и дешифрования документов. Для работы подойдут сертификаты, выданные любым УЦ. Есть возможность создания усовершенствованной подписи с отметкой времени.
После подписания файл открепленной подписи сохраняется рядом с документом. Подписант может отправить подписанные документы любому получателю по электронной почте, а также скачать на компьютер пакет документов: исходный документ, файл подписи, сертификат и инструкцию по проверке подписи.
Все функции сервиса бесплатны.
— КриптоАРМ
Локальная программа для подписи и шифрования файлов любого формата. С помощью КриптоАРМ можно расшифровать, посмотреть подпись файла, создать как открепленную подпись документа, так и присоединенную подпись.
Установить программу можно с помощью диагностики для ЭТП или с сайта разработчика. Приобрести лицензию для этого ПО можно в любом Сервисном центре.
Примечание: порядок оказания технической поддержки по программе КриптоАРМ описан на сайте разработчика программы. Техническая поддержка УЦ СКБ Контур не оказывает консультации по этому продукту.
Разновидность электронной подписи, при создании которой формируется файл, содержащий как саму электронную подпись, так и исходный документ.
Создать такую подпись можно через КриптоАРМ. В той же папке, в которой хранился исходный документ, появится файл с аналогичным названием, но с расширением, как правило,.sig,.sgn. Размер этого файла несколько больше, чем размер исходного документа.
Отправлять контрагенту нужно будет только этот файл. Для проверки и прочтения документа у контрагента должно быть установлено ПО, поддерживающее работу с прикрепленной подписью.
Подписание внутри документов Word, Excel, PDF с помощью дополнительного ПО КриптоПро Office Signature и КриптоПро PDF.
Формат исходного документа не меняется, информацию о подписи можно просмотреть, открыв документ. Если в документ после подписания внести изменения, подпись будет определяться как недействительная.
— КриптоПро Office Signature
Плагин, позволяющий создавать встроенную подпись в документах Word и Excel. Можно создать неотображаемую подпись, которую будет видно только на вкладке подписей, или строку подписи в самом документе. Строка подписи представляет собой графический объект, который можно переместить на любое место в тексте документа, содержит в себе как сведения о подписавшем, так и произвольный рисунок. Есть возможность создания нескольких подписей в одном документе.
После того, как в документе появилась цифровая подпись, он автоматически помечается как окончательный и доступен только для чтения. Любое действие по редактированию документа приведёт к тому, что все подписи из документа будут помечены как недействительные.
При открытии документа с подписью на компьютере, где не установлен продукт «КриптоПро Office Signature» подпись будет отображаться как недействительная.
Установить компонент можно с помощью диагностики для ЭТП или с сайта разработчика. Приобрести лицензию для этого ПО можно в любом Сервисном центре.
Подробные инструкции по добавлению неотображаемой и графической подписей описаны в статье «Как настроить Word/Excel для работы с сертификатом»
— КриптоПро PDF
Плагин для создания подписи внутри документов PDF. Можно создать видимую подпись (отображается на панели Подписи, и в виде поля подписи в документе), или невидимую (отображается только на панели Подписи). Также позволяет настроить разрешенные изменения, при которых подпись останется действующей (например, добавление комментариев). Есть возможность создания усовершенствованной подписи с отметкой времени.
Приобрести лицензию для этого ПО можно любом Сервисном центре.
Примечание: консультации по продукту КриптоПро PDF оказывает техническая поддержка компании КриптоПро.
— Подписание в OpenOffice / LibreOffice
В данном пакете не поддерживается создание подписи в документе с сертификатами, выданными с помощью СКЗИ КриптоПро. Разработки плагина для OpenOffice / LibreOffice КриптоПро пока не планируется.
Подписание в Outlook возможно только в почтовом клиенте Microsoft Outlook, и почта в учётной записи MS Outlook должна совпадать с почтой, указанной в сертификате.
Подробнее о настройке подписи и шифрования сообщений электронной почты в MS Outlook в статье «Как настроить Outlook для работы с сертификатом».
Как подписать документ электронной подписью в 2020 году
Автор: Иванов Сергей 30 июля 2020
Подписание документа электронной подписью — это способ завизировать как простое письмо, так и договор на оказание услуг, а также бухгалтерскую или налоговую отчетность. В статье вы найдете пошаговые инструкции, как подписать ЭЦП документ PDF или Word с помощью криптографических программ «КриптоПРО» и «КриптоАРМ».
Какие документы нужно подписывать электронной подписью
На сегодняшний день, когда практически весь документооборот становится безбумажным, подписание документов с помощью электронной подписи — обыденное дело.
В сфере государственных закупок электронной подписью подписывают поданные заявки. Это дает заказчикам гарантию, что они имеют дело с реальными участниками. Также контракты, которые заключаются по итогам госзакупок, вступают в действие только после визирования с помощью ЭЦП.
Также цифровая подпись необходима в таких ситуациях:
- Отчетность для контролирующих органов. Можно сдать ее в электронном виде таким службам, как ФНС, Росстат, ПФР и ФСС. Это значительно упрощает передачу информации и повышает правильность: большинство сервисов предлагают автоматическую проверку на ошибки.
- Электронный документооборот (ЭДО). Одно из самых распространенных применений, так как подписанное таким способом письмо соответствует бумажному с печатью и визой. Позволяет перейти на безбумажный документооборот как внутри компании, так и за ее пределами.
- Государственные услуги. Гражданин РФ может визировать подаваемые заявления в ведомства через портал госуслуг, участвовать в общественных инициативах, пользоваться личным кабинетом на сайте ФНС, даже оформлять кредит.
Как подписывать электронной подписью документы pdf, word, xml, html и другие
Подпись документов электронно-цифровой подписью (ЭЦП) – один из видов установления авторства и средство защиты информации в электронном документообороте.
В современном мире все чаще используется такой метод работы с документами, потому что в сравнении с обычной подписью ЭЦП имеет ряд преимуществ:
- Быстрота использования и высокая степень надежности.
- Сложность в подделке.
- Позволяет осуществлять документооборот без лишнего «бумагомарательства».
- Документ можно заверить сразу несколькими ЭЦП, что также ускоряет и упрощает его обработку.
Для работы необходимо, как правило, выполнить три существенных условия:
- Получить ЭЦП в Федеральном Казначействе либо ином уполномоченном центре выдачи.
- Установить дополнительное лицензионное программное обеспечение.
- Установить или скопировать корневой сертификат подписи в реестр компьютера, с которого будет проводиться заверение документации.
Содержание статьи
Порядок работы
Как правило, для работы требуется установка специализированного и в обязательном порядке лицензированного программного обеспечения, например КриптоПро или КУБ.
КриптоПро – программа, позволяющая подписывать самые различные документы или даже целые их пакеты буквально за несколько секунд.
Она позволяет не только ставить ЭЦП, но также и управлять сертификатами подписи, копировать их в реестр, устанавливать для работы в системе, а также удалять ненужные или просроченные контейнеры.
Для установки ПО КриптоПро вам необходимо скачать данный программный продукт с официального сайта производителя, а также приобрести лицензию – годовую либо же бессрочную. Только после установки продукта вы сможете начать пользоваться своей электронной подписью.
Стандартная процедура подписи файлов и писем
Как правило, при установке ЭЦП никаких проблем с подписью документов самого различного формата не возникает. Однако, важно понимать, что все-таки для каждого вида существуют различия в процессе оформления. Рассмотрим более подробно заверение основных вариантов файлов.
Документы doc, docx
В большинстве новых программных продуктов Ворда уже интегрирована функция работы с ЭЦП. Вам необходимо лишь перейти на вкладку «Подписи» и выбрать пункт «Подписать ЭЦП». Также можно выполнить данную операцию щелчком правой кнопки мыши в поле документа, выбрать раздел «Подписи» и затем «Поставить ЭЦП».
Если же у вас установлена более ранняя версия продукта (Word 2003), то вы можете заверить уже готовый файл следующим способом. Щелчком правой кнопки мыши по значку документа откройте выпадающее меню, в котором выберите «Свойства». В появившемся окне перейдите на вкладку «Безопасность», в которой нажмите на кнопку «Электронные подписи». В появившемся меню выберите «Добавить», затем в диалоговом окне выберите нужный сертификат и нажмите кнопку «Ок» или «Подписать».
HTML-форма
Чаще всего подпись в таких формах требуется при работе на сайте государственных услуг, например, в Единой Информационной Сети, либо на портале Пенсионного фонда и так далее.
Для подписи необходимо зайти на ресурс через обозреватель Internet Explorer и в форме сайта найти кнопку «Подписать и отправить» либо же «Подписать прикрепленные файлы». Затем выбрать требуемый сертификат в появившемся диалоговом окне и нажать «Подписать».
База данных
Цифровая подпись в базе данных также требуется достаточно часто, например, при работе с налогами или зарплатными проектами. Как правило, программа по созданию таких баз данных уже содержит в себе активную кнопку «Прикрепить ЭЦП» или «Подписать документ». Вам необходимо только нажать на нее на панели быстрого доступа, выбрать соответствующий сертификат из хранилища и заверить требуемый документ или пакет документации.
То же самое относится и к прикрепленным файлам. Вы можете либо нажать на кнопку подписи, либо же воспользоваться выпадающим меню при помощи правой кнопки мыши.
Документы xml
 Документы такого формата подписываются при работе с базами данных, например, в статистических отчетах или при начислении заработной платы в учреждениях. Заверение может осуществляться как с помощью специальной кнопки, уже встроенной в программу, так и непосредственно с помощью дополнительного программного обеспечения в уже выгруженном файле.
Документы такого формата подписываются при работе с базами данных, например, в статистических отчетах или при начислении заработной платы в учреждениях. Заверение может осуществляться как с помощью специальной кнопки, уже встроенной в программу, так и непосредственно с помощью дополнительного программного обеспечения в уже выгруженном файле.
Для подписи уже выгруженного и сохраненного файла необходимо установить дополнительное ПО, например, КриптоПро АРМ или же XMLdsig, и подписать документ с помощью меню данных приложений.
PDF-формат
Для подписи данного формата можно использовать следующие варианты. КриптоПро PDF – специально разработанный плагин от компании КриптоПро, подходящий для программ Adobe Reader 7.0 и выше.
Именно при помощи данного бесплатного плагина либо же иной похожей программы вы сможете не только заверить документы в pdf, но также и проверить подписи других файлов.
Наглядную инструкцию процедуры вы можете посмотреть на следующем видео:
Типы электронных подписей
ЭЦП по своему типу делятся на три вида:
- Стандартная – подпись позволяет подтвердить авторство конкретного лица, подписавшего документ. Однако не позволяет проследить изменения документа после заверения.
- Усиленная неквалифицированная, которая может выдаваться неаккредитованными уполномоченными центрами, подтверждает авторство конкретного лица, позволяет отследить все изменения документа даже после проведения процедуры. По правовому значению полноценно заменяет ручную подпись с печатью организации.
- Усиленная квалифицированная – специализированная электронно-цифровая подпись, которая имеет в корневой папке сертификат ее выдавшего центра. Позволяет подписывать важную документацию со 100% гарантией безопасности. Не только выдает авторство и позволяет проверить изменения после процедуры заверения, но также сводит к нулю риски подделки.
Насколько надежен метод?
Заверение документов при помощи ЭЦП – достаточно надежный метод, позволяющий практически на 100% исключить факт подделки вашей подписи. Но такое возможно только при соблюдении определенных условий по защите от мошенников и правил хранения личной ЭЦП.
Необходимые меры безопасности:
- Не оставляйте подпись без присмотра даже на короткий промежуток времени.
- Не доверяйте личную ЭЦП посторонним лицам.
- Во время ненадобности лучше всего хранить ее в сейфе с надежным замком, доступ к которому ограничен.
- Не устанавливайте ее на компьютер постороннего человека.
- Не позволяйте никому копировать вашу подпись целиком или даже частично.
- Будьте внимательны при заверении документов – изучайте каждый очень внимательно.
- Тщательно следите за безопасностью компьютера, на котором установлена подпись, и старайтесь максимально обезопасить машину, особенно при работе в сети – пользуйтесь только лицензионными продуктами, установите надежную антивирусную защиту, не устанавливайте приложения из неизвестных источников и не открывайте файлы от незнакомых людей.
Помните, только вы сами можете обеспечить достойный уровень безопасности при работе с ЭЦП.
html - Как подписать XML цифровой подписью?
Переполнение стека- Около
- Продукты
- Для команд
- Переполнение стека Общественные вопросы и ответы
- Переполнение стека для команд Где разработчики и технологи делятся частными знаниями с коллегами
- Вакансии Программирование и связанные с ним технические возможности карьерного роста
- Талант Нанимайте технических специалистов и создавайте свой бренд работодателя
- Реклама Обратитесь к разработчикам и технологам со всего мира
- О компании
xml - Как подписать только часть файла XML - Java XMLSignature
Переполнение стека- Около
- Продукты
- Для команд
- Переполнение стека Общественные вопросы и ответы
- Стек Overfl
окон - Как подписать XML-документ или проверить подпись XML-документа с помощью C ++?
Переполнение стека- Около
- Продукты
- Для команд
- Переполнение стека Общественные вопросы и ответы
- Переполнение стека для команд Где разработчики и технологи делятся частными знаниями с коллегами
- Вакансии Программирование и связанные с ним технические возможности карьерного роста
- Талант Нанимайте технических специалистов и создавайте свой бренд работодателя
Как подписать электронную почту | signNow
Как заполнить и подписать файл онлайн
Итак, вам нужно подписать документ онлайн? Управляйте процессом с помощью signNow, идеального решения для потери времени, рискованной безопасности и неэффективных процессов. Создавайте свои подписи в Интернете тремя способами: рисованием, вводом или загрузкой изображения собственноручной подписи. как легко подписаться электронной подписью.
Следуйте пошаговым инструкциям по подписанию электронной подписью в Интернете:
- Загрузите документ.
- После загрузки он откроется в онлайн-редакторе.
- Выбрать Моя подпись .
- Выберите один из трех вариантов создания подписи: нарисуйте, напечатайте или загрузите изображение от руки.
- После создания подписи щелкните Ok .
- Завершите процесс, нажав Готово .
signNow поддерживает практически все форматы: PDF, Word и т. Д. Помимо подписи документа, вы можете заполнить его, добавив различные поля: текст, дату, раскрывающийся список.Отправьте документ на подпись по электронной почте, SMS или по публичной ссылке. Настройте ботов, которые будут напоминать подписывающему лицу о необходимости проверить файл и сообщать отправителю, когда он прошел проверку. как сразу же эффективно подписать электронной подписью.
.Есть ли более простой способ подписать XML-документ на Java?
Переполнение стека- Около
- Продукты
- Для команд
- Переполнение стека Общественные вопросы и ответы
- Переполнение стека для команд Где разработчики и технологи делятся частными знаниями с коллегами
- Вакансии Программирование и связанные с ним технические возможности карьерного роста
- Талант Нанимайте технических специалистов и создавайте свой бренд работодателя
- Реклама Обратитесь к разработчикам и технологам со всего мира
- О компании
Обзор API цифровой подписи XML и учебное пособие
Самый простой способ описать содержимое XML-подписи - показать реальный образец и более подробно описать каждый компонент. Ниже приведен пример заключенной XML-подписи, созданной поверх содержимого XML-документа. Содержание документа до его подписания:
Полученная в результате XML-подпись с отступом и форматированием для удобства чтения выглядит следующим образом:
<Подпись xmlns = "http://www.w3.org/2000/09/xmldsig#"> <Метод канонизации Алгоритм = "http://www.w3.org/TR/2001/REC-xml-c14n-20010315#WithComments" /> <Ссылочный URI = ""> <Преобразования> <Алгоритм преобразования = "http://www.w3.org/2000/09/xmldsig#enveloped-signature" /> uooqbWYa5VCqcJCbuymBKqm17vY = KedJuTob5gtvYx9qM3k3gm7kbLBwVbEQRl26S2tmXjqNND7MRGtoew == / KaCzo4Syrom78z3EQ5SbbB4sF7ey80etKII864WF64B81uRpH5t9jQTxe Eu0ImbzRMqzVDZkVG9xD7nN1kuFw ==
li7dzDacuo67Jg7mtqEm2TRuOMU =Z4Rxsnqc9E7pGknFFh3xqaryRPBaQ01khpMdLRQnG541Awtx / XPaF5Bpsy4pNWMOHCBiNU0NogpsQW5QvnlMpA == qV38IqrWJG0V / mZQvRVi1OHw9Zj84nDC4jO8P0axi1gb6d + 475yhMjSc / BrIVC58W3ydbkK + Ri4OKbaRZlYeRA ==
Подпись Элемент был вставлен в подписываемое содержимое, что делает его подписью в конверте.Требуемый элемент SignedInfo содержит фактически подписанную информацию:
<Метод канонизации Алгоритм = "http://www.w3.org/TR/2001/REC-xml-c14n-20010315#WithComments" /> <Ссылочный URI = ""> <Преобразования> <Алгоритм преобразования = "http://www.w3.org/2000/09/xmldsig#enveloped-signature" /> uooqbWYa5VCqcJCbuymBKqm17vY =
Требуемый элемент CanonicalizationMethod определяет алгоритм, используемый для канонизации элемента SignedInfo перед его подписью или проверкой. Канонизация - это процесс преобразования содержимого XML в каноническую форму с учетом изменений, которые могут сделать подпись над этими данными недействительной. Канонизация необходима из-за природы XML и способа его анализа различными процессорами и посредниками, которые могут изменять данные таким образом, что подпись больше не действительна, но подписанные данные остаются логически эквивалентными.
Требуемый элемент SignatureMethod определяет алгоритм цифровой подписи, используемый для генерации подписи, в данном случае DSA с SHA-1.
Один или несколько элементов Ссылка идентифицируют данные, которые обрабатываются. Каждый элемент Ссылка идентифицирует данные через URI. В этом примере значением URI является пустая строка (""), которая указывает корень документа. Необязательный элемент Transforms содержит список из одного или нескольких элементов Transform , каждый из которых описывает алгоритм преобразования, используемый для преобразования данных перед их перевариванием.В этом примере есть один элемент Transform для алгоритма преобразования с оболочкой. Преобразование с оболочкой требуется для подписей с оболочкой, так что сам элемент подписи удаляется перед вычислением значения подписи. Требуемый элемент DigestMethod определяет алгоритм, используемый для обработки данных, в данном случае SHA1. Наконец, требуемый элемент DigestValue содержит фактическое дайджест-значение в кодировке base64.
Требуемый элемент SignatureValue содержит значение подписи в кодировке base64 над элементом SignedInfo .
Необязательный элемент KeyInfo содержит информацию о ключе, который необходим для проверки подписи:
/ KaCzo4Syrom78z3EQ5SbbB4sF7ey80etKII864WF64B81uRpH5t9jQTxe Eu0ImbzRMqzVDZkVG9xD7nN1kuFw ==
li7dzDacuo67Jg7mtqEm2TRuOMU =Z4Rxsnqc9E7pGknFFh3xqaryRPBaQ01khpMdLRQnG541Awtx / XPaF5Bpsy4pNWMOHCBiNU0NogpsQW5QvnlMpA == qV38IqrWJG0V / mZQvRVi1OHw9Zj84nDC4jO8P0axi1gb6d + 475yhMjSc / BrIVC58W3ydbkK + Ri4OKbaRZlYeRA ==
Этот элемент KeyInfo содержит элемент KeyValue , который, в свою очередь, содержит элемент DSAKeyValue , состоящий из открытого ключа, необходимого для проверки подписи. KeyInfo может содержать различное содержимое, такое как сертификаты X.509 и идентификаторы ключей PGP. См. Элемент KeyInfo в Синтаксисе и обработке подписи XML для получения дополнительной информации о различных типах KeyInfo .