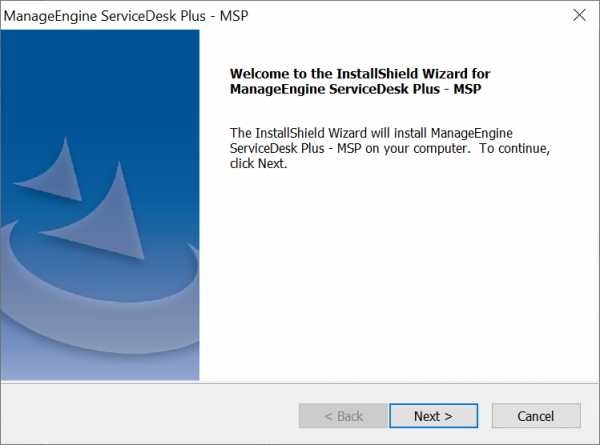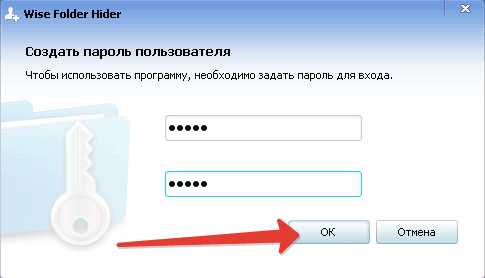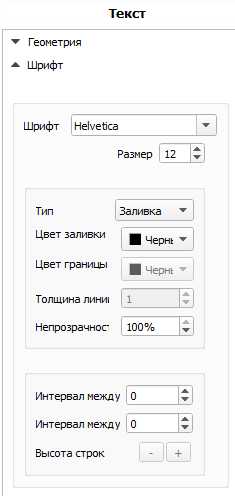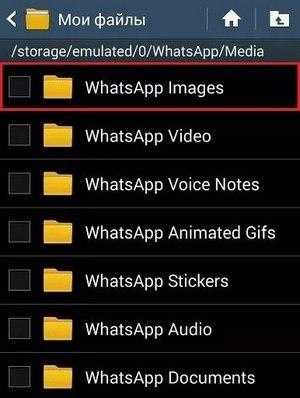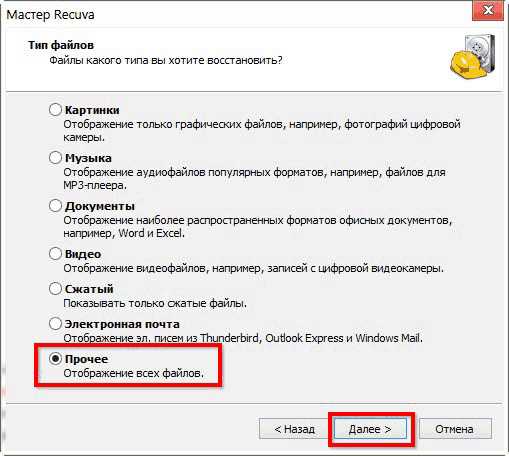Как подписать pdf файл
Подписать PDF | Как вставить подпись в PDF
Сегодня нет необходимости распечатывать документ, чтобы подписать его. Можно поставить на него подпись в электронном виде прямо в файле PDF с помощью специальной программы. Это очень удобно, потому что экономит время.
Существует также возможность подписать PDF онлайн, используя сетевые сервисы. Для этого придется выложить документацию в сеть и добавить свою подпись в PDF так же онлайн. Это не совсем безопасно, так как все, что выкладывается в общедоступный ресурс может попасть в руки третьих лиц: владельцев сайта или мошенников. Если это случится, то вы скомпрометируете не только информацию из документа, но и собственную подпись. Вряд ли риск оправдывается тем фактом, что такие сервисы дешевы или даже бесплатны.
Если же подписать PDF в стационарной программе, то ни один элемент бизнес-информации не выйдет за пределы вашего компьютера, и конфиденциальность будет соблюдена. Если ваш тип документа не требует наложения ЭЦП – электронной цифровой подписи (индивидуальный шифр для идентификации документов), то его можно легко завизировать обычной графической подписью с помощью PDFChef. Давайте разберем, как подписать документ PDF на своем компьютере тремя способами.
Подписать PDF - 100% бесплатно
Как подписать PDF
Выберите файл, который хотите подписать. Создайте подпись с заданными возможностями. Поставьте подпись. Создайте и сохраните подписанный PDF.
Создание подписи
Вы можете создать подпись разными способами. Всё доступно, от создания с помощью мыши или тачпада, до загрузки изображения из файла или камеры.
Легкость в использовании
Мы сделали процесс добавления цифровой подписи простым и быстрым, насколько это возможно. Вам не нужно устанавливать или настраивать что-то ещё, просто подпишите ваш файл тут.
Поддерживает вашу систему
Нет никаких специальных требований для подписи файлов в вашей системе. Эта утилита работает со всеми распространенными системами и браузерами.
Установка не требуется
Вам не нужно устанавливать программное обеспечение. Это приложение работает на наших серверах в облаке и к вашей системе нет никаких специальных требований.
Безопасность важна для нас
Это приложение цифровой подписи не хранит ваши файлы на нашем сервере дольше, чем это необходимо. Ваши файлы будут удалены из нашей системы через некоторое время.
Как легко поставить подпись или печать на PDF документ
Почему стоит выбрать PDF Commander
В современном мире уже необязательно иметь физические копии документов на руках, чтобы поставить под ними свою подпись. Это легко можно сделать прямо на электронном файле соглашения. Сохранить время и бумагу поможет наша программа для подписи документов PDF.
Почему именно PDF Commander? Конечно, можно поставить подпись через специальные онлайн-сервисы. Однако стоит помнить, что в таком случае вы подвергаете опасности утечки не только конфиденциальную информацию, содержащуюся в документе, но и свою личную роспись. Вы можете попасть на мошеннический сайт. Или злоумышленники найдут способ взломать базу данных онлайн-сервиса. Тогда ваш автограф перейдёт к третьим лицам.
Куда надёжнее обратиться к стационарному софту — тогда информация или скан вашей подписи не выйдет за пределы компьютера. В данной статье мы подробно объясним, как вставить печать и подпись в PDF файл с помощью нашей программы.
Инструкция как подписать, поставить печать в PDF документ
Шаг 1. Установка программы
Скачайте дистрибутив PDF Commander с нашего сайта. Откройте файл двойный кликом. Мастер Установки проведёт вас через все необходимые шаги. Не забудьте создать ярлык на рабочем столе — тогда нужный софт будет всегда под рукой. После завершения инсталляции дважды кликните мышкой по значку программы, чтобы открыть её.
Скачайте PDF Commander бесплатно!
Шаг 2. Загрузка документа
Откроется главное меню, в котором будет предложено несколько вариантов: открыть PDF, создать его с нуля, конвертировать его в другой формат или объединить несколько фрагментов в один файл. Если нужная бумага уже есть у вас в электронном виде — выбирайте первую опцию. Нужно будет указать путь к искомому файлу и нажать «Открыть».
Стартовое окно программы PDF Commander
Далее рассмотрим несколько вариантов:
- Вы хотите сделать подпись собственноручно
- У вас есть автограф в виде изображения
- Вы собираетесь поставить штамп
Шаг 3.1. Роспись от руки
Хотите наложить подпись на документ, не распечатывая десятки листов? Легко! Найдите на верхней панели программы пункт с изображением бумаги и ручки, который называется «Подпись». Кликните по нему — откроется окно для рисования. Вы можете настроить толщину линии, цвет и сохранить автограф в формате PNG — чтобы использовать его в будущем.
Роспись можно также воспроизвести с помощью графического планшета
Когда всё будет настроено — просто изобразите мышкой подпись, которую обычно ставите от руки. Если росчерк не получится — удалите его соответствующей кнопкой или выберите инструмент «Ластик» и немного подкорректируйте рисунок. После нажимайте «ОК» — роспись появится на странице, где её можно будет передвинуть мышкой в нужное место.
Шаг 3.2. Добавление картинки
В нашей программе также возможна вставка в PDF печати и подписи в формате изображения. Если вы уже обладает графическим автографом — откройте пункт «Подпись» и нажмите «Выбрать из файла». Укажите путь к расположению скана подписи или печати и кликните «Открыть». Далее просто передвиньте её мышкой в требуемую область.
Программа подскажет вам, куда нажать
Шаг 3.3. Штампование
Помимо подписи PDF документов, на них можно также оставить штамп из коллекции программы. Вам доступно 9 стандартных вариантов, подходящих почти для любой ситуации: «Оплачено», «Одобрено», «Дубликат» и др. Просто щёлкните по кнопке «Штамп» в левом верхнем углу и выберите печать, а затем перетащите её в нужное место.
Размер штампа можно будет изменить, потянув за края мышкой
Заключение
Теперь вы знаете, что электронная подпись PDF файлов — это дело пяти минут. При этом вы можете быть спокойны за сохранность ваших личных данных и отправлять документы по е-мейлу, избежав длительной процедуры распечатывания и сканирования. Скачайте PDF Commander, и работайте с электронными бумагами без лишней возни.
Понравилась статья? ПоделитьсяБесплатно подписать PDF онлайн | Adobe Acrobat
Онлайн-сервисы Acrobat позволяют легко подписывать документы онлайн. После того как вы загрузите файл PDF в систему и войдете в учетную запись, заполните форму с текстовыми блоками, полями для отметок и пр. Чтобы разместить электронную подпись, загрузите в систему изображение вашей подписи, нажав на значок Подпись, а затем выберите Добавить подпись. В появившемся окне нажмите Изображение, а затем Выбрать изображение, чтобы выбрать файл с изображением вашей подписи. Также можно использовать для подписания инициалы или печатные буквы или нарисовать свою подпись. Нажмите Применить, чтобы поместить свою электронную подпись в поле подписи или в другое место в документе PDF. Затем скачайте подписанный документ или предоставьте к нему доступ.
Попробуйте Adobe Acrobat Pro DC бесплатно в течение 7 дней в ОС Windows или Mac — откажитесь от бумажных документов. Отправляйте файлы коллегам для подписания в цифровом формате с помощью Adobe Sign, сохраняйте подписи, редактируйте файлы PDF с помощью онлайн-инструментов, создавайте и просматривайте заполняемые формы PDF, объединяйте и комментируйте файлы, добавляйте водяные знаки, конвертируйте файлы разных форматов, включая Microsoft Excel, PowerPoint и Word, в документы PDF и наоборот. Также можно конвертировать файлы PNG, JPG и другие форматы изображений. Кроме того, вы можете использовать инструменты Acrobat для работы с PDF, где бы вы ни находились, с помощью приложения Adobe Acrobat Reader, доступного на смартфонах, включая iPhone, и планшетах, например на iPad.
Как подписать документ с помощью ЭЦП
В статье описывается как подписать документы (pdf, word, excel, xml, архив) с помощью ЭЦП. Рассмотрим какое программное обеспечение необходимо, чтобы подписать документы с помощью ЭЦП, их плюсы и минусы.
Как подписать файл с помощью ЭЦП
Есть две программы с помощью которых можно подписать файл с помощью ЭЦП:
- ViPNet CryptoFile;
- КриптоАРМ.
ViPNet CryptoFile
Скачать можно по этой ссылке.
С помощью этой программы можно подписать любой файл, например: doc, xls, jpg, xml, txt, подписать декларацию эцп, архив. После подписания файл будет с окончанием .sig
Плюсы: бесплатная требующая регистрации на сайте программа (ключ получите на электронную почту). Также есть возможность при подписании файла с ЭЦП использовать прикрепленную подпись к файлу, т.е. файл и ключ будет находиться в одном файле или отдельно от файла.
Минусы: при подписании можно добавить только одну электронную подпись;
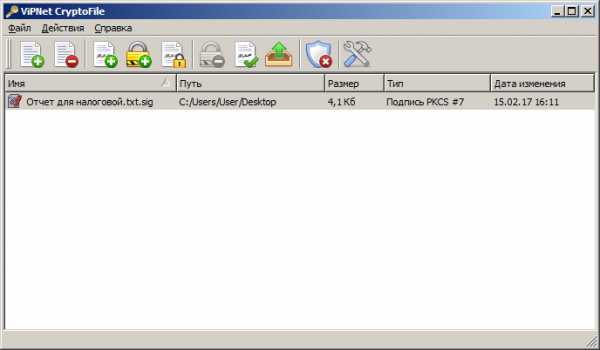
Подписать документ ЭЦП можно правой кнопкой мыши на файле выбрать в меню ViPNet CryptoFile -> Подписать.
КриптоАРМ
Скачать можно по этой ссылке.
Минусы: платное программное обеспечение;
Плюсы: можно добавить множество ЭЦП подписей при подписывании файла.
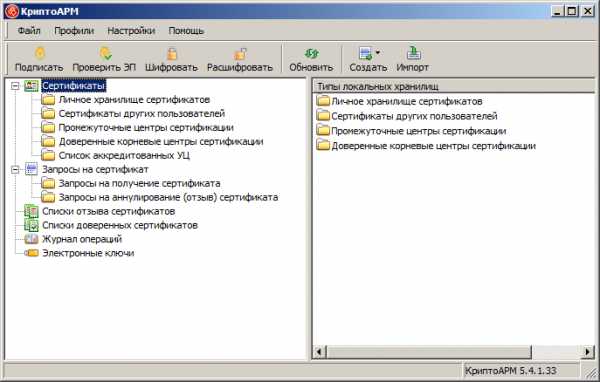
Подписать документ ЭЦП можно правой кнопкой мыши на файле выбрать в меню КриптоАРМ -> Подписать.
Как подписать pdf с помощью ЭЦП
Если Вам необходимо подписать документ например для налоговой, читайте инструкцию выше «Как подписать файл с помощью ЭЦП», если же Вам необходима подпись с видимой частью в документе, то читайте инструкцию ниже.
Для того чтобы подписать pdf документ с помощью ЭЦП необходимо ПО КриптоПро PDF.
Плюсы: Электронная подпись видна в документе.
Минусы: Стоимость программы (90 дней бесплатно.)
также, необходимо чтобы был установлен Acrobat Reader DC или Adobe Acrobat Pro.
Прежде чем вставить электронную подпись в документе pdf, необходимо настроить Acrobat Reader DC для работы с программой КриптоПро PDF, для этого в Acrobat Reader DC нажимаем Ctrl+K или заходим в меню Редактирование -> Установки, в категориях выбираем Подписи -> где «Создание и оформление» нажимаем Подробнее см. рисунок:
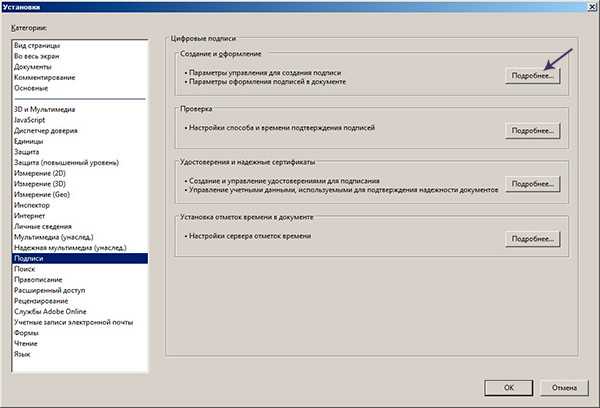
В «Методе подписания по умолчанию» выбираем КриптоПро PDF как на рисунке:
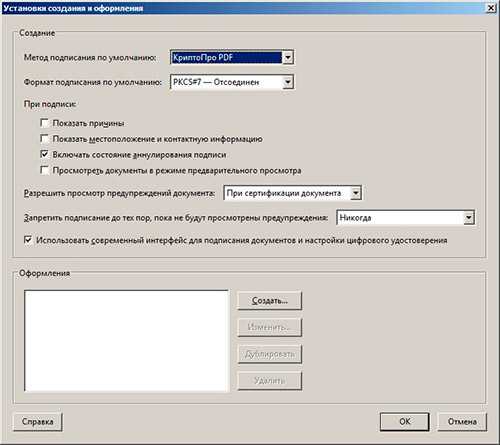
Подписываем документ pdf с ЭЦП
Открываем документ pdf -> в правой панели нажимаем на заполнить и подписать
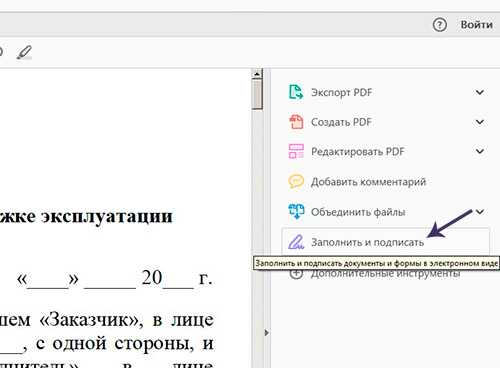
В верхней панели программы Acrobat Reader нажимаем на «Заполнить и подписать» -> «Дополнительные инструменты»
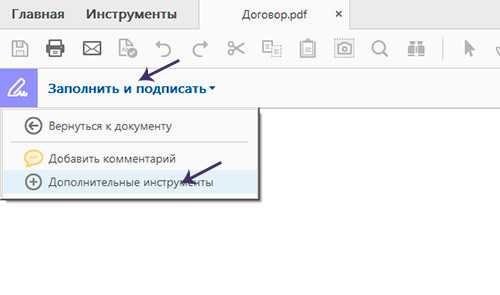
Необходимо выбрать инструмент Сертификаты для добавления на панель.
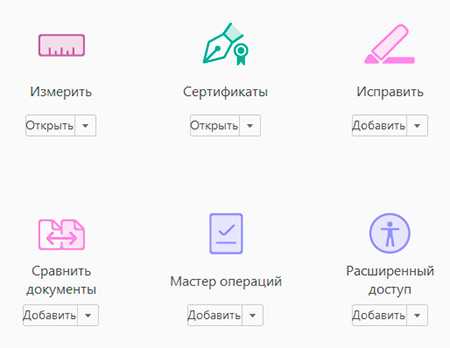
После нажатие на Сертификаты на панели появиться инструмент «Поставить цифровую подпись», нажимаем на нее, далее выделяем курсором участок где хотим поставить цифровую подпись, появиться окно с выбором сертификата.
Выберите сертификат -> ОК -> Подписать.
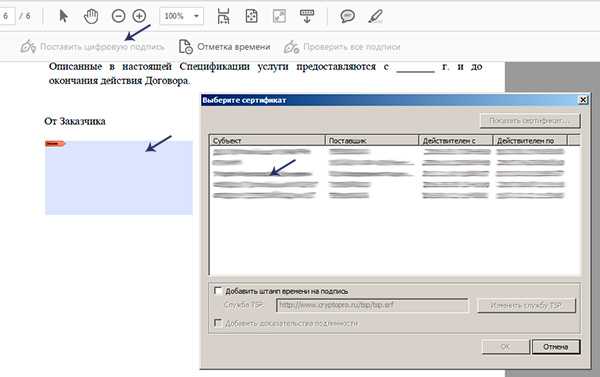
Цифровая подпись в pdf выглядет вот таким образом:

Наш документ pdf подписан, таким же способом можно поставить несколько подписей в одном файле pdf.
Как подписать документ Word с помощью ЭЦП
Если Вам необходимо подписать документ с видимой частью подписи в документе, то читайте инструкцию ниже, если же Вам необходимо подписать документ word и отправить например в налоговую, то Вам подойдет инструкция выше «Как подписать файл с помощью ЭЦП».
Для того чтобы подписать документ Word с помощью ЭЦП нам необходима программа КриптоПро Office Signature.
КриптоПро Office Signature — платное программное обеспечение, служит для подписания документов Wort, Excel.
После установки можно сразу приступить к подписанию документов Word ЭЦП, для этого открываем документ Word который необходимо подписать с ЭЦП -> меню Ставка -> в блоке Текст нажать на Строка подписи и выбрать Строка подписи (КРИПТО-ПРО).
Предположим, что необходимо вставить две электронные подписи в документ Word, для этого проделываем два раза операцию показанную выше, без подписания. Так как после подписания одной подписью, документ станет не редактируемым. Поэтому вставляем два поля для электронной подписи.
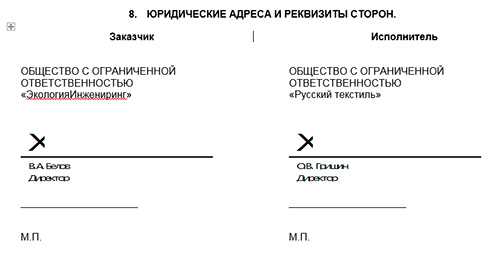
После этого можно подписывать нажав на одну подпись, выбрать ЭЦП и подписать, далее такие же действия произвести и со второй подписью.
Подписанный ЭЦП документ word выглядит вот так:

Как подписать документ Excel с помощью ЭЦП
Не буду повторяться, для того чтобы подписать документ Excel c помощью ЭЦП, необходимо проделать все тоже самое что и для Word см, чуть выше.
Внимание: Если Вам необходимо подписать документ excel с видимой частью подписи в документе, то читайте инструкцию дальше «Как подписать документ Word с помощью ЭЦП» , если же Вам необходимо подписать документ excel и отправить например в налоговую, то Вам подойдет инструкция в начале страницы «Как подписать файл с помощью ЭЦП».
Как подписать договор с помощью ЭЦП
В зависимости в каком формате создан договор, прочитайте выше статью Как подписать документ Word или PDF.
Как подписать доверенность с помощью ЭЦП
Прочитайте выше статью и выберите подходящий вариант как подписать доверенность с помощью ЭЦП.
Вопросы:
Разрешается ли редактирование файла подписанного ЭЦП
— Нет, после подписания файл отредактировать не получиться, например, если попытаться отредактировать текст подписанный в Word-е, то все подписи удаляются.
Как выглядит документ подписанный ЭЦП
— Все зависит каким методом вы подписывали документ. Если подписывали документ как в инструкции в начале, файл будет с расширение .sig. Также файл и ЭЦП может быть отдельным файлом, это зависит от метода подписания файла.
Если же вы подписывали документ pdf, word или excel с помощью специальных программ, то отличить их не предоставляется возможным. Необходимо открыть документ и уже внутри удостовериться, есть ли подпись или нет.
Инструкция - Подписываем документ PDF с помощью ЭЦП (электронно цифровая подпись)
Данная статья эта продолжение, а точнее дополнение предыдущей статьи о том как подписать документ excel или word цифровой подписью в этой же статье, пойдет речь о том как подписать документ в формате PDF через криптопро.
Только для подписания электронной подписью документов в формате pdf одной установкой как было при подписании в word или excel документов недостаточно! Тут целая процедура ) Но хватит слов переходим к делу!
PS Если Вам надо На тему ЭЦП можете еще прочитать мои новые статьи:
- 🔑 подписать документ в формате SIG, то читайте другую мою статью, которая раскрывает полностью тему с ЭЦП по .sig формату
- ✅ создание тестового сертификата электронной подписи ЭЦП через КриптоПРО
Как подписать pdf электронной подписью
Если Вы пришли ко мне на блог с таким вопросом как подписать пдф, то спешу Вас огорчить, для того что бы сделать электронную подпись PDF документы Вам необходимы след. программное обеспечение:
- Acrobat Reader PRO ( или Acrobat Pro DC)
Но тут сразу появляется проблема, потому как данное ПО платное, но опять же есть несколько выходов:
- Acrobat Reader PRO — можно скачать как с официального сайта adobe и если у вас до этого не было установлено это ПО то у вас будет триал версия на несколько дней (если вам сделать подпись нужно единоразово, то этот вариант Вам будет самое оно)
- Скачать Acrobat Reader PRO с торентов
- Попросить у меня я вам вышлю актуальную версию)))
Ну с грустными новостями закончили, переходим дальше.
Как подписать эцп документ pdf
Теперь переходим непосредственно к самой инструкции, о том как я подписываю документы pdf эцп, сразу говорю что я буду описывать процедуру на windows 7 Ultimate x64 (но данная процедура идентичная и на других версиях windows) Поехали:
- Переходим на сайт КриптоПро http://www.cryptopro.ru/
- Далее нам нужно будет на нем зарегистрироваться, для того что бы скачать КриптоПро CSP 4.0 (но если Вам это делать не хочется, то скачивайте по моей ссылки с Яндекс диска — скачать КриптоПро CSP 4.0 )
- Устанавливаем КриптоПро CSP 4.0 (демо режим даст нам возможность пользоваться 90 дней этой программой бесплатно!)
- Далее переходим на страницу http://www.cryptopro.ru/products/other/pdf/downloads и скачиваем КриптоПро PDF
- Устанавливаем КриптоПро PDF
- После того как все установили открываем наш документ через Acrobat Pro DC
- После открытия убеждаемся, что в Acrobat Pro DC подключился модуль КриптоПро PDF, для этого достаточно
открыть меню Справка -> О модулях сторонних производителей -> CreptoProPDF если все как на рис.1 то все хорошо и переходим рис.1
рис.1 - Далее нажимаем на пустом месте панели инструментов правой кнопкой мыши и выбираем меню Изменить текущий набор инструментов (рис.2)
 рис.2
рис.2 - У нас открываемся Набор инструментов, нас интересует пункт Подписи с сертификатом (1) выбираем этот пункт и нажимаем на стрелку с плюсиком (2) у нас этот пункт перемещается в правую колонку (3) нажимаем Ок и переходим к след пункту рис.3 .
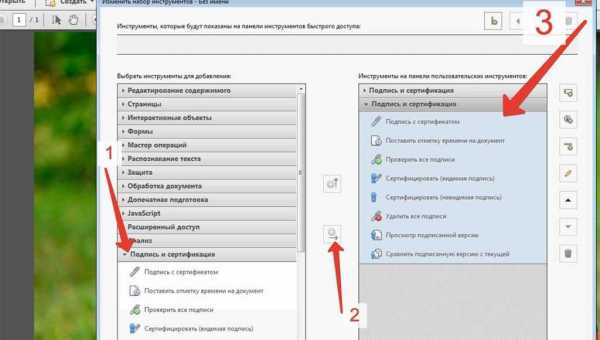 рис.3 (pdf подписать электронный документ эцп)
рис.3 (pdf подписать электронный документ эцп) - Теперь видим, что у нас с правой стороны появился новый пункт в котором выбираем подписи с сертификатом, на всплывающее окно отвечаем ОК (рис. 4)
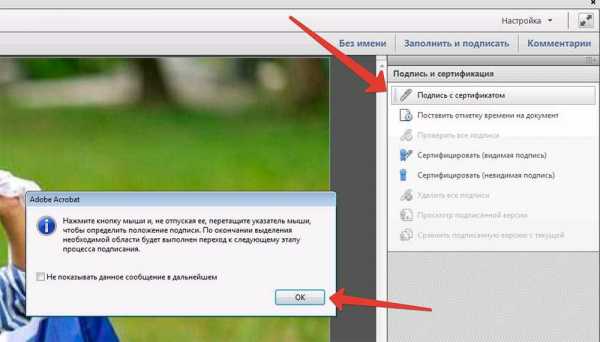 рис.4 (как подписать документ электронной подписью pdf)
рис.4 (как подписать документ электронной подписью pdf) - Теперь выделяем область, где будем ставить подпись растягивая область мышкой, после этого появится окно в котором выбираем сертификат и нажимаем ОК (рис.5)
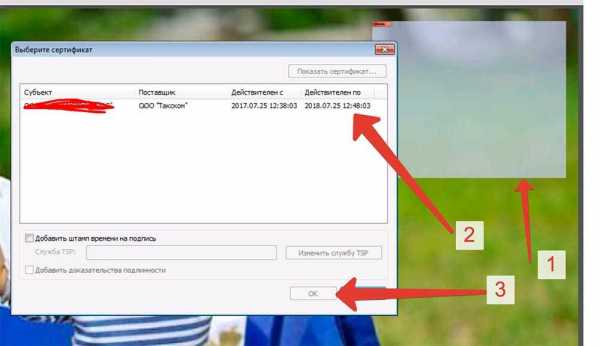 рис.5 (подписать документ эцп криптопро)
рис.5 (подписать документ эцп криптопро) - Вот и все! Теперь Вы умеете подписывать документы ПДФ электронно цифровой подписью.
Отправить заявку
Если Вам нужна программа Acrobat PRO пишите заявку и на обратную почту я Вам пришлю программу Adobe Acrobat Pro (активированную)!
Ну и по нашей традиции кто не любит читать, я выкладываю видео инструкцию:
Поздравляю теперь Вы знаете как сделать: как подписать документ в пдф эцп, как подписать документ pdf электронной цифровой подписью, как подписать документ пдф электронной подписью криптопро, как подписать документ электронной подписью, как подписать документ электронной подписью pdf sig, как подписать документ электронной подписью криптопро pdf, как подписать документ эцп, как подписать документ эцп в pdf бесплатно, как подписать документ эцп в pdf криптопро, как подписать электронной подписью документ pdf, как подписать эцп документ pdf, как поставить электронную подпись на документ pdf, как поставить эцп на документ pdf, подписание эцп pdf документа, подписать документ пдф электронной подписью, подпись документов эцп в pdf, электронная подпись документа pdf, электронная подпись пдф документов, эцп в pdf документе
подписей PDF-файлов в Adobe Acrobat Reader.
Reader позволяет подписывать PDF-файлы и включать эту подпись в файл. Если вы просматриваете PDF-файл в Интернете, сначала загрузите PDF-файл, прежде чем подписывать его. К некоторым документам применена защита, запрещающая электронные подписи. Распечатайте такие документы, а затем подпишите распечатанную копию.
a { цвет: #fff; !важный; текст-украшение: нет! важно; } ]]>
Чтобы подписать документ или форму PDF, вы можете набрать, нарисовать или вставить изображение своей собственноручной подписи.Вы также можете добавить текст, например свое имя, компанию, должность или дату. Когда вы сохраняете документ, подпись и текст становятся частью PDF.
Шаги по подписанию PDF-файла
-
Откройте PDF-документ или форму, которую хотите подписать.
-
Щелкните значок «Подписать» на панели инструментов. В качестве альтернативы можно выбрать Инструменты > Заполнить и подписать или выбрать Заполнить и подписать на правой панели.
-
Отображается инструмент «Заполнить и подписать».Щелкните Заполнить и подписать.
-
Поля формы определяются автоматически. Наведите указатель мыши на поле, чтобы отобразить синюю рамку. Щелкните в любом месте синего поля, курсор автоматически переместится в нужное место.Введите текст, чтобы заполнить поле.
Наведите указатель мыши, чтобы отобразить обнаруженное текстовое поле
Вы можете выбрать желаемый цвет для заполнения формы PDF.Нажмите кнопку цвета в меню «Заливка и подпись» и выберите желаемый цвет.
По умолчанию цвет подписи черный. Чтобы сохранить цвет подписи по умолчанию, убедитесь, что для параметра «Сохранить исходный цвет для подписи » не установлен флажок.
-
Щелкните значок Sign на панели инструментов, а затем выберите, хотите ли вы добавить свою подпись или только инициалы.
Если вы уже добавили подписи или инициалы, они отображаются в качестве вариантов для выбора.
-
Если вы уже добавили свою подпись или инициалы, просто выберите их в параметрах подписи, а затем щелкните в том месте в PDF-файле, куда вы хотите добавить свою подпись. Переходите к следующему шагу.
Если вы подписываете в первый раз, вы увидите панель «Подпись» или «Инициалы». Ниже приведен пример панели «Подпись».
Вы можете ввести, нарисовать или импортировать изображение подписи.Добавленные подписи и инициалы сохраняются для использования в будущем.
- Тип: Введите свое имя в поле. Вы можете выбрать любой из небольшого набора стилей подписи; щелкните «Изменить стиль», чтобы просмотреть другой стиль.
- Ничья: Нарисуйте свою подпись в поле.
- Изображение: Найдите и выберите изображение вашей подписи.
- Сохранить подпись: Если этот флажок установлен и вы вошли в Acrobat Reader или Acrobat, добавленная подпись надежно сохраняется в Adobe Document Cloud для повторного использования.
Щелкните Применить , а затем щелкните в том месте PDF-файла, где вы хотите разместить подпись или инициалы.
-
Чтобы переместить размещенную подпись или инициал, щелкните поле, чтобы выделить его, а затем используйте клавиши со стрелками.Чтобы изменить размер или удалить поле, используйте параметры на панели инструментов поля.
Заметка:
Если вы хотите использовать изображение в качестве подписи:
- Подпишите свое имя черными чернилами на чистом чистом листе белой бумаги. Подпишите в середине листа, чтобы не фотографировать и не сканировать края.
- Сфотографируйте или отсканируйте свою подпись.Если вы фотографируете свою подпись, убедитесь, что страница освещена и на подпись не падает тень.
- Передайте фотографию или отсканируйте ее на свой компьютер. Acrobat / Reader принимает файлы JPG, JPEG, PNG, GIF, TIFF, TIF и BMP. Обрезать изображение не нужно. Acrobat / Reader импортирует только подпись, если фотография или сканированное изображение достаточно чистые.
Отправляйте и отслеживайте подписанные PDF-файлы
После того, как вы подписали форму, вы можете поделиться ею с другими.Чтобы поделиться формой, выполните действия, описанные в статье Отправьте форму.
Получите PDF-файлы, подписанные другими, с помощью Adobe Sign
Управление сертификатами (защищенные PDF-файлы)
Создатель PDF может зашифровать документ с помощью сертификата для проверки цифровых подписей.Сертификаты, которые вы получаете от других хранятся в списке доверенных лиц. Этот список напоминает адресную книгу и позволяет проверять подписи этих пользователей в любых полученных от них документах.
Дополнительные сведения см. В следующих статьях в справке Acrobat:
.Подпишите PDF-файлы онлайн бесплатно, заполнитель PDF-форм
Онлайн-сервисы
Acrobat позволяют легко подписывать документы в Интернете. После загрузки PDF-файла и входа в систему заполните форму с помощью текстовых полей, флажков и т. Д. Чтобы разместить свою онлайн-подпись, загрузите изображение своей подписи, щелкнув значок Sign , затем Добавить подпись . На панели подписи щелкните Изображение , затем Выберите изображение , чтобы перейти к изображению подписи.Вы также можете использовать инициалы или напечатать или нарисовать свою подпись. Щелкните Применить , чтобы разместить свою электронную подпись в поле подписи или в любом месте PDF-файла. Затем загрузите подписанный документ или поделитесь им.
Вы можете отказаться от бумаги, если попробуете Adobe Acrobat Pro DC бесплатно в течение семи дней для Windows или Mac. Отправляйте файлы другим подписывающим лицам для сбора их цифровой подписи с помощью Adobe Sign, сохранения подписей, редактирования PDF-файлов с помощью инструментов редактора PDF, создания и предварительного просмотра заполняемых форм PDF, объединения файлов, аннотирования файлов, добавления водяных знаков, преобразования PDF-файлов и преобразования файлов в PDF-файлы , включая документы Microsoft Excel, PowerPoint и Word.Конвертируйте PNG, JPG и другие файлы изображений. Вы также можете использовать инструменты Acrobat PDF на ходу с приложением Adobe Acrobat Reader, доступным для вашего смартфона, включая iPhone, или планшета, например iPad.
.Как подписать PDF? Выберите лучшее решение

2020-10-10 10:16:59 • Отправлено в: Практическое руководство • Проверенные решения
PDF - это наиболее широко используемый формат для контрактов, квитанций и счетов в современном деловом мире. Часто бывает необходимо подписать и отправить ваши контракты в формате PDF и важные файлы партнерам и клиентам. Электронная или цифровая подпись документа PDF экономит много времени.В этой статье мы покажем вам , как подписать документ PDF для Windows с помощью PDFelement.
Как подписать файл PDF
Шаг 1. Откройте PDF
Запустите PDFelement на своем компьютере, а затем загрузите PDF-файл, к которому вы хотите добавить подпись. Вы можете нажать кнопку «Открыть файл» на вкладке «Главная» или выбрать «Файл> Открыть», чтобы импортировать файл.
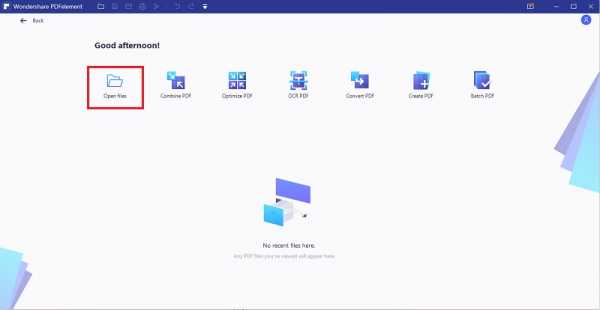
Шаг 2. Рукописная подпись PDF
Вы можете использовать свою собственноручную подпись, поставив свое имя на чистом листе бумаги и отсканировав его, или просто сделав снимок.Сохраните этот снимок как изображение. На вкладке «Комментарий» нажмите «Создать собственный штамп», открыв раскрывающийся список «Создать штамп». Затем просто щелкните свою рукописную подпись в разделе «Штампы» на вкладке «Комментарий» и поместите ее в PDF-файл.
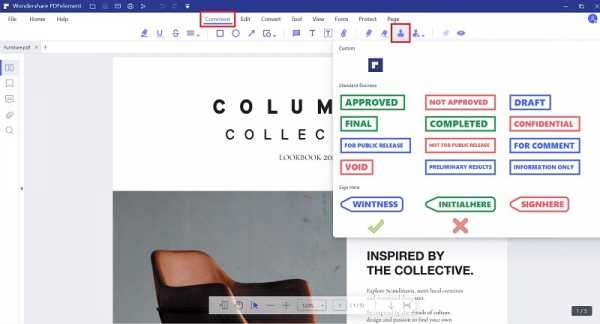
Шаг 3. Подпишите PDF цифровой подписью (необязательно)
Чтобы подписать PDF-файл цифровой подписью, вам необходимо перейти на вкладку «Защитить» и нажать «Подписать документ». Если у вас нет цифрового удостоверения личности, создайте его со своим именем или адресом электронной почты.Когда вы закончите, вы вернетесь в раздел «Подписать документ», где в поле отобразится информация о вашем идентификаторе. Нажмите «Подписать», и ваша подпись будет добавлена к файлу PDF.
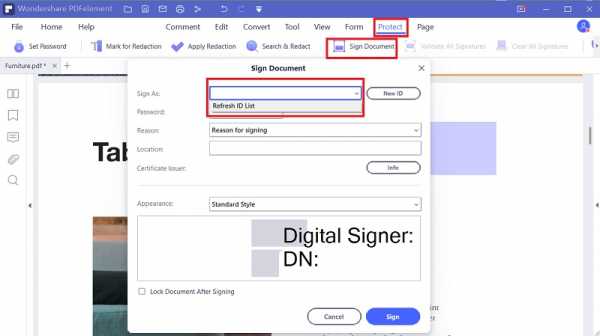
Видео о том, как подписать PDF-файл
Вы не только можете использовать PDFelement для вставки подписи PDF, но также предлагает множество функций, таких как просмотр, создание, редактирование, защита, преобразование и совместное использование файлов PDF. С его помощью вы можете создавать и добавлять стандартные отраслевые электронные подписи и зашифрованные цифровые подписи, что упрощает процедуру и ускоряет рабочий процесс с коллегами, клиентами и партнерами.
PDFelement - это хорошо спроектированное и хорошо представленное приложение, которое предлагает различные широкие функции редактирования, позволяющие изменять текст, добавлять графику и многое другое. Этот замечательный редактор PDF также может выполнять преобразование между файлами PDF и многими другими типами файлов, включая все стандартные форматы файлов Microsoft Office.
Другое программное обеспечение для подписи PDF
1. Adobe ® Acrobat ®
Adobe ® Acrobat ® позволяет редактировать, заполнять, подписывать и публиковать документы PDF на различных платформах.Вы можете редактировать текст и изображения в PDF-документах, создавать новые PDF-файлы, экспортировать PDF-файлы в другие форматы файлов и отслеживать PDF-файлы из любого места. Его инструменты подписи помогут вам подписать PDF-файл либо изображением собственноручной подписи, либо сертифицированной цифровой подписью.
Поскольку Adobe уже прекратила поддержку Acrobat XI в 2017 году, вы больше не будете получать от Adobe обновления. В этом случае вам лучше найти лучшие альтернативы Adobe Acrobat.
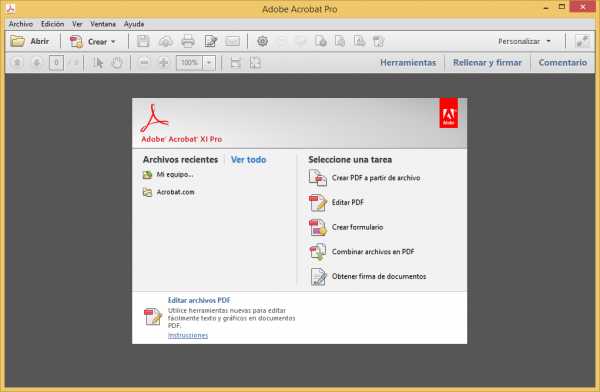
2. Nitro Pro
Nitro Pro интегрирован с функциями редактирования, преобразования и создания PDF-файлов.Вы можете редактировать любые PDF-документы, конвертировать PDF-файлы в другие форматы файлов и наоборот. Кроме того, цифровые подписи можно использовать для защиты ваших PDF-файлов.
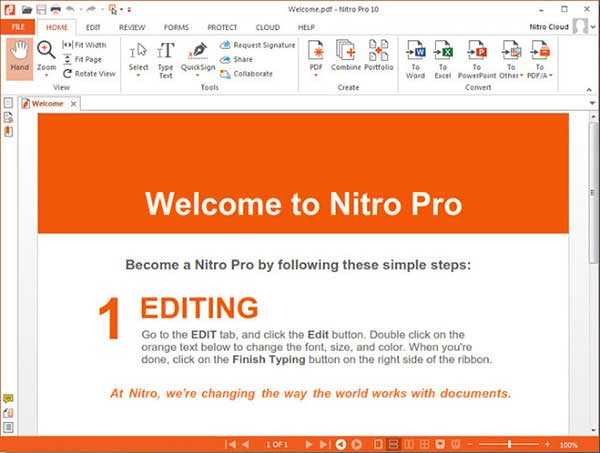
3. Foxit Reader
Foxit не только позволяет конвертировать файлы в PDF и обратно, но также позволяет просматривать файлы PDF через интуитивно понятный интерфейс. Он позволяет вам подписывать PDF-файлы цифровой подписью для повышения безопасности документов, но с одним недостатком - у него есть только версия для Windows.
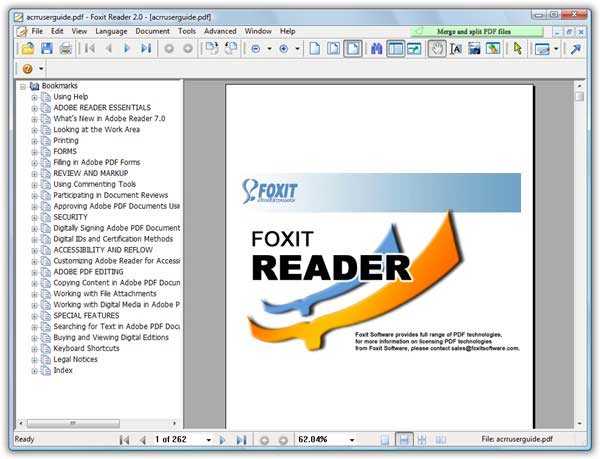
4.PDFpen
PDFpen позволяет без труда экспортировать, редактировать и подписывать PDF-файлы. Он предоставляет несколько методов подписи PDF-файлов. Вы можете добавить собственноручную подпись с помощью трекпада или цифровую подпись. Более того, вы можете редактировать текст, исправлять содержимое, заполнять формы и извлекать важную информацию с помощью OCR, чтобы превратить отсканированный документ в выбираемый и редактируемый файл. У него также есть версия для MacOS.
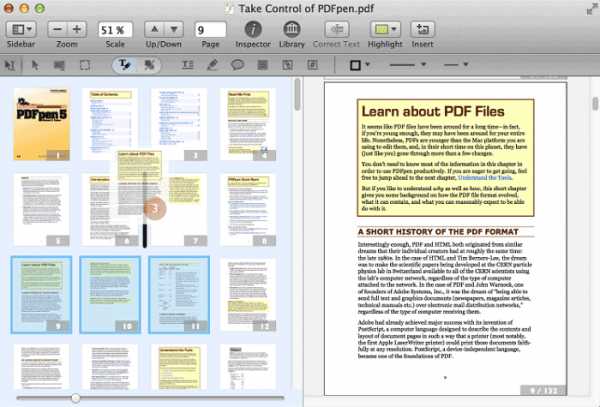
Загрузите или купите PDFelement бесплатно прямо сейчас!
Загрузите или купите PDFelement бесплатно прямо сейчас!
Купите PDFelement прямо сейчас!
Купите PDFelement прямо сейчас!
.
Sign PDF - 100% бесплатно
Как подписать PDF
Выберите файл, который хотите подписать. Создайте подпись с предоставленными возможностями. Поставьте подпись. Создайте и сохраните подписанный PDF-файл.
Создать подпись
Создать подпись можно разными способами. Включено все: от создания с помощью мыши или сенсорной панели до загрузки в виде изображения или создания с помощью камеры.
Простота использования
PDF24 позволяет максимально просто и быстро подписать файлы в электронном виде.Вам не нужно ничего устанавливать или настраивать, просто подпишите свой файл здесь.
Поддерживает вашу систему
Нет особых требований для подписи файлов в вашей системе. Это приложение работает со всеми распространенными операционными системами и браузерами.
Установка не требуется
Вам не нужно устанавливать никакого программного обеспечения. Это приложение работает на наших серверах в облаке, и ваша система не требует особых требований.
Безопасность важна для нас
Этот инструмент подписи не хранит ваши файлы на нашем сервере дольше, чем необходимо.Ваши файлы будут удалены из нашей системы через короткое время.
.Как подписать файл PDF или добавить подпись к документу PDF в Adobe Acrobat
Подпись к PDF-файлу в некоторой степени объясняет его право собственности. И заодно решить проблему с владельцем PDF-файла. Это особенно необходимо для важных PDF-файлов.
Итак, как я могу поставить цифровую подпись на ваш PDF-файл или добавить подпись к PDF-документу в Adobe Acrobat Pro? Следующий отрывок даст вам ответ.
Часть 1. Добавление подписи текста или изображения к PDF-документу
ПодписьPDF-документа может быть текстом, изображением, цифровым удостоверением личности или любыми другими словами или изображениями, которые вы рисуете.Есть ли проблемы? Пожалуйста, следуйте инструкциям по добавлению подписи, набрав, нарисовав или импортировав изображение подписи.
Шаг 1. Откройте документ PDF в Adobe Acrobat XI Pro, который вы хотите подписать.
Шаг 2. В правом верхнем углу Acrobat щелкните значок Sign . Откройте панель Мне нужно подписать .
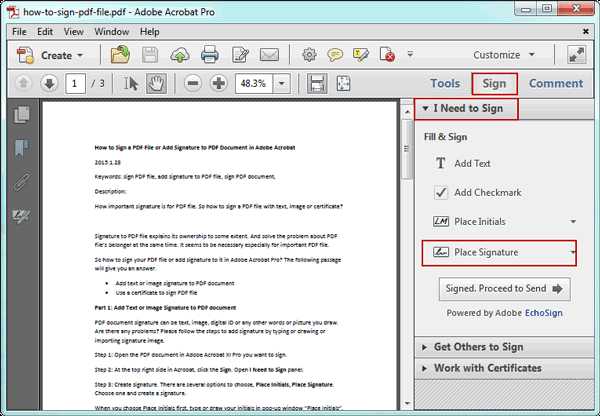
Шаг 3: Создайте подпись. Вы можете выбрать несколько вариантов: Разместить инициалы, Разместить подпись . Выберите один и поставьте подпись.
Когда вы сначала выбираете «Поместить инициалы», введите или нарисуйте свои инициалы во всплывающем окне «Поместить инициалы». Затем нажмите Принять. Теперь прокрутите мышь и щелкните где-нибудь в вашем PDF-файле, подпись будет создана. Если вы больше не хотите использовать его, нажмите Поместить инициалы - Удалить инициалы , чтобы удалить инициалы. Теперь выбираем Place Signature .
Если вы подписываете PDF-файл впервые, просто нажмите «Разместить подпись». Если нет, нажмите «Поместить подпись» и выберите в раскрывающемся списке Изменить сохраненную подпись .
Затем выберите один из следующих вариантов подписи в раскрывающемся списке. Чтобы использовать сертификат, см. Раздел «Использование сертификата для цифровой подписи файла PDF » ниже.
1. Введите мою подпись
- В поле «Введите свое имя» введите свое имя.
- Щелкните «Изменить стиль подписи» и проверьте свою подпись. После подтверждения нажмите Принять .
- Прокрутите до нужного места для файла PDF и щелкните, чтобы разместить подпись.
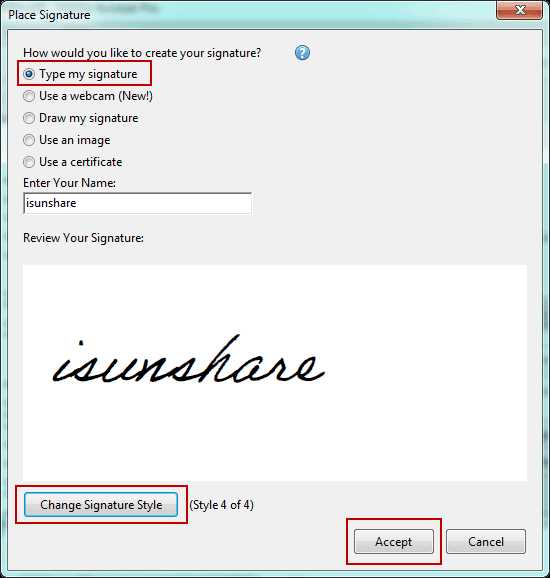
2. Нарисуйте мою подпись
- Используйте мышь, чтобы нарисовать свою подпись в поле «Нарисуйте подпись». Затем нажмите Принять.
- Перейдите в нужное место и щелкните, чтобы поставить подпись в файле PDF.
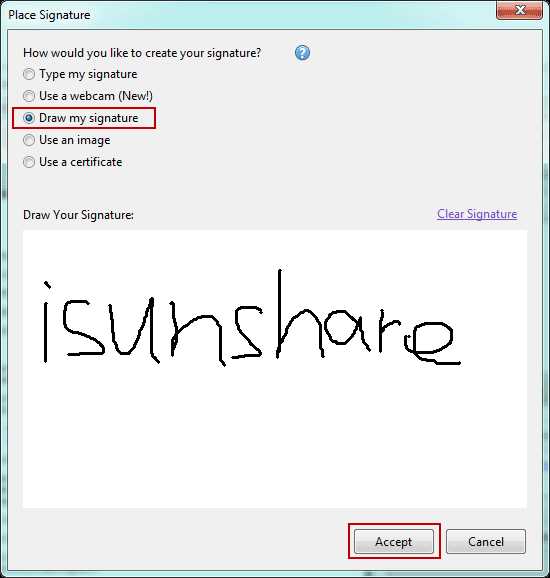
3. Используйте изображение
- При выборе «Использовать изображение» нажмите кнопку «Обзор», чтобы отсканировать и выбрать файл изображения, который вы хотите использовать в качестве подписи для файла PDF.
- Нажмите «Открыть», и изображение отобразится в поле «Обзор».
- Прокрутите до нужного места и щелкните, чтобы поместить изображение подписи в файл PDF.
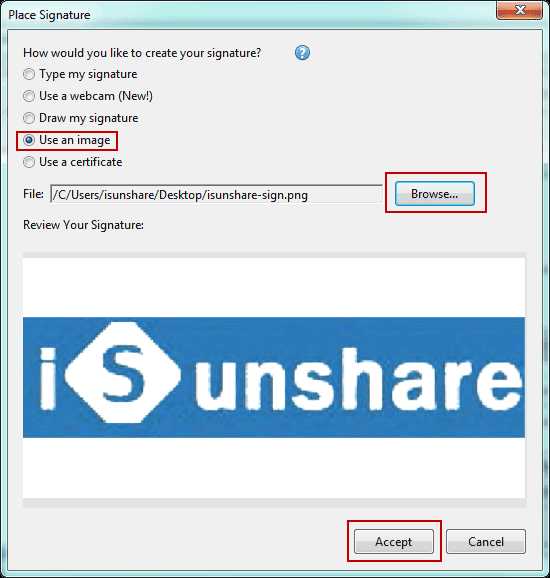
Шаг 4: Сохраните файл PDF.
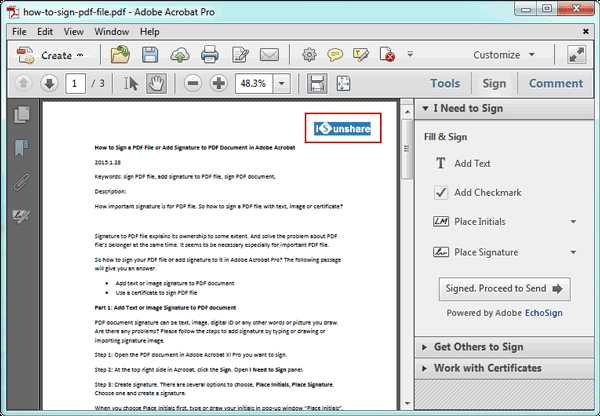
Часть 2: Использование сертификата для цифровой подписи PDF-файла
Если вы создали цифровое удостоверение в Adobe Acrobat Pro, просто нажмите Разместить подпись , выберите место для рисования подписи с помощью мыши в документе PDF, а затем введите пароль для цифровой подписи, который вы выбрали, и нажмите Подпись наконец.Если нет, следуйте инструкциям в статье ниже.
Шаг 1. В окне Place Signature выберите Use a certificate . Нажмите "Далее. Или нажмите «Разместить подпись» напрямую.
Шаг 2: Нажмите кнопку «Перетащить новый прямоугольник подписи» во всплывающем диалоговом окне.
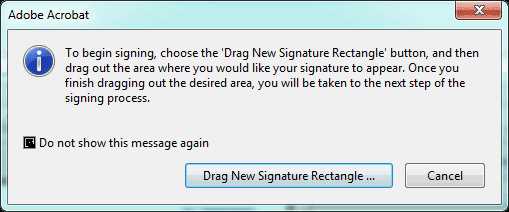
Шаг 3. С помощью мыши нарисуйте рамку в том месте, где должна располагаться подпись.
Шаг 4: Если у вас есть файл цифрового удостоверения личности, перейдите к , шаг 8 . Если нет, выполните следующие действия.
Если нет, отметьте « Новое цифровое удостоверение, которое я хочу создать сейчас ».Нажмите "Далее.
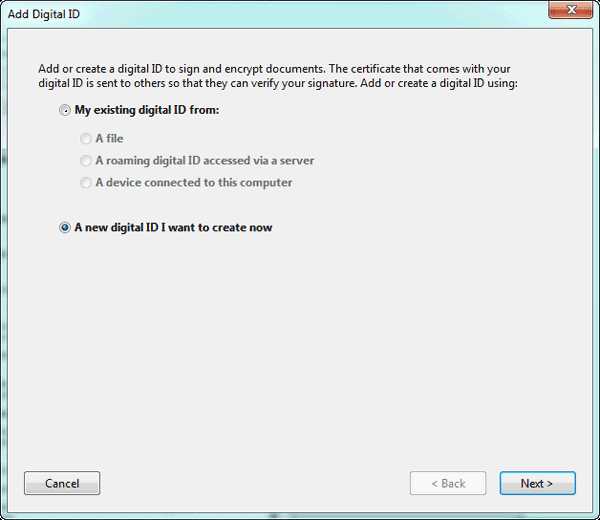
Шаг 5. Выберите один из способов хранения самозаверяющего цифрового удостоверения личности. Нажмите "Далее.
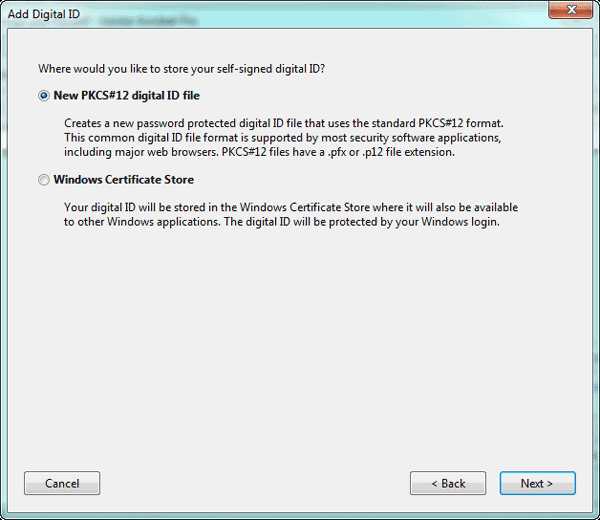
Шаг 6: Введите имя , адрес электронной почты не менее . Нажмите "Далее.
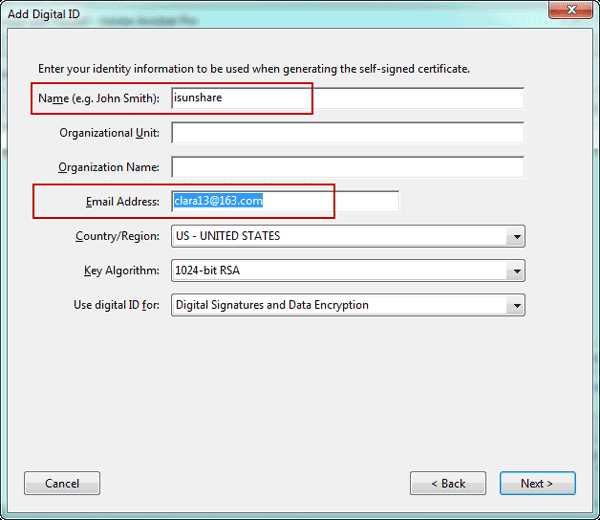
Шаг 7: Выберите файл для сохранения файла цифрового удостоверения. И установите пароль для файла цифрового удостоверения личности. Щелкните Готово.
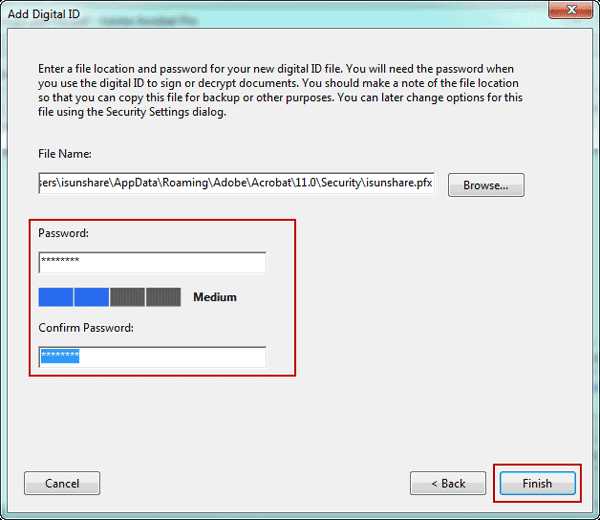
Шаг 8: Выберите свое цифровое удостоверение и введите пароль. Щелкните "Подписать".
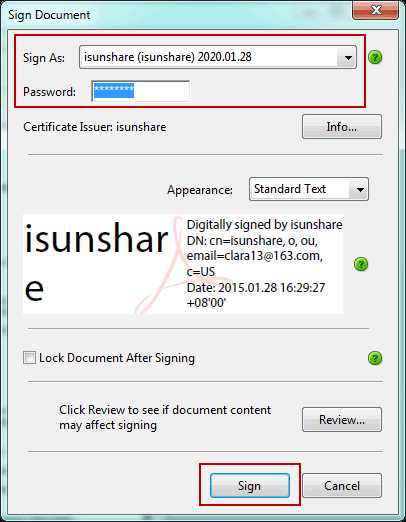
Шаг 9: Откроется окно сохранения файла PDF.Введите имя для подписанного PDF-файла. И нажмите Сохранить.
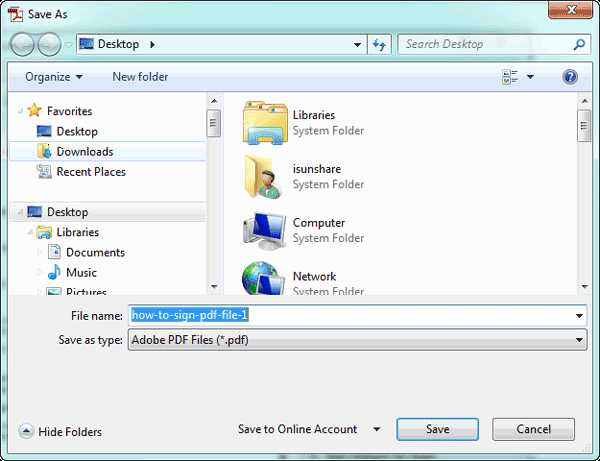
На верхнем экране нового подписанного PDF-документа вы можете увидеть синюю панель, указывающую, что PDF-файл подписан.
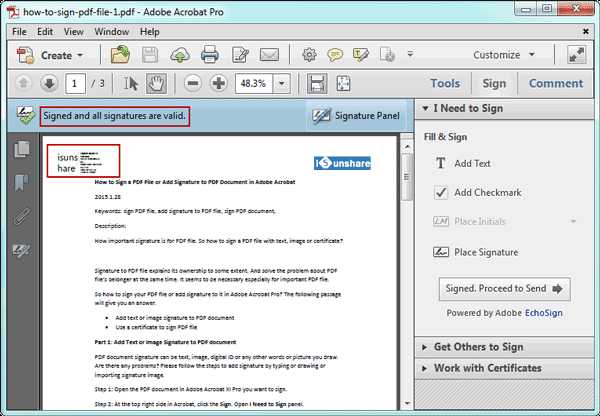
Советы:
Если в следующий раз вы хотите подписать PDF-файл текстом или изображением, выберите «Разместить подпись - Изменить сохраненную подпись». Если вы хотите очистить цифровое удостоверение в Acrobat, следуйте инструкциям ниже.
- Откройте файл PDF, перейдите в «Правка» - «Настройки».
- Выберите Подпись в левой категории.
- Нажмите «Еще» после «Удостоверения и надежные сертификаты».
- Выберите цифровое удостоверение, которое хотите очистить. И нажмите кнопку «Удалить ID» в верхнем меню.
- Щелкните OK в появившемся диалоговом окне Acrobat Security.
- Введите пароль для аутентификации выбранного цифрового идентификатора и нажмите OK.
- После удаления цифрового идентификатора закройте окно «Настройки цифрового идентификатора и доверенного сертификата».
- Нажмите ОК.
Статьи по теме:
.Подписать PDF онлайн. Электронная подпись документов.
- Объединить PDF
- Разделить PDF
- Сжать PDF
- Конвертировать PDF
-
-
Конвертировать в PDF
- JPG в PDF
- WORD в PDF
- POWERPOINT в PDF
- EXCEL в PDF
- HTML в PDF
-
-
-
Конвертировать из PDF
- PDF в JPG
- PDF в WORD
- PDF для POWERPOINT
- PDF в EXCEL
- PDF в PDF / A
-
-
- Все инструменты PDF
-
-
Упорядочить PDF
- Объединить PDF
- Разделить PDF
- Удалить страницы
- Извлечь страницы
- Упорядочить PDF
-
-
-
Оптимизировать PDF
- Сжать PDF
- Ремонт PDF
-
-
-
Конвертировать в PDF
- JPG в PDF
- WORD в PDF
- POWERPOINT в PDF
- EXCEL в PDF
- HTML в PDF
-
-
-
Конвертировать из PDF
- PDF в JPG
- PDF в WORD
- PDF для POWERPOINT
- PDF в EXCEL
- PDF в PDF / A
-
-
-
Редактировать PDF
- Повернуть PDF
- Добавить номера страниц
- Добавить водяной знак
- Редактировать PDF
-
-
-
Безопасность PDF
- Разблокировать PDF
- Защитить PDF
- Подпись PDF
-
-
- Авторизоваться
- зарегистрироваться
-
- Дом
- Товар
- Настольный