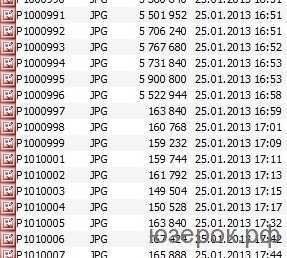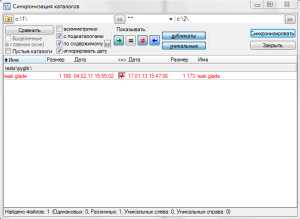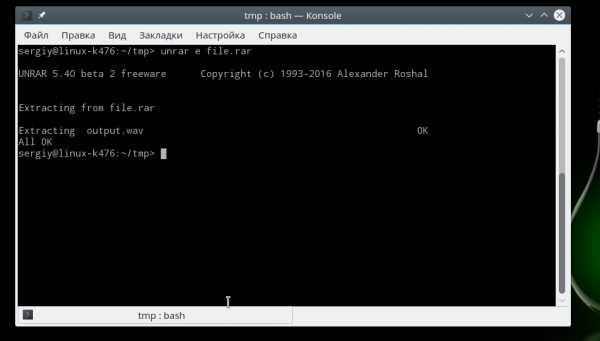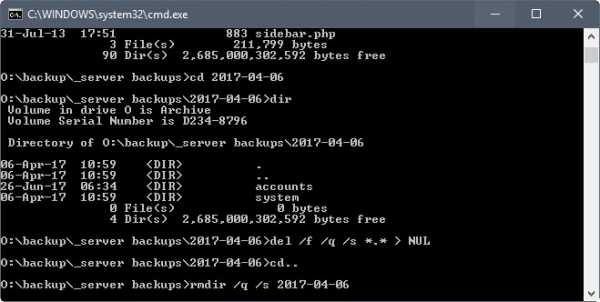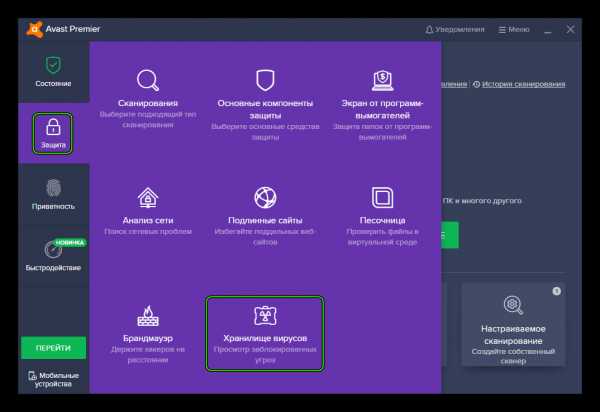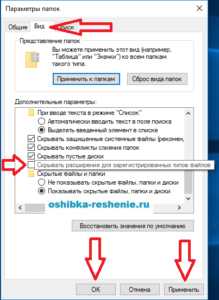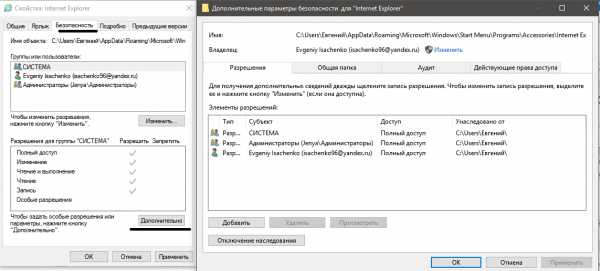Как подписать файл с помощью эцп
Как подписать документ электронной подписью? — Удостоверяющий центр СКБ Контур
Этот вопрос возникает, когда владельцу сертификата электронной подписи нужно подписать документ вне информационных систем, в которых уже встроены механизмы создания и проверки электронной подписи. Рассмотрим варианты, как подписать документ квалифицированной электронной подписью.
Что потребуется для подписания электронного документа?
- Окончательная редакция документа, который необходимо подписать. После создания подписи в него нельзя будет внести изменения.
- Действующий квалифицированный сертификат электронной подписи. В рамках российского законодательства квалифицированная электронная подпись — единственный вид подписи, который придает документу юридическую силу без дополнительных соглашений между сторонами электронного документооборота.
- Средства электронной подписи. Технология электронной подписи подразумевает использование комплекса программных средств, которые владелец подписи устанавливает на свой компьютер. В Удостоверяющем центре СКБ Контур настройка компьютера для работы с электронной подписью проходит автоматически. Ознакомьтесь с информацией о технических требованиях к рабочему месту для работы с электронной подписью
- Программа для создания электронной подписи — они будут рассмотрены далее. Это могут быть плагины, отдельные программы или веб-сервисы.
Получить электронную подпись
Вариант 1. Установить плагин для Office
Для документов формата Word и Excel
Чаще всего требуется подписать документ в формате Word:
- трудовой или хозяйственный договор,
- иск в арбитраж,
- заявление в вуз и т.д.
Штатная функция пакета Microsoft Office «Подписать документ» не позволяет создать подпись, которая придает электронному документу юридическую силу. Чтобы создать такую подпись в Word или Excel, необходимо установить на свой компьютер специальный программный модуль, который добавит такую возможность, — например, КриптоПро Office Signature.
Это платная программа, использовать все возможности бесплатно можно только в тестовый период. После загрузки и установки плагина на компьютере можно подписывать документы по такому алгоритму:
-
В главном меню документа выберите пункт «Сервис» и перейдите в «Параметры». В появившемся окне выберите вкладку «Безопасность» и нажмите кнопку «Цифровые подписи».
-
В этом окне выберите нужный сертификат электронной подписи из тех, что установлены на компьютере.
-
С его помощью создайте для документа электронную подпись: нажмите «Подписать» и введите пароль ключевого контейнера.
Что учесть при использовании плагина:
- Алгоритм подписания отличается в разных версиях Word.
- Если создать подпись в одной версии программы, а проверять ее в другой, результат проверки может быть некорректным.
- Документ, подписанный с помощью КриптоПро Office Signature, можно открыть и проверить даже на компьютере, где эта программа не установлена.
Для документов формата PDF
Для создания и проверки электронной подписи в программах Adobe Acrobat, Adobe Reader и Adobe LiveCycle ES есть отдельный модуль КриптоПро PDF.
КриптоПро PDF прилагается бесплатно при совместном использовании с программой Adobe Reader. В остальных программах также есть тестовый период, по истечении которого нужно приобрести лицензию.
Прежде чем вставить электронную подпись в документе PDF, необходимо установить и настроить Acrobat Reader DC или Adobe Acrobat Pro для работы с программой КриптоПро PDF.
После настройки чтобы поставить подпись, выберете в меню документа пункт «Работа с сертификатами», затем нажмите «Подписание». Программа предложит выбрать нужную подпись, среди установленных и место в документе, где будет располагаться подпись. После этого можно завершить подписание документа.
Вариант 2. Установить отдельную программу для создания подписи
Чтобы подписывать документы любого формата (*rar, *.jpeg и *.png,*.ppt, видео, базы данных и т.д.), можно установить на компьютер специальную программу — например, КриптоАРМ.
У программы есть несколько версий, которые отличаются функциональностью. Базовой версией КриптоАРМ Старт с минимумом возможностей можно пользоваться бесплатно. У всех платных версий есть тестовый период, в течение которого будут доступны все возможности. Когда это время истечет, потребуется приобрести лицензию, чтобы продолжить пользоваться этой версией.
Подписать документ можно из главного окна программы или из контекстного меню файла. Алгоритм подписания отличается в зависимости от этих вариантов, но в любом случае выбирайте пункт «Подписать» и следуйте инструкциям. Программа предложит вам выбрать:
- Количество файлов, которые нужно подписать: можно подписать несколько файлов или папку с документами.
- Формат подписи: присоединенная или отсоединенная. В первом случае подпись будет встроена в файл, а во втором будет создана в отдельном файле с расширением *.sig.
- Сертификат, которым нужно подписать документ.
Что учесть при использовании программы:
- В бесплатной версии можно поставить только базовую КЭП (без проверки времени подписания документа и статуса сертификата). Но проверить можно и усовершенствованную подпись (со статусом сертификата и временем подписания документа).
Вариант 3. Воспользоваться веб-сервисами
Можно подписать документ любого формата, не устанавливая на компьютер специальных программ, — например, в веб-сервисе Контур.Крипто.
Это бесплатная программа, которая позволяет создать и проверить электронную подпись, зашифровать и расшифровать электронный файл. Можно подписать не только отдельный файл, но и пакет файлов или архивов. Можно создать подпись документа двумя и более лицами.
Работать в программе можно после регистрации и автоматической установки на компьютер программного обеспечения для криптографических операций. У программы интуитивно понятный интерфейс. Чтобы подписать электронный документ, необходимо:
-
Загрузить в сервис документ, который необходимо подписать. Подписать можно файл любого формата до 100 Мб.
-
Выбрать установленный на компьютере сертификат, которым будет подписан документ. Подписать документ в Контур.Крипто можно сертификатом, выпущенным любым удостоверяющим центром.
-
Создать файл подписи. После того как вы нажмете кнопку «Подписать», сервис создаст папку с исходным документом и подпись с таким же именем и разрешением.sig. Папка сохранит файл и подпись для него на сервере. Эти документы можно скачать на компьютер пользователя.
-
Послать документ получателю. Можно отправить файл и подпись для него прямо из сервиса. Адресат получит ссылку на документ, сохраненный в Контур.Крипто. Также можно скачать пакет документов на компьютер (исходный документ, файл подписи, сертификат и инструкцию по проверке подписи) и отправить через любой почтовик.
Что учесть при использовании Контур.Крипто:
- В сервисе действует ограничение на вес документа: можно подписать документ до 100 Мб.
- В сервисе можно создать только отсоединенную подпись.
- Контур.Крипто работает только в операционной системе Microsoft Windows.
- Проверить подпись, созданную в Контур.Крипто, можно в любой программе, которая работает с отсоединенными электронными подписями.
Подписать документ в Контур.Крипто
Сравнение программ для создания электронной подписи
|
Плагины КриптоПро |
Отдельная программа КриптоАРМ |
Веб-сервис Контур.Крипто |
|
|---|---|---|---|
|
Стоимость |
Платные |
Бесплатна только базовая версия Старт |
Все функции доступны бесплатно |
|
Форматы документов |
Word и Excel, PDF |
Все |
Все |
|
Соподпись/ пакетная подпись |
Есть |
Есть |
Есть |
|
Максимальный вес файла |
Без ограничений |
Без ограничений |
до 100 Мб |
|
Создание усовершенство ванной подпись |
Есть |
Только в платных версиях |
Есть |
|
Присоединенная/ отсоединенная |
Есть |
Присоединенная/ отсоединенная |
Только отсоединенная |
|
Функции проверки, шифрования и расшифрования |
Есть |
Только в платных версиях |
Есть |
Получить электронную подпись
Как подписать документ с помощью ЭЦП
В статье описывается как подписать документы (pdf, word, excel, xml, архив) с помощью ЭЦП. Рассмотрим какое программное обеспечение необходимо, чтобы подписать документы с помощью ЭЦП, их плюсы и минусы.
Как подписать файл с помощью ЭЦП
Есть две программы с помощью которых можно подписать файл с помощью ЭЦП:
- ViPNet CryptoFile;
- КриптоАРМ.
ViPNet CryptoFile
Скачать можно по этой ссылке.
С помощью этой программы можно подписать любой файл, например: doc, xls, jpg, xml, txt, подписать декларацию эцп, архив. После подписания файл будет с окончанием .sig
Плюсы: бесплатная требующая регистрации на сайте программа (ключ получите на электронную почту). Также есть возможность при подписании файла с ЭЦП использовать прикрепленную подпись к файлу, т.е. файл и ключ будет находиться в одном файле или отдельно от файла.
Минусы: при подписании можно добавить только одну электронную подпись;
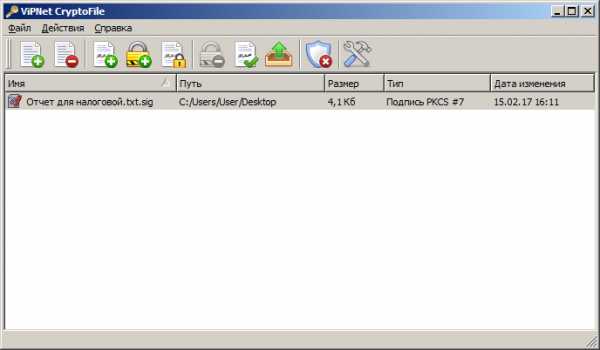
Подписать документ ЭЦП можно правой кнопкой мыши на файле выбрать в меню ViPNet CryptoFile -> Подписать.
КриптоАРМ
Скачать можно по этой ссылке.
Минусы: платное программное обеспечение;
Плюсы: можно добавить множество ЭЦП подписей при подписывании файла.
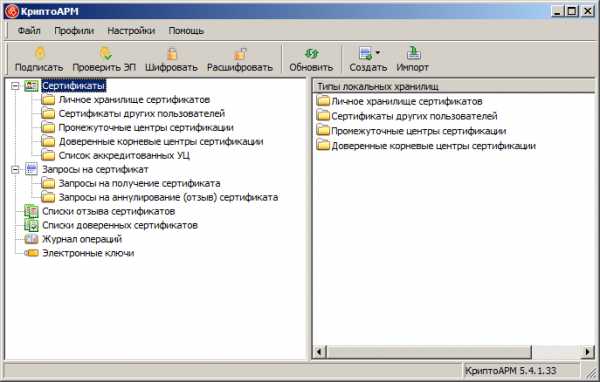
Подписать документ ЭЦП можно правой кнопкой мыши на файле выбрать в меню КриптоАРМ -> Подписать.
Как подписать pdf с помощью ЭЦП
Если Вам необходимо подписать документ например для налоговой, читайте инструкцию выше «Как подписать файл с помощью ЭЦП», если же Вам необходима подпись с видимой частью в документе, то читайте инструкцию ниже.
Для того чтобы подписать pdf документ с помощью ЭЦП необходимо ПО КриптоПро PDF.
Плюсы: Электронная подпись видна в документе.
Минусы: Стоимость программы (90 дней бесплатно.)
также, необходимо чтобы был установлен Acrobat Reader DC или Adobe Acrobat Pro.
Прежде чем вставить электронную подпись в документе pdf, необходимо настроить Acrobat Reader DC для работы с программой КриптоПро PDF, для этого в Acrobat Reader DC нажимаем Ctrl+K или заходим в меню Редактирование -> Установки, в категориях выбираем Подписи -> где «Создание и оформление» нажимаем Подробнее см. рисунок:
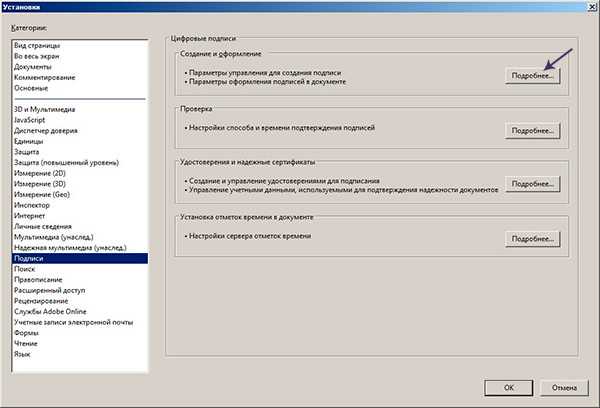
В «Методе подписания по умолчанию» выбираем КриптоПро PDF как на рисунке:
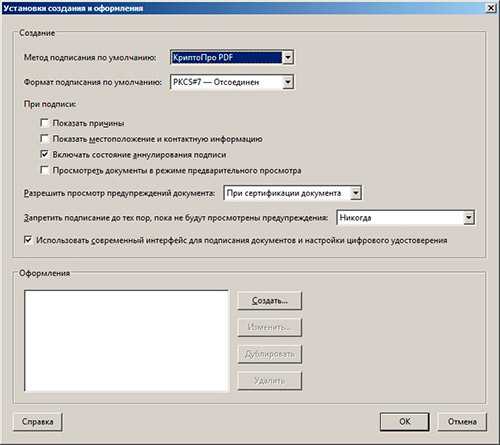
Подписываем документ pdf с ЭЦП
Открываем документ pdf -> в правой панели нажимаем на заполнить и подписать
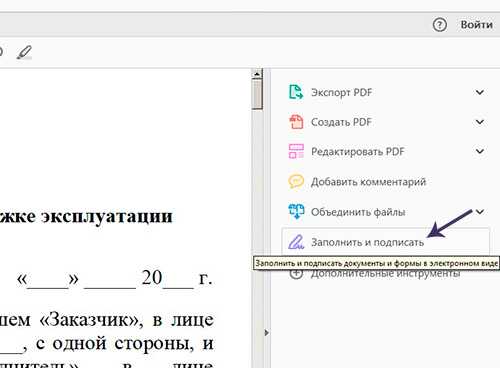
В верхней панели программы Acrobat Reader нажимаем на «Заполнить и подписать» -> «Дополнительные инструменты»

Необходимо выбрать инструмент Сертификаты для добавления на панель.
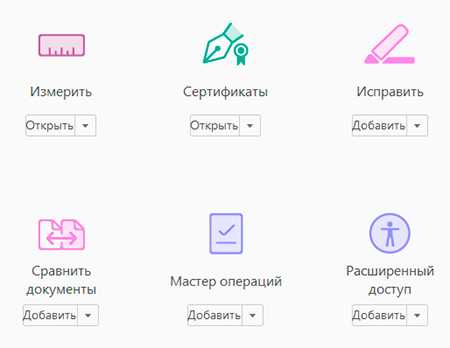
После нажатие на Сертификаты на панели появиться инструмент «Поставить цифровую подпись», нажимаем на нее, далее выделяем курсором участок где хотим поставить цифровую подпись, появиться окно с выбором сертификата.
Выберите сертификат -> ОК -> Подписать.
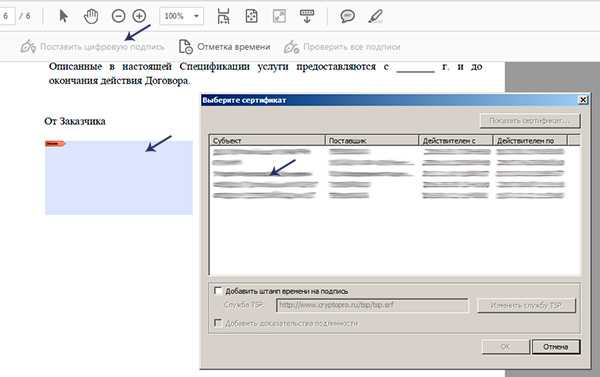
Цифровая подпись в pdf выглядет вот таким образом:

Наш документ pdf подписан, таким же способом можно поставить несколько подписей в одном файле pdf.
Как подписать документ Word с помощью ЭЦП
Если Вам необходимо подписать документ с видимой частью подписи в документе, то читайте инструкцию ниже, если же Вам необходимо подписать документ word и отправить например в налоговую, то Вам подойдет инструкция выше «Как подписать файл с помощью ЭЦП».
Для того чтобы подписать документ Word с помощью ЭЦП нам необходима программа КриптоПро Office Signature.
КриптоПро Office Signature — платное программное обеспечение, служит для подписания документов Wort, Excel.
После установки можно сразу приступить к подписанию документов Word ЭЦП, для этого открываем документ Word который необходимо подписать с ЭЦП -> меню Ставка -> в блоке Текст нажать на Строка подписи и выбрать Строка подписи (КРИПТО-ПРО).
Предположим, что необходимо вставить две электронные подписи в документ Word, для этого проделываем два раза операцию показанную выше, без подписания. Так как после подписания одной подписью, документ станет не редактируемым. Поэтому вставляем два поля для электронной подписи.
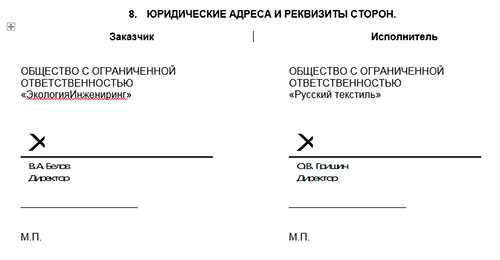
После этого можно подписывать нажав на одну подпись, выбрать ЭЦП и подписать, далее такие же действия произвести и со второй подписью.
Подписанный ЭЦП документ word выглядит вот так:

Как подписать документ Excel с помощью ЭЦП
Не буду повторяться, для того чтобы подписать документ Excel c помощью ЭЦП, необходимо проделать все тоже самое что и для Word см, чуть выше.
Внимание: Если Вам необходимо подписать документ excel с видимой частью подписи в документе, то читайте инструкцию дальше «Как подписать документ Word с помощью ЭЦП» , если же Вам необходимо подписать документ excel и отправить например в налоговую, то Вам подойдет инструкция в начале страницы «Как подписать файл с помощью ЭЦП».
Как подписать договор с помощью ЭЦП
В зависимости в каком формате создан договор, прочитайте выше статью Как подписать документ Word или PDF.
Как подписать доверенность с помощью ЭЦП
Прочитайте выше статью и выберите подходящий вариант как подписать доверенность с помощью ЭЦП.
Вопросы:
Разрешается ли редактирование файла подписанного ЭЦП
— Нет, после подписания файл отредактировать не получиться, например, если попытаться отредактировать текст подписанный в Word-е, то все подписи удаляются.
Как выглядит документ подписанный ЭЦП
— Все зависит каким методом вы подписывали документ. Если подписывали документ как в инструкции в начале, файл будет с расширение .sig. Также файл и ЭЦП может быть отдельным файлом, это зависит от метода подписания файла.
Если же вы подписывали документ pdf, word или excel с помощью специальных программ, то отличить их не предоставляется возможным. Необходимо открыть документ и уже внутри удостовериться, есть ли подпись или нет.
Как подписать документ электронной подписью в 2020 году
Автор: Иванов Сергей 30 июля 2020
Подписание документа электронной подписью — это способ завизировать как простое письмо, так и договор на оказание услуг, а также бухгалтерскую или налоговую отчетность. В статье вы найдете пошаговые инструкции, как подписать ЭЦП документ PDF или Word с помощью криптографических программ «КриптоПРО» и «КриптоАРМ».
Какие документы нужно подписывать электронной подписью
На сегодняшний день, когда практически весь документооборот становится безбумажным, подписание документов с помощью электронной подписи — обыденное дело.
В сфере государственных закупок электронной подписью подписывают поданные заявки. Это дает заказчикам гарантию, что они имеют дело с реальными участниками. Также контракты, которые заключаются по итогам госзакупок, вступают в действие только после визирования с помощью ЭЦП.
Также цифровая подпись необходима в таких ситуациях:
- Отчетность для контролирующих органов. Можно сдать ее в электронном виде таким службам, как ФНС, Росстат, ПФР и ФСС. Это значительно упрощает передачу информации и повышает правильность: большинство сервисов предлагают автоматическую проверку на ошибки.
- Электронный документооборот (ЭДО). Одно из самых распространенных применений, так как подписанное таким способом письмо соответствует бумажному с печатью и визой. Позволяет перейти на безбумажный документооборот как внутри компании, так и за ее пределами.
- Государственные услуги. Гражданин РФ может визировать подаваемые заявления в ведомства через портал госуслуг, участвовать в общественных инициативах, пользоваться личным кабинетом на сайте ФНС, даже оформлять кредит.
- Обращение в арбитражны
Как подписать документ электронной подписью? Виды подписей и программное обеспечение.
Электронная подпись содержит информацию об авторе и подтверждает отсутствие изменений в электронном документе после его подписания. Есть несколько основных способов подписания, но выбор способа зависит от требований контрагента, поэтому прежде чем принимать решение, каким способом и в каком программном обеспечении подписывать документ, уточните у контрагента требования к подписи:
— Открепленная (отсоединенная) ЭП
— Совмещенная (прикрепленная/присоединенная) ЭП
— Встроенная ЭП
— ЭП в Outlook
— Файл подписи создается отдельно от подписываемого файла
— Для проверки подписи нужно передавать два файла — исходный документ и файл подписи
— Нет ограничения по формату подписываемых документов
— Созданный файл подписи имеет, как правило, расширение.sig,.sgn,.p7s
— Есть возможность создать усовершенствованную открепленную подпись, такой файл содержит отметку времени
— Можно создать файл, содержащий подписи нескольких лиц
Проверку созданной открепленной подписи контрагент может выполнить в программах, предназначенных для проверки электронных документов с отсоединенной подписью.
— Контур.Крипто
Сервис для подписания электронной подписью, проверки электронной подписи под документом, шифрования и дешифрования документов. Для работы подойдут сертификаты, выданные любым УЦ. Есть возможность создания усовершенствованной подписи с отметкой времени.
После подписания файл открепленной подписи сохраняется рядом с документом. Подписант может отправить подписанные документы любому получателю по электронной почте, а также скачать на компьютер пакет документов: исходный документ, файл подписи, сертификат и инструкцию по проверке подписи.
Все функции сервиса бесплатны.
— КриптоАРМ
Локальная программа для подписи и шифрования файлов любого формата. С помощью КриптоАРМ можно расшифровать, посмотреть подпись файла, создать как открепленную подпись документа, так и присоединенную подпись.
Установить программу можно с помощью диагностики для ЭТП или с сайта разработчика. Приобрести лицензию для этого ПО можно в любом Сервисном центре.
Примечание: порядок оказания технической поддержки по программе КриптоАРМ описан на сайте разработчика программы. Техническая поддержка УЦ СКБ Контур не оказывает консультации по этому продукту.
Разновидность электронной подписи, при создании которой формируется файл, содержащий как саму электронную подпись, так и исходный документ.
Создать такую подпись можно через КриптоАРМ. В той же папке, в которой хранился исходный документ, появится файл с аналогичным названием, но с расширением, как правило,.sig,.sgn. Размер этого файла несколько больше, чем размер исходного документа.
Отправлять контрагенту нужно будет только этот файл. Для проверки и прочтения документа у контрагента должно быть установлено ПО, поддерживающее работу с прикрепленной подписью.
Подписание внутри документов Word, Excel, PDF с помощью дополнительного ПО КриптоПро Office Signature и КриптоПро PDF.
Формат исходного документа не меняется, информацию о подписи можно просмотреть, открыв документ. Если в документ после подписания внести изменения, подпись будет определяться как недействительная.
— КриптоПро Office Signature
Плагин, позволяющий создавать встроенную подпись в документах Word и Excel. Можно создать неотображаемую подпись, которую будет видно только на вкладке подписей, или строку подписи в самом документе. Строка подписи представляет собой графический объект, который можно переместить на любое место в тексте документа, содержит в себе как сведения о подписавшем, так и произвольный рисунок. Есть возможность создания нескольких подписей в одном документе.
После того, как в документе появилась цифровая подпись, он автоматически помечается как окончательный и доступен только для чтения. Любое действие по редактированию документа приведёт к тому, что все подписи из документа будут помечены как недействительные.
При открытии документа с подписью на компьютере, где не установлен продукт «КриптоПро Office Signature» подпись будет отображаться как недействительная.
Установить компонент можно с помощью диагностики для ЭТП или с сайта разработчика. Приобрести лицензию для этого ПО можно в любом Сервисном центре.
Подробные инструкции по добавлению неотображаемой и графической подписей описаны в статье «Как настроить Word/Excel для работы с сертификатом»
— КриптоПро PDF
Плагин для создания подписи внутри документов PDF. Можно создать видимую подпись (отображается на панели Подписи, и в виде поля подписи в документе), или невидимую (отображается только на панели Подписи). Также позволяет настроить разрешенные изменения, при которых подпись останется действующей (например, добавление комментариев). Есть возможность создания усовершенствованной подписи с отметкой времени.
Приобрести лицензию для этого ПО можно любом Сервисном центре.
Примечание: консультации по продукту КриптоПро PDF оказывает техническая поддержка компании КриптоПро.
— Подписание в OpenOffice / LibreOffice
В данном пакете не поддерживается создание подписи в документе с сертификатами, выданными с помощью СКЗИ КриптоПро. Разработки плагина для OpenOffice / LibreOffice КриптоПро пока не планируется.
Подписание в Outlook возможно только в почтовом клиенте Microsoft Outlook, и почта в учётной записи MS Outlook должна совпадать с почтой, указанной в сертификате.
Подробнее о настройке подписи и шифрования сообщений электронной почты в MS Outlook в статье «Как настроить Outlook для работы с сертификатом».
Как подписать документ ЭЦП pdf и doc
Если вы никогда ранее не использовали ЭЦП, то вам будет полезно прочитать данную статью и ознакомиться с вариантами как подписать документ электронной подписью в различных форматах.
Прежде всего, перед созданием документа необходимо установить специальное программное обеспечение, которое включает в себя:
-
Крипто-ПРО CSP;
-
Корневой сертификат;
-
Личный сертификат;
-
Библиотека Capicom.
Данные компоненты поочередно устанавливаются на компьютер, после чего можно приступать к созданию и подписанию документа цифровой подписью.
Перед тем, как поставить ЭЦП необходимо убедиться, что вы установили и используете последнюю версию Крипто-ПРО
Онлайн подпись документов ЭЦП
Наша компания разработала сервис, позволяющий подписать любой документ электронной цифровой подписью. Для этого Вам надо перейти на страницу онлайн подписи ЭЦП, затем загрузить файл, который требуется подписать. У Вас должен уже быть установлен сертификат ЭЦП, выбрав который надо кликнуть кнопку "Подписать".
После этих действий будет создан отдельный файл — отсоединенная подпись с расширением .sig, который будет сохранен в папку загрузок браузера.
Важно: для онлайн подписи необходимо чтобы в Вашем браузере был установлен плагин CryptoPro. Если ранее Вы уже использовали ЭЦП для подписи на данном компьютере, то этот плагин уже должен быть установлен и никакие дополнительные настройки не потребуются.
Наши специалисты помогут Вам получить ЭЦП быстро и совершенно бесплатно.
Как подписать документ ЭЦП в Word MS Office
Для последних версий Microsoft Word нажимаем “Файл” и в открывшемся окне наводим курсор на вкладку “Сведения” и выбираем пункт "Добавить цифровую подпись (КРИПТО-ПРО)". Если вы не видите данный параметр, то у вас не установлено программное обеспечение Crypto Pro и КриптоПро Office Signature, либо одно из них.
Далее, у вас появится окно, где будет предложено указать цель. Этот пункт не обязателен, но можете его заполнить по желанию. Затем выбираете нужную ЭЦП и кликаете по кнопке “Подписать”.
После проделанных манипуляций во вкладке “Сведения” появляется обновленная информация об этом файле, отмечается что он уже заверен ЭЦП и является окончательным для редактирования.
ЭЦП и ее установка на компьютер
за 1 день в любом регионе России
ЗаказатьОчень важным моментом в заполнении является то, что после того, как поставлена электронная подпись, в файл нельзя вносить какие-либо изменения. При исправлении данных после этих действий — документ с ЭЦП становится недействительным.
Совет: если у вас все-таки возникла необходимость внести правки, сначала удалите подпись и только потом изменяйте файл. После окончания работы снова поставьте ее.
Как подписать документ PDF электронной подписью
Для программ, работающих с файлами формата PDF, также разработано специальное программное обеспечение. Называется оно «Крипто-ПРО PDF» и представляет собой модуль, который взаимодействует с программами Adobe Reader и Adobe Acrobat. После его установки, вы можете подписать ЭЦП PDF файл в любой из выше перечисленных программ. Делается это так же легко, как и в Word Microsoft Office.
Если в процессе вышеописанных действий у вас возникли трудности и вопросы, как подписать документ электронной подписью для размещения его на площадке, вы всегда можете обратиться к нашим специалистам. Они подскажут в любом сложном вопросе и помогут решить проблему с электронной подписью документов.
©ООО МКК "РусТендер"
Материал является собственностью tender-rus.ru. Любое использование статьи без указания источника - tender-rus.ru запрещено в соответствии со статьей 1259 ГК РФ
Статьи по теме:
Для чего нужна ЭЦП?
Установка ЭЦП для госзакупок и принцип ее работы
Квалифицированная электронная подпись
Поделитесь ссылкой на эту статью
Как подписать документ электронной подписью
Минимальные системные требования к рабочему месту
Операционная система Microsoft Windows;
Один из браузеров:
- Спутник
- Microsoft Internet Explorer 11
- Google Chrome
КриптоПро CSP 4.0 или 5.0
Носитель с действующей электронной подписью, вставленный в компьютер.
Права администратора для установки программного обеспечения.
В случае использования браузера Google Chrome, необходимо произвести
дополнительные настройки Крипто Про ЭЦП Браузер плагин.
1. Если при загрузке Browser plug-in расширение не было добавлено автоматически, найдите модуль CryptoPro CAdES Browser Plugin в интернет-магазине Chrome и нажмите «Установить». По завершении процесса перезапустите интернет-обозреватель.
2. В настройках интернет-браузера выберите вкладку «Расширения» и раздел «Дополнительные инструменты».
3. Убедитесь, что в списке есть установленное расширение, а напротив пункта «Включить» стоит галочка.
Подписание заявления КЭП.
1. Сервис подписания располагается по ссылке https://crm.uc-itcom.ru/app/index.php/clients/sign#
2. На открывшейся странице нажать на сообщение «Скачать приложение».
3. Необходимо выбрать пункт «Сохранить».
4. По завершению загрузки приложения необходимо запустить его, в появившемся окне необходимо нажать кнопку «Далее».
5. В очередном окне необходимо нажать кнопку «Далее».
6. Затем необходимо выбрать папку для установки (приложение обязательно должно быть установлен на системный диск «C») и нажать кнопку «Установить».
7. Приложение попросит разрешение на удаление одного из корневых сертификатов, необходимо нажать кнопку «Да».
8. Когда появится окно с запросом на разрешение установки нового корневого сертификата, необходимо нажать кнопку «Да».
9. По завершении установки необходимо нажать кнопку «Закрыть» и вернуться в браузер, на страницу подписания файла: https://crm.uc-itcom.ru/app/index.php/clients/sign#
10. В меню следует выбрать пункт «Подписать файл».
11. Сайт запросит доступ к сертификатам и подключенным ключевым носителям на Вашем компьютере для осуществления подписания, следует нажать «Предоставить доступ» на всплывающем окне.
12. Выбираете контейнер с электронной подписью, которым будет подписываться заявление на выпуск нового сертификата.
13. С помощью кнопки «Выберите файл» необходимо выбрать файл на Вашем компьютере, который требуется подписать:
14. Находите файл заявления в папке, где он сохранен, выбираете его и нажимаете кнопку «Открыть».
15. Произойдёт подписание Заявления на выпуск сертификата. Для его скачивания, нажмите кнопку «Скачать», в нижнем левом углу появится сохраненный файл.
16. Чтобы открыть папку с подписанным файлом, нажмите на стрелку справа от файла, в открывшемся меню выбирайте «Показать в папке».
17. Откроется папка с поlписанным электронным ключом файлом заявления.
Подписание заявления КЭП второй электронной подписью.
В случае, если сертификат выпускается на сотрудника юридического лица, который не является законным его представителем, заявление обязательно подписать двумя подписями:
- подписью сотрудника ЮЛ, на которого выпускается электронный ключ:
- подпись руководителя организации (законного представителя).
Последовательность подписания:
1. Документ подписанный первой подписью имеет расширение *.sig. Процедура подписания описана выше в разделе «Подписание заявления КЭП».
2. Чтобы добавить вторую подпись, следует повторно выполнить пункты № 10 – 17 в разделе «Подписание заявления КЭП» и в пункте №14 важно выбрать файл, который подписан первой подписью с расширением *.sig.
3. В пунктах №16-17 скачивается файл подписанный второй подписью и будет иметь расширение *.sig.sig.
Подгрузка подписанного файла на фрейме.
1. Сформированный файл необходимо подгрузить в раздел «Прикрепление сканов документов» в раздел «Прочие (при необходимости)» с помощью кнопки «Загрузить».
2. В открывшемся окне выбираете подписанный файл и нажимаете кнопку «Открыть».
3. Файл подгружен, если все остальные пункты раздела «Прикрепление сканов документов» также загружены, то следует нажать кнопку «Завершить». Заявка будет отправлена на проверку, в случае отсутствия замечаний, на указанную Вами почту поступил ссылка для генерации ключа.
Подписание с помощью word.
Сохраните последние изменения в документе MS Word и подпишите документ:
1. Перейдите на вкладку «Файл», откройте «Сведения» и нажмите «Добавить электронную подпись (КРИПТО-ПРО)».
2. В окне «Подписание» проверьте сертификат ЭП, выбрать другой можно по кнопке «Изменить...». Укажите цель подписания документа (например, «аккредитация»).
3. Нажмите «Подписать».
Проверить подпись.
Нажмите «Файл/Сведения/Просмотр подписей». В окне «Подписи» проверьте, кто и когда подписал документ. Чтобы получить подробную информацию о подписи, кликните по ней правой кнопкой мыши и выберите «Состав подписи».
Если вы внесете изменения в документ, подписанный ЭП, все подписи станут недействительными. Поэтому перед редактированием удалите все подписи под документом.
Подробнее о работе с ЭП в Microsoft Office Word/Excel читайте в инструкции разработчика.
Крипто АРМ.
Для начала кликните по файлу, который нужно подписать, правой клавишей мыши и выберите КриптоАРМ. Откроется выпадающий список возможных действий. Там, соответственно, следует выбрать: «Подписать».
Далее нас приветствует Мастер создания электронной подписи. У него аж пять шагов. И мы сейчас их разберем один за другим.
Первый шаг это «Выбор файлов». Здесь мы видим уже выбранный нами файл для подписи. Можем добавить еще любое количество файлов или даже папки с файлами. Также можем просмотреть (кнопка «Просмотр») содержимое документа перед его подписанием, что очень важно.
Второй шаг под названием «Выходной формат» предлагает нам выбрать формат подписи. Можно выбрать один из двух типов кодировки: DER или BASE64. В большинстве случаев это не важно, но бывают и исключения. К примеру, для ФСРАР укажите DER кодировку, а не наоборот. Можно задать расширение для выходного файла, по умолчанию для подписанных данных в «КриптоАРМ» используется расширение SIG. Кроме этого есть возможность включить архивирование, чтобы после создания подписи результаты помещались в ZIP-архив, и задать каталог для сохранения результатов подписи.
Третий шаг под названием «Параметры подписи» очень важен. Именно на этом шаге нас ждет выбор, какой вид подписи в итоге будет создан. Этот момент надо разъяснить. Существуют два вида подписи: присоединенная и отсоединенная. В случае с присоединенной, подпись как бы прикрепляется к подписываемому документу, вы это можете заметить, потому как увеличивается размер файла после его подписания. В случае с отсоединенной подписью, подписываемый документ остается неизменным, подпись же сохраняется в отдельном файле. Для проверки отсоединенной подписи нужны оба файла, файл подписи и файл исходного документа.
Четвертый шаг мастера создания электронной подписи - это непосредственно «Выбор сертификата подписи». Нажимаем на кнопку «Просмотр» и в открывшемся окне находим свой сертификат подписи. Ежели вы наблюдаете пустое окне выбора, то сертификатов для подписи у вас просто нет, и вам следует установить хотя бы один.
И наконец, последний пятый шаг, что зовется «Завершение». Здесь мы видим общую информацию, какой сертификат нами был выбран, формат подписи и путь для сохранения подписанного файла. Но не спешите сразу закрывать окно, обратите внимание на опцию «Сохранить данные в профиль для дальнейшего использования». Можете самостоятельно дать имя профили, и в следующий раз вам не нужно будет снова настраивать параметры подписи, все уже будет выбрано. И так, нажимаем на кнопку «Готово», чтобы подписать выбранный нами документ.
Отлично! Операция прошла успешно! Выбранный нами документ теперь подписан электронной подписью.
Находим подписанный документ, он у нас там же, где находится и исходный документ. Иконку файла, содержащего электронную подпись ни с чем не перепутать, это листок бумаги с ручкой.
Остались вопросы?
Отдел технической поддержки
тел.: 8 (800) 333-91-03, доб. 2400
email: [email protected]
Добавить или удалить цифровую подпись в файлах Office
В этой статье объясняются цифровые подписи (также известные как цифровое удостоверение), для чего их можно использовать и как использовать цифровые подписи в следующих программах Microsoft Office: Word, Excel и PowerPoint.
В этой статье
-
Что такое цифровая подпись?
-
Строки подписи в Word и Excel
-
Создайте строку подписи в Word или Excel
-
Подпишите строку подписи в Word или Excel
-
Удалить цифровые подписи из Word или Excel
-
Невидимые цифровые подписи в Word, Excel или PowerPoint
-
Добавляйте невидимые цифровые подписи в Word, Excel или PowerPoint
-
Удаление невидимых цифровых подписей из Word, Excel или PowerPoint
Что такое цифровая подпись?
Цифровая подпись - это электронный зашифрованный штамп аутентификации цифровой информации, такой как сообщения электронной почты, макросы или электронные документы.Подпись подтверждает, что информация исходила от подписавшего и не была изменена.
Подписание сертификата и центра сертификации
Сертификат подписи Чтобы создать цифровую подпись, у вас должен быть сертификат подписи, удостоверяющий личность. Когда вы отправляете макрос или документ с цифровой подписью, вы также отправляете свой сертификат и открытый ключ. Сертификаты выдаются центром сертификации и, как и водительские права, могут быть отозваны.Сертификат обычно действителен в течение года, после чего подписывающая сторона должна продлить или получить новый сертификат подписи для установления личности.
Центр сертификации (CA) Центр сертификации - это организация, аналогичная нотариусу. Он выдает цифровые сертификаты, подписывает сертификаты для проверки их действительности и отслеживает, какие сертификаты были отозваны или просрочены.
Что гарантирует цифровая подпись?
-
Подлинность Подписавшая сторона подтверждена как подписывающая.
-
Целостность Содержимое не было изменено или подделано с тех пор, как оно было подписано цифровой подписью.
-
Отсутствие отказа от авторства Доказывает всем сторонам происхождение подписанного контента. Под отказом понимается действие подписавшего, которое отрицает какую-либо связь с подписанным контентом.
-
Нотариальное заверение Подписи в файлах Word, Excel или PowerPoint, которые имеют отметку времени от безопасного сервера отметок времени, при определенных обстоятельствах имеют силу нотариального удостоверения.
Чтобы предоставить эти гарантии, создатель контента должен поставить цифровую подпись контента, используя подпись, которая удовлетворяет следующим критериям:
-
Цифровая подпись действительна.
-
Сертификат, связанный с цифровой подписью, является текущим (не просроченным).
-
Подписавшее лицо или организация, известная как издатель, являются доверенными.
Важно: Подписанные документы с действительной меткой времени считаются имеющими действительные подписи, независимо от возраста или статуса отзыва сертификата подписи.
-
Сертификат, связанный с цифровой подписью, выдается подписывающему издателю авторитетным центром сертификации (CA).
Верх страницы
Строки подписи в Word и Excel
Строка подписи напоминает типичный заполнитель подписи, который может появляться в печатном документе.Однако все работает иначе. Когда строка подписи вставляется в файл Office, автор может указать информацию о предполагаемой подписывающей стороне и инструкции для подписывающей стороны. Когда электронная копия файла отправляется предполагаемой подписывающей стороне, это лицо видит строку подписи и уведомление о том, что его подпись запрашивается. Подписывающее лицо может:
-
Введите подпись или
-
Выберите изображение подписи, сделанной чернилами, или
-
Создание подписи с помощью функции рисования на ПК с сенсорным экраном
Когда подписывающий добавляет к документу видимое представление подписи, в то же время добавляется цифровая подпись для подтверждения личности подписывающего.
Важно: Документ с цифровой подписью становится доступным только для чтения, чтобы предотвратить изменения.
Создание строки подписи в Word или Excel
-
В документе или на листе поместите указатель в то место, где вы хотите создать линию подписи.
-
На вкладке Вставить в группе Текст щелкните список Строка подписи , а затем щелкните Строка подписи Microsoft Office .
-
В диалоговом окне Signature Setup введите информацию, которая будет отображаться под строкой подписи:
-
Предлагаемая подписывающая сторона Полное имя подписывающей стороны.
-
Предполагаемый титул подписывающего лица Должность подписывающего лица, если таковой имеется.
-
Предлагаемый адрес электронной почты подписывающего лица Адрес электронной почты подписывающего лица, если необходимо.
-
Инструкции для подписывающей стороны Добавьте инструкции для подписывающей стороны, такие как «Перед подписанием документа проверьте правильность содержания».
-
-
Установите один или оба из следующих флажков:
-
Разрешить подписывающей стороне добавлять комментарии в диалоговом окне «Подписать». Разрешить подписывающей стороне указать цель для подписи.
-
Показывать дату подписи в строке подписи Дата подписания документа будет отображаться вместе с подписью.
-
Совет: Чтобы добавить дополнительные строки подписи, повторите эти шаги.
Примечание: Если документ остается неподписанным, появляется панель сообщений Подписи .Щелкните Просмотр подписей , чтобы завершить процесс подписи.
Верх страницы
Подпишите строку подписи в Word или Excel
Когда вы подписываете строку подписи, вы добавляете видимое представление своей подписи и цифровую подпись.
-
В файле щелкните правой кнопкой мыши строку подписи.
Примечание. Если файл открывается в режиме защищенного просмотра, щелкните Все равно изменить , если файл получен из надежного источника.
-
В меню выберите Знак .
-
Чтобы добавить печатную версию своей подписи, введите свое имя в поле рядом с X .
-
Чтобы выбрать изображение вашей письменной подписи, нажмите Выбрать изображение .В диалоговом окне «Выбор изображения подписи» найдите расположение файла изображения подписи, выберите нужный файл и нажмите «Выбрать ».
Примечания:
-
Для клиентов, использующих китайскую (традиционную или упрощенную), корейскую или японскую версии, появляется опция Stamp Signature Line .
-
Кроме того, вы можете подписать строку подписи, дважды щелкнув строку подписи.Введите свое имя рядом с X . Или на панели подписи в разделе Запрошенные подписи щелкните стрелку рядом с подписью. В меню выберите Sign .
-
-
Чтобы добавить собственноручную подпись (только для пользователей планшетных ПК), подпишите свое имя в поле рядом с X с помощью функции рукописного ввода.
-
Щелкните Подпись .
-
Подпись Кнопка отображается внизу документа или рабочего листа.
-
На следующем изображении показана кнопка Подписи .
Верх страницы
Удаление цифровых подписей из Word или Excel
-
Откройте документ или лист, содержащий видимую подпись, которую вы хотите удалить.
-
Щелкните правой кнопкой мыши строку подписи.
-
Щелкните Удалить подпись .
-
Щелкните Да .
Примечание. Кроме того, вы можете удалить подпись, щелкнув стрелку рядом с подписью на панели подписи .Щелкните Удалить подпись .
Верх страницы
Невидимые цифровые подписи в Word, Excel или PowerPoint
Невидимая цифровая подпись, такая как видимая строка цифровой подписи, обеспечивает подлинность, целостность и происхождение документа. Вы можете добавлять невидимые цифровые подписи в документы Word, книги Excel и презентации PowerPoint.
Подписанные документы будут иметь кнопку Подписи внизу документа.Кроме того, для подписанных документов информация о подписи отображается в разделе Информация , который вы видите после перехода на вкладку Файл .
Верх страницы
Добавление невидимых цифровых подписей в Word, Excel или PowerPoint
Чтобы защитить подлинность содержимого документа, вы можете добавить невидимую цифровую подпись. Подписанные документы имеют кнопку Подписи внизу документа.
-
Щелкните вкладку Файл .
-
Щелкните Информация .
-
Щелкните Защитить документ , Защитить книгу или Защитить презентацию .
-
Щелкните Добавить цифровую подпись .
-
Прочтите сообщение Word, Excel или PowerPoint и нажмите ОК .
-
В диалоговом окне Подписать в поле Цель для подписи этого документа введите цель.
-
Щелкните Подпись .
После того, как файл подписан цифровой подписью, появляется кнопка Подписи , и файл становится доступным только для чтения, чтобы предотвратить изменения.
Верх страницы
Удаление невидимых цифровых подписей из Word, Excel или PowerPoint
-
Откройте документ, лист или презентацию, содержащую невидимую подпись, которую вы хотите удалить.
-
Щелкните вкладку Файл .
-
Щелкните Информация .
-
Щелкните Просмотреть подписи .
-
Вернется представление документа, рабочего листа или презентации, и появится панель Подписи .
-
Рядом с именем подписи щелкните стрелку .
-
Щелкните Удалить подпись .
-
Щелкните Да .
Верх страницы
.Используйте цифровые подписи
Вкладка History и соответствующий отчет Audit Report немного отличаются от стандартного отчета с электронной подписью тем, что у них есть дополнительное событие: Документ с цифровой подписью
В приведенном ниже примере вы можете видеть, что первая подписывающая сторона имеет одно событие «электронной подписи», и это все.
Вторая подписывающая сторона имеет как событие с электронной подписью, так и событие с цифровой подписью.
Причина в том, что процесс цифровой подписи проходит в два этапа.Часть, которую вы выполняете в веб-браузере (заполнение полей), и часть, которую вы выполняете на локальном рабочем столе (применение сертификата цифровой подписи).
Когда подписывающее лицо заполняет часть поля и нажимает кнопку «Отправить и перейти к подписанию» , введенное содержимое загружается и помещается в PDF. Это то, что указывает событие с электронной подписью .
Когда применяется цифровая подпись, публикуется событие с цифровой подписью .
.% PDF-1.6 % 14271 0 объект > endobj xref 14271 243 0000000016 00000 н. 0000010424 00000 п. 0000010705 00000 п. 0000010912 00000 п. 0000010952 00000 п. 0000011111 00000 п. 0000011142 00000 п. 0000011328 00000 п. 0000011514 00000 п. 0000011646 00000 п. 0000012275 00000 п. 0000012380 00000 п. 0000018248 00000 п. 0000018793 00000 п. 0000019153 00000 п. 0000019507 00000 п. 0000020086 00000 п. 0000020839 00000 п. 0000027330 00000 н. 0000028012 00000 п. 0000028399 00000 п. 0000028904 00000 п. 0000029078 00000 п. 0000029831 00000 п. 0000054481 00000 п. 0000055485 00000 п. 0000055763 00000 п. 0000058756 00000 п. 0000059089 00000 п. 0000059465 00000 п. 0000059618 00000 п. 0000059682 00000 п. 0000059817 00000 п. 0000059903 00000 п. 0000060025 00000 п. 0000060201 00000 п. 0000060376 00000 п. 0000060551 00000 п. 0000060725 00000 п. 0000060872 00000 п. 0000061016 00000 п. 0000061187 00000 п. 0000061328 00000 п. 0000061439 00000 п. 0000061602 00000 п. 0000061751 00000 п. 0000061917 00000 п. 0000062084 00000 п. 0000062222 00000 п. 0000062380 00000 п. 0000062543 00000 п. 0000062701 00000 п. 0000062852 00000 п. 0000063023 00000 п. 0000063134 00000 п. 0000063275 00000 п. 0000063443 00000 п. 0000063584 00000 п. 0000063751 00000 п. 0000063883 00000 п. 0000063991 00000 п. 0000064166 00000 п. 0000064299 00000 н. 0000064419 00000 п. 0000064586 00000 п. 0000064728 00000 н. 0000064843 00000 п. 0000065015 00000 п. 0000065149 00000 п. 0000065264 00000 п. 0000065424 00000 п. 0000065537 00000 п. 0000065680 00000 п. 0000065810 00000 п. 0000065942 00000 п. 0000066089 00000 п. 0000066223 00000 п. 0000066351 00000 п. 0000066494 00000 п. 0000066625 00000 п. 0000066781 00000 п. 0000066900 00000 п. 0000067007 00000 п. 0000067121 00000 п. 0000067243 00000 п. 0000067387 00000 п. 0000067535 00000 п. 0000067656 00000 п. 0000067776 00000 п. 0000067964 00000 н. 0000068089 00000 п. 0000068224 00000 п. 0000068389 00000 п. 0000068500 00000 н. 0000068644 00000 п. 0000068827 00000 н. 0000068950 00000 п. 0000069073 00000 п. 0000069209 00000 п. 0000069343 00000 п. 0000069483 00000 п. 0000069621 00000 п. 0000069749 00000 п. 0000069883 00000 п. 0000070037 00000 п. 0000070178 00000 п. 0000070326 00000 п. 0000070463 00000 п. 0000070557 00000 п. 0000070707 00000 п. 0000070870 00000 п. 0000070997 00000 п. 0000071122 00000 п. 0000071290 00000 н. 0000071408 00000 п. 0000071539 00000 п. 0000071666 00000 п. 0000071804 00000 п. 0000071942 00000 п. 0000072072 00000 п. 0000072208 00000 п. 0000072341 00000 п. 0000072486 00000 п. 0000072629 00000 п. 0000072733 00000 п. 0000072848 00000 п. 0000072986 00000 п. 0000073105 00000 п. 0000073258 00000 п. 0000073379 00000 п. 0000073504 00000 п. 0000073673 00000 п. 0000073788 00000 п. 0000073918 00000 п. 0000074059 00000 п. 0000074203 00000 п. 0000074313 00000 п. 0000074449 00000 п. 0000074602 00000 п. 0000074737 00000 п. 0000074876 00000 п. 0000075003 00000 п. 0000075143 00000 п. 0000075281 00000 п. 0000075395 00000 п. 0000075512 00000 п. 0000075689 00000 п. 0000075833 00000 п. 0000075939 00000 п. 0000076069 00000 п. 0000076191 00000 п. 0000076331 00000 п. 0000076452 00000 п. 0000076559 00000 п. 0000076667 00000 п. 0000076783 00000 п. 0000076902 00000 п. 0000077047 00000 п. 0000077225 00000 п. 0000077369 00000 п. 0000077505 00000 п. 0000077646 00000 п. 0000077832 00000 п. 0000077950 00000 п. 0000078049 00000 п. 0000078218 00000 п. 0000078343 00000 п. 0000078500 00000 п. 0000078691 00000 п. 0000078818 00000 п. 0000078960 00000 п. 0000079109 00000 п. 0000079220 00000 п. 0000079375 00000 п. 0000079507 00000 п. 0000079644 00000 п. 0000079785 00000 п. 0000079907 00000 п. 0000080032 00000 п. 0000080167 00000 п. 0000080306 00000 п. 0000080457 00000 п. 0000080596 00000 п. 0000080711 00000 п. 0000080856 00000 п. 0000080986 00000 п. 0000081121 00000 п. 0000081276 00000 п. 0000081400 00000 п. 0000081517 00000 п. 0000081630 00000 н. 0000081749 00000 п. 0000081933 00000 п. 0000082057 00000 п. 0000082178 00000 п. 0000082324 00000 п. 0000082460 00000 п. 0000082610 00000 п. 0000082742 00000 н. 0000082870 00000 п. 0000083023 00000 п. 0000083178 00000 п. 0000083312 00000 п. 0000083449 00000 п. 0000083558 00000 п. 0000083682 00000 п. 0000083804 00000 п. 0000083925 00000 п. 0000084052 00000 п. 0000084195 00000 п. 0000084359 00000 п. 0000084485 00000 п. 0000084615 00000 п. 0000084796 00000 п. 0000084916 00000 п. 0000085037 00000 п. 0000085174 00000 п. 0000085317 00000 п. 0000085444 00000 п. 0000085576 00000 п. 0000085744 00000 п. 0000085855 00000 п. 0000085980 00000 п. 0000086116 00000 п. 0000086284 00000 п. 0000086398 00000 п. 0000086531 00000 п. 0000086644 00000 п. 0000086768 00000 п. 0000086925 00000 п. 0000087061 00000 п. 0000087190 00000 п. 0000087329 00000 п. 0000087469 00000 п. 0000087606 00000 п. 0000087743 00000 п. 0000087876 00000 п. 0000088009 00000 п. 0000088114 00000 п. 0000088237 00000 п. 0000088366 00000 п. 0000010253 00000 п. 0000005271 00000 н. трейлер ] >> startxref 0 %% EOF 14513 0 объект > поток xZ {X & O ^ w = BxYA / h ت GZhiZm [V * Z- (Viwsw2? w> ^ ~ k5
.Как подписать документ Word в Интернете
Эти подробные инструкции демонстрируют как подписать документ Word в Интернете. Наша бесплатная версия DigiSigner программное обеспечение для онлайн-подписи позволяет подписывать документы Word онлайн (плюс PDF, IMG, TXT, XLS) с легкостью и, что еще лучше, на 100% бесплатно без регистрации!
Начните, просто нажав ссылку «выбрать файл», чтобы загрузить Word, PDF, TXT, IMG, TXT или XLS-документ, который вы хотите подписать или просто сбросить файл в синюю рамку, как показано на изображении ниже:
Всего за несколько секунд ваш документ Word будут полностью доступны после завершения загрузки.
Как только вы войдете, вы сможете выберите тип изменений, которые вы хотите применить к своему документ. Этот инструмент полностью укомплектован всем необходимым, не только для создания электронной подписи, но и для заполнения из ваших форм в Интернете, добавив текст, установив флажки, вставка текущей даты или даже инициализация, если необходимо.
Наведите указатель мыши на области где вы хотите поставить свою подпись, и щелкните документ.
Не стесняйтесь подписывать документ Word любым способом тебе нравится. Этот инструмент для создания подписи предлагает три различных вариантов создания электронной подписи:
A) Нарисуйте электронную подпись с помощью мыши или тачпада.
B) Введите свое имя.
C) Отсканируйте изображение своей подписи и загрузите его в документ.
Как мы упоминали ранее, вы также можете добавить галочки, даты, текст или инициалы на любую страницу вашего документ. Просто выберите тип функции, которую хотите использовать, выберите область и введите информацию.
Когда все будет готово, нажмите ГОТОВО, чтобы продолжить. Наш бесплатный инструмент создаст файл, который можно скачать совершенно бесплатно без регистрации! Просто нажмите СКАЧАТЬ ДОКУМЕНТ и сохраните файл. на твоем компьютере.
.Получить цифровой сертификат и создать цифровую подпись
Получите цифровую подпись в центре сертификации или у партнера Microsoft
Если вы планируете обмениваться документами с цифровой подписью вместе с другими людьми и хотите, чтобы получатели ваших документов могли проверить подлинность вашей цифровой подписи, вы можете получить цифровой сертификат в авторитетном стороннем центре сертификации ( CA). Дополнительные сведения см. В разделе Поиск служб цифрового удостоверения и цифровой подписи.
Создание цифрового сертификата для немедленной цифровой подписи документа
Если вы не хотите приобретать цифровой сертификат в стороннем центре сертификации (ЦС) или если вы хотите сразу поставить цифровую подпись на свой документ, вы можете создать свой собственный цифровой сертификат.
-
Перейдите к C: \ Program Files (x86) \ Microsoft Office \ root \ (или C: \ Program Files \ Microsoft Office \ root \ Office16 , если вы используете 64-разрядную версию Office)
.
-
Щелкните SelfCert.exe . Появится окно Создать цифровой сертификат .
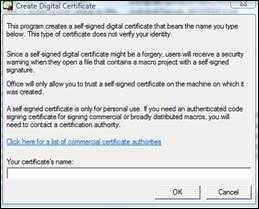
-
В поле Имя вашего сертификата введите описательное имя сертификата.
-
Щелкните ОК .
-
Когда появится сообщение SelfCert Success, нажмите OK .
-
Перейдите к C: \ Program Files \ Microsoft Office \ <Версия Office> \ .
-
Щелкните SelfCert.exe . Появится окно Создать цифровой сертификат .
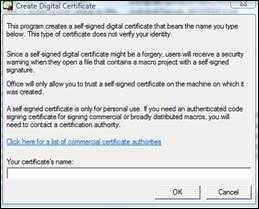
-
В поле Имя вашего сертификата введите описательное имя сертификата.
-
Щелкните ОК .
-
Когда появится сообщение SelfCert Success, нажмите OK .
-
Щелкните Пуск , укажите Все программы , щелкните Microsoft Office , щелкните Инструменты Microsoft Office , а затем щелкните Цифровой сертификат для проектов VBA . Появится окно Создать цифровой сертификат .
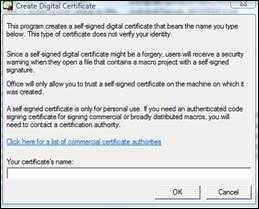
-
В поле Имя вашего сертификата введите описательное имя сертификата.
-
Щелкните ОК .
-
Когда появится сообщение SelfCert Success, нажмите OK .
Чтобы просмотреть сертификат в хранилище личных сертификатов, выполните следующие действия:
-
Откройте Internet Explorer.
-
В меню Инструменты щелкните Свойства обозревателя , а затем щелкните вкладку Содержимое .
-
Щелкните Сертификаты , а затем щелкните вкладку Personal .
Важно: Если вы подписываете документ цифровой подписью с помощью созданного вами цифрового сертификата, а затем делитесь файлом с цифровой подписью, другие люди не смогут проверить подлинность вашей цифровой подписи, не решив вручную доверять вашему самозаверяющему сертификату.
Верх страницы
Как получить собственную цифровую подпись?
Если вы попытаетесь поставить цифровую подпись на документ Office 2007 без цифрового сертификата, появится диалоговое окно Получить цифровое удостоверение , и вам будет предложено выбрать, как вы хотите получить собственную цифровую подпись.
У вас есть два варианта получения электронной подписи:
Чтобы узнать больше о каждой опции, см. Следующие разделы.
Получите цифровую подпись от партнера Microsoft
Если вы выберете опцию Получить цифровое удостоверение от партнера Microsoft в диалоговом окне Получить цифровое удостоверение , вы будете перенаправлены на веб-сайт Microsoft Office, где вы можете приобрести цифровой сертификат у одного из сторонних поставщиков. центры сертификации (ЦС).
Если вы планируете обмениваться документами с цифровой подписью с другими людьми и хотите, чтобы получатели ваших документов могли проверять подлинность вашей цифровой подписи, рекомендуется получить цифровой сертификат от авторитетного стороннего сертификата. авторитет (CA).
Создайте собственную цифровую подпись
Если вы не хотите приобретать цифровой сертификат в стороннем центре сертификации или если вы хотите сразу же поставить цифровую подпись на документ, вы можете создать свой собственный цифровой сертификат, выбрав опцию Create your own digital ID в разделе Получите диалоговое окно Digital ID .
Для создания собственного цифрового сертификата
-
В диалоговом окне Get a Digital ID выберите Create your own digital ID .
Важно: Диалоговое окно Получить цифровое удостоверение появляется только при попытке подписать документ цифровой подписью без цифрового сертификата.
-
В диалоговом окне Create a Digital ID введите следующую информацию для включения в вашу цифровую подпись:
-
В поле Имя введите свое имя.
-
В поле Адрес электронной почты введите свой адрес электронной почты.
-
В поле Организация введите название своей организации или компании.
-
В поле Location введите свое географическое положение.
-
-
Щелкните Создать .
Примечание. Если вы поставите цифровую подпись на документ с помощью созданного вами цифрового сертификата, а затем предоставите общий доступ к файлу с цифровой подписью, другие люди не смогут проверить подлинность вашей цифровой подписи. Ваша цифровая подпись может быть аутентифицирована только на том компьютере, на котором вы создали цифровую подпись.
Верх страницы
.Подпишите PDF-файлы онлайн бесплатно, заполнитель PDF-форм
Онлайн-сервисы
Acrobat позволяют легко подписывать документы в Интернете. После загрузки PDF-файла и входа в систему заполните форму с помощью текстовых полей, флажков и т. Д. Чтобы разместить свою онлайн-подпись, загрузите изображение своей подписи, щелкнув значок Sign , затем Добавить подпись . На панели подписи щелкните Изображение , затем Выберите изображение , чтобы перейти к изображению подписи.Вы также можете использовать инициалы или напечатать или нарисовать свою подпись. Щелкните Применить , чтобы разместить свою электронную подпись в поле подписи или в любом месте PDF-файла. Затем загрузите подписанный документ или поделитесь им.
Вы можете отказаться от бумаги, если попробуете Adobe Acrobat Pro DC бесплатно в течение семи дней для Windows или Mac. Отправляйте файлы другим подписывающим лицам для сбора их цифровой подписи с помощью Adobe Sign, сохранения подписей, редактирования PDF-файлов с помощью инструментов редактора PDF, создания и предварительного просмотра заполняемых форм PDF, объединения файлов, аннотирования файлов, добавления водяных знаков, преобразования PDF-файлов и преобразования файлов в PDF-файлы и обратно , включая документы Microsoft Excel, PowerPoint и Word.Конвертируйте PNG, JPG и другие файлы изображений. Вы также можете использовать инструменты Acrobat PDF на ходу с приложением Adobe Acrobat Reader, доступным для вашего смартфона, включая iPhone, или планшета, например iPad.
.