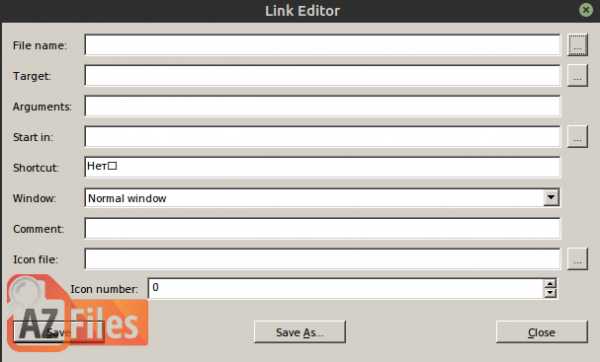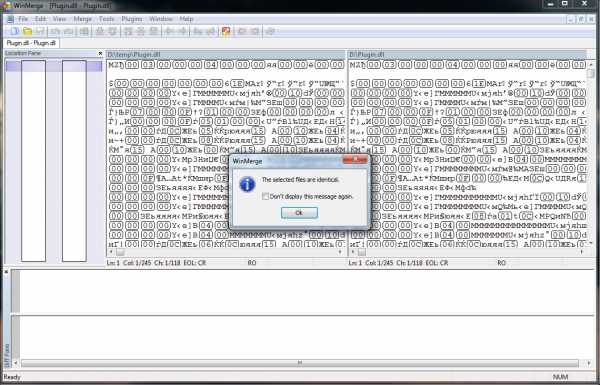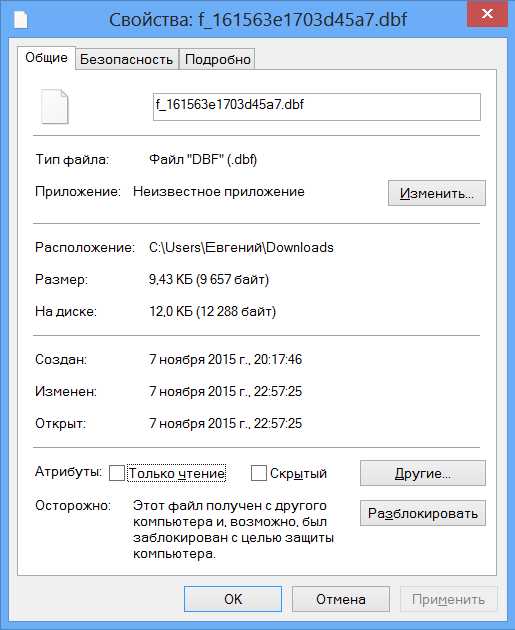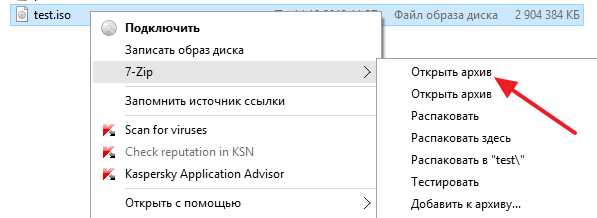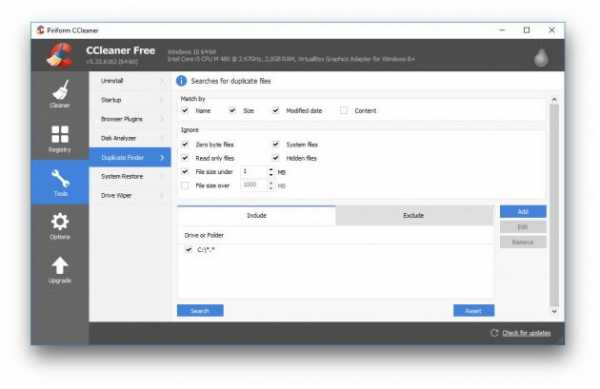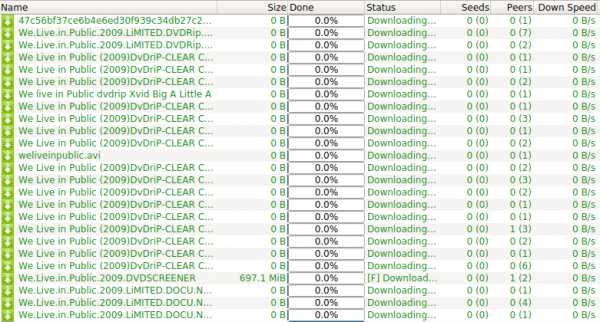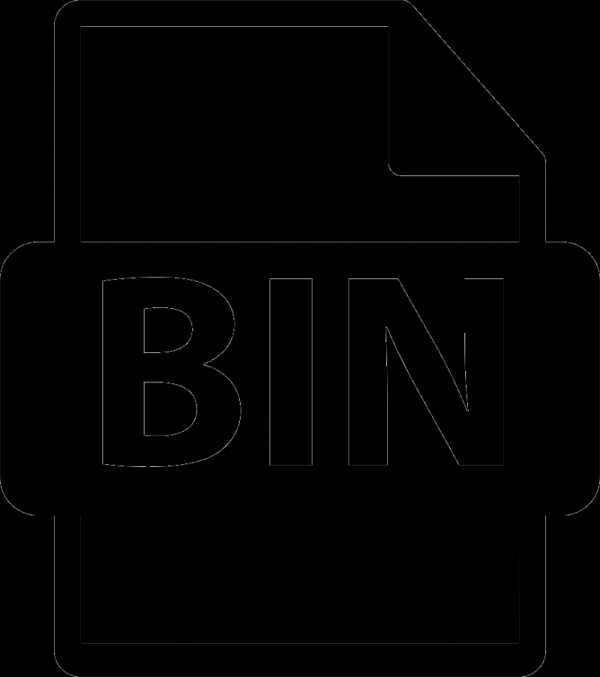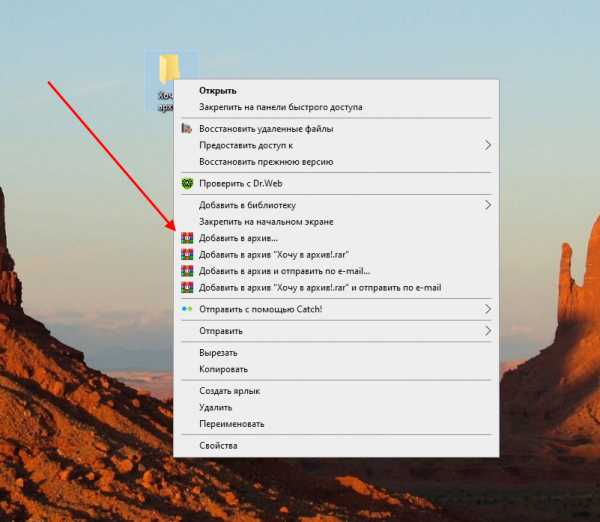Как подписать файл криптопро
Как подписать документ с помощью ЭЦП КриптоПро
Как подписать документ электронной подписью КриптоПро PDF
Как подписать файл с помощью ЭЦП КриптоПро
Как выгрузить сертификат из КриптоПро
Как перенести сертификат КриптоПро на другой компьютер
Как скопировать сертификат из КриптоПро на флешку
КриптоПро АРМ: как подписать файл
КриптоПро — вставлен другой носитель, как исправить
КриптоПро не видит флешку, как носитель
Средство криптографической защиты КриптоПро имеет большое количество модулей, вспомогательных дистрибутивов, которые совместимы с ПО. Целый комплекс программных средств позволяет эффективно шифровать данные, осуществлять верификацию электронных документов, создавать подпись на различных типах документов.
Чтобы грамотно использовать СКЗИ и обеспечивать надлежащую защиту электронного документооборота необходимо правильно настроить КриптоПро и внимательно ознакомиться с инструкцией по правильному использованию программы. Купить программу КриптоПро можно в SoftMagazin, выбрав подходящий тип лицензии для компьютеров или серверов.
Как подписать документ электронной подписью КриптоПро PDF
Если вы не знаете, как подписать PDF файл ЭЦП КриптоПро, ознакомьтесь прежде всего с ПО, которое необходимо для подписания файла данного типа. Прежде всего, для работы приложения КриптоПро PDF потребуется установленное СКЗИ КриптоПро CSP, имеющее версию не меньше 3.6. Также для запуска программы потребуется одна из данных программ, установленная на ПК: Adobe Acrobat или Adobe Reader.
Установив средство для работы с PDF-файлами и непосредственно КриптоПро PDF, можно приступать к созданию ЭЦП. Настроить необходимые функции можно через меню Adobe Acrobat или Adobe Reader. Так, например, во вкладке «Создание» можно отрегулировать метод создания подписи. В пункте «Подписание» есть возможность выбрать необходимый тип подписи, если зайти во вкладку «Работа с сертификатами».
Как подписать файл с помощью ЭЦП КриптоПро
В одном из предыдущих обзоров детально расписано, про КриптоПро CSP, как подписать файл в программе Microsoft Word, например. Чтобы ознакомиться с этапами формирования подписи, прочитайте обзор «КриптоПро - что это такое».
Как выгрузить сертификат из КриптоПро
Понадобится зайти в Панель Управления для запуска КриптоПро CSP. Открыв вкладку «Сервис» выбрать из списка контейнеров нужный с сертификатом. Чтобы открыть сертификат, необходимо нажать на пункт «Свойства». В пункте «Состав» нужно будет выбрать «Копировать в файл». Нужно отказаться от экспортирования закрытого ключа и выбрать путь сохранения сертификата.
Как перенести сертификат КриптоПро на другой компьютер
Перенести сертификаты из программы на другой компьютер можно несколькими способами. Можно воспользоваться экспортом-импортом сертификатов. В пункте «Личное» необходимо выбрать из списка сертификатов и перенести его через Мастер Экспорта. Личные сертификаты экспортируются через Панель Управления.
Другим способом является инсталляция сертификатов из контейнеров электронной цифровой подписи. Так, если вы имеете версию ПО КриптоПро выше 3.6, есть возможность скопировать удостоверение в контейнер закрытого ключа. В таком случае потребуется просто перенести контейнеры, выбрать необходимые сертификаты и установить их на новый ПК.
Как скопировать сертификат из КриптоПро на флешку
Осуществить копирование можно несколькими способами – при помощи Windows либо непосредственно при помощи программы. Если ваша версия программы не меньше 3.0, можно воспользоваться средствами Windows. Необходимо папку с закрытым ключом разместить в корень флеш-накопителя, также желательно не изменять имя файла.
Если же производить дублирование на флешку при помощи КриптоПро, то понадобится вкладка «Сервис». Нужно нажать «Скопировать» и через обзор выбрать копируемый контейнер. Выбрав новое имя контейнера, в окне нужно будет выбрать флешку, на которую он будет размещен.
КриптоПро АРМ: как подписать файл
Программа КриптоАРМ позволяет осуществлять шифрование данных, создание и проверку цифровой подписи на основе криптоалгоритмов, применяющихся в КриптоПро. Чтобы подписать файл при помощи данной программы, ее необходимо установить на ПК. После инсталляции потребуется открыть документ, в котором нужно поставить подпись.
Нажав на файл документа правой кнопкой мыши, нужно выбрать одну из функций КриптоАРМ, например, «Подписать и зашифровать». Кроме файла потребуется непосредственно: сертификат, выбор алгоритма шифрования. Также необходимо будет выбрать кодировку и каталог размещения для файла. Следующим этапом является тип подписи, например, «Утверждено», добавить комментарий при необходимости, выбрать сертификат. Для завершения формирования подписи понадобится выбор криптопровайдера, сертификаты получателя и другие функции.
КриптоПро — вставлен другой носитель, как исправить
При возникновении данной ошибки, необходимо убедиться, что в подсоединен именно носитель с сертификатом, а сама флешка должна соответствовать сертификату. Возможным вариантом решения проблемы является удаление паролей к закрытым ключам. Операцию можно проделать, зайдя через «Сервис» и нажать «Удалить запомненные пароли», и произвести переустановку личного сертификата.
Проблема может возникнуть, если имя съемного носителя было изменено, либо в папке содержатся не весь перечень необходимых файлов с нужным форматом. Для корректной работы с флеш-накопителем, контейнер закрытого ключа должен быть целым.
КриптоПро не видит флешку, как носитель
Чтобы отрегулировать видимость флешки понадобится настройка программы. Произвести настройку нужно зайти в Панель Управления и выбрать криптопровайдер. Открывшееся окно имеет несколько вкладок. Выберите «Оборудование». Здесь необходимо выбрать пункт «Настроить считыватели».
Флеш-накопитель должен отображаться в списке доступных считывателей. Если его нет, потребуется его «Добавить». Каждый съёмный носитель называется «Дисковод». После нажатия кнопки «Далее» флешка должна отобразиться в списке считывателей.
Как подписать документ электронной подписью используя Крипто Про 5?
Обязательные требования
- Установленный КриптоПро CSP только версии 5.0
- Носитель с действующей электронной подписью, вставленный в компьютер.
Инструкция
1. Для подписания файла можно использовать «Инструменты КриптоПро» версии 5.0.
Для этого в окне поиска справа от кнопки «Пуск»(1).
Вводим «КриптоПро» (2) и выбираем из появившегося сверху меню установленных программ на Вашем компьютере раздел «Инструменты «КриптоПро» (3).
2. В открывшемся окне программы нажимаете кнопку «Показать расширенные».
3. Отобразятся дополнительные разделы, нужно нажать на кнопку «Создание подписи» (1).
В правом окне «Создание подписи» необходимо выбрать Ваш сертификат для подписи (2).
Затем выбирайте документ для подписания - кнопка «Выбрать файл для подписи» (3).
4. Откроется окно проводника, в котором необходимо войти в папку, где храниться Ваш файл и выбрать его (1), затем необходимо нажать «Открыть» (2).
5. Когда сертификат и файл выбраны, нажимаете кнопку «Подписать».
6. Если всё сделано верно, то внизу под кнопкой «Подписать» появится надпись: «Создание подписи завершилось успехом».
7. В папке, в которой был исходный файл для подписания, появится подписанный файл с расширением *.P7S
Остались вопросы?
Отдел технической поддержки
тел.: 8 (800) 333-91-03, доб. 2400
email: [email protected]
Как подписать документ электронной подписью? — Удостоверяющий центр СКБ Контур
Этот вопрос возникает, когда владельцу сертификата электронной подписи нужно подписать документ вне информационных систем, в которых уже встроены механизмы создания и проверки электронной подписи. Рассмотрим варианты, как подписать документ квалифицированной электронной подписью.
Что потребуется для подписания электронного документа?
- Окончательная редакция документа, который необходимо подписать. После создания подписи в него нельзя будет внести изменения.
- Действующий квалифицированный сертификат электронной подписи. В рамках российского законодательства квалифицированная электронная подпись — единственный вид подписи, который придает документу юридическую силу без дополнительных соглашений между сторонами электронного документооборота.
- Средства электронной подписи. Технология электронной подписи подразумевает использование комплекса программных средств, которые владелец подписи устанавливает на свой компьютер. В Удостоверяющем центре СКБ Контур настройка компьютера для работы с электронной подписью проходит автоматически. Ознакомьтесь с информацией о технических требованиях к рабочему месту для работы с электронной подписью
- Программа для создания электронной подписи — они будут рассмотрены далее. Это могут быть плагины, отдельные программы или веб-сервисы.
Получить электронную подпись
Вариант 1. Установить плагин для Office
Для документов формата Word и Excel
Чаще всего требуется подписать документ в формате Word:
- трудовой или хозяйственный договор,
- иск в арбитраж,
- заявление в вуз и т.д.
Штатная функция пакета Microsoft Office «Подписать документ» не позволяет создать подпись, которая придает электронному документу юридическую силу. Чтобы создать такую подпись в Word или Excel, необходимо установить на свой компьютер специальный программный модуль, который добавит такую возможность, — например, КриптоПро Office Signature.
Это платная программа, использовать все возможности бесплатно можно только в тестовый период. После загрузки и установки плагина на компьютере можно подписывать документы по такому алгоритму:
-
В главном меню документа выберите пункт «Сервис» и перейдите в «Параметры». В появившемся окне выберите вкладку «Безопасность» и нажмите кнопку «Цифровые подписи».
-
В этом окне выберите нужный сертификат электронной подписи из тех, что установлены на компьютере.
-
С его помощью создайте для документа электронную подпись: нажмите «Подписать» и введите пароль ключевого контейнера.
Что учесть при использовании плагина:
- Алгоритм подписания отличается в разных версиях Word.
- Если создать подпись в одной версии программы, а проверять ее в другой, результат проверки может быть некорректным.
- Документ, подписанный с помощью КриптоПро Office Signature, можно открыть и проверить даже на компьютере, где эта программа не установлена.
Для документов формата PDF
Для создания и проверки электронной подписи в программах Adobe Acrobat, Adobe Reader и Adobe LiveCycle ES есть отдельный модуль КриптоПро PDF.
КриптоПро PDF прилагается бесплатно при совместном использовании с программой Adobe Reader. В остальных программах также есть тестовый период, по истечении которого нужно приобрести лицензию.
Прежде чем вставить электронную подпись в документе PDF, необходимо установить и настроить Acrobat Reader DC или Adobe Acrobat Pro для работы с программой КриптоПро PDF.
После настройки чтобы поставить подпись, выберете в меню документа пункт «Работа с сертификатами», затем нажмите «Подписание». Программа предложит выбрать нужную подпись, среди установленных и место в документе, где будет располагаться подпись. После этого можно завершить подписание документа.
Вариант 2. Установить отдельную программу для создания подписи
Чтобы подписывать документы любого формата (*rar, *.jpeg и *.png,*.ppt, видео, базы данных и т.д.), можно установить на компьютер специальную программу — например, КриптоАРМ.
У программы есть несколько версий, которые отличаются функциональностью. Базовой версией КриптоАРМ Старт с минимумом возможностей можно пользоваться бесплатно. У всех платных версий есть тестовый период, в течение которого будут доступны все возможности. Когда это время истечет, потребуется приобрести лицензию, чтобы продолжить пользоваться этой версией.
Подписать документ можно из главного окна программы или из контекстного меню файла. Алгоритм подписания отличается в зависимости от этих вариантов, но в любом случае выбирайте пункт «Подписать» и следуйте инструкциям. Программа предложит вам выбрать:
- Количество файлов, которые нужно подписать: можно подписать несколько файлов или папку с документами.
- Формат подписи: присоединенная или отсоединенная. В первом случае подпись будет встроена в файл, а во втором будет создана в отдельном файле с расширением *.sig.
- Сертификат, которым нужно подписать документ.
Что учесть при использовании программы:
- В бесплатной версии можно поставить только базовую КЭП (без проверки времени подписания документа и статуса сертификата). Но проверить можно и усовершенствованную подпись (со статусом сертификата и временем подписания документа).
Вариант 3. Воспользоваться веб-сервисами
Можно подписать документ любого формата, не устанавливая на компьютер специальных программ, — например, в веб-сервисе Контур.Крипто.
Это бесплатная программа, которая позволяет создать и проверить электронную подпись, зашифровать и расшифровать электронный файл. Можно подписать не только отдельный файл, но и пакет файлов или архивов. Можно создать подпись документа двумя и более лицами.
Работать в программе можно после регистрации и автоматической установки на компьютер программного обеспечения для криптографических операций. У программы интуитивно понятный интерфейс. Чтобы подписать электронный документ, необходимо:
-
Загрузить в сервис документ, который необходимо подписать. Подписать можно файл любого формата до 100 Мб.
-
Выбрать установленный на компьютере сертификат, которым будет подписан документ. Подписать документ в Контур.Крипто можно сертификатом, выпущенным любым удостоверяющим центром.
-
Создать файл подписи. После того как вы нажмете кнопку «Подписать», сервис создаст папку с исходным документом и подпись с таким же именем и разрешением.sig. Папка сохранит файл и подпись для него на сервере. Эти документы можно скачать на компьютер пользователя.
-
Послать документ получателю. Можно отправить файл и подпись для него прямо из сервиса. Адресат получит ссылку на документ, сохраненный в Контур.Крипто. Также можно скачать пакет документов на компьютер (исходный документ, файл подписи, сертификат и инструкцию по проверке подписи) и отправить через любой почтовик.
Что учесть при использовании Контур.Крипто:
- В сервисе действует ограничение на вес документа: можно подписать документ до 100 Мб.
- В сервисе можно создать только отсоединенную подпись.
- Контур.Крипто работает только в операционной системе Microsoft Windows.
- Проверить подпись, созданную в Контур.Крипто, можно в любой программе, которая работает с отсоединенными электронными подписями.
Подписать документ в Контур.Крипто
Сравнение программ для создания электронной подписи
|
Плагины КриптоПро |
Отдельная программа КриптоАРМ |
Веб-сервис Контур.Крипто |
|
|---|---|---|---|
|
Стоимость |
Платные |
Бесплатна только базовая версия Старт |
Все функции доступны бесплатно |
|
Форматы документов |
Word и Excel, PDF |
Все |
Все |
|
Соподпись/ пакетная подпись |
Есть |
Есть |
Есть |
|
Максимальный вес файла |
Без ограничений |
Без ограничений |
до 100 Мб |
|
Создание усовершенство ванной подпись |
Есть |
Только в платных версиях |
Есть |
|
Присоединенная/ отсоединенная |
Есть |
Присоединенная/ отсоединенная |
Только отсоединенная |
|
Функции проверки, шифрования и расшифрования |
Есть |
Только в платных версиях |
Есть |
Получить электронную подпись
КриптоПро | КриптоПро PDF - Часто задаваемые вопросы
1. При просмотре документации КриптоПро в Adobe Reader или Adobe Acrobat наверху появляется странное сообщение. Что это такое?
2. Adobe Reader или Adobe Acrobat сообщает, что статус подписи НЕОПРЕДЕЛЕНА (UNKNOWN). Как я могу проверить подпись?
3. Нужно ли мне покупать лицензию на программы КриптоПро PDF и КриптоПро CSP для того, чтобы проверять подписи в документации КриптоПро?
4. Что означает статус подписи?
5. Что означает "Сертификат недоверенный (Untrusted)"?
6. Как я могу посмотреть подробную информацию о подписи?
7. У меня в программе Adobe Acrobat есть разные виды подписи. Что такое сертифицирующая подпись? Какие вообще бывают подписи?
8. Как и почему функциональность КриптоПро PDF отличается для Adobe Reader и Adobe Acrobat?
Можно ли создать подпись в программе Adobe Reader?
9. У меня нет программы Adobe Acrobat. Как я могу попробовать создать подпись с помощью КриптоПро PDF в программе Adobe Reader?
При просмотре документации КриптоПро в Adobe Reader или Adobe Acrobat наверху появляется странное сообщение. Что это такое?
Часть нашей документации в формате PDF подписана усовершенствованной ЭП. Если Вы не изменяли настройки программы Adobe Reader или Adobe Acrobat, то при открытии подписанного документа происходит проверка всех содержащихся в нем электронных цифровых подписей. В данном случае это проверка усовершенствованной электронной цифровой подписи КриптоПро. Результат такой проверки и выводится в сообщении, которое Вы видите.
Adobe Reader или Adobe Acrobat сообщает, что статус подписи НЕОПРЕДЕЛЕНА (UNKNOWN). Как я могу проверить подпись?
Для подписи документации КриптоПро используется усовершенствованная ЭП. Метод проверки ЭП, встроенный в Adobe Acrobat, не умеет проверять такие подписи. Для проверки усовершенствованной ЭП в документации КриптоПро следует использовать продукт КриптоПро PDF, который представляет собой встраиваемый модуль для Adobe Reader (версии 8, 9, X, XI или DC) или Adobe Acrobat (версии 8, 9, X, XI или DC всех вариантов исполнения).
Для функционирования КриптоПро PDF также должно быть установлено средство криптографической защиты информации КриптоПро CSP версии 3.6 или выше.
Для проверки подписи в программе Adobe Reader не требуется покупать и устанавливать лицензии для продуктов КриптоПро PDF и КриптоПро CSP.
Для проверки усовершенствованной ЭП в документации КриптоПро следует:
По умолчанию при открытии документа проверяются все имеющиеся в нем ЭП.
Чтобы проверить подпись в документе вручную следует:
- Нажать кнопку Signatures , расположенную в Adobe Reader или Adobe Acrobat слева;
- Выбрать ЭП, которую следует проверить, и нажать правую кнопку мыши;
- В открывшемся контекстном меню выбрать пункт Validate Signature (Проверить подпись).
Выбранная подпись будет подвергнута проверке и появится окно с результатом проверки подписи.
Нужно ли мне покупать лицензию на программы КриптоПро PDF и КриптоПро CSP для того, чтобы проверять подписи в документации КриптоПро?
Для проверки подписи в программе Adobe Reader НЕ ТРЕБУЕТСЯ покупать и устанавливать лицензии для продуктов КриптоПро PDF и КриптоПро CSP.
Что означает статус подписи?
Подпись может иметь один из следующих статусов:
Что означает "Сертификат недоверенный (Untrusted)"?
Сертификат считается доверенным (Trusted), если одновременно выполняются следующие условия:
- Сертификат имеет корректную ЭП центра сертификации, выдавшего сертификат.
- Сертификат актуален на текущую дату по сроку действия.
- Сертификат центра сертификации, выдавшего сертификат, установлен в хранилище (ROOT) доверенных корневых сертификатов Windows.
- Сертификат отсутствует в актуальном на текущую дату списке отозванных сертификатов.
Если хотя бы одно из этих условий не выполнено, сертификат считается недоверенным.
Как я могу посмотреть подробную информацию о подписи?
Окно с информацией о подписи можно вызвать следующим образом:
- Нажать кнопку Signatures , расположенную в Adobe Reader или Adobe Acrobat слева;
- Выбрать ЭП, информацию о которой нужно посмотреть, и нажать правую кнопку мыши;
- В открывшемся контекстном меню выбрать пункт Show Signature Properties.
У меня в программе Adobe Acrobat есть разные виды подписи. Что такое сертифицирующая подпись? Какие вообще бывают подписи?
Компания Adobe в своих продуктах разделяет подписи на ЭП (в документации Adobe такие подписи называются цифровыми) и подписи от руки.
Подпись от руки представляет собой сделанную вручную пометку на странице, аналогичную рисунку произвольной формы, созданному при помощи инструмента "Карандаш". Подпись от руки не имеет никакого отношения к ЭП и не отображается на панели "Подписи".
Электронные подписи делятся на подписи для утверждения и сертифицирующие. Оба вида подписей позволяют утвердить содержимое файла PDF. Но сертифицирующая подпись обеспечивает более высокий уровень управления документом. С ее помощью можно указать допустимые типы изменений, при внесении которых документ останется сертифицированным.
Предположим, что государственной службе необходимо создать форму с полями подписи. Когда форма закончена, служба сертифицирует документ, позволяя пользователям изменять только поля формы и подписывать документ. Пользователи могут заполнять форму и подписывать документ подписью для утверждения. Однако при удалении страниц и добавлении комментариев документ утрачивает существующее сертифицированное состояние.
Описание различных типов подписей в программах Adobe приведено в таблице:
| Вид подписи | Отображение в документе | Описание | |
|---|---|---|---|
| Обычная подпись (подпись для утверждения) | Подпись отображается в виде поля подписи в документе, и на панели "Подписи". | Может использоваться для многократного подписания документа PDF несколькими людьми. | |
| Сертифицирующая подпись | Документ может быть сертифицирован как с видимой, так и без видимой подписи. В первом случае подпись будет отображаться в виде поля подписи в документе и на панели "Подписи". Во втором случае подпись будет отображаться только на панели "Подписи".
|
| |
| Подпись от руки |
Рисунок в документе.
| Не имеет никакого отношения к ЭП. |
Как и почему функциональность КриптоПро PDF отличается для Adobe Reader и Adobe Acrobat?
Можно ли создать подпись в программе Adobe Reader?
Отличия в возможностях работы с электронной подписью в программах Adobe Reader и Adobe Acrobat обусловлены особенностями функционирования этих программ (такова политика их производителя - компании Adobe) и никак не связаны с работой модуля КриптоПро PDF.
| Возможности | Adobe Acrobat (Standard, Pro) | Adobe Acrobat Reader |
| Да | Нет |
| Да |
Да, в версиях 11.0.07 и выше, DC. В версиях 8, 9, X, XI (до версии 11.0.07) — при предоставлении расширенного доступа к документу. |
| Да |
Да
|
| Да | Нет |
К документам PDF с расширенным доступом относятся PDF-формы, предназначенные для заполнения пользователями в Adobe Reader или PDF-файлы, с которыми проведена операция расширения доступа. Операция расширения доступа или создания PDF-формы может быть осуществлена над произвольным документом PDF, при этом сам документ PDF может быть создан любым доступным способом.
Такая операция доступна в Adobe Acrobat редакций Professional и Pro. Обратите внимание, что в Adobe Acrobat редакции Standard операция расширения доступа присутствует в усеченном виде, и ее проведение не даст пользователям Adobe Reader возможности создания или добавления подписи.
Более подробную информацию о создании подписи можно получить на сайте компании Adobe: для Adobe Acrobat и для Adobe Reader.
У меня нет программы Adobe Acrobat. Как я могу попробовать создать подпись с помощью КриптоПро PDF в программе Adobe Reader?
Для создания ЭП в программе Adobe Reader Вам необходим документ PDF с расширенным доступом.
Для тестовых целей такой документ доступен здесь.
Создание ЭП в Adobe Acrobat и Adobe Reader с помощью программы КриптоПро PDF
Внимание! Для использования совместно с программой Adobe Reader модуль КриптоПро PDF распространяется бесплатно.
Данный раздел поможет вам c помощью программы КриптоПро PDF подписать Электронной Подписью документы Adobe Acrobat (Adobe Acrobat Standard или Adobe Acrobat Pro версии 8, 9, Х, XI или DC всех вариантов исполнения). ЭП необходима в тех случаях, когда требуется гарантировать подлинность и происхождение документа. Документ необходимо подписывать только в том случае, когда он окончательно готов и не требует корректировок.Сертификация документа PDF (видимою подписью или без видимой подписи) в Adobe Reader невозможна. Создание электронной подписи в документе PDF возможно в Adobe Reader версиях 11.0.07 и выше, DC.
Для подписания документов с помощью КриптоПро PDF выполните следующее:
Настройка КриптоПро PDF
- Сохраните и установите на компьютер программу КриптоПро PDF
- Откройте программу Adobe Acrobat
- Нажмите на вкладку Редактирование, выберите пункт Установки
- В открывшемся окне нажмите Подписи
- В разделе Создание и оформление нажмите кнопку Подробнее
- Для того, чтобы все добавляемые ЭП создавались при помощи модуля КриптоПро PDF, необходимо выбрать в качестве метода подписания по умолчанию КриптоПро PDF.
В открывшемся окне выберите Метод подписания по умолчанию КриптоПро PDF. Нажмите ОК
Подписание документа с помощью КриптоПро PDF
- Нажмите на кнопку Инструменты. Найдите и нажмите на кнопку Сертификаты
Если вы работаете в Adobe Reader, нажмите Заполнить и подписать. В разделе Работа с сертификатами выберите Подпись с сертификатом - Выберите тип подписи.
Типы подписей:
- Цифровая подпись.
Подпись отображается в виде поля подписи в документе и на панели "Подписи".
Может использоваться для многократного подписания документа PDF несколькими людьми.
- Сертифицирующая подпись.
Документ может быть сертифицирован как с видимой, так и без видимой подписи.В первом случае подпись будет отображаться в виде поля подписи в документе и на панели "Подписи". Во втором случае подпись будет отображаться только на панели "Подписи".
Удостоверяет документ PDF.
Может применяться только в том случае, если документ PDF не содержит других подписей.
Позволяет указывать типы изменений, разрешенных для доку-мента (добавление комментариев, заполнение форм или добавление обычных подписей) или запретить любые дальнейшие изменения. - Если в программе откроется данное окна, нажмите Перетащить прямоугольник для новой подписи
- Если открывается данное окно, нажмите ОК
- На следующем шаге в документе следует выделить область для отображения ЭП.
Нажмите курсором на часть документа, где будет находиться ЭП, и выделите нужную область в документе - Далее откроется окно со списком сертификатов для подписи документа. Выберите нужную и нажмите ОК
- Для формирования подписи нажмите на кнопку Подписать
- Укажите название документа и нажмите кнопку Сохранить
- Появится сообщение об успешном подписании документа
- На документе в указанной области появится информация о подписи, время и дата подписания документа
Документ успешно подписан и сохранен.
Как подписать документ электронной подписью
Минимальные системные требования к рабочему месту
Операционная система Microsoft Windows;
Один из браузеров:
- Спутник
- Microsoft Internet Explorer 11
- Google Chrome
КриптоПро CSP 4.0 или 5.0
Носитель с действующей электронной подписью, вставленный в компьютер.
Права администратора для установки программного обеспечения.
В случае использования браузера Google Chrome, необходимо произвести
дополнительные настройки Крипто Про ЭЦП Браузер плагин.
1. Если при загрузке Browser plug-in расширение не было добавлено автоматически, найдите модуль CryptoPro CAdES Browser Plugin в интернет-магазине Chrome и нажмите «Установить». По завершении процесса перезапустите интернет-обозреватель.
2. В настройках интернет-браузера выберите вкладку «Расширения» и раздел «Дополнительные инструменты».
3. Убедитесь, что в списке есть установленное расширение, а напротив пункта «Включить» стоит галочка.
Подписание заявления КЭП.
1. Сервис подписания располагается по ссылке https://crm.uc-itcom.ru/app/index.php/clients/sign#
2. На открывшейся странице нажать на сообщение «Скачать приложение».
3. Необходимо выбрать пункт «Сохранить».
4. По завершению загрузки приложения необходимо запустить его, в появившемся окне необходимо нажать кнопку «Далее».
5. В очередном окне необходимо нажать кнопку «Далее».
6. Затем необходимо выбрать папку для установки (приложение обязательно должно быть установлен на системный диск «C») и нажать кнопку «Установить».
7. Приложение попросит разрешение на удаление одного из корневых сертификатов, необходимо нажать кнопку «Да».
8. Когда появится окно с запросом на разрешение установки нового корневого сертификата, необходимо нажать кнопку «Да».
9. По завершении установки необходимо нажать кнопку «Закрыть» и вернуться в браузер, на страницу подписания файла: https://crm.uc-itcom.ru/app/index.php/clients/sign#
10. В меню следует выбрать пункт «Подписать файл».
11. Сайт запросит доступ к сертификатам и подключенным ключевым носителям на Вашем компьютере для осуществления подписания, следует нажать «Предоставить доступ» на всплывающем окне.
12. Выбираете контейнер с электронной подписью, которым будет подписываться заявление на выпуск нового сертификата.
13. С помощью кнопки «Выберите файл» необходимо выбрать файл на Вашем компьютере, который требуется подписать:
14. Находите файл заявления в папке, где он сохранен, выбираете его и нажимаете кнопку «Открыть».
15. Произойдёт подписание Заявления на выпуск сертификата. Для его скачивания, нажмите кнопку «Скачать», в нижнем левом углу появится сохраненный файл.
16. Чтобы открыть папку с подписанным файлом, нажмите на стрелку справа от файла, в открывшемся меню выбирайте «Показать в папке».
17. Откроется папка с поlписанным электронным ключом файлом заявления.
Подписание заявления КЭП второй электронной подписью.
В случае, если сертификат выпускается на сотрудника юридического лица, который не является законным его представителем, заявление обязательно подписать двумя подписями:
- подписью сотрудника ЮЛ, на которого выпускается электронный ключ:
- подпись руководителя организации (законного представителя).
Последовательность подписания:
1. Документ подписанный первой подписью имеет расширение *.sig. Процедура подписания описана выше в разделе «Подписание заявления КЭП».
2. Чтобы добавить вторую подпись, следует повторно выполнить пункты № 10 – 17 в разделе «Подписание заявления КЭП» и в пункте №14 важно выбрать файл, который подписан первой подписью с расширением *.sig.
3. В пунктах №16-17 скачивается файл подписанный второй подписью и будет иметь расширение *.sig.sig.
Подгрузка подписанного файла на фрейме.
1. Сформированный файл необходимо подгрузить в раздел «Прикрепление сканов документов» в раздел «Прочие (при необходимости)» с помощью кнопки «Загрузить».
2. В открывшемся окне выбираете подписанный файл и нажимаете кнопку «Открыть».
3. Файл подгружен, если все остальные пункты раздела «Прикрепление сканов документов» также загружены, то следует нажать кнопку «Завершить». Заявка будет отправлена на проверку, в случае отсутствия замечаний, на указанную Вами почту поступил ссылка для генерации ключа.
Подписание с помощью word.
Сохраните последние изменения в документе MS Word и подпишите документ:
1. Перейдите на вкладку «Файл», откройте «Сведения» и нажмите «Добавить электронную подпись (КРИПТО-ПРО)».
2. В окне «Подписание» проверьте сертификат ЭП, выбрать другой можно по кнопке «Изменить...». Укажите цель подписания документа (например, «аккредитация»).
3. Нажмите «Подписать».
Проверить подпись.
Нажмите «Файл/Сведения/Просмотр подписей». В окне «Подписи» проверьте, кто и когда подписал документ. Чтобы получить подробную информацию о подписи, кликните по ней правой кнопкой мыши и выберите «Состав подписи».
Если вы внесете изменения в документ, подписанный ЭП, все подписи станут недействительными. Поэтому перед редактированием удалите все подписи под документом.
Подробнее о работе с ЭП в Microsoft Office Word/Excel читайте в инструкции разработчика.
Крипто АРМ.
Для начала кликните по файлу, который нужно подписать, правой клавишей мыши и выберите КриптоАРМ. Откроется выпадающий список возможных действий. Там, соответственно, следует выбрать: «Подписать».
Далее нас приветствует Мастер создания электронной подписи. У него аж пять шагов. И мы сейчас их разберем один за другим.
Первый шаг это «Выбор файлов». Здесь мы видим уже выбранный нами файл для подписи. Можем добавить еще любое количество файлов или даже папки с файлами. Также можем просмотреть (кнопка «Просмотр») содержимое документа перед его подписанием, что очень важно.
Второй шаг под названием «Выходной формат» предлагает нам выбрать формат подписи. Можно выбрать один из двух типов кодировки: DER или BASE64. В большинстве случаев это не важно, но бывают и исключения. К примеру, для ФСРАР укажите DER кодировку, а не наоборот. Можно задать расширение для выходного файла, по умолчанию для подписанных данных в «КриптоАРМ» используется расширение SIG. Кроме этого есть возможность включить архивирование, чтобы после создания подписи результаты помещались в ZIP-архив, и задать каталог для сохранения результатов подписи.
Третий шаг под названием «Параметры подписи» очень важен. Именно на этом шаге нас ждет выбор, какой вид подписи в итоге будет создан. Этот момент надо разъяснить. Существуют два вида подписи: присоединенная и отсоединенная. В случае с присоединенной, подпись как бы прикрепляется к подписываемому документу, вы это можете заметить, потому как увеличивается размер файла после его подписания. В случае с отсоединенной подписью, подписываемый документ остается неизменным, подпись же сохраняется в отдельном файле. Для проверки отсоединенной подписи нужны оба файла, файл подписи и файл исходного документа.
Четвертый шаг мастера создания электронной подписи - это непосредственно «Выбор сертификата подписи». Нажимаем на кнопку «Просмотр» и в открывшемся окне находим свой сертификат подписи. Ежели вы наблюдаете пустое окне выбора, то сертификатов для подписи у вас просто нет, и вам следует установить хотя бы один.
И наконец, последний пятый шаг, что зовется «Завершение». Здесь мы видим общую информацию, какой сертификат нами был выбран, формат подписи и путь для сохранения подписанного файла. Но не спешите сразу закрывать окно, обратите внимание на опцию «Сохранить данные в профиль для дальнейшего использования». Можете самостоятельно дать имя профили, и в следующий раз вам не нужно будет снова настраивать параметры подписи, все уже будет выбрано. И так, нажимаем на кнопку «Готово», чтобы подписать выбранный нами документ.
Отлично! Операция прошла успешно! Выбранный нами документ теперь подписан электронной подписью.
Находим подписанный документ, он у нас там же, где находится и исходный документ. Иконку файла, содержащего электронную подпись ни с чем не перепутать, это листок бумаги с ручкой.
Остались вопросы?
Отдел технической поддержки
тел.: 8 (800) 333-91-03, доб. 2400
email: [email protected]
Использование SignTool для подписи файла - приложения Win32
- 2 минуты на чтение
В этой статье
Следующая команда подписывает файл MyControl.exe с помощью сертификата , хранящегося в файле обмена личной информацией (PFX):
Знак SignTool / f MyCert .pfx MyControl.exe
Следующая команда подписывает файл с помощью сертификата, хранящегося в защищенном паролем PFX-файле:
SignTool sign / f MyCert .pfx / p MyPassword MyControl.exe
Примечание
Убедитесь, что вы правильно защитили пароль.
Следующие знаки команды и отметки времени файла:
SignTool sign / f MyCert .pfx / t http://timestamp.digicert.com MyControl.exe
Следующая команда подписывает файл с помощью сертификата, расположенного в Моем хранилище, с именем субъекта My Company Publisher:
SignTool sign / n " Издатель моей компании " MyControl.exe
Следующая команда подписывает элемент управления ActiveX и предоставляет информацию, которая отображается в Internet Explorer, когда пользователю предлагается установить элемент управления:
SignTool sign / f MyCert .pfx / d " My Product Name " / du "https://www.example.com/myproductinfo.html" MyControl.exe
Следующая команда подписывает файл с помощью сертификата, чья информация о закрытом ключе и защищена модулем аппаратной криптографии.Например, предположим, что сертификат, называемый «Мой высокоценный сертификат», имеет закрытый ключ, установленный в модуле аппаратной криптографии, и сертификат установлен правильно.
Знак SignTool / n " Мой важный сертификат " MyControl.exe
Следующая команда подписывает файл с помощью сертификата, чья информация о закрытом ключе и защищена модулем аппаратной криптографии. Магазин компьютеров указан для магазина центра сертификации (CA).
SignTool sign / n " My High Value Certificate " / см / с CA MyControl.exe
Следующая команда подписывает файл с помощью сертификата, хранящегося в файле. Информация о секретном ключе защищена модулем аппаратной криптографии, а поставщик криптографических услуг (CSP) и контейнер ключей указаны по имени. Эта команда полезна, если сертификат установлен неправильно.
SignTool sign / f HighValue .cer / csp " Модуль аппаратной криптографии " / k HighValueContainer MyControl.exe
SignTool возвращает текст командной строки, в котором указывается результат операции подписи. Кроме того, SignTool возвращает нулевой код выхода для успешного выполнения, один - для неудачного выполнения и два - для выполнения, которое завершилось с предупреждениями.
Для получения информации о проверке подписи файла см. Использование SignTool для проверки подписи файла. Для получения информации о добавлении отметки времени, если файл уже был подписан, см. Добавление отметок времени к ранее подписанным файлам. Дополнительные сведения о SignTool см. В разделе SignTool.
.
Справочник по командам безопасности Cisco IOS: Команды от A до C - список атрибутов crypto aaa с помощью набора преобразования crypto ipsec [Поддержка]
| Примечание | Эта команда была заменена командой crypto pki certificate map, действующей в Cisco IOS версии 12.3 (7) T, 12.2 (18) SXD и 12.2 (18) SXE. |
Чтобы определить списки управления доступом (ACL) на основе сертификатов, используйте команду crypto ca certificate map в режиме конфигурации ca-certificate-map.Чтобы удалить списки ACL на основе сертификатов, используйте форму no этой команды.
крипто ca сертификат карта этикетка порядковый номер
нет крипто ca сертификат карта этикетка порядковый номер
Описание синтаксиса
| этикетка | Указанная пользователем метка, на которую ссылается команда crypto ca trustpoint. |
| порядковый номер | Номер, который упорядочивает списки ACL с той же меткой.ACL с одинаковой меткой обрабатываются от самой низкой до самой высокой последовательности число. Когда ACL соответствует, обработка останавливается с успешным результатом. |
Команда По умолчанию
Нет поведения или значения по умолчанию.
Командные режимы
Конфигурация карты сертификатов CA
История команд
| Выпуск | Модификация |
|---|---|
| 12.2 (15) т | Эта команда была представлена. |
Рекомендации по использованию
Выполнение этой команды переводит маршрутизатор в режим конфигурации карты сертификатов CA, где вы можете указать несколько сертификатов. поля вместе с их критериями соответствия.Общий вид этих полей следующий:
имя поля критерий совпадения значение совпадения Имя поля в приведенном выше примере является одним из полей сертификата. Имена полей похожи на имена, используемые в Международной электросвязи. Сектор стандартизации электросвязи Союза (ITU-T) X.509 стандарт. Поле имени - это специальное поле, которое соответствует любому полю имени субъекта или соответствующему полю имени в сертификате, например, полям alt-subject-name, subject-name и неструктурированному-subject-name.
-
альтернативное имя-предмета - Строка без учета регистра.
-
годен до - Поле даты в формате дд мм гггг чч: мм: сс или ммм дд гггг чч: мм: сс.
-
наименование эмитента - Строка без учета регистра.
-
название - Строка без учета регистра.
-
имя-предмета - Строка без учета регистра.
-
неструктурированное-имя-субъекта - Строка без учета регистра.
-
действительный старт - Поле даты в формате дд мм гггг чч: мм: сс или ммм дд гггг чч: мм: сс.
| Примечание | Часть времени является необязательной как в поле даты истечения срока, так и в поле допустимого начала, и по умолчанию используется значение 00:00:00, если не указано иное. Время интерпретируется в соответствии со смещением часового пояса, настроенным для роутер.Строка utc может быть добавлена к дате и времени, если они настроены как всемирное координированное время (UTC), а не местное время. |
Критерии соответствия в примере - один из следующих логических операторов:
-
экв --equal (действительно для полей имени и даты)
-
ne --не равный (действительно для полей имени и даты)
-
co --contains (действительно только для полей имени)
-
NC - не содержит (действительно только для полей имени)
-
lt - меньше чем (действительно только для полей даты)
-
ge - больше или равно (действительно только для полей даты)
Соответствие - это строка или дата без учета регистра.
Примеры
В следующем примере показано, как настроить ACL на основе сертификата, который разрешит любой сертификат, выпущенный Cisco Systems. объекту в домене cisco.com. Этикетка - Cisco, последовательность - 10.
карта сертификатов криптографии Cisco 10 компания-эмитент Cisco Systems неструктурированное имя-субъекта co cisco.com В следующем примере принимается любой сертификат, выданный Cisco Systems для объекта с компонентом DIAL или organizationUnit. ou = WAN. Этот основанный на сертификате ACL состоит из двух отдельных ACL, связанных вместе общей группой меток. Потому что проверка поскольку DIAL имеет более низкий порядковый номер, он выполняется первым. Обратите внимание, что строка «DIAL» может встречаться в любом месте имени объекта. поля сертификата, но строка WAN должна быть в компоненте organizationUnit.
крипто-карта сертификата CA Группа 10 компания-эмитент Cisco Systems имя-темы co DIAL крипто-карта сертификата CA Группа 20 компания-эмитент Cisco Systems имя-субъекта co ou = WAN Регистр игнорируется при сравнении строк; следовательно, DIAL в предыдущем примере будет соответствовать dial, DIAL, Dial и так далее. Также обратите внимание, что идентификаторы компонентов (o =, ou =, cn = и т. д.) не требуются, если только не желательно, чтобы строка была matched встречается в определенном компоненте имени.(Дополнительные сведения о сертификате см. В стандартах безопасности ITU-T. поля и компоненты, такие как ou =.)
Если в строке соответствия указан идентификатор компонента, должна появиться точная строка, включая идентификатор компонента. в сертификате. Это требование может представлять проблему, если в соответствие включено более одного идентификатора компонента. строка.Например, «ou = WAN, o = Cisco Systems» не будет соответствовать сертификату со строкой «ou = WAN, ou = Engineering, o = Cisco. Системы », поскольку строка« ou = Engineering »разделяет два желаемых идентификатора компонентов.
Чтобы сопоставить «ou = WAN» и «o = Cisco Systems» в сертификате, игнорируя другие идентификаторы компонентов, вы можете использовать это карта сертификата:
крипто-карта сертификата CA Группа 10 имя-субъекта co ou = WAN имя-субъекта co o = Cisco Любой пробел, следующий за знаком равенства (=) в идентификаторах компонентов, игнорируется.Поэтому «o = Cisco» в приведенном выше примере будет соответствовать «o = Cisco», «o = Cisco», «o = Cisco» и так далее.
Связанные команды
| Команда | Описание |
|---|---|
| крипто pki точка доверия | Объявляет CA, который должен использовать ваш маршрутизатор. |
Бесплатный бонус за регистрацию в криптовалюте - без депозита
В этой статье мы обсудим, как вы можете начать свою карьеру в криптовалюте с помощью бесплатного бонуса за регистрацию.
Мы рассмотрим, что важно учитывать, когда некоторые сайты и биржи, торгующие биткойнами, предлагают различные типы бонусов за криптовалюту. Мы поясним, что означают различные условия Биткойн-бонус на депозит, бесплатный биткойн-бонус или бездепозитный биткойн-приветственный бонус.
Как правило, вам следует обращать внимание на эти предложения, потому что всегда есть особые условия, которые должны быть выполнены, прежде чем вы сможете снять бонус.Никогда не следует думать, что вы получаете деньги бесплатно без всякого рассмотрения.
Кроме того, это может быть очень хорошим способом пополнения вашего первого торгового счета, что, в свою очередь, не повлечет за собой каких-либо дополнительных жертв с вашей стороны, если вы все же собираетесь начать торговать с брокером.
В этом руководстве по криптотрейдингу мы объясним, что означает бонус и как относиться к торговому бонусу. Ответим на эти вопросы:
.Общие сведения о поставщиках служб шифрования Microsoft
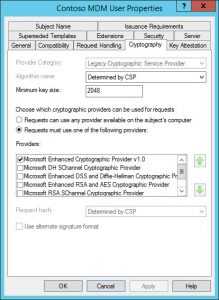 Обычный вопрос, который я часто получаю от клиентов и студентов, касается поставщиков криптографических услуг Microsoft (CSP). CSP отвечают за создание, хранение и доступ к криптографическим ключам - основе любого сертификата и PKI. Эти ключи могут быть симметричными или асимметричными, RSA, эллиптическими ключами или множеством других, таких как DES, 3DES и т. Д. Выбор поставщика криптографических услуг определяет, какой тип, размер и хранилище ключа будут использоваться - в нашем случае для сертификата.Существуют также сторонние поставщики для таких устройств, как смарт-карты и аппаратные модули безопасности. В рамках этой статьи я буду рассматривать стандартные операторы Microsoft CSP и новые KSP Crypto-Next Generation, их возможности и основные цели, которые вы можете использовать.
Обычный вопрос, который я часто получаю от клиентов и студентов, касается поставщиков криптографических услуг Microsoft (CSP). CSP отвечают за создание, хранение и доступ к криптографическим ключам - основе любого сертификата и PKI. Эти ключи могут быть симметричными или асимметричными, RSA, эллиптическими ключами или множеством других, таких как DES, 3DES и т. Д. Выбор поставщика криптографических услуг определяет, какой тип, размер и хранилище ключа будут использоваться - в нашем случае для сертификата.Существуют также сторонние поставщики для таких устройств, как смарт-карты и аппаратные модули безопасности. В рамках этой статьи я буду рассматривать стандартные операторы Microsoft CSP и новые KSP Crypto-Next Generation, их возможности и основные цели, которые вы можете использовать.
Позвольте мне начать с того, что существует гораздо больше CSP, чем вам обычно понадобится. С этой целью в сравнительных таблицах ниже я разбил поставщиков на три таблицы. Рекомендуемые поставщики современных криптографических технологий следующего поколения (CNG), за которыми следуют устаревшие поставщики CAPI (только RSA), а последняя таблица устарела. Поставщики, которые больше не используются.Изучая этот список, мы в первую очередь оцениваем, какие типы ключей можно использовать, их размер, защиту и совместимость.
Чтобы получить краткий ответ, обратитесь к рекомендациям ThePKIGuy для каждого поставщика, чтобы узнать, где и почему вы можете использовать конкретный поставщик
Современные поставщики криптографии Microsoft
| Название и тип провайдера | Описание | Цели | Крипто | Шаблоны Microsoft по умолчанию | Рекомендации ThePKIGuy |
|---|---|---|---|---|---|
| Поставщик программного обеспечения Microsoft Key Storage (CNG) | Стандартное программное обеспечение Windows на основе RSA и поставщика ECC. | Обмен ключами Цифровая подпись Шифрование данных | RSA ECC SHA1 SHA2 | Подписание ответа OCSP (требуется KSP, не зависит от поставщика) | Используйте это для любого современного хранилища и создания ключей с поддержкой CNG. |
| Поставщик хранилища ключей смарт-карт Microsoft (CNG) | Поддерживает создание и использование ключей смарт-карты | Обмен ключами Цифровая подпись Шифрование данных | RSA ECC SHA1 SHA2 | Нет | Использовать только при создании / использовании ключей на смарт-карте |
| Поставщик криптографии платформы Microsoft (CNG) | Поддерживает создание и использование ключей смарт-карты | Обмен ключами Цифровая подпись Шифрование данных | RSA ECC SHA1 SHA2 | Нет | Использовать только при создании / использовании ключей на смарт-карте |
| Поставщик криптографии платформы Microsoft (CNG) | Создает и сохраняет ключи в модулях доверенной платформы.Поддерживает аттестацию ключей, чтобы позволить CA гарантировать, что ключ создан в TPM / виртуальной смарт-карте | Обмен ключами Цифровая подпись Шифрование данных | RSA ECC SHA1 SHA2 | Нет | Используйте только при создании / хранении ключей в Trusted Platform Module |
Сравнение современных провайдеров Microsoft
Устаревшие поставщики криптографии Microsoft
| Имя и тип провайдера | Описание | Цели | Крипто | Шаблоны Microsoft по умолчанию | Рекомендации ThePKIGuy |
|---|---|---|---|---|---|
| Microsoft RSA SChannel Cryptographic Prodvider (CAPI) | Поддерживает хеширование, подпись данных и проверку подписи.Идентификатор алгоритма CALG_SSL3_SHAMD5 используется для аутентификации клиентов SSL 3.0 и TLS 1.0. Этот CSP поддерживает создание ключей для протоколов SSL2, PCT1, SSL3 и TLS1. | Обмен ключами | RSA SHA1 | CEP Encryption Компьютер Репликация электронной почты каталога Контроллер домена Аутентификация контроллера домена IPSec IPSec (Offline) Kerberos Authentication RAS и IAS Server Router (Offline request) Web Server Authentication | Workstation Используйте это для любой сети / SSL / TLS, когда вам необходимо использовать поставщика CSP. |
| Microsoft Enhanced DSS и поставщик криптографии Диффи-Хеллмана (CAPI) | Поддерживает обмен ключами Диффи-Хеллмана (40-битная производная DES), хеширование SHA, подпись данных DSS и проверка подписи DSS.Получено из базового DSS и криптографического провайдера Диффи-Хеллмана. Добавлена поддержка шифрования RC2 / 4, DES и 3DES | Цифровая подпись | RSA SHA1 | Сеанс с проверкой подлинности Basic EFS CA Exchange Code Signing EFS Recovery Agent Enrollment Agent Enrollment Agent (Computer) Exchange Enrollment Agent (Offline request) Exchange Signature Only Exchange User Key Recovery Agent Trust List Signing User Только подпись пользователя | Если вы используете устаревший CSP и вам не нужно шифрование, это нормально. |
| Microsoft DSS и поставщик криптографии Diffie-Hellman / Schannel (CAPI) | Поддерживает хеширование, подписывание данных с помощью DSS, создание ключей Диффи-Хеллмана (D-H), обмен ключами D-H и экспорт ключа D-H. Этот CSP поддерживает создание ключей для протоколов SSL3 и TLS1. Этот CSP поддерживает создание ключей для протоколов SSL3 и TLS1. | Обмен ключами | RSA SHA1 | Веб-сервер | Legacy - не используйте, если вам не нужна поддержка встроенного веб-сервера temp |
| Поставщик криптографии Microsoft Base (CAPI) | Широкий набор базовых криптографических функций, которые можно экспортировать в другие страны или регионы.Нет поддержки 3DES. RC2 / 4 ограничен 40 битами. | Цифровые подписи Шифрование данных | RSA SHA1 | Администратор Аутентифицированный сеанс Базовая EFS Подпись кода Агент восстановления EFS Агент регистрации Агент регистрации (компьютер) Агент регистрации Exchange (автономный запрос) Только подпись Exchange Пользователь Exchange Подпись списка доверия Пользователь Только подпись пользователя | Legacy - Не используйте |
| Поставщик криптографии Microsoft DSS (CAPI) | Обеспечивает возможности хеширования, подписи данных и проверки подписи с использованием алгоритмов безопасного хеширования (SHA) и стандарта цифровой подписи (DSS). | Цифровые подписи | RSA SHA1 | Сеанс с аутентификацией Подпись кода Агент регистрации Агент регистрации (компьютер) Агент регистрации Exchange (автономный запрос) Только подпись Exchange Подпись списка доверия Только подпись пользователя | Legacy - Не используйте |
Провайдеры по-прежнему используются из коробки, но их возможности ограничены, как правило, не используются
Устаревшие поставщики криптографии Microsoft
| Имя и тип провайдера | Описание | Цели | Крипто | Шаблоны Microsoft по умолчанию | Рекомендации ThePKIGuy |
|---|---|---|---|---|---|
| Поставщик криптографии для смарт-карт Microsoft Base (CAPI) | Получено от Microsoft Strong Cryptographic Provider.Обменивается данными с модулями смарт-карт (минидрайвером). | Цифровые подписи Шифрование данных | RSA SHA1 | Нет | Используйте, только если ваша смарт-карта поддерживает CSP, а не CNG. В противном случае это |
| Microsoft Strong Cryptographic Provider (CAPI) | Расширение Microsoft Base Cryptographic Provider, доступное в Windows XP и более поздних версиях. RSA CSP по умолчанию. Производная от Microsoft Enchanced Cryptographic Provider. Поддерживает все одинаковые длины ключей, но не имеет настраиваемой длины Salt для алгоритмов шифрования RC. | Цифровые подписи Шифрование данных | RSA SHA1 | Нет | Устарело - не используйте |
| Microsoft Enhanced Cryptographic Provider (CAPI) | Получено от базового поставщика криптографических услуг. Enhanced Provider поддерживает более высокий уровень безопасности за счет более длинных ключей и дополнительных алгоритмов. Может генерировать только 128-битные ключи RC2 / 4, может импортировать меньшие | Цифровые подписи Шифрование данных | RSA SHA1 | Нет | Устарело - не используйте |
| Microsoft RSA и поставщик криптографии AES (CAPI) | Microsoft Enhanced Cryptographic Provider с поддержкой алгоритмов шифрования AES. | Цифровые подписи Шифрование данных | RSA SHA1 | Нет | Устарело - не используйте |
| Microsoft Base DSS и поставщик криптографии Диффи-Хеллмана (CAPI) | Надмножество криптографического провайдера DSS, которое также поддерживает обмен ключами Диффи-Хеллмана, хеширование, подписывание данных и проверку подписи с использованием алгоритмов Secure Hash Algorithm (SHA) и стандарта цифровой подписи (DSS). | Diffie Hellman (Обмен ключами) Цифровые подписи | RSA SHA1 | Нет | Устарело - не используйте |
Устаревшие поставщики, которые используются редко, и их следует избегать, если совместимость или бизнес-требования не определяют иное
Есть конкретный сценарий, когда один из этих провайдеров был нужен для другой цели? Вам явно сказали использовать поставщика для поддержки приложения? Если да, дайте мне знать, чтобы мы могли отсортировать данные и добавить их в список!
.