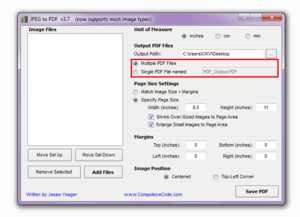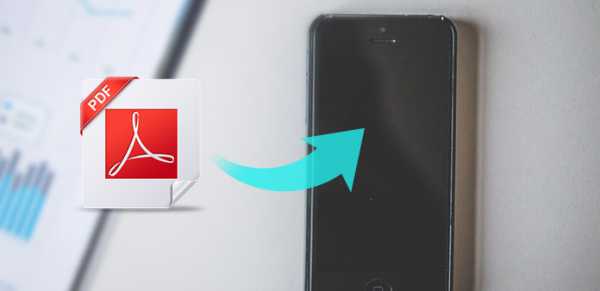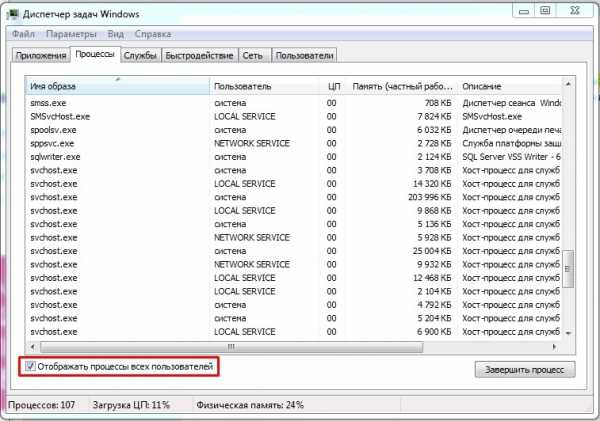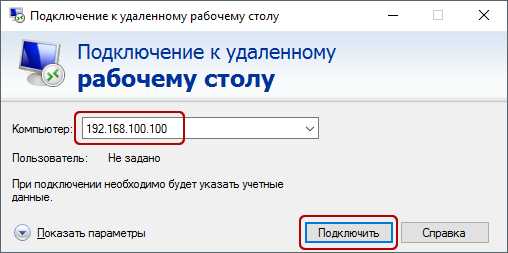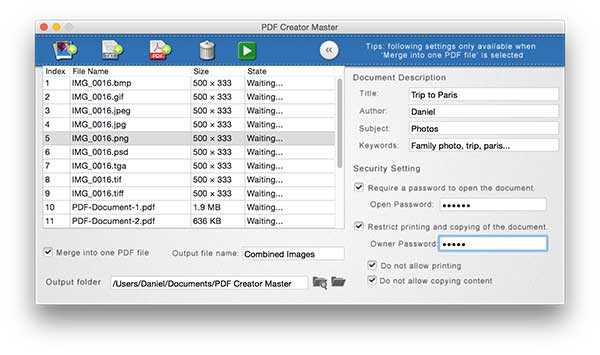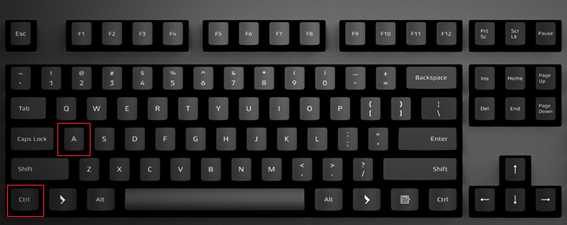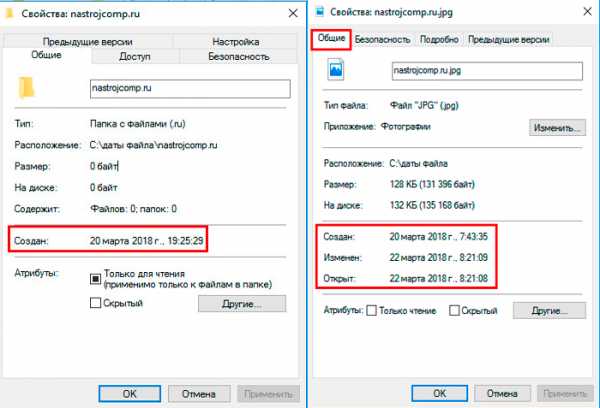Как перезаписать hosts файл
Как изменить файл hosts?
Иногда приходится сталкиваться с такой проблемой, как изменить файл hosts. И если в ранних версиях Windows это делается весьма легко, то начиная с Windows 7, при сохранении возникает ряд проблем. В первую очередь это связано с тем, что при разработке новых версий использовались новые, более надежные, но в тоже время жесткие правила безопасности.
А ведь иногда просто необходимо внести туда несколько адресов и сайтов, дабы ограничить к ним доступ, запретить выводить рекламу в популярных приложениях.
Итак, как же изменить файл hosts windows 7, 8, 10. Если вы не знаете, где именно располагается данный файл, советуем записать путь к нему: C:\Windows\System32\drivers\etc\hosts?
Есть два основных способа, о которых мы с вами и поговорим.
Как изменить hosts через командную строку?
В первую очередь, отметим, что для того, чтобы изменить hosts, следует открыть его в программе, запущенной от имени администратора. Поэтому следует зайти в систему под учетной записью администратора.
Теперь поговорим о том, как открыть файл hosts и внести в него изменения.
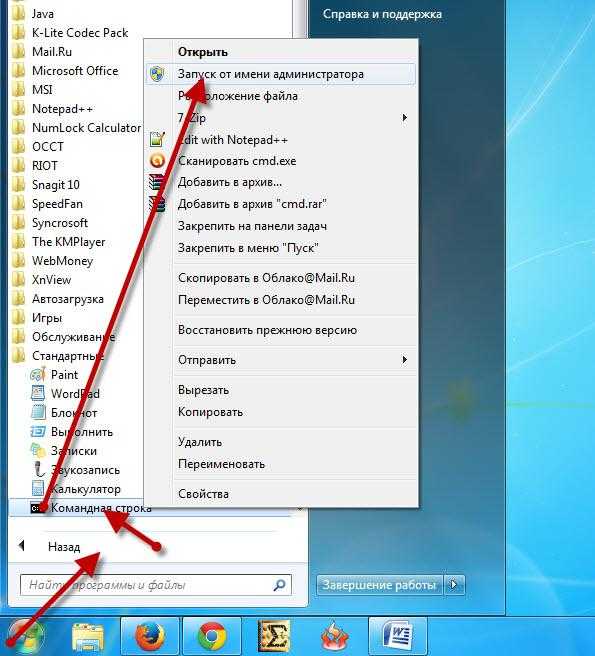
В первую очередь, советуем вам воспользоваться командной строкой. Отметим, что она должна быть открыта от имени администратора, а не обычного пользователя. Для этого переходим в Пуск -> Все программы -> Стандартные -> Командная строка, кликаем правой кнопкой мыши и выбираем пункт «Запустить от имени администратора».

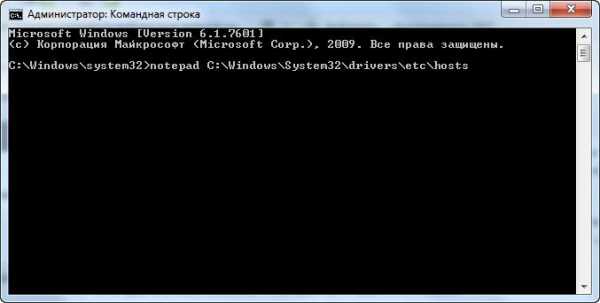
Далее ждем, пока перед нами не откроется окно командной строки. В нем следует прописать: notepad C:\Windows\System32\drivers\etc\hosts (можно скопировать и вставить).
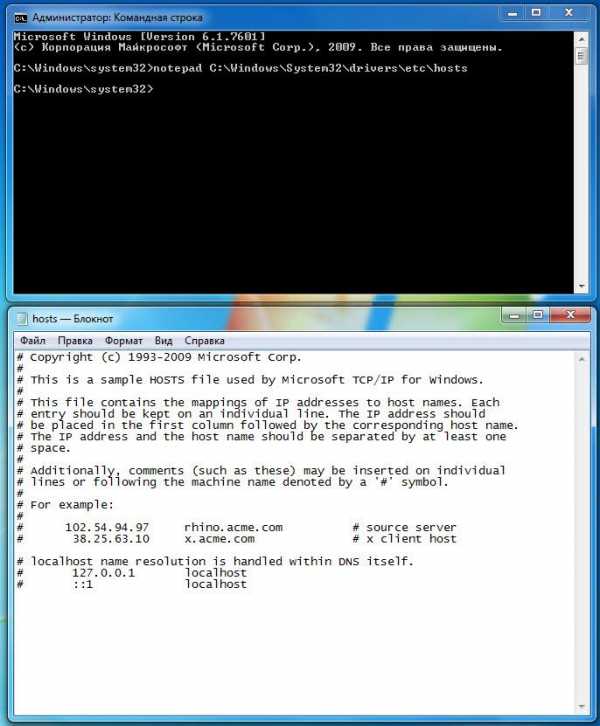
Таким образом, мы даем системе задачу запустить файл hosts в блокноте.

После его открытия вы сможете внести в него изменения, а затем сохранить.
Изменение hosts в текстовом редакторе
Второй способ, который поможет вам быстро отредактировать hosts — открытие файла в текстовом редакторе. Как вы догадались, тут также нужны права администратора.
По сути, кардинальных отличий нет, разве что придется открывать другую папку и программу.
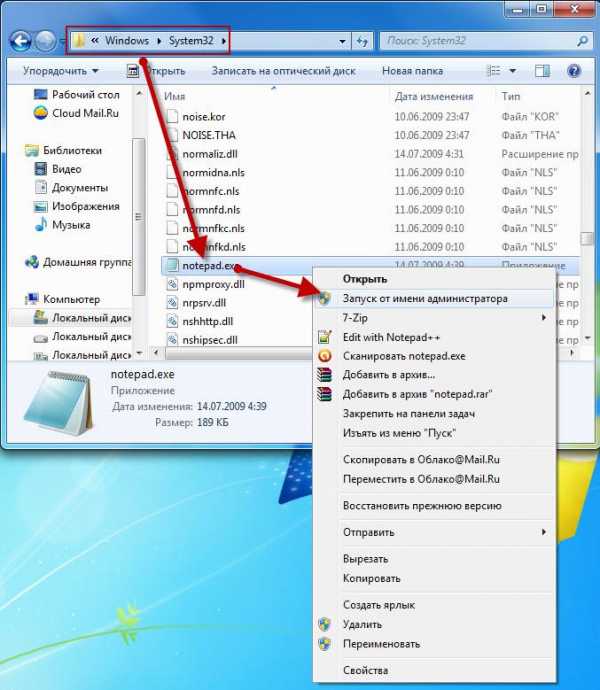
Для начала заходим в «Мой компьютер» и задаем путь папки: C:\Windows\system32, находим в ней программу notepad.exe и запускаем от имени администратора.
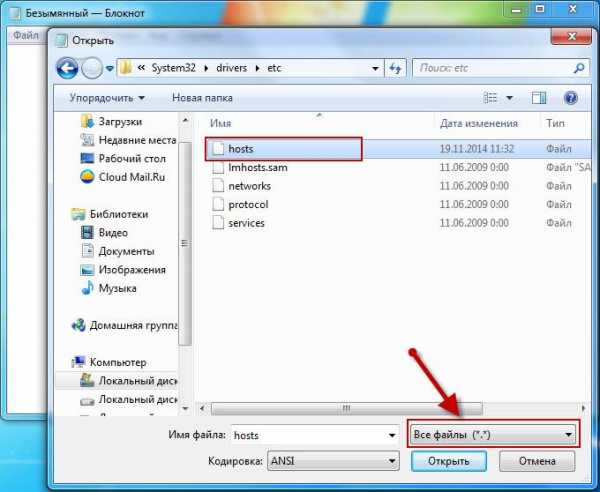
В открывшемся окне выбираем команду «Файл», затем «Открыть», и прописываем путь к файлу hosts: C:\Windows\System32\drivers\etc\). Далее ставим в окошке с типом файла «все файлы», затем открываем его.
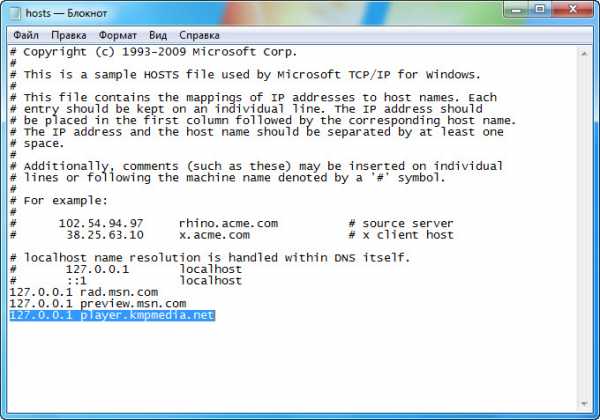
Вносим изменения и сохраняем файл.
Как видите, изменить файл hosts не так сложно, как утверждают люди, впервые столкнувшиеся с данной проблемой. Единственное, вы должны иметь права администратора на данном компьютере или ноутбуке и тогда вам станет доступно большинство функций вашего ПК.
Изменить и сохранить файл hosts через «Свойства»
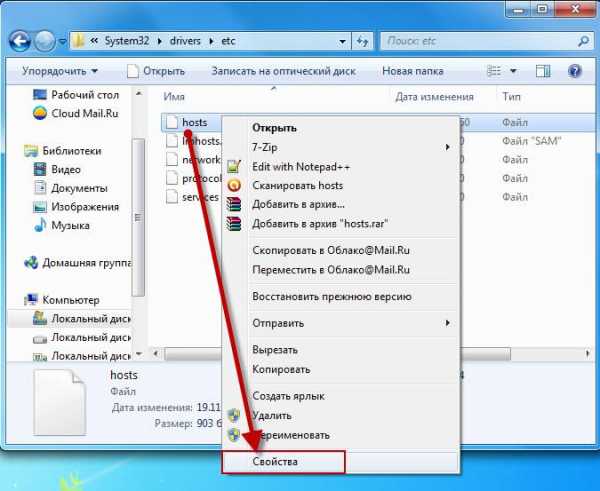
Вы также можете изменить файл hosts через «Свойства». Для этого нужно перейти собственно к самому файлу C:\Windows\System32\drivers\etc\ и нажать на нем правой кнопкой мыши. Далее выбираем «Свойства».

Теперь переходим по вкладке «Безопасность» и нажимаем кнопку «Дополнительно».
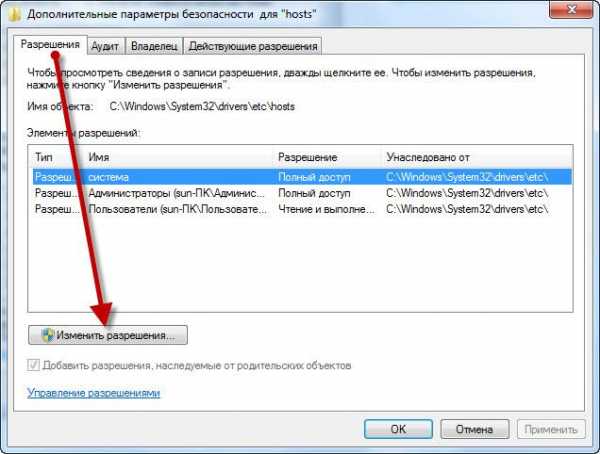
Во вкладке «Разрешения» нажимаем кнопку «Изменить разрешения».
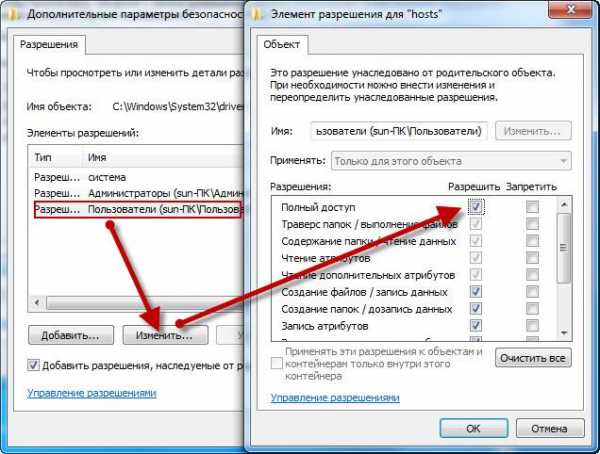
Для группы «Пользователи» меняем разрешение безопасности касательно файла «hosts». Для этого нужно выбрать: группу Пользователи — Изменить и установить галочку напротив Полный доступ. Сохраняем изменения нажав кнопку «Ок».
Система спросит, действительно ли вы хотите внести изменения? Подтверждаете.

Теперь двойным щелчком нажимаем на файл «hosts» и выбираем программу Блокнот для его редактирования.
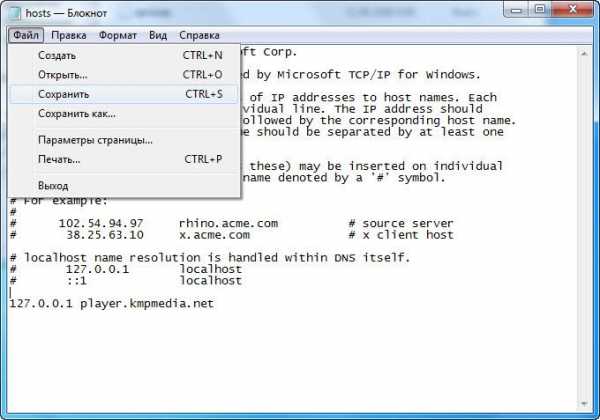
Вносим нужные нам изменения и сохраняем их.
Мы рассмотрели три простых способа, как изменить файл hosts и сохранить эти изменения. На самом деле их больше, но это самые действенные.
Как изменить файл hosts | remontka.pro
  windows | для начинающих | лечение вирусов
В некоторых ситуациях может потребоваться изменить файл hosts в Windows 10, 8.1 или Windows 7. Иногда причина тому — вирусы и вредоносные программы, вносящие изменения в hosts, из-за чего не получается зайти на определенные сайты, а иногда вы и сами можете захотеть отредактировать этот файл для того, чтобы ограничить доступ к какому-либо сайту.
В этой инструкции подробно о том, как изменить hosts в Windows, о способах исправить этот файл и вернуть его к первоначальному состоянию встроенными средствами системы и с помощью сторонних программ, а также некоторые дополнительные нюансы, которые могут быть полезны.
Изменение файла hosts в блокноте
Содержимое файла hosts представляет собой набор записей из IP-адреса и URL. Например, строка «127.0.0.1 vk.com» (без кавычек) будет означать, что при открытии в браузере адреса vk.com, будет открываться не настоящий IP-адрес ВК, а указанный адрес из файла hosts. Все строки файла hosts, начинающиеся со значка решетки являются комментариями, т.е. их содержимое, изменение или удаление никак не влияет на работу.
Самый простой способ редактирования файла hosts — использовать встроенный текстовый редактор «Блокнот». Самый важны момент, который нужно учесть: текстовый редактор должен запускаться от имени администратора, в противном случае вы не сможете сохранить сделанные изменения. Отдельно опишу как проделать необходимое в разных версиях Windows, хотя по своей сути шаги отличаться не будут.
Как изменить hosts в Windows 10 с помощью блокнота
Для редактирования файла hosts в Windows 10 используйте следующие простые шаги:
- Начните вводить «Блокнот» в поле поиска на панели задач. Когда нужный результат будет найден, нажмите по нему правой кнопкой мыши и выберите пункт «Запуск от имени администратора».
- В меню блокнота выберите Файл — Открыть и укажите путь к файлу hosts в папке C:\Windows\System32\drivers\etc. Если в этой папке присутствует несколько файлов с таким именем, открывайте тот, который не имеет никакого расширения.
- Внесите необходимые изменения в файл hosts, добавьте или удалите строки соответствий IP и URL, после чего сохраните файл через меню.
Готово, файл отредактирован. Изменения могут вступить в действия не сразу, а только после перезагрузки компьютера. Более подробно о том, что и как можно изменить в инструкции: Как редактировать или исправить файл hosts в Windows 10.
Редактирование hosts в Windows 8.1 или 8
Для запуска блокнота от имени Администратора в Windows 8.1 и 8 находясь на начальном экране с плитками, начните набирать слово «Блокнот», когда он появится в поиске, кликните по нему правой кнопкой мыши и выберите «Запуск от имени администратора».
В блокноте нажмите «Файл» — «Открыть», после чего справа от «Имя файла» вместо «Текстовые документы» выберите пункт «Все файлы» (в противном случае, зайдя в нужную папку вы увидите «Нет элементов, удовлетворяющих условиям поиска») и после этого откройте файл hosts, который находится в папке C:\Windows\System32\drivers\etc.
Может оказаться, что в этой папке не один, а два hosts или даже больше. Открывать следует тот, который не имеет никакого расширения.
По умолчанию, данный файл в Windows выглядит как на картинке выше (кроме последней строчки). В верхней части — комментарии о том, для чего нужен этот файл (могут быть и на русском, это не важно), а в нижней мы можем добавлять необходимые строчки. Первая часть означает адрес, на который будут перенаправляться запросы, а вторая — какие именно запросы.
Например, если мы добавим в файл hosts строчку 127.0.0.1 odnoklassniki.ru, то у нас не будут открываться одноклассники (адрес 127.0.0.1 зарезервирован системой за локальным компьютером и если у вас на нем не запущен http сервер, то ничего не откроется, а можно ввести 0.0.0.0, тогда сайт точно не будет открываться).
После того, как были внесены все необходимые правки, сохраните файл. (Для того, чтобы изменения вступили в силу, может потребоваться перезагрузка компьютера).
Windows 7
Для изменения hosts в Windows 7 вам также требуется запустить блокнот от имени администратора, для этого вы можете найти его в меню «Пуск» и нажать правой кнопкой мыши, после чего выбрать запуск от имени администратора.
После этого, также, как и в предыдущих примерах, вы можете открыть файл и вносить необходимые изменения в нем.
Как изменить или исправить файл hosts с помощью сторонних бесплатных программ
Многие сторонние программы для исправления проблем работы сети, настройки Windows или удаления вредоносных программ содержат также и возможности изменения или исправления файла hosts. Приведу два примера.В бесплатной программе DISM++ для настройки функций Windows 10 со многими дополнительными функциями в разделе «Дополнительно» присутствует пункт «Редактор hosts».Всё, что он делает — запускает всё тот же блокнот, но уже с правами администратора и открытым нужным файлом. Пользователю остается лишь внести изменения и сохранить файл. Подробнее о программе и где её скачать в статье Настройка и оптимизация Windows 10 в Dism++.
Учитывая то, что нежелательные изменения файла hosts обычно появляются в результате работы вредоносных программ, логично, что средства для их удаления могут содержать и функции исправления этого файла. Есть такая опция и в популярном бесплатном сканере AdwCleaner.
Достаточно зайти в настройки программы, включить пункт «Сбросить файл hosts», после чего на главной вкладке AdwCleaner выполнить сканирование и очистку. В процессе также будет исправлен и hosts. Подробно об этой и других таких программах в обзоре Лучшие средства удаления вредоносных программ.
Создание ярлыка для изменения hosts
Если вам часто приходится исправлять hosts, то вы можете создать ярлык, который будет автоматически запускать блокнот с открытым файлом в режиме администратора.
Для этого кликните правой кнопкой мышки в любом свободном месте рабочего стола, выберите «Создать» — «Ярлык» и в поле «Укажите расположение объекта» введите:
notepad c:\windows\system32\drivers\etc\hosts
Затем нажмите «Далее» и укажите имя ярлыка. Теперь, кликните правой кнопкой мыши по созданному ярлыку, выберите «Свойства», на вкладке «Ярлык» нажмите кнопку «Дополнительно» и укажите, чтобы программа запускалась от имени администратора (иначе у нас не получится сохранить файл hosts).
Надеюсь, для кого-то из читателей инструкция окажется полезной. Если же что-то не получается, опишите проблему в комментариях, я постараюсь помочь. Также на сайте присутствует отдельный материал: Как исправить файл hosts.
А вдруг и это будет интересно:
Как изменить файл hosts
Файл hosts предназначен для сопоставления имен доменов (сайтов), которые записываются при помощи символов, и соответствующих IP-адресов (например, 145.45.32.65), которые записываются в виде четырех значений чисел. Вы можете открыть любой сайт в браузере не только после ввода его имени, но и после ввода IP-адреса этого сайта.
В Windows запрос к файлу hosts имеет приоритет, по сравнению к запросу DNS-серверам. При этом, содержимое этого файла контролирует сам администратор компьютера.
Поэтому, довольно часто вредоносные программы пытаются изменить содержание файла хостс. Для чего они это делают?
Они это делают для блокировки доступа к популярным сайтам, или для перенаправления пользователя на другие сайты. Там, в лучшем случае, ему продемонстрируют рекламу, а в худшем, будет открыта поддельная страница популярного ресурса (социальная сеть, окно сервиса электронной почты, сервис онлайн банкинга и т. п.), с просьбой ввести для входа на поддельный сайт данные от своей учетной записи.
Таким образом, из-за невнимательности пользователя, злоумышленник может получить доступ к данным пользователя, и нанести ему ущерб.
Где находится файл hosts?
Файл hosts расположен в папке с операционной системой Windows, обычно, это диск «С» на компьютере пользователя.
Путь к файлу hosts будет таким:
C:\Windows\System32\drivers\etc\hosts
Вы можете вручную пройти этот путь, или сразу открыть папку с файлом хост, с помощью специальной команды.
Для быстрого доступа к файлу, нажмите на клавиатуре сочетание клавиш «Windows» + «R». После этого откроется окно «Выполнить». В поле «Открыть» введите или путь к файлу (смотрите выше), или одну из этих команд:
%systemroot%system32\drivers\etc %WinDir%System32\Drivers\Etc
Затем нажмите на кнопку «ОК».

Далее будет открыта папка «etc», в которой расположен файл «hosts».
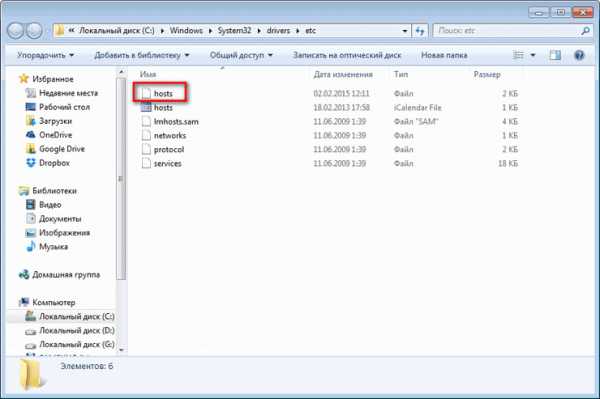
Этот файл не имеет расширения, но его можно будет открыть и отредактировать в любом текстовом редакторе.
Стандартное содержание файла hosts
В операционной системе Windows, файл «hosts» имеет следующее стандартное содержание:
# Copyright (c) 1993-2009 Microsoft Corp. # # This is a sample HOSTS file used by Microsoft TCP/IP for Windows. # # This file contains the mappings of IP addresses to host names. Each # entry should be kept on an individual line. The IP address should # be placed in the first column followed by the corresponding host name. # The IP address and the host name should be separated by at least one # space. # # Additionally, comments (such as these) may be inserted on individual # lines or following the machine name denoted by a '#' symbol. # # For example: # # 102.54.94.97 rhino.acme.com # source server # 38.25.63.10 x.acme.com # x client host # localhost name resolution is handled within DNS itself. # 127.0.0.1 localhost # ::1 localhost
Этот файл аналогичен по своему содержанию в операционных системах Windows 7, Windows 8, Windows 10.
Все записи, которые начинаются с символа решетки #, и далее до конца строки, по большому счету не имеют значения для Windows, так как это комментарии. В этих комментариях объясняется, для чего предназначен данный файл.
Здесь написано, что файл hosts предназначен для сопоставления IP-адресов именам сайтов. Записи в файле хостс нужно будет производить по определенным правилам: каждая запись должна начинаться с новой строки, сначала пишется IP-адрес, а затем минимум после одного пробела имя сайта. Далее после решетки (#), можно будет написать комментарий к вставленной в файл записи.
Эти комментарии никак не влияют на работу компьютера, вы даже можете удалить все эти записи, оставив только пустой файл.
Вы можете отсюда скачать стандартный файл hosts для установки на свой компьютер. Его можно использовать для замены модифицированного файла, если вы не хотите самостоятельно редактировать файл хостс на своем компьютере.
На что следует обратить внимание
Если данный файл на вашем компьютере ничем не отличается от этого, стандартного файла, то это значит, что никаких проблем, которые могли возникнуть, из-за изменения данного файла вредоносными программами, на вашем компьютере нет.
Обратите особое внимание на содержимое файла, которое расположено после этих строк:
# 127.0.0.1 localhost # ::1 localhost
В файл хост могут быть вставлены дополнительные записи, которые добавляются сюда некоторыми программами.
Например, на этом изображении, вы можете увидеть, что к стандартному содержимому файла hosts, программа Unchecky добавила некоторые записи. Между закомментированными строками, были вставлены дополнительные записи для выполнения определенных действий. Это было сделано для того, чтобы в процессе установки программ на мой компьютер, данная утилита отсекала нежелательное программное обеспечение.
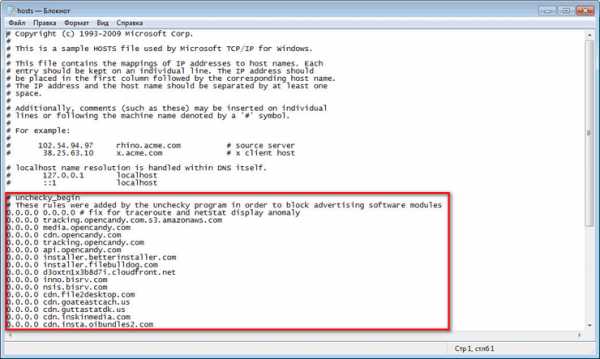
Здесь могут быть дополнительные строки, такого типа: сначала «набор цифр», а далее после пробела, «название сайта», добавленные для того, чтобы, например, отключить рекламу в программе Skype, или заблокировать доступ к какому-нибудь сайту.
Если вы сами ничего не добавляли в файл hosts, и не используете упомянутую в этой статье программу (Unchecky), то вы можете смело удалить из файла хост непонятные записи.
Для чего изменяют файл хостс
Файл hosts изменяют для того, чтобы заблокировать доступ к определенному ресурсу в интернете, или для того, чтобы перенаправить пользователя на другой сайт.
Обычно, первоначально вредоносный код выполняется после запуска скачанной из интернета программы. В этот момент, автоматически вносятся изменения в свойства ярлыка браузера, и довольно часто добавляются дополнительные строки в файл hosts.
Для блокирования какого-либо сайта (например, сайт ВКонтакте) вносятся строки подобного вида:
127.0.0.1 vk.com
Для некоторых сайтов может быть внесено два варианта имени сайта с «www», или без этой аббревиатуры.
Вы сами можете заблокировать нежелательные сайты на своем компьютере, добавив в файл хост подобную запись:
127.0.0.1 название_сайта
В этой записи IP-адрес (127.0.0.1) — это адрес в сети вашего компьютера. Далее идет название сайта, который вам необходимо заблокировать (например, pikabu.ru).
В итоге, после ввода имени сайта, вы увидит пустую страницу со своего компьютера, хотя в адресной строке браузера будет написано название данной веб-страницы. Этот сайт будет заблокирован на вашем компьютере.
При использовании перенаправления, после ввода названия нужного сайта, в браузере пользователя будет открыт совсем другой сайт, обычно, это веб-страница с рекламой, или поддельная страница популярного ресурса.
Для перенаправления на другой сайт, в файл хост добавляются записи такого вида:
157.15.215.69 название_сайта
Вначале идет набор цифр – IP адрес (я написал здесь случайные цифры для примера), а далее, после пробела, латинскими буквами будет написано название сайта, например, vk.com или ok.ru.
Схема работы этого метода примерно такая: нехорошие люди специально создают фейковый (поддельный) сайт, с выделенным IP адресом (иначе этот метод не будет работать). Далее на компьютер пользователя попадает инфицированное приложение, после запуска которого, в файле hosts производятся изменения.
В результате, когда пользователь набирает в адресной строке браузера название популярного сайта, то его вместо нужного сайта, перебрасывают совсем на другой сайт. Это может быть фейковая страница социальной сети, которая предназначена для кражи личных данных пользователя, или сайт с навязчивой рекламой. Очень часто, с такого подставного сайта, идут редиректы (перенаправления) на множество других специально созданных страниц с рекламой.
Как отредактировать файл hosts
Вы можете сами изменить содержание файла хост, отредактировав его при помощи текстового редактора. Один из самых простых способов, для получения возможности изменения файла, — открыть файл hosts в Блокноте, открыв программу от имени администратора.
Вам также может быть интересно:
Для этого, создайте ярлык утилиты Блокнот на Рабочем столе, или запустите приложение в стандартных программах, которые находятся в меню «Пуск». Для запуска, сначала кликните по ярлыку программы правой кнопкой мыши, а затем выберите в контекстном меню пункт «Запуск от имени администратора». После этого будет открыто окно текстового редактора Блокнот.
Далее войдите в меню «Файл», а затем выберите в контекстном меню пункт «Открыть…». В открывшемся окне Проводника пройдите по следующему пути:
C:\Windows\System32\drivers\etc
После открытия папки «etc», вы не увидите файл «hosts», так как в Проводнике будет выбрано отображение текстовых файлов. Выберите настройку «Все файлы». После этого, файл хостс будет отображен в этой папке. Теперь вы можете открыть файл хостс в Блокноте, для его редактирования.
После завершения редактирования, изменения в файле hosts. Обратите внимание на то, что тип файла при сохранении, должен быть таким: «Все файлы».
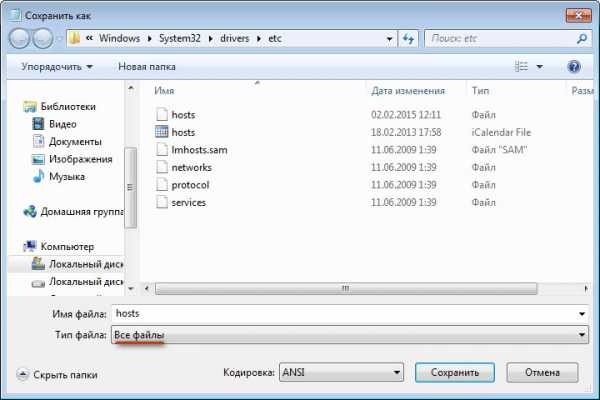
Выводы статьи
В том случае, если вредоносная программа изменила записи в файле hosts, вы можете заменить модифицированный файл на стандартный, или отредактировать содержимое данного файла, удалив оттуда ненужные записи.
Как изменить файл hosts (видео)
Похожие публикации:
https://vellisa.ru/kak-izmenit-fayl-hostsКак изменить файл hostshttps://vellisa.ru/wp-content/uploads/2015/02/02.pnghttps://vellisa.ru/wp-content/uploads/2015/02/02-300x207.pngВасилийБезопасностьФайл hosts предназначен для сопоставления имен доменов (сайтов), которые записываются при помощи символов, и соответствующих IP-адресов (например, 145.45.32.65), которые записываются в виде четырех значений чисел. Вы можете открыть любой сайт в браузере не только после ввода его имени, но и после ввода IP-адреса этого сайта. В Windows запрос к файлу...ВасилийВасилий [email protected]Автор 700+ статей на сайте Vellisa.ru. Опытный пользователь ПК и ИнтернетИнтернет и программы для всехКак редактировать файл Hosts | Белые окошки
На заре интернета файл hosts был одним из главных в коммуникации между узлами сети, сегодня же, он используется крайне редко, и тем не менее, остаётся важным компонентом системы с мощными возможностями контроля исходящего трафика. Умение правильно настраивать этот файл, позволит вам повысить безопасность компьютера и не даст попасться на фишинговый крючок мошенников.
Во всех версиях Windows hosts хранится по одному адресу: «..//Windows/System32/drivers/etc/hosts». А открыть его (для редактирования, а не просмотра), начиная с Windows Vista можно лишь с правами администратора. Поэтому, прежде всего, убедитесь, что у вас есть администраторские права.
Перед отправкой запроса в интернет, т. е. к серверам DNS, система опрашивает hosts, сверяясь с его правилами, именно поэтому злоумышленники прежде всего стараются внести свои правки в список правил hosts, чтобы, например, вы не могли попасть на сайт антивируса, или обновить вирусные сигнатуры. Иногда хакеры действует ещё хитрее, они не просто блокируют определённые сайты, но создают так называемые «зеркала» — перенаправления с одного сайта на другой, таким образом, заходя на один из своих привычных сайтов, скажем, банка или страницы в соцсети, вы попадаете на зловредную копию этого сайта, которую сделал хакер, цель очевидна — выманить у вас пароли и др. ценную информацию.
Изменяем hosts с помощью текстового редактора
В этом методе мы не будем пользоваться никаким сторонним ПО, только штатными средствами операционной системы. Итак, сперва найдите программу пригодную для открытия текстовых файлов, сгодится обычный Блокнот, WordPad или Microsoft Word. Возможно, ярлыки этих программ уже есть на вашем Рабочем столе, если нет, используйте средства Поиска, нажмите комбинацию клавиш Win+F, чтобы получить доступ к строке поиска, и введите одно из названий программы. Если у вас Windows 8, предварительно выберите категорию поиска «Приложения».
Когда приложение будет найдено, нажмите по его значку правой кнопкой мыши, и выберите пункт запуска от имени администратора. Если потребуется ввести пароль, сделайте это, если пароль не нужен вы попадёте в окно программы сразу, после чего нужно выполнить комбинацию Ctrl+O, или проследовать в пункт меню «Файл», откуда непосредственно открыть файл.
Чтобы вам было проще, вы можете использовать следующий адрес для поиска: «%WinDir%\System32\Drivers\Etc» — скопируйте содержимое кавычек в строку адреса окна открытия файла, нажмите «Ввод», и вы попадёте в нужную папку. Иначе вы можете самостоятельно проследовать по заданному пути, до самой папки etc.
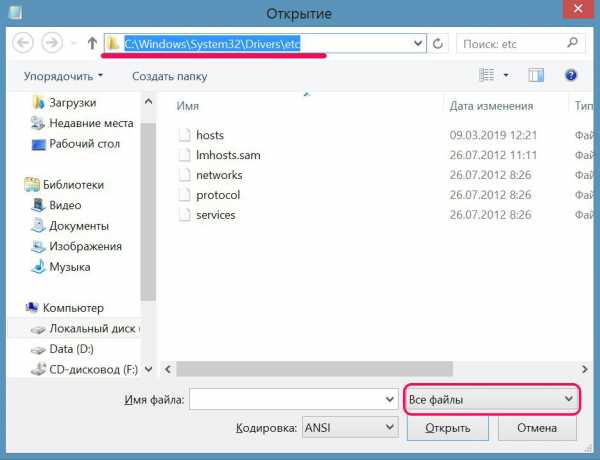
Скорее всего, в папке вы ничего не увидите, это потому, что у тамошних файлов нет никакого расширения, поэтому выберите фильтр отображения содержимого «Все файлы», первым будет тот самый hosts. Выбирайте его и открывайте.
Изначально hosts пустой, там ничего нет кроме комментариев разработчиков (они находятся за спецсимволом решётки). И если у вас нет особых к нему требований, можете сохранить его пустым, удалите оттуда всё, включая комментарии, и закройте, появится окно, где нужно нажать кнопку «Сохранить».
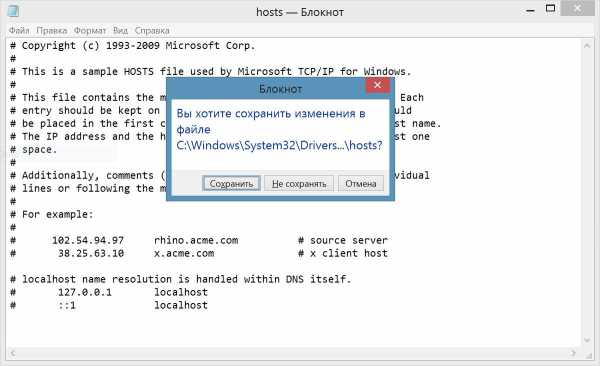
Используем стороннее ПО для обновления hosts
Microsot FixIt
Если вы не хотите, не можете, или просто боитесь открывать и изменять системные файлы, положитесь на автоматические решения. Первое из таких решений — это Microsoft FixIt, универсальное приложение для сканирования и обновления некоторых (в том числе hosts) важных частей ОС (файлы, реестр и т. д.) Пользоваться ею очень просто, достаточно запустить и нажать «Далее», всё остальное программа сделает сама. Скачивается она с официального сайта компании.
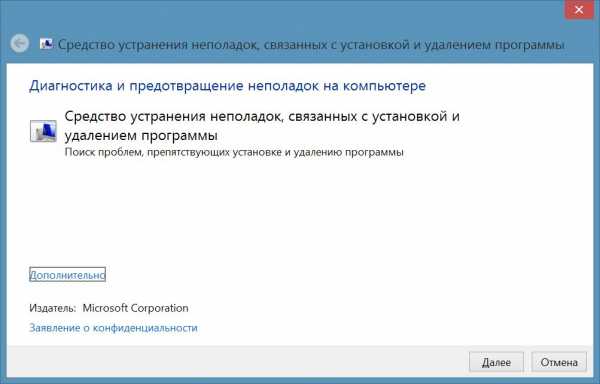
Dism++
Продвинутый интерфейс с низкоуровневым доступом к системе, с его помощью вы сможете без труда не только подправить hosts, но и выполнять ряд других, полезных операций, вроде очистки диска от мусора, создания резервной копии диска и т. п. Данная утилита распространяется совершенно бесплатно, её исходный код открыт, и она активно разрабатывается энтузиастами со всего мира.
Программа не требует установки, запускается из папки после разархивирования. Интерфейс переведён более чем на 15 языков, в том числе на русский. Инструменты управления хостс находятся в подменю «Дополнительно», запустите из него «Редактор hosts». Откроется стандартный Блокнот, где вы можете выполнить все требуемые действия, только не забудьте сохранить изменения.
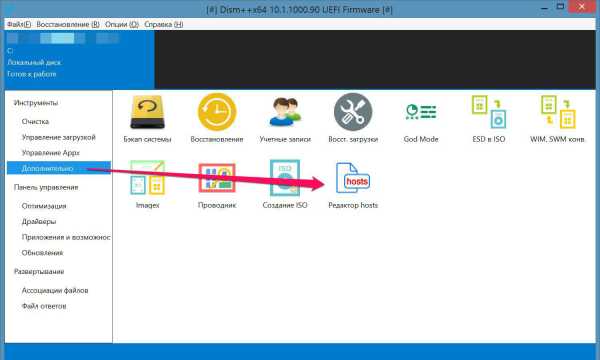
AdwCleaner
Коммерческий профессиональный проект, предоставляет комплекс мер по защите системы. Существует несколько разновидностей данного продукта, и для работы с hosts вам понадобится Malwarebytes AdwCleaner версии 7+, скачать его можно с официально сайта компании. Данная версия годится для одноразового сканирования дисков компьютера, и проведения других процедур обслуживания и оптимизации, в том числе сбрасывания файла хостс. Для этого откройте Настройки в программе, и на вкладке Приложение, найдите переключатель «Сбросить файл Hosts».

AVZ
Некоторые антивирусы не только следят за деятельностью процессов в системе, но и предусмотрительно ограждают системные зоны от несанкционированного доступа. Среди таких антивирусов и AVZ – бесплатно распространяемая многофункциональная утилита от отечественного разработчика. Она умеет восстанавливать файл hosts или импортировать его. В первом случае нужно выбрать пункт меню «Файл» и «Восстановление системы», в появившемся окне отметьте тринадцатый пункт и запустите выполнение задачи.
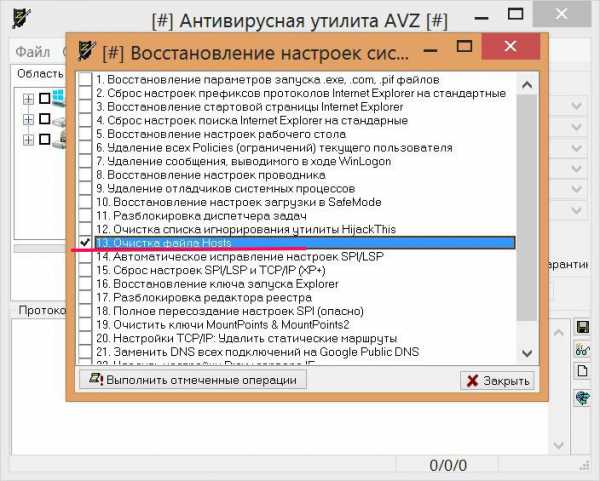
Во втором случае откройте из меню «Сервис» — «Менеджер файла Hosts». В окне редактора можно удалить те строки, которые не нужны в конечном файле импорта, затем нажать на кнопку с изображением дискеты, чтобы сохранить результат в таблицу формата HTML.
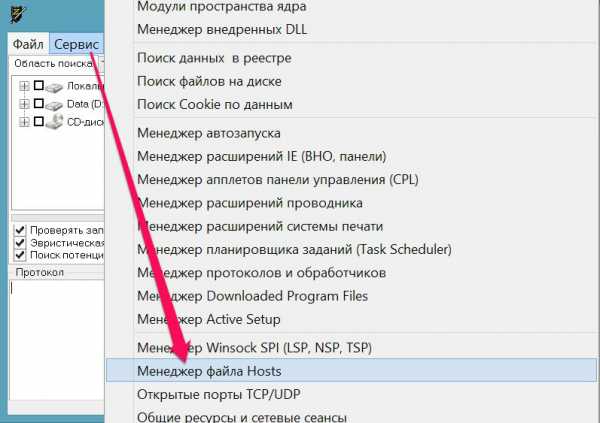
Быстрый доступ к Hosts
Этот метод пригодится вам, если вы обращаетесь к хостс часто, постоянно вносите правки и дополняете список записей. Для этого перечисленные способы не совсем удобны, лучше всего создать ярлык, поместив его на Рабочий стол, в Пуск или на панель задач.
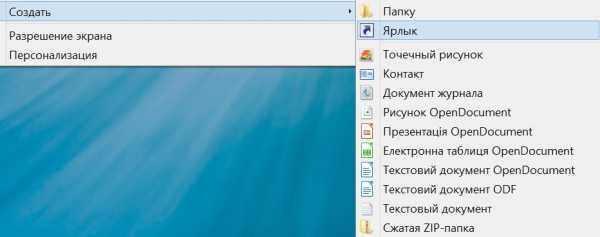
В качестве исполняемой программы выберем Блокнот. Нажмите ПКМ на Рабочем столе и в контекстном меню «Создать», откройте пункт «Ярлык». Запустится мастер создания ярлыка, сперва введите полный адрес к хостс с приставкой программы, которая будет запускать этот самый файл: «notepad %WinDir%\System32\Drivers\Etc\hosts» — скопируйте содержимое кавычек в поле адреса и жмите кнопку «Далее».
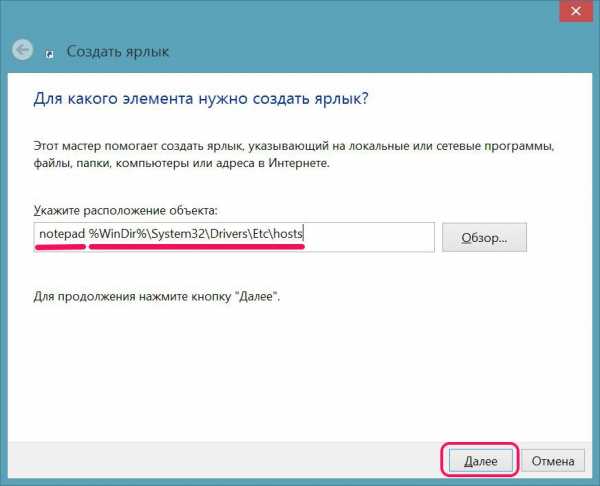
На этом заключительном этапе нужно назвать будущий ярлык, вы можете придумать любое имя, или, не мудрствуя лукаво, записать его как hosts.
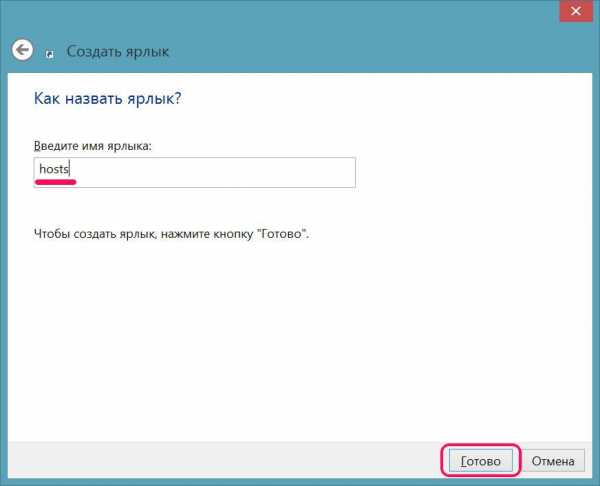
После этого вы сможете запускать файл с Рабочего стола в один клик, однако, доступ к нему будет ограничен чтением, а чтобы получить разрешение на запись, нужно зайти в свойства ярлыка, на вкладке «Ярлык», нажать кнопку «Дополнительно...», затем отметьте пункт требующий запуск от имени администратора, примените изменения нажав «Ок».
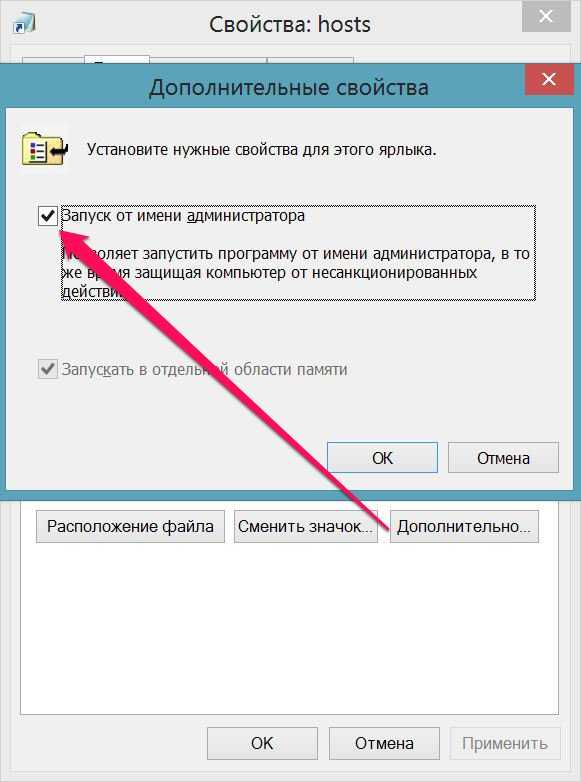
Советы и рекомендации
Если вы не можете внести свои правки в хостс, и никакие способы не помогают, проверьте, не активен ли атрибут «Только чтение»,— откройте свойства файла и во вкладке «Общие», снизу будут перечислены атрибуты, снимите галочку «Только чтение», если она проставлена.
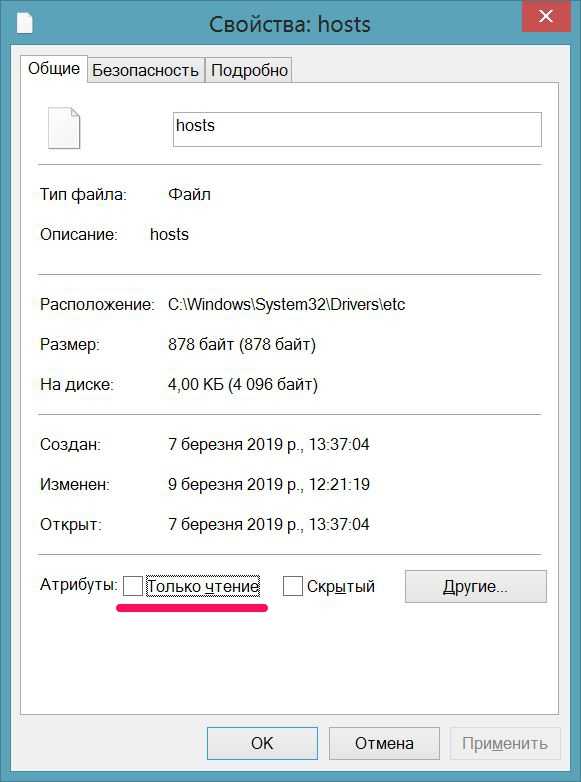
Иногда вирусы могут блокировать все пути обновления hosts, и единственно что остаётся — заменить его новосозданным «своим» файлом. Чтобы это сделать, нужно либо иметь заведомо исправную резервную копию файла, либо создать его новым. Т. к. hosts по сути, это текстовый документ, создайте новый текстовый документ с именем hosts и без расширения txt. Затем переместите с заменой оригинального файла по пути, где хранится повреждённый хостс.
В интернете можно найти готовые списки блокировки рекламных, вредоносных, порнографических и проч. нежелательных сайтов, которые достаточно скопировать в hosts и вы будете защищены от вредного контента. Попробуйте ввести в поисковике запрос «stevenblack hosts», ссылка на GitHub приведёт вас к репозиторию энтузиастов, наполняющих чёрный список сайтов для хостса.
Вирусы могут не только переделывать hosts, но и подменять его реальное местоположение, для этого они вносят правки в реестр, чтобы убедиться, что вы имеете дело с настоящим файлом hosts, запустите regedit (с помощью командной строки или Поиска), затем нажмите Ctrl+F, откроется окно поиска по реестру, уберите отметку с пункта «имена разделов», и отметьте «имена параметров», затем в поле поиска введите DataBasePath и нажмите «Ввод». Проверьте, правильный ли путь прописан в найденном параметре.
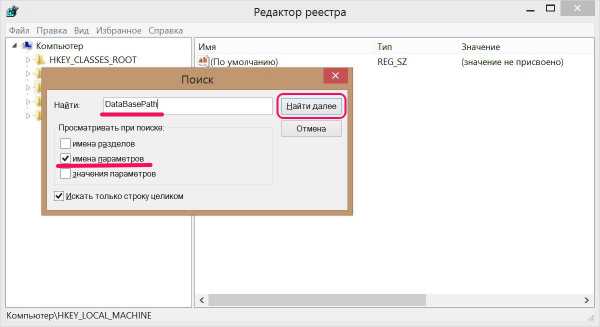
Ещё одна хитрость, на которую идут вредоносы — пустые строки, они оставляют в hosts множество пустых строк, невнимательный пользователь не обратит внимание на истинный объём документа, и не увидит, например, по косвенным признакам (размер ползунка) обман.
Как редактировать файл hosts
В данной инструкции подробно описан процесс редактирования файла hosts, что находится в этом файле, а также, почему иногда не сохраняется файл и как это исправить ...
Основные причины для изменения файла hosts — вирусы, которые закрывают доступ к сайтам, в основном к одноклассникам или в контакте, а иногда, чтобы закрыть доступ к любому сайту. Вам также будет интересен материал Как незаметно прочитать сообщения ВКонтакте и Как отвязать номер от страницы Вконтакте.
В данной инструкции подробно описан процесс редактирования файла hosts, что находится в этом файле, а также, почему иногда не сохраняется файл и как это исправить. А также покажу как создать ярлык к нему для быстрого редактирования.
Самый эффективный инструмент для изменения файла hosts — это обычный блокнот Windows, но его нужно запустить от имени Администратора.
В Windows 10, 8.1 или 8 набираем слово «Блокнот» в поиске после кликните по нему правой кнопкой мыши и выберите «Запуск от имени администратора».
В блокноте жмем «Файл» — «Открыть», затем справа от «Имя файла» меняем «Текстовые документы» на все «Все файлы» (иначе, зайдя в нужную папку вы увидите «Нет элементов, удовлетворяющих условиям поиска») и для открытия файла hosts, переходим в следующую папку:
C:\Windows\System32\drivers\etc
Если видим, что в этой папке данный файл не один, то открывать нужно тот, который не имеет никакого расширения.
По умолчанию, данный файл в Windows выглядит как на картинке выше (кроме последней строчки). Верхняя часть — комментарии о том, для чего нужен этот файл, а в нижней мы можем добавлять необходимые строчки. Первая часть означает адрес, на который будут перенаправляться запросы, а вторая — какие именно запросы. Смотрите также Как посмотреть к каким сайтам скрытно подключается ваш компьютер.
Например, если мы добавим в файл hosts строчку
127.0.0.1 odnoklassniki.ru
то у нас не будут открываться одноклассники (адрес 127.0.0.1 зарезервирован системой за локальным компьютером и если у вас на нем не запущен http сервер, то ничего не откроется, а можно ввести 0.0.0.0, тогда сайт точно не будет открываться).
После редактирования сохраняем файл. (иногда может потребоваться перезагрузка компьютера для вступления в силу всех изменений).
Для изменения hosts в Windows 7 тоже запускаем блокнот от имени администратора, для этого вы можете найти его в меню «Пуск» и жмем правую кнопку мыши - запуск от имени администратора.
Редактируем также как и в предыдущем примере.
Если Вы часто редактируете hosts, то Вам нужно создать ярлык, который будет автоматически запускать блокнот с открытым файлом в режиме администратора.
Для этого кликните правой кнопкой мышки в любом свободном месте рабочего стола, выберите «Создать» — «Ярлык» и в поле «Укажите расположение объекта» введите:
notepad c:\windows\system32\drivers\etc\hosts
Затем нажмите «Далее» и укажите имя ярлыка. Теперь, кликните правой кнопкой мыши по созданному ярлыку, выберите «Свойства», на вкладке «Ярлык» нажмите кнопку «Дополнительно» и укажите, чтобы программа запускалась от имени администратора (иначе у нас не получится сохранить файл hosts).
Вам также будет интересно Как посмотреть сохраненные пароли в Google Chrome.
Где находится файл hosts и как его изменить? Редактирование файла hosts в Windows, Linux, MacOS
Возможно, данная страница была удалена, перенесена или вы ввели неверный адрес.
Вам могут помочь статьи:
Настройка ресурсных записей DNS для домена Настройка ресурсных записей в Личном кабинете Что такое DNS простыми словами Настройка ресурсных записей на хостинге Что такое ресурсные записи DNSПоиск по разделу «Помощь»
Перейти на ГлавнуюОтказ перезаписать файл hosts пакетным файлом
Переполнение стека- Около
- Продукты
- Для команд
- Переполнение стека Общественные вопросы и ответы
- Переполнение стека для команд Где разработчики и технологи делятся частными знаниями с коллегами
- Вакансии Программирование и связанные с ним технические возможности карьерного роста
- Талант Нанимайте технических специалистов и создайте
хостов перепутались? Как восстановить исходный файл по умолчанию / etc / hosts в Mac OS X
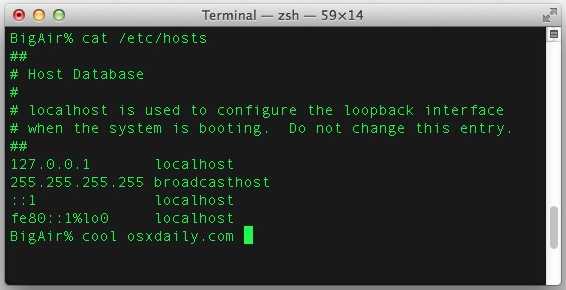
Файл hosts включен в каждый компьютер и используется Mac OS для сопоставления IP-адресов с именами узлов. Поскольку пользователи могут выбирать, настраивать, изменять или иным образом редактировать файл hosts по разным причинам, он может легко подвергаться ошибке пользователя, что приводит к множеству нежелательных сетевых проблем, начиная от недоступных сетевых местоположений, сбоев в сети, блокировки веб-сайтов. или иным образом не может загружаться, даже из-за неудачных обновлений iOS и различных ошибок iTunes, таких как часто встречающиеся ошибки 17 и 3194 из-за блокировки серверов Apple.
К счастью, восстановить исходный файл / etc / hosts по умолчанию до нормального состояния довольно просто, и лучший способ вернуть исходный нетронутый файл по умолчанию - просто перезаписать существующий поврежденный файл hosts новой чистой версией, которая является копией то, что идет по умолчанию в Mac OS X. Пример этого приведен ниже для удобства, но вы также можете получить его с другого Mac, если это необходимо. Никакие дополнительные записи или модификации не включены в версию ниже, которая является прямой копией того, что есть в OS X Mavericks, что позволяет безопасно вернуться к, если вы случайно испортили важный документ хостов во время изменения или корректировки.
Вам нужно скопировать приведенный ниже текст и вставить его в простой текстовый файл , хранящийся по пути / etc / hosts. Если вы не знаете, как это сделать, вы можете следовать этим инструкциям, чтобы узнать, как правильно отредактировать файл из командной строки и просто перезаписать его блоком hosts ниже, или использовать TextEdit и сохранить испорченную версию. , что мы рассмотрим ниже.
Исходный и исходный файл / etc / hosts в Mac OS X выглядит так
В блоке кода содержится исходный файл hosts и четыре записи по умолчанию.Просто скопируйте и вставьте его поверх существующего файла hosts, затем сохраните его как обычный текст, чтобы восстановить.
##
##
# База данных хоста
#
# localhost используется для настройки интерфейса обратной связи
# при загрузке системы. Не меняйте эту запись.
##
127.0.0.1 localhost
255.255.255.255 broadcasthost
:: 1 localhost
fe80 :: 1% lo0 localhost
У тех, кто знаком с командной строкой, не должно возникнуть проблем с этим, но если вы не совсем уверены, что делать, вы также можете завершить процесс из приложения TextEdit, как мы опишем ниже:
Восстановление неизмененного исходного файла Hosts в Mac OS X
TextEdit - это простой текстовый редактор, поставляемый в комплекте с каждым Mac, вам также потребуются права администратора для выполнения этой задачи, поскольку хост-документ является системным файлом в ограниченном каталоге.
- Откройте TextEdit и вставьте указанный выше блок кода в новый пустой пустой файл
- Выделите весь текст, выберите «Формат»> «Сделать обычный текст» и нажмите «ОК».
- Выберите «Файл> Сохранить как» и снимите флажок «Если расширение не предоставлено, используйте txt» - это важно, НЕ ВКЛЮЧАЙТЕ РАСШИРЕНИЕ ФАЙЛА.
- Нажмите Command + Shift + G, чтобы открыть окно «Перейти к папке», теперь введите / etc / и перейдите
- Назовите файл «hosts» и сохраните, вам нужно будет ввести пароль администратора, чтобы иметь возможность писать в этот каталог.
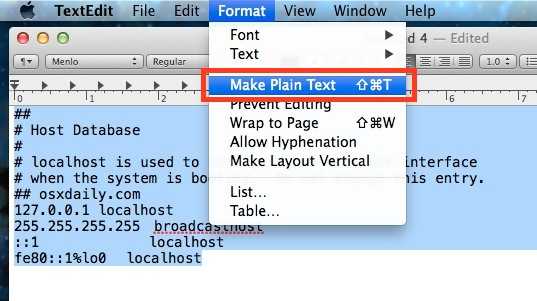
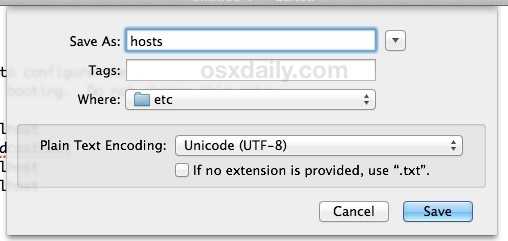
Теперь, чтобы убедиться, что файл hosts правильно сохранен, перейдите в приложение «Терминал» и введите следующее:
cat / etc / hosts
Эта команда должна сообщить, что файл выглядит следующим образом:
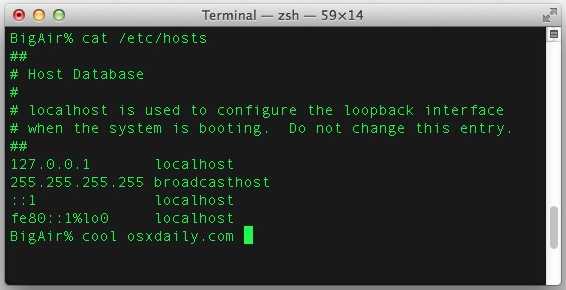
Если он не похож на приведенный выше образец файла hosts, вы сделали что-то неправильно.Наиболее частыми проблемами обычно являются не сохранение файла в виде обычного текста, случайное добавление расширения файла или неправильное имя, поэтому проверьте это еще раз. Если проблема не исчезла, возможно, вы неправильно перезаписали файл.
Возможно, вы захотите очистить кеш DNS или просто перезагрузить Mac, чтобы изменения вступили в силу в масштабе всей системы и восстановили файл hosts.
Это действительно самый простой способ восстановить файл hosts, если вы его испортили, если он стал чрезмерно загроможден множеством записей или каким-то образом сделали базу данных хостов полностью непригодной для использования.Вам, безусловно, не нужно восстанавливать весь Mac из резервной копии Time Machine или переустанавливать ОС для этого.
Связанные
.c # - Как изменить файл hosts в программе Windows?
Переполнение стека- Около
- Продукты
- Для команд
- Переполнение стека Общественные вопросы и ответы
- Переполнение стека для команд Где разработчики и технологи делятся частными знаниями с коллегами
- Вакансии Программирование и связанные с ним технические возможности карьерного роста
- Талант Нанимайте технических специалистов и создавайте свой бренд работодателя
Windows Batch: как добавить записи хоста?
Переполнение стека- Около
- Продукты
- Для команд
- Переполнение стека Общественные вопросы и ответы
- Переполнение стека для команд Где разработчики и технологи делятся частными знаниями с коллегами
- Вакансии Программирование и связанные с ним технические возможности карьерного роста
- Талант Нанимайте технических специалистов и создавайте свой бренд работодателя
- Рекламная