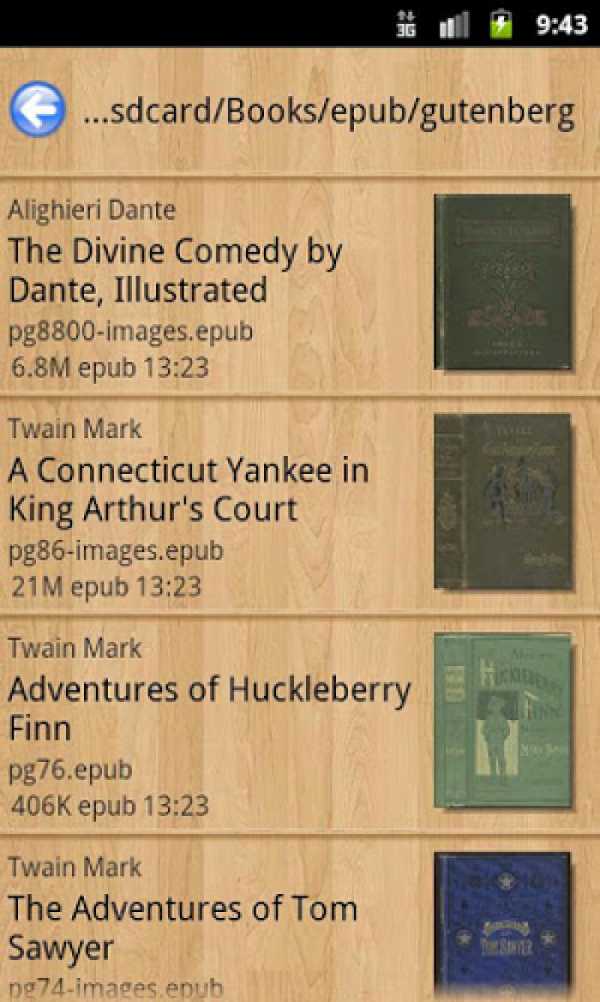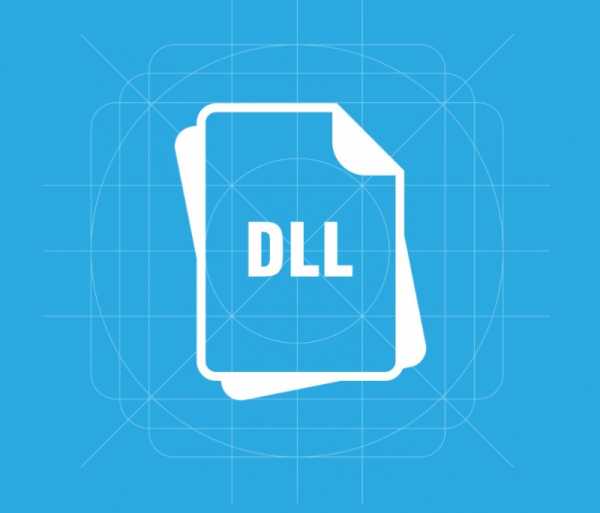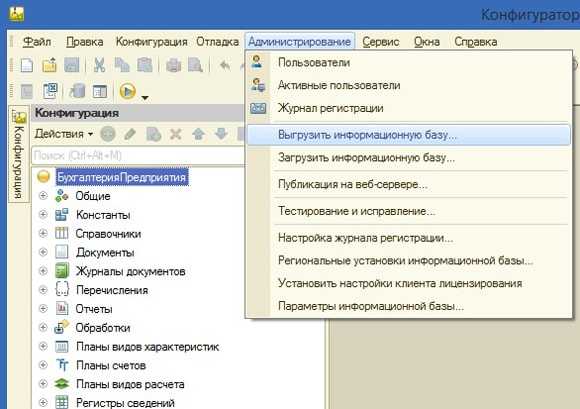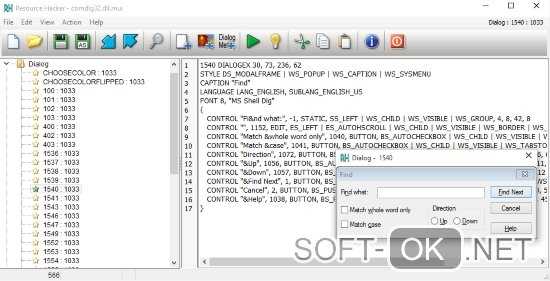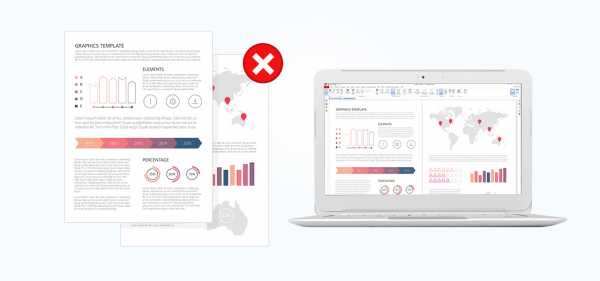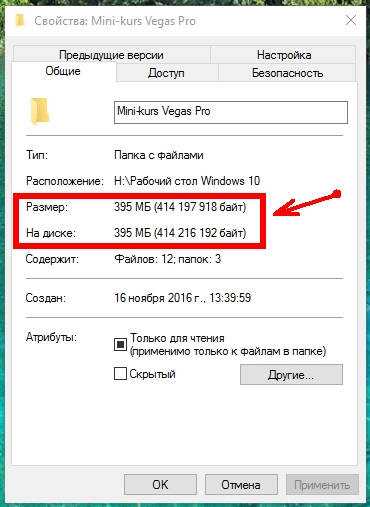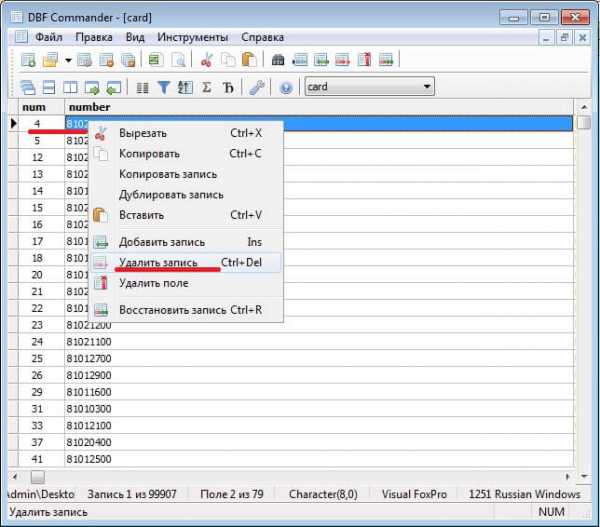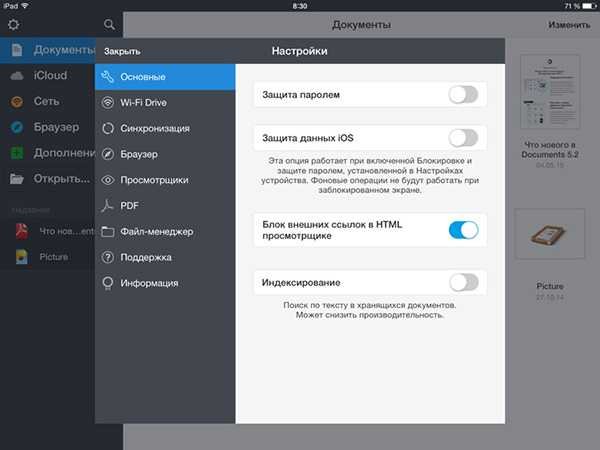Как перевести файл мкв в ави
5 лучших бесплатных MKV конвертеров, о которых нужно знать
Автор: Christine Smith • 2020-08-21 10:52:13 • Проверенные решения
Чтобы идти в ногу с современными тенденциями, Вам необходимо иметь собственный ПК, ноутбук, портативный медиаплеер, MP3-плеер, портативные консоли и мобильный телефон. Поскольку существует множество форматов видео для для запуска на различных устройствах, видео-конвертер может сделать проще Вашу запутанную медиа-жизнь. Как правило, у всех нас очень мало времени для возни с видеофайлами и, следовательно, необходим практичный и интуитивный видео конвертер для обработки видеофайлов. Взглните на 5 лучших бесплатных MKV видео конвертеров, чтобы упростить Вашу видео-коллекцию.
- Бесплатный видео-конвертер от Wondershare
- Freemake Video Converter
- MPEG Streamclip
- MediaCoder
- ClipConverter
Бесплатный видео-конвертер от Wondershare представляет собой конвертер с возможностью добавлять файлы простым перетаскиванием видеофайлов, который позволяет конвертировать или записывать домашние DVD-диски в и из любых видеоформатов. В отличие от других видео конвертеров, Wondershare Free Video Converter предлагает до 30 раз большую скорость конвертации. Он помогает сделать видео более универсальными, конвертируя их в AVI, MKV, DVD, MP4, WMV, SWF, 3GP, MPEG, MP3 или PSP. Кроме того, Вы также можете записывать видео в DVD-папку, файлы ISO или на DVD-диски. К тому же, поддерживается запись видео с Google, Yahoo, YouTube или других видеохостингов.
Основные особенности:
- Поддержка большого списка форматов: Конвертируйте в широкий спектр видеоформатов HD и SD, включая распространенные видеоформаты HD, такие как HD TS, HD MPG, HD WMV, HD MP4, HD MKV и т. Д., популярные видео SD форматы, такие как AVI, MP4, MOV, WMV, MKV, MPG, MPEG, H.264 и другие.
- Экспорт аудиодорожки из MTS видео файлов: Отделяйте аудио файлы от AVCHD видео и сохраняйте их в MP3, WMA, M4A, WAV, APE, FLAC, AAC, AC3, MKA, OGG, AIFF, RA, RAM, MPA.
- Возможность преобразить видео с помощью богатого списка различных функций: Обрежьте черные края или ненужные части, поверните видеоролики или объедините несколько видеофайлов в один, наложите интересный рисунок или текстовый водяной знак, чтобы сделать его более уникальным и стильным.
Пошаговое руководство по конвертации MKV в любой видеоформат с использованием лучшего бесплатного конвертера MKV видео:
Шаг 1 Запустите бесплатный MKV видеоконвертер от Wondershare и добавьте файлы
Скачайте, установите и запустите Wondershare Free Video Converter на Вашем ПК/Mac. По умолчанию Вы попадете во вкладку Конвертация, затем нажмите кнопку +Добавить файлы в левом верхнем углу и укажите MKV файлы, которые необходимо конвертировать.
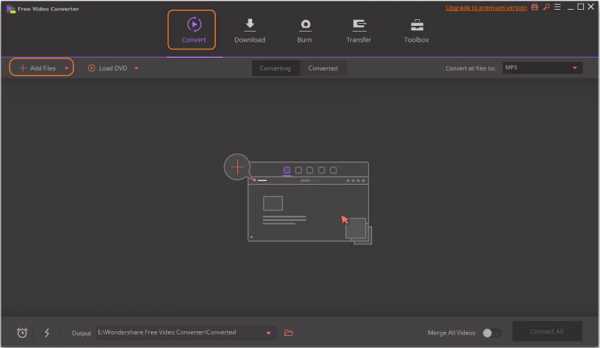
Шаг 2 Выберете конечный формат видео
После того, как Вы добавили MKV файлы, Вы увидите их в виде эскизов. Перейдите в список Конвертировать все файлы в: в правом верхнем углу, выберите нужные форматы видео во вкладке Видео, все доступные форматы перечислены здесь. Также Вы можете выбрать нужное разрешение видео.
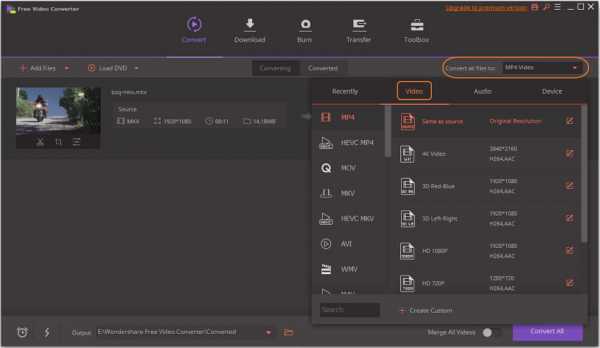
Шаг 3 Конвертируйте MKV совершенно бесплатно
После того, как Вы все приготовили, нажмите кнопку Конвертировать все, чтобы приступить к конвертации всех MKV видео в другой формат с помощью пакетного преобразования. Вы можете настроить конечную папку, нажав кнопку Конечный путь.
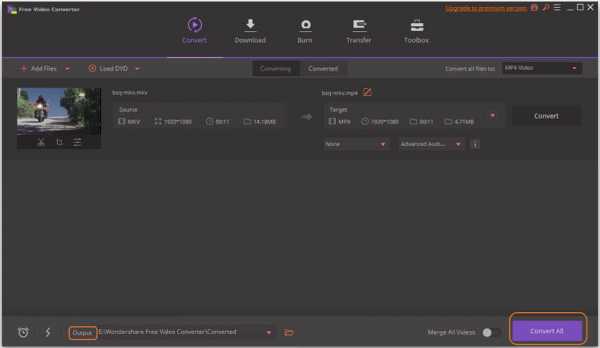
Ваши MKV файлы будут конвертированы бесплатно через несколько минут. Wondershare Free Video Converter поможет вам конвертировать видео MKV в любой формат и наоборот, просто следуйте инструкциям выше.
Freemake Video Converter является одним из бесплатных видео конвертеров для преобразования файлов с водяным знаком. Вы можете использовать Freemake Video Converter для конвертирования видео форматов, создания слайд-шоу фотографий, визуализации музыки и копирования DVD-видео. Этот конвертер видео может записывать настроенные видеопотоки на Blu-ray или DVD-диски для последующей загрузки их на YouTube.
Freemake фактически превратилась в бесплатную программу, которая позволяет конвертировать видео и предлагает альтернативу платному программному обеспечению. С Freemake Video Converter Вы можете конвертировать видео файлы в AVI, MKV, DVD, MP4, WMV, SWF, 3GP, MPEG, MP3, PSP, а также в другие совместимые форматы для вашего Android, iPod, iPhone и т.д.
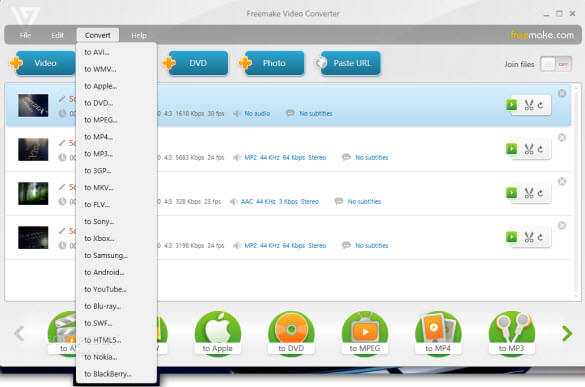
Это еще один востребованный бесплатный видео конвертер, редактор и плеер для Windows и Mac. MPEG Streamclip может воспроизводить гораздо больше видеофайлов, кроме MPEG. Этот видео конвертер может конвертировать файлы MPEG, включающие мультиплексированные или демультиплексированные форматы, и может кодировать видео в другие форматы, включая iPod. MPEG Streamclip позволяет загружать видео с YouTube или Google, просто вставив URL-адрес страницы.
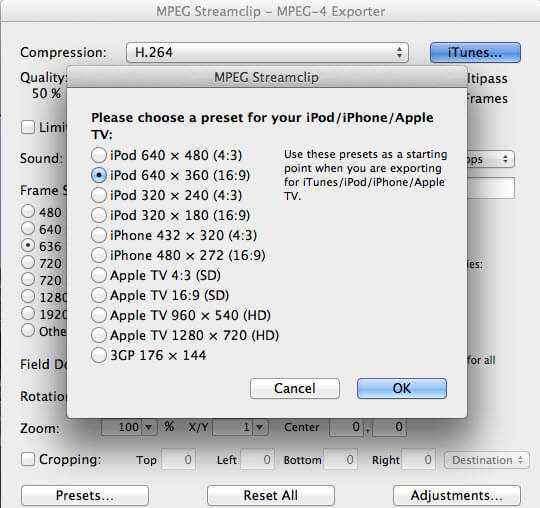
MediaCoder - это программное обеспечение для транскодирования мультимедиа, популярное во всем мире с 2005 года. Он представляет собой идеальное сочетание передовых аудио и видео технологий с готовым решением для транскодирования. Он имеет набор настраиваемых параметров, позволяющих контролировать процесс конвертирования. MediaCoder не так прост, но он, безусловно, лучший, когда речь идет о производительности и качестве.
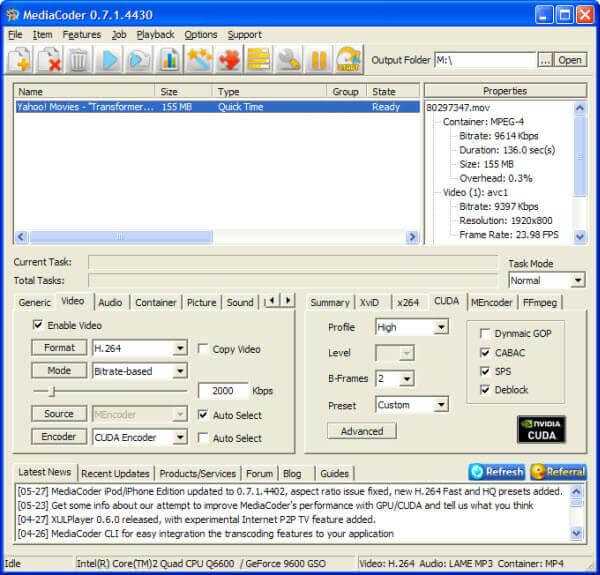
5.ClipConverter (онлайн конвертер)
Clip Converter - одно из лучших приложений для онлайн-конвертации мультимедиа, которое позволяет конвертировать, загружать и записывать любые видео или аудио URL-адреса в любые другие форматы. В настоящее время в число поддерживаемых ClipCoverter сервисов входят Direct Download, Dailymotion и YouTube. Clip Converter - это бесплатное и быстрое приложение, позволяющее просматривать самые популярные видеоролики YouTube на мобильных телефонах, iPhone, PSP и многих других устройствах.
Конвертер MKV в AVI | Конвертируйте MKV в AVI, MP4, FLV, WMV, MPEG, видео для iPod, iPad, PSP
Как конвертировать MKV в AVI
MKV формат позволяет хранить в одном видеоконтейнере видео HD формата, несколько звуковых дорожек и несколько дорожек с субтитрами. Однако есть проблема: большинство медиаплееров не поддерживают MKV видео, а для проигрывания его на компьютере требуется установка дополнительных кодеков.
В свою очередь, AVI формат – это один из самых популярных форматов для хранения видео на компьютере. Если вы скачали видео MKV формата, но оно не проигрывается на вашем компьютере, то вам нужно конвертировать MKV в AVI, и в этом вам поможет Lucky Video Converter.
Lucky Video Converter – это бесплатный видео конвертер MKV в AVI, поддерживающий также и другие популярные форматы: MP4, WMV, FLV, 3GP и множество других. Lucky Video Converter также позволяет конвертировать MKV, AVI и другие форматы в MP3, то есть вырезать звуковую дорожку из видео.
Для того чтобы во всем разобраться, пройдите по этим 6 простым шагам:
Шаг 1: Установите Lucky Video Converter
Скачать Lucky Video Converter
Наверх
Шаг 2: Загрузите видео в конвертер
Запустите конвертер, и добавьте ваше MKV видео в конвертер. Это можно сделать перетаскиванием, либо:
- нажмите на Добавить файл;
- в открывшемся окне выберите MKV видео, которое вы хотите преобразовать;
- нажмите на Открыть.
Наверх
Шаг 3: Задайте формат перекодирования
Из списка пресетов, который находится под окном добавления файла, выберите AVI формат.
Наверх
Шаг 4: Выберите папку для сохранения
Папку, в которую вы хотите сохранять преобразованное видео, нужно задавать в настройках программы:
- зайдите в Настройки. Кнопка, открывающая окно настроек, находится в нижнем левом углу конвертера;
- в появившемся окне кликните по списку Целевая папка;
- задайте папку сохранения.
Наверх
Шаг 5: Запустите процесс конвертации
Кликните по кнопке Конвертировать, и ваше MKV видео будет сконверитровано в AVI.
Наверх
Шаг 6: Получите готовое AVI видео
После окончания конвертации MKV в AVI вы найдете преобразованное видео в папке, которую вы задали на четвертом шаге.
Скачать Lucky Video Converter на русском языке
Наверх
Как конвертировать MKV в AVI
MKV и AVI представляют собой популярные медиаконтейнеры, в которых содержатся данные, предназначенные, прежде всего, для воспроизведения видео. Современные компьютерные медиапроигрыватели и бытовые плееры в подавляющем большинстве поддерживают работу с обоими форматами. Но всего несколько лет назад c MKV могли работать только отдельные бытовые проигрыватели. Поэтому для людей, которые до сих пользуются ими, актуальным является вопрос преобразования MKV в AVI.
Читайте также: Программы для конвертирования видео
Варианты конвертирования
Все способы конвертирования этих форматов можно разделить на две основные группы: применение программ-конвертеров и использование услуг онлайн-сервисов для конвертирования. Конкретно в этой статье мы поговорим о способах с применением именно программ.
Способ 1: Xilisoft Video Converter
Популярным приложением для трансформации видео в разнообразные форматы, поддерживающим в том числе и конвертирование MKV в AVI, является Xilisoft Video Converter.
- Запустите Xilisoft Video Converter. Чтобы добавить файл для обработки, нажимайте «Add» на верхней панели.
- Окошко добавления видеофайла открыто. Перейдите в то место, где размещается ролик в формате MKV, обозначьте его и нажимайте «Открыть».
- Происходит процедура импортирования данных. После её завершения наименование добавленного файла отобразится в окне Ксилисофт Видео Конвертер.
- Теперь нужно указать формат, в который будет выполняться преобразование. Для этого кликните по полю «Профиль», расположенному внизу. В раскрывшемся списке переместитесь во вкладку «Мультимедийный формат». В левой части списка выберите «AVI». Затем в правой части выберите один из вариантов данного формата. Самый простой из них так и называется «AVI».
- После того, как профиль выбран, можно сменить папку назначения вывода преобразованного видеоролика. По умолчанию это специально предназначенная для этих целей директория, которую определила программа. Адрес её можно увидеть в поле «Назначение». Если она по каким-то причинам вам не подходит, тогда жмите «Обзор…».
- Окошко выбора каталога запущено. Необходимо проделать перемещение в ту папку, где следует сохранить объект. Жмите «Выбор папки».
- Также вы можете произвести дополнительные настройки в правой области окна в группе «Профиль». Здесь можно изменить имя конечного файла, размер видеокадра, битрейт аудио и видео. Но изменение названных параметров не является обязательным.
- После того, как все эти настройки сделаны, можно переходить непосредственно к запуску процедуры конвертирования. Это можно сделать несколькими способами. Прежде всего, вы можете отметить галочкой нужное наименование или несколько наименований в списке в окне программы и щелкнуть по «Start» на панели.
Вы также можете щелкнуть по наименованию видеоролика в списке правой кнопкой мыши (ПКМ) и в раскрывшемся перечне выбрать «Конвертировать выбранный элемент(ы)» или же просто нажать функциональную клавишу F5.
- Любое из этих действий запускает процедуру преобразования MKV в AVI. Прогресс её можно видеть при помощи графического индикатора в поле «Статус», данные в котором отображаются в процентах.
- После того, как процедура завершится, напротив имени видеоролика в поле «Статус» появится галочка зеленого цвета.
- Для непосредственного перехода к полученному результату справа от поля «Назначение» щелкайте по «Открыть».
- Проводник Windows открыт именно в том месте, где располагается преобразованный объект в формате AVI. Вы его можете там отыскать, чтобы проводить с ним дальнейшие действия (просмотр, редактирование и т.д.).
Недостатки этого метода заключаются в том, что Xilisoft Video Converter является не полностью русифицированным и платным продуктом.
Способ 2: Convertilla
Следующим программным продуктом, способным преобразовывать MKV в AVI, является небольшой бесплатный конвертер Convertilla.
- Прежде всего, произведите запуск Конвертиллы. Для открытия файла MKV, который необходимо конвертировать, можно просто перетащить его из Проводника в окошко Convertilla. Во время этой процедуры левая кнопка мышки должна быть прижатой.
Но есть методы добавления исходника и с запуском окошка открытия. Щелкайте по кнопке «Открыть» справа от надписи «Откройте или перетащите сюда видео файл».
Те юзеры, которые предпочитают выполнять манипуляции через меню, могут кликнуть в горизонтальном перечне «Файл» и далее «Открыть».
- Происходит запуск окошка «Выбор файла видео». Перейдите в нем в ту область, где размещен объект с расширением MKV. Произведя выделение, нажимайте «Открыть».
- Путь к выбранному видеоролику отобразится в поле «Файл для конвертирования». Теперь во вкладке «Формат» Конвертиллы нам предстоит выполнить определенные манипуляции. В поле «Формат» из развернувшегося перечня выберите значение «AVI».
По умолчанию обработанный видеоролик сохраняется там же, где и исходник. Путь для сохранения можете видеть внизу интерфейса Конвертиллы в поле «Файл». Если он вас не удовлетворяет, то щелкайте по значку, имеющему очертания папки слева от этого поля.
- Окошко для выбора директории открыто. Переместитесь в нем ту область винчестера, куда желаете отправить преобразованное видео после конвертирования. Затем нажмите «Открыть».
- Также можно внести некоторые дополнительные настройки. А именно, указать качество видео и размер. Если вы не сильно разбираетесь в данных понятиях, то можете вообще не трогать эти настройки. Если же желаете произвести изменения, то в поле «Качество» из выпадающего списка смените значение «Исходное» на «Другое». Появится шкала качества, в левой части которой находится наименьший уровень, а справа — самый высокий. С помощью мыши, зажав левую кнопку, переместите ползунок на тот уровень качества, который считает приемлемым для себя.
Важно учесть, что чем выше качество вы выберите, тем изображение в преобразованном видео будет более качественным, но, в то же время, тем больше конечный файл будет весить, а время процедуры конвертирования увеличится.
- Ещё одной необязательной настройкой является выбор размера кадра. Для этого щелкайте по полю «Размер». Из открывшегося списка измените значение «Исходный» на ту величину размера кадра, которую считаете уместной.
- После того, как все необходимые настройки произведены, щелкайте «Конвертировать».
- Начинается процедура преобразования видео из MKV в AVI. За прогрессом данного процесса можете следить при помощи графического индикатора. Там же отображается прогресс и в процентных значениях.
- После окончания преобразования отобразится надпись «Конвертирование завершено». Для перехода к преобразованному объекту, щелкайте иконку в форме каталога справа от поля «Файл».
- Запускается Проводник в том месте, где расположен преобразованный в AVI видеоролик. Теперь можно его просмотреть, переместить или отредактировать с помощью других приложений.
Способ 3: Hamster Free Video Converter
Ещё одним бесплатным программным продуктом, преобразующим файлы MKV в AVI, является Hamster Free Video Converter.
- Запустите Хамстер Фри Видео Конвертер. Добавление видеофайла для обработки, как и в действиях с Convertilla, можете произвести путем перетягивания его из Проводника в окно конвертера.
Если есть желание выполнить добавление посредством окна открытия, тогда нажимайте «Добавить файлы».
- С помощью инструментов этого окошка переместитесь в то место, где располагается целевой MKV, обозначьте его и нажимайте «Открыть».
- Наименование импортированного объекта отобразится в окне Фри Видео Конвертер. Нажимайте «Далее».
- Запускается окошко назначения форматов и устройств. Перемещайтесь сразу к нижней группе пиктограмм в этом окне – «Форматы и устройства». Щелкайте по пиктограмме с логотипом «AVI». Она самая первая в указанном блоке.
- Открывается область с дополнительными настройками. Здесь можно указать следующие параметры:
- Ширина видео;
- Высота;
- Видеокодек;
- Частота кадра;
- Качество видео;
- Скорость потока;
- Настройки аудио (канал, кодек, скорость потока, скорость дискретизации).
Впрочем, если перед вами не стоит никаких специальных задач, то не нужно заморачиваться с этими настройками, оставив их, как есть. Независимо от того, делали вы изменения в дополнительных настройках или не делали, для запуска конвертирования нажимайте на кнопку «Преобразовать».
- Запускается «Обзор папок». С его помощью необходимо переместится туда, где располагается папка, в которую собираетесь отправить преобразованный видеоролик, а затем выделить эту папку. Нажимайте «OK».
- Автоматически стартует процесс конвертирования. Динамику можно видеть по уровню прогресса, указанному в процентном отношении.
- После окончания процесса преобразования в окошке Фри Видео Конвертер появится сообщение, оповещающее об этом. Чтобы открыть место, где размещается преобразованный видеоролик в формате AVI, нажимайте «Открыть папку».
- Проводник запускается в том каталоге, где находится вышеуказанный объект.
Способ 4: Any Video Converter
Ещё одним приложением, способным выполнять поставленную в данной статье задачу, является Any Video Converter, представленный, как платной версией с продвинутым функционалом, так и бесплатной, но обладающей всем необходимым набором для качественного конвертирования видеофайлов.
- Произведите запуск Ани Видео Конвертер. Добавить MKV для обработки можете несколькими приёмами. Прежде всего, существует возможность перетащить из Проводника объект в окно Any Video Converter.
Кроме того, можете нажать на «Добавить или перетащить файлы» в центре окошка или сделать щелчок по «Добавить видео».
- Тогда запустится окно импорта видеофайла. Перейдите туда, где располагается целевой MKV. Обозначив этот объект, нажимайте «Открыть».
- Название выбранного видеоролика появится в окне Ани Видео Конвертер. После добавления ролика следует указать направление конвертирования. Сделать это можно при помощи поля «Выберите профиль», расположенного слева от кнопки «Конвертировать!». Щелкайте по данному полю.
- Открывается большой список форматов и устройств. Для того, чтобы быстрее в нем найти нужную позицию, в левой части списка выберите иконку «Видеофайлы» в форме кадра видеопленки. Таким путем вы сразу перейдете к блоку «Форматы видео». Отметьте в перечне позицию «Customized AVI Movie (*.avi)».
- Кроме того, можно изменить некоторые настройки конвертирования по умолчанию. Например, изначально преобразованный видеоролик выводится в отдельный каталог «Any Video Converter». Чтобы переназначить директорию вывода, кликайте по «Базовые установки». Откроется группа базовых установок. Напротив параметра «Выходной каталог» кликайте по пиктограмме в виде каталога.
- Открывается «Обзор папок». Укажите то место, куда хотите отправить ролик. Нажимайте «OK».
- При желании в блоке настроек «Параметры видео» и «Параметры аудио» можно изменить кодеки, битрейт, частоту кадров и аудиоканалы. Но данные настройки производить нужно только в том случае, если у вас стоит цель получить исходящий файл AVI с конкретными заданными параметрами. В большинстве случаев эти настройки трогать не нужно.
- Необходимые параметры заданы, нажимайте «Конвертировать!».
- Стартует процесс конвертирования, прогресс которого можете видеть одновременно в процентных значениях и при помощи графического индикатора.
- Как только преобразование завершится, автоматически откроется окно Проводника в той директории, где размещается обработанный объект в формате AVI.
Урок: Как преобразовать видеоролик в иной формат
Способ 5: Format Factory
Завершим наш обзор методов конвертирования MKV в AVI описанием этой процедуры в программе Format Factory.
- После запуска Формат Фактори щелкните по кнопке «AVI».
- Запускается окно параметров настройки конвертирования в формат AVI. Если необходимо указать продвинутые настройки, то жмите по кнопке «Настроить».
- Появляется окошко продвинутых настроек. Тут при желании можете менять аудио- и видеокодеки, размер видео, битрейт и многое другое. После того, как изменения произведены, в случае их необходимости, жмите «OK».
- Вернувшись в главное окно настроек AVI, для того, чтобы указать исходник, нажимайте «Добавить файл».
- Найдите на жестком диске объект MKV, который необходимо трансформировать, обозначьте его и нажимайте «Открыть».
- Наименование видеоролика отобразится в окне настроек. По умолчанию отправка конвертированного файла будет произведена в специальный каталог «FFOutput». Если необходимо изменить директорию, куда будет отправлен объект после обработки, то кликните по полю «Конечная папка» в нижней части окна. Из раскрывшегося перечня выбирайте «Добавить папку…».
- Появляется окошко обзора каталогов. Укажите целевую директорию и щелкните «OK».
- Теперь можно приступать к процессу конвертирования. Для этого нажимайте «OK» в окне настроек.
- Вернувшись в главное окно программы, выделите наименование созданной нами задачи и нажимайте «Старт».
- Конвертирование стартует. Состояние прогресса отображается в процентах.
- После того, как оно завершится, в поле «Состояние» напротив имени задачи отобразится значение «Выполнено».
- Для перехода к директории расположения файла кликайте по наименованию задачи ПКМ. В контекстном меню выберите «Открыть конечную папку».
- В Проводнике откроется каталог, содержащий конвертированный видеоролик.
Мы рассмотрели далеко не все возможные варианты конвертирования видеороликов MKV в формат AVI, так как существуют десятки, а может и сотни видеоконвертеров, поддерживающих данное направление преобразования. В то же время мы попробовали охватить в описании самые популярные приложения, выполняющие данную задачу, начиная от самых простых (Convertilla) и заканчивая мощными комбайнами (Xilisoft Video Converter и Format Factory). Таким образом, пользователь, в зависимости от глубины поставленной задачи, сможет отобрать для себя приемлемый вариант преобразования, остановив выбор на наиболее подходящей для конкретных целей программе.
Мы рады, что смогли помочь Вам в решении проблемы.Опишите, что у вас не получилось. Наши специалисты постараются ответить максимально быстро.
Помогла ли вам эта статья?
ДА НЕТСконвертировать MKV в AVI онлайн и бесплатно — Convertio
Онлайн и бесплатный конвертер MKV в AVI
Выберите файлы Перетащите файлы сюда. 100 MB максимальный размер файла или Регистрация РасширенныеНастройки
Кодек: Без перекодирования (Копировать видео из входного файла) AV1 (AOMedia Video 1) H.261 H.263 H.263+ H.264 (AVC) H.265 (HEVC) MPEG-1 MPEG-2 MPEG-4 Microsoft MPEG-4 VP8 VP9 THEORA XVID DIVX MJPEG HuffYUV Flash Screen Video FLV (Flash Video, Sorenson H.263) Windows Media Video 7 (WMV1) Windows Media Video 8 (WMV2) MPEG-4 Кодек для кодирования видео дорожки. Кодек «Без перекодирования» копирует видеопоток из входного файла в выходной без перекодирования, если это возможно.Качество: Наивысшее Очень высокое Высокое Medium Низкое Очень низкое Низшее Пользовательское Очень высокое Установите качество видео в режиме VBR. Выберите «Пользовательское», если вам нужно установить фиксированный битрейт (CBR).Изменеить размер: Без изменений 176x144 (QCIF) 256x144 (YouTube 144p) 320x240 (4:3 240p) 426x240 (YouTube 240p) 640x360 (YouTube 360p) 640x480 (4:3 480p) 720x480 (NTSC) 854x480 (YouTube 480p) 720x576 (PAL) 1280x720 (720p HD) 1920x1080 (1080p Full HD) 2560x1440 (1440p 2K WQHD) 3840x2160 (2160p 4K UHD) Пользовательское Без измененийКак конвертировать MKV в AVI и обратно? MKV конвертер
Автор статьи: Валентин Нестеров 7 октября 2020Скачали фильм, который давно хотели посмотреть, но обнаружили, что ваш плеер не поддерживает непопулярный формат? Или видео открывается, но в нём нет звука? Неудивительно — MKV подходит далеко не для каждого проигрывателя и устройства. Но не спешите расстраиваться и удалять бесполезный файл — его легко можно преобразовать в любое популярное расширение, например AVI. Чтобы не было разницы в качестве, вам понадобится мощный MKV конвертер ВидеоМАСТЕР.
Формат MKV очень часто встречается, но не всегда воспроизводится плеерами
Как конвертировать MKV в AVI
С ВидеоМАСТЕРОМ этот процесс займёт совсем немного времени, вам достаточно только следовать нашей подробной инструкции.
Шаг 1. Скачайте программу
Для начала загрузите с сайта дистрибутив программы для Windows и запустите установочный процесс. Проследуйте подсказкам на экране и создайте ярлык на рабочем столе. Затем дважды кликните по нему, чтобы открыть ВидеоМАСТЕР.
Шаг 2. Добавьте видеоролик
В главном меню программы найдите кнопку «Добавить» на левой панели сверху. При нажатии приложение предложит вам несколько вариантов: взять в работу единичный клип или сразу целую папку, произвести запись с вебки, загрузить ролик из интернета или «стянуть» с DVD-диска. Выберите удобный вам способ и укажите программе путь к искомому файлу или файлам.
Просмотреть ролик можно на экране справа
Шаг 3. Смените формат
Перевести MKV в AVI с помощью ВидеоМАСТЕРА очень просто — кликните по значку формата, появившемуся справа от загруженного видео. Откроется меню, в котором можно выбрать подходящее расширение. Для каждого формата доступны варианты пресетов с различными кодеками и настройками качества, в том числе и HD. Перейдите в раздел AVI и выберите подходящий профиль сохранения.
В программе содержится более 500 различных пресетов, в том числе для VOB, M4V, FLV и других
Шаг 4. Дополнительные возможности ВидеоМАСТЕРА
Наша программа — больше, чем просто конвертер MKV в AVI. С её помощью вы с лёгкостью выполните полную обработку видео — начиная от обрезки и заканчивая улучшением картинки. Клипы можно нарезать, склеивать, превращать в гифки. С помощью гибкой настройки у вас получится уменьшить разрешение видео, а также добавить текст, произвести стабилизацию, извлечь звуковые дорожки. Также в софт встроена коллекция стилизующих эффектов, благодаря которым можно воссоздать атмосферу старого кино, наложить пикселизацию, цветной шум и многое другое.
Эффекты можно комбинировать между собой
Шаг 5. Сохраните проект
Теперь остаётся только прописать путь для сохранения итогового видео и преобразовать его формат. Сделать это можно в окне под плеером предпросмотра. Затем нажмите на кнопку «Конвертировать» и дождитесь окончания процесса — перекодировка пройдёт в кратчайшие сроки.
Теперь вы знаете, как быстро конвертировать MKV в AVI. Скачайте видео конвертер бесплатно на русском языке и сможете поменять тип файлов без потери качества, а затем удалить лишнее, ускорить воспроизведение, улучшить картинку и другое.
Популярные вопросы:
Как конвертировать MKV?
1. Скачайте и установите ВидеоМАСТЕР
2. Добавьте нужное видео
3. Выберите формат из предложенного списка
4. Перекодируйте ролик
Как переформатировать видео в аудио?
1. Установите видеоконвертер
2. Загрузите в него ролик
3. Выберите из списка нужный аудиоформат
4. Пропишите путь для сохранения и произведите конвертацию
Подробнее можно узнать из нашей инструкции.
Как конвертировать AVI в MKV без потери качества
Карен НельсонПоследнее обновление: Июль 15, 2020
«Почему файлы AVI такие большие? У меня было 10-минутное видео размером 4 ГБ? Как сделать его меньше и сохранить качество?»
Этот вопрос задают в Yahoo, и его легко решить путем преобразования AVI в MKV с помощью некоторых эффективных методов кодирования.
AVI уже давно признан лучшим контейнером файлов, который мы использовали для хранения аудио и видео данных. Но оно может быть таким огромным, если оно вообще не сжато. Сейчас, по мере развития технологий, люди хотели бы найти менее занятые и более удобные оболочки, такие как MKV вместо AVI.
Чтобы завершить преобразование AVI в MKV, необходим конвертер видео. Где найти полезный видео конвертер для преобразования AVI в MKV без потери качества? Продолжайте читать здесь, и вы найдете ответ.
Рекомендуется: самый надежный конвертер AVI в MKV
VideoSolo Video Converter Ultimate - лучший конвертер AVI в MKV, в основном из-за его сверхбыстрой скорости преобразования и высокого качества вывода. Независимо от того, насколько велик файл AVI, вы можете импортировать его в программу, установить кодек или другие параметры и быстро экспортировать видео MKV, которое намного меньше по размеру.
И не только это, VideoSolo Video Converter Ultimate поддерживает конвертирование видео в разных форматах в 300 + и другие форматы, включая MP4, MOV, WebM и т. Д. То есть, конвертировать AVI в MKV является одной из его основных функций. После установки вы можете изучить другие форматы для конвертации. Он поддерживает как Windows, так и Mac операционные системы.
Руководство по эффективному преобразованию AVI в MKV
Шаг 1. Добавить файл AVI в конвертер AVI в MKV
Запустите VideoSolo Video Converter Ultimate на своем компьютере. Появится простой и быстро управляемый интерфейс, и вам нужно нажать «Добавить файлы», чтобы найти файл AVI, который вы хотите добавить. Эта программа поддерживает пакетное преобразование, поэтому вы можете добавить несколько файлов одновременно.
Шаг 2. Выберите выходной формат - MKV
После добавления файла AVI щелкните раскрывающийся список «Преобразовать все в», найдите вкладку «Видео», чтобы найти вкладку «MKV». Вы увидите, что существует несколько предустановленных профилей MKV с различным разрешением. Выберите тот, который вам подходит.
Шаг 3. Персонализируйте свои настройки вывода
На предыдущем шаге вы также можете щелкнуть значок «Пользовательский профиль», чтобы установить некоторые параметры, которые вы хотите, например кодировщик, разрешение, частоту кадров, битрейт. Если вы настраиваете, не забудьте нажать кнопку «Создать», чтобы сохранить свой профиль.
Шаг 4. Начните преобразование AVI в MKV
Когда все настройки выполнены, нажмите кнопку «Конвертировать все», чтобы начать преобразование AVI в MKV. Преобразование может быть завершено всего за несколько минут благодаря сверхвысокой скорости преобразования. И выходной файл MKV также в отличном качестве. Вы можете следить за ходом преобразования в интерфейсе или контролировать, чтобы приостановить, остановить процесс. Наконец, после завершения преобразования вы можете увидеть преобразованные файлы в поле «Преобразовано».
VideoSolo Video Converter Ultimate как рекомендуется, полезно и полезно. Вы можете изучить множество других практических функций, таких как преобразование других форматов, отсечение видеофрагментов, добавление водяного знака к видеои т.д. Теперь просто скачайте е
популярных способов конвертировать MKV в AVI
Чтобы хранить телешоу и фильмы в сжатом формате, я часто использую формат MKV, но, к сожалению, моя PSP не распознает их, кроме AVI, поэтому мне нужно преобразовать свой MKV в AVI , чтобы он мог правильно играть на устройстве. Я имею ввиду, я ищу хороший способ конвертировать MKV. Какие-нибудь советы, пожалуйста?
MKV предлагает огромную емкость для хранения, поскольку может поддерживать множество видео, аудио и субтитров внутри аналогичного контейнера.Однако есть много пользователей iPod, MP4 и других гаджетов, которые не могут использовать эту форму файла, потому что их устройства просто не поддерживают такой формат. Следовательно, возрастает потребность в преобразовании MKV в некоторые другие форматы файлов, такие как AVI, что позволяет любителям видео и музыки в полной мере наслаждаться своими видео и аудио. Аналогичная цель может быть достигнута с помощью преобразователя MKV в AVI .
Часть 1. Как конвертировать MKV в AVI с помощью VLC
VLC Media Player - мощный бесплатный медиаплеер, который может поддерживать большинство типов аудио и видео файлов без необходимости использования кодеков или драйверов для этого.Если вы хотите использовать свой любимый медиаплеер для преобразования MKV в AVI, вам просто нужно выполнить следующую процедуру.
Шаг 1. Посетите веб-сайт VLC, загрузите и установите версию программного обеспечения, совместимую с вашим устройством, а затем откройте ее.
Шаг 2: Щелкните меню Media , появятся параметры, и вы должны выбрать Convert / Save… или нажать Ctrl + R на клавиатуре.
Шаг 3: Откроется окно, в котором вы должны нажать кнопку + Добавить… , там, в проводнике, вы должны перейти в папку, в которой хранятся видеофайлы, и выбрать файл MKV, который вы хотите преобразовать, затем нажмите Открыть .Файл будет загружен в список, нажмите кнопку Convert / Save ниже.
Шаг 4: Откроется окно преобразования, в котором отображается файл MKV, который вы хотите преобразовать. В опции Settings перейдите к Profile . Если AVI не отображается как вариант в списке профилей, нажмите кнопку редактирования профиля (значок гаечного ключа).
Шаг 5: Активируйте опцию AVI и нажмите Сохранить , чтобы добавить это расширение, изменив выбранный вами профиль.
Шаг 6: Теперь вы должны нажать кнопку Обзор , чтобы выбрать файл назначения.
Шаг 7: Это один из самых важных шагов процедуры. Вам нужно будет выбрать папку, в которой вы хотите, чтобы VLC сохранил преобразованный файл, однако файл будет сохранен с расширением .mkv, для его сохранения как .avi вам необходимо заменить .mkv на .avi с помощью клавиатуры. а затем нажмите кнопку Сохранить .
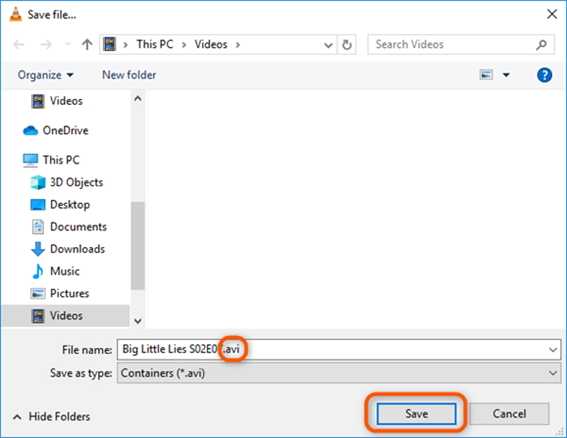
Часть 2. Начало работы с профессиональным конвертером MKV в AVI
Этот конвертер MKV в AVI фактически представляет собой набор инструментов для видео с множеством функций.Основная причина рекомендовать это программное обеспечение - это широкий спектр поддерживаемых форматов, высокая скорость преобразования и высокое качество вывода.
Wondershare UniConverter (первоначально Wondershare Video Converter Ultimate)
Ваш полный набор инструментов для видео
- Конвертируйте MKV в AVI, MOV, MP4 и другие 1000+ форматы.
- Преобразуйте MKV в оптимизированную предустановку почти для всех устройств.
- Скорость преобразования в 30 раз выше, чем у обычных преобразователей.
- Редактируйте, улучшайте и персонализируйте свои видео файлы MKV.
- Записывайте видео на воспроизводимый DVD с привлекательным бесплатным шаблоном DVD.
- Загрузите или запишите видео с YouTube и других 10 000 сайтов обмена видео.
- Универсальный набор инструментов объединяет фиксированные метаданные видео, средство создания GIF, трансляцию видео на ТВ, преобразователь VR и средство записи экрана.
- Транслируйте видео с Windows или Mac на другие устройства, включая Chromecast, Roku, Apple TV, Xbox 360 или PS3.
- Поддерживаемые ОС: Windows 10/8/7 / XP / Vista, macOS 11 Big Sur, 10.15 (Каталина), 10,14, 10,13, 10,12, 10,11, 10,10, 10,9, 10,8, 10,7, 10,6.
Чтобы преобразовать MKV в AVI, вы можете либо просмотреть следующий пошаговый видеоурок, либо следовать подробным инструкциям ниже.
Шаг 1 Добавьте MKV-видео Wondershare UniConverter (первоначально Wondershare Video Converter Ultimate).
Вы можете добавить свои файлы, перетащив их в конвертер или нажав кнопку + Добавить файлы, чтобы просмотреть жесткие диски и импортировать нужные видео MKV.Вы можете добавить более одного файла MKV для пакетного преобразования.
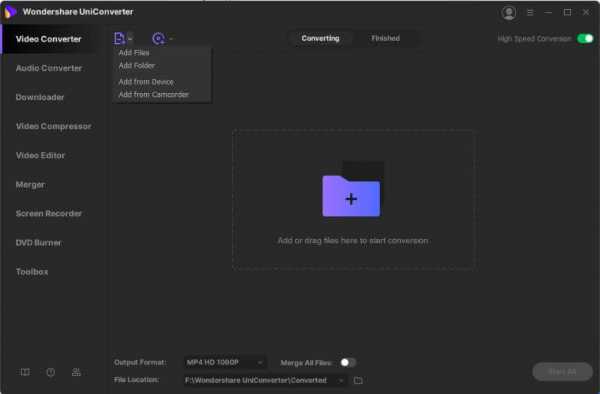
Шаг 2 Установите AVI в качестве формата вывода.
Щелкните список «Формат вывода» и выберите AVI в качестве формата вывода. Вы также можете определить кодировщик в параметре «Создать пользовательский» (как показано на рисунке ниже).
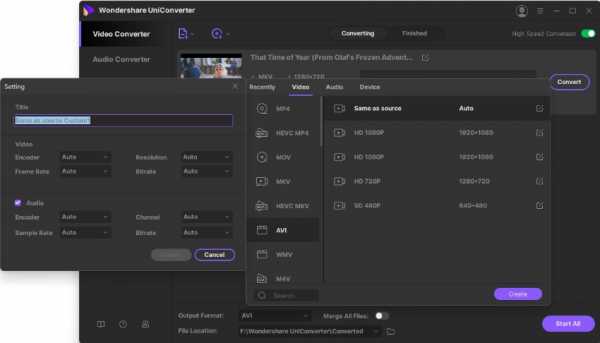
Шаг 3 Пакетное преобразование MKV в AVI.
Нажмите кнопку «Начать все», когда все будет настроено, и преобразование начнется немедленно. Когда закончите, вы найдете преобразованный.Откройте файлы AVI, нажав кнопку «Готово».
Советы: Wondershare UniConverter редактирует видео перед преобразованием. После импорта видеофайла MKV просто нажмите кнопку Edit на каждой панели видеоэлементов, и затем вы сможете создать видео в своем собственном стиле!
Часть 3. 5 лучших бесплатных конвертеров MKV в AVI
Ниже приведены 5 лучших конвертеров MKV в AVI для вашего внимания, вы обязательно получите тот, который соответствует вашим потребностям и удовлетворяет личные предпочтения.
1. Бесплатный конвертер видео от Wondershare (Windows и Mac)
Это невероятно быстрый видео конвертер, конвертер DVD и записывающее устройство, которое делает ваши видео универсальными за счет мгновенного преобразования их в AVI, MP4, WMV, FLV, MKV, MPG, 3GP и т. Д. В 30 раз быстрее. скорость конвертации и конвертирует из и в более 1000 видео форматов.
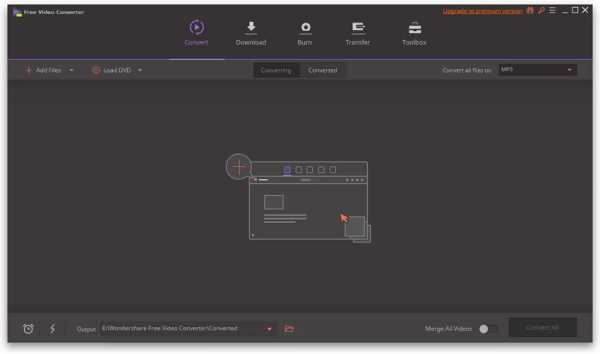
:
Поддержка широкого формата - преобразование в широкий спектр видеоформатов HD и SD: распространенный видеоформат HD, такой как HD TS, HD MPG, HD WMV, HD MP4, HD MKV и т. Д .; популярные SD-видео, такие как AVI, MP4, MOV, WMV, MKV, MPG, MPEG, H.264 и более.
Экспорт аудио из MTS Video - Извлечение аудиофайлов из записей AVCHD и сохранение их в форматах MP3, WMA, M4A, WAV, APE, FLAC, AAC, AC3, MKA, OGG, AIFF, RA, RAM, MPA.
Улучшение видео с помощью расширенных функций редактирования - обрезайте черный край до полноэкранного изображения, обрезайте ненужные части, поверните боковые видео и объедините несколько видео в одно, примените интересное изображение или текстовый водяной знак, чтобы сделать его более уникальным и стильным.
2. Dr. DivX (Windows и Mac)
Основная цель этого проекта - создать портативное приложение, способное транскодировать как можно больше видеоформатов в DivX.Этот конвертер способен преобразовывать большинство входных файлов, включая сценарии MPEG-1, VOB, FLV, AVI, MP4, MPEG-2 и AVI Synth, в DivX. Он автоматически настраивает параметры кодирования для запрошенного размера выходного файла. Пользователь должен выбрать только необходимый размер выходного файла, а все остальное сделает программа.
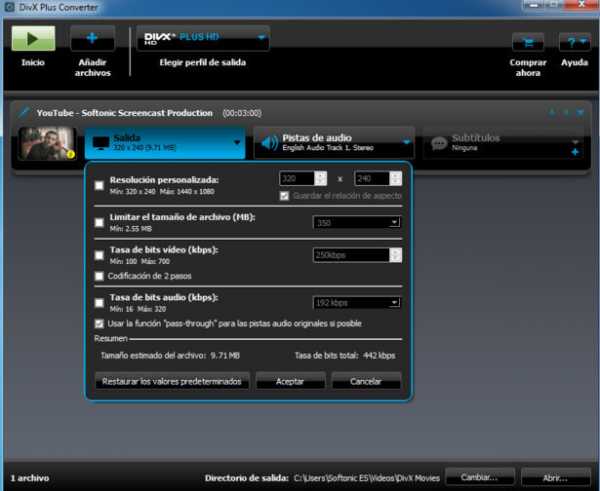
3. HandBrake (Windows, Mac и Linux)
Этот вид инструментов используется для преобразования видео практически из любого формата в современные, широко поддерживаемые кодеки.Это полезное приложение для преобразования файла MKV в видео AVI, чтобы просматривать его на любом устройстве. Вы сможете начать конверсию за считанные секунды, выбрав определенный профиль, оптимизированный для вашего конкретного устройства, или выбрав общий профиль для высококачественных или стандартных преобразований. Программное обеспечение легкое, быстрое и простое, поэтому вы можете гарантировать удобство и эффективность.
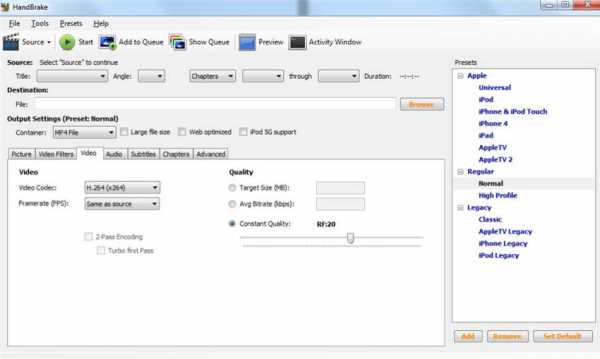
4. Format Factory
Это еще один функциональный конвертер MKV в AVI, который предоставит вам отличные функции преобразования.Это многофункциональный медиаконвертер. Приложение предлагает различные функции, включая преобразование всех форм файлов в MP4, 3GP, AVI, WMV, SWF, FLV, MPG и многое другое. Файлы MP4 совместимы с видеоформатом iPhone, PSP, iPod и Blackberry. Программа также способна восстанавливать поврежденные аудио и видео файлы.
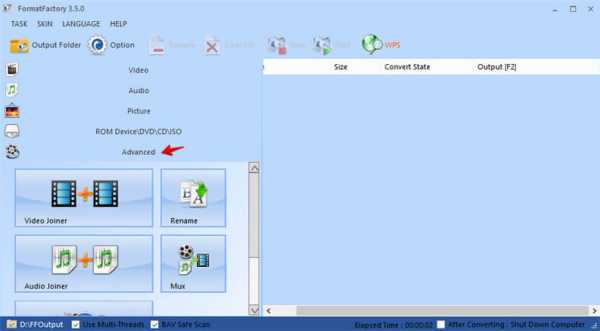
5. Онлайн-конвертер файлов без конвертации файлов
Этот онлайн-конвертер MKV в AVI преобразует на высокой скорости. Он позволяет использовать 330 комбинаций форматов входных и выходных файлов.А также гарантирует безопасность и конфиденциальность файлов. Ваш преобразованный файл будет уничтожен в течение 24 часов, и никто не будет иметь к нему доступа, кроме вас. Кроме того, этот конвертер поддерживает преобразование нескольких файлов, включая видео, аудио, изображения, АРХИВ, ДОКУМЕНТ, ПРЕЗЕНТАЦИЮ, ЭЛЕКТРОННУЮ КНИГУ и т. Д.
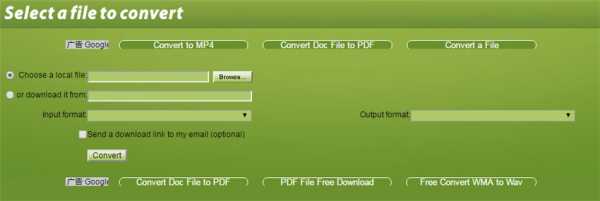
Лучшие 4 способа конвертировать MKV в AVI онлайн
Видео-файл Matroska, широко известный как MKV, представляет собой формат файла, в котором видео, аудио и субтитры хранятся вместе, не влияя на качество изображения. Результирующий файл MKV существенно велик, поэтому он занимает больше места на диске для хранения. Это не экономично. Чтобы решить эту проблему, вы можете преобразовать MKV в AVI . Видео в формате AVI воспроизводится практически во всех основных видеофайлах.Преобразование MKV в AVI - это несложно, потому что есть легко доступные бесплатные конвертеры MKV в AVI, начиная от настольных программ, пакетов Android и онлайн-утилит MKV в AVI.
Поэтому преобразование MKV в AVI становится важным. Эта статья покажет вам:
Часть 1. Как конвертировать MKV в AVI без изменения качества (с гидом!)
К счастью, вы все еще можете смотреть эти MKV-видео высокого разрешения на несовместимых устройствах, конвертируя MKV в AVI .Далее мы поговорим о том, как конвертировать MKV в AVI с помощью мощного UniConverter. Я рекомендую эту программу, потому что она много раз помогала решать одну и ту же проблему. И он поддерживает почти все ОС MacOS и Windows. Давайте посмотрим на его выдающиеся особенности ниже:
Получите лучший конвертер MKV в AVI - UniConverter
- 150+ форматов - Поддержка преобразования почти всех стандартных / HD видео и аудио форматов на 90-кратной скорости, включая MP4, MP3, MOV, MKV, AVI, VOB и т. Д.
- Поддерживает пакетный процесс. - Он может конвертировать несколько файлов MKV в AVI одновременно.
- Сохраняет 100% качество - Функция преобразования без потерь позволяет конвертировать MKV в AVI с исходным качеством.
- Convert Online Video - Загружайте или записывайте онлайн-видео с более чем 1000 сайтов, таких как YouTube, Vimeo, Vevo, Netflix и т. Д.
- Enhance & Edit - Встроенный редактор для добавления специальных эффектов, таких как водяные знаки, субтитры, текст и многое другое.
- Запись DVD-дисков - Записывайте видео на DVD, не выходя на улицу в поисках другого инструмента для записи DVD.
- Простая передача - Переносите преобразованное или загруженное видео на свои мобильные устройства, чтобы наслаждаться на ходу.
[Пошаговое руководство] Как конвертировать MKV в AVI на Mac или Windows
Шаг 1. Добавьте файлы MKV в iSkysoft Конвертер MKV в AVI
Откройте UniConverter на вашем Mac или ПК с Windows.Перетащите файлы MKV прямо в него. Или вы можете нажать кнопку «Добавить файлы», чтобы найти файлы MKV, которые вы хотите добавить. Этот конвертер MKV в AVI также поддерживает пакетное преобразование.
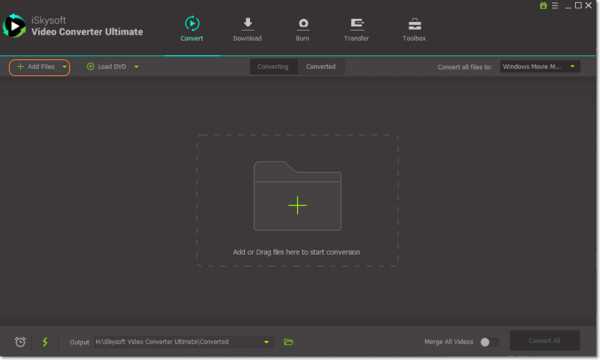
(Необязательно) Редактировать видео MKV
Вы можете редактировать видео с помощью встроенного видеоредактора, если хотите (включая обрезку, эффект, кадрирование, водяной знак, субтитры и т. Д.). Просто щелкните значки редактирования под соответствующим видеоклипом, чтобы открыть окно редактирования.Если вы не хотите редактировать видео, вы можете просто пропустить этот шаг.
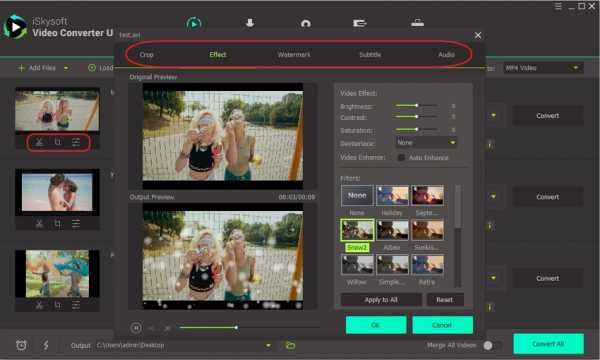
Шаг 2. Выберите "AVI" в качестве выходного формата.
Выберите AVI в качестве выходного видеоформата на вкладке «Видео», затем выберите желаемое разрешение. Здесь вы можете выбрать Как источник, чтобы сохранить исходное качество.
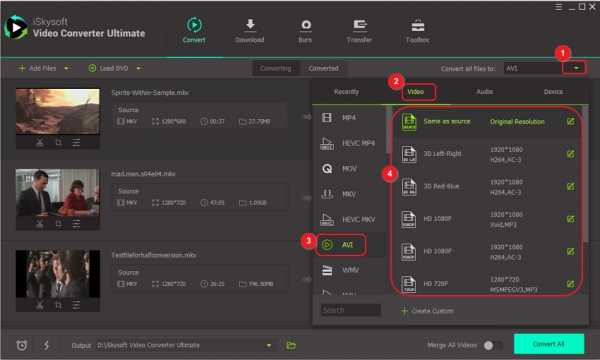
Шаг 3. Запустите преобразование MKV в AVI.
Нажмите кнопку «Конвертировать все», чтобы этот конвертер видео преобразовал MKV в AVI за вас.Этот видео конвертер специально разработан для операционных систем Mac и Windows, включая iMac, Mac Pro, MacBook, MacBook Pro, MacBook Air, Windows 10/8/7 / XP / Vista и т. Д.
Когда преобразование MKV в AVI завершено, вы можете получить видео AVI на вкладке «Преобразовано» или в выходной папке. Вот как конвертировать MKV в AVI без изменения качества!
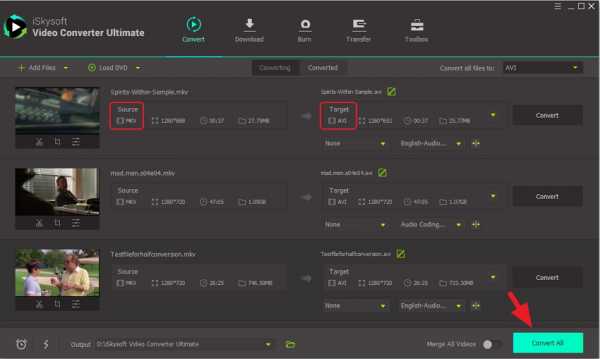
[Видеогид] Краткий обзор того, как конвертировать видео в UniConverter
Часть 2.Как конвертировать MKV в AVI бесплатно в VLC
VLC широко известен во всем мире, потому что он эффективно распознает и открывает почти все видео / аудио форматы, включая MKV, AVI, MP4, M4V, MP3, AAC и WAV. Это программное обеспечение, по которому вы вряд ли будете скучать на каждой машине. Несмотря на то, что Video Lan широко известна как программа воспроизведения, она имеет более благородные встроенные возможности, которые включают сжатие файлов и преобразование файлов. VLC может конвертировать MKV в AVI бесплатно или любой другой формат файла в более универсальный, например MP4.Этот конвертер MKV в AVI отличается удобным интерфейсом, что упрощает его использование.
Примечание: VlC может помочь вам конвертировать MKV в AVI бесплатно, хотя процесс очень медленный, особенно когда ваши видео файлы большие.
Шаг 1. Включите компьютер. Щелкните меню «Пуск» Windows и нажмите значок VLC, чтобы запустить его. Щелкните вкладку «Медиа» в строке меню. Прокрутите получившееся раскрывающееся меню и выберите Конвертировать / Сохранить.
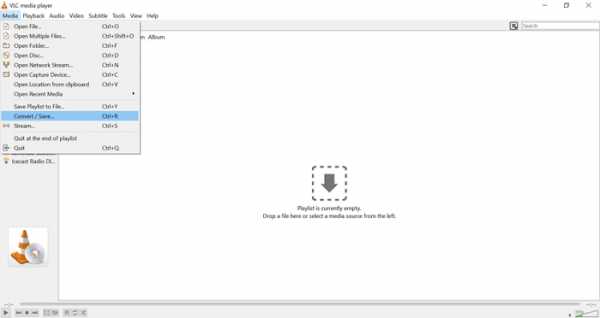
Шаг 2. Импортируйте целевой файл. В открывшемся окне нажмите кнопку «Добавить…» в разделе «Выбор файла» и загрузите файл MKV, который необходимо преобразовать. После загрузки MKV нажмите «Преобразовать / сохранить» в нижней части окна.
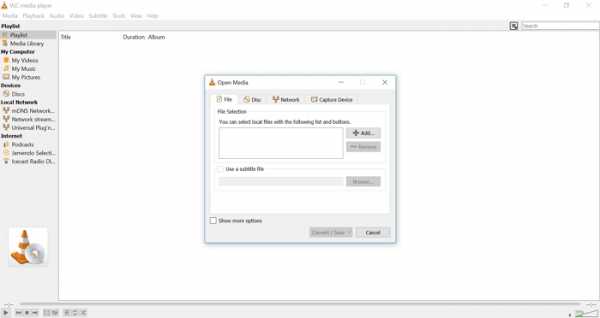
Шаг 3. Щелкните значок раскрывающегося списка рядом с Профиль и выберите AVI. Укажите предпочтительный путь для сохранения нового видео, нажав кнопку «Обзор».Наконец, нажмите Пуск, чтобы преобразовать MKV в AVI.
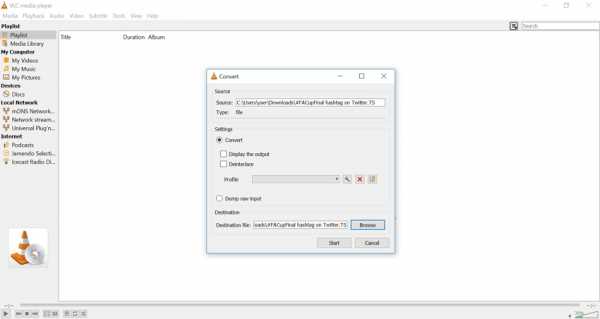
Часть 3. Как конвертировать MKV в AVI онлайн
Online-Convert - это мощный онлайн-конвертер MKV в AVI , который позволяет конвертировать MKV в AVI бесплатно с более высокой скоростью. Online-Convert поддерживает широкий спектр исходных и целевых форматов в дополнение к MKV и AVI, например FLV, MKV, MOV, 3G2, 3GP и т. Д. Позволяет импортировать видео из локального компьютерного хранилища, облачного хранилища; Dropbox или Google Drive, а также веб-сайты потокового видео.
Ограничения:
- Ограниченный размер файла для бесплатных пользователей.
- Медленно конвертировать большой файл.
- Не поддерживает пакетный процесс.
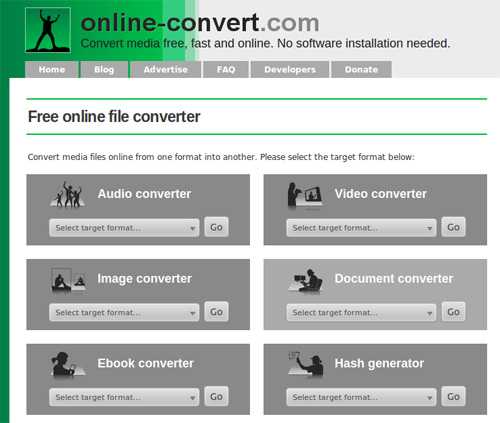
Часть 4. Как конвертировать MKV в AVI на устройстве Android
Медиа-конвертер - это конвертер MKV в AVI для устройств Android. Конвертируйте MKV в AVI и другие видео в воспроизводимые файлы Android легко и бесплатно без необходимости установки дополнительных плагинов.С помощью медиаконвертера вы можете извлекать видеофайлы на Android или извлекать музыку из видеоклипов. Уникальная функция с захватывающим опытом - это функция, которая дает вам возможность настраивать время начала и время окончания и конвертировать часть видео.
Ссылка: https://play.google.com/store/apps/details?id=com.AndroidA.MediaConverter&hl=en
Ограничения:
- Доступно не для всех моделей телефонов.
- Может наблюдаться медленное преобразование.
- Выходное видео будет сжато.
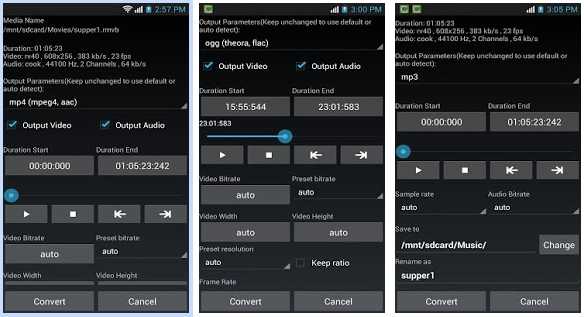
Как конвертировать .mkv файл в .avi файл? - Кодировка
Привет, у меня проблема с файлами .mkv. У меня есть видео в формате mkv, которые мне нужно отредактировать для моего проекта. Но программное обеспечение для редактирования видео, которое у меня сейчас есть, не распознает файлы .mkv. Есть ли в Интернете хороший конвертер .mkv в .avi, который можно бесплатно использовать для больших файлов? Большое спасибо.
11.06.2005 19:50
Кусанаги
Используйте MKVExtractGUI для извлечения видео, аудио и субтитров из файлов MKV.
Затем вы можете мультиплексировать (объединить) все эти элементы вместе с VirtualDubMOD.
MKVExtractGUI:
--------------
http://corecodec.org/projects/mkvextractgui/
VirtualDubMOD:
------------- -
http://virtualdubmod.sourceforge.net/
Сообщите мне, если вам понадобится помощь с VirtualDubMOD. :)
11-07-2005 14:57QBall
Сообщений: 134
Обратная связь
8 человек нашли это полезнымЯ загрузил zip-файлы mkvextractgui и mkve wizard и разархивировал их все в папке mkvextractgui (включая Matroska.dll и MKVE_Wizard). Но когда я запускаю Demux Tool (тот, у которого есть значок), он говорит, что требуются файлы mkvextract.exe и mkvmerge.exe. Где мне взять эти файлы?
11-08-2005 11:48
Кусанаги
Обратная связь
привет, мой медиаплеер не позволяет мне воспроизводить некоторые фильмы, его просто нужно больше 1 кодека для запуска этого фильма, пожалуйста, помогите, спасибо
11-08-2005 12:24 PM
Рикстер
Обратная связь
@ Kusanagi
Извините за это.Я забыл, что вам нужна другая программа с именем MKVtoolnix для использования с MKVExtractGUI.
После установки MKVtoolnix распакуйте MKVExtractGUI в ту же папку, в которой установлен MKVToolnix.
Взято с его сайта:
--------------------
MKVtoolnix разовьется в набор инструментов для создания, изменения и проверки файлов Matroska (mkv). Это инструменты командной строки, но графический интерфейс mkvmerge включен (mmg.exe). Используйте MKVExtractGUI для извлечения / демультиплексирования видео и аудио файлов MKV.
Скачать MKVtoolnix:
--------------------
Unicode включен (Windows NT, 2000, XP или новее):
http: // www.bunkus.org/videotools/mkvtoolnix/win32/mkvtoolnix-unicode-1.6.0-setup.exe
без Unicode (Windows 95, 98 или ME):
http://www.bunkus.org/videotools/mkvtoolnix/ Win32 / mkvtoolnix-1.6.0-setup.exe
QBall
Сообщений: 134
Обратная связь
Я пытаюсь преобразовать свое видео MKV в avi, и когда я пытаюсь открыть его с помощью virtualdubmon 1.5.10.2, появляется следующая ошибка:
Не удалось найти декомпрессор для формата «гггг» (неизвестно).vurtualdub требует кодека, совместимого с видео для Windows (VFW), для распаковки видео. Кодеки Directshow, например, используемые в медиаплеере Windoes, не подходят. Для этого видео доступна только прямая копия.
Моя цель - не экономить место ... я просто переключил vdeio mkv на avi, чтобы я мог переслать видео, вот оно что ... Я попытался установить кодек Video for Windows, но он все еще не работает. Я установил кучу вещей на веб-сайте, например: oggds0995 mkvextracgui 3ivx lame mp3 и т. д.Но думаю, что я не могу открыть файл с самого начала с помощью virtualdub ... так что если я смогу открыть его, по крайней мере, я смогу выяснить, что делать после. Любая помощь будет принята с благодарностью :)
11-10-2005 19:33
Гатц
Обратная связь
Вам следует перейти к corecodec и dl разделителю для файлов mkv. Это обычные файлы avi, но помещенные в контейнер mkv. На самом деле это более надежный формат, особенно для p2p.У него лучшее исправление ошибок, больше избыточности. Вы можете перекодировать любой файл MKV с помощью VdubMod, если у вас есть сплиттер Matroska. Это то, что окна используют для разделения файла на части для его декодирования и воспроизведения.
Фильтр OggDS предназначен для аудиоформата Ogg, хотя существует также формат для видео под названием ogm, но он не слишком распространен.
удачи,
топкэт
10-11-2005 21:03
topcat139
Обратная связь
Слежу за дискуссией и зашла в тупик.topcat, я не могу найти сплиттер, о котором вы говорите. я осмотрел сайт, но думаю, что мои глаза не работают.
Прошу прощения, если я покажусь ленивым, но ... не могли бы вы помочь / перенаправить меня по ссылке.
Я просто не могу его найти.
11-11-2005 01:22
Сасенай
Обратная связь
Стоп смотреть ПОРНО н дрочить перед ур ПК монитор screen..smoke менее WEED..eat менее жирную пищу п GET ур Fucking жира S с кушетки п делать больше искать GOOGLE п U'll найти ЭТО !!!!
www.afterdawn.com/software/video_software/ codecs_and_filters / matroska_splitter.cfm
11-11-2005 04:33
BigPussy
Обратная связь
3 человека нашли это полезнымВы также можете перейти сюда и проверить другие программы, упомянутые в этой теме, а также различные сплиттеры.
http://www.matroska.org/downloads/windows.html
11-11-2005 05:05QBall
Сообщений: 134
Обратная связь
Спасибо, Qball.Я могу полностью извлечь компоненты MKV в разные потоки. Но у меня проблема с объединением видео- и аудиодорожек в один файл .avi.
Я добавил аудио в список потоков, выбрал для него параметры. После этого я выбираю «Сохранить как ...» с прямой потоковой копией видео. Но когда я посмотрел на прогресс, я не увидел, что звук обрабатывается.
Вы можете мне в этом помочь?
11-11-2005 13:27
Кусанаги
Обратная связь
Вы дали проекту закончить преобразование? Если да, то воспроизводили ли вы законченный файл после этого, чтобы посмотреть, как получился звук?
11-11-2005 14:00QBall
Сообщений 134
Обратная связь
Что ж, я еще совсем новичок в использовании VDubMod.Не могли бы вы рассказать мне шаг за шагом, как вы обычно объединяете видео и аудио в файл .avi после извлечения компонентов из файла .mkv?
11-11-2005 14:33
Кусанаги
Обратная связь
Я читал другие темы о таких преобразованиях. Похоже, что VDubMod не распознает аудиофайлы .ogg. Вот почему в прогрессе не обрабатывались аудиоданные.
Это означает, что мне нужно преобразовать.ogg в формат .mp3, прежде чем я смогу добавить его в список потоков, чтобы я мог получить видео со звуком.
Кстати, у вас есть хорошие ссылки на конвертер OGGtoMP3? Спасибо.
11-11-2005 15:14
Кусанаги
Обратная связь
@ Kusanagi
Я бы порекомендовал использовать BeSweet -
http://dspguru.doom9.net/
Это программа командной строки, но вы можете загрузить и установить графический интерфейс для использования вместе с ним, например BeSweetGUI (также выше ссылка) ИЛИ BeLight - http: // corecodec.org / projects / belight /
... OR ...
Вы можете попробовать установить кодек Vorbis OGG ACM - http://www.softpedia.com/get/Multimedia/Audio/Audio-Codecs/Vorbis-Ogg -ACM-Codec.shtml
Он позволит большинству приложений Windows, таких как VirtualDub, FlaskMPEG, Adobe Premiere, генерировать сжатый звук OGG. Таким образом, вы можете визуализировать сжатое видео Xvid / Divx и сжатый звук OGG одновременно в файл AVI или Mastroska в большинстве программ для редактирования / преобразования видео.
Для установки:
Щелкните правой кнопкой мыши vorbisacm.inf и выберите «Установить».
После установки вы увидите, что VDubMOD распознает кодек и вы сможете выбрать его в качестве желаемой схемы сжатия звука.
Вот снимок экрана:
http: // img460 .imageshack.us / img460 / 9781 / virtualduboggvorbisaudio2es.png
---
Хм ... Вы заметили, что все эти программы, которые я вам рекомендовал, постепенно превращают вас в более практичный кодировщик фильмов? ;)
QBall
Сообщений: 134
Обратная связь
Я, должно быть, действительно тупой, но
, надеюсь, ты меня потерпишь
, ты скажешь мне, где мне поставить матроскасплиттер
?топор?
, что мне делать дальше?
Я новичок в этом деле
извините за неудобства
11-12-2005 05:42
Сасенай
Обратная связь
@ Sasenai
Какая у вас операционная система? Win98 или XP?
Причина, по которой я спрашиваю, состоит в том, что Matroska Splitter поставляется в двух возможных версиях: ASCII и Unicode.
Фильтр Unicode будет обозначен как «Unicode» и предназначен для систем Win2k / WinXP.
Win95, Win98 и WinMe не поддерживают Unicode!
Для простейшей установки Matroska Splitter в Win98 просто скопируйте файл «MatroskaSplitter.ax» в следующий каталог:
C: WindowsSystem
ПРИМЕЧАНИЕ. Помните, что версия Unicode предназначена ТОЛЬКО для Win2k / XP!
Чтобы он заработал, вам нужно зарегистрировать фильтр. Сделайте это, зайдя в меню «Пуск» и выбрав «Выполнить». В командной строке введите:
REGSVR32 MatroskaSplitter.ax
Вы должны увидеть всплывающее окно с подтверждением успеха или неудачи.
И все должно быть. :)
Если вы хотите отменить все, что я только что написал, то вы должны СНАЧАЛА отменить регистрацию, а затем удалить файл. Снова перейдите к «Выполнить» в меню «Пуск» и введите следующую команду:
REGSVR32 / U MatroskaSplitter.ax
Удачи!
11-12-2005 06:08QBall
Сообщений: 134
Обратная связь
@Q ball
есть ли способ добавить субтитры при объединении видео и аудио.. формат файла для субтитров: .srt
13.11.2005 20:58
Согласен
Обратная связь
@Qball
есть ли способ добавить субтитры при объединении видео и аудио .. формат файла для субтитров - .srt
13.11.2005 21:10
Согласен
Обратная связь
@ Confoosed
Если вы объединяете аудио и видео с помощью VirtualDubMOD, вы можете добавить постоянные субтитры к своему фильму с помощью файла subrip (.srt) субтитры.
1. Скачать Vobsub 2.23.
http://www.filemirrors.com/search.src?file=VobSub_2.23.exe
При установке VobSub обязательно выберите «VobSub для Virtualdub» и «TextSub для Virtualdub и AviSynth» в разделе «Плагины».
2. В VirtualDubMOD откройте ваше видео.
(Если вы получаете всплывающее сообщение об обнаружении аудиопотока VBR и т. Д., Просто выберите НЕТ)
3. a) Добавьте фильтр TextSub в разделе Видео-> Фильтры.
б) Откройте субтитры srt.
4.Установите Видео-> Полная обработка.
5. Установите Видео-> Сжатие и выберите Divx или Xvid.
- Установите кодек DivX или кодек XviD, если их нет в списке сжатия.
6. И, наконец, сохраните ваш проект как новый AVI:
File-> Save AVI.
QBall
Сообщений: 134
Обратная связь
.
[2020] Все способы конвертировать AVI в MKV на компьютере или в Интернете
Как правило, файл AVI занимает много места, и загрузка в Интернет может занять много времени. Поэтому люди предпочли бы конвертировать AVI в MKV , чтобы сэкономить больше места для хранения и более удобно распространять файлы. Если у вас есть много файлов AVI для преобразования в MKV с исходным качеством, вам понадобится умный конвертер AVI в MKV , который поможет вам. В этой статье мы порекомендуем различные онлайн-конвертеры AVI в MKV, а также порекомендуем настольный конвертер AVI в MKV.
Часть 1. Как конвертировать AVI в MKV с помощью рекомендованного конвертера видео
Настоятельно рекомендуется этот простой в использовании Wondershare UniConverter (первоначально Wondershare Video Converter Ultimate) . Его простой интерфейс позволяет быстро и эффективно конвертировать файлы AVI, не жертвуя качеством файла. Более того, он поддерживает операционные системы Windows и Mac. Вы можете установить тот, который подходит вашему компьютеру.
Конвертер Wondershare UniConverter
Ваш полный набор инструментов для видео
- Конвертируйте видео в более чем 1000 форматов, таких как AVI, MKV, MOV, MP4 и т. Д.
- Преобразуйте видео в оптимизированные предустановки почти для всех устройств.
- Скорость преобразования в 30 раз выше, чем у других распространенных преобразователей.
- Встроенный редактор для редактирования, улучшения и персонализации ваших видео.
- Скачивание / запись видео с YouTube и других 10 000 сайтов обмена видео.
- Записывайте видео на DVD с более чем 36+ бесплатными шаблонами DVD.
- Поддерживаемые ОС: Windows 10/8/7 / XP / Vista, Mac OS 10.15 (Catalina), 10.14, 10.13, 10.12, 10.11, 10.10, 10.9, 10,8, 10,7, 10,6
Пошаговое руководство: как преобразовать AVI в MKV:
После этого просто обратитесь к руководству ниже, чтобы преобразовать ваши файлы AVI в MKV (на основе системы Windows). Что касается пользователей Mac, вы можете загрузить версию для Mac и выполнить следующие действия.
Шаг 1 Добавьте файлы в конвертер AVI в MKV.
Выберите опцию, чтобы просмотреть свой компьютер для загрузки файлов AVI, которые вы хотите преобразовать, на вкладке Video Converter.Кроме того, вы также можете импортировать файлы AVI простым перетаскиванием.
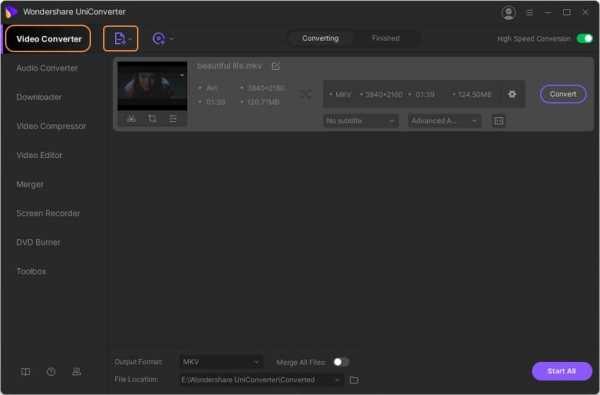
Шаг 2 Встроенный редактор для редактирования файлов AVI (необязательно).
Wondershare UniConverter также предлагает мощные функции редактирования, которые позволяют редактировать файлы AVI перед преобразованием, например добавлять эффекты, водяной знак, субтитры и многое другое. Нажмите одну из следующих кнопок, чтобы войти в окно редактирования, а затем отредактируйте видео, узнайте больше о методах редактирования.
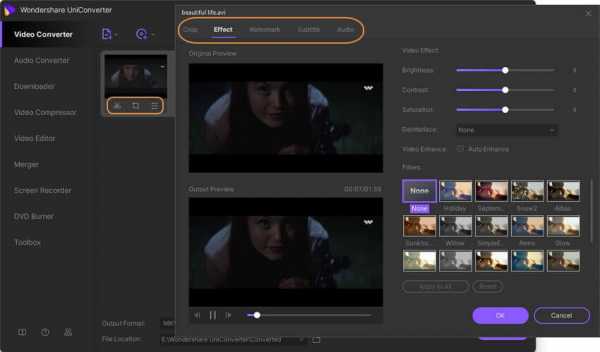
Шаг 3 Выберите выходной формат MKV и конвертируйте файлы AVI в MKV.
Перейдите в окно «Формат вывода», щелкнув раскрывающийся значок, затем выберите MKV в категории «Видео» и дважды щелкните подробную предустановку.
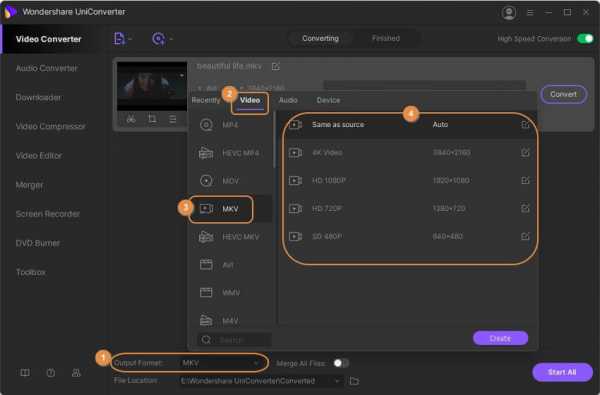
Шаг 4 Конвертируйте файлы VI в формат MKV.
После этого нажмите Start All, чтобы начать преобразование AVI в MKV. Вы можете получить преобразованные файлы после их завершения на вкладке «Готово».
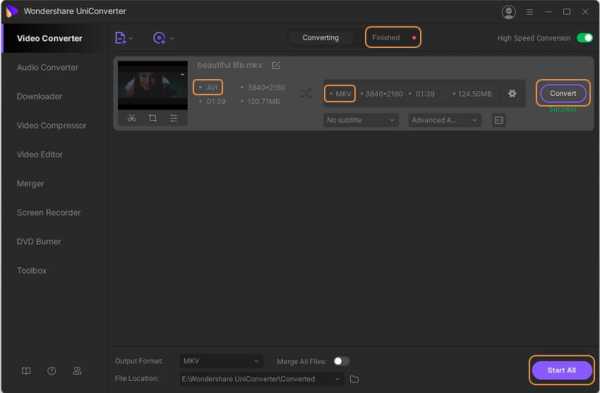
Посмотреть видеоинструкцию по использованию Wondershare AVI to MKV Video Converter:
Часть 2.Полезный бесплатный конвертер AVI в MKV
Wondershare Free AVI to MKV Converter может просто загружать видео с самого популярного сайта обмена YouTube и конвертировать видео в различные форматы для лучшей совместимости.
Шаг 1: Откройте Free AVI to MKV Converter и перейдите прямо к Convert , нажмите Добавить файлы и затем выберите файл AVI для преобразования.
Шаг 2: Затем перейдите к Преобразовать все задачи в и выберите опцию Видео .Теперь прокрутите вниз и выберите формат MKV и выберите желаемое качество.
Шаг 3: Нажмите кнопку Convert All , и программа преобразует AVI в формат MKV.
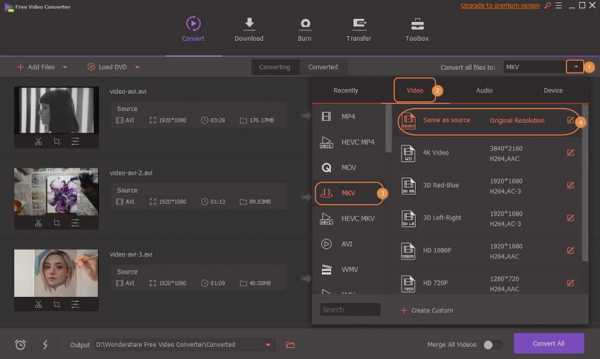
Часть 3. 5 самых полезных онлайн-конвертеров AVI в MKV
Вы можете с комфортом использовать онлайн-пакеты и эффективно конвертировать AVI в MKV онлайн. Ниже приведены инструменты, которые вы можете использовать.
1. Онлайн-конвертер Wondershare AVI в MKV
Онлайн-конвертер Wondershare AVI в MKV поддерживает популярные аудио- и видеоформаты размером менее 100 МБ.С Online Uniconverter вы можете конвертировать как минимум два файла одновременно. Вот как использовать этот конвертер AVI в MPEG
Шаг 1: Нажмите кнопку + слева, и вы сможете загрузить два файла AVI.
Шаг 2: В Convert All Files to убедитесь, что он помечен как MKV формат.
Шаг 3: Затем нажмите кнопку Convert , и ваш файл будет преобразован в MKV.
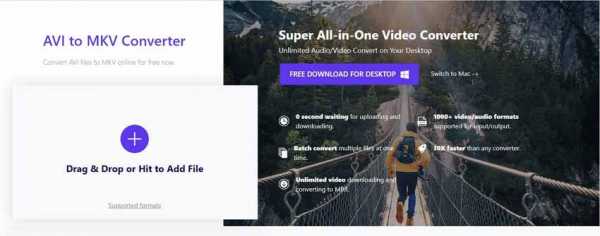
2. Конвертировать.Файлы
Конверт. Files - это онлайн-конвертер AVI в MKV, который можно использовать где угодно, если вы подключены к Интернету. Вы можете загружать файлы из локального браузера, выбирать выходной формат и легко конвертировать AVI в формат MKV. Ниже описано, как использовать этот онлайн-конвертер AVI в MKV.
Шаг 1. Зайдите на веб-сайт, нажмите Обзор и загрузите файл AVI.
Шаг 2: Затем выберите вывод как MKV, а затем щелкните Convert , чтобы преобразовать файл.
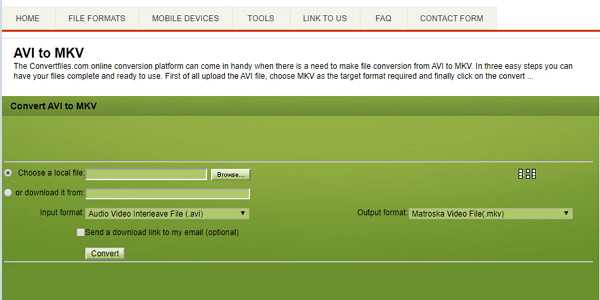
3. AConvert
Эта платформа поддерживает различные форматы файлов, такие как видео, аудио, документы, изображения и PDF-файлы. С помощью файлов мультимедиа вы можете изменить битрейт и частоту кадров. Теперь давайте посмотрим, как преобразовать AVI в MKV с помощью AConvert .
Шаг 1. Перейдите на сайт AConvert.com и щелкните Обзор , чтобы импортировать файл AVI.
Шаг 2: Затем выберите цель как MKV, а затем выберите параметры вывода.
Шаг 3: Наконец, нажмите Convert Now, , и программа преобразует файл в MKV.
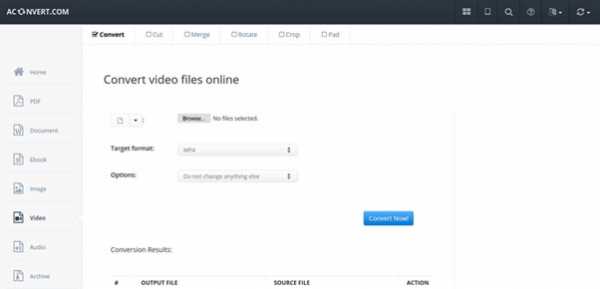
4. OnlineConvertFree
Еще одна бесплатная платформа для онлайн-конвертации AVI в MKV. Вы можете загрузить файл AVI со своего компьютера или вставить URL-ссылку онлайн и начать преобразование. В приведенном ниже руководстве показано, как его использовать.
Шаг 1: Загрузите файл AVI на платформу.
Шаг 2: Затем выберите формат MKV и нажмите кнопку Convert .
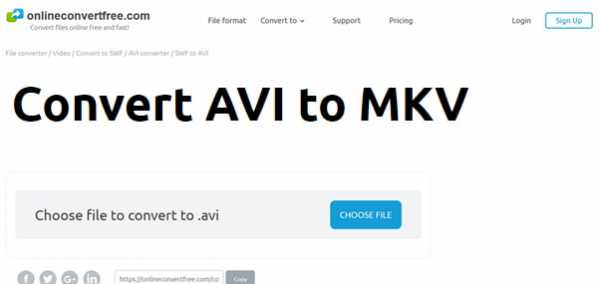
5. FileZigZag
В этой части мы хотим представить FileZigZag , полный онлайн-конвертер форматов файлов, который является эффективным, простым в использовании и бесплатным. Вот некоторые из функций FileZigZag, которые привлекли наше внимание.
Шаг 1. Чтобы преобразовать файлы с помощью этого бесплатного онлайн-конвертера файлов, перейдите по адресу www.filezigzag.com . В главном окне нажмите «Выбрать» под номером один, выберите файл для преобразования. Найдите файл AVI, сохраненный на вашем компьютере, выберите и откройте его.
Примечание. Для общедоступных и бесплатных пользователей максимально допустимый размер составляет 180 МБ.
Шаг 2: Как только ваш видеофайл будет загружен на веб-сайт, выходной формат станет доступен. Перейдите к поиску формата MKV, щелкнув стрелку вниз в разделе «Преобразовать в».
Шаг 3: Введите действующий адрес электронной почты, на который вы получите файл конвертера, расположенный под номером три, адрес электронной почты, и нажмите кнопку «Конвертировать», чтобы начать процесс.
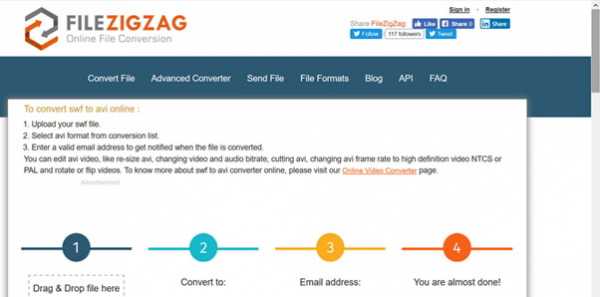
Часть 4.Расширенные знания для формата AVI и MKV
| Расширение файла | AVI | MKV |
|---|---|---|
| Категория | Видео файл | Видео файл |
| Описание | AVI - это мультимедийный контейнер, содержащий как аудио, так и видео данные. Это позволяет синхронное воспроизведение аудио с видео. Файлы AVI поддерживают несколько потоковых аудио и видео | MKV - это стандартный контейнер с открытым исходным кодом, используемый для хранения ряда видео, аудио, изображений или субтитров в одном файле.Расширение файла WebM также использует в качестве основы формат MKV. |
| Ассоциированные программы | Проигрыватель Windows Media | Проигрыватель VLC Media Проигрыватель Windows Media |
| Разработано | Майкрософт | Матроска |
| Тип MIME | Видео | Видео / DVD |
| Полезные ссылки | Подробная информация о формате файла AVI Конвертировать Video_TS в AVI Лучшие 3 проигрывателя AVI для Mac | Как добавить субтитры к файлам MP4 |
Бесплатный конвертер MKV в AVI
Free MKV to AVI Converter - это абсолютно бесплатное приложение, которое конвертирует видеофайлов Matroska ( MKV ) в AVI или MPEG .
MKV - это открытый стандарт мультимедийного контейнера, позволяющий встраивать несколько звуковых дорожек и субтитров в один файл. По этой причине он очень часто используется для копирования DVD и Blu-ray дисков. К сожалению, многие плееры и программы для редактирования видео не поддерживают формат MKV.В этом случае необходимо преобразовать файлы MKV в более популярный формат, например AVI или MPG.
Программа имеет ряд предустановленных настроек конвертации (профилей), рассчитанных на новичков. Более продвинутые пользователи могут настроить многие параметры кодирования видео и аудио, используемые кодировщиком: аудио- и видеокодек, битрейт аудио и видео, аудиодорожка для преобразования, частота дискретизации, разрешение, громкость, деинтерлейсинг и другие.
Базовое использование Free MKV to AVI Converter очень простое: для преобразования видеофайлов MKV достаточно перетащить их в главное окно и нажать кнопку «Конвертировать» на панели инструментов.
При настройках по умолчанию приложение конвертирует файлы с помощью видеокодера Xvid и аудиокодера MP3 и автоматически выбирает все параметры кодирования, чтобы сохранить исходное качество видео и звука.
Большинство портативных и стационарных плееров не должно иметь проблем с воспроизведением файлов AVI, созданных с этими настройками.
Программа доступна как в 32-битной, так и в 64-битной версиях. Процесс преобразования 64-битной версии быстрее на несколько - 25% (в зависимости от выбранного видеокодера) по сравнению с 32-битной версией.
.Как конвертировать AVI в MKV без потери качества
Карен Нельсон Последнее обновление: 15 июля 2020 г.
«Почему файлы AVI такие большие? У меня было 10-минутное видео размером 4 ГБ? Как сделать его меньше и сохранить качество?»
Это вопрос, который задают Yahoo, и его легко решить, преобразовав AVI в MKV с помощью некоторых эффективных методов кодирования.
AVI долгое время был признан лучшим файловым контейнером, который мы использовали для хранения аудио- и видеоданных.Но он может быть таким огромным, если вообще не сжат. Сейчас, по мере развития технологий, люди хотели бы найти менее занимающие пространство и более удобные обертки, такие как MKV вместо AVI.
Для завершения преобразования AVI в MKV необходим конвертер видео. Где найти полезный видео конвертер для преобразования AVI в MKV без потери качества? Продолжайте читать здесь, и вы найдете ответ.
Рекомендуется: Самый надежный конвертер AVI в MKV
VideoSolo Video Converter Ultimate - лучший конвертер AVI в MKV, в основном из-за его сверхбыстрой скорости преобразования и высокого качества вывода.Независимо от размера файла AVI, вы можете импортировать его в программу, установить его кодек или другие параметры и быстро экспортировать видео MKV, которое намного меньше по размеру.
И не только это, VideoSolo Video Converter Ultimate поддерживает преобразование видео разных форматов в более 300 видов других форматов, включая MP4, MOV, WebM и т. Д. То есть преобразование AVI в MKV - одна из его основных функций. После установки вы можете изучить другие форматы для преобразования. Он поддерживает операционные системы Windows и Mac.
Руководство по эффективному преобразованию AVI в MKV
Шаг 1. Добавьте файл AVI в конвертер AVI в MKV
Запустите VideoSolo Video Converter Ultimate на своем компьютере. Появится простой и быстро управляемый интерфейс, и вам нужно нажать «Добавить файлы», чтобы найти файл AVI, который вы хотите добавить. Эта программа поддерживает пакетное преобразование, поэтому вы можете добавить несколько файлов одновременно.

Шаг 2. Выберите выходной формат - MKV
После добавления файла AVI щелкните раскрывающийся список «Преобразовать все в», найдите «Видео», чтобы найти вкладку «MKV», вы увидите доступно несколько предустановленных профилей MKV с разным разрешением.Выберите тот, который вам подходит.

Шаг 3. Настройте параметры вывода
На предыдущем шаге вы также можете щелкнуть значок «Пользовательский профиль», чтобы установить некоторые параметры, которые вы хотите, такие как кодировщик, разрешение, частота кадров, битрейт. Если вы настраиваете, не забудьте нажать кнопку «Создать», чтобы сохранить свой профиль.

Шаг 4. Запустите преобразование AVI в MKV
Когда все настройки выполнены, нажмите кнопку «Конвертировать все», чтобы начать преобразование AVI в MKV.Преобразование может быть завершено всего за несколько минут благодаря сверхвысокой скорости преобразования. И выходной файл MKV также в отличном качестве. Вы можете следить за ходом преобразования в интерфейсе или контролировать, чтобы приостановить, остановить процесс. Наконец, после завершения преобразования вы можете увидеть преобразованные файлы в поле «Конвертировано».

VideoSolo Video Converter Ultimate в соответствии с рекомендациями является полезным и полезным. Вы можете изучить множество других практических функций, таких как преобразование других форматов, вырезание фрагментов видео, добавление водяных знаков к видео и т. Д.Теперь просто скачайте его и наслаждайтесь своим видео.
.