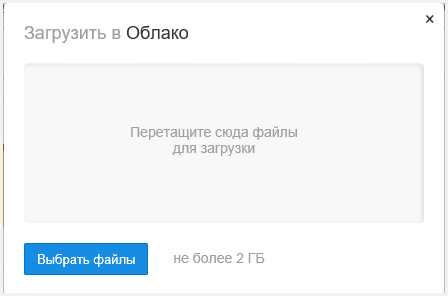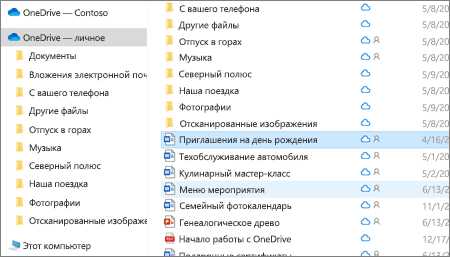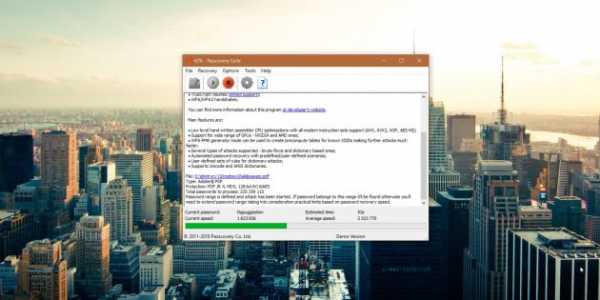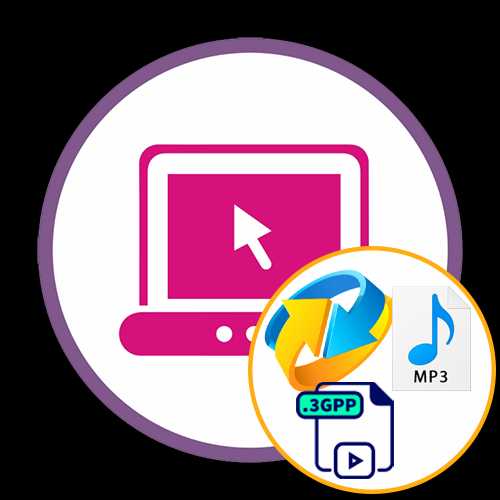Как перевести файл из автокада в pdf
Быстрый способ, как Автокад перевести в пдф
Иногда возникает необходимость распечатать чертеж, где не установлен Автокад, или отправить его Заказчику на согласование. Самый правильный путь в данной ситуации - сохранить Автокад в pdf.
Несколько способов, как Автокад перевести в пдф
Рассмотрим несколько вариантов, как сохранить автокад в пдф. Изначально необходимо настроить параметры листов, которые используются для оформления и дальнейшей распечатки чертежа.
В нашем случае чертеж находится в пространстве «Модель». Нужно нажать ПКМ по вкладке «Модель», как показано на рис., затем выбрать «Диспетчер параметров листов».
Откроется диалоговое окно, в котором мы создадим новый набор параметров с помощью кнопки «Создать».
Далее необходимо указать имя набора параметров листа, а затем «Ok».
В появившемся окне «Параметры листа - Модель» нужно выбрать драйвер DWG To PDF.pc3. Определитесь с форматом и масштабом. Далее установите подходящую ориентацию чертежа.
Особое внимание стоит уделить области печати. Есть 3 варианта: граница, лимиты, экран. Подберите подходящий способ.
Уделите внимание стилям печати. Если выбрать вариант monochrome.ctb, то весь чертеж будет выводиться в черно-белом (монохромном) виде. Также важно, какое качество печати вы выберете.
Нажав просмотр в левом нижнем углу, вы можете видеть результат настройки.
Если Вас все устраивает, нажмите «Ок».
Далее вновь созданный набор нужно установить нашей модели. Нажмите «Установить». Результат показан на рисунке ниже.
ПРИМЕЧАНИЕ: Если работа оформлена в пространстве «Лист», то последовательность настройки параметров листов для вывода на печать – аналогичная. Единственное, нужно нажимать ПКМ на вкладке «Лист», когда она активная. Далее выбрать «Диспетчер параметров листов» и т.д.
Перевод из AutoCAD в pdf с помощью команды «Печать»
Зайдите в меню-приложения → «Печать» или пропишите в командной строке «ПЕЧАТЬ».
Откроется уже знакомое нам диалоговое окно. Т.к. ранее был создан набор параметров, достаточно его выбрать. В противном случае выполните необходимые настройки, как описано выше.
Далее достаточно нажать «Ок» и выбрать место для сохранения файла.
Экспорт из Автокада в pdf
Чтобы выполнить экспорт из автокада в пдф, необходимо выбрать меню приложения → Экспорт → PDF, как показано на рисунке.
Откроется диалоговое окно, как показано на рисунке.
Данный способ позволяет создавать файл pdf с возможностью переопределения набора параметров листов. Выберите место для файла, при необходимости измените параметры листа и вид экспорта. Укажите имя файла, а затем нажмите «Сохранить».
AutoCAD сохранение в pdf через публикацию
Выполнить сохранение чертежа Автокада в пдф можно также через публикацию.
Откроется диалоговое окно, как показано на рисунке ниже. Вам необходимо оставить только те листы, которые Вы планируете преобразовать в PDF в autocad. Остальные следует удалить.
Также нужно указать место для сохранения файла, нажав «Параметры публикации…». После того, как все настроено, выбрать «Публикация».
Далее появится диалоговое окно, в котором Вам будет предложено сохранить текущий список листов.
Еще одно информационное окно предупреждает вас о том, что публикация выполняется в фоновом режиме. Просто закройте его.
Преобразовать или сохранить Автокад в пдф можно разными способами. Результат будет один и тот же.
Помните, что данный формат обладает такими неоспоримыми преимуществами, как:
- на основе чертежа создается файл пдф, который можно открыть на компьютере, даже если не установлен AutoCAD;
- качество не теряется;
- сохраняются слои;
- при повторном открытии файла с разрешением .pdf в Автокаде в качестве подложки, можно использовать объектные привязки к элементам чертежа.
Мы разобрали, как в AutoCAD сохранить в PDF файл чертежа в формате .dwg. Надеюсь, у Вас больше не возникнет с этим проблем.
Как перевести AutoCad в PDF
Часто пользователь компьютера сталкиваются с проблемой: чертежи из программы AutoCad необходимо перевести в формат pdf для того чтобы поместить в какой-либо электронный файл или же просто просмотреть на компьютере где автокада просто-напросто нету. Главный вопрос: как перевести autocad в pdf?
Способ №1: При помощи программы AutoCad
- В верхнем меню необходимо нажать «Файл» – «Печать» (представим, что Вы собрались напечатать ваш документ).
- Выберите вариант «DWG To PDF.pc3» в графе «Принтер/Плоттер». (Если этот пункт у Вас присутствует, значит Ваша версия программы AutoCad поддерживает конвертанцию в pdf).
- В полях «Формат» выберите тот, который соответствует чертежной рамочке. В графе «Что печатать» выбираем «Рамки» и обводим границы своего чертежа.
- Отметьте галочками пункты «Центрировать» и «Вписать».
- Нажмите «ОК». В окне, которое появилось Вы сможете выбрать место, в котором сохранить autocad в pdf.
Способ №2: Как сохранить autocad в pdf через программу Acrobat Reader
- Выберите «Файл» — «Создать» — «pdf из файла».
- Найдите на компьютере и выберите нужный файл autocad.
- После появления окна «Параметры PDF для документов AutoCad» и внесите нужные опции.
- Нажмите «ОК».
Способ №3: Перевод в pdf autocad при помощи программы Universal Document Converter
- Скачайте и установите вышеуказанную программу.
- В программе AutoCad выберите команды «Файл» — «Чертить».
- В графе «Принтеры/Плоттеры» найдите «Universal Document Converter». Команда «Свойства».
- Выберите вкладку «Устройство и документ», а затем раздел «Дополнительные свойства».
- Нажмите на кнопку «Загрузить настройки».
- В окне, которое появится, выберите файл «Drawing to PDF.xml» и нажмите «Открыть».
- Нажмите «ОК».
Данная программа-конвертер в pdf по умолчанию сохранит файл в папке «Мои ДокументыUDC Output Files». Открыть конвертированный файл Вы сможете в любой программе предназначенной для просмотра файлов pdf-формата. Universal Document Converter является наиболее длительным способом конвертирования, но помогает autocad сохранить в pdf с возможностью точных настроек выходного файла.
Теперь, когда вы узнали несколько способов, как перевести autocad в pdf Вы сможете выбрать один из них на свое усмотрение. Стоит помнить, что каждый из способов отличается, а некоторые из них требуют дополнительных настроек для перевода перевод в pdf autocad.
AutoCAD сохранить DWG в PDF
DWG сохранить в PDF может понадобится по разным причинам, возможно у заказчика нет возможности открыть файлы с расширением dwg или просто защитить свои труды от копирования или внесения изменений.
AutoCAD позволяет сохранить файлы dwg и dxf в pdf без использования сторонних конвертеров.
Интересно. О том как проделать обратную операцию можно прочитать здесь.
AutoCAD как сохранить в PDF
В Автокаде сохранение dwg в pdf происходит в следующем порядке:
1. Открыть окно печати любым удобным способом (нажать иконку, выбрать пункт меню Файл → Печать, нажать сочетание клавиш Ctrl+P, ввести в командную строку PLOT или ПЕЧАТЬ).
2. В списке принтеров выбрать "DWG To PDF".
3. Выбрать необходимый формат листа для сохранения файла dwg в pdf из списка ниже. В случае отсутствия требуемого формата, создать его с помощью мастера настройки пользовательского формата листа нажав: Свойства → Нестандартные форматы листа → Добавить.
4. Далее все как при обычной печати, в области печати выбрать «Рамка» и выделить границы чертежа для перевода DWG в PDF, произвести необходимые настройки и нажать ОК.
5. Останется только выбрать место для сохранения файла pdf.
Как видите, нет ничего сложного в том, чтоб в Автокаде сохранить dwg в pdf.
Автокад в PDF. Сохранение шрифтов
Во избежание проблем при отображении нестандартных шрифтов на других компьютерах можно использовать возможность внедрения этих шрифтов в созданный PDF файл.
В настройках принтера "DWG to PDF" проделайте следующее: Свойства → Дополнительные свойства → Дополнительные свойства → Затем на вкладке Шрифты (Fonts) отметить пункт Включить все. Здесь же можно отключить информацию о слоях чертежа dwg в pdf файле сняв соответствующую галку.
Полезно. Как защитить pdf файл от печати, копирования и редактирования читайте здесь.
Как перевести Автокад в pdf. Видеоурок
Видео урок, как перевести Автокад в pdf будет записано в ближайшее время…
Как конвертировать DWG в PDF
AutoCAD 2019 является самой популярной программой для создания чертежей, но по умолчанию использует собственный формат для их сохранения в виде документа — DWG. Благо, АвтоКАД имеет нативную возможность конвертирования проекта при его экспорте для сохранения или распечатывания в формат PDF. В этой статье пойдёт речь о том, как это сделать.
Конвертирование DWG в PDF
Для преобразования файлов формата ДВГ в ПДФ нет необходимости в использовании сторонних программ-конвертеров, так как в AutoCAD имеется возможность сделать это на этапе подготовки файла к печати (необходимость печатать же его отсутствует, разработчики решили использовать функцию PDF-принтера). Но если по каким-либо причинам нужно воспользоваться решением от сторонних производителей, то и это не будет проблемой — программы-конвертеры имеются, и инструкция по работе с одной из них будет находиться ниже.
Способ 1: Встроенные средства AutoCAD
В запущенной программе с открытым проектом DWG, который нужно конвертировать, необходимо выполнить следующие действия:
Скачать последнюю версию AutoCAD бесплатно
- В верхней части главного окна, на ленте с командами, найдите пункт «Output» («Вывод»). Затем кликните по появившейся кнопке с изображением принтера под названием «Plot» («Чертить»).
- В части нового окна под названием «Printer/plotter», напротив пункта «Name», вам необходимо выбрать PDF-принтер. В программе представлены пять его типов:
- AutoCAD PDF (High Quality Print) — предназначен для высококачественной печати;
- AutoCAD PDF (Smallest File) — предоставляет максимально сжатый ПДФ-файл, который благодаря этому занимает очень мало пространства на накопителе;
- AutoCAD PDF (Web And Mobile) — предназначен для просмотра ПДФ в сети и на мобильных устройствах;
- DWG To PDF — обычный конвертер.
- Теперь остаётся лишь сохранить PDF-файл в нужное место на диске. В меню стандартного системного «Проводника» откройте желаемую папку и нажмите «Save».
Выберите подходящий вам и нажмите «ОК».
Способ 2: Total CAD Converter
Данная программа содержит множество полезных функций, которые пригодятся людям, нуждающимся в конвертировании файла DWG во множество других форматов или нескольких документов одновременно. Сейчас мы расскажем как при помощи Total CAD Converter преобразовать ДВГ в ПДФ.
Скачать последнюю версию Total CAD Converter бесплатно
- В основном меню программы найдите файл и нажмите на него левой кнопкой мыши. После этого кликните по кнопке «PDF» на верхней ленте инструментов.
- В новом открывшемся окне нужно нажать на пункт «Start Conversion». Там же щёлкните по «Start».
- Готово, файл преобразован и находится в том же месте, где и оригинал.
Заключение
Метод конвертирования файла DWG в PDF с помощью AutoCAD является одним из самых практичных — процесс происходит в программе, в которой ДВГ создаётся по умолчанию, имеется возможность его редактирования и т.д. Множество вариантов преобразования также являются несомненным плюсом АвтоКАД. Вместе с этим нами была рассмотрена и программа Total CAD Converter, являющаяся разработкой стороннего производителя программного обеспечения, которая справляется с преобразованием файлов на ура. Надеемся, эта статья помогла в решении поставленной задачи.
Мы рады, что смогли помочь Вам в решении проблемы.Опишите, что у вас не получилось. Наши специалисты постараются ответить максимально быстро.
Помогла ли вам эта статья?
ДА НЕТКонвертировать DWG в PDF онлайн, бесплатно преобразовать .dwg в .pdf
Шаг 1
Загрузите dwg-файл
Выберите файл, который вы хотите конвертировать с компьютера, Google Диска, Dropbox или перетащите его на страницу.
Шаг 2
Выберите «в pdf»
Выберите pdf или любой другой формат, в который вы хотите конвертировать файл (более 200 поддерживаемых форматов)
Шаг 3
Скачайте ваш pdf файл
Подождите пока ваш файл сконвертируется и нажмите скачать pdf-файл
Не удается найти страницу | Autodesk Knowledge Network
(* {{l10n_strings.REQUIRED_FIELD}})
{{l10n_strings.CREATE_NEW_COLLECTION}}*
{{l10n_strings.ADD_COLLECTION_DESCRIPTION}}
{{l10n_strings.COLLECTION_DESCRIPTION}} {{addToCollection.description.length}}/500 {{l10n_strings.TAGS}} {{$item}} {{l10n_strings.PRODUCTS}} {{l10n_strings.DRAG_TEXT}}{{l10n_strings.DRAG_TEXT_HELP}}
{{l10n_strings.LANGUAGE}} {{$select.selected.display}}{{article.content_lang.display}}
{{l10n_strings.AUTHOR}}{{l10n_strings.AUTHOR_TOOLTIP_TEXT}}
{{$select.selected.display}} {{l10n_strings.CREATE_AND_ADD_TO_COLLECTION_MODAL_BUTTON}} {{l10n_strings.CREATE_A_COLLECTION_ERROR}}Мы не можем найти эту страницу
(* {{l10n_strings.REQUIRED_FIELD}})
{{l10n_strings.CREATE_NEW_COLLECTION}} *
{{l10n_strings.ADD_COLLECTION_DESCRIPTION}}
{{l10n_strings.COLLECTION_DESCRIPTION}} {{addToCollection.description.length}} / 500 {{l10n_strings.TAGS}} {{$ item}} {{l10n_strings.PRODUCTS}} {{l10n_strings.DRAG_TEXT}}{{l10n_strings.DRAG_TEXT_HELP}}
{{l10n_strings.LANGUAGE}} {{$ select.selected.display}}{{article.content_lang.display}}
{{l10n_strings.AUTHOR}}{{l10n_strings.AUTHOR_TOOLTIP_TEXT}}
{{$ select.selected.display}} {{l10n_strings.CREATE_AND_ADD_TO_COLLECTION_MODAL_BUTTON}} {{l10n_strings.CREATE_A_COLLECTION_ERROR}} .Мы не можем найти эту страницу
(* {{l10n_strings.REQUIRED_FIELD}})
{{l10n_strings.CREATE_NEW_COLLECTION}} *
{{l10n_strings.ADD_COLLECTION_DESCRIPTION}}
{{l10n_strings.COLLECTION_DESCRIPTION}} {{addToCollection.description.length}} / 500 {{l10n_strings.TAGS}} {{$ item}} {{l10n_strings.PRODUCTS}} {{l10n_strings.DRAG_TEXT}}{{l10n_strings.DRAG_TEXT_HELP}}
{{l10n_strings.LANGUAGE}} {{$ select.selected.display}}{{article.content_lang.display}}
{{l10n_strings.AUTHOR}}{{l10n_strings.AUTHOR_TOOLTIP_TEXT}}
{{$ select.selected.display}} {{l10n_strings.CREATE_AND_ADD_TO_COLLECTION_MODAL_BUTTON}} {{l10n_strings.CREATE_A_COLLECTION_ERROR}} .| Расширение файла | .dwg |
| Категория файла | изображений |
| Описание | DWG - это двоичные форматы файлов, используемые для хранения двух- и трехмерных изображений, которые в основном используются устройствами, использующими компьютеры при разработке дизайна.Первоначально формат файла был разработан в 1970-х годах и в настоящее время используется профессионалами, такими как архитекторы, инженеры и дизайнеры. Лицензирование приложения AutoCAD осуществляется Autodesk, которому принадлежит приложение, и оно обычно используется в качестве стандарта для большинства чертежей САПР. Autodesk устойчив к людям, определяющим их исходный код и размещающим водяные знаки на различных выпущенных версиях. |
| Технические характеристики | Файлы в формате DWG содержат данные векторных изображений и метаданные, которые в основном используют двоичное кодирование.Отображение DWG выполняется на основе инструкций, полученных из данных, связанных с изображением. Файлы, созданные AutoCAD, проверяются для повышения проверки файлов. Программное обеспечение, такое как Autodesk DWG Trueview, позволяет использовать его бесплатно, но в нем отсутствует программное обеспечение TrueConvert. Бесплатное программное обеспечение позволяет пользователям просматривать файлы, используя такие функции, как измерение и разметка, организация подшивки и отслеживание своего прогресса. Для такого программного обеспечения, как DraftSight, файлы DWG можно создавать, редактировать и просматривать. LibreDWG разрабатывает библиотеки бесплатного программного обеспечения для файлов в формате DWG из-за отсутствия программ просмотра с открытым исходным кодом для этого формата. |
| Программы | AutoCAD Autodesk DWG TrueView CorelCAD |
Мы не можем найти эту страницу
(* {{l10n_strings.REQUIRED_FIELD}})
{{l10n_strings.CREATE_NEW_COLLECTION}} *
{{l10n_strings.ADD_COLLECTION_DESCRIPTION}}
{{l10n_strings.COLLECTION_DESCRIPTION}} {{addToCollection.description.length}} / 500 {{l10n_strings.TAGS}} {{$ item}} {{l10n_strings.PRODUCTS}} {{l10n_strings.DRAG_TEXT}}{{l10n_strings.DRAG_TEXT_HELP}}
{{l10n_strings.LANGUAGE}} {{$ select.selected.display}}{{article.content_lang.display}}
{{l10n_strings.AUTHOR}}{{l10n_strings.AUTHOR_TOOLTIP_TEXT}}
{{$ select.selected.display}} {{l10n_strings.CREATE_AND_ADD_TO_COLLECTION_MODAL_BUTTON}} {{l10n_strings.CREATE_A_COLLECTION_ERROR}} .Как создать PDF из AutoCAD / Как преобразовать чертежи AutoCAD в PDF
Как создать PDF из AutoCAD / Как преобразовать чертежи AutoCAD в PDF
1. Запустите AutoCAD
2. Откройте чертеж AutoCAD (например, документ .DWG, .DWF или .DXF)
3. Выберите в главном меню «Файл» -> «Печать»
4. Выберите принтер « Virtual PDF Printer »
5. Если вам нужно настроить создание PDF параметры, щелкните Кнопка "Недвижимость" справа
6.Нажмите "ОК"
7. В появившемся диалоговом окне укажите папку и имя файла PDF. документ будет создан
8. Поздравляем! Вы преобразовали чертеж AutoCAD в PDF документ сейчас.
Пакетное преобразованиеWondersoft предлагает быстрый пакетный конвертер для быстрого и простого пакетного преобразования ваших чертежей и проектов Autodesk AutoCAD в файлы Adobe PDF. Пакетный конвертер позволяет конвертировать DWG в PDF, конвертировать DXF в PDF и конвертировать DWF в PDF в пакетном режиме.
Все наше программное обеспечение не содержит вирусов и троянских программ, все ссылки для скачивания взяты из надежных источников.
(C) 2000-2021 Wondersoft Все права зарезервированный.
.Мы не можем найти эту страницу
(* {{l10n_strings.REQUIRED_FIELD}})
{{l10n_strings.CREATE_NEW_COLLECTION}} *
{{l10n_strings.ADD_COLLECTION_DESCRIPTION}}
{{l10n_strings.COLLECTION_DESCRIPTION}} {{addToCollection.description.length}} / 500 {{l10n_strings.TAGS}} {{$ item}} {{l10n_strings.PRODUCTS}} {{l10n_strings.DRAG_TEXT}}{{l10n_strings.DRAG_TEXT_HELP}}
{{l10n_strings.LANGUAGE}} {{$ select.selected.display}}{{article.content_lang.display}}
{{l10n_strings.AUTHOR}}{{l10n_strings.AUTHOR_TOOLTIP_TEXT}}
{{$ select.selected.display}} {{l10n_strings.CREATE_AND_ADD_TO_COLLECTION_MODAL_BUTTON}} {{l10n_strings.CREATE_A_COLLECTION_ERROR}} .