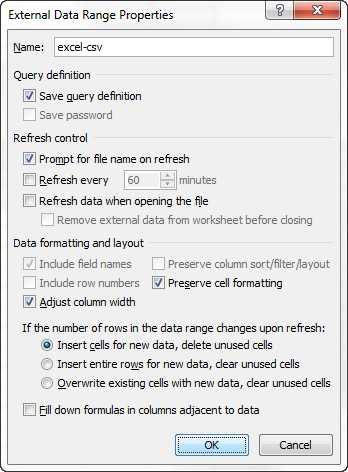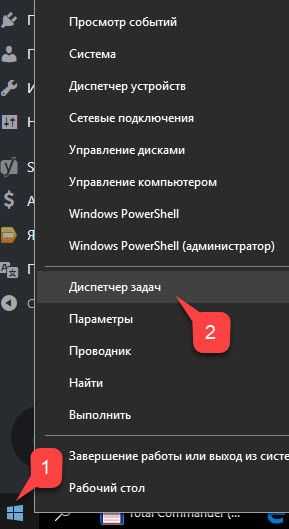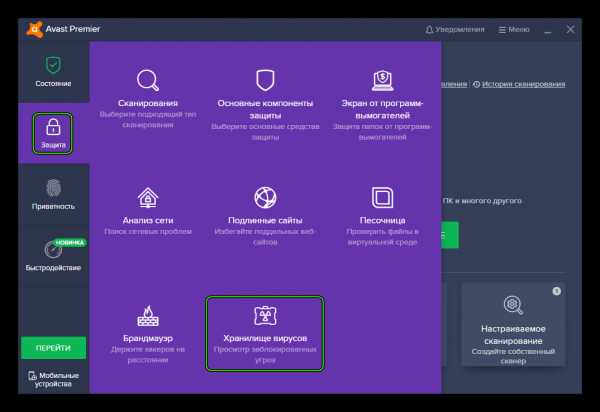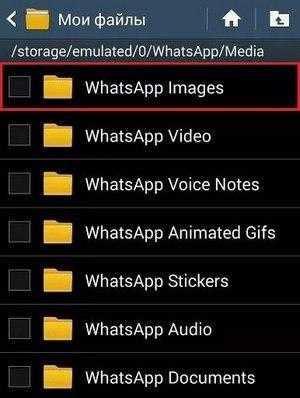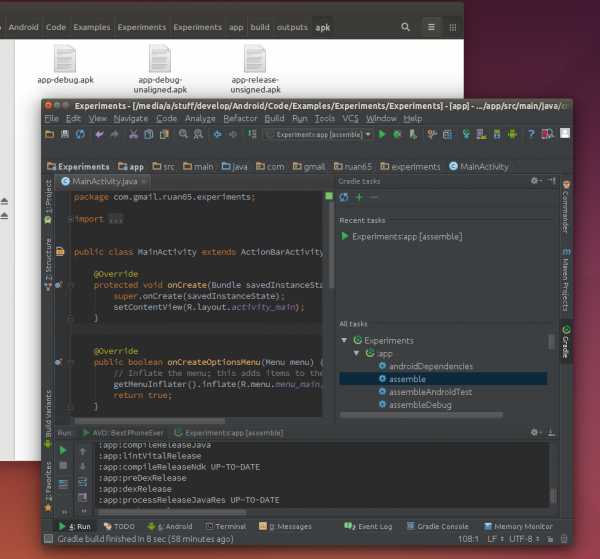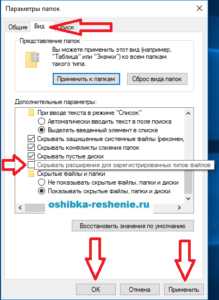Как перевести файл csv в xls
Преобразовываем CSV в Excel: как импортировать файлы CSV в электронные таблицы Excel
В этой статье Вы найдёте 2 простых способа преобразовать файл CSV в Excel. Кроме того, Вы узнаете, как импортировать в Excel несколько файлов CSV и как справиться с ситуациями, когда часть данных из файла CSV не отображается корректно на листе Excel.
Недавно мы начали изучать особенности формата CSV (Comma-Separated Values – значения, разделённые запятой) и различные способы преобразования файла Excel в CSV. Сегодня мы займёмся обратным процессом – импортом CSV в Excel.
Эта статья покажет Вам, как открывать CSV в Excel и как импортировать одновременно несколько файлов CSV. Мы также обозначим возможные подводные камни и предложим наиболее эффективные решения.
Как преобразовать CSV в Excel
Если Вам нужно вытащить какую-то информацию на лист Excel из базы данных Вашей компании, то первая же идея, что приходит на ум, – экспортировать базу данных в файл CSV, а затем импортировать файл CSV в Excel.
Существует 3 способа преобразования CSV в Excel: Вы можете открыть файл с расширением .csv непосредственно в Excel, дважды кликнуть по файлу в Проводнике Windows либо импортировать CSV в Excel, как внешний источник данных. Далее я подробно расскажу об этих трёх способах и укажу преимущества и недостатки каждого из них.
Как открыть файл CSV в Excel
Даже если файл CSV создан в другой программе, Вы всегда можете открыть его как книгу Excel при помощи команды Open (Открыть).
Замечание: Открытие файла CSV в Excel не изменяет формат файла. Другими словами, файл CSV при этом не будет преобразован в файл Excel (формат .xls или .xlsx), он сохранит свой изначальный тип (.csv или .txt).
- Запустите Microsoft Excel, на вкладке Home (Главная) нажмите Open (Открыть).
- Появится диалоговое окно Open (Открытие документа), в выпадающем списке в нижнем правом углу выберите Text Files (Текстовые файлы).
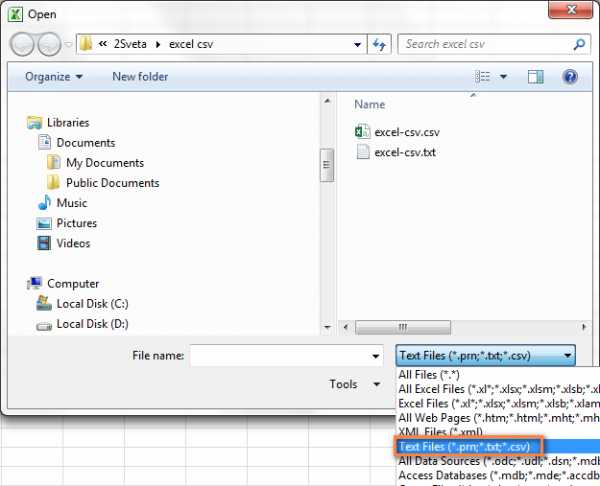
- Найдите в Проводнике Windows файл CSV и откройте его, дважды кликнув по нему.
Если Вы открываете файл CSV, то Excel откроет его сразу же вставив данные в новую книгу Excel. Если Вы открываете текстовый файл (.txt), то Excel запустит Мастер импорта текстов. Подробнее об этом читайте в разделе Импортируем CSV в Excel.
Замечание: Когда Microsoft Excel открывает файл CSV, то для того, чтобы понять, как именно импортировать каждый столбец данных, он использует настройки форматирования, заданные по умолчанию.
Если данные соответствуют хотя бы одному из следующих пунктов, то воспользуйтесь Мастером импорта текстов:
- В файле CSV использованы различные разделители;
- В файле CSV использованы различные форматы даты;
- Вы преобразуете данные, среди которых есть числа с нулём в начале, и Вы хотите сохранить этот ноль;
- Вы хотите предварительно просмотреть, как будут импортированы данные из файла CSV в Excel;
- Вам хочется большей гибкости в работе.
Чтобы заставить Excel запустить Мастер импорта текстов, Вы можете либо изменить расширение фала с .csv на .txt (прежде чем открывать файл), либо импортировать CSV в Excel так, как это будет описано далее.
Как открыть файл CSV при помощи Проводника Windows
Это самый быстрый способ открыть CSV в Excel. В Проводнике Windows дважды кликните по файлу .csv, и он откроется как новая книга Excel.
Однако, этот способ сработает только в том случае, если приложение Microsoft Excel установлено как программа, заданная по умолчанию, для открытия файлов .csv. Если это так, то Вы будете видеть знакомую иконку в Проводнике Windows рядом с именем файла.
Если Excel не является программой по умолчанию, вот как Вы можете это исправить:
- Кликните правой кнопкой мыши по любому файлу .csv в Проводнике Windows и в открывшемся контекстном меню нажмите Open with (Открыть с помощью) > Choose default program (Выбрать программу).
- Выберите Excel в списке рекомендованных программ, убедитесь, что стоит галочка для параметра Always use the selected program to open this kind of file (Всегда использовать выбранное приложение для такого типа файлов) и нажмите ОК.
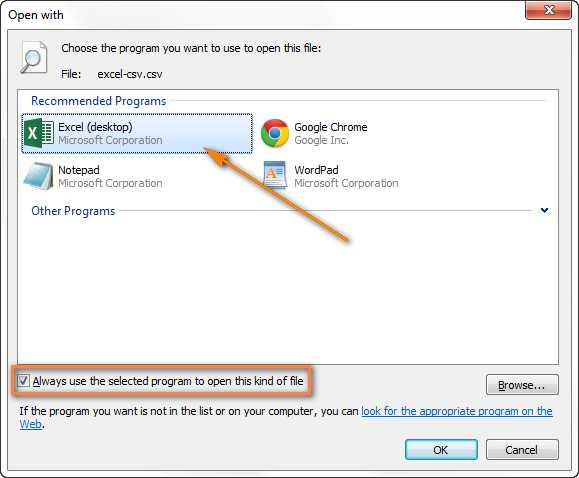
Как импортировать CSV в Excel
Этим способом Вы можете импортировать данные из файла .csv в существующий или в новый лист Excel. В отличие от предыдущих двух способов, он не просто открывает CSV в Excel, а именно конвертирует формат .csv в .xlsx (если Вы используете Excel 2007, 2010 или 2013) или .xls (в версиях Excel 2003 и более ранних).
- Откройте нужный лист Excel и кликните по ячейке, куда нужно импортировать данные из файла .csv или .txt.
- На вкладке Data (Данные) в разделе Get External Data (Получение внешних данных) кликните From Text (Из текста).
- Найдите файл .csv, который требуется импортировать, выберите его и нажмите кнопку Import (Импорт), или просто дважды кликните по нужному CSV файлу.
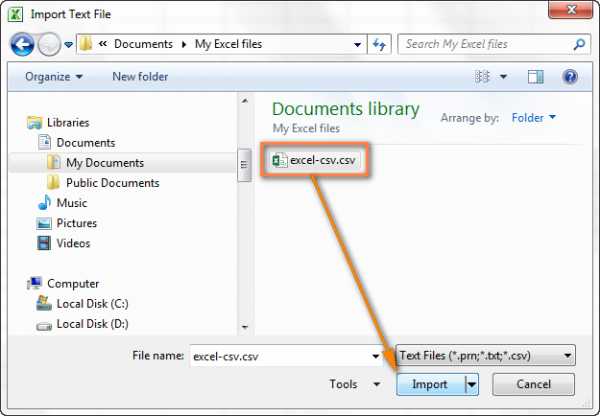
- Откроется Мастер импорта текстов, Вам нужно просто выполнить его шаги.
Прежде, чем мы двинемся дальше, пожалуйста, посмотрите на снимок экрана ниже, на нем показан исходный файл CSV и желаемый результат в Excel. Надеюсь, это поможет Вам лучше понять, почему мы выбираем те или иные параметры настроек в последующем примере.
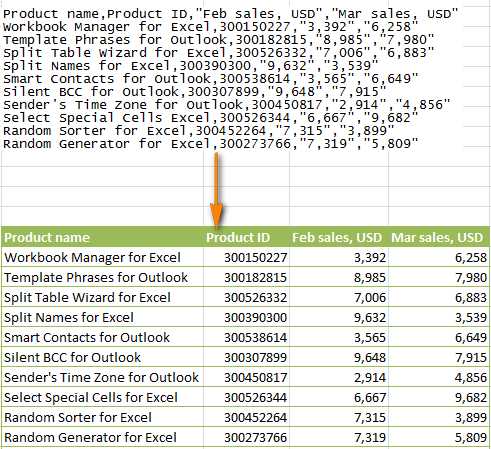
- Шаг 1. Выберите формат данных и номер строки, с которой нужно начинать импорт. Чаще всего выбирают
Delimited (С разделителями) и со строки 1. Область предварительного просмотра в нижней части диалогового окна мастера показывает первые несколько записей импортируемого файла CSV.
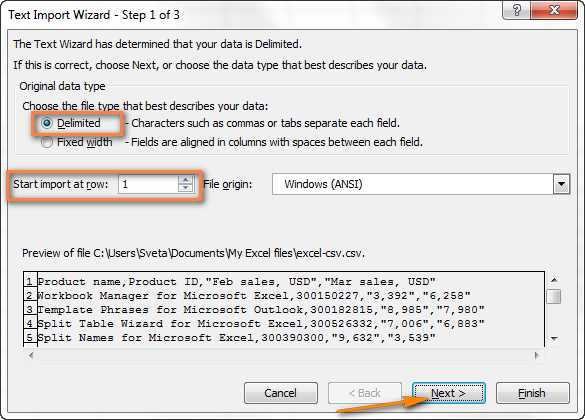
- Шаг 2. На этом шаге нужно выбрать разделители и ограничитель строк. Delimiter (Разделитель) – это символ, который разделяет значения в файле CSV. Если в Вашем файле CSV использован какой-то символ, которого нет в предложенном списке, то поставьте галочку в варианте Other (Другой) и введите нужный символ. В нашем примере мы указали Tab (Знак табуляции) и Comma (Запятая), чтобы каждый товар (они разделены табуляцией) начинался с новой строки, а информация о товаре, например, ID и данные о продажах (они разделены запятыми), были помещены в разные ячейки.Text qualifier (Ограничитель строк) – это символ, в который заключены отдельные значения. Весь текст, заключённый между такими символами, например, “текст1, текст2”, будет импортирован как одно значение, даже если в этом тексте содержится символ, указанный Вами как разделитель.В этом примере мы указали запятую как разделитель, и кавычки как ограничитель строк. В результате, все числа с разделителем десятичных разрядов (которым тоже в нашем случае служит запятая!) будут импортированы в одну ячейку, как это видно в области предпросмотра на рисунке ниже. Если мы не укажем кавычки как ограничитель строк, то все числа будут импортированы в разные ячейки.
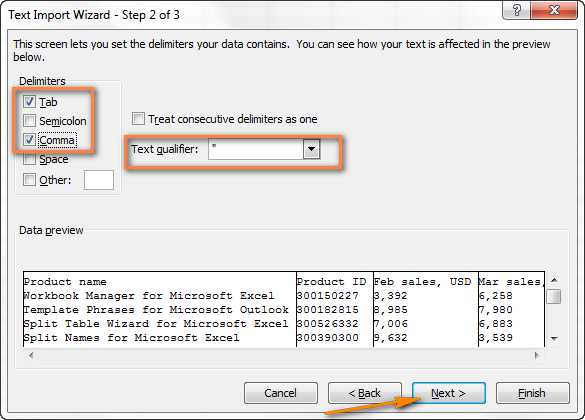
- Шаг 3. Посмотрите в область Data preview (Образец разбора данных). Если Вы довольны тем, как выглядят Ваши данные, тогда жмите кнопку Finish (Готово).
- Шаг 1. Выберите формат данных и номер строки, с которой нужно начинать импорт. Чаще всего выбирают
Delimited (С разделителями) и со строки 1. Область предварительного просмотра в нижней части диалогового окна мастера показывает первые несколько записей импортируемого файла CSV.
Совет: Если в Вашем файле CSV используется последовательно более одной запятой или другого символа-разделителя, то поставьте галочку для параметра Treat consecutive delimiters as one (Считать последовательные разделители одним), чтобы избежать появления пустых ячеек.
- Выберите, куда вставлять импортированные данные, на существующий или на новый лист, и нажмите ОК, чтобы завершить импорт файла CSV в Excel.
Совет: Вы можете нажать кнопку Properties (Свойства), чтобы настроить дополнительные параметры, такие как обновление, разметка и форматирование для импортированных данных.
Замечание: Если Ваш файл CSV содержит численные данные или даты, Excel может преобразовать их с ошибками. Чтобы изменить формат импортированных данных, выберите столбец (столбцы), в которых возникли ошибки, кликните по ним правой кнопкой мыши и в контекстном меню выберите Format cells (Формат ячеек).
Преобразование CSV в Excel: проблемы и решения
Формат CSV используется уже более 30 лет, но несмотря на его длительную историю, он никогда не был официально задокументирован. Название CSV (Comma-Separated Values) возникло из-за использования запятых для разделения полей данных. Но это в теории. На самом деле, множество так называемых CSV-файлов используют другие символы для разделения данных, например:
- Табуляция – TSV-файлы (tab-separated values)
- Точка с запятой – SCSV-файлы (semicolon separated values)
Некоторые вариации файлов CSV разделяют поля данных одинарными или двойными кавычками, другие требуют маркер последовательности байтов из Юникода (BOM), например, UTF-8, для корректной интерпретации Юникода.
Это отсутствие стандартов порождает разнообразные проблемы, с которыми Вы можете столкнуться, пытаясь преобразовать файл Excel в CSV, и особенно, когда импортируете файл CSV в Excel. Давайте разберёмся с известными проблемами, начиная с самой распространённой.
Файл CSV отображается в Excel неправильно
Признаки: Вы пытаетесь открыть файл CSV в Excel, и все данные попадают в первый столбец.
Причина: Корень проблемы кроется в том, что в Ваших региональных и языковых настройках Windows и в Вашем файле CSV установлены различные разделители. В Северной Америке и некоторых других странах разделителем полей списка по умолчанию является запятая. В то время как в Европейских странах запятая используется как разделитель десятичных разрядов, а разделителем полей списка является точка с запятой.
Решение: Есть несколько возможных решений этой проблемы. Вы можете быстро просмотреть приведённые ниже рекомендации и выбрать наиболее подходящие для конкретно Вашей задачи.
- Укажите правильный разделитель непосредственно в файле CSV. Откройте файл CSV в любом текстовом редакторе (подойдёт даже обычный блокнот) и в первой строке вставьте следующий текст. Обратите внимание, что это должна быть отдельная строка перед любыми другими данными:
- Чтобы установить разделитель запятую: sep=,
- Чтобы установить разделитель точку с запятой: sep=;
Как Вы уже догадались, таким образом можно установить в качестве разделителя любой другой символ, просто указав его сразу после знака равенства.
- Выберите нужный разделитель в Excel. В Excel 2013 или 2010 на вкладке Data (Данные) в разделе Data Tools (Работа с данными) нажмите Text To Columns (Текст по столбцам).Когда запустится Мастер распределения текста по столбцам, на первом шаге выберите формат данных Delimited (С разделителями) и нажмите Next (Далее). На втором шаге выберите нужный разделитель и нажмите Finish (Готово).
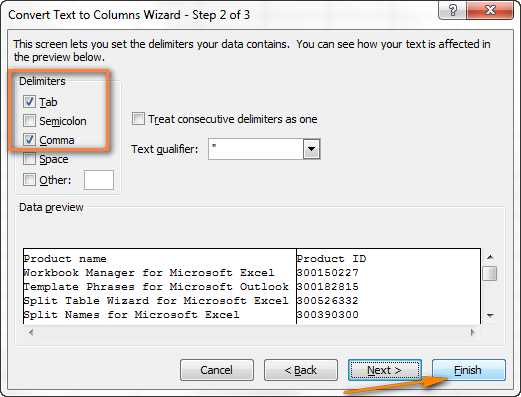
- Измените расширение с .csv на .txt. Открытие файла .txt в Excel приведёт к запуску Мастера импорта текстов, и Вы сможете выбрать нужный разделитель, как это было описано в разделе Как импортировать CSV в Excel.
- Откройте файл CSV с точкой с запятой в качестве разделителя при помощи VBA. Вот пример кода VBA, который открывает в Excel файл CSV, где в качестве разделителя используется точка с запятой. Код был написан несколько лет назад для более ранних версий Excel (2000 и 2003), но если Вы достаточно хорошо знакомы с VBA, то у Вас не должно возникнуть проблем с его обновлением или изменением для работы с файлами CSV с запятой в качестве разделителя.
Замечание: Все показанные решения изменяют разделитель только для данного файла CSV. Если Вы хотите раз и навсегда изменить разделитель, заданный по умолчанию, то Вам подойдёт следующее решение.
- Изменяем разделители в настройках региональных стандартов. Нажмите кнопку Start (Пуск) и запустите Control Panel (Панель управления), кликните пункт Region and Language (Региональные стандарты) > Additional Settings (Дополнительные параметры). Откроется диалоговое окно Customize Format (Настройка формата), в котором Вам нужно выбрать точку (.) для параметра Decimal symbol (Разделитель целой и дробной части), и установить запятую (,) для параметра List separator (Разделитель элементов списка).
Примечание переводчика: Данные настройки приведены для английской локализации Excel (и ряда других стран). Для русской локализации привычнее будет использовать запятую в качестве разделителя целой и дробной части и точку с запятой для разделения элементов списка.
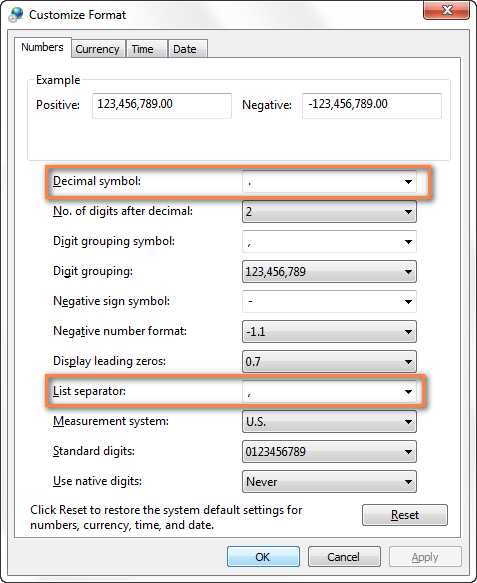 Дважды нажмите ОК, чтобы закрыть диалоговые окна – всё готово! С этого момента Microsoft Excel будет открывать и отображать все файлы CSV (с разделителем запятой) корректно.
Дважды нажмите ОК, чтобы закрыть диалоговые окна – всё готово! С этого момента Microsoft Excel будет открывать и отображать все файлы CSV (с разделителем запятой) корректно.
Замечание: Установка в Панели управления Windows символов-разделителей целой и дробной части и элементов списка изменит настройки символов, заданные по умолчанию, для всех программ на Вашем компьютере, а не только в Microsoft Excel.
Первые нули теряются при открытии файла CSV в Excel
Признаки: Ваш файл CSV содержит значения с первыми нулями, и эти нули теряются при открытии файла CSV в Excel.
Причина: По умолчанию, Microsoft Excel отображает файл CSV в формате General (Общий), в котором первые нули отсекаются.
Решение: Вместо того, чтобы открывать файл .csv в Excel, запустите, как мы это делали ранее, Мастер импорта текстов, чтобы конвертировать файл CSV в Excel.
На шаге 3 мастера выберите столбцы, содержащие значения с первыми нулями и измените формат этих столбцов на текстовый. Так Вы конвертируете Ваш файл CSV в Excel, сохранив нули на своих местах.
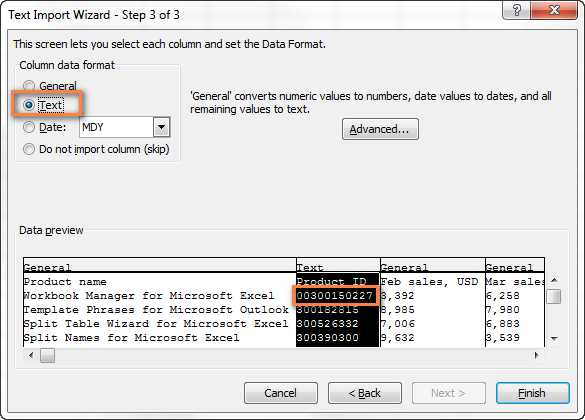
Excel преобразует некоторые значения в даты при открытии файла CSV
Признаки: Некоторые значения в Вашем файле CSV похожи на даты, и Excel автоматически преобразует такие значения из текстового формата в формат даты.
Причина: Как упоминалось выше, Excel открывает файл CSV в формате General (Общий), при этом значения, похожие на даты, преобразует из текстового формата в формат даты. Например, если Вы открываете файл CSV, содержащий логины пользователей, то запись “апр23” будет преобразована в дату.
Решение: Преобразуйте файл CSV в Excel при помощи Мастера импорта текстов. На шаге 3 мастера выберите столбцы с записями, похожими на даты, и измените формат столбца на текстовый.
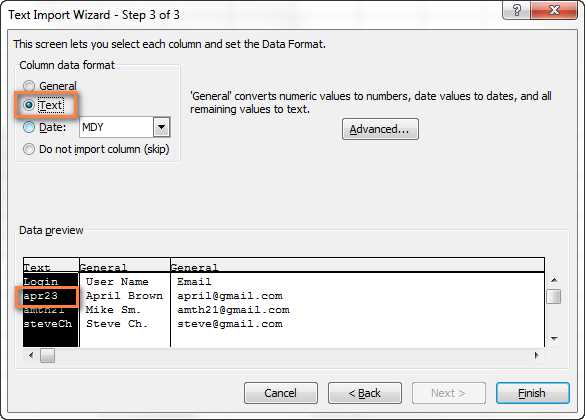
Если Вам нужно достичь противоположного результата, то есть в определённом столбце преобразовать значения в даты, тогда установите формат Date (Дата) и выберите подходящий формат даты в выпадающем списке.
Как импортировать в Excel несколько файлов CSV
Думаю, Вы знаете, что Microsoft Excel позволяет открывать несколько файлов CSV при помощи команды Open (Открыть).
- На вкладке File (Файл) нажмите Open (Открыть) и в выпадающем списке в нижней правой части диалогового окна выберите Text Files (Текстовые файлы).
- Чтобы выделить несколько файлов подряд, кликните по первому файлу, затем нажав и удерживая клавишу Shift, кликните по крайнему файл. Оба эти файла, а также все, что находятся между ними, будут выделены.Чтобы выделить файлы, расположенные не подряд, удерживайте клавишу Ctrl и щелкайте по каждому файлу .csv, который хотите открыть.
- Когда выделены все нужные файлы CSV, нажмите кнопку Open (Открыть).
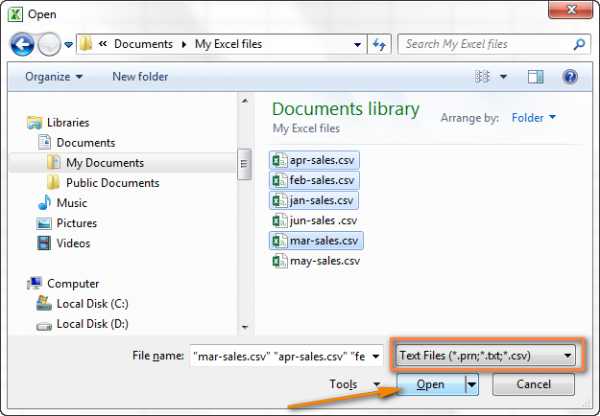
Этот способ простой и быстрый, и мы могли бы назвать его отличным, если бы не одно обстоятельство – каждый файл CSV открывается таким образом как отдельная книга Excel. На практике переключение туда-сюда между несколькими открытыми файлами Excel может быть крайне неудобным и обременительным.
Надеюсь, теперь Вы легко сможете преобразовать любой файл CSV в Excel. Если у Вас возникают какие-либо вопросы или сложности, смело пишите мне в комментариях. И благодарю за терпение каждого, кто осилил чтение этой длинной статьи до самого конца!
Оцените качество статьи. Нам важно ваше мнение:
| Расширение файла | .csv |
| Категория файла | documents |
| Описание | CSV – представляет собой особый текстовый формат, данные внутри которого разделены запятыми. Разработаны в начале 70-х годов XX века для импортирования различной табличной информации и переноса объемных сведений между базами в текстовом формате. Каждая строка файла выступает как один ряд базы данных. С помощью приложения крупноформатных таблиц файлы CSV способны систематизироваться в ячейки и добавляться в соответствующую базу. Параметры каждой колонки разделяются с помощью запятых, при наличии зарезервированных символов (например, точка с запятой или новая строчка) в роли разделителя выступают двойные кавычки. Это позволяет беспрепятственно передавать информацию между разными программами. CSV в ряде случаев именуют плоскими файлами. Они могут открываться большинством редакторов, способных работать с таблицами и текстами, среди которых как аутентичный Excel, так и утилиты с открытым кодом наподобие Apache Open Office и Libre Office. |
| Технические детали | На персональных компьютерах расширение CSV включает в себя множество значений, представленных в виде таблиц ASCII. При этом текстовые строки четко организованы, поэтому все значения отделены друг от друга запятыми или двойными кавычками (если есть зарезервированные символы). Использование различных разделителей допускает наличие неодинаковой кодировки. |
| Программы | Microsoft Excel |
Конвертировать CSV в XLSX (EXCEL) онлайн — Convertio
Сконвертируйте ваши csv-файлы в xlsx онлайн и бесплатно
Выберите файлы Перетащите файлы сюда. 100 MB максимальный размер файла или Регистрация Конвертировать в CSVcsv
Значения, разделенные запятыми
Текстовый формат, используется для представления табличных данных. Каждая строка файла является одной строкой таблицы. Значения отдельных колонок разделяются разделительным символом, чаще всего запятой. Однако, допускается использование иных символов в качестве разделителя.
больше информацииКак преобразовать файлы Excel в формат CSV
CSV (Comma Separated Values) – распространённый формат для хранения табличных данных (числовых и текстовых) в виде простого текста. Этот формат файлов популярен и живуч благодаря тому, что огромное количество программ и приложений понимают CSV, хотя бы как альтернативный вариант файлового формата для импорта / экспорта. Более того, формат CSV позволяет пользователю заглянуть в файл и немедленно найти проблему с данными, если таковая имеется, изменить разделитель CSV, правила цитирования и так далее. Это возможно потому, что CSV – это простой текст, и даже не очень опытный пользователь, сможет легко его понять без специальной подготовки.
В этой статье мы изучим быстрые и эффективные способы экспорта данных из Excel в CSV и узнаем, как преобразовать файл Excel в CSV, сохранив без искажений все специальные и иностранные символы. Описанные в статье приёмы работают во всех версиях Excel 2013, 2010 и 2007.
Как преобразовать файл Excel в CSV
Если требуется экспортировать файл Excel в какое-либо другое приложение, например, в адресную книгу Outlook или в базу данных Access, предварительно преобразуйте лист Excel в файл CSV, а затем импортируйте файл .csv в другое приложение. Ниже дано пошаговое руководство, как экспортировать рабочую книгу Excel в формат CSV при помощи инструмента Excel – «Сохранить как».
- В рабочей книге Excel откройте вкладку Файл (File) и нажмите Сохранить как (Save as). Кроме этого, диалоговое окно Сохранение документа (Save as) можно открыть, нажав клавишу F12.
- В поле Тип файла (Save as type) выберите CSV (разделители – запятые) (CSV (Comma delimited)).
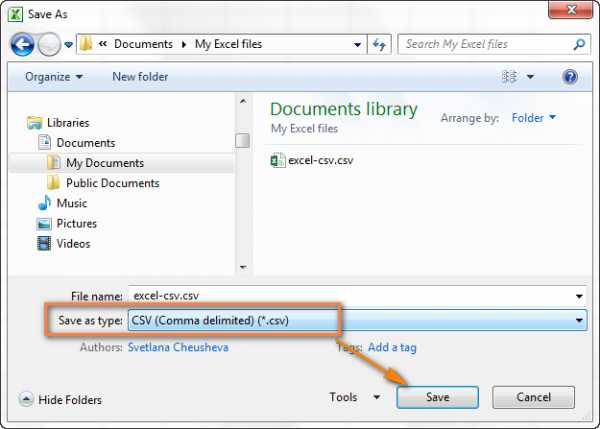 Кроме CSV (разделители – запятые), доступны несколько других вариантов формата CSV:
Кроме CSV (разделители – запятые), доступны несколько других вариантов формата CSV: - CSV (разделители – запятые) (CSV (Comma delimited)). Этот формат хранит данные Excel, как текстовый файл с разделителями запятыми, и может быть использован в другом приложении Windows и в другой версии операционной системы Windows.
- CSV (Macintosh). Этот формат сохраняет книгу Excel, как файл с разделителями запятыми для использования в операционной системе Mac.
- CSV (MS-DOS). Сохраняет книгу Excel, как файл с разделителями запятыми для использования в операционной системе MS-DOS.
- Текст Юникод (Unicode Text (*txt)). Этот стандарт поддерживается почти во всех существующих операционных системах, в том числе в Windows, Macintosh, Linux и Solaris Unix. Он поддерживает символы почти всех современных и даже некоторых древних языков. Поэтому, если книга Excel содержит данные на иностранных языках, то рекомендую сначала сохранить её в формате Текст Юникод (Unicode Text (*txt)), а затем преобразовать в CSV, как описано далее в разделе Экспортируем из Excel в формат CSV UTF-8 или UTF-16.
Замечание: Все упомянутые форматы сохраняют только активный лист Excel.
- Выберите папку для сохранения файла в формате CSV и нажмите Сохранить (Save).После нажатия Сохранить (Save) появятся два диалоговых окна. Не переживайте, эти сообщения не говорят об ошибке, так и должно быть.
- Первое диалоговое окно напоминает о том, что В файле выбранного типа может быть сохранён только текущий лист (The selected file type does not support workbooks that contain multiple sheets). Чтобы сохранить только текущий лист, достаточно нажать ОК.Если нужно сохранить все листы книги, то нажмите Отмена (Cancel) и сохраните все листы книги по-отдельности с соответствующими именами файлов, или можете выбрать для сохранения другой тип файла, поддерживающий несколько страниц.
- После нажатия ОК в первом диалоговом окне, появится второе, предупреждающее о том, что некоторые возможности станут недоступны, так как не поддерживаются форматом CSV. Так и должно быть, поэтому просто жмите Да (Yes).
Вот так рабочий лист Excel можно сохранить как файл CSV. Быстро и просто, и вряд ли тут могут возникнуть какие-либо трудности.
Экспортируем из Excel в CSV с кодировкой UTF-8 или UTF-16
Если на листе Excel содержатся какие-либо специальные или иностранные символы (тильда, ударение и подобные) или иероглифы, то преобразование листа Excel в CSV описанным выше способом не сработает.
Дело в том, что команда Сохранить как > CSV (Save as > CSV) исказит все символы, кроме ASCII (American Standard Code for Information Interchange). И если на листе Excel есть парные кавычки или длинные тире (перенесённые в Excel, например, из документа Word при копировании / вставке текста) – такие символы также будут искромсаны.
Простое решение – сохранить лист Excel как текстовый файл Unicode(.txt), и затем преобразовать его в CSV. Таким образом все символы, не входящие в ASCII, останутся в целости и сохранности.
Прежде чем двинуться дальше, позвольте мне кратко пояснить главные отличия между кодировками UTF-8 и UTF-16, чтобы в каждом индивидуальном случае Вы могли выбрать подходящий формат:
- UTF-8 – это более компактная кодировка, использующая для каждого символа от 1 до 4 байт. Чаще всего рекомендуется использовать этот формат, когда символы ASCII преобладают в файле, т.к. большинство таких символов требует 1 байт памяти. Ещё одно преимущество в том, что кодировка файла UTF-8, содержащего только символы ASCII, ничем не будет отличаться от такого же ASCII-файла.
- UTF-16 использует от 2 до 4 байт для хранения каждого символа. Учтите, что не во всех случаях файл UTF-16 требует больше места в памяти, чем файл UTF-8. Например, японские символы занимают от 3 до 4 байт в UTF-8 и от 2 до 4 байт в UTF-16. Таким образом, есть смысл использовать UTF-16, если данные содержат азиатские символы, в том числе Японские, Китайские и Корейские. Существенный недостаток этой кодировки в том, что она не полностью совместима с ASCII-файлами и требуются специальные программы для отображения таких файлов. Помните об этом, если планируете импортировать получившиеся файлы из Excel куда-то ещё.
Как преобразовать файл Excel в CSV UTF-8
Предположим, у нас есть лист Excel с иностранными символами, в нашем примере – это японские имена.
Чтобы экспортировать этот лист Excel в файл CSV, сохранив при этом все иероглифы, сделаем следующее:
- В Excel откройте вкладку Файл (File) и нажмите Сохранить как (Save as).
- Введите имя файла, в поле Тип файла (Save as type) выберите Текст Юникод (Unicode Text (*.txt)) и нажмите Сохранить (Save).
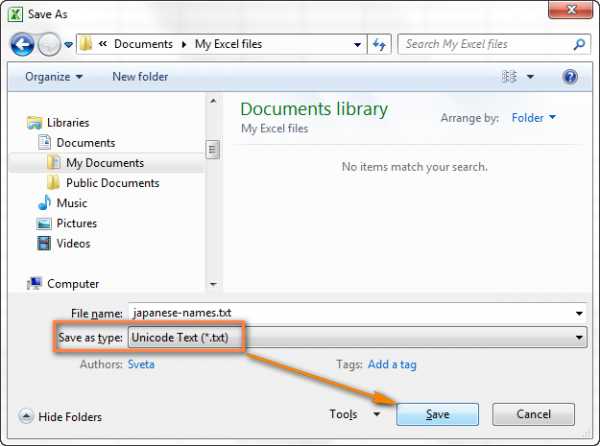
- Откройте созданный файл в любом стандартном текстовом редакторе, например, в Блокноте.
Замечание: Не все простые текстовые редакторы полностью поддерживают символы Юникод, поэтому некоторые из них могут отображаться как прямоугольники. В большинстве случаев, это никак не повлияет на итоговый файл, и можно просто не обращать на это внимание или выбрать более продвинутый редактор, например, Notepad++.
- Так как в нашем текстовом Юникод файле в качестве разделителей используется символ табуляции, а мы хотим преобразовать его в CSV (разделители – запятые), то необходимо заменить символы табуляции на запятые.
Замечание: Если нет строгой необходимости получить файл именно с разделителями – запятыми, а нужен любой файл CSV, который Excel сможет понять, то этот шаг можно пропустить, так как Microsoft Excel отлично понимает файлы с разделителем – табуляцией.
- Если всё же нужен файл CSV (разделители – запятые), то выполните в Блокноте следующие действия:
- Выделите символ табуляции, кликните по нему правой кнопкой и в контекстном меню нажмите Копировать (Copy), или просто нажмите Ctrl+C, как показано на рисунке ниже.
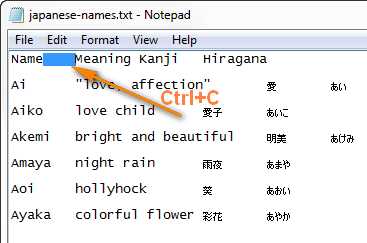
- Нажмите Ctrl+H, чтобы открылось диалоговое окно Заменить (Replace) и вставьте скопированный символ табуляции в поле Что (Find what). При этом курсор сместится вправо – это значит, что символ табуляции вставлен. В поле Чем (Replace with) введите запятую и нажмите Заменить все (Replace all).
В Блокноте результат будет приблизительно вот такой:
- Выделите символ табуляции, кликните по нему правой кнопкой и в контекстном меню нажмите Копировать (Copy), или просто нажмите Ctrl+C, как показано на рисунке ниже.
- Кликните Файл > Сохранить как (File > Save as), введите имя для файла и в выпадающем списке Кодировка (Encoding) выберите UTF-8. Затем нажмите кнопку Сохранить (Save).
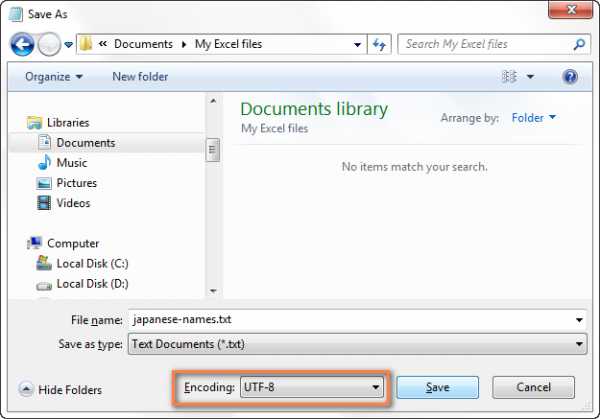
- Запустите Проводник Windows и измените расширение файла с .txt на .csv.По-другому изменить расширение .txt на .csv можно непосредственно в Блокноте. Для этого в диалоговом окне Сохранить как (Save as) в поле Тип файла (Save as type) выберите вариант Все файлы (All files), а к имени файла в соответствующем поле добавьте “.csv”, как показано на рисунке ниже.
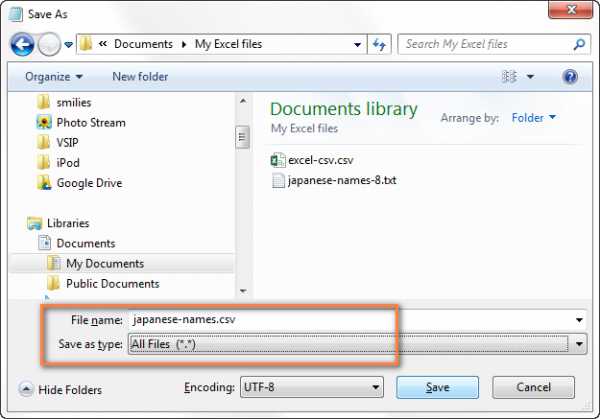
- Откройте файл CSV в Excel, для этого на вкладке Файл (File) нажмите Открыть > Текстовые файлы (Open > Text files) и проверьте в порядке ли данные.
Замечание: Если Ваш файл предназначен для использования за пределами Excel и формат UTF-8 является обязательным требованием, то не совершайте на листе никаких изменений и не сохраняйте его снова в Excel, поскольку это может привести к проблемам с чтением кодировки. Если какая-то часть данных не отображается в Excel, откройте тот же файл в Блокноте и в нём внесите исправления в данные. Не забудьте снова сохранить файл в формате UTF-8.
Как преобразовать файл Excel в CSV UTF-16
Экспортировать в файл CSV UTF-16 намного быстрее и проще, чем в UTF-8. Дело в том, что Excel автоматически применяет формат UTF-16 при сохранении файла как Текст Юникод (Unicode Text).
Для этого сохраняем файл при помощи инструмента Сохранить как (Save as) в Excel и затем в Проводнике Windows изменяем расширение созданного файла на .csv. Готово!
Если нужен файл CSV с запятой или точкой с запятой в качестве разделителя, замените все символы табуляции на запятые или точки с запятой соответственно в Блокноте или в любом другом текстовом редакторе на свой выбор (ранее в этой статье есть подробная инструкция, как это делается).
Другие способы преобразования файлов Excel в CSV
Описанные выше способы экспорта данных из Excel в CSV (UTF-8 и UTF-16) универсальны, т.е. подойдут для работы с любыми специальными символами и в любой версии Excel от 2003 до 2013.
Существует множество других способов преобразования данных из формата Excel в CSV. В отличие от показанных выше решений, эти способы не будут давать в результате чистый UTF-8 файл (это не касается OpenOffice, который умеет экспортировать файлы Excel в несколько вариантов кодировки UTF). Но в большинстве случаев получившийся файл будет содержать правильный набор символов, который далее можно безболезненно преобразовать в формат UTF-8 при помощи любого текстового редактора.
Преобразуем файл Excel в CSV при помощи Таблиц Google
Как оказалось, можно очень просто преобразовать файл Excel в CSV при помощи Таблиц Google. При условии, что на Вашем компьютере уже установлен Google Drive, выполните следующие 5 простых шагов:
- В Google Drive нажмите кнопку Создать (Create) и выберите Таблица (Spreadsheet).
- В меню Файл (File) нажмите Импорт (Import).
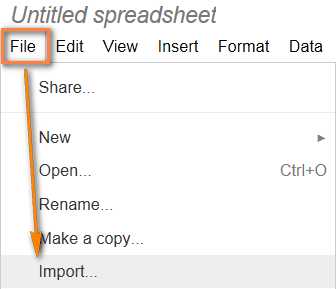
- Кликните Загрузка (Upload) и выберите файл Excel для загрузки со своего компьютера.
- В диалоговом окне Импорт файла (Import file) выберите Заменить таблицу (Replace spreadsheet) и нажмите Импорт (Import).
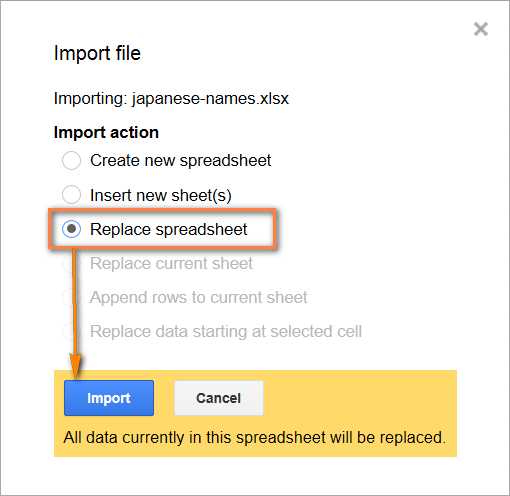
Совет: Если файл Excel относительно небольшой, то для экономии времени можно перенести из него данные в таблицу Google при помощи копирования / вставки.
- В меню Файл (File) нажмите Скачать как (Download as), выберите тип файла CSV – файл будет сохранён на компьютере.
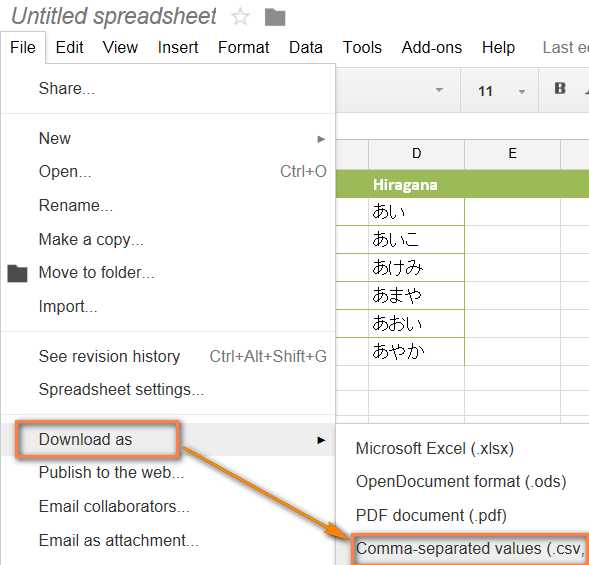
В завершение откройте созданный CSV-файл в любом текстовом редакторе, чтобы убедиться, что все символы сохранены правильно. К сожалению, файлы CSV, созданные таким способом, не всегда правильно отображаются в Excel.
Сохраняем файл .xlsx как .xls и затем преобразуем в файл CSV
Для этого способа не требуется каких-либо дополнительных комментариев, так как из названия уже всё ясно.
Это решение я нашёл на одном из форумов, посвящённых Excel, уже не помню, на каком именно. Честно говоря, я никогда не использовал этот способ, но, по отзывам множества пользователей, некоторые специальные символы теряются, если сохранять непосредственно из .xlsx в .csv, но остаются, если сначала .xlsx сохранить как .xls, и затем как .csv, как мы делали в начале этой статьи.
Так или иначе, попробуйте сами такой способ создания файлов CSV из Excel, и если получится, то это будет хорошая экономия времени.
Сохраняем файл Excel как CSV при помощи OpenOffice
OpenOffice – это пакет приложений с открытым исходным кодом, включает в себя приложение для работы с таблицами, которое отлично справляется с задачей экспорта данных из формата Excel в CSV. На самом деле, это приложение предоставляет доступ к большему числу параметров при преобразовании таблиц в файлы CSV (кодировка, разделители и так далее), чем Excel и Google Sheets вместе взятые.
Просто открываем файл Excel в OpenOffice Calc, нажимаем Файл > Сохранить как (File > Save as) и выбираем тип файла Текст CSV (Text CSV).
На следующем шаге предлагается выбрать значения параметров Кодировка (Character sets) и Разделитель поля (Field delimiter). Разумеется, если мы хотим создать файл CSV UTF-8 с запятыми в качестве разделителей, то выбираем UTF-8 и вписываем запятую (,) в соответствующих полях. Параметр Разделитель текста (Text delimiter) обычно оставляют без изменения – кавычки (“). Далее нажимаем ОК.
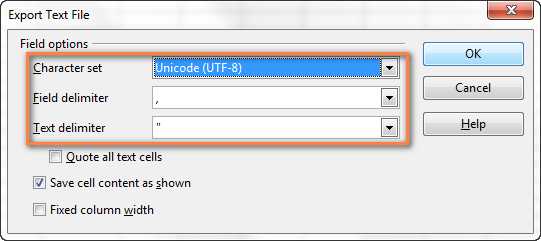
Таким же образом для быстрого и безболезненного преобразования из Excel в CSV можно использовать ещё одно приложение – LibreOffice. Согласитесь, было бы здорово, если бы Microsoft Excel предоставил возможность так же настраивать параметры при создании файлов CSV.
В этой статье я рассказал об известных мне способах преобразования файлов Excel в CSV. Если Вам знакомы более эффективные методы экспорта из Excel в CSV, расскажите об этом в комментариях. Благодарю за внимание!
Оцените качество статьи. Нам важно ваше мнение:
| Расширение файла | .csv |
| Категория | Document File |
| Описание | Файл CSV - это способ сбора данных из любой таблицы, так что она может быть передана в качестве в другое таблично ориентированное приложение, такое как приложения реляционных баз данных. Microsoft Excel, таблица или приложение реляционная база данных, могут читать CSV файлы.CSV-файл иногда называют плоским файлом. |
| Действия | CSV в XLS - Конвертировать файл сейчас View other document file formats |
| Технические детали | В компьютерах, файл CSV содержит различные значения в таблице в виде серии ASCII (American Standard Code for Information Interchange) строк текста, которые затем организовали так, что каждое значение столбца отделяется запятой от следующего значения столбцов и каждая строка начинает новую строку. CSV является одним из примеров текстового файла с разделителями, который использует запятые для разделения значений (многие другие реализации CSV позволяют различным сепараторы, такие как слеши). Однако CSV отличается от других разделенные между собой форматов в использовании двойных кавычек вокруг полей, содержащих зарезервированные символы (например, запятыми или символами новой строки). Преимущество этого подхода заключается в том, что он позволяет передачу данных между различными приложениями. |
| Ассоциированные программы | The CSV file format is very simple and supported by almost all spreadsheets and database management systems |
| Разработано | Microsoft |
| Тип MIME | text/comma-separated-values |
| Полезные ссылки | Более детальная информация о CSV-файлах Как использовать CSV-файлы Программы, которые открывают CSV-файлы Convert CSV file |
Онлайн конвертер документов из CSV в XLS
- Главная
- Онлайн конвертер документов
- Онлайн конвертер документов из CSV в XLS
Локальный файл Онлайн файл
(DOC, DOCX, XLS, XLSX, PPT, PPTX, HTML, TXT, CSV, RTF, ODT, ODS, ODP, WPS etc.)
Во что: PDF — Portable Document FormatCSVDOCDOCXHTMLODPODSODTPPTPPTXRTFTXTXLSXLSXDocument to ImageJPGPNGBMPTIFF
Конвертировать!
| # | Результат | Исходный файл |
|---|
Чтобы выполнить конвертацию документа, выполните несколько шагов:
- С помощью кнопок "Локальный файл" или "Онлайн файл" укажите каким образом загрузить документ на сервер. Используете "локальный файл" если вам нужно сконвертировать файл с вашего компьютера, для того чтобы указать файл, находящийся в интернете выберите "Онлайн файл" и в появившемся поле вставьте ссылку на файл. Мы не устанавливаем никаких ограничений на размер документов, но чем больше файл, тем больше времени будет занимать конвертация. Просто наберитесь терпения и все получится. Вы можете конвертировать документы из более 30 форматов, таких как DOCX, HTML, ODB, PPT, PPTX, RTF и другие.
- Для начала конвертации нажмите кнопку "Конвертировать" чтобы начать преобразование. В случае успешной конвертации файл будет доступен в разделе "Результаты конвертации". Если вам нужно просто скачать файл, то кликните на имя файла. Если вы хотите получить другие способы сохранения, то нажмите на значок чтобы сформировать QR-код для загрузки результата на ваш мобильный телефон или планшет, а также если вы хотите сохранить файл в одном из онлайн-сервисов хранения данных, таких как Google Drive или Dropbox.
Пожалуйста, будьте терпеливы в процессе преобразования.
Сравнение форматов CSV и XLS
| Format introduction | In computing, a comma-separated values (CSV) file stores tabular data (numbers and text) in plain text. Each line of the file is a data record. Each record consists of one or more fields, separated by commas. The use of the comma as a field separator is the source of the name for this file format. | Microsoft Excel up until 2007 version used a proprietary binary file format called Excel Binary File Format (.XLS) as its primary format. Excel 2007 uses Office Open XML as its primary file format, an XML-based format that followed after a previous XML-based format called "XML Spreadsheet". |
| Technical details | The CSV file format is not standardized. The basic idea of separating fields with a comma is clear, but that idea gets complicated when the field data may also contain commas or even embedded line-breaks. CSV implementations may not handle such field data, or they may use quotation marks to surround the field. | OpenOffice.org has created documentation of the Excel format. Since then Microsoft made the Excel binary format specification available to freely download. |
| File extension | .csv | .xls |
| MIME | text/csv | application/vnd.ms-excel |
| Developed by | Informational RFC | Microsoft |
| Type of format | multi-platform, serial data streams | Spreadsheet |
| Associated programs | Microsoft Excel, LibreOffice Calc | Microsoft Office, LibreOffice, Kingsoft Office, Google Docs. |
| Wiki | https://en.wikipedia.org/wiki/Comma-separated_values | https://en.wikipedia.org/wiki/Microsoft_Excel#File_formats |
открыть или импортировать файлы CSV на листы Excel
В этой статье вы найдете 3 быстрых способа конвертировать CSV в Excel. Вы также узнаете, как импортировать несколько файлов CSV в одну книгу и как действовать в случаях, когда некоторые данные из файла CSV неправильно отображаются на листе Excel.
На прошлой неделе мы начали исследовать особенности формата значений, разделенных запятыми (CSV), и различные способы преобразования файлов Excel в CSV. Сегодня мы сделаем обратное - импортируем CSV в Excel.
В этой статье показано, как открыть CSV в Excel и одновременно импортировать несколько файлов CSV. Мы также будем отмечать возможные подводные камни и предлагать наиболее эффективные решения.
Как конвертировать CSV в Excel
Если вам нужно перенести некоторые данные из базы данных вашей компании в электронную таблицу Excel, экспорт базы данных в файл CSV, а затем импорт файла CSV в Excel - это первый вариант, который приходит на ум.
Существует 3 способа конвертировать CSV в Excel: вы можете открыть файл.csv прямо в Excel, дважды щелкните файл в проводнике Windows или импортируйте CSV в Excel как внешние данные. Ниже я дам подробное руководство по этим методам и укажу на сильные и слабые стороны каждого из них:
Как открыть файл CSV в Excel
Если вы создали файл CSV в другой программе, вы все равно можете открыть его как книгу Excel обычным способом, используя команду Открыть .
Примечание. Открытие файла CSV в Excel не меняет формат файла .Другими словами, это не приведет к преобразованию вашего CSV-файла в файлы Excel .xls или .xlsx, файл сохранит исходное расширение .csv (или .txt).
- Открыв Microsoft Excel, перейдите на вкладку File и нажмите Открыть .
- Появится диалоговое окно Открыть , и вы выберете Текстовые файлы (* .prn, *. Txt, *. Csv), из раскрывающегося списка в нижнем правом углу.
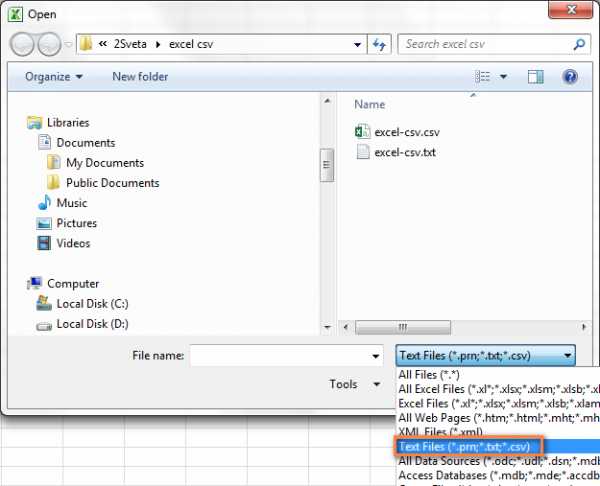
- Найдите файл CSV и откройте его, как обычно, двойным щелчком.
Если вы открываете файл .csv , Excel сразу же откроет его и отобразит данные в новой книге.
Если вы выбрали текстовый файл (.txt), Excel запустит мастер Import Text Wizard . См. «Импорт CSV в Excel» для получения полной информации.
Примечание. Когда Microsoft Excel открывает файл .csv, он использует настройки формата данных по умолчанию, чтобы понять, как именно импортировать каждый столбец текстовых данных. Если ваши данные содержат один из следующих символов или записей, используйте вместо него Мастер импорта текста :- различных разделителей используются в вашем файле csv;
- файл csv содержит разные форматы даты ;
- вы конвертируете числа с ведущими нулями и хотите сохранить ведущие нули на листе Excel;
- вы хотите увидеть предварительный просмотр того, как ваши данные CSV будут импортированы в Excel;
- вы в целом ищете большую гибкость.
Чтобы заставить Excel запустить мастер Import Text Wizard , вы можете либо изменить расширение файла с .csv на .txt перед открытием файла, либо импортировать CSV в Excel, как описано далее.
Как открыть файл CSV с помощью проводника Windows
Это самый быстрый способ открыть CSV в Excel. В проводнике Windows просто дважды щелкните файл .csv и откройте его как новую книгу.
Однако этот метод работает, только если у вас установлен Microsoft Excel в качестве программы по умолчанию для.csv файлы . Если да, то вы увидите знакомый зеленый значок Excel, отображаемый рядом с именем файла .csv в проводнике Windows.
Если Excel не является программой по умолчанию, вы можете установить его как таковую следующим образом:
- Щелкните правой кнопкой мыши любой файл .csv в проводнике Windows и выберите Открыть с помощью… > Выберите программу по умолчанию из контекстного меню.
- Щелкните Excel (рабочий стол) в разделе Рекомендуемые программы , убедитесь, что выбрано « Всегда использовать выбранную программу для открытия этого типа файла », и щелкните ОК .
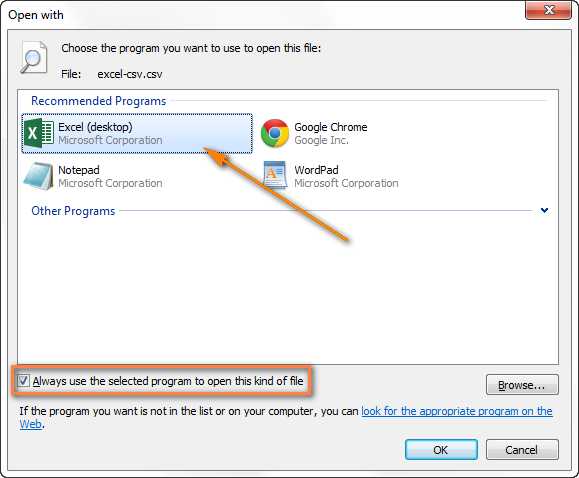
Как импортировать CSV в Excel
Используя этот метод, вы можете импортировать данные из файла CSV в существующий или новый рабочий лист Excel. В отличие от двух предыдущих методов, он не просто открывает CSV в Excel, но действительно преобразует файл .csv в .xlsx (в Excel 2016, 2013, 2010 или 2007) или .xls (в случае Excel 2003 и ниже).
- Открыв необходимую электронную таблицу, щелкните ячейку, в которую вы хотите импортировать данные из файла .csv или .txt.
- На вкладке Данные в группе Получить внешние данные щелкните Из текста .
- Найдите файл CSV, который вы хотите импортировать, выберите его и нажмите кнопку Импорт (или просто дважды щелкните файл .csv).
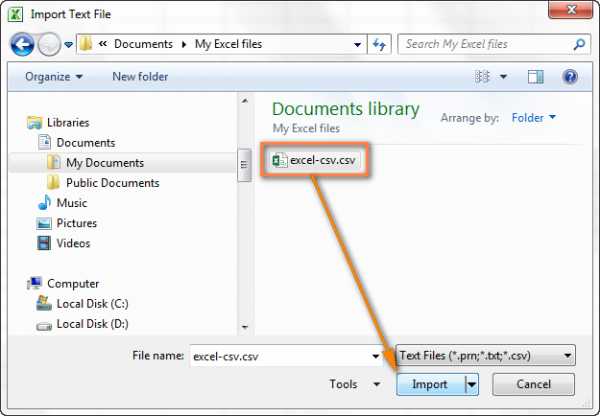
- Появится мастер импорта текста , и вы выполните его шаги.
Прежде чем мы двинемся дальше, взгляните на снимок экрана ниже, на котором показан исходный файл CSV и желаемый результат в Excel.Надеюсь, это поможет вам лучше понять, почему мы выбираем ту или иную настройку в следующем примере.
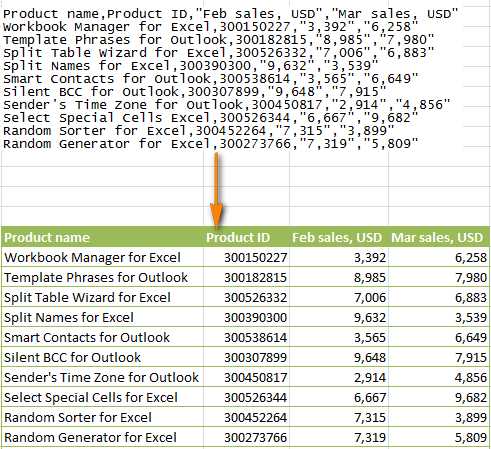
- Шаг 1. Выберите тип файла и номер строки , чтобы начать импорт данных. Обычно вы выбираете с разделителями и строка 1 соответственно. В окне предварительного просмотра в нижней части мастера отображаются первые несколько записей вашего CSV-файла.
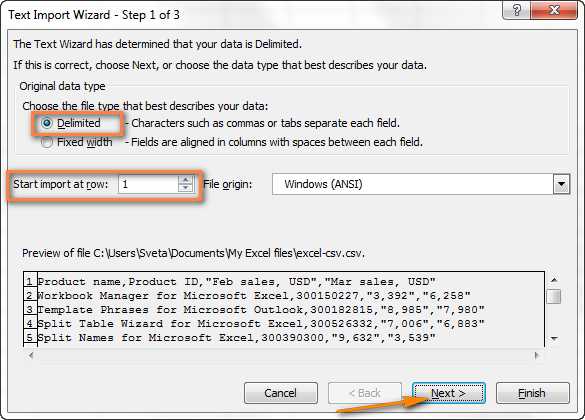
- Шаг 2. На этом шаге вы выбираете разделитель (и) и квалификатор текста. Разделитель - это символ, разделяющий значения в вашем CSV-файле. Если в вашем CSV-файле используется какой-либо символ, отличный от предопределенного списка, установите флажок Другой и введите свой собственный символ. В нашем примере мы указываем Tab и Comma , так как мы хотим, чтобы каждый продукт (разделенный вкладками) начинался с новой строки, а детали продукта, такие как идентификаторы и номера продаж (разделенные запятыми), импортировались в отдельные ячейки. .
Квалификатор текста - это символ, которым заключаются значения в текстовом файле.Весь текст, заключенный в символы квалификатора текста, например "text1, text2" будет импортировано как одно значение, даже если текст содержит указанный вами разделитель. В этом примере мы выбрали запятую в качестве разделителя и кавычки в качестве квалификатора текста. В результате все числа с десятичным разделителем (который в нашем случае также является запятой!) Будут импортированы в одну ячейку, как вы можете видеть в разделе предварительного просмотра ниже. Если бы мы не указали кавычки в качестве квалификатора текста, тогда все числа с десятичными разделителями были бы импортированы в две соседние ячейки.
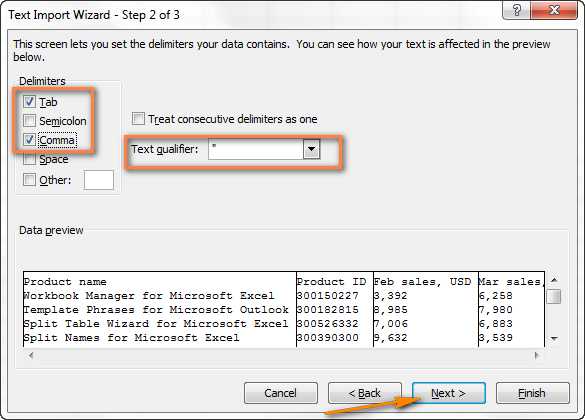
- Шаг 3. Если вас устраивает предварительный просмотр данных, нажмите кнопку Finish .
Наконечник. Если в вашем CSV-файле может встречаться несколько последовательных запятых или других символов-разделителей, установите флажок Обрабатывать последовательные разделители как один флажок , чтобы предотвратить пустые ячейки.
- Шаг 1. Выберите тип файла и номер строки , чтобы начать импорт данных. Обычно вы выбираете с разделителями и строка 1 соответственно. В окне предварительного просмотра в нижней части мастера отображаются первые несколько записей вашего CSV-файла.
- Выберите место назначения для импортированных данных, существующий или новый рабочий лист, и нажмите ОК , чтобы завершить импорт файла CSV в Excel.
Наконечник. Вы можете щелкнуть Свойства… , чтобы установить некоторые дополнительные параметры, такие как обновление, макет и форматирование для импортированных данных.
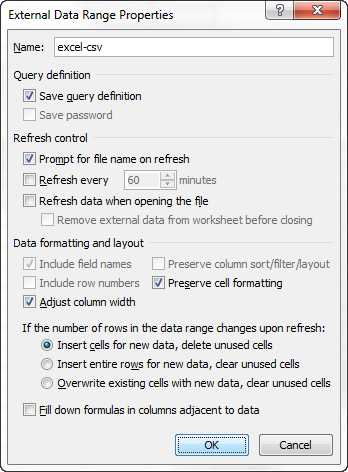
Примечание. Если ваш CSV-файл содержит некоторые числовые данные или даты, Excel может неправильно преобразовать эти значения. Чтобы изменить формат импортируемых данных, выберите проблемные столбцы в Excel, щелкните правой кнопкой мыши и выберите Форматировать ячейки из контекстного меню.
Конвертировать CSV в Excel: проблемы и решения
Формат CSV существует уже более 30 лет, но, несмотря на его долгую историю, он никогда не был официально задокументирован.Имя CSV (значения, разделенные запятыми) подразумевает использование запятой для разделения полей данных. Но это в теории. Де-факто во многих так называемых CSV-файлах для разделения данных используются другие символы, например:
- Вкладки - файлы TSV (значения, разделенные табуляцией)
- Точка с запятой - файлы SCSV (значения, разделенные точкой с запятой)
В некоторых реализациях файлов CSV поля данных заключаются в одинарные или двойные кавычки, в то время как для других требуется знак порядка байтов (BOM) Unicode, например UTF-8, для правильной интерпретации Unicode.
Отсутствие стандарта порождает различные проблемы, с которыми вы можете столкнуться при попытке преобразовать файл Excel в CSV и особенно при импорте файла .csv в Excel. Давайте исследуем эти проблемы, начав с наиболее распространенной.
CSV-файл неправильно отображается в Excel
Симптомы . Вы пытаетесь открыть файл .csv в Excel, и все данные отображаются в первом столбце.
Причина . Корень проблемы - разные разделители, установленные в региональных и языковых настройках Windows, а также в файле csv.В Северной Америке и некоторых других странах по умолчанию Разделитель списка - это запятая. В то время как в европейских странах запятая (,) зарезервирована как десятичный символ , а разделитель списка установлен на точку с запятой (;).
Решения . Есть несколько возможных решений этой проблемы, вы можете быстро просмотреть приведенные ниже рекомендации и выбрать наиболее подходящий для вашей конкретной задачи.
- Укажите правильный разделитель прямо в CSV-файле .Откройте файл CSV с помощью любого текстового редактора (подойдет даже обычный Блокнот) и добавьте в первую строку приведенный ниже текст. Обратите внимание, перед данными следует указывать отдельную строку:
- Разделить запятой: sep =,
- Разделить точкой с запятой: sep =;
Как вы могли догадаться, вы можете установить любой другой настраиваемый разделитель таким же образом, просто введите его после знака равенства.
- Выберите нужный разделитель в Excel . В Excel 2016, 2013 или 2010 перейдите на вкладку Data > Data Tools group> Text To Columns .
Мастер преобразования текста в столбец , выберите тип файла с разделителями и нажмите Далее . Затем выберите нужный разделитель на следующем шаге и нажмите Finish .
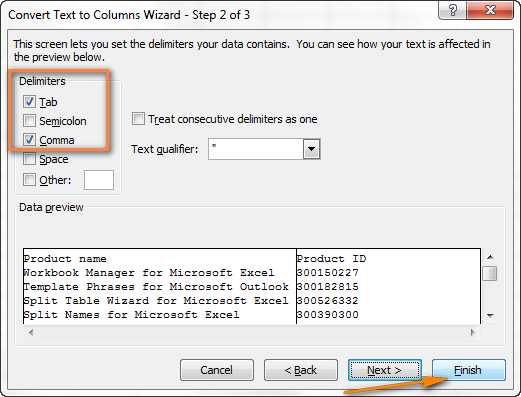
- Измените расширение .csv на .txt . Открытие файла .txt в Excel запустит мастер Text Import Wizard , и вы сможете выбрать любой разделитель, как описано при импорте файла csv в Excel.
- Откройте CSV-файл, разделенный точкой с запятой, с помощью VBA.
Вот пример кода VBA для открытия CSV-файла, разделенного точкой с запятой, в Excel. Хотя код был написан несколько лет назад для более старых версий Excel (2000 и 2003), если вы хорошо знакомы с VBA, у вас не будет проблем с его обновлением или изменением файлов CSV с разделителями-запятыми.
Примечание. Все приведенные выше решения изменяют разделитель только для данного файла CSV. Если вы предпочитаете изменить разделитель по умолчанию раз и навсегда, перейдите к решению 5.
- Измените разделители в настройках региона и языка.
Нажмите кнопку Start и откройте панель управления , затем щелкните Region and Language > Additional Settings . Откроется диалоговое окно настройки формата , и вы выберете точку (.) В качестве десятичного символа и запятую (,) в качестве разделителя списка .
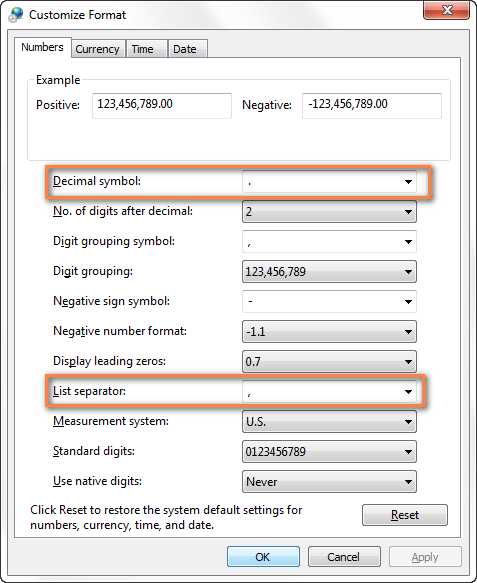
Дважды щелкните OK , чтобы закрыть два диалоговых окна, и все готово. Теперь Microsoft Excel будет правильно открывать и отображать все файлы CSV (, разделенные запятыми, ).
Примечание. Установка нового десятичного разделителя и разделителя списка в Панели управления изменяет символы разделителя по умолчанию для всех программ на вашем компьютере, а не только Microsoft Excel.
Начальные нули теряются при открытии файла CSV в Excel
Симптом. Ваш CSV-файл содержит значения с ведущими нулями, и эти нули теряются при открытии CSV-файла в Excel.
Причина . По умолчанию Microsoft Excel отображает файлы SCV в общем формате, который отсекает ведущие нули.
Решение . Вместо открытия файла .csv в Excel запустите мастер Text Import Wizard , как описано в разделе Импорт CSV в Excel, чтобы преобразовать CSV в Excel.
На шаге 3 мастера выберите столбцы, содержащие значения с ведущими нулями, и измените формат столбца на Текст . Это закроет ваш CSV-файл в Excel, сохранив все нули.
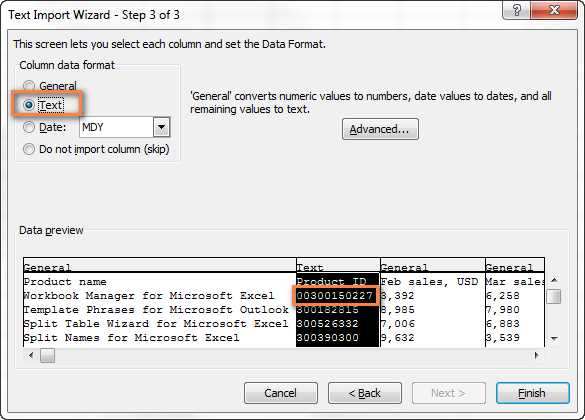
Excel преобразует некоторые значения в даты при открытии файла CSV
Симптом. Некоторые значения в файле .csv выглядят как даты, и Excel автоматически преобразует такие значения из текста в дату.
Причина . Как упоминалось выше, Excel открывает файлы CSV в формате General и преобразует значения, которые имеют сходство с датами, из текста в дату. Например, если вы открываете файл .CSV, содержащий учетные записи пользователей, записи, подобные apr23 , будут преобразованы в даты в Excel.
Решение . Преобразуйте CSV в файл Excel с помощью мастера Text Import Wizard (вкладка Data > From Text ).На шаге 3 выберите столбцы с записями, которые достаточно похожи на даты, и измените формат столбца на Text .
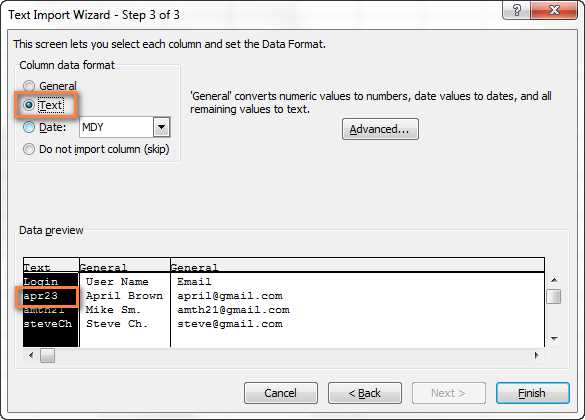
Если вы ищете обратное, то есть хотите, чтобы значения в определенном столбце были преобразованы в даты в Excel, установите формат этого столбца на Дата и выберите нужный формат даты из раскрывающегося списка.
Как импортировать несколько файлов CSV в Excel
Как вы, наверное, знаете, Microsoft Excel позволяет открывать несколько файлов CSV с помощью команды Открыть .
- Щелкните Файл> Открыть и выберите Текстовые файлы (* .prn, * .txt, * .csv) из раскрывающегося списка в нижнем правом углу.
- Чтобы выбрать смежных файлов , щелкните 1-й файл, удерживайте нажатой клавишу Shift, а затем щелкните последний файл. Будут выбраны оба файла, по которым был выполнен щелчок, а также все файлы между ними.
Чтобы выбрать несколько несмежных файлов , удерживая Ctrl, щелкните каждый файл .csv, который хотите открыть.
- Выбрав несколько файлов CSV, нажмите кнопку Открыть .
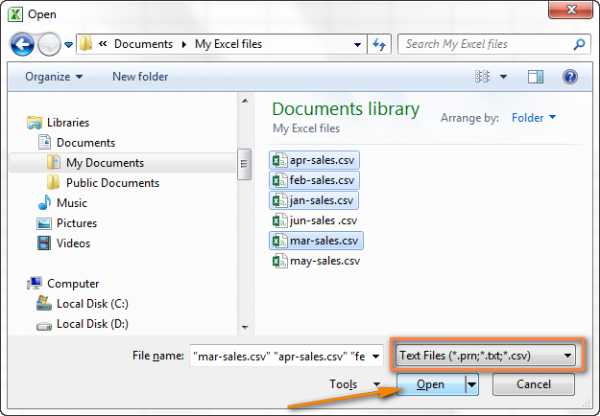
Этот метод прост и быстр, и мы могли бы назвать его идеальным, но с одной мелочью - он открывает каждый файл CSV как отдельную книгу Excel . На практике переключение между несколькими файлами Excel может быть довольно неудобным и обременительным.
Теперь позвольте мне показать вам, как можно импортировать несколько файлов CSV в одну книгу Excel, поместив каждый из них.csv на отдельном листе или объединение всех файлов в единую таблицу.
Импорт нескольких файлов CSV в одну книгу Excel
Чтобы быстро импортировать несколько файлов .csv в одну книгу, мы собираемся использовать инструмент Copy Sheets, включенный в наш Ultimate Suite for Excel. Эта надстройка работает со всеми версиями Excel 2019, 2016, 2013 и 2010.
Пробная версия доступна для загрузки, поэтому вы можете более внимательно следовать инструкциям. После установки вкладка Ablebits Data будет добавлена на вашу ленту Excel, и на ней вы найдете кнопку Copy Sheets .
Импорт займет максимум 3 минуты, по минуте на шаг :)
- Щелкните стрелку раскрывающегося списка Копировать листы и выберите, как именно вы хотите импортировать файлы CSV. Обычно это будет вариант 3 rd или 4 th :
- Чтобы импортировать все выбранные файлы CSV в одну книгу, каждый файл на отдельном листе , выберите Выбранные листы в одну книгу .
- Чтобы разместить данные из нескольких файлов CSV на одном листе , выберите Данные из выбранных листов на один лист .
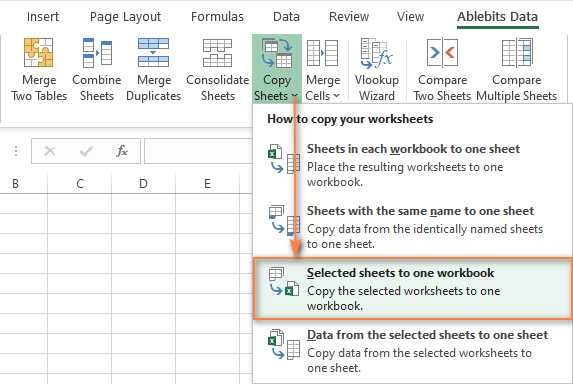
- Выберите файлы CSV для импорта. Если у вас есть открытые файлы, их имена будут отображаться в диалоговом окне. В противном случае нажмите кнопку Добавить файлы… внизу. Когда закончите, нажмите Далее .
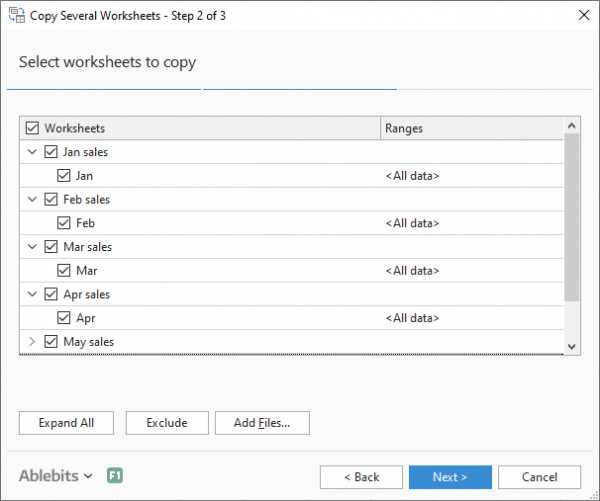
- Наконец, надстройка попросит вас указать, как именно вы хотите вставить данные. При импорте файлов .csv обычно используется параметр по умолчанию Вставить все и просто нажать Копировать .
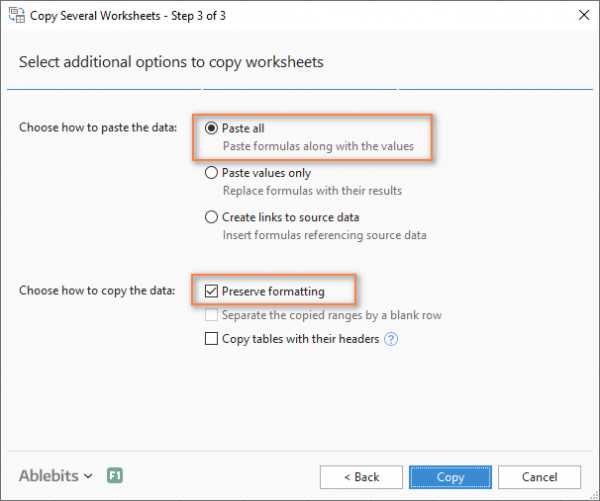
Подождите несколько секунд и получите желаемый результат - несколько файлов CSV, импортированных в одну книгу Excel. Быстро и безболезненно, не правда ли?
Надеюсь, теперь вы можете легко конвертировать любые файлы CSV в Excel. Если у вас есть какие-либо вопросы или вы столкнулись с какими-либо проблемами, не стесняйтесь писать мне комментарий. И спасибо за терпение всем, кто прочитал это длинное руководство до конца! :)
Вас также может заинтересовать
.| Расширение файла | .xls |
| Категория файла | документы |
| Описание | XLS - электронная таблица, созданная популярным приложением Microsoft Excel.Он включает данные документа, расположенные в ячейках с определенным адресом. Они могут содержать формулы, математические уравнения, связанные с информацией в других ячейках, и фиксированную информацию. Его часто используют для разработки графиков и диаграмм. Формат позволяет нам хранить и редактировать широкий спектр параметров - изображения, таблицы, макросы, типы, диаграммы. Он широко использовался до появления версии Excel 2007 года, а затем был заменен расширением XMLSS. Информация внутри документа XLS содержится в серии потоков статического размера.Их расположение описывается с помощью нескольких таблиц распределения сегментов. Он отличается обратной совместимостью и поддерживает различные форматы файлов, созданные для DOS. Он часто используется веб-браузерами, чтобы исключить использование двоичных форматов. Утилита входит в пакет Microsoft Office и, помимо Excel, может быть открыта различными приложениями, такими как Apache Open Office, Libre Office, адаптированными для Mac OS, Windows или Linux. |
| Технические характеристики | Актуальность формата объясняется его простотой, хотя он не поддерживает отдельные функции, например, хранение макросов VBA.До появления XMLSS приложение Excel при форматировании использовало расширение Biff, созданное на основе формата контейнера IFF. Благодаря этому были доступны изменения в шаблонах книг и их содержании. После внедрения нового формата в 2007 году программа не утратила свойств обратной совместимости, что гарантирует широкое распространение XLS в будущем. Впоследствии расширение XLS было заменено форматами XLSM, XLSB и XLSX. |
| Программы | Microsoft Office LibreOffice Офис Kingsoft Документы Google |
| Основная программа | Microsoft Office |
| Разработчик | Microsoft |
| Тип MIME | приложение / vnd.MS-Excel |
| Расширение файла | .xlsx |
| Категория файла | документы |
| Описание | XLSX - это электронная книга, созданная с помощью одной из версий программы Excel старше 2007 года.Таким образом, данные имеют форму таблиц, состоящих из столбцов и строк. Каждая таблица разделена на ячейки с уникальным адресом, состоящим из цифровых и буквенных символов. Ячейки содержат данные, как введенные вручную, так и информацию, полученную в результате расчетов. Расширение позволяет использовать изображения, диаграммы и графическую информацию. Файлы XLSX отформатированы на основе стандарта Open XML, что позволяет сжимать данные по типу ZIP. Архив содержит файл с описанием таблицы и отдельные файлы для каждого из ее рабочих листов.Формат позволяет разрабатывать и редактировать сложные многолистовые электронные таблицы с различными формулами и источниками данных. |
| Технические характеристики | Использование расширения XLSX помогает оптимизировать содержимое файла, технологию управления и восстановления информации. Формат значительно увеличивает возможности двоичных файлов устаревших вариантов программы Excel. Все приложения, отображающие XML, могут правильно работать с расширением XLSX.Благодаря сохранению данных в формате XML обеспечивается надежное хранение данных. Это позволяет беспрепятственно передавать файлы по локальным сетям. |
| Программы | Microsoft Office LibreOffice Офис Kingsoft Документы Google |
| Основная программа | Microsoft Office |
| Разработчик | Microsoft |
| Тип MIME | приложение / vnd.openxmlformats-officedocument.spreadsheetml.sheet |
| Расширение файла | .xls |
| Категория | Файл документа |
| Описание | Microsoft Excel - это коммерческое приложение для работы с электронными таблицами, разработанное и распространяемое Microsoft для Microsoft Windows и Mac OS X. В версиях Excel до 2007 года в качестве основного формата для сохранения файлов использовался XLS.Он включает вычисления, инструменты построения графиков, сводные таблицы и язык программирования макросов, называемый Visual Basic для приложений. Это очень широко применяемая электронная таблица для этих платформ, особенно после версии 5 в 1993 году, и она почти полностью заменила Lotus 1-2-3 в качестве отраслевого стандарта для электронных таблиц. Excel является частью Microsoft Office. Текущие версии - 2010 для Microsoft Windows и 2011 для Mac OS X. |
| Действия | Преобразовать файл XLS Просмотреть другие форматы файлов документов |
| Технические характеристики | ВMicrosoft Excel до версии 2007 года в качестве основного формата использовался собственный двоичный формат файла, называемый двоичным форматом файла обмена (BIFF).Используемый в качестве основы для файлов XLS, это постоянный формат, который поддерживает создание и управление содержимым в книгах и шаблонах книг. Большинство версий Microsoft Excel могут читать CSV, DBF, SYLK, DIF и другие устаревшие форматы. |
| Ассоциированные программы | Microsoft Excel Программа просмотра Microsoft Excel OpenOffice |
| Разработано | Microsoft |
| Тип MIME | заявка / вн.MS-Excel |
| Полезные ссылки | Подробнее о формате XLS Как открыть файл XLS без Microsoft Excel Спецификации двоичного формата файла Microsoft Office Преобразовать файл XLS |
Как преобразовать CSV в Excel вручную или автоматически
Как вручную преобразовать файл CSV в Excel за несколько простых шагов. Для автоматического преобразования файлов без использования Excel с помощью значка на рабочем столе, запланированных задач или из командной строки используйте FileSculptor .
В этом руководстве рассматривается Excel 2016. Если вы используете другую версию Excel, щелкните версию ниже:
Откройте файл CSV
При выборе параметра открытия файла в Excel выберите параметр «Текстовые файлы» рядом с полем имени файла.CSV-файл имеет значок, указывающий, что он поддерживается Excel. Это самый быстрый метод и действие по умолчанию при двойном щелчке по CSV-файлу, хотя он не работает со всеми CSV-файлами.
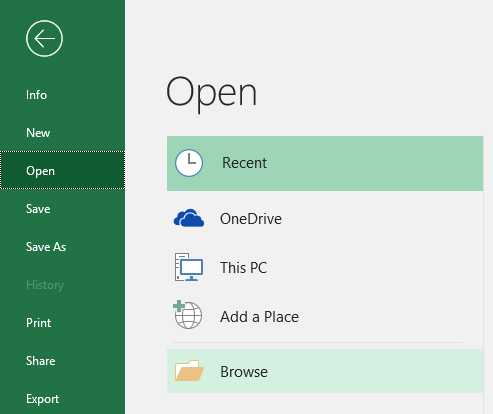 Открыть файл в Excel 2016
Открыть файл в Excel 2016  Открыть файл типа CSV в Excel 2016
Открыть файл типа CSV в Excel 2016 В зависимости от содержимого файла CSV и конфигурации региональных параметров Windows данные в файле CSV могут неправильно отображаться в Excel. Наиболее частые ошибки:
- данные отображаются в одном столбце
- столбцы даты отображаются как текст
- текстовые столбцы, содержащие только числа, обрабатываются как числа с удаленным начальным нулем
- значения валюты обрабатываются как текст
Загрузите наш образец файла advanced-csv-sample.csv, чтобы воспроизвести некоторые из этих ошибок.
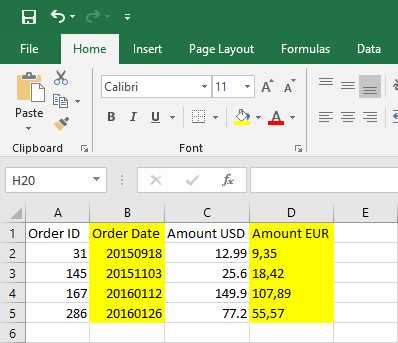 Данные CSV отформатированы неправильно: идентификатор заказа без ведущих нулей, а также дата заказа и сумма в евро в виде текста вместо даты и числа
Данные CSV отформатированы неправильно: идентификатор заказа без ведущих нулей, а также дата заказа и сумма в евро в виде текста вместо даты и числа Откройте файл CSV в Блокноте и обратите внимание, что начальные нули в поле «Идентификатор заказа» были удалены программой Excel. Значение даты заказа в формате даты ГГГГММДД (год, месяц и день) не распознавалось автоматически. Также не было значения Суммы в евро, потому что этот компьютер настроен на использование точки в качестве десятичного символа.Оба значения отображаются в виде текста, а не в своем правильном формате, что ограничивает использование данных.
Используйте инструмент импорта текста, описанный ниже, для устранения этих ошибок.
Импорт файла CSV с помощью инструмента импорта текста Excel
Щелкните вкладку «Данные» на ленте Excel, затем щелкните параметр «Получить внешние данные» и выберите «Из текста» во всплывающем меню, как показано ниже:
 Функция «Получить внешние данные из текста» на вкладке «Данные»
Функция «Получить внешние данные из текста» на вкладке «Данные» Выберите файл CSV для импорта в диалоговом окне «Импорт текстового файла» и нажмите кнопку «Импорт»:
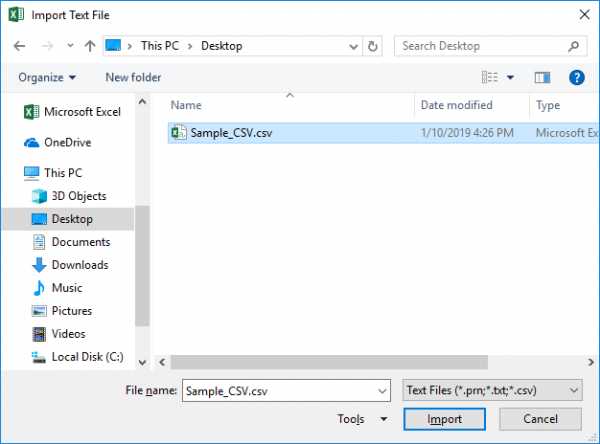 Использование диалогового окна «Импорт текстового файла» для открытия файла CSV
Использование диалогового окна «Импорт текстового файла» для открытия файла CSV Определите настройки импорта (шаг 1 из 3).Отображается содержимое файла, обратите внимание на использование запятой для разделения значений и двойных кавычек, заключающих значение суммы в евро, поскольку оно содержит запятую. Если у файла есть строка заголовка с именами полей, отметьте опцию «Мои данные имеют заголовки». Сохраните тип данных с разделителями, чтобы настроить разделитель на следующем экране. В зависимости от содержимого файла может потребоваться изменить происхождение файла на Windows (ANSI). Меняйте его, только если вы заметили странные символы в обрабатываемых данных.
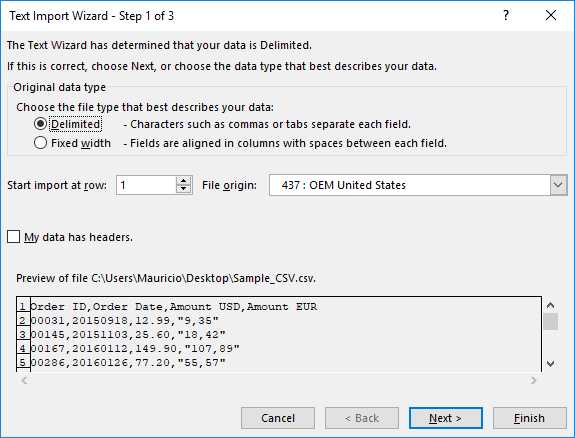 Настроить CSV-файл с разделителями
Настроить CSV-файл с разделителями Определите настройки импорта (шаг 2 из 3).Выберите правый разделитель, в данном примере запятую, чтобы отобразить значения в столбцы.
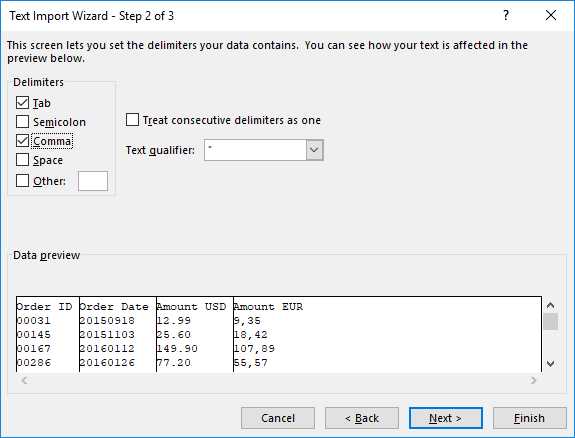 Настроить разделитель CSV-файла с предварительным просмотром данных
Настроить разделитель CSV-файла с предварительным просмотром данных Определите настройки импорта (шаг 3 из 3 - часть 1). Просмотрите и при необходимости измените формат данных каждого столбца. Поскольку столбец Order Id содержит только числа, Excel обрабатывает его как число и удаляет ведущие нули. Если мы изменим формат данных столбца на текстовый, Excel не изменит его содержимое.
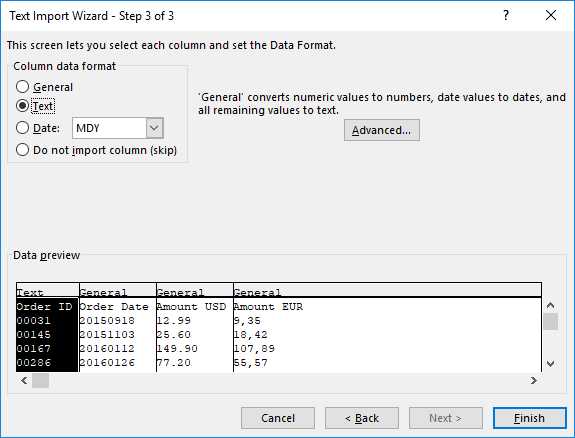 Настроить формат данных для текстового значения в файле CSV
Настроить формат данных для текстового значения в файле CSV Определите настройки импорта (шаг 3 из 3 - часть 2).Excel распознает некоторые форматы даты. Если это не так, измените формат данных вручную, указав один из поддерживаемых форматов. В этом примере мы меняем столбец «Дата заказа» на правильный формат. ГМД означает, что дата имеет формат Год - Месяц - День.
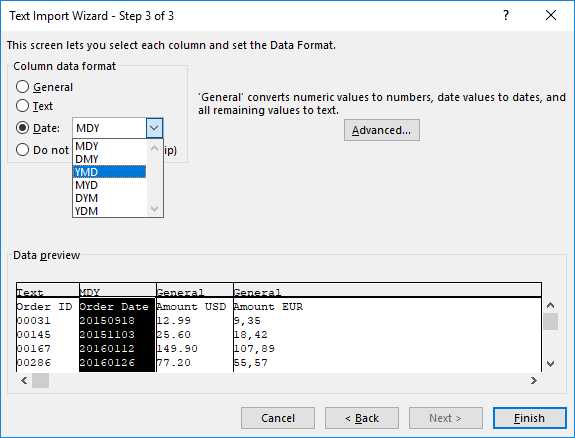 Настроить формат данных для значения даты в файле CSV
Настроить формат данных для значения даты в файле CSV Определите настройки импорта (шаг 3 из 3 - часть 3). Иногда необходимо настроить столбцы с четными числами. В этом примере в столбце «Сумма в евро» используется другой десятичный символ, чем в конфигурации системы.Чтобы настроить эти случаи, оставьте формат данных как «Общий», нажмите кнопку «Дополнительно» и настройте десятичный разделитель и разделители разрядов, используемые в столбце.
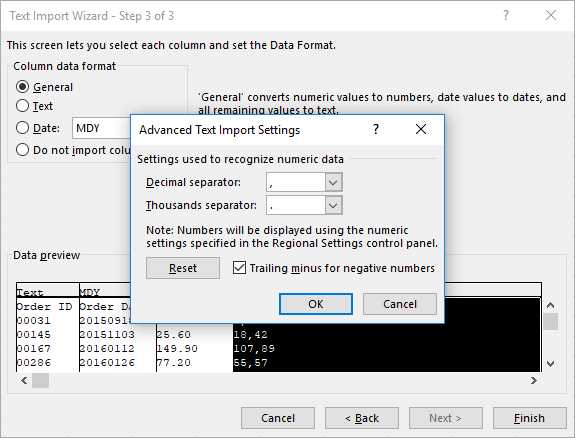 Настроить формат данных для значения суммы в файле CSV
Настроить формат данных для значения суммы в файле CSV Определите место назначения импортируемых данных. После того, как вы закончите настройку мастера, Excel откроет диалоговое окно «Импорт данных», спрашивая, куда поместить результаты. Выберите правильное местоположение, но не нажимайте кнопку OK, так как остался еще один шаг.
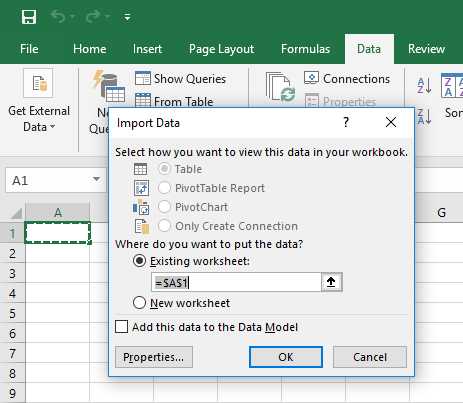 Диалоговое окно «Импорт данных» для определения места для размещения импортированных данных
Диалоговое окно «Импорт данных» для определения места для размещения импортированных данных Нажмите кнопку «Свойства», чтобы определить свойства процесса импорта, чтобы его можно было использовать несколько раз без необходимости заново настраивать все:
Определение запроса
Не снимайте отметку, чтобы сохранить конфигурацию импорта (разделитель, форматы столбцов)
Элемент управления обновлением
Элемент управления обновлением определяет, будет ли лист автоматически обновляться, если имя файла изменяется и должен ли лист обновляться и очищаться при открытии или закрытии.Снимите флажок «Запрашивать имя файла при обновлении», если файл всегда имеет одно и то же имя и расположение.
Форматирование и разметка данных
Обычно ничего не менять
Если количество строк в диапазоне данных изменяется при обновлении
Эта конфигурация зависит от исходного файла, если он всегда содержит все данные, используйте параметр перезаписи, параметры вставки переместят существующие данные вниз и загрузят новые данные над ним
Заполнять формулы в столбцах рядом с данными
Установите этот флажок, если лист содержит столбцы с формулами рядом с импортированными данными.Рекомендуется использовать другой лист для обработки импортированных данных.
 Диалоговое окно "Свойства диапазона внешних данных" для определения места для размещения импортированных данных
Диалоговое окно "Свойства диапазона внешних данных" для определения места для размещения импортированных данных Нажмите кнопку ОК, чтобы закрыть диалоговое окно «Свойства диапазона внешних данных», и нажмите кнопку ОК, чтобы закрыть диалоговое окно «Импорт данных» и импортировать данные в выбранное место назначения. Если данные отформатированы правильно, сохраните лист.
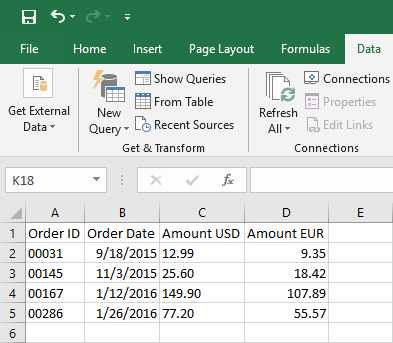 Файл CSV импортирован с правильно отформатированными данными
Файл CSV импортирован с правильно отформатированными данными Чтобы обновить данные, импортируя новый файл с тем же форматом, щелкните любую из ячеек, содержащих данные предыдущего импорта.Затем на вкладке «Данные» щелкните значок «Обновить все» или параметр «Обновить все» во всплывающем меню.
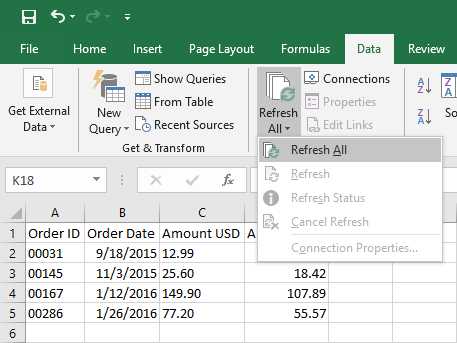 Обновить все функция для повторного импорта файла CSV и обновления данных .
Обновить все функция для повторного импорта файла CSV и обновления данных .excel - возможно ли пакетное преобразование csv в xls с помощью макроса?
Переполнение стека- Около
- Товары
- Для команд
- Переполнение стека Общественные вопросы и ответы
- Переполнение стека для команд Где разработчики и технологи делятся частными знаниями с коллегами
- Вакансии Программирование и связанные с ним технические возможности карьерного роста